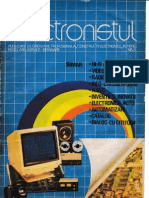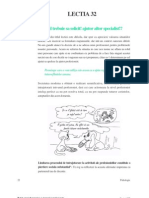Documente Academic
Documente Profesional
Documente Cultură
Manager de Proiect
Încărcat de
Cromscris0 evaluări0% au considerat acest document util (0 voturi)
33 vizualizări34 paginilectii
Titlu original
Manager de Proiect (16)
Drepturi de autor
© © All Rights Reserved
Formate disponibile
PDF sau citiți online pe Scribd
Partajați acest document
Partajați sau inserați document
Vi se pare util acest document?
Este necorespunzător acest conținut?
Raportați acest documentlectii
Drepturi de autor:
© All Rights Reserved
Formate disponibile
Descărcați ca PDF sau citiți online pe Scribd
0 evaluări0% au considerat acest document util (0 voturi)
33 vizualizări34 paginiManager de Proiect
Încărcat de
Cromscrislectii
Drepturi de autor:
© All Rights Reserved
Formate disponibile
Descărcați ca PDF sau citiți online pe Scribd
Sunteți pe pagina 1din 34
MODUL
15
Notiuni avansate
de Microsoft Project 2007
Introducere
Incadrarea oricirui tip de proiect in intervalul de timp si in bugetul planificat pare
sa fie scopul principal al managerilor de proiect din fntreaga lume, chiar daca, in
unele cazuri, aceasta iuscamna compromisuri in privinta calitatii sia altor
considerente. Oriunde ne uitam, proiectele sunt in intarziere, Prea adesea, managerii
de tip ,,bulldog” (care readue proiectele in limitele planificate) sunt vinovati de
tactic’ care compromit valoarea rezultatului tinal, Pentru a obtine rezultate in limita
comportamentului ctic impus de activitatea de management de proievt, un uanayer
are nevoie de unelte pentru organizare,
Mictosoft Office Project 2007 este o versiunc a unui soft care a debutat in 1987
pentru a ajuta managerii sa dezvolte planuri, 8 aloce resurse sarcinilor, sa urmareasca
progresul activitatilor, sa managerieze bugetul gi si facd analize asupra desfagurarit
activitalii. Aria de utilizare a sottului cuprinde domenii ca: design industrial, constructii,
dezvoltare arhitecturala, inginerie si alte proiecie de mauayement aplicat, reprezentand
apiuximativ 80% din softurile de management de proicct utilizate in prezent.
in prinul modul dedicat softului de management de proiect, Microsoft Office Project
2007, ne-am concentrat asupra instalarii si a conceptelor de baza utilizate, In modu
de fata vom aprofunda facilitatile puse la dispozitia managerului de proiect, insistand
asupra unor notiuni mai avansate, cum ar fi: modificarea detaliilor sarcinilor yi a
asocierilor resurse-sarcini, urmarirea progiesului pe sarcini si asociorile resurse-sarcini,
vizualizarca si raportarca progresului proiectului si tehnicile de redresare a unui proiect,
eee |
Dupa parcurgerea integrala a acestui modul ne propunem sa atingem
urmaloarele obit
© si fiti capabili sa utilizati corect diagrama Gantt si sa 0 modificati in
acord cu planificarea, monitorizarea sau cu necesitatile concrete ale
activitatii;
* — sacunoasteti tipurile de sarcini, relatiile care se pot stabili intre acestea
si modul in care puteti stabili dependentele pentru o planificare corecta;
© sa cunoasteti uncltele disponibile pentru urmari progresul proiectului
si modul de vizualizare al acestuia pentru a oferi un maximum de
informatii stakeholderilor;
© safiti capabili sa identificati conflictele intre sarcini gi resurse gi modul
in care puteti rezolva intarzierile gi supraalocarea resurselor din project.
Manager de protect T
Modulul 15
Task
Information
Modificarea detaliilor sarcinilor
in modulul precedent am invatat sf realizim a listi de sareini care aleatniese o
diagrama Gantt, sa organizam sarcinile in structuri cocrente reprezentate de faze si
sa stabilim raporturile diutre acestea prin setarea dependentelor. Ne vorn conventra
in continuare pe modalitatile in care putem modifica detaliile sarcinilor.
Setarea sarcinilor cu durata fixa
Dupa cum stiti deja, exista mai multe tipuri de sarcini in Microsoft Office Project
2007. in fercastra Task Information puteti vedea cele trei tipuri de sarcini disponibile.
In tabelul urmator puteti veden principalele caracteristici ale fiecarui tip de sarcina:
Tip desarcina | Descriere Trebuie sa fie Effort Driven?
Durata fixa Durata pentru aceste sarcini Nu
uu se va schimba.
Unititi fixe — | Unitatile acestor sarcini vor Nu
(tipul predefinit) | ramane constante.
Munea fixa | Munca acestor sarcini va Da
ramane constanta,
Tabeiul 15.1 — Caracteristict ate sarcinitor
Tipul predefinit de sarcini utilizat de Microsoft Office Project 2007 este cel cu unitati
fixe. Acest fapt inseamna ca, dupa ce alocati primele resurse si schimbati cantitatea
alocata, durata sarcinii se va schimba.
Totusi, daca schimbati tipul de sarcina intr-una cu durata fixa, trebuic sa schimbati
fic cantitatea de munca, fic unilalile alunci cand alocali resurse adifionale. Acest
fapt se bazeuza pe ecuatia folosita de Microsoft Office Project 2007:
Duration = work / units
Manager de project
Modulul 15
Din moment ce durata va ramane fixa, alocarea resurselor adilionale surcinii inseamna
fie cé totalul necesar de munca va trebui marit, fic ca unitatile alocate pentru ficeare
resursa trebuie micgorate.
Sd presupunem ca avem o duratd fixd de 40, munca egald cu 80 si unitdti de
resurse egale cu 20 (4 resurse a 5 unitati fiecare), Daca alocdm alta resursd,
EXEMPLU| munca/unitajile cure intra in ecuajie vor fi mai mici deoarece se vor divide la un
numdr mai mare (80/25 < 80/20). Din moment ve duruta este fixe, Microsoft
Office Project 2007 trebuie sd repurtizeze munca sau unitatile, dar sufiul ne
poate permite ca odata introduse in ecuatie, acestea sd fie mai mici, deoarece in
acest caz munca/unitdtile nu vor fi egale cu durata, Concluzia este ed atunci
cand sunt addugate resurse, programul fie mdreste munca necesard pentru
sarcind, fie scade unitatile din fiecare resursd pentru ca toate resursele sd ramand
la fel. In exemplul nostru, 40- 80/20, dar acum 20 de unitafi reprezinta
5 resurse a 4 unitati, in loc de 1 resurse a 5 unitafi.
Modificarea sarcinilor fixe
Atunci cAnd modificati a sarcina care este fixa, trebuie sa lnati in calcul efectele
asupra altor clemente implicate in ecuatia planificarii. Urmariti tabelul de mai jos
reauintindu-va ecuatia Durata = Munei/Unitati:
‘Tip de sarin
Programul recaleuleazit...
Unitatile Munca
Durata fixa
Unitaile
Unilati fixe (tipul
predcfinit)
Durata
Unitatile
Munca fixa
Tabelul 15.2 ~ Modificarea sarcinilor fixe
Sd presupunem ca avem o sarcind cu muned fixd (fixed work) care are alocatd
o singurd resursd. Dacd scddem numdrul de unitati de resurse alocate, acest
EXEMPLU fapt va avea ca efect prelungirea programului de munca (a duratei) pentru a
indeplini canutatea de munca fixata. Dacd scddem durata, unitdjile de resurse
wrebuie marite pentru a indeplini cantitatea de muncé fixd cerutd intr-o perioada
de timp mai scurta. In acest fel, parrile ecuagiei (care nu sunt fixe) se vor ajusta
penira uw echilibra balanga in functie de ceea ce se schimbd.
Manager de proiect 3
Hyperlink
Modulul 15
Pentru sarcinile predefinite cu unitati fixe, adaugarea unci resurse poate micsora durata.
Saicina necesita v cautilale fix de uniléli pentru a completa munca bazala pe prima
operatic de alocare a resursclor. Daca adaugati mai multe resurse, munca se va termina
mai repede (cu alte cuvinte, daca munca necesita o cantitate fixa de unitati si alocati
de doua ori mai multe resurse, munca se va termina de dou ori mai repede)
Sarcinile cu durata fixa sunt putin diferite. Deoarece durata nu se poate schimba,
ceilal{i termeni din ecuatie trebuie ajustati pentru a compensa cresterea muncii sau
resursclor. Sarcinile sumar (summary tasks), de exemplu, sunt considerate ca avand
durata fixa, deoarece marimea lor este dependenti de durata sarcinilor subordonate,
Adaugarea unei hiperlegaturi la 0 sarcina
in Microsoft Office Project 2007 este posibil sa legati sarcinile de informatii care
sunt stocate in alta parte, cum ar fi un document de pe computerul personal. un site
pe Internet sau o resursa aflata pe serverul companiei unde lucrati.
O modalitate de a crea o hiperlegiitura (hyperlink) de acest tip este de a utiliza
fercastra Task Information > optiunca Notes. Va rcamintim ca accasta poate fi
accesata din meniul Project sau folosind combinatia de taste Shift+F2.
eee
Acum nu trebuie decat sa tastati URL-ul (Uniforme
Resource Locator) site-ului in c&mpul notelor sarcinii yi
acesta va apirca ca hiperlegatura. Daca deschideti Teesk
Notes si faceti clic pe hiperlegatura, site-ul web se va
deschide in browser-ul dumneavoastra
Mai puteti atasa o hiperlegatura prin selectarea sarcinii i
alegerea din meniul /nsert a optiunii Hyperlink:
“Manager de proiect
Modulul 15
Cand veti realiza aceasta actiune, se va deschide urmatoarea fereastra de dialog:
in aceasta fereastra de dialog puteti utiliza controalele de navigare pentru a crea o
legatura spre un fisier sau dosar de pe computerul personal sau puteti specifica o
lovatie web. Orive veli introduce in eaimpul fest fv display”, acesta va aparea ca
text hiperlegatura.
tday? Wed 919100
Atunci cand adaugati o hiperlegatura in acest fel, va aparea un icon in empul indicator
al sarcinii. [Jaca faceti clic pe icon, se va deschide legatura; daca plasati pointer-ul
mouse-ului deasupra icon-ului, 0 fereastra pop-up va aparea, araléndu-va
hiperlegatura ca feat tu display".
Exercitiul 1
introduccti urmatoarea
Deschideti un nou proiect denumit .,Curs Eurocor Manager de proiect” si
sarcina ..Informare tematica Manager de proiect”
Realizati o hiperlegatura intre aceasta sarcina si informatiile aflate pe site-ul
Eurocor (www.curocor.ro) privind tematica cursului de Manager de proiecl.
LUrmatorul tabel face sumarul diferentelor dintre cele doua metode de creare a
hiperlegaturii:
Comanda Insert Hj
Poate rasfoi printre figierele de pe computerul
personal sau din retea, inclusiv in Locuri
spevifice ale acelor documente (cum ar fi 0
sectiune dintr-un document Microsoft Word),
Task Notes
NIJ poate risfoi printre fisierele de pe computerul
personal sau din retea.
Poate crea legaturi catre adrese de e-mail,
site-uri web sau site-uri intranet,
© hiperlegatura pentru fiecare sarcina,
Puieli face clic pe indicatorul sarcinii (=)
pent a siri la acea locafie.
pentru ca lipseste functia de rasfoire (browse).
Poate crea legaturi catre site-uri web sau site-uti
intranet; trehnie cunoscute in prealabil adresele
Poate lista cAte hiperlegaituri doriti.
Tndicatorul sarcinii (¢:) arata ce nota este atagati,
dar trebuie sa deschideti manual Task Information
si sa [aeeti clic pe hiperlegatura din campul Notes.
Tabelul 15.3 — Insert Hyperlink/Task Notes
fe proiect
Modulul 15
Tracking
Progress
Lines
Utilizarea Tracking Toolbar
Rara de intrumente Tracking va permite sa aduceti la 7 planificarea gi sa monitorizati
indeplinirea sarcinilor, avand functia de a asigura unelte pentru a urmari progresul
proiectului. Pentru avlivarea acestei bare de instrumente, faceti clic pe meniul View,
alegeti Toolbars si faccti clic pe optiunca Tracking. Bara de instrumente ar trebui sii
in tabelul de mai jos sunt prez
instrumente Tracking.
Vizualizarea statisticilor proiectului dumneavoastra.
|
i] Setarea datei de start actuale (Actual Start Date) ca data de start.a planificarii
Aceasta inregistreaza, de asemenea, durata actuala (Actwal Duration)
completata pana la data curenta (sau data de status, daca a fost spevificata),
fe] | Replanificd munca peutru data cureuta (sau pentru data de status, daca a
fost spocificatii).
[=] | Adauga o linie de progres (detalii in capitolele urmatoare).
Seteaza aceasta sarcina ca Not Started.
Seteaza sarcina sclectata ca fiind 25% completata.
SeteszA sarcina selectata ca fiind 50% completata.
Seteaza sarcina selectata ca find 75% completata.
Seteaza sarcina selectata ca fiind 100% completata.
2 Arata fereastra de dialog Update Task pentru sarcina selectara.
Seteaza un Reminder.
[GJ | Activeaca bara Ue instrumente Collaborate.
Tabetut 15.4 — Tracking
Vizualizarea gi raportarea progresului proiectului
Microsoft Office Project 2007 are o uncalta grafica foarte interesanta care sc numeste
linii de progres (progress lines). Aceste linii ya pot ajuta sa urmariti progresul
proiectului dumneavoastra gi sunt adaugate in diagrama Gantt pentru a va ajuta sa
determinati stadiul sarcinilor in perioada de executie in comparatie cu specificatiile
din ctapa de planificare. ;
in acest capitol veti invata cum sa vizualizati si si interpretati liniile de progres. De
asemenea, Veli invata sa editati, sa eliminati si sa formatati liniile de progres.
Deoarece vizualizarea liniilor de progres se face atunci cfind acestea sunt adfugate
in diagrama Gantt, este necesar ca modul de vizualizare al programului sa fie Gantt
chart view. Dupa ve v-ati asigural de acest fapt, faceti clic pe meniul Zools, alegeti
Trancking si apoi Progress Lines.
Manager de proiect
Progress
Lines Types
Manager de protect
Modulul 15
aaa aber
eke Bomreen rates
Seen ale ie
Carga Werlng Te.
$B Aavigs Remaggser.
Bt Tose foes
18g sea eessares
| tecalrojee coche
source haing
| level Rerac
aarFi
Exist (rei tipuri de linii de progres care sunt disponibile in aceasta fereasua de
dialog. In tabclul de mai jos va oferim o scurta descricre a ficcarcia.
Alegeti sa vizualizati intotdeauna liniile
de progres curente la dala curenla sau
Ja data de status a proicctului.
Vizualizati intotdeauna liniile de
progres (in imaginea anterioara,
dreptunghiul din stanga sus)
Tinii de progres recursive (in imaginea
de mai sus, dreptunghiul din stanga jos)
‘Alegeti o dati pentri a avea o linie de
progres care apare repetat in fiecare zi,
saplaména sau luna,
Linii de progres selectate in imaginea | Setati 0 data specifica pentru aparitia
de mai sus, dreptunghiul din dreapta) | unci lini de progres.
Tabelul 15,5 Linti de progres
Modulul 15
Baseline in partea din dreapta jos a imaginii anterioare putem specifica prin intermediul
plan butouului radio existent daca dorim ca liniile de progres sa fie vizualizate in relatie
cu planul actual al proicctului sau cu bascline plan.
Urmatoarea imagine va prozinta setarile pentru o linie de progres de baza, avind
data curenta selectata si optiunea Always displayed; linia de progres va fi vizualizata
in relatie cu planul actual.
as
Mason? Mavont{50%}.Concretel200}
‘arpenter4,Carpenter2,Carpenter 3[75%|
Interpretarea unei li le pragres
Progress Pentru a prezenta semnificatiile si conventiile utilizate in cadrul unei linii de progres,
Lines Details yom oferi mai multe detalii care sunt cuprinse in imaginea urmiitoare,
R “Manager de proiect
Modulul 15
Remove
Progress
Lines
personaticarea
liniitor de
progres
Manager de proiect
a Se
‘ 457 sedis 27S sci?
Ses Surveyort50?,)
Excavator
‘ies personel
Masont Macon? Max on3[50%]}Conerete[ 20a]
carpenters. carpeniter’.Carpenters|/S%1
e:
%
Landaa xerat Stat
Cand o linie de progres intersecteazi o sarcina cu varful orientat spre stinga (in
imaginea de mai sus a treia sarcina de sus care prezinta un dreptunghi aflat in stanga
imaginii ce inconjoara varful), atunci sarcina in discutie este in urma planificaru.
CAnd o linic de progres intersecteaza o sarcina cu varful orientat spre dreapta (in
imaginca de mai sus sarina care previnlé un dreptunyhi aflat tu pariea de jos a
imaginii care inconjoara varful), atunci sarcina in discutic cste inaintea planificarii.
Cand o linie de progres intersecteaza o sarvina fara niciun varf (in imaginea de mai sus
sarcinile inconjurate de patrate), atunci acestea sunt executate in acord cu planificarea.
Sarcinile care sunt planificare pentru date viitoare nu sunt afectate; acestea mu vor fi
atinse sau intersectate de linia de progres,
Pentru editarea sau eliminarea uneilinii de progres, faceti dublu-clic pe ca. Accasta
operatic va deschide fereastra de dialog Progress Lines (pute(i utiliza si meniul
Taals > Tracking > Comanda Progress Lines). Acum puteti elimina linia de progres
prin simpla debifare a semnului corespondent urmat de clic pe butonul OK.
La fel ca majoritatca clementelor din Microsoft Office Project 2007, puteti schimba
cu usurinta modul in care apar liniile de progres. Pentrua face acest lucru, deschideti
mai intai fereastra de dialog Progress Lines prin dublu-clic pe linia in chestiune gi
apoi alegeti optiunea Line Styles.
ee
Project
Guide
Modulul 15
Din aceasta linie de dialog, puteti alege tipul de linie si culoarea, ca si forma gi
culoarea punctului de progres; puteti alege si vizualizarca datclor pentru ficcare
linie de progres, iar daca optiunea este activata, puteti alege formatul si fontul pentru
aceasta data.
In imaginea de mai jos va prezentim aceeasi linie de progres, de data aceasta
formatata cu elemente aditionale: linia este galbena, iar punctul de progres este
reprezeutat printi-o stea rosie.
nt -Mason?,Masond[50%},Concrete{200]
as fever icnpene npr
fn imaginea anterioar’ puteti remarca faptul cA punctul de progres pentru ultima
sarcina este plasat in dreapta datei de finalizare a sarcinii propriu-zise. Acest fapt se
jntémpla devarece linia de progres din acest exemplu este vizualizala tu celatic cu
Baseline plan, nu cu Actual plan.
Reamintiti-va atunci cand modificati linia de progres sa faceti clic pe butonul OK
pentru a implementa schimharile
Urmiarirea progresului
‘Pana in aceasta sectiune am vazut
cum putom aduce la zi informatiile [he
proiectului si cum si urmarim modul
‘Sava a bacelne planto compare wth ater vereone
in care progreseaza proiectul. in i
ana bo track the ceogeeas of yous pweert
continuare vom invata cum sa | tneartorate prowess information nt the erect
utilizam Project Guide pentru a Check the progress of the project
urmari progresul proicctului. he anges tome poet
“See what i org the start date of a task
Modalitatea cea mai simpla de a
urmari progresul proiectului i
duimneayoastra 0 reprezinta [Request text based tate reports
optiunca Track din bara de |__| Pbtehoretet ntematen tothe woo
instrumente Project Guide.
Track sks end issues assonated with this project
Manager de proiect
Modulul 15
Odata afisat panoul Frack, puteti face clic pe optiunea Check the Progress of the
Project.
| Track and rnanage your
| prnjert as it nrngresses by
clicking an item below,
| Clicking on iter displays tuuls
| and instructrons for completing
that step.
Save a baseline plan to.
| cusnipare with later versions
Prepare to track the progress
of your project
Incorporate progress
; Hon inte the project
yragress of the |
See whatis driving the start
date of a task
in urma acestei actiuni va fi afigat urmatorul coran al proiectului dumneavoastra
(sarcinile vor fi dependente de modul in care le-ati definit)
(lps higutes
en
Cie imate |
‘checkag progress:
Pentru ca sunt multe elemente nefumiliare in imaginea prezentata mai sus, le vom
explica pe rand. In primul rand, nu uitati sa specificati data de status pe care 0 veti
utiliza ca data de referin{a pentru urmarirea progresului.
Manager de proiect 1
Modulul 15
Ifnecessery, change the
status date below to reflect |
the date you want ta use for
checking progress: es
“shaiso6s
131415 16
Status in imaginca de mai sus forma in care apare sarcina s-a schimbat din cauza adaugarii
Indicator coloanei Status Indicator. in tabelul de mai jos va prezentam semnificatia
simbolurilor care apar in aceasta coloana.
Sarcina este completa.
Sarcina nu este completa, dar munca planificata poate fi completata pana
la data de status.
Toata munca planificata nu a fost complelala pana la data de status.
Daca lipseste orice icon (campul este gol), inscamna ca sarcina este
planificata sa inceapa dupa data de status.
Yabelul 15.6 ~ Status Indicator
Urmarirea sarcinilor intarziate cu filtre
Panoul Project Guide va ofera o lista foarte folositoare pe care o puteti folosi
fnu-un mud rapid si usor pentru a urmari sarcini diverse.
To display only certain taske,
apply 4 filter,
De exemplu, putem vedea in imaginea urmdtoare a unui proiect imaginar ca
indicatorii sarcinilor ne spun ca doud dintre acesteu sunt depasite (realizarea
efectiva este in intarziere).
EXEMPLU
oY Manager de proiect
Modulul 15
‘Structural ireqaection’
Aceasté modalitate de urmarire a sarcinilor depagite este potrivita pentru proiecte
de dimensiuni mici, dar in momentul in care sunt implicate sute de sarcini, este
uiecesat apelul la filue. Acestea put fi activate din panoul Truck, optiunea Lute Tasks
din meniul derulant.
p filter,
To display only certain taske,
apply a filter,
Daca alegeti optiunea Late Tasks, vor fi afisate numai activitatile care indeplinese
caracteristicile solicitate. in imaginea de mai jos puteti vedea sarcinile intarziate
ale unui proiect imaginar (in stdnga aflandu se tabelul sarcinilor, iar in dreapta
diagrama Gant),
Manager de proiect 13
Modulul 15
Pentru a reveni la lista completa a sarcinilor, selectati All Tasks din lista derulanta
Filter aflata in panoul Track.
Urmirirea sarcinilor completate
Urmarirea sarcinilor completate se poate face la fel ca in cazul celor depagite: prin
intermediul indicatorilor.
in lista de sarcini din imaginea de mai sus, utcti identifica trei sarcini completate
(marcate printr-un triunghi si simbolul din campul Status Indicator). Daca
proicctul pe care dorim sa-l urmarim are foarte multe sarcini, vom aplica acclasi
filtru ca in cazul sarcinilor depagite.
Urmiarirea sarcinilor prin grupare
Pentra a winavi sarcinile prin grupare, este nevesar sa folosii facilitatea Apply a
Group, aflata in panoul Project Guide.
Apply agroup
Group tasks to categorize
em!
More groups...
Manager de proiect
Modulul 15
graparea in imaginea de mai jos sunt prezentate sarcinile unui proiect imaginar, in partea din
sarcinilor sténga fiind afigat panoul Project Guide avand bifata optiunea Check Progress.
Statusul sarcinilor grupate se va aplica sarcinilor prin selectarea optiunii dorite din
meniul derulant Apply a group.
th dete tos wap ose
Peeking pages
eae
© Lave how t neural
ae Usincs ee me
seo i?
The Stoning sta aaa
ate bron abesad enh
tisk hey gautoes an
ecient
‘¥ Comoleted tks
Sitekivttdive 2 2
“eaten
Atunci ciind grupati sarcinile in acest fel, vor fi afisate toate informatile despre
sarcini, iar acestea vor fi grupate in functie de criteriile pe care le alegoti. in imaginca
de mai sus, sarcinile sunt grupate (si sortate) in functie de indicatorul de status.
in imaginea de mai jos putefi remarca sarcinile completate grupate primele, urmate
de sarvinile care se desfasoara conform planificarii, apoi sarcinile depasite. in final,
sunt grupate sarcinile care se vor desfigura i viitur.
Modulul 15
Modificarea resurselor si asocierilor resurse-sarcini
14(20) ‘Ne reamintim din modulul precedent ca resursele reprezinta mijloacele prin care sunt
indeplinite sarcinile proiectului si includ oameni si echipamente. Microsoft Office Project
2007 se concentreaza asupra a doua aspecte ale resurselor: disponibilitatea lor si costul,
Disponibilitatea determina momennul in care resursele pot fi utilisate pentru
realizarea sarcinii gi in ce médsurd pot contribui la finalizarea acesteia. Costurile
se refera la suma in bani care este necesara pentru resursa respectiva,
Resource Modificarea informatiilor despre resurse se face prin intermediul ferestrei de dialog
Informe on Resuurce Information. Peusu a deschide aceasta fereastra, faceti dublu-clic pe orice
resursa din Resource Sheet sau alegeti Project>Resource Information i apoi clic
pe optiunea General,
Optiunea General Tab din fereastra Resource Infarmation va ofera posibilitatea de
a adauga informatii despre resurse, cum ar fi adresa de e-mail sau dispanibilitatea
Sd presupunem cdi ati setat o resursd, cum ar fi un
electrician, pentru proiectul ridicarii unei constructit
si cd aveti nevoie de 3 oameni pentru o anumitdé
perioada de timp. Disponibilttatea se referd la masura
in care intr-un anumit interval putett accesa aceste
resurse. Din imaginea de mai sus ne puiem da seama
ca daca vom avea nevote de electricient in perioada
15-19 -08.2007, vom putea folost mumai dot dintr-un
disponiiil de trei. iar in perioada 20-31.08.2007.
numai unul.
EXEMPLU!
6 “Manager de proiect
resurse
generice
ay
EXEMPLU
Notes (notite
Ia resurse)
Modulul 15
aceasta fiind o
ind generic’,
in exemplul folosit anterior am utilizal tipul de resursa generica,
descriere a unei activitati, nu o persoana. Pentru a marca o resursa ca
marcati campul (ieneric.
O resursa generica este mareata printr-un simbol specific in coloana Indicatars din
tabelul de resurse.
Crearea unui buget de resurse
Crearca unui buget de resurse va ofera oportunitatca de a specifica modul in care
munca sau costurile vor fi alocate in timpul proiectului.
Daca doriti sd calculati bugetul pentru stocarea unei unitdti de-a lungul
proiectului, ar trebui sé creati o resursd setatd pentru tipul Cost si apoi sd bifati
Budget in fereastra de dialog Resource Information, pentru ao transforma in
resursa de bugei,
Programul Microsofi Office Project 2007 nu va permite sa introduceti nicio informatie
despre resurse de buget in tabelul resurselor Resource Sheet.
Adaugarea unor notife Ia resurse se face prin intermediul ferestrei de dialog
Resources Information, optiunea Notes. in cdmpul text box puteti adauga orice tip
de informatie dorit despre resurse: explicatii asupra disponibilitatii, costurile de
achizilie sau furnizorii etc.
Dupa ce introduceti inforimatiile in campul Jadicu‘ors, va apavea un sisubol specilic,
Textul notei poate fi vizualizat gi prin plasarca cursorului mousc-ului deasupra
cAmpului Indicators din dreptul resursei.
Manager de proiect
17
calendare
si resurse
modificarea
programului
delueru
Modulul 15
Microsoft Office Project 2007 utilizeaza un calendar numit standard pentru a calcula
timpii de lucru din cadrul proicctelor. Atunci cnd ercati pentru prima data o resursit
pentru proiect, acesta utilizeaza calendarul de baza standard Standard base calendar
ca predelinit (opt ore pe zi gi 40 de ore pe saptimana, daca nu ali schimbat setarile
in fereastra Project Information),
Puteli modifica timpii de lucru si crea exceptii pentru resurse pentru a stabili timpi
de lucru difcriti pe saptamana sau pentru a planifica vacante,
Sa presupunem ca o anumita resursa nu este disponibila intr-un anumit interval de
timp sau timp de mai multe zile. De exemplu, electricienii nu pot lucra decal in intervalul
orar 12:00-16:00. Puteti schimba timpul de lucru pentru resursa generica ,.lcctrician”™
din fereastra de dialog Resource Information prin folosirea urmatorilor pagi:
1. Faceti dublu-clic pe resursa in tabelul resurselor pentru a deschide fereastra de
dialog Resource Information.
2. Din optiunea General, clic pe butonul Change Working Time. Programul va
afiga calendarul resurselor cu data actuala selectata.
3. Clic pe optiunea Work Weeks din partea de jos a ferestrei.
4 Clic pe [Default] saptamana de lucru pentru calendar, deja definita de catre
Microsoft Office Project 2007. Aceasta se afla in coloana Name.
a meigiureue
Tete me
peenier
| Beom
5. Clic Details. Programul va afiga fereastra de dialog Details, aga cum se poate
observa in imaginea anterioara
6. Sclectati ziua (zilele) in care duriti st schisbati programul de lucru, Pentru a
selecta mai multe zile consccutive, faccti clic pe prima zi din secventa, iar in
timp ce {ineti apasata tasta Shift, faceti clic pe ultima. Daca zilele nu sunt
consecutive, {ineti apfisata tasta Ctrl si selectati zilele dorite
Manager de proiect
Modulul 15
eee
setarea unei
perioade de
vacanté
8.
9.
in partea din dreapta sus a ferestrei remareali cele trei butane radio care va
permit urmatoarele optiuni pentru ziuw/zilele sclectate: utilizarea calendarului de
baz, setarea ca timp liber (nonworking time) si setarea pentru un interval de
timp specific. Alegeti ultima varianta, Set day(s) to these specific working times.
In sectiunea timpului de munea definiti intervalul Ue munca.
Clic OK.
Alunci cénd schimbati timpul de lucru, acest fapt nu este considerat o exceptie. De
accca, nu veti remarva nicio schimbare in calendar. Puteti identifica timpul de lucru
al oricérei zile printr-un
pe acea zi in calendar, limpul de lucru va aparea in
dreapta cursorului,
Resursele umane ale proiectului au dreprul la concediu, iar pentru a evita
supraalocarea unci persoanc prin alocarea acesteia in timpul perivadei de vacanta,
trebuic sa mareati acest interval ca exceptie in calendarul resursclor. Pentru a realiza
acest lucru, parcurgeti pagii urmatori:
1
Faceti dublu-clic pe resursai in tabelul resurselor pentru a deschide fereastra de
dialog Resource Information.
2. Din optiunea General, clic pe butonul Change Working Time. Programul va
afiya calendarul resurselor cu data actuala sclectata.
3. In coloana exceptii (Exceptions) introduceti un nume care sé va ajute sa va
amintiti de scopul acestei exceptii.
4. In coloana Sturt intsoduceti data la care doriti sa inceapa perioada exceptie.
5. In coloana Finish selectati data la care se va termina intervalul. Programul
seteaza fiecare zi din interval ca exceptie, iar optiunile Derails si Delete devin
disponibile pentru precizari suplimentare sau anularea actiunii.
Manager de proiect 19
Modulul 15
sfateripentre © — Puteti aloca mai multe resurse diferite pentru avecayi sarcina prin selectarca
alocarea fiecarei resurse. Puteti selecta o singura resursa si imediat clic pe Assign sau
resurselor puteti utiliza tehnicile standard de selectie Windows (Shift+... sau Ctrl+...) pentru
a selecta mai multe resurse g1 a le aloca toate odata.
— Puteti aloca partial resurse la sarcini prin alocarea a mai putin de 100 de unitati
in coloana Units, Numarul pe care-1 introduceti reprezinta procentul de timp
de munca pe care doriti ca resursa sa o desfasoare in cadrul sarcinii.
© — Puteti aloca mai mult de o resursa prin introducerea a mai mult de 100 de
unitati in coloana Units.
* — Puteti consuma resursele materiale in doua feluri: fix yi variabil. Cand utilizali
consum fix, indicati faptul ca, indiferent de durata sarcinii, veti utiliza acecagi
cantitate de material. Cand utilizati un consum variabil, indicati faptul ca durata
sarcinil afecteaza cantitatea de material utilizata.
Pentru construirea unei piscine, avefi nevoie de 2 tone de ciment, indiferent de
perioada necesara pentru turnarea acestuia.
Costurile proiectului
Folosind © generalizare a activitatii de management al proicctelor, acesta implica
doua sarvini majore: managementul timpului si managementul custurilur. Daca prin
intermediul sarcinilor urmarim incadrarea in timp, prin intermediul resurselor stabilim
costurile proiectului. in continuare vom invata sa introducem costuri, sa le
vizualizam si sa le aducem Ia zi.
Exercitiul 2
Am inva{at in modulul trecut sii
programul Microsoft Office Project 2007. Schimbati moneda curenta a
programului (daca cea predefinita este USS) in Lira sterlina (GBP ~ Great
| Britain Pound).
chimbaim moneda curentit cu cure opereazit
introducerea Introduccrea costurilor in Microsoft Office Project 2007 se poate face in mai
costurilor multe feluri. Vom exemplifica una din modalitati prin intermediul unei sarcini:
Construirea unei piscine”, cae are o durata de doua saptamani.
20 Manager de project
Modulul 15
Jn tubelul resurselor defini trei resurse de munca disponibile: Mike, Bill si Janet.
EXEMPLU|
000 murmey "sand
Dupd cum am véizut in modulul trecut, fiecare resursd poate avea costuri asociate
care pot fi Standard si Overtime. Fiecare resursd are 0 coloand corespondenta.
iar costurite, la rdndul lor, pot fi standard si ore suplimentare. Pentru a stabilt
aceste costurt, introducefi valorile direct in cdmpurile Std. Rate sau Ovt. Rate.
Remarcaji in imaginea de mai sus ed pentru ultima resursd (Janet) este introdusa
valoarea 8U0/v. Aceasia inseamnd cé Janet are costul de 800 US$ (sau orice alte
moneda folosité in mod curent) pe stiptimdnd. Daca intraduceri valaarea farré ,,/
Ww”, programul va presupune cd fotositi unitatea de timp ord, care este predefinita,
Pentru a folost alte intervale de timp. putefi utiliza .,/min” pentru minut, ,,/hr”
pentru ord, ,,w” pentru saptamdna, ../mon” pentru lund. .,/°" pentru an.
Puteti, de asemenea, sé fuvefi dublu-clic pe o resursd pentru a deschide fereastra
de dialog Resource Information, Folusind upjiuneu Costs, vefi vedew campuriie
Standard Rate, Overtime Rate sf Per Use Cost.
eee UU CAE
“or tates, Steyr a price rier hoe tanthe ncn x
ingtaren. ar rene oa ase sen ane
Manager de proivet 21
costuri fixe
Modulul 15
Siuici se aplicd aceeuyi regula de introducere u costuritor ca in tabelul resurselor
discutat anterior. Totuyi, din aceusta fereastra puteti specifica schimbirile de
cost odatd cu trecerea timpului.
Daca Mike primeste o plat cu 20% mai mare dupdi 0 data specificd, purem
specifica acest lucru in cdmpul Effective Date prin introducerea datei si procentul
de crestere in cdmpul Standard Rate. Dupd ce apdsafi Enter, procentul se va
éransforma tn valoarea de cost. Daca intenfionafi sa scadett plata dupa 0 anunita
data. introduceft in campul Standard Rate procentul precedat de semnul
matematic negativ (-).
Utilizarea (abelului Cost Rate
Probabil ati remarcat existenta a cinci optiuni deasupra tabelului care contine
informatiile despre cost.
Puteti face clic pe fiecare optiune gi seta cinci tabele de costuri de resurse diferite.
Optiunca care este sclectata atunci cand apasati OK va doveni cfectiva impreuna cu
celelalte informatii despre resurse.
Atunci cand alocati resurse unei sarcini, puteti alege orice tabel de rate de cost
pentru resurse. Acest fapt va permite sa modelati situatii in care resursele sunt platite
la diferite rate, dependent de ipul de anunea (sarcina) in chestiune (de exemphy,
munca de teren vs munca de birou). Putcti, de asemenea, modela situatii in care
costurile resursclor se schimba in timp. Daca nu specificati niciun tabel de rate de
cost particular, tahelul predefinit este A.
Uneori exist costuri care nu sunt asociate cu o sarcina particulara sau cu resurse
materiale.
Jn cadrul proiecuului ,, Construirea unei piscine", este necesara achizitia unui
sistem de filtrare a apei in valoare de 500 USS, Aceusti uchizifie reprezintd un
cost udifiunul fix de 500 USS pentru fiecure noud pisciné construita.
Introduceti acest cost, alegeti meniul View->Table: Option >Cost. In tabelul
costurilor remarcayi coloanele Fixed Cost si Total Cost.
22
Manager de project
Modulul 15
Daca introduceti 500 USS cost fix pentru sarcind (reprezentand achizitia sistemulur
de filtrare a upei), vefi remarca cresterea corespuncatoare a cosnului total al sarcinii.
Despre costul resurselor
Cost Resources reprezinta o facilitate adaugata la versiunea 2007 a Microsoft Office
Project. Ca si costurile fixe, costul resurselor nu este in relatie cu munea necesara
pentru © sarcina sau cu cantitatea de resurse alocate sarcinii.
Costul resurselor este diferit de costurile fixe prin aceea ca pentru o sarcind ma
puteti introduce decdt un cost fix pentru fiecare. in timp ce costul resurselor va
permite specificarea a oricdator costuri fixe pentru protect.
Pentru a crea un cost de resursa, vizualizati tabelul resurselor View Resource Sheet,
introduceti numele resursei si faceti clic pe cémpul Zype pentru a afisa meniul derulant.
Selectati optiunca Cost din meniul derulant si un cost de resursa cste creat. Acum
schimbati modul de vizualizare pentru diagrama Gantt, selectati sarcina gi alegeti
din meniul derulant Tools Assign Resources
Modulul 15
jn fereastra de dialog Assign Resources alegeti costul resursei (in exemplul nostru,
Pool chemicals) si introduceti 0 valoare monelara asuciala.
Vizualizarea costurilor
Pentru a vizualiza costurile sarcinilor, alegeti, plecdnd din ecranul diagramei Gantt,
meniul Views Table> Cost (reamintiti-va ca optiunea Table este sensibila la context
si poate avea forma Table: Entry, Table: Cost, Table. Usage ete.).
in modalitatea de vizualizare aleasa veti vedea sarcinile proicctului gi costurile
corespondente. Valoarea costului total pentru o sarcina va include orice costuri fixe
sau costuri de resurse care au fost aplicate.
Freed Cost Fred Cowt Accrual Thtal Cast
‘Raseine
Daca doriti o privire rapida asupra costurilur (utale pentru introgul proiect, alegeti
meniul Project urmat de optiunca Project Information.
Fitered for: A Tasks
Group by: No Group
Safe. Task Drivers
285 25% Comolete
Aceasta actiune va afisa tereastra de dialog Prosect Information. Pentru a vedea
informatiile legate de cost, faceti clic pe butonul Statist
Cee Cua ac etl
‘currere dato: Fi 8/32/08
Ranilas, NA
Sctndiptrem: ProeitStat bate =e: stead
‘Alltasks begm as soon as posite) Priory: {00 Re
Manager de proiect
Modulul 15
Aici puteti vedea costul total curent, costul total actual si costul ramas pentru restul
proiectului.
el eeeeinses ae ee
‘curent
Baseline
astusl
Variance
Carrer,
Bareing
Actual |
Remaining
Pacer camels
Dewation! 57%
Aducerea manuali la zi a costurilor
Calculation Pentru aducerea manuala la zi a costurilor trebuie, in primul rand, sa dezactivati
calcularea automati (atunci cAnd intraduceti um procent privind completarea sarcinii,
costul actual va fi caleulat de program), Executati urmatorii pasi: clic pe meniul
Touly> Options> Cuiculation. in fereastra deschisa debifati Actual costs are always
calculated by Microsoft Office. Clic pe butonul OK pentru a implementa schimbarile;
acum aveti acces total la campul Actual cost pentru a face modificarile dorite,
hledstion opto fer tient cea rome ee
Ceeebtion made: Dearansic OMe!
Calouloton options Fer Pajectt’
[2lupsating task ctakus updater recourse status
Cte ects staat ttt
hen poe boa be
Manager de proiect
| Caeulatet i fa Co Active proert
25
Modulul_ 15
Pentru a introduce un cost actual, alegeti View-> Tuble-> Cost, iar in tabelul de cost
introduceti valoarea direct in cimpul Actual.
‘ ce oae
Praded awe — S00 $1,98000
Aici costul total va fi recalculat avand Ja baza costul actual introdus manual gi
costul ramas pana la terminarea provectulut.
Tast Name "Fed rst” FirsdiCost Accrual TetslCost Gassing” Varance —Adiual: Remaining
(1 puamneroe som Prevod $0.00" $2,460.00 $800 00 $1,860 00
Reamintiti-va ca daca doriti sa reveniti la calcularea automata a costului actual,
va trebui sd rebifati cAmpul corespunzator din optiunea Calculation a ferestrei de
dialog Option.
Vizualizarea gi raportarea progresului proiectului
Microsoft Office Project 2007 contine numeroase unelte care va pot ajula sa evaluati
progresul pruicctului, sa identificati yi sa rezolvati ariile unde sunt probleme. Pe
ile de vizualizare pentru tipirire, uneori aveti nevoie de prezentarea
unor informatii care nu sunt disponibile in acest format.
Pentru prezentarea unor rapoarte aveti la dispozitie doud tipi
© rupourte (ext trudifionale, tipie organizate sub forma tani tabel cu linii si coloane;
© rapoarte vizuale, care reprezinta o fotografie a proiectului dumneavoastra
si prezinta datele sub forma unor scheme sau diagrame. Acesica pot fi
realizate prin exportarea datelor in Microsofi Excel sau Microsoft Visio.
raport text Pentru realizarea unui raport text, realizati urmatorii pasi:
1. Alegeti meniul Report>Reports pentru a deschide fereasira de dialog care
coutine uunatuarely categurii de rapuarte: Overview, Curent Activities, Costs,
Assignments, Workload gi Custom.
26 Manager de proiect
Modulul 15
2. Cliv pe categoria de raport pe care doriti sa o realizati.
Clic Select,
4. Programul va afisa tipurile de rapoarte disponibile intr-o noua fereastra de
dialog [categorie] Repurts.
5. Microsoft Office Project 2007 va afiga raportul pe ecran in modul Print Preview.
Puteti utiliza sagetile directionale pentru a explora diverse parti ale raportului
yi butunul Zoom pentru a mari imaginea. Pentru a afisa mai multe pagini in
acclasi timp, faceti clic pe butonul Mulliple Payes.
personalizarea in plus fata de rapoartcle predefinite, Microsoft Office Project 2007 va ofera
rapoartelor posibilitatea de a personaliza informatiile continute in rapoarte. Din fereastra Reports
alege(i opliunea Custam Reports pentru a afisa lista tipurilor de rapoarte disponibile.
‘Manager de project a
Modulul 15
rapoarte
visuale
tipuri de
vapoarte
vizuate
‘Nu toate rapoartele listate sunt personalizate. Puteti crea un nou raport facand clic
pe butonul New aflat in dieapta feresteei, programul oferindu-va patru tipuri de
formate: Task, Resource, Monthly Calendar gi Crosstab.
Odara cu varianta 2007 a Microsoft Office Project, a fost introdusa o noua vateyorie
de rapoarte, numite rapoarte vizuale. Acestca folosesc datcle din program pentru
a construi PivetTables in Microsoft Excel sau PivotDiagrams in Microsoft Visio.
Dupa ce produceti un raport, il puteti manipula in softurile respective utilizind
tehnici specifice ale acestora. Pentru a putea produce rapoarte vizuale, trebuic sa
aveti instalat Net Framework 2.0, Excel 2007 si Visio 2007. Alegeti Report Visual
Reports pentru a deschide fereastra de dialog Visual Reports — Create Report.
Preeti
seat eer eed,
tot
Rapoartele vizuale sunt de sase tipuri:
1. Task Usage contine rapoarte de tip flux de numerar (Cash Flow), de tip
PivarTable Fxcel si valoare in timp (Value Over Time); ambele folosesc date
bazate pe faze de timp;
2. Resource Usage contine cinci tipuri de rapoarte: Cash Flow (PivorDiagram
Visin), Resource Availability, ambele folosesc atat unitati de masura metrice,
cat si versiuni US. Urmatoarele rapoarte sunt de tip PivorTuble Excel: Resource
Cosi Summary produce scheme tip placiuté care impart costurile resurselor
intre tipurile de resurse; raportul Resource Work Availability produce diagrame
cu coloane; raportul Resource Work Summary produce diagrame cu coloane;
3. Assignment Usage cuntine rapoatte Uc tip Buseline (care pot folosi unitati metrice
si US) fiind de tip PivotDiagram Visio, Baseline Cost, Baseline Work, Budget
Work si Budget Cost, care sunt de tip PivorTable Excel.
4, Task Summary contine rapoarte de tip Task Stanus Work si Critical Status Tasks
care va arata munca pentru sarcinile critice sinoncriticc, impreuna cu procentajul
do munca efectuat; sunt rapoarte de tip PivoiDiagram Visio.
Manager de proiect
conflicte de
planificare
tehnici de
rezolvare
Modalul 15
Resource Summary sunt rapoarte de tip Pivotlable Excel care produc rapoarte
avand informatii despre resurse pe coloane;
Assignment Summary sunt rapoarte de tip PivotDiagram Visio si contin informatii
despre munca yi costul muncii pentru fiecare resursa a proiectului.
Tehnici de redresarc a unui proicct
Conflictele de planificare sunt una din marile probleme ale managerilor de proiect.
De obicci, accstea sc incadreaza in doua categorii: proiectul durcaza mai mult decat
este planificat gi resursele sunt supraalocate.
‘Un manager de proiect competent trebuie sa se concentreze asupra identificarii gi
apoi rezolvarii problemclor de planificare care sc pot depista prin schimbarea
modului de vizualizare gi filtrarea informatiilor. Microsoft Office Project 2007 va
pune la dispozifie cAteva tehnici pentru a rezolva problemele de conflict in planificare:
Adaugarea resurselor la sarciui poate scadea timpul uecesar pentru completarea
acestora. Din fercastra Task Information, optiunca Advanced, putcti scta sarcinile
ca Fixed Units, in acest caz, adaugarea de resurse reducand durata sarcinii.
Utilizarea timpulul de munca suplimentar. Pentru a utiliza aceasta optiune,
realizati urmatoarele actiuni: din modul de vizualizare al diagramei Gantt alegeti
Window Split pentru a deschide Task Form in partea de jos a spatiului de
lucru, Clic in spatiul de lueru Task Form pentru ca acesta sa devina activ. In
continuare, alegeti din meniul /ormat Details> Resource Work 31 programul
va adauga coloana Ove. Work in Task Form. in tabelul sarcinilor, selectati sarcina
carcia doriti sa-i alocati timp suplimentar, apoi introduceti valoarea dorita in
campul coloanei Ov, Work din Task Form gi apasati OK.
Modulul 15
Adiugarea de unitati de timp —conflictele de planificare se mai pot rezolva si
prin cresterea duratei sarcinilor prin intermediul ferestrei de dialog Task
Information, optiunea Duration sau prin intermuediul modului de vizualizare
Task Usage.
Ajustarea intarzierilor (slack) — intirzierile reprezinta timpul cu care poate fi
‘ntérziata o sarcina fara a afecta inceputul altora. Majoritatea proiectelor contin
sarcini noncritice cu intarzieri, sarcini care pot incepe mai tarziu fara a afecta
planificarca. Puteti utiliza aceste sarcini pentru a compensa sarcinile care dureaza
mai mult decét este planificat. Pentrua evita cat mai mult producerea intarvierilor,
utilizati in planificare cat mai mult constrangerea As soon as possible. Pentru a
identifica sarcinile cu intarzieri, urmati pasii: ViewMore Views Detail Gantt >
> Apply, clic-dreapia pe campul Select All si alegeti Schedule din lista. Puteti
remarca acum coloanele Pree Slack si Total Slack aparute in tabelul sarcinilor.
Schimbarea constrangerilor — predetinit Microsoft Office Project 2007
foloseste Planning Wizard pentru a va avertiza atunci cand suuteti pe cale sa
realizuli o actiune care cel mai probabil va afecta planificarca proiectului, Acesta
aparc in mod predefinit atunci cfind aplicati o constrangere care va mari
nejustificat durata proiectului
Ajustarea dependentelor intre sarcini poate conduce la eliminarea conflictelor
de planificare. Daca descoperi{i legaturi inadvertente intre sarcini, trobuic sa le
eliminati. Puteti vedea dependentele grafic, prin utilizarea Relationship
Diagram. Aceasta poate fi vizualizata in felul urmator: alegeti Window > Splir
pentru a deschide Task Form in partea de jos a spatiului de lucru. Clic in
spatiul de lucru Yask Form pentru ca acesta sa devina activ. in continuare,
alegeti din meniul Mew More Views~> Relationship Diagram > Apply. tn spatiul
de lucru din partea de sus a ccranului sclectati sarcina dorita pentru ca in
spatiul de lucru de jos (Task Form) sa fie vizualizate dependentele acesteia
impartirea sarcinilor poate fi uncori o buna metoda de a rezolva conflicte de
planificare. Nu veti mai realiza surcina in zile consecutive, dar puteti incepe
sarcina i intrerupe lucrul pentru a-I relua ulterior. Pentru a imparti o sarcina,
procedati in felul urmator: din modul de vizualizare Gantt Chart clic pe butonul
Split Task din bara de instrumente Standard; butonul apare presat, iar
pointer-ul mouse-ului isi schimba forma si pe ecran apare un sfat care va ajuta
sa impartiti sarcina.
Manager de protect
supraalocarea
or
EXEMPLU
vizualizarea
conflictelor
Modulul 15
Mula{i cursorul mouse-ului deasupra barei sarcinii pe care doriti sa o impartiti; in
functie de modul in care deplasati pointer-ul, in sfatul de pe ecran va aparea data in
functie de care va fi impartita sarcina.
Alocarea resurselor iu cadrul sarcinilor este uneori cauza pentru generarea unor
conflicte de supraalocare care pot intarzia proiectul. Atunci cand alocati resurse
pentru sarcini, Microsoft Office Project 2007 verifica calendarul resursclor pentru a
vedea daca acestea sunt disponibile. Totusi, programul nu verifica daca resursele
respective au fost deja alocate unei alte sarcini si va permit alocarea, in acest fel
putiindu-se ajunge la supraalocare
Duca aveti o resursd, lon Popescu, si o alocati pentru a incepe munca full-time
la doud sarcini care incep in aceeasi zi, de fapt alocati persoana la 16 ore de
muned intr-o zi normala de lucru de 8 ore. Pe de alta parte, daca aveti un grup
de 3 electricieni si alocai doi dintre acestia pentru a lucra lao sareind care
incepe in aceeasi zi, acest fapt nu reprezinté a supraalacare.
Conflictele de resurse se pot depista in modul de vizualizare: Resource Sheet sau
Resource Usage unde apar marcate prin culoarea rosic, iar in coloana Indicator
apare un simbol de atentionarc. Pentru o reprezentare gratica a alocarii resurselor
selectati View Resource Graph.
Manager de proiect
a1
rezolvarea
conflictelor
Modulul 15
Filtrarca informatiilor este o tehnica simpla care va permite sa vizualizati problemele
generate de conflictul resurselor. Daca filtrati informatiile cuprinse in modul de
vizualizare Resource Usage, pentru a fi afigate doar resursele supraalocate, problemele
vor deveni $i mat evidente. Pentru a realiza acest Iucru, procedati in felul urmatur,
View Resource Usage, apoi Project> Filtered Overallocated Resources.
Rezolvarea conflictelor generate de supraalocarea resurselor se poate face in mai
multe feturi:
1. Adiugarea de resurse:
2. Schimbarea resurselor este o solutie in momentul in care o resursa este
supraalocata si aveti alta disponibila pentru a o inlocui. Va sugeram sa folositi
combinatie a modului de vizualizare a diagramei Gantt in partea Uc sus a imaginii
si Resource Usage in partea Ue jus, aya cum puteti vedea in imaginca de mai jos.
Manager de proiect
Modulul 15
conturarea
resurselor
in spatiu! de Incru al diagramei Gantt selectati sarcina careia doriti si-i schimbati
resursa. in spatiul de lucru Resource Usage, programul va arata toate alocarile pentru
fiecare icsuisa alucata avelei sarcini, Faveli clic pe Assign Resources pentru a
deschide forcastra de dialog cu acclasi nume, sclectati resursa pe care doriti sa 0
schimbati si actionati butonul Replace care va activa fereastra Replace Resource;
din aceasta fereastra selectati resursa care va intereseazi gi completati coloana Units
cu valoarea dorita. Clic OK.
3.
Planificarea timpului suplimentar de lucru poate rezolva conflictul de resurse.
Pentru a seta timpul suplimentar de lucru, procedati in felul urmator: alegeti
View >More Views Task Entry si selectati Apply; clic pe Task Form pentru ca
aceasta sa devina activa; alegeti Format Details Resource Work si programul
va afisa coloana Ov. Word in spatiul de luciu Zak Pane (in aceasta coloana Oh
inseamna cA nu aveti inca alocate ore suplimentare pentru sarcina); sclectati
sarcina si introduccti valoarea timpului suplimentar in coloana Ov. Work.
Redefinirea calendarulut resurselor prin reconsiderarea timpului de lucru;
Alocarea unui timp de munca partial prin schimbarea numarului de unitati de
resurse alocaie unei sarcini:
Controlarea timpului de start al resurselor —iularzicica disponibilitatii resurselor
mareste durata sarcinii gi poate rezolva conflicte de alocare a resursclor.
Setarea nivelului resurselor;
Conturarea resurselor semnifica modclarca disponibilitatilor resursclor in
timp si pot fi de tipul Flat, Back Loaded, Front Loaded si Bell. Setarea unci
conturari a resurselor se face in felul urmator: alegeti View Task Usage; in
coloana Task Name faceti dublu-clic pe resursa al carui contur doriti sa-1
clic pe optiunea General din [ereasira de dialog Assignment
Information. Deschideti lista Work Contour si sclectati o optiune. Clic OK.
Retineti urmatoarele aspecte cand lucrati cu conturarea resurselor:
Daca ali aplicat 0 conturare de alt tip decal vel definit (Flat) unei sarvini, la
adaugarca unui nou program de munca, programul va reaplica automat tiparul
de contur.
Manager de proiect
43
- Modulul 15
Daca seta{i un contur gi schimbati data de start a sarcinii, programul schimba
automat conturul pentru a include noua data cu scopul de a pastra tiparul original.
Daca mariti durata sarcinii, programul va intinde conturul pentru a inclode
noua durata.
Sa presupunem ca aplicati un alt coutur decat cel predefinit unci sarcini. Daca
cditati manual valoarca muncii pe o portiune a conturului, programul nu va
mai aplica tiparul de alocare in mod automat. Totugi, puteti reaplica conturul
pentru a redistribni noile valori.
Daca introduceti munca actuala si apoi schimbati munca totala a sarcinii sau
munca totala rimasi, programul va redistribui automat schimbarile valorilor
muncii ramase, si nu muncii actuale.
34
Manager de project
S-ar putea să vă placă și
- Revista Electronistul NR 3Document26 paginiRevista Electronistul NR 3Cromscris67% (3)
- Invatare Rapida 1Document31 paginiInvatare Rapida 1Cromscris100% (6)
- Invatare Rapida Caietul 2Document32 paginiInvatare Rapida Caietul 2CromscrisÎncă nu există evaluări
- Psihologie Lectia 53 + 54Document46 paginiPsihologie Lectia 53 + 54CromscrisÎncă nu există evaluări
- Psihologie Lectia 45 +46Document48 paginiPsihologie Lectia 45 +46CromscrisÎncă nu există evaluări
- Psihologie Lectia 43 +44Document49 paginiPsihologie Lectia 43 +44CromscrisÎncă nu există evaluări
- Psihologie Lectia 35 + 36Document48 paginiPsihologie Lectia 35 + 36CromscrisÎncă nu există evaluări
- Psihologie Lectia 29 +30 +31Document75 paginiPsihologie Lectia 29 +30 +31CromscrisÎncă nu există evaluări
- Psihologie Lectia 25 + 26Document51 paginiPsihologie Lectia 25 + 26CromscrisÎncă nu există evaluări
- Psihologie Lectia 32 +33 +34Document73 paginiPsihologie Lectia 32 +33 +34CromscrisÎncă nu există evaluări
- Psihologie Lectia 17 18Document56 paginiPsihologie Lectia 17 18CromscrisÎncă nu există evaluări