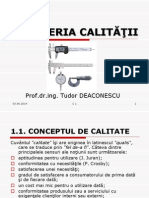Documente Academic
Documente Profesional
Documente Cultură
Curs1 PCLP
Încărcat de
Stickman080 evaluări0% au considerat acest document util (0 voturi)
8 vizualizări38 paginicurs 1 pclp
Titlu original
Curs1_PCLP
Drepturi de autor
© © All Rights Reserved
Formate disponibile
PDF, TXT sau citiți online pe Scribd
Partajați acest document
Partajați sau inserați document
Vi se pare util acest document?
Este necorespunzător acest conținut?
Raportați acest documentcurs 1 pclp
Drepturi de autor:
© All Rights Reserved
Formate disponibile
Descărcați ca PDF, TXT sau citiți online pe Scribd
0 evaluări0% au considerat acest document util (0 voturi)
8 vizualizări38 paginiCurs1 PCLP
Încărcat de
Stickman08curs 1 pclp
Drepturi de autor:
© All Rights Reserved
Formate disponibile
Descărcați ca PDF, TXT sau citiți online pe Scribd
Sunteți pe pagina 1din 38
UNIVERSITATEA TRANSILVANIA DIN BRAOV
FACULTATEAd INGINERIE TEHNOLOGIC i FACULTATEA de INGINERIE TEHNOLOGIC i
MANAGEMENT INDUSTRIAL
Departamentul de Inginerie Tehnologic i Management Industrial
Programarea Calculatoarelor
i
Limbaje de Programare
ef lucrri dr.ing. Lucia-Antoneta CHICO
Curs 1
Sem.I, 2011 /2012
Cadre didactice
Curs
P l d t dii TCM CA IMC MSP Programele de studii: TCM, CA, IMC, MSP
ef lucrri dr.ing. Lucia-Antoneta CHICO
Laborator
ef lucrri dr.ing. Lucia-Antoneta CHICO
Programele de studii: TCM, CA, IMC
Conf. dr.ing. Catrina CHIVU
Programul de studii: MSP
g
Desfurare curs i laboratoare
CCurs
Programele de studii: TCM, CA, IMC, MUSP
Numr cursuri: 7 Numr cursuri: 7
Luni, CP3, 16
55
- 18
35
, Sub diagonal
Laborator
Numr laboratoare: 14
Prezena obligatorie
TCM 2111: Miercuri, VII3, 11
20
- 13
00
CA 2611: Miercuri, VII3, 13
10
- 14
50
Numr laboratoare: 14
TCM 2112: Joi, VII3, 9
25
- 11
05
IMC 2311: Joi VII3 13
10
14
50
TCM 2113: Joi, VII3, 11
20
- 13
00
IMC 2311: Joi, VII3, 13
10
- 14
50
MUSP 2211: Joi, AIV5B, 7
30
- 9
10
IMC 2311: Vineri, VII3, 9
25
- 11
05
Structura cursului
P t I P d t t Mi ft W d Partea I: Procesare de text Microsoft Word
Partea a II-a: Calcul tabelar Microsoft Excel
Partea a III-a: Realizarea prezentrilor Microsoft PowerPoint
Mod de evaluare
Laborator
Partial I Final partea I
Partial II
Final partea III Partial III
Final partea II
Laboratoare ncheiate
EXAMEN - 4 credite EXAMEN 4 credite
Examen: test gril
Nota final: examen - 30%
laborator - 60%
prezenta curs - 10%
MS Office 2007 Prezentare general
Word 2007
Butonul Microsoft Office
B d i t t Q i k A T b il b ii (Ribb T b )
Butonul Microsoft Office
Bara de instrumente Quick Access Tab-urile benzii (Ribbon Tabs)
Banda cu comenzi (Ribbon)
Grup de comenzi
Numele grupului
Deschid o caset de
dialog sau list
Excel 2007
dialog sau list
PowerPoint 2007
MS Office 2007 Prezentare general
Office Button Office Button
Butonul Office (Office Button) Butonul Office (Office Button)
Include funciile aferente meniului
File din versiunile de Office anterioare:
New, Open, Save, Save As, Print etc.
Funciile sunt afiate ntr-un meniu
desfurtor desfurtor
Opiuni de personalizare
MS Office 2007 Prezentare general
Word/Excel/PowerPoint Options
Conine funcii aferente meniului Tools
Options din versiunile de Office anterioare
Word/Excel/PowerPoint Options
Permite modificarea/selectarea opiunilor
de configurare (ex.: uniti de msur,
afiare Mini Toolbar etc.)
MS Office 2007 Prezentare general
Bara de instrumente Quick Access Toolbar Bara de instrumente Quick Access Toolbar
Conine pictograme pentru accesul rapid al anumitor comenzi
Pictogramele sunt inserate prin intermediul listei Customize Pictogramele sunt inserate prin intermediul listei Customize
Quick Access Toolbar, comanda More Commands
sau comanda Add to Quick Access Toolbar din meniul
contextual al unei pictograme/comenzi p g
MS Office 2007 Prezentare general
Ribbon Tabs Ribbon Tabs
Meniul din versiunile anterioare de MS Office a fost nlocuit cu tab-urile
benzii cu comenzi Ribbon Tabs
Fi Ribb T b d hid b d (Ribb )
Banda cu comenzi - Ribbon
Fiecare Ribbon Tab deschide o band (Ribbon)
Benzile (Ribbons) nlocuiesc barele de instrumente (Toolbars) din
ersi nile anterioare de Office versiunile anterioare de Office
Fiecare Ribbon conine grupuri de instrumente/comenzi (Tool Groups)
MS Office 2007 Prezentare general
Grupul de instrumente/comenzi - Tool Group
Ex: Grupul Clipboard din tab-ul Home
- Funciile de baz Cut, Copy, Paste etc. sunt
reprezentate prin pictograme reprezentate prin pictograme
- Poziionarea mouse-ului pe o pictogram afieaz:
- combinaia de taste pentru scurtcircuitare
- o scurt descriere a comenzii
Grupurile conin seturi de comenzi care sunt strns legate
ntre ele din punct de vedere funcional ntre ele din punct de vedere funcional
Comenzile sunt lansate prin intermediul pictogramelor, listelor,
meniurilor contextuale etc meniurilor contextuale etc.
MS Office 2007 Prezentare general
M i il C t t l C t t l M
nlocuiesc submeniurile din versiunile anterioare de Office
Meniurile Contextuale Contextual Menus
Conin diverse opiuni aferente unei comenzi/funcii
Existena lor este indicat printr-o sgeat poziionat sub denumirea
comenzii
Ex: Meniul contextual al comenzii Paste din grupul Clipboard Ex: Meniul contextual al comenzii Paste din grupul Clipboard
MS Office 2007 Prezentare general
C t l d di l Di l B
Furnizeaz opiuni suplimentare de formatare pentru grupurile aferente
benzilor (Ribbons)
Casetele de dialog Dialog Boxes
( )
Sunt afiate prin intermediul butoanelor din partea dreapt jos a
grupurilor cu comenzi
MS Office 2007 Prezentare general
T b i i t t d f t F tti T l T b Tab-uri cu instrumente de formatare - Formatting Tools Tab
Sunt afiate n partea de sus a tab-urilor benzilor cu comenzi
Permit formatarea sau editarea unui obiect inserat (ex. imagini, tabele etc)
Sunt afiate tab-urile cu instrumente de formatare/editare
Se selecteaz obiectul (imagine, tabel etc.)
MS Office 2007 Prezentare general
Salvarea documentelor n MS Office 2007
Formatele Office 97- 2003
Word Document - *.doc
Formatele Office 2007
Word Document - *.docx
Excel Workbook- *.xls
PowerPoint Presentation- *.ppt
Excel Workbook- *.xlsx
PowerPoint Presentation- *.pptx
!!! !!! Fiierele salvate n formate MS Office 2007 (.docx, .xlsx, .pptx)
nu pot fi deschise cu versiunile de MS Office anterioare: MS Office
97-2003
MS Office 2007 Prezentare general
Salvarea fiierelor ntr-o versiune anterioar de MS Office
1. MS Office Button - Save As
Salvarea fiierelor ntr-o versiune anterioar de MS Office
2. Se selecteaz comanda
Word 97-2003 Document sau
Excel 97-2003 Workbook sau
PowerPoint 97-2003 Presentation
sau
1. Quick Access Toolbar - pictograma Save As
2 Di d di l S A li S 2. Din caseta de dialog Save As - lista Save as type
3. Se selecteaz comanda
Word 97-2003 Document sau
Excel 97-2003 Workbook sau
PowerPoint 97-2003 Presentation
MS Office 2007 Prezentare general
Bara de instrumente Quick Access (Quick Access Toolbar)
1. Modificarea poziiei barei Quick Access
Bara de instrumente Quick Access (Quick Access Toolbar)
a Click dreapta mouse pe Ribbon/ Quick Access Toolbar a. Click dreapta mouse pe Ribbon/ Quick Access Toolbar
b. Se selecteaz comanda
Show Quick Access Toolbar Below The Ribbon pentru poziionare
b Ribb sub Ribbon
Sh Q i k A T lb Ab Th Ribb
sau
Show Quick Access Toolbar Above The Ribbon pentru
poziionare deasupra Ribbon-ului (poziia implicit)
MS Office 2007 Prezentare general
2. Personalizarea barei Quick Access 2. Personalizarea barei Quick Access
2.1. Adaugarea pictogramelor pe Quick Access Toolbar
a Adaugarea unei singure pictograme a. Adaugarea unei singure pictograme
- Click dreapta mouse pe pictogram
- Din list se selecteaz comanda Add to Quick Access Toolbar
b. Adaugarea unui grup de comenzi de pe Ribbon
- Din list se selecteaz comanda Add to Quick Access Toolbar
- Click dreapta mouse pe zona cu denumirea grupului
Din list se selecteaz comanda Add to Quick Access Toolbar
MS Office 2007 Prezentare general
sau
c. Se selecteaz pictograma Customize Quick Access Toolbar
din lista Customize Quick Access Toolbar comanda More Commands - din lista Customize Quick Access Toolbar comanda More Commands
MS Office 2007 Prezentare general
- din caseta de dialog Word Options se selecteaz comanda Customize
- din cmpul Choose commands from se selecteaz
categoria de comenzi
Lista cu comenzi existente
pe bara Quick Access
Lista cu comenzi
aferente categoriei
Add adaugare
comanda in lista
Customize Quick
aferente categoriei
selectate
Customize Quick
Access Toolbar
MS Office 2007 Prezentare general
2.2. Eliminarea pictogramelor de pe Quick Access Toolbar
- Click dreapta mouse pe pictogram - Click dreapta mouse pe pictogram
- Din meniul contextual se selecteaz comanda Remove from - Din meniul contextual se selecteaz comanda Remove from
Quick Access Toolbar
MS Office 2007 Prezentare general
Mi i i b ii i (Ribb ) Minimizarea benzii cu comenzi (Ribbon)
- Click dreapta mouse pe Ribbon
- Din meniul contextual se selecteaz comanda Minimize the Ribbon
Sunt afiate numai
Tab-urile Ribbon-ului
Maximizarea benzii cu comenzi (Ribbon)
- Din meniul contextual se dezactiveaz comanda Minimize the Ribbon
MS Office 2007 Prezentare general
Minibara de instrumente Mini Toolbar
Conine comenzi de formatare
Este afiat la selectarea unui text
Conine comenzi de formatare
Interfaa aplicaiei WORD
Butonul Office
Bara de
id
Bara de titlu
Ribbon Butonul Office
acces rapid Minimizare
aplicaie
Redimensiona
aplicaie
nchidere
aplicaie
Ribbon
Help
Bara
Rigle
de defilare
Cursorul
de mouse
Zona de
scriere
Bara de stare
Cursor si butoane pt.
Zoom
Moduri de
vizualizare
Interfaa aplicaiei WORD
Bara de titlu - indic numele documentului curent i al aplicaiei; butoanele de
minimizare, maximizare, nchidere
Butonul Office (Office Button) - permite accesul la comenzi de baz pentru ( ) p p
lucru cu fiiere
Bara de instrumente Acces rapid (Quick Access Toolbar) - conine butoane
pentru activarea rapid a comenzilor p p
Banda (Ribbon) - se gsesc toate comenzile, stilurile i resursele necesare,
aranjate logic pe tipuri de activiti (tab-uri)
Riglele gradate (Rulers) - sunt utilizate pentru alinierea textului, graficii i
tabelelor n document
Bara de defilare (Scroll bar) - permite deplasarea paginii pe ecran(vertical)
Bara de stare - conine informaii: numrul paginii, seciunea curent,
dicionarul activ, moduri de vizualizare, procentul de vizualizare pentru
panoramare (Zoom) etc. p ( )
Cursorul de mouse - indic zona de introducere a textului
Crearea unui nou document
B d i t t Q i k A T lb i t N Bara de instrumente Quick Access Toolbar pictograma New
Butonul Office New
Combinaia de taste Ctrl+N
Vizualizarea documentului
Tab-ul View Grupul Document Views Tab-ul View Grupul Document Views
Draft nu afieaz marginile antetele i subsolurile Draft - nu afieaz marginile, antetele i subsolurile
- trecerea la o alt pagin este evideniat printr-o linie
orizontal punctat
Outline - permite intervenia asupra structurii documentului
Web Layout - prezint documentul exact aa cum va aprea in
Browser
Outline permite intervenia asupra structurii documentului
F ll S R di i li ti i t t iti
Print Layout - afieaz pagina exact cum va fi tiprit
Full Screen Reading - vizualizare optimizat pentru citirea
documentului pe ntregul ecran
Modificarea scrii de vizualizare
Tab-ul View grupul Zoom
Dimensioneaza
documentul a i sa fie documentul a.i. sa fie
afisata intreaga pagina in
fereastra curenta
Dimensioneaza
documentul a.i. sa fie
afisate doua pagini in
fereastra curenta
Dimensioneaza
documentul la
scara de 100%
Dimensioneaza latimea
paginilor in functie de latimea
ferestrei curente
fereastra curenta
Fereastra Zoom- se poate alege
direct factorul de scara, in
procent, mod de dimensionare a
ferestrei curente
paginilor etc.
Zoom din bara de stare
Modificarea factorului de scara prin glisarea cursorului sau prin selectarea butoanelor
Formatarea paginilor
1. Stabilirea dimensiunii, orientrii i marginilor paginilor
Tab-ul Page Layout grupul Page Setup
, g p g
Margins stabilirea mrimii marginilor paginii
- selectarea unor valori
predefinite
Custom Margins stabilirea
anumitor valori pentru pagini
Formatarea paginilor
O i t ti t bili i t ii i ii Orientation stabilirea orientrii paginii
Portrait pe vertical/nlime
Landscape pe orizontal/lime
Size stabilirea dimensiunii/formatului hartiei S e stab ea d e s u / o atu u a t e
- selectarea unor
formate predefinite
More Paper Sizes stabilirea altor
dimensiuni/formate ale hartiei
Formatarea paginilor
Caseta de dialog Page Setup - stabilirea dimensiunii, orientrii i marginilor paginilor
Tab-ul Page Layout afisare caseta de dialog Page Setup
Tab ul Margins
Margins stabilirea mrimii marginilor paginii
Gutter rezervarea unei margini suplimentare
Tab-ul Margins
pentru ndosarierea/legarea documentului
Orientation stabilirea orientrii paginii
Portrait pe vertical/nlime
Landscape pe orizontal/lime
Pages stabileste modul de printare a paginilor
Preview previzualizarea documentului Preview previzualizarea documentului
Apply to selectarea domeniului asupra cruia se
aplic setrile curente: ntregului document, seciunii
curente, din poziia curent n continuare
Tab-ul Paper
Formatarea paginilor
p
Paper size stabilirea dimensiunii colii
format standard
se introduc dimensiuni
personalizate n cmpurile Width i Heigh
Tab-ul Layout
Headers and Footers
Section setri asupra poziiei n care s
nceap noile seciuni ale documentului
Headers and Footers
stabilirea distanei de poziionare fa de
setri asupra distribuirii antetelor (Headers)
i subsolurilor (Footers)
stabilirea distanei de poziionare fa de
marginile paginii (superioar i inferioar)
Formatarea paginilor
2 Inserarea marcajelor de ntrerupere pagina 2. Inserarea marcajelor de ntrerupere pagina
-se utilizeaz cnd se dorete s se termine pagina curent ntr-un anumit
punct i s se fac saltul la o pagin nou sau s se insereze o pagin goal
a.Tab-ul Insert grupul Pages comanda Page Break
b.Tab-ul Page Layout grupul Page Setup Breaks Page
sau
Page Break insereaz un element de separare pe Page Break insereaz un element de separare pe
pagin, n punctul indicat de cursorul mouse-ului, care
marcheaz punctul n care o pagin se sfrete i
ncepe urmtoarea
Formatarea paginilor
3 Inserarea n document a seciunilor
- este necesar cnd se utilizeaz setri diferite ale paginilor sau setri
diferite n cadrul aceleiai pagini
3. Inserarea n document a seciunilor
Tab-ul Page Layout grupul Page Setup Breaks Section Breaks
Next page - ncepe noua seciune pe urmatoarea pagin
Continuous - ncepe noua seciune pe aceeai
pagin
Even Page - ncepe noua seciune pe pagina
urmtoare numerotat par
Odd Page ncepe no a seci ne pe pagina Odd Page - ncepe noua seciune pe pagina
urmtoare numerotat impar
Formatarea paginilor
OBSERVAII: OBSERVAII:
a. pentru a introduce un marcaj de sfrit de pagin se poate folosi i combinaia
de taste Ctrl + Enter
b. pentru a introduce o pagina alb/goal n poziia cursorului:
Tab-ul Insert grupul Pages comanda Blank Page
c. pentru a introduce o pagin alb/goal la nceputul documentului se
folosete combinaia de taste Ctrl + Home apoi Ctrl + Enter folosete combinaia de taste Ctrl + Home apoi Ctrl + Enter
sau
Tab ul Insert grupul Pages comanda Blank Page Tab-ul Insert grupul Pages comanda Blank Page
Antete i subsoluri (Headers & Footers)
Sunt utilizate pentru a personaliza paginile documentului
Tab-ul Insert grupul Header &Footer comanda Header sau Footer
Sunt afiate pe fiecare pagin a documentului
g p
Selectarea unei opiuni
Activarea zonei antet/subsol i tab-ul Header&Footer Tools
Antete i subsoluri (Header & Footer)
Tab-ul Header & Footer Tools
Different First Page
Tab ul Header & Footer Tools
Header/Footer
Inserare antet/subsol
Date&Time
Inserare dat i or
Clip Art
Inserare imagine
din galeria Clip Art
Different First Page
Creare antet/subsol diferit
pentru prima pagin
Close Header and Footer
Inserare dat i or
Prsire comad
Go to Header/ Go to Footer
Different Odd & Even Pages
Creare antet/subsol diferit
pentru paginile cu numerotare
impar i par
Page Number
Numerotare pagini
Picture
Inserare imagine
Go to Header/ Go to Footer
Comutare ntre antet i subsol
Link to Previous
Header-ul/Footer-ul seciunii
impar i par
din fiier curente este acelai cu cel din
seciunea anterioar
Numerotarea paginilor
a. Tab-ul Insert grupul Header &Footer comanda Page Number g p g
Poziionarea
Formatarea numerelor
paginilor
numerelor paginilor
Eliminarea
p g
numerotrii paginilor
b. Tab-ul Header &Footer Tools grupul Header &Footer Page Number
S-ar putea să vă placă și
- Document 2Document40 paginiDocument 2Stickman08Încă nu există evaluări
- Ic 01Document30 paginiIc 01Stickman08Încă nu există evaluări
- Alegerea Materialelor 2Document7 paginiAlegerea Materialelor 2adict26Încă nu există evaluări
- Proiect TCMDocument40 paginiProiect TCMdorindorin2100% (1)
- Curs Nr.1 2 3 4 TCM 1.unitbvDocument125 paginiCurs Nr.1 2 3 4 TCM 1.unitbvMatthew Reed100% (1)
- Bazele Ingineriei IndustrialeDocument2 paginiBazele Ingineriei IndustrialeStickman08Încă nu există evaluări
- Ingineria ValoriiDocument11 paginiIngineria ValoriiGabriel SanÎncă nu există evaluări
- Materiale Compozite Aliaje Cu Memoria FormeiDocument75 paginiMateriale Compozite Aliaje Cu Memoria FormeiStickman08Încă nu există evaluări
- Minuni Si False MinuniDocument2 paginiMinuni Si False MinuniStickman08Încă nu există evaluări
- Variatorul de Turatie - Rezumat FrictiuneDocument37 paginiVariatorul de Turatie - Rezumat FrictiuneAlexandru GalanÎncă nu există evaluări