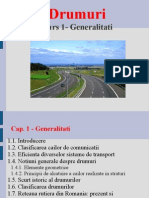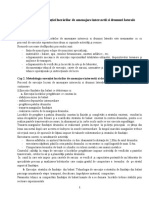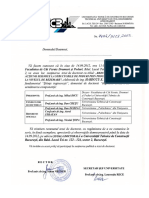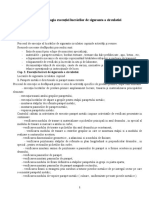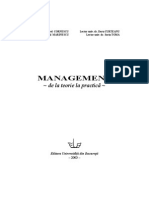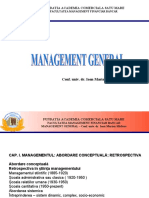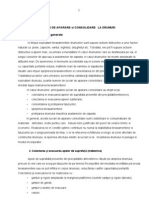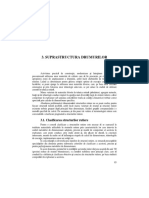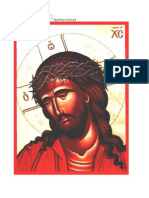Documente Academic
Documente Profesional
Documente Cultură
Tiparirea Paginilor Web in IE 6
Încărcat de
GabrielBarbuDrepturi de autor
Formate disponibile
Partajați acest document
Partajați sau inserați document
Vi se pare util acest document?
Este necorespunzător acest conținut?
Raportați acest documentDrepturi de autor:
Formate disponibile
Tiparirea Paginilor Web in IE 6
Încărcat de
GabrielBarbuDrepturi de autor:
Formate disponibile
Tiparirea paginilor web in IE 6
Cand tiparesti o pagina web (de pe internet), poti tipari pagina in intregime asa cum
este afisata pe ecran, sau poti tipari doar sectiuni ale paginii (ex : doar un frame
(cadru), selectia facuta anterior cu mouse-ul, etc.).
In plus tu poti adauga diferite informatii in Header (partea de sus a fiecarei pagini)
sau Footer (partea de jos a fiecarei pagini), precum titlul paginii, adresa web, data,
ora si numerotarea paginilor.
Cum se tipareste o pagina web
1. Pentru a tipari o pagina web, faci clic File > Print din bara de meniuri. Se
deschide fereastra de dialog Print.
Explicarea ferestrei Print:
Pagina 1 din 7
1. Select Printer (=alegerea imprimantei) - sunt afisate icon-urile
pentru imprimantele posibil atasate la computerul tau. Cea cu
semnul bifat este aleasa si va face tiparirea. Daca e cazul alegi
o alta imprimanta, facand clic pe icon-ul respectiv (sub fiecare
icon scrie numele imprimantei).
2. Page Range (=zona paginii) - aici sunt date mai multe variante
din care sa alegi:
2a - All (=totul) - tipareste intreaga pagina web, asa cum
apare afisata pe ecran. Aceasta optiune este aleasa din
oficiu.
2b - Selection (=selectia) - in imaginea de mai sus
aceasta optiune nu este activa, pentru ca nu s-a selectat
ceva anterior pe pagina web. Daca vrei sa tiparesti doar
un anumit text din pagina web, il selectezi mai intai
(folosesti mouse-ul, ca la selectarea textului in Word) si
in aceasta fereastra alegi optiunea Selection.
2c - Current Page (=pagina curenta) - alegi tiparirea
paginii curente, in cazul in care sunt mai multe pagini si
este activa optiunea.
2d - Pages (=paginile) - cand vrei sa tiparesti un grup de
pagini, urmand sa introduci in casuta 2e paginile (de
exemplu: pentru a tipari de la pagina 5 la pagina 12, scrii
in casuta 2e: 5-12).
Nota: Optiunea selectata are un punct in cerculetul din
fata optiunii. Pentru a schimba optiunea, faci clic in
cerculetul din fata optiunii dorite.
3. Preferences (=preferinte) - clic acest buton si se va deschide
fereastra de dialog a imprimantei, unde poti alege marimea
paginii, calitatea tiparirii, tiparire color sau alb-negru, etc. Pentru
a inchide aceastra fereastra, clic Ok (pentru confirmare) sau
Pagina 2 din 7
Cancel (pentru anulare).
4. Number of copies (=nr.de copii) - in cazul in care vrei sa
tipareste mai multe copii, pui nr. dorit.
5. Print (= tipareste) - dai comanda de tiparire.
6. Cancel (=anulare) - daca te-ai razgandit si nu vrei sa mai
tiparesti.
2. Dupa ce alegi optiunile dorite, faci clic pe butonul Print pentru a incepe
tiparirea sau Cancel pentru anulare.
3. Imprimanta va incepe sa "scartiie" putin, apoi incepe tiparirea.
Tiparirea unui frame (=cadru)
Pentru a tipari continutul unui cadru (frame), clic dreapta in acel cadru, apare un
submeniu in care faci clic pe optiunea Print. Se deschide o fereastra de dialog unde
alegi optiunile dorite.
Folosirea Print Preview
Folosirea Print Preview iti da posibilitatea sa vezi cum va arata pagina, inainte de a
o fi tiparita. Din aceasta cauza folosirea mai intai a Print Preview, este mult mai
indicata decat folosirea direct a optiunii Print pentru tiparire.
1. Clic meniul File > Print Preview.
2. Se deschide fereastra de dialog Print Preview.
Explicarea ferestrei Print Preview:
Pagina 3 din 7
1 - Print (=tipareste) - dupa ce ai facut modificarile in aceasta fereastra
faci clic pe acest buton si se va deschide fereastra de dialog Print,
explicata deja mai sus.
2 - Page Setup (=setarea paginii) - va fi explicata mai jos.
3 - afisarea numarului paginii si butoanele de trecere de la o pagina la
alta:
3a - clic pentru afisarea primei pagini,
3b - clic pentru afisarea paginii anterioare,
3c - arata pagina curenta (ex: Page1 of 45 = pagina 1 din 45
(dintr-un total de 45 pagini)). Pentru a afisa o anumita pagina,
tastezi aici numarul paginii dorite si apesi tasta Enter.
3d clic pentru afisarea paginii urmatoare,
3e - clic pentru afisarea ultimei pagini.
4a si 4b - clic pentru afisarea paginii la scara mai mica sau mai mare,
5 - Arata scara la care este afisata pagina. Faci clic pentru a alege o
alta valoare.
6 - Help (=ajutor) - clic pentru ajutor (in limba engleza!).
7 - Close (=inchide) - daca te-ai razgandit si nu vrei sa mai tiparesti,
clic acest icon sa se inchida fereastra.
8 - Afisarea paginii cum va arata daca va fi tiparita.
Daca faci clic pe icon-ul 2 din fereastra Print Preview, se va deschide
fereastra Page Setup.
Pagina 4 din 7
Explicarea ferestrei Page Setup:
o
1 - Numele ferestrei de dialog.
2 - Size (=marimea paginii) - alegi optiunea A4.
3 - Source (=sursa) - daca ai mai multe optiuni alegi sursa (pentru foile
de hartie) sau ramane cea aleasa din oficiu.
4 - Este aratata pagina de hartie (se poate vedea orientarea paginii).
5 - Header (=partea de sus a fiecarei pagini) - daca vrei lasi casuta
goala sau pui aici ceea ce vrei sa apara tiparit in fiecare pagina in
partea de sus.
6 - Footer (=partea de jos a fiecarei pagini) - daca vrei lasi casuta
goala sau pui aici ceea ce vrei sa apara tiparit in fiecare pagina in
partea de jos.
7 - Orientation (=orientarea paginii) - clic pe optiunea dorita (Portrait
sau Landscape) si vezi care e diferenta in aria notata aici cu 4.
Pagina 5 din 7
Nota: Optiunea selectata are un punct in cerculetul din fata optiunii.
o
8 - Margins (inches) (=marginile paginii date in inches (1inch =
2,54cm)) - alegi valorile pentru marginile paginii unde nu se va tipari
(Left = la stanga, Right = la dreapta, Top = sus, Bottom = jos).
9 - Clic butonul OK, pentru a confirma modificarile facute si a inchide
fereastra Page Setup.
10 - Clic butonul Cancel (=anulare) daca nu vrei sa faci nici o
modificare in aceasta fereastra. Fereastra se va inchide.
11 - Printer (=imprimanta) - clic pe acest buton daca vrei sa tiparesti cu
o alta imprimanta. Se va deschide o fereastra unde alegi imprimanta
dorita.
3. Dupa ce ai facut modificarile dorite in fereastra Page Setup, clic OK pentru a
inchide fereastra.
4. In fereastra Print Preview clic Print (pentru a se deschide fereastra de dialog
Print, deja explicata in prima parte a acestei pagini si apoi tiparesti pagina)
sau Close (inchide fereastra Print Preview fara a tipari ceva si intoarcere la
pagina web).
Completarea Header-ului si a Footer-ului
In fereastra Page Setup, ai posibilitatea de a adauga anumite informatii la pagina
web pe care doresti sa o tiparesti.
Pentru aceasta, in casuta Header sau/si casuta Footer, introduci textul dorit. De
asemeni, poti introduce unul sau mai multe coduri aratate in tabelul de mai jos.
Codul scris in casuta
Header sau Footer
Descrierea a ceea ce se va tipari pe pagina in
zona Header sau Footer
&w
Titlul ferestrei in care este afisata pagina web (in
mod normal acelasi cu titlul paginii).
Pagina 6 din 7
&u
Adresa (URL-ul) paginii web .
&d
Data - format scurt .
&D
Data - format lung.
&t
Timpul in format regional.
&T
Timpul in format 24-ore.
&p
Numarul paginii curente.
&P
Numarul total de pagini al documentului.
&&
Tipareste caracterul "&".
&b
Textul care urmeaza va fi aliniat la centrul paginii.
&b&b
Textul care urmeaza va fi aliniat la dreapta paginii.
Nota:
Header = Partea de sus a fiecarei pagini, unde ai optiunea sa introduci
informatii.
Footer = Partea de jos a fiecarei pagini, unde ai optiunea sa introduci
informatii.
Pagina 7 din 7
S-ar putea să vă placă și
- Rehau Canalizare Pag51-84 Proiectare Pozare Tuburi Canalizare PDFDocument34 paginiRehau Canalizare Pag51-84 Proiectare Pozare Tuburi Canalizare PDFDima XeniaÎncă nu există evaluări
- Curs Drumuri 1Document370 paginiCurs Drumuri 1Kiraly Mihael100% (8)
- Amenajare TerenDocument1 paginăAmenajare TerenGabrielBarbuÎncă nu există evaluări
- Management in Constructii - Semestrul 1Document25 paginiManagement in Constructii - Semestrul 1Catalin StefanÎncă nu există evaluări
- Lucrari de ConsolidareDocument5 paginiLucrari de ConsolidareGabrielBarbuÎncă nu există evaluări
- Masini de Constructii Folosite Pe SantiereDocument65 paginiMasini de Constructii Folosite Pe SantiereGabrielBarbuÎncă nu există evaluări
- Ghid Tehnic Drum RuralDocument28 paginiGhid Tehnic Drum Ruraldring100100% (6)
- Amenajare Intersectii Si Drumuri LateraleDocument5 paginiAmenajare Intersectii Si Drumuri LateraleGabrielBarbuÎncă nu există evaluări
- Haiducu Adrian - RezumatDocument24 paginiHaiducu Adrian - RezumatGabrielBarbuÎncă nu există evaluări
- Management ProiectDocument238 paginiManagement ProiectMariana MaryÎncă nu există evaluări
- Lucrari de Siguranta A CirculatieiDocument4 paginiLucrari de Siguranta A CirculatieiGabrielBarbuÎncă nu există evaluări
- 251246556-Management-General Carte PDFDocument308 pagini251246556-Management-General Carte PDFLucaci AlexÎncă nu există evaluări
- c2 Mixturi AsfalticeDocument62 paginic2 Mixturi AsfalticeTomoe GozenÎncă nu există evaluări
- Lucrari de Siguranta A CirculatieiDocument4 paginiLucrari de Siguranta A CirculatieiGabrielBarbuÎncă nu există evaluări
- Carte de Rugaciuni PDFDocument100 paginiCarte de Rugaciuni PDFmcristim83% (6)
- Management GenDocument85 paginiManagement GenGabrielBarbuÎncă nu există evaluări
- Lucrari de ConsolidareDocument5 paginiLucrari de ConsolidareGabrielBarbuÎncă nu există evaluări
- Amenajare Intersectii Si Drumuri LateraleDocument5 paginiAmenajare Intersectii Si Drumuri LateraleGabrielBarbuÎncă nu există evaluări
- Lucrari de Aparare Si Con Solid Are La DrumuriDocument38 paginiLucrari de Aparare Si Con Solid Are La DrumuriandreibadicaÎncă nu există evaluări
- Amenajare TerenDocument1 paginăAmenajare TerenGabrielBarbuÎncă nu există evaluări
- Carte de Rugaciuni A Crestinului OrtodoxDocument232 paginiCarte de Rugaciuni A Crestinului Ortodoxturist100% (5)
- Suprastructura Drumuri - 2Document68 paginiSuprastructura Drumuri - 2GabrielBarbuÎncă nu există evaluări
- Carte de Folosinta SufleteascaDocument130 paginiCarte de Folosinta SufleteascaTEOFAN Simion100% (1)
- Lucrari de Aparare Si Con Solid Are La DrumuriDocument38 paginiLucrari de Aparare Si Con Solid Are La DrumuriandreibadicaÎncă nu există evaluări
- Tehnologia Lucrărilor de Construcţii Şi Maşini de Construcţii Mai 2010Document317 paginiTehnologia Lucrărilor de Construcţii Şi Maşini de Construcţii Mai 2010Stefan IlieÎncă nu există evaluări
- Ordin 1568 2002 Ghid DevizDocument59 paginiOrdin 1568 2002 Ghid Devizbalabucovidiu8132100% (1)
- III A2.cerinte SpecificeDocument227 paginiIII A2.cerinte SpecificeAnne ThompsonÎncă nu există evaluări
- 2 Infrastructura Cailor de Comunicatie Terestre Gheorghe LucaciDocument40 pagini2 Infrastructura Cailor de Comunicatie Terestre Gheorghe LucaciDenisaPinteaÎncă nu există evaluări
- CD 148 2003 GHID Privind Tehnologia de Execuţie A Straturilor de Fundaţie Din BalastDocument11 paginiCD 148 2003 GHID Privind Tehnologia de Execuţie A Straturilor de Fundaţie Din BalastSorinÎncă nu există evaluări
- Consolidare Tiranti Pretensionati Ancorati 2Document13 paginiConsolidare Tiranti Pretensionati Ancorati 2Burlacu Marian AlinÎncă nu există evaluări