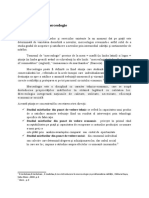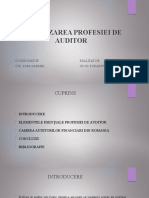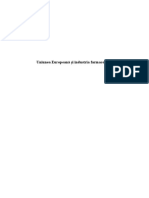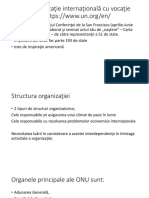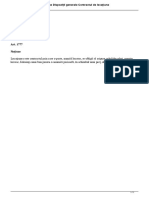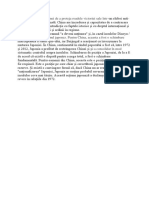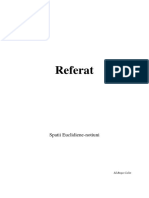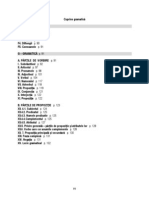Documente Academic
Documente Profesional
Documente Cultură
Excel 2010 M4 PDF
Încărcat de
Calin BugaTitlu original
Drepturi de autor
Formate disponibile
Partajați acest document
Partajați sau inserați document
Vi se pare util acest document?
Este necorespunzător acest conținut?
Raportați acest documentDrepturi de autor:
Formate disponibile
Excel 2010 M4 PDF
Încărcat de
Calin BugaDrepturi de autor:
Formate disponibile
C.N.A.T.
L
2012
Microsoft Excel
2010
B.M
Excel 2010 B.M.
1
Microsoft Excel 2010
Capitolul 1. Interfaa utilizator i personalizarea mediului de lucru ......................... 3
1.1. Interfaa utilizator ............................................................................................................. 3
1.2. Personalizarea mediului de lucru. .................................................................................... 4
1.3. Moduri de vizualizare a unei foi de calcul ......................................................................... 5
Capitolul 2. Gestionarea fiierelor Excel (Registru - Workbook)............................... 7
2.1. Crearea i salvarea fiierelor Excel .................................................................................. 7
2.2. Salvarea fiierelor Excel n alt format ............................................................................... 7
2.3. Gestionarea foilor de calcul .............................................................................................. 8
Capitolul 3. Instrumente de vizualizare a datelor n ecran ....................................... 10
3.1. mprirea ecranului n mai multe panouri Scindare (Split) ........................................... 10
3.2. Fixarea rndurilor i coloanelor pe ecran ngheare panouri (Freeze Panes) ................. 11
3.3. Afiarea simultan a mai multor foi de calcul n ecran .................................................... 11
3.4. Ascunderea unor coloane sau linii ................................................................................. 12
Capitolul 4. Controlul introducerii datelor n foaia de calcul ................................... 13
4.1. Stabilirea setrilor regionale ........................................................................................... 13
4.2. Tipuri de date ................................................................................................................. 13
4.3. Selectarea celulelor, coloanelor i rndurilor .................................................................. 14
4.4. Utilizarea seriilor de date pentru introducerea datelor n celule alturate ....................... 15
4.5. Mutarea i copierea datelor n alt locaie ...................................................................... 16
4.6. Cutarea i nlocuirea coninutului celulelor ................................................................... 16
4.7. Lucrul cu rnduri i coloane n foaia de calcul ................................................................ 17
Capitolul 5. Utilizarea formulelor ................................................................................ 18
5.1. Sintaxa formulei ............................................................................................................. 18
5.2. Crearea i copierea formulelor ....................................................................................... 18
5.3. Tipuri de referine utilizate n formule ............................................................................. 19
5.4. Afiarea formulelor n foaia de calcul ............................................................................. 20
5.5. Referina cu ajutorul numelor n formule ........................................................................ 21
5.6. Opiunea Paste Special pentru copierea formulelor ....................................................... 22
5.7. Centralizarea datelor utiliznd referine 3D .................................................................... 23
Capitolul 6. Utilizarea funciilor .................................................................................. 24
6.1. Sintaxa funciei .............................................................................................................. 24
6.2. Funcii agregate ale programului .................................................................................... 25
6.3. Alte funcii utile. Inserare funcie .................................................................................... 25
6.4. Funcia logic IF............................................................................................................. 26
Capitolul 7. Formatarea datelor din foaia de calcul .................................................. 27
7.1. Formatarea numerelor i a datelor calendaristice........................................................... 27
Excel 2010 B.M.
2
7.2. Formatarea textului ........................................................................................................ 28
7.3. Formatarea fontului ........................................................................................................ 29
7.4. Chenare i borduri aplicate celulelor .............................................................................. 30
7.5. Copierea formatrii ........................................................................................................ 30
7.6. tergerea formatrii ....................................................................................................... 31
7.7. Stiluri de formatare aplicate celulelor ............................................................................. 31
Capitolul 8. Formatri condiionate ........................................................................... 32
8.1. Aplicarea formatrilor condiionate ................................................................................. 32
8.2. Anularea formatrii condiionate ..................................................................................... 33
Capitolul 9. Validarea introducerii datelor ................................................................. 34
9.1. Stabilirea criteriilor de validare pe tipuri de date ............................................................. 34
9.2. Ataarea mesajelor de avertizare i eroare .................................................................... 36
9.3. Gsirea datelor care nu respect criteriile de validare impuse ....................................... 36
Capitolul 10. Reprezentri grafice (Diagrame) .......................................................... 37
10.1. Elemente specifice unui grafic ...................................................................................... 37
10.2. Crearea unui grafic ...................................................................................................... 37
10.3. Tipuri de grafice i aplicaii specifice ............................................................................ 38
10.4. Schimbarea tipului de grafic ......................................................................................... 39
10.5. Schimbarea aspectului (Layout) al unui grafic .............................................................. 39
10.6. Formatarea elementelor unui grafic .............................................................................. 40
Capitolul 11. Baze de date (liste) Excel .................................................................... 41
11.1. Reguli pentru crearea listelor Excel .............................................................................. 41
11.2. Importul datelor dintr-un fiier text ................................................................................ 41
11.3. Sortarea datelor ........................................................................................................... 42
11.4. Filtrarea datelor ............................................................................................................ 43
11.5. Subtotaluri ale datelor .................................................................................................. 45
Capitolul 12. Imprimarea n Excel .............................................................................. 46
12.1. Stabilirea ntreruperilor de pagin (Page Break Preview) ............................................. 46
12.2. Stabilirea opiunilor de imprimare ................................................................................. 47
12.3. Stabilirea antetului i subsolului paginii ........................................................................ 48
12.4. Imprimarea fiierului ..................................................................................................... 49
Excel 2010 B.M.
3
Capitolul 1. Interfaa utilizator i personalizarea mediului de lucru
Microsoft Excel este un program de calcul tabelar inclus n suita Office, care
organizeaz i gestioneaz date sub un tipar matriceal.
Cu ajutorul aplicaiei Excel se pot realiza:
- prezentarea datelor ntr-o structur tabelar, de dimensiuni mari, formatatat adecvat unei
mari varieti de aplicaii din viaa real;
- calcule simple sau complexe cu valorile din aceste tabele;
- scenarii de tipul ce s-ar ntmpla dac anumite valori implicate n calcule s-ar modifica;
- reprezentri grafice sugestive, cu rolul de a evidenia tendine i aspecte care nu sunt vizibile
n tabelele cu valori;
- gestionarea volumelor mari de date organizate similar bazelor de date, cu faciliti de
exploatare i interogare;
- portabilitatea informaiilor din Excel n alte aplicaii i importul de date din alte aplicaii.
1.1. Interfaa utilizator
Excel 2010 are o interfa diferit fa de versiunile anterioare, numit RibbonX, care se
regsete i n celelalte programe din suita Office 2010 (Word i PowerPoint).
Noua interfa este mai aerisit, mrete spaiul util de lucru din ecran i aduce cteva
nouti:
- Ribbon i tab contextual: dispare noiunea de meniu, care este nlocuit cu tab (Home, Insert,
etc.), iar n loc de bare de instrumente se utilizeaz fii de butoane numite ribbon. Ribbon-urile
au avantajul c sunt sensibile la context, n funcie de comanda aleas ribbon-ul contextual
ofer doar opiunile relevante n contextul respectiv. Singurul meniu este File, care, la fel ca n
versiunile anterioare conine comenzi de lucru cu fiiere.
- Bar de instrumente contextual, care apare la selectarea unei anumite celule, i care
conine opiuni relevante n contextul respectiv.
- Galerii de obiecte: sunt liste ce conin abloane diferite pentru anumite opiuni, cu
posibilitatea de previzualizare direct n foaia de calcul a variantei alese.
- Formatul fiierelor (.xlsx) este un format total compatibil xml.
Ecranul de lucru i principalele elemente:
Bar de instrumente
Acces rapid
Tab Panglic - Ribbon
Celula activ
Afiare nume Bara de formule Bare de derulare
Zoom Moduri de vizualizare Bara de stare Etichete cu numele foii
Excel 2010 B.M.
4
1.2. Personalizarea mediului de lucru.
Mediul Excel se poate adapta stilului personal de lucru al fiecrui utilizator i aplicaiilor
pe care acesta trebuie s le realizeze n scopul creterii eficienei.
Modificarea opiunilor programului
Un fiier Excel (Registru -Workbook) este similar unui registru care conine implicit 3 foi
de lucru (Foaie - Worksheet). n fiecare foaie datele sunt stocate ntr-o structur tabelar, n
care fiecare celul este localizat n mod unic, fapt care permite efectuarea de calcule cu datele
din celule; din acest motiv foaia de lucru este numit foaie electronic de calcul.
Modificarea numrului implicit de foi: se alege din meniul Fiier Opiuni - General
(File Options General), apoi n seciunea La crearea de registre de lucru noi (When
creating new workbooks ) opiunea Se include urmtorul numr de foi (Include this many
sheets) se alege numrul de foi.
Afiarea/ascunderea elementelor ecranului de lucru
Dac anumite elemente ale ecranului de lucru specifice mediului de lucru Excel (bara de
formule, barele de derulare pe vertical sau orizontal, etichetele cu numele foilor, etc) au fost
ascunse, ele pot fi afiate din meniul Fiier Opiuni - Complex (File Options Advanced)
prin selectarea din seciunea Afiare (Display) a opiunilor dorite.
Stabilirea numelui utilizatorului
Numele utilizatorului este o informaie foarte util mai ales n contextului operrii
multiuser cu fiiere Excel. Numele utilizatorului este semntura pe care acesta o aplic tuturor
fiierelor pe care le creeaz. Stabilirea numelui utilizatorului se realizeaz din meniul Fiier
Opiuni - General (File Options General), apoi n seciunea Nume utilizator (User Name)
se tasteaz numele utilizatorului.
Modificarea proximitii de vizualizare a paginii pe ecran (Zoom)
Dac se dorete modificarea proximitii de vizualizare n ecran
pentru o mai bun vizualizare a datelor din anumite zone ale foii de
calcul, se poate folosi funcia de vizualizare Zoom, din tab-ul
Vizualizare (View).
Prin apsarea butonului Zoom se deschide o fereastr din care
se poate alege direct dimensiunea de vizualizare dorit exprimat
procentual.
Dac se dorete mrirea proximitii de vizualizare doar pentru o anumit zon de celule
a foii de calcul, se selecteaz zona respectiv i se apas butonul Zoom la selecie (Zoom to
Selection). Efectul va fi mrirea procentului de vizualizare astfel nct zona selectat s ocupe
toat pagina curent vizualizat.
Rapid, modificarea proximitii de vizualizare se realizeaz
cu ajutorul cursorului aflat n colul dreapta jos al barei de stare
(zona denumit Zoom).
Bara de instrumente Acces rapid (Quick Access Toolbar) i personalizarea
acesteia
O bar de instrumente foarte util pentru operarea n Excel
este Bara de instrumente Acces rapid, localizat la dreapta
butonului de control al aplicaiei Excel. Implicit, bara de acces rapid
conine comenzile cele mai folosite: Salvare (Save) (salvare pe parcurs), Anulare (Undo)
(anularea ultimei comenzi) i Refacere (Redo) (refacerea ultimei comenzi).
Pentru a mri eficiena operrii n Excel, pot fi adugate pe aceast bar anumite
comenzi utile, care nu sunt afiate n mod automat, dar sunt frecvent utilizate, sub forma unor
butoane.
De exemplu, foarte utile sunt urmtoarele dou comenzi:
- Selectare regiune curent (Select Current Region) (selectarea zonei compacte de celule
din jurul celulei active);
- Selectare celule vizibile (Select Visible Cells) (selectarea doar a celulelor vizibile, nu i a
celor ascunse); aceast selecie este util atunci cnd se copiaz n alt locaie rezultatele unor
operaii care au ca efect ascunderea anumitor date, de exemplu prin filtrare.
Adugarea acestor comenzi n Bara de instrumente Acces rapid se face astfel:
- click pe butonul sub forma unei sgei orientate n jos din Bara de instrumente Acces rapid;
Excel 2010 B.M.
5
- din meniu se alege Mai multe comenzi (More Commands);
- din meniul derulant n care iniial era selectat Comenzi rspndite (Popular Commands), se
alege Toate comenzile (All Commands); acum vor fi vizibile toate comenzile ascunse din
Excel;
- se caut n list comenzile Selectare regiune curent i Selectare celule vizibile; se apas
butonul Adugare (Add) pentru a aduga fiecare buton n lista din partea dreapt a ferestrei.
Dac s-a adugat din greeal un buton, opiunea Eliminare (Remove) permite
anularea operaiei. Butoanele Mutare n sus (Move Up) i Mutare n jos (Move Down) permit
reordonarea comenzilor n bara de acces rapid; confirmarea opiunilor alese se realizeaz cu
butonul OK.
- dup adugarea n lista de comenzi rapide, noile butoane vor fi vizibile n bara de acees rapid.
Obs: Pentru utilizatorii care prefer combinaii de taste rapide (shortcut) cele dou
comenzi pot fi apelate rapid astfel:
- Selectare regiune curent cu combinaia CTRL + SHIFT + * (asterisc);
- Selectare celule vizibile cu combinaia ALT + ; (punct i virgul).
Anularea opiunilor de personalizare a mediului de lucru
Se poate realiza rapid din fereastra de personalizare a barei Bara de instrumente
Acces rapid:
- se apas butonul cu sgeat n jos,
- se alege Mai multe comenzi (More Commands), apoi n fereastra care se deschide n zona
Particularizri (Customizations) se alege din lista Reiniializare (Reset) opiunea dorit.
Minimizarea Panglicii (Ribbon-ului)
Pentru mrirea spaiului de lucru n ecran exist posibilitatea minimizrii ribbon-ului.
Acest lucru poate fi realizat n mai multe moduri:
- click dreapta pe numele unui tab i alegerea opiunii Minimizare panglic (Minimize the
Ribbon) din meniul contextual sau
- dublu click pe numele unui tab.
Revenirea la forma normal a ribbon-ului se realizeaz prin dublu click pe numele unui
tab sau anularea comenzii Minimizare panglic (Minimize the Ribbon) din meniul contextual.
1.3. Moduri de vizualizare a unei foi de calcul
Pentru a uniformiza operarea n aplicaiile din suita Office, Excel 2010 ofer moduri de
vizualizare similare cu cele din Word. Fiecare mod de vizualizare are o utilitate practic:
- Normal: este modul uzual de vizualizare, n care datele din foaia de calcul sunt afiate
compact, fr antet i subsol de pagin i fr margini; permite o vizualizare global a datelor
pentru editare i prelucrare rapid.
- Aspect pagin (Page Layout): este modul de vizualizare n care datele sunt afiate
aa cum vor fi printate la imprimant; se utilizeaz pentru vizualizarea datelor aa cum vor fi
afiate n pagin, cu antet i subsol de pagin.
Excel 2010 B.M.
6
- Examinare sfrit de pagin (Page Break Preview): este modul de vizualizare
specific programului Excel, utilizat pentru ncadrarea corect a datelor n paginile imprimate; se
utilizeaz pentru specificarea zonelor care vor fi imprimate pe fiecare pagin.
Stabilirea modului de vizualizare se poate realiza:
- din tab-ul Vizualizare (View) sau
- cu butoanele din bara de stare situate n stnga butonului Zoom.
Excel 2010 B.M.
7
Capitolul 2. Gestionarea fiierelor Excel (Registru - Workbook)
2.1. Crearea i salvarea fiierelor Excel
La fiecare lansare a programului Excel se va deschide un fiier nou, fr coninut,
denumit temporar Registru1 (Book1); aceast denumire va fi nlocuit la prima salvare a
fiierului cu numele sugestiv alocat de utilizator. Pot fi deschise mai multe fiiere simultan n
aceeai sesiune de lucru, fiecare fiind prelucrat n propria fereastr.
Pentru salvarea unui fiier se alege din meniul Fiier (File) comanda Salvare ca (Save
As), apoi se specific locaia de salvare (folderul n care va fi salvat fiierul) i denumirea
acestuia Nume fiier (File name).
Extensia implicit a fiierelor Excel este .xlsx.
2.2. Salvarea fiierelor Excel n alt format
n anumite situaii este necesar salvarea fiierelor Excel sub un alt format. Cele mai
utilizate formate sunt:
- Text (.txt) este formatul care recunoate doar textul dintr-un fiier, nu i formatrile,
diagramele, etc;
- ablon (Template) (.xltx) este formatul machet;
- Registru de lucru Excel 97-2003 (Excel 97-2003 Workbook )(.xls), format compatibil
cu versiunile anterioare ale programului, utilizat pentru a vizualiza i prelucra date n versiuni
anterioare ale programului Excel.
Salvarea sub un alt format se realizeaz cu comanda Salvare ca (Save As) din meniul
File; alegerea tipului de format se face din lista afiat n linia Salvare cu tipul (Save as type):
urmat de stabilirea numelui i a locaiei de salvare a fiierului.
Utilizarea fiierelor ablon (template)
Un ablon reprezint un tip special de registru de calcul n care se memoreaz att text,
ct i formule, funcii i anumite formatri speciale. n Excel abloanele sunt foarte utile, ntruct
permit crearea unor machete, de exemplu o factur, o situaie centralizatoare sau un alt tip de
document cu un aspect specific i care include expresii de calcul.
Localizare
a fiierului
Coninutul
folderului
selectat
Numele
fiierului
Tipul
fiierului
Excel 2010 B.M.
8
Dup deschiderea ablonului i completarea cu date formulele se calculeaz automat i
este obligatorie salvarea sub un alt nume; ablonul rmne nemodificat i poate fi utilizat pentru
alte documente similare.
n exemplul alturat este prezentat un ablon de factur.
Implicit, fiierele ablon se salveaz n folderul Templates, de aceea dac se dorete
salvarea ntr-un folder de lucru trebuie specificat acest folder.
2.3. Gestionarea foilor de calcul
Un fiier Excel (Registru - Workbook) conine implicit 3 foi de calcul (Worksheet). Dac
este necesar, structura fiierului (numrul de foi) poate fi modificat prin adugare, tergere,
mutare sau copiere de foi. De asemenea, foile pot fi denumite sugestiv pentru o gestiune mai
eficient a datelor coninute.
Comenzile pentru aceste operaii se obin din meniul scurt (click dreapta) al etichetei foii
dup selectarea convenabil a foii sau a foilor:
- Inserare (Insert) inserare foaie/foi; se vor insera
attea foi cte au fost selectate, n faa seleciei. O alt
metod de inserare a unei foi dup foile existente, este
efectuarea unui click pe butonul Inserare foaie de
lucru (Insert Worksheet) aflat n partea de jos a
ferestrei, dup etichetele cu numele foilor de calcul.
- tergere (Delete) tergere foaie/foi selectate; dac
foaia selectat conine date, se va afia un mesaj prin
care utilizatorul este atenionat asupra faptului c
operaia va conduce la pierderea datelor din foaia
respectiv.
- Redenumire (Rename) (sau dublu click pe eticheta foii)
alocarea unui nume sugestiv pentru foaia selectat;
numele foii poate conine orice tip de caractere, inclusiv
spaiu, dar se recomand s fie ct mai scurt, pentru c
poate fi utilizat n formule i complic sintaxa formulei.
- Mutare sau copiere (Move or Copy) mutare sau copiere foaie/foi, n acelai fiier, n
alt fiier deschis sau ntr-un fiier nou care va conine numai foile mutate sau copiate;
pentru copiere se va selecta caseta Crearea unei copii (Create a copy).
De exemplu, pentru a copia foaia Ianuarie n acelai fiier (Clienti.xlsx), n faa foii
Sheet2, trebuie parcuri paii:
- se selecteaz foaia Ianuarie, apoi din meniul scurt al etichetei foii se alege Mutare sau
copiere (Move or Copy);
Excel 2010 B.M.
9
- n fereastra care apare se
selecteaz n linia n registrul (To book)
numele fiierului;
- n zona naintea foii (Before
sheet) se selecteaz foaia n faa creia
trebuie plasat copia;
- se selecteaz caseta Crearea
unei copii (Create a copy).
O copie identic a foii selectate,
denumit Ianuarie(2) va fi plasat n
locaia specificat.
O alt metod de a muta sau copia
o foaie de calcul (recomandat pentru
operaii efectuate n acelai fiier) este
metoda rapid care utilizeaz mouse-ul.
Pentru a muta o foaie de calcul, se
selecteaz foaia prin click pe eticheta
acesteia, apoi cu butonul stnga mouse apsat, se trage eticheta pn n locaia dorit. Cnd
indicatorul mouse-ului a ajuns n locaia dorit, se elibereaz butonul stnga al mouse-ului iar
foaia mutat va deveni foaia activ. n exemplul alturat, s-a mutat foaia Sheet1 astfel nct s
devin ultima foaie a fiierului.
Pentru a copia o foaie de calcul, se selecteaz foaia prin click pe eticheta acesteia, apoi
cu butonul stnga mouse apsat, se apas tasta Ctrl i se trage eticheta pn n locaia dorit.
Cnd indicatorul mouse-ului a ajuns n locaia dorit, se elibereaz butonul stnga al mouse-
ului i apoi tasta Ctrl. Noua foaie de calcul va primi denumirea foii copiate i un indicativ
numeric ce va indica duplicarea: Foaie1 (2).
- Culoare fil (Tab Color) schimbarea culorii etichetei foii; foarte util pentru a evidenia
foi sau grupuri de foi care conin date cu o anumit semnificaie ntr-un fiier cu numr
mare de foi.
- Protejare foaie (Protect Sheet) protejarea foii selectate cu parol. Dup alegerea
comenzii i tastarea parolei, toate celulele foii de calcul vor fi protejate la orice
modificare i va fi afiat un mesaj care indic acest lucru.
Pentru a face din nou modificri, foaia trebuie deprotejat cu comanda Deprotejare
foaie (Unprotect Sheet) din meniul scurt. Dup alegerea comenzii se tasteaz parola i
protecia va fi anulat.
Excel 2010 B.M.
10
- Ascundere/Reafiare (Hide/Unhide) ascunderea/afiarea foii selectate; foile ascunse
pot fi reafiate cu comanda Reafiare (Unhide), una cte una, pe rnd.
- Selectare total foi (Select All Sheets) selectare automat a tuturor foilor (util, de
exemplu, pentru introducerea simultan a datelor n toate foile selectate)
Observaie: La salvarea fiierului Excel vor fi salvate toate foile componente!
Capitolul 3. Instrumente de vizualizare a datelor n ecran
Cnd se lucreaz cu foi de calcul de dimensiuni mari, pentru vizualizarea datelor din
diferite poriuni ale foii de calcul este necesar parcurgerea foii folosind barele de derulare pe
vertical i orizontal. Acest lucru produce inconveniente deoarece etichetele coloanelor nu mai
sunt vizibile n ecran, datele din zone diferite ale foii nu pot fi vizualizate simultan n ecran,
datele din foi diferite ale aceluiai registru nu pot fi comparate, etc. Pentru rezolvarea acestor
inconveniente specifice foilor de calcul tabelar, au fost dezvoltate n Excel faciliti pentru
vizualizarea convenabil a datelor n ecran.
Aceste faciliti se afl n ribbon-ul Vizualizare (View), grupul Fereastr (Window).
3.1. mprirea ecranului n mai multe panouri Scindare (Split)
Uneori este necesar compararea unor date din zone diferite ale foii de calcul. Acest
lucru este posibil cu ajutorul opiunii de mprire a ecranului n mai multe panouri Scindare
(Split), fiecare panou avnd propriile bare de derulare.
De exemplu, pentru mprirea ecranului n 4 panouri, se procedeaz astfel:
- din ribbon-ul Vizualizare (View), grupul Frereastr (Window) se apas butonul Scindare
(Split);
- apar dou bare, una vertical i alta orizontal, care mpart ecranul n patru panouri; prin
poziionarea mouse-ului la intersecia celor dou bare, cnd cursorul ia forma unei cruci negre
cu 4 vrfuri, barele pot fi mutate ntr-o poziie convenabil;
- datele din fiecare panou pot fi vizualizate prin derulare cu barele de derulare proprii fiecrui
panou:
Excel 2010 B.M.
11
Anularea panourilor pentru a reveni la forma normal de vizualizare a foii de calcul se
face prin apsarea din nou a butonului Scindare (Split).
3.2. Fixarea rndurilor i coloanelor pe ecran ngheare panouri (Freeze Panes)
Dac se deruleaz pe ecran o foaie de calcul de dimensiuni mari pe vertical sau
orizontal, la un moment dat nu mai sunt vizibile primele rnduri sau primele coloane care
conin titlurile de rnduri sau coloane i se pierde astfel semnificaia datelor. Pentru a menine
vizibile anumite coloane sau rnduri atunci cnd se deruleaz datele pe ecran exist mai multe
posibiliti:
- pentru a fixa primul rnd pe ecran, din lista care apare la apsarea pe butonul ngheare
panouri (Freeze Panes) se alege
Blocare rnd de sus (Freeze Top Row);
- pentru a fixa prima coloan pe ecran,
din lista care apare la apsarea pe
ngheare panouri (Freeze Panes) se
alege ngheare prima coloan (Freeze
Top Column);
- pentru a fixa att rnduri ct i coloane,
se selecteaz celula aflat sub rndurile
i la dreapa coloanelor care trebuie
fixate, apoi se alege ngheare panouri
(Freeze Panes).
n fiecare caz apar linii orizontale i/sau verticale care indic rndurile i/sau coloanele
care au fost fixate:
n exemplul de mai sus se observ c au fost fixate pe ecran rndul 1 i coloana C.
Anularea ngherii panourilor i revenirea la forma iniial a foii de calcul se realizeaz
cu opiunea Anulare ngheare panouri (Unfreeze Panes) care apare la apsarea butonului
ngheare panouri (Freeze Panes).
3.3. Afiarea simultan a mai multor foi de calcul n ecran
Pentru a compara sau prelucra date din mai multe foi de calcul ale aceluiai fiier sau
din fiiere diferite, pot fi afiate simultan n ecran mai multe foi. Cu ct numrul de foi afiate
simultan este mai mare, cu att fereastra n care sunt afiate datele se micoreaz, de aceea
se impune stabilirea unui numr optim de foi care vor fi afiate simultan pentru ca vizualizarea
s fie eficient.
De exemplu, pentru un fiier cu 4 foi (Ianuarie, Februarie, Martie i Total trim 1) pot fi
vizualizate simultan n ecran datele din cele 4 foi:
Excel 2010 B.M.
12
Pentru obinerea acestui mod de aranjare pe ecran se urmeaz paii:
- Se.alege din ribbon-ul Vizualizare (View) comanda Fereastr nou (New Window) (prin
apsarea butonului) pentru a obine attea ferestre cte
foi se doresc afiate;
- Se alege din ribbon-ul Vizualizare (View) Aranjare
total (Arrange All) Rearanjat i redimensionat
(Tiled)
- Pentru a vizualiza numai foile fiierului activ, se
selecteaz caseta Ferestre ale registrului de lucru activ
(Windows of active workbook);
- Se activeaz pe rnd fiecare fereastr i se selecteaz
cte o foaie, pn la afiarea tuturor foilor care trebuie
vizualizate.
Dac se dorete aranjarea n acelai ecran a mai
multor fiiere diferite se urmeaz aceiai pai, dar nu se
activeaz opiunea Ferestre ale registrului de lucru activ (Windows of active workbook).
3.4. Ascunderea unor coloane sau linii
Atunci cnd anumite rnduri sau coloane din foaia de calcul trebuie ignorate ntr-un
anumit context sau cnd se dorete imprimarea anumitor zone ale foii de calcul cu excepia
unor rnduri sau coloane (fr ns s fie terse), pot fi utilizate comenzile de ascundere rnduri
sau coloane.
Pentru ascunderea rndurilor sau coloanelor:
- Se selecteaz rndurile sau coloanele care trebuie ascunse;
- Din meniul scurt (contextual) al zonei selectate se alege comanda Ascunde (Hide); rndurile
sau coloanele selectate vor fi ascunse.
Pentru reafiarea rndurilor sau coloanelor ascunse se selecteaz rndurile/coloanele
aflate n imediata vecintate a zonei ascunse, apoi se alege din meniul contextual al seleciei
comanda Reafiare (Unhide).
Observaie: Butonul Ascunde (Hide) din tab-ul Vizualizare (View), grupul Fereastr
(Window) are ca efect ascunderea ntregii ferestre a aplicaiei Excel.
Dac din greeal s-a ales aceast comand, revenirea la fereastra aplicaiei Excel se
realizeaz cu butonul Reafiare (Unhide). Apare o fereastr Reafiare (Unhide) din care se
poate alege fiierul care trebuie reafiat.
Excel 2010 B.M.
13
Capitolul 4. Controlul introducerii datelor n foaia de calcul
4.1. Stabilirea setrilor regionale
Setrile regionale care se stabilesc n Windows vor fi aplicate n toate programele care
ruleaz sub Windows. Aceste setri sunt foarte importante n Excel, deoarece stabilesc formatul
numerelor, al datei i orei curente, formatul monetar, elemente foarte importante pentru
controlul introducerii corecte a datelor, n vederea utilizrii lor n formule.
Stabilirea setrilor regionale se realizeaz din Control Panel astfel:
Control Panel Region and Language; n tab-ul Formats, din lista Format se alege formatul
dorit (Romanian, English, etc).
4.2. Tipuri de date
Datele care pot fi introduse n celulele unei foi de calcul sunt de dou tipuri:
Constante: de tip numeric, dat calendaristic sau text; sunt date care nu-i schimb
valoarea n cursul prelucrrii;
Variabile: formule sau funcii; sunt date care i pot schimba valoarea n cursul
prelucrrii, atunci cnd valorile implicate n construcia lor se schimb.
a). Constante numerice
Constantele numerice sunt valori care pot fi folosite n calcule. Din acest motiv ele
trebuie introduse n celule conform setrilor regionale stabilite n Control Panel.
Cnd sunt introduse conform setrilor regionale, numerele sunt aliniate la dreapta n
celul O valoare numeric poate conine urmtoarele caractere:
cifre (0,1,9) - , () / $ % E e
Tehnici de introducere i formatare a numerelor
- Semnul + este subneles n faa numerelor pozitive; numerele negative sunt precedate de
semnul - sau se introduc ntre paranteze (5) = -5;
- Separatorul zecimal se coreleaz cu setrile regionale, de exemplu pentru setri Romanian
numerele zecimale vor avea forma: 123,5 iar pentru English 123.5;
- n celulele care au implicit formatul General, numerele pot fi afiate ca ntreg, numr zecimal
sau format tiinific (1,234E+12), dac cifrele numrului nu pot fi afiate toate n celul. Formatul
General afieaz maxim 11 cifre, inclusiv separatorul zecimal i caracterele E i + pentru
formatul tiinific. Pentru schimbarea modului de afiare se alege un format numeric existent
sau un format personalizat.
- Pentru introducerea unui numr ca text (de exemplu codul numeric personal), se alege una
din variantele:
Se tasteaz un apostrof n faa numrului: 1751112400535;
Se alege formatul Text Formatare celule Numr text (Format Cells Number
Text) nainte de a tasta numrul.
- Stabilirea formatului adecvat pentru datele numerice (numr, procent, fracie, etc.) se
realizeaz cu Text Formatare celule Numr Text (Format Cells Number) din meniul
scurt al celulei sau zonei selectate sau din tab-ul Pornire (Home), grupul Celule (Cells);
- Implicit, toate numerele sunt aliniate la dreapta n celul. Prin schimbarea alinierii (stnga,
centru) nu se shimb tipul de dat (vor rmne tot numerice);
- Dac afiarea unei valori numerice ntr-un format ales depete dimensiunea celulei,
programul va afia n celul caracterele #######, mesaj care poate fi anulat prin mrirea
celulei.
b). Constante de tip dat calendaristic i or
Data calendaristic i ora sunt subtipuri numerice (data calendaristic reprezint
numrul de zile contorizate de la 1.01.1900 pn la data curent), de aceea pot fi utilizate n
calcule dac sunt introduse conform setrilor regionale.
Excel 2010 B.M.
14
Cnd sunt introduse conform setrilor regionale, datele calendaristice i orele sunt
aliniate la dreapta n celul.
Tehnici de introducere i formatare a datelor calendaristice i orelor
- n funcie de setrile regionale data calendaristic trebuie introdus sub forma dd.mm.yyyy
(pentru setri Romanian) sau mm/dd/yyyy (pentru setri English);
- Ora se introduce sub forma hh:mm:ss;
- Pentru a introduce data curent conform setrilor regionale se tasteaz combinaia de taste
CTRL + ; (punct i virgul);
- Pentru a introduce ora curent conform setrilor regionale se tasteaz combinaia de taste
CTRL + SHIFT + ; (punct i virgul);
- Formatul de afiare a datei calendaristice este determinat de setrile regionale; schimbarea
formatului se realizeaz cu Formatare celule Numr Dat (Format Cells Number
Date);
- Indiferent de formatul utilizat pentru afiare, MS Excel memoreaz datele calendaristice ca
numere ntregi i orele ca fracii zecimale, de aceea pot fi incluse n calcule.
c). Constante de tip alfanumeric (text)
Orice combinaie de maximum 256 caractere, cifre i litere, este interpretat de program ca text,
aliniat la stnga n celul.
Tehnici de introducere i formatare a textului
- Dac textul depete posibilitatea de afiare definit de limea celulei i celula din dreapta
este liber, el va fi afiat peste celulele urmtoare, altfel va fi trunchiat (n formula bar va fi afiat
textul integral);
- Afiarea integral a textului care depete limea celulei se poate realiza n dou moduri:
prin mrirea limii celulei (dac textul nu este prea lung) sau,
prin afiarea textului pe mai multe rnduri n celul (ncadrare pe limea celulei) n dou
moduri:
1. Formatare celule Aliniere ncadrare text (Format Cells Alignement Wrap text)
sau
2. cu combinaia de taste ALT + Enter n timpul tastrii, care va fora continuarea textului pe
rndul urmtor n interiorul aceleiai celule.
4.3. Selectarea celulelor, coloanelor i rndurilor
Selectarea n foaia de calcul precede o serie de operaii, ca de exemplu modificarea
structurii sau aspectului foii de calcul, crearea de reprezentri grafice i altele.
Pentru a selecta Aciune
O celul - clic pe celul sau
- tastare coordonate celul n caseta nume (Name box) i
apsare tasta Enter
Grup de celule (zon
sau domeniu)
- drag cu mouse peste celulele zonei sau
- selectare prima celul, apoi cu tasta Shift apsat se extinde
selecia cu tastele ,
Mai multe zone
neadiacente
- selectare prima zon, apoi cu tasta Ctrl apsat selectare
celelalte zone
Rnd sau coloan - clic pe eticheta de rnd sau coloan
ntreaga foaie de calcul - clic pe butonul aflat la intersecia etichetelor
de rnduri i coloane
- CTRL +A
Excel 2010 B.M.
15
4.4. Utilizarea seriilor de date pentru introducerea datelor n celule alturate
O serie de date este un ir de elemente care se obin pe baza unei reguli. n funcie de
coninutul celulei selectate, Excel permite completarea automat a celulelor adiacente utiliznd
noiunea de serie de date.
Seriile pot fi:
- incrementale (cresctoare):
numerice (1,2,3,)
calendaristice (24.05.2011, 25.05.2011, 26.05.2011,)
ordinale (Trim 1, Trim 2,)
- decrementale (descresctoare)
numerice (10,9,8,)
calendaristice (26.05.2011, 25.05.2011, 24.05.2011,)
ordinale (Trim 4, Trim 3,)
Metoda 1 (comanda Fill Series)
n funcie de primul element al seriei tastat n celula activ, se poate genera o serie pe
rnd sau pe coloan, prin alegerea din ribbon-ul Pornire (Home), grupul Editare(Editing),
butonul Umplere (Fill), a comenzii Serie (Series):
- se tasteaz primul element al seriei (numr, dat calendaristic sau text care poate fi
incrementat;
- se selecteaz celula i se alege Fill Series:
- se completeaz n fereastra de dialog direcia
(rnd sau coloan), tipul seriei (pentru date
calendaristice componenta datei care va fi
incrementat: ziua, zi lucrtoare, luna, anul),
Valoare pas (step value) i ultimul element al
seriei Valoare oprire (stop value).
De exemplu, pentru numerotarea
automat a 100 de rnduri ncepnd cu celula
A1, se tasteaz n celula A1 valoarea 1, apoi se
completeaz n fereastr celelalte informaii (ca
n fereastra alturat). Rezult pe coloana A o
serie de numerotare de la 1 la 100.
Metoda 2 (umplere cu mouse-ul)
Este o metod rapid care permite extinderea, pe rnd sau
coloan, n funcie de direcia n care se efectueaz operaia de drag cu
mouse, a seriei definite prin primul element al seriei, introdus n celula
activ.
Serii numerice: se introduc primele dou elemente ale seriei, se
selecteaz cele dou elemente, se poziioneaz mouse-ul n colul
dreapta jos al celulelor selectate (numit buton de umplere) pn cnd
cursorul ia forma de cruce subire neagr, apoi cu
butonul stnga mouse se efectueaz drag n direcia
dorit.
Serii de tip dat calendaristic: se introduce
primul element al seriei n format dat calendaristic,
se poziioneaz mouse-ul pe butonul de umplere pn
cnd cursorul ia forma de cruce subire neagr, apoi
cu butonul stnga mouse se efectueaz drag n
direcia dorit. Seria va incrementa automat ziua din
data calendaristic.
Dac se dorete incrementarea celorlalte
elemente ale datei calendaristice (numai zilele
lucrtoare -, weekdays, luna, anul) se execut
operaia de drag cu butonul dreapta mouse.
Excel 2010 B.M.
16
Serii alfanumerice: se introduce textul (de exemplu Trim 1), apoi prin drag cu mouse n
direcia dorit (rnd sau coloan) se extinde seria.
Observaie: Pentru a completa cresctor o serie se efectueaz operaia de drag n jos sau la
dreapta, iar pentru a completa descresctor se face drag n sus sau la stnga.
4.5. Mutarea i copierea datelor n alt locaie
Cnd datele introduse n foaia de calcul trebuie rearanjate sau copiate n
alt locaie se poate realiza acest lucru prin mutare sau copiere utiliznd
Clipboard-ul. Datele pot fi mutate, respectiv copiate n aceeai foaie de calcul, n
foi diferite ale aceluiai registru sau n alt registru de calcul.
Mutarea datelor se efectueaz n urmtoarea succesiune de operaii:
- Selectarea datelor ce trebuie mutate;
- Se alege opiunea Decupare (Cut) din ribbon-ul Pornire (Home) sau din
meniul scurt, sau combinaia de taste CTRL + X; n acest moment textul selectat dispare de pe
ecran i este memorat n Clipboard;
- Se selecteaz celula din colul stnga sus al destinaiei i se alege opiunea Lipire (Paste) din
ribbon-ul Pornire (Home), din meniul scurt sau cu combinaia de taste CTRL + V. Textul mutat
va aprea la destinaie.
Coiperea datelor se realizeaz n mod similar:
- Selectarea datelor ce trebuie copiate;
- Se alege opiunea Copiere (Copy) din ribbon-ul Pornire (Home) sau din meniul scurt, sau
combinaia de taste CTRL + C; n acest moment o copie a textului selectat este memorat n
Clipboard;
- Se selecteaz celula din colul stnga sus al destinaiei i se alege opiunea Lipire (Paste) din
ribbon-ul Pornire (Home), din meniul scurt sau cu combinaia de taste CTRL + V. Textul copiat
va rmne i la surs, dar va aprea i la destinaie.
Observaie: Opiunea Lipire special (Paste Special) ofer posibilitatea de a stabili
modul n care va fi inserat n foaia de calcul la destinaie coninutul Clipboard-ului.
4.6. Cutarea i nlocuirea coninutului celulelor
Cnd foaia de calcul are dimensiuni mari, cutarea anumitor date poate fi dificil. Excel
ofer funcia de cutare automat, prin alegerea din ribbon-ul Pornire (Home) a comenzii
Gsire i selectare (Find & Select) sau cu combinaia de taste Ctrl i F.
Datele care se caut se introduc n cmpul De gsit (Find What).
Pentru a porni cutarea se apas butonul Urmtorul gsit (Find
Next). De fiecare dat cnd este gsit informaia cutat, este afiat
celula care conine aceast informaie. Dac datele cutate nu exist n
foaia de calcul, este afiat un mesaj care specific acest lucru.
Se pot gsi n foaia de calcul (dup apsarea butonului Opiuni
(Options)):
- Celule cu un anumit coninut;
- Celule cu un anumit coninut i un anumit format (specificat prin apsarea butonului Format)
- Numrul total de apariii al unei date - Gsirea tuturor (Fiind All).
Excel 2010 B.M.
17
- Cutarea poate ine cont de scrierea cu majuscule Potrivire litere mari i mici (Match case)
cnd se face o cutare exact a cuvntului, sau poate cuta ntregul coninut al celulei
Potrivire cu ntreg coninutul celulei (Match entire cell contents), respectiv o parte din
coninutul celulei, cnd aceast opiune este dezactivat.
Dup gsirea datelor cutate, ele se pot nlocui cu comanda nlocuire (Replace).
nlocuirea poate avea loc:
- Doar pentru apariia curent nlocuire (Replace);
- Pentru toate apariiile nlocuire peste tot (Replace All);
- Datele nlocuite pot avea un format specificat cu butonul Format.
4.7. Lucrul cu rnduri i coloane n foaia de calcul
Inserarea de rnduri sau coloane n foaia de calcul
Pentru a modifica structura unei foi de calcul prin inserarea de
rnduri sau coloane se folosete butonul Inserare (Insert) aflat n
grupul Celule (Cells) al ribbon-ului Pornire (Home).
- Inserarea rndurilor are loc deasupra celulelor selectate; se
insereaz attea rnduri cte au fost selectate;
- Inserarea coloanelor are loc la stnga celulelor selectate; se
insereaz attea coloane cte au fost selectate;
- Opiunea Inserare foaie (Insert Sheet) va insera o foaie de calcul la
stnga foii active.
tergerea rndurilor sau coloanelor
Butonul tergere (Delete) aflat n grupul Celule (Cells) al ribbon-ului Pornire (Home) permite:
- tergerea celulelor, rndurilor sau coloanelor selectate;
- tergerea foii de calcul ce conine celulele selectate.
Modificarea dimensiunii rndurilor sau coloanelor
Butonul Format aflat n grupul Celule (Cells) al ribbon-
ului Pornire (Home) permite:
- Modificarea nlimii rndurilor selectate nlime rnd
(Row Height);
- Modificarea limii coloanelor selectate Lime coloan
(Column Width).
nlimea rndului este corelat cu dimensiunea
fontului, implicit este 12,75 puncte i crete automat
atunci cnd dimensiunea fontului crete.
Ajustarea automat a nlimii rndului se poate
realiza cu comanda Potrivirea automat nlime rnduri (AutoFit Row Height) sau dublu
click ntre capetele rndurilor care trebuie dimensionate automat.
Limea unei coloane reprezint numrul de caractere la un font standard, implicit, care
pot fi afiate n celul. Limea implicit a unei coloane este de 8,43 caractere.
Ajustarea automat a limii coloanei se poate realiza cu comanda Potrivirea automat
lime coloan (AutoFit Column Width) sau dublu click ntre capetele coloanelor care trebuie
dimensionate automat.
Excel 2010 B.M.
18
Capitolul 5. Utilizarea formulelor
5.1. Sintaxa formulei
Formulele sunt expresii care permit efectuarea de calcule cu datele din celulele foii de
calcul. Cnd valorile din celulele referite ntr-o formul se modific, rezultatul formulei se
actualizeaz automat.
Pentru ca o expresie de calcul s fie interpretat de program ca formul, ea trebuie s
respecte o sintax specific:
=Expresie de calcul <Enter>
Expresia de calcul este evaluat dup apsarea tastei Enter; n celula selectat apare
rezultatul formulei, iar expresia apare n bara de formule (formula bar).
Expresia de calcul este format din operanzi i operatori.
Operanzii identific valorile utilizate n calcul. Ei pot fi referine (adrese de celule), nume
definite de utilizator, alte formule sau funcii ale programului sau valori constante.
Operatorii indic operaia ce va fi efectuat. Tipurile de operatori i ordinea evalurii lor
sunt prezentate mai jos:
Tip Operator Descriere Exemplu
Aritmetic +
-
*
/
%
^
Adunare
Scdere
nmulire
mprire
Procent
Ridicare la putere
=(A1+B1)/2;
=2^2*10%,
va afia rezultat 0,4
Text & Concatenare de texte A1: Nume
B1: Prenume
=A1& &B1
va afia
Nume Prenume
Comparaie =
<
>
<=
>=
<>
Afieaz n celul TRUE
sau FALSE n funcie de
rezultatul comparaiei
=Profit<25000
Referin : Zona de celule (refer
celulele incluse ntre
cele dou referine)
=SUM(A1:A10)
Ordinea evalurii operatorilor n formule:
1. Zona :
2. Negaia -
3. Procentul %
4. Ridicarea la putere ^
5. nmulirea, mprirea *, /
6. Adunarea, scderea +, -
7. Concatenarea &
8. Comparaia =,<,>,<=,>=,<>
Pentru schimbarea ordinii de evaluare a operatorilor se folosesc paranteze.
5.2. Crearea i copierea formulelor
Pentru inserarea unei formule ntr-o celul selectat se tasteaz un semn = ca
specificator de formul, apoi se construiete expresia de calcul prin dou metode:
- tastarea referinelor celulelor sau,
Excel 2010 B.M.
19
- selectarea celulelor dorite cu ajutorul mouse-ului (astfel se va insera automat n formul
referina celulei care constituie operandul dorit).
Pentru validarea formulei i afiarea rezultatului se apas tasta Enter. n celul va
aprea rezultatul, iar formula va fi afiat n linia formul (formula bar).
De exemplu, dac n celula B2 avem memorat valoarea veniturilor iar n celula C2
valoarea cheltuielilor i ne propunem s calculm n celula D2 valoarea profitului, vom insera n
celula D2 expresia:
=B2-C2
Deoarece formula este aceeai pentru toate celulele adiacente aflate n coloana D, ea
poate fi copiat rapid pn n celula D5 cu operaia de drag cu butonul stnga mouse, folosind
butonul de umplere, astfel:
- se selecteaz celula care conine formula;
- se poziioneaz mouse-ul pe butonul de umplere pn cnd cursorul ia forma unei cruci subiri
de culoare neagr;
- se efectueaz drag cu mouse pe coloan pn se copiaz formula n toat zona.
La construirea i copierea formulelor exist posibilitatea ca n anumite situaii rezultatul
formulei s nu poat fi calculat, caz n care n celul este afiat un mesaj de eroare. Cele mai
ntlnite erori sunt:
#VALUE! Apare atunci cnd n formul sunt folosii operanzi necorespunztori, de exemplu
cnd ntr-un calcul aritmetic sunt referite valori de tip text.
#DIV/0! Apare atunci cnd ntr-o expresie aritmetic se specific mprirea la valoarea zero.
#NAME? Apare atunci cnd n formul se refer un nume care nu a fost definit cu comanda
Definire nume (Define Name) din ribbon-ul Formule (Formulas) sau cnd numele este
incorect i nu este recunoscut de program.
#REF! Apare atunci cnd n formul este referit o celul care a fost tears.
#NUM! Apare atunci cnd n formul sunt utilizate numere care nu se ncadreaz n domeniul
corespunztor.
#NULL! Apare atunci cnd n formul este specificat intersecia a dou zone disjuncte (care
nu se intersecteaz).
#N/A! Apare atunci cnd valoarea dintr-o anumit celul nu este disponibil n momentul
calculrii rezultatului unei formule care refer acea celul.
5.3. Tipuri de referine utilizate n formule
Referina (adresa celulei) specific programului Excel localizarea n foaia de calcul a
unei valori utilizate n formul. Utilizarea incorect a referinelor n formule poate genera mesaje
de eroare.
Cu ajutorul referinelor pot fi utilizate n formule valori aflate n diferite celule; de
asemenea, rezultatul unei formule poate fi la rndul su utilizat ca operand n alt formul.
Pot fi utilizate n formule referine aflate n aceeai foaie a fiierului Excel, n foi diferite
ale aceluiai fiier, n fiiere diferite (referine externe) sau n alte aplicaii (referine ndeprtate).
Excel 2010 B.M.
20
Exemple de referine: A1 Refer celula aflat la intersecia coloanei A cu
rndul 1
A1:B10 Refer toate celulele cuprinse ntre celula A1 i
celula B10
1:1 Refer toate celulele din rndul 1
A:A Refer toate celulele din coloana A
Din punctul de vedere al modului n care se actualizeaz la copierea formulelor n foaia
de calcul, referinele pot fi:
Referina relativ (A1), care se actualizeaz la copierea formulei n celule adiacente i
realizeaz actualizarea formulei n funcie de poziia celulei active (dac se copiaz
formula pe coloan se va modifica automat numrul rndului, iar dac se copiaz
formula pe rnd se va modifica automat denumirea literei corespunztoare coloanei).
Avantajul referinei relative este c sintaxa formulei rmne aceeai, se actualizeaz
doar poziia n funcie de celula activ;
Referina absolut ($A$1), care nu se actualizeaz la copierea formulei, poziia unei
celule referite absolut n foaia de calcul nu se modific indiferent de poziia celulei active.
Este util atunci cnd trebuie utilizat ntr-o formul o valoare care trebuie referit mereu
din aceeai celul, de exemplu valoarea cursului valutar, valoarea TVA, etc.
Referina mixt ($A1 sau A$1), n care se pstreaz fix doar o parte a adresei
(coloana sau rndul).
Schimbarea tipului de referin n timpul editrii unei formule se realizeaz rapid cu
ajutorul tastei funcionale F4, care prin apsri succesive va parcurge cele 4 tipuri de referin
n ordinea: A1, $A$1, $A1, A$1, apoi se repet n aceeai ordine.
De exemplu, s considerm o factur n care n rndul 14 se calculeaz:
Valoare = Cantitate * Pret Unitar i Valoare TVA = Valoare * TVA, unde procentul
TVA este memorat n celula B11 i trebuie s rmn fixat n celula B11 la copierea formulei;
rezult formula afiat n formula bar:
Astfel formula poate fi copiat corect n rndul 15, devenind: =E15*$B$11.
5.4. Afiarea formulelor n foaia de calcul
Dac foaia de calcul conine mai multe formule care trebuie afiate simultan, se poate
alege o opiune de vizualizare simultan a tuturor formulelor:
Din ribbon-ul Formule (Formulas) se activeaz opiunea Afiare formule (Show
Formulas); toate celulele care conin formule vor afia expresiile de calcul n locul
rezultatelor.
Excel 2010 B.M.
21
Opiunea se aplic numai pe foaia de calcul selectat. Revenirea la forma normal a foii
de calcul se face prin dezactivarea opiunii Afiare formule (Show Formulas) din ribbon-ul
Formule (Formulas).
5.5. Referina cu ajutorul numelor n formule
O variant pentru referina absolut care permite adresarea unei valori mereu din
aceeai locaie, referit printr-un nume sugestiv, este referina cu ajutorul numelor. n exemplul
de mai sus, n loc s referim valoarea TVA din celula B11 cu referin absolut, putem defini
pentru valoarea din celula B11 numele TVA, apoi s-l apelm n formule.
Definirea numelui se face prin:
- Selectare celul sau zon creia i se aloc nume;
- Click pe butonul Definire nume (Define Name)
din ribbon-ul Formule (Formulas);
- Apare o fereastr n care, dac n imediata
vecintate a celulei selectate se afl un text
explicativ, programul sugereaz drept nume acel
text; dac nu, se poate tasta un nume.
Observaii:
- Numele astfel definit este valabil n ntregul
fiier, poate fi utilizat i n alt foaie de calcul cu
aceeai semnificaie;
- Numele nu poate conine caracterul spaiu; se recomand nume scurte, uor de tastat;
- Numele definit apare n linia Name box;
- Inserarea numelui n formul se poate face prin tastare direct, prin selectare din lista
Utilizare n formul (Use in Formula) sau din lista Lipire nume (Paste Names);
- Formula care conine nume este mult mai uor de interpretat.
Definirea numelor pentru zone din tabel
n cazul n care zona de date conine etichete de rnduri sau coloane, pot fi definite
simultan nume pentru aceste zone care pot fi identificate automat de program.
n ribbon-ul Formulas, opiunea Create from Selection permite utilizarea anteturilor de rnduri
i coloane drept nume pentru zonele corespunztoare.
Pentru tabelul alturat definirea numelor se face prin:
- selectare tabel;
Excel 2010 B.M.
22
- din ribbon-ul Formule Creare din selecie (Formulas Create from Selection), se alege
n fereastra care apare localizarea etichetelor care vor deveni nume;
- dup apsarea butonului OK, n lista Caset nume (Name box) vor aprea n ordine
alfabetic cele 6 nume identificate, care pot fi utilizate apoi pentru a referi rndurile i coloanele
corespunztoare.
5.6. Opiunea Paste Special pentru copierea formulelor
n cazul n care trebuie copiate celule care conin formule n alt zon a foii de calcul sau
n alt foaie, pentru o copiere corect trebuie utilizat opiunea Lipire special (Paste Special)
care controleaz modul n care este inserat coninutul copiat la destinaie. Copierea se
realizeaz tot prin intermediul Clipboard-ului, dar la destinaie se alege opiunea Lipire
special din lista derulant a butonului Lipire aflat n ribbon-ul Pornire (Home) sau din meniul
contextual.
Variantele cele mai utilizate sunt:
- Valori (Values) transform rezultatele formulelor n valori constante;
- Transpunere (Transpose) transpune la destinaie liniile n
coloane i coloanele n linii;
- Lipire cu legtur (Paste Link) stabilete o legtur la datele surs astfel nct orice
modificare va fi efectuat n datele surs, ea va fi automat actualizat i n datele copiate.
Excel 2010 B.M.
23
5.7. Centralizarea datelor utiliznd referine 3D
Caracterul tridimensional al registrului de calcul Excel permite, n cazul n care datele
sunt memorate n tabele similare, realizate dup aceeai machet, n foi de calcul diferite,
centralizarea datelor ntr-un tabel de sintez.
S presupunem c avem pe 3 foi de calcul n acelai registru, situaia creditelor unei
bnci cu mai multe sucursale pentru anii 2008, 2009 i 2010. Pe foaia Centralizator 3D vom
calcula, ntr-o structur similar, valorile agregate pentru ce 3 ani i cele 5 sucursale astfel:
- Se selecteaz celula C4 a foii Centralizator 3D;
- Se tasteaz =, apoi se scrie formula care adun valorile pentru Bucuresti Trim 1 de pe cele 3
foi (2008, 2009, 2010);
- se copiaz formula pe rnd i pe coloan n celulele adiacente.
Se observ n celula C4 o formul care conine referine 3D, n care fiecare celul este
afiat n formul legat de foaia pe care se afl.
Rezultatul formulei din C4 este dependent de valorile corespunztoare din celulele aflate
pe foile 2008, 2009, 2010 i se actualizeaz cnd datele din foile 2008, 2009, 2010 se modific.
Excel 2010 B.M.
24
Capitolul 6. Utilizarea funciilor
6.1. Sintaxa funciei
O funcie este o formul complex, prestabilit, care pe baza unor valori (numite
argumente) efectueaz un calcul i afieaz un rezultat n celula selectat.
Utilizarea funciilor simplific operarea n foaia de calcul. De exemplu, formula:
=(A1+A2+A3)/3
se poate nlocui cu funcia medie aritmetic:
=AVERAGE(A1:A3).
O funcie conine trei elemente:
semnul = ca specificator de formul;
numele funciei - indic operaia ce va fi efectuat;
argumentele - indic adresele celulelor cu ale cror valori va opera funcia (se specific
ntre paranteze, separate prin separatorul de list):
=NumeFuncie(arg1;arg2;argn)
Separatorul ntre argumente va fi corelat cu setrile regionale (; pentru setri regionale
Romanian, respectiv , pentru English).
Categoriile de funcii care pot fi utilizate n EXCEL sunt:
Financiare (Financial) - funcii financiare;
Dat i or (Date&Time) - funcii care efectueaz calcule cu date calendaristice i ore;
Matematice i trigonometrice (Math&Trig) - funcii matematice i trigonometrice;
Statistice (Statistical) - funcii statistice;
Cutare i referin (Lookup&Reference) - funcii de cutare i referin;
Baz de date (Database) - funcii care caut sau calculeaz valori ntr-o list sau baz
de date Excel;
Text - funcii care opereaz cu valori de tip text;
Logice (Logical) - funcii logice;
Informaii (Information) funcii care returneaz informaii despre valori sau foaia de
calcul.
Inginerie
Excel 2010 B.M.
25
6.2. Funcii agregate ale programului
Exist cteva funcii, numite funcii agregate, care sunt apelate n mod frecvent, motiv
pentru care ele pot fi selectate rapid din lista afiat dup apsarea butonului nsumare
automat (AutoSum):
- SUM - calculeaz suma unui ir de valori numerice, care sunt
selectate automat de program dac sunt situate n imediata
vecintate a celulei n care s-a apelat funcia, sau pot fi selectate cu
mouse i programul va completa argumentele; n ambele situaii
validarea formulei de calcul se face numai dup apsarea tastei
Enter.
- Medie (AVERAGE) calculeaz media aritmetic a unui ir de
valori numerice.
- Contorizare numere (COUNT Numbers) numr valorile
numerice dintr-o zon de celule.
- MAX indic valoarea maxim dintr-o zon de celule.
- MIN - indic valoarea minim dintr-o zon de celule.
Un instrument foarte util n lucrul cu funciile agregate este zona Autocalculate (calcul
automat) din bara de stare. Aceast zon poate fi personalizat pentru a afia o parte sau toate
funciile agregate (de exemplu Medie, Contor, Sum). Este suficient selectarea unei zone de
celule din foaia de calcul care conine valori numerice i automat sunt afiate n aceast zon
suma, media aritmetic i valoarea maxim
.
La deselectarea zonei de valori, rezultatele dispar.
Zona Autocalculate se poate personaliza pentru a afia alte funcii de calcul, prin click
dreapta n bara de stare pe aceast zon i alegerea altor funcii.
6.3. Alte funcii utile. Inserare funcie
Funciile pot fi inserate n celul fie cu butonul Inserare funcie (Insert Function) fie cu
opiunea Mai multe funcii (More Functions) din lista derulat obinut la apsarea butonului
nsumare automat (AutoSum).
Ambele metode lanseaz un asistent care permite completarea rapid i corect a
argumentelor funciei fr s fie nevoie s se cunoasc sintaxa funciei; programul furnizeaz
instruciuni complete de completare a argumentelor.
Etape de lucru:
- selectarea celulei n care va fi afiat rezultatul funciei;
- clic pe butonul Inserare funcie (Insert Function); apare fereastra de dialog n care funciile
sunt grupate pe categorii. Cele mai recent utilizate (Most Recently Used) conine ultimele 10
funcii utilizate;
- se selecteaz categoria, apoi numele funciei i OK;
- n fereastra urmtoare se introduc argumentele n fiecare linie n parte, prin tastarea
referinelor sau prin selectarea lor n foaia de calcul
- se apas tasta Enter numai dup completarea tuturor argumentelor.
Cteva exemple de funcii utile:
- TODAY() insereaz n celula selectat data curent cu actualizare automat.
Excel 2010 B.M.
26
- COUNTA numr celulele completate dintr-o zon, indiferent de tipul datelor:
COUNTA(A1:C4) = 7
- COUNTBLANK numr celulele necompletate dintr-o zon:
COUNTBLANK(A1:C4) = 2
- ROUND rotunjete o valoare numeric la un numr specificat de zecimale:
ROUND(numr;numr de zecimale)
ROUND(1,75;0) = 2
ROUND(1,75;1) = 1,8
6.4. Funcia logic IF
n anumite situaii practice trebuie aleas o variant din mai multe posibiliti. Acest lucru
este posibil dac se folosete funcia logic IF, care afieaz o valoare, un text sau efectueaz
un calcul dac expresia evaluat este adevrat sau alt valoare, text sau calcul dac expresia
evaluat este fals.
Sintaxa funciei logice IF: IF(test logic;valoare_adevarat;valoare_fals)
Testul logic este o comparaie, deci folosete operatorii pentru comparaie: =, <, >, <=,
>=, <>. Valoare_adevarat este expresia afiat sau calculat dac expresia evaluat este
adevrat. Valoare_fals este expresia afiat sau sau calculat dac expresia evaluat nu este
adevrat.
Exemplul 1. O firm acord discount de 10% pentru comenzi mai mari de 2000 lei, altfel
nu acord discount.
Valoarea discount poate fi calculat n celula B2 cu funcia logic IF (dac valoarea
comenzii este mai mare de 2000 lei) i apoi copiat n celulele B3:B4 deoarece formula de
calcul este aceeai.
Exemplul 2. O firm acord discount de 10% pentru comenzi mai mari de 2000 lei, de
5% pentru comenzi ntre 1000 i 2000 lei, iar pentru comenzile mai mici sau egale cu 1000 lei
nu acord discount.
Excel 2010 B.M.
27
Spre deosebire de exemplul anterior, acum funcia trebuie sa evalueze dou condiii i s
afieze 3 valori posibile. n acest caz, valoarea discount se calculeaz n celula B2 cu funcia
logic IF apelat n cascad (imbricat, ncapsulat) de 2 ori:
Formula din celula B2 poate fi obinut n dou moduri:
- prin apelarea n cascad a asistentului Inserare funcie (Insert Function), caz n care
formula este completat automat de program;
- poate fi tastat n celul cu respectarea sintaxei funciei i innd cont de faptul c numrul
parantezelor deschise trebuie s fie egal cu numrul parantezelor nchise.
Capitolul 7. Formatarea datelor din foaia de calcul
7.1. Formatarea numerelor i a datelor calendaristice
Introducerea valorilor numerice i a celor de tip dat/or n celulele foii de calcul se
realizeaz conform setrilor regionale i formatului general definit de aceste setri. Dac aceste
date trebuie prezentate n alt form, se pot apela comenzi de schimbare a formatului.
Important este faptul c schimbarea modului de prezentare a datelor prin operaii de formatare
nu schimb tipul datelor, ele rmn de tip numeric i n consecin pot fi utilizate n calcule.
Pentru formatarea datelor dintr-o celul sau zon, exist n ribbon-ul Pornire (Home),
grupate pe categorii, comenzi de formatare pentru fiecare tip de date. De exemplu, pentru a
formata datele numerice cu format monetar - simbolul euro:
- se selecteaz zona care trebuie formatat;
- se alege din lista derulat aprut la apsarea butonului Format numr contabil
(Accounting Number Format) varianta convenabil.
Alte formate dect cele prezentate n seciunea Numr (Number) a ribbon-ului Pornire
(Home) pot fi selectate din fereastra Formatare celule (Format Cells Number) care apare
cnd se selecteaz Mai multe formate de numr (More Number Formats) din lista derulant
General.
Pentru definirea unui format ce nu se regsete n list se alege categoria Particularizat
i se introduce formatul n zona Tip.
Excel 2010 B.M.
28
7.2. Formatarea textului
Textul introdus n celule este implicit aliniat orizontal la stnga i vertical la baza celulei
(Bottom). Modificarea alinierii textului din celule se realizeaz cu butoanele din grupul Aliniere
(Alignement) a ribbon-ului Pornire (Home), care ofer urmtoarele posibiliti:
- aliniere pe vertical (sus, centrat, jos);
- aliniere pe orizontal (stnga, centrat, dreapta);
- modificarea orientrii textului cu un anumit unghi;
- crete sau scade distana fa de marginea stnga a
celulei (Indent);
ncadrarea textului n celul - ncadrare text (Wrap Text)
Textul introdus ntr-o celul poate avea pn la 255 caractere. De obicei, foile de calcul
trebuie ncadrate n pagini de format A4, ca urmare dimensiunea celulei nu poate fi extins prea
mult pe orizontal. Prin alegerea acestei opiuni, textul se va ncadra n spaiul rezervat celulei
Excel 2010 B.M.
29
avansnd n jos, pn la afiarea ntregului text, pstrnd limea celulei. n exemplul alturat
proprietatea s-a aplicat n celula D2.
- fr ncadrare text
- cu ncadrare text.
mbinarea celulelor i centrarea textului (Merge & Center)
n situaia n care un text trebuie scris ca titlu de tabel de-a lungul mai multor celule,
exist posibilitatea mbinrii mai multor celule.
n exemplul alturat, s-au selectat celulele A1:C1 i s-a ales opiunea mbinare i
centrare (Merge & Center).
Observaie: Dac se mbin mai multe celule care conin date, nu se va pstra
coninutul tuturor celulelor mbinate, ci numai a primei celule din zon, cea situat n colul din
stnga sus.
7.3. Formatarea fontului
Indiferent de tipul datelor din celule, aspectul caracterelor este definit de caracteristicile
fontului utilizat, care pot fi stabilite din ribbon-ul Pornire (Home), grupul Font. Se poate stabili:
- tipul de font i dimensiunea acestuia;
- crete/scade dimensiunea fontului;
- atributele: Aldin (Bold), Cursiv (Italic), Subliniat
(Underline);
- adugarea de chenare i borduri cu ajutorul butonului
Borduri (Borders), care permite stabilirea unei borduri
corespunztoare variantei selectate;
- o Culoare de umplere (Fill Color) a celulelor;
- Culoare font (Font Color).
Excel 2010 B.M.
30
Pentru fiecare din aceste opiuni, se selecteaz celulele care trebuie formatate, apoi se
alege comanda dorit. Vor aprea n zona selectat efectele corespunztoare variantei alese.
Mai multe opiuni pentru formatarea fontului pot fi obinute din fereastra Formatare
celule Font (Format Font) afiat cu butonul ancor situat n colul dreapta jos al grupului
Font.
7.4. Chenare i borduri aplicate celulelor
Cu ajutorul chenarelor, bordurilor i culorilor de umplere se pot evidenia n foaia de
calcul anumite date importante. Microsoft Excel ofer posibilitatea de a ncadra datele cu
chenare de diverse stiluri i culori, de a plasa borduri de diverse stiluri i culori sau de a umple
cu culoare zonele care conin datele.
Pentru adugarea de borduri unei zone de celule, dup selectarea zonei respective, se
poate utiliza butonul Borduri (Borders) din grupul Font al ribbon-ului Pornire (Home), sau
opiunea Formatare celule Borduri (Format Cells Border) care apare n lista derulant a
butonului Format din grupul Celule (Cells) al ribbon-ului Pornire (Home).
n fereastra care apare se alege tipul liniei, culoarea liniei i localizarea bordurilor n
zona selectat. Dup validarea comenzii cu butonul OK, n jurul zonei selectate apar bordurile
alese.
7.5. Copierea formatrii
Dup obinerea unui format convenabil ntr-o celul sau grup de celule, se poate aplica
rapid formatul respectiv n alte zone, cu ajutorul opiunii Descriptor de formate (Format
Painter) din ribbon-ul Pornire (Home).
Aplicarea comenzii se realizeaz n urmtorii pai:
Excel 2010 B.M.
31
- selectarea zonei care conine formatele de copiat;
- se apas butonul ;
- se selecteaz celula sau grupul de celule care trebuie s prezinte acelai format.
Dac se dorete aplicarea unui format n mai multe zone ale foii de calcul, dup
selectarea zonei model se face dublu clic pe butonul Descriptor de formate (Format Painter)
i se poate aplica formatul de mai multe ori. Pentru a ncheia aciunea de copiere formate se
face click pe Descriptor de formate (Format Painter).
Pentru a copia limea unei coloane, se selecteaz coloana model, se face clic pe
butonul Descriptor de formate (Format Painter), apoi clic pe coloana creia trebuie s i se
modifice limea.
7.6. tergerea formatrii
tergerea rapid a tuturor formatelor aplicate unei zone de
celule se realizeaz cu opiunea Golire formate (Clear Formats)
din lista care apare la apsarea butonului Golire (Clear) din grupul
Editare (Editing) al ribbon-ului Pornire (Home).
7.7. Stiluri de formatare aplicate celulelor
Excel 2010 dispune de o galerie de stiluri predefinite care permit
formatarea tabelelor Excel ntr-un mod mai deosebit. Prin apsarea
butonului Stiluri de celule (Cell Styles) din grupul Stiluri(Styles), se
afieaz galeria de stiluri; Datorit facilitii Live Preview a acestei versiuni
de Excel se poate vedea impactul noului stil asupra tabelului.
Utiliznd unul din stilurile existente, tabelul anterior poate fi formatat rapid asa cum se
observ n exemplul alturat.
Excel 2010 B.M.
32
Capitolul 8. Formatri condiionate
Formatrile condiionate permit evidenierea unor celule din foaia de calcul n funcie de
anumite condiii. n celulele n care sunt ndeplinite condiiile va fi aplicat o formatare special,
aleas din variantele predefinite, sau o formatare personalizat, stabilit de utilizator. Pot fi
utilizate condiii logice simple sau criterii complexe, sub forma unor formule.
Scopul formatrii condiionate este de a oferi o imagine vizual mai clar i mai uor de
interpretat a datelor din foaia de calcul dect simpla prezentare a valorilor n celule.
8.1. Aplicarea formatrilor condiionate
Pentru aplicarea formatrilor condiionate se parcurg
etapele:
- selectarea zonei pe care se aplic formatarea condiionat;
- din ribbon-ului Pornire (Home), grupul Stiluri (Styles) se
alege Formatare condiionat (Conditional Formatting);
- se alege una din variantele existente n lista derulant a
acestui buton.
Evideniere reguli celule (Highlight Cells Rules)
Dac se alege aceast variant pot fi evideniate
celulele conform urmtoarelor condiii:
- cu valori mai mari dect o anumit valoare de referin Mai
mari ca (Greater Than);
- cu valori mai mici dect o anumit valoare de referin
Mai mici ca (Less Than);
- cu valori ntr-un interval definit ntre (Between) valoare
minim i valoare maxim);
- cu valori egale cu o anumit valoare Egal cu (Equal To);
- care conin un anumit text Text care conine (Text that
Contains);
- anumite date calendaristice Data apare (A Date Ocurring);
- valori duplicate Valori dublate (Duplicate Values).
Dup alegerea criteriului de comparaie se completeaz valoarea de referin; dac
celula satisface condiia impus va fi aplicat formatul ales din lista de formate predefinite sau un
format personalizat (Custom Format).
Exemplu: n tabelul urmtor, au fost marcate pe coloana Valoare discount pe fundal rou
deschis cu text rou nchis valorile mai mari de 100.
Reguli primele/ultimele (Top/Bottom Rules)
Fa de varianta anterioar care implic o comparaie cu o valoare predefinit, aceast
opiune realizeaz o ierarhizare a valorilor i formateaz cele mai mari sau cele mai mici valori,
sau valorile comparativ cu media aritmetic:
- Primele 10 (Top 10 Items): cele mai mari n valori din zona selectat;
- Primele 10% (Top 10%): cele mai mari n% valori din numrul de valori selectate;
- Ultimile 10 (Bottom 10 Items): cele mai mici n valori din zona selectat;
Excel 2010 B.M.
33
- Ultimile 10 % (Bottom 10%): cele mai mici n% valori din numrul de valori selectate;
- Peste medie (Above Average): valorile situate peste media aritmetic a valorilor selectate;
- Sub medie (Below Average): valorile situate sub media aritmetic a valorilor selectate.
Bare de date (Data Bars), Scale de culoare (Colour Scales), Seturi de pictograme
(Icon Sets)
Aceste trei variante, aa cum ilustreaz i icon-urile asociate, ofer o reprezentare
vizual grafic, intuitiv, a modului n care valorile din fiecare celul sunt comparate cu celelalte
valori din zona selectat.
Bare de date (Data Bars) afieaz n fiecare celul o bar colorat a crei lungime este
proporional cu valoarea din celul (bara cea mai mare corespunde celei mai mari valori din
zona selectat).
Scale de culoare (Colour Scales) realizeaz o codificare prin culoare a valorilor din zona
selectat conform unei scale predefinite; de exemplu Verde Galben Rou (Green Yellow
Red) va afia cu verde cea mai mare valoare i cu rou cea mai mic valoare. Valorile
intermediare sunt prezentate prin gradient trecnd prin culoarea galben.
Seturi de pictograme (Icon Sets) afieaz n celulele selectate un simbol pe baza unei reguli
stabilite n funcie de numrul de simboluri, cu opiunea More Rules: pentru 3 simboluri, valorile
sunt ncadrate n 3 intervale; mai mici de 33%, ntre 33% i 67%, respectiv mai mari de 67%.
8.2. Anularea formatrii condiionate
Condiiile de formatare condiionat pot fi anulate ntr-o anumit zon selectat sau n
ntreaga foaie de calcul, astfel:
- selectarea zonei pentru care se anuleaz formatrile condiionate;
- se apas butonul Formatare condiionat (Conditional Formatting) din ribbon-ul Pornire
(Home);
Excel 2010 B.M.
34
- se alege opiunea Golire reguli (Clear Rules) i varianta Eliminare reguli din celule
selectate (Clear Rules from Selected Cells) dac se dorete
Capitolul 9. Validarea introducerii datelor
Validarea datelor este folosit pentru a verifica datele introduse n celulele foii de calcul.
Aceast opiune permite pstrarea integritii datelor dintr-un registru de calcul.
n mod normal, Excel permite introducerea n celulele foii de calcul a datelor de orice tip
i orice valoare. Dac se dorete, se pot impune n celulele unor coloane anumite constrngeri
care s impun tipul datelor ce pot fi introduse i domeniul n care se ncadreaz acestea, astfel
nct programul s nu accepte dect date conforme acestor restricii. n cazul n care
informaiile introduse ntr-o celul nu corespund criteriilor de validare specificate, Excel va afia
un mesaj de avertizare care va anuna utilizatorul s verifice i s modifice datele introduse.
9.1. Stabilirea criteriilor de validare pe tipuri de date
Funcia Validare date (Data Validation) se gsete n ribbon-ul Date (Data), grupul
Instrumente de date (Data Tools).
n funcie de tipul datelor i cerinele aplicaiei, exist mai multe categorii de criterii de
validare care pot fi stabilite n tab-ul Setri (Settings):
1. stabilirea unor conditii logice (pentru valori numerice i date calendaristice/ore);
2. text de o anumit lungime (Text length);
3. stabilirea unei liste de valori posibile (List)
4. conform unei formule Particularizare (Custom).
Mesaj de intrare (Input Message) permite afiarea unui mesaj de atenionare asupra regulii de
validare ndat ce cursorul este plasat n zona ce conine constrngeri;
Avertizare la eroare (Error Alert) permite stabilirea unui mesaj de avertizare care apare atunci
cnd datele introduse nu respect constrngerile impuse.
Exemple:
Excel 2010 B.M.
35
1. Pe coloana Valoare am impus condiia ca toate valorile s fie numere ntregi, mai mari
dect 1000:
2. pe coloana Valuta ne propunem s selectm valorile dintr-o list care nu conine dect
elementele EUR, USD, LEI
Se observ c introducerea valorilor noi pe coloana Valuta se
realizeaz rapid i corect prin selectare din lista derulant.
Excel 2010 B.M.
36
9.2. Ataarea mesajelor de avertizare i eroare
Un alt avantaj oferit de aceast facilitate este acela c, n cazul n care un alt utilizator
editeaz foaia de calcul care conine condiii de validare a datelor, ndat ce execut clic pe o
celul din zona care are aplicate constrngeri de validare a datelor, se afieaz un mesaj care
indic aceste constrngeri. De asemenea, dac ncearc introducerea unei valori care nu
respect condiia impus, va primi un mesaj de eroare:
9.3. Gsirea datelor care nu respect criteriile de validare impuse
n cazul listelor cu foarte multe nregistrri, pot aprea frecvent erori de introducere a
datelor. n acest caz, Validare date (Data Validation) permite ncercuirea valorilor incorecte
prin utilizarea optiunii ncercuire date incorecte (Circle Invalid Data).
Dup efectuarea modificrilor semnalate, ncercuirile roii vor disprea.
Opiunea de validare a datelor ofer un suport foarte util att n etapa de introducere a
datelor, controlnd introducerea corect a acestora, ct i n etapa de verificare a corectitudinii
datelor introduse.
Excel 2010 B.M.
37
Capitolul 10. Reprezentri grafice (Diagrame)
Pentru a ilustra aspecte i tendine care nu sunt vizibile n tabelele cu date pot fi create
reprezentri grafice sugestive. Diagrama sau graficul devine astfel o informaie cu valoare
adugat pentru datele din tabel. MS Excel ofer posibilitatea de a crea diferite tipuri de grafice
folosind variantele din grupul Diagrame (Charts) situat n ribbon-ul Inserare (Insert).
10.1. Elemente specifice unui grafic
Orice grafic se bazeaz pe un tabel, relativ la care exist urmtoarele definiii:
- serie de date: un rnd sau o coloan de valori corelate din foaia de calcul;
- categorie de date: cealalt orientare din tabel (dac seriile de date sunt pe rnduri, categoriile
vor fi coloanele de date i invers).
Pe un grafic, toate valorile cuprinse ntr-o serie de date sunt reprezentate cu aceeai
culoare i au aceeai form.
Elementele care definesc un grafic sunt:
Pentru graficul bidimensional:
- value axis = axa valorilor (axa Y)
- category axis = axa categoriilor (axa X)
- chart title = titlul graficului
- axis titles = titlurile axelor
- legend = legenda graficului
- data marker = eantion dintr-o serie de date (o valoare)
- data label = etichet pentru indicarea valorii fiecrui eantion dintr-o serie de date
- data table = tabelul cu datele pe baza crora s-a construit graficul
- gridline = caroiaj (pentru a urmri mai uor valorile)
- plot area = zona seriilor de date
- chart area = suprafaa graficului.
Pentru graficul tridimensional apar n plus:
- wall = perete
- floor = baz
10.2. Crearea unui grafic
Pentru a crea un grafic se parcurg etapele:
- selectarea tabelului cu datele care se reprezint grafic; dac se dorete reprezentarea
anumitor serii de date din tabel, se selecteaz nti primul rnd, apoi seriile dorite;
- din ribbon-ul Inserare (Insert) se alege tipul de reprezentare adecvat n funcie de tipul datelor
i scopul pentru care se realizeaz diagrama.
Se va obine un grafic ncorporat n foaia de calcul care conine datele surs a graficului,
i va fi salvat ca obiect n aceast foaie.
Excel 2010 B.M.
38
Graficul va fi legat de tabelul asociat, fiind actualizat automat la modificarea datelor n
tabel.
10.3. Tipuri de grafice i aplicaii specifice
Crearea unui grafic este o operaie automat, realizat de programul Excel dup
selectarea datelor. Cea mai important decizie pe care trebuie s o ia utilizatorul este alegerea
corect a tipului de grafic, care depinde de domeniul de activitate n care se ncadreaz datele,
de obiectivele urmrite prin reprezentarea grafic i nu n ultimul rnd, de experiena i
creativitatea utilizatorului.
Cteva recomandri pentru alegerea tipului de grafic:
- Diagrama tip coloane (Column) permite comparaii cantitative ntre seriile de date la
momente de timp diferite, fr continuitate n timp. Coloanele sunt de dou tipuri: paralele
(Clustered Column) i stratificate (Stacked Columns) n 2 sau 3 dimensiuni.
- Diagrama tip linie (Line) se utilizeaz pentru reprezentarea evoluiei continue n timp a
datelor; evideniaz tendina de evoluie.
- Diagrama radial (Pie) se utilizeaz pentru reprezentarea eantioanelor de date ca procent
dintr-un ntreg; specific acestui tip de diagram este c poate reprezenta o singur serie de
date.
- Diagrama tip bare (Bar) este similar tipului coloane, cu orientare orizontal, permind o
aproximare vizual mai bun pentru evoluia cantitativ (de exemplu procentul de finalizare a
fazelor unui proiect).
- Diagram tip suprafa (Area) se utilizeaz ca i cea tip linie pentru reprezentarea evoluiei
continue a datelor n timp, dar cu un impact vizual mai bun. Zona de sub linie fiind umplut cu
culoare, evideniz cantitativ mai bine seriile de date.
- Diagrama prin puncte (XY Scatter) se utilizeaz pentru reprezentarea unor perechi de
valori pe intervale inegale de timp. Poate fi utilizat pentru analiza distribuiei valorilor unei serii
n raport cu o valoare medie.
- Diagrame pentru piaa bursier (Stock) sunt destinate prezentrii activitilor bursiere, prin
reprezentarea n acelai grafic att a volumului de aciuni ct i a preurilor acestora (de
deschidere, minim, maxim, de nchidere).
- Diagrama tip suprafa 3D (Surface) - prezint dou variabile sub forma unei hri
topografice, oferind o reprezentare n relief.
Excel 2010 B.M.
39
- Diagrama inelar (Doughnut) similar diagramei radiale Pie, utilizat pentru reprezentarea
radial a mai multor serii de date.
- Diagrama tip Bubble similar cu cea de tip Scatter dar reprezint seturi de cte 3 valori pe
intervale inegale de timp.
- Diagrama tip Radar reprezint valorile relativ la un punct central, fiind utilizat atunci cnd
categoriile de date nu sunt direct comparabile.
10.4. Schimbarea tipului de grafic
Cnd graficul este selectat (prin click pe suprafaa diagramei - Chart Area), apare un tab
contextual Instrumente diagram (Chart Tools) cu 3 ribbon-uri:
Ribbon-ul Proiectare (Design) permite schimbarea tipului de grafic - opiunea
Modificare tip diagram (Change Chart Type) dac reprezentarea obinut nu este relevant;
se poate alege una din variantele care apar n fereastra Modificare tip diagram:
10.5. Schimbarea aspectului (Layout) al unui grafic
Graficul construit automat de program are un aspect standard, cu un set minim de
elemente asociate implicit tipului de grafic ales. Adugarea de elemente suplimentare
descriptive care mbogesc reprezentarea grafic (titlul graficului, titluri pentru axe, etichete
pentru date, linii de gril suplimentare, etc. ) poate fi realizat din ribbon-ul contextual Aspect
(Layout) aflat n Instrumente diagram (Chart Tools).
De exemplu, pentru adugarea unui titlu graficului se alege din lista obinut la apsarea
butonului Titlu diagram (Chart Title) opiunea Deasupra diagramei (Above Chart), apoi se
plaseaz cursorul n cadrul afiat i se tasteaz titlul.
Excel 2010 B.M.
40
10.6. Formatarea elementelor unui grafic
Fiecare element al graficului (Chart Area, Plot Area, seriile de date) poate fi selectat i
formatat independent dac se aleg opiunile din ribbon-ul contextual Format, aflat n tab-ul
Instrumente diagram (Chart Tools). Se pot modifica linia de contur, culoarea de umplere,
etc.
De exemplu, n graficul anterior vom schimba culoarea seriei de date Echipamente n
rou i culoarea de umplere a zonei Plot Area n galben astfel:
- selectare seria de date Echipamente prin click pe una din coloane;
- din lista Umplere form (Shape Fill) a ribbon-ului contextual Format se alege culoarea rou;
ntreaga serie de date va fi colorat n rou;
- analog, se selecteaz Zona seriilor de date (Plot Area) i se alege culoarea galben din lista
Umplere form (Shape Fill).
Observaie: Formatarea elementelor graficului mai poate fi realizat i cu ajutorul
meniului contextual (click dreapta), dup selectarea elementului care trebuie formatat.
De exemplu, dup selectarea seriei de date Publicitate se poate alege din meniul
contextual comanda Formatare serie de date (Format Data Series) i se poate schimba
culoarea seriei de date.
Excel 2010 B.M.
41
Capitolul 11. Baze de date (liste) Excel
Bazele de date sunt utilizate pentru stocarea, organizarea i gestionarea volumelor mari
de date dup anumite criterii. O baz de date permite localizarea rapid a unei informaii,
gsirea informaiilor care respect anumite criterii i listarea de rezumate centralizatoare
conform cerinelor de prelucrare a datelor.
Ca mod de organizare, o baz de date este format din nregistrri care conin informaii
similare. Fiecare nregistrare este format din mai multe cmpuri.
Caracterul tabelar al programului MS Excel permite asimilarea unui tabel compact care
are coloanele etichetate sugestiv cu o baz de date (de fapt o list de date), n care fiecare rnd
al tabelului este o nregistrare i fiecare coloan este un cmp. Eticheta coloanei reprezint
numele cmpului.
Dup selectarea unei celule din lista de date i alegerea unei comenzi din ribbon-ul Date
(Data), MS Excel asimileaz automat acea list cu o baz de date i permite sortri, filtrri sau
centralizri ale datelor.
Pot fi gestionate n Excel liste de date care:
sunt introduse ntr-o foaie de calcul respectnd anumite reguli, sau
sunt importate din Access, dintr-o pagin web, dintr-un fiier text sau din alt surs de
date.
11.1. Reguli pentru crearea listelor Excel
Primul rnd al listei conine numele cmpurilor, fr rnduri libere ntre acesta i prima
nregistrare; este recomandat ca acest rnd s fie altfel formatat dect restul listei;
Fiecare nregistrare trebuie s fie ntr-o linie separat, fr rnduri libere ntre
nregistrri;
Fiecare coloan trebuie s conin date de acelai tip (numeric, alfanumeric sau dat
calendaristic);
Toate nregistrrile unei liste trebuie stocate n aceeai foaie de calcul. Nu se poate
gestiona o list care se extinde pe mai multe foi de calcul;
Se recomand ca pe o foaie de calcul s fie gestionat o singur list.
11.2. Importul datelor dintr-un fiier text
Anumite aplicaii genereaz date sub form de fiier text, n care datele sunt separate
prin Tab, virgul (comma) sau alt separator. Aceste date pot fi importate ntr-un fiier Excel
pentru a fi ulterior prelucrate n acest program. Importul se realizeaz cu ajutorul unui program
asistent n 3 pai care indic programului Excel cum s realizeze operaia.
Etapele de lucru:
Excel 2010 B.M.
42
- ntr-un fiier Excel nou se alege din ribbon-ul Date (Data), Preluare date externe Din text
(Get External Data - From Text);
- n fereastra Import fiier text (Import Text File) se selecteaz calea i numele fiierului text;
- la pasul 1 se alege varianta Delimitat (Delimited), apoi apare o imagine a fiierului text; se
apas Urmtorul (Next);
- la pasul 2 se selecteaz separatorul, de exemplu Virgula (Comma); fiierul text este mprit
n coloane n funcie de poziia separatorului; se apas Urmtorul (Next);
- la pasul 3 se opteaz pentru formatul General/Text/Dat al datelor pe fiecare cmp, apoi se
apas Terminare (Finish).
- Importul se ncheie prin selectarea celulei din foaia de calcul ncepnd cu care vor fi inserate
datele importate. Dup salvarea fiierului Excel, el va putea fi prelucrat cu comenzile specifice
lucrului cu date.
11.3. Sortarea datelor
Sortarea este operaia prin care datele din list sunt ordonate cresctor sau
descresctor dup coninutul anumitor cmpuri. Pentru a sorta o list, este suficient s plasm
celula activ n interiorul listei fr s selectm nimic i s apelm comanda de sortare.
Sortarea poate fi realizat n dou moduri:
- dup coninutul unui singur cmp, cresctor sau
descresctor, cu butoanele sau ; n acest caz, la sortri
succesive, orice nou sortare anuleaz rezultatul sortrii
anterioare.
- dup coninutul mai multor cmpuri simultan, cu butonul
Sortare (Sort).
De exemplu, pentru a sorta lista clienilor cresctor dup Localitate i apoi cresctor
dup Nume se procedeaz astfel:
- se plaseaz celula activ oriunde n list;
- se apas butonul Sortare(Sort);
- se alege Sortare dup (Sort by) Localitate, Ordine (order) - De la A to Z;
- se apas butonul Adugare nivel (Add Level) i n linia Apoi dup (Then by) se repet paii
pentru cmpul Nume.
Excel 2010 B.M.
43
Lista va fi ordonat dup localitate alfabetic i n cadrul fiecrei localiti clienii vor fi
ordonai alfabetic dup nume.
11.4. Filtrarea datelor
Filtrarea datelor este operaia prin care sunt afiate doar anumite seturi de date care
corespund unor criterii stabilite.
Prin apsarea butonului Filtrare (Filter) aspectul listei se schimb, n eticheta fiecrui
cmp sunt plasate liste derulante care sunt utilizate pentru stabilirea criteriilor de filtrare. Pot fi
aplicate succesiv filtre pe mai multe coloane, efectul final fiind filtrarea listei dup seturi de
criterii.
De exemplu, pentru a afia doar clienii din Bucureti care au ncheiat contracte n luna
martie, vom filtra lista dup cmpurile Localitate i Data contract:
Excel 2010 B.M.
44
Etapele de lucru:
- se plaseaz celula activ n list i se apas butonul Filtrare (Filter);
- din lista derulant a cmpului Localitate se deselecteaz toate localitile n afar de
Bucuresti; lista va fi restrns i vor fi afiate doar nregistrrile din Bucureti; alt variant este
alegerea opiunii Filtre de text (Text Filters),Este egal cu ( Equals), Bucuresti;
- n continuare, din lista derulant a cmpului Data contract se selecteaz doar luna martie;
rezultatul anterior va fi din nou filtrat i n ecran vor fi afiate doar nregistrrile din martie.
Rezultatul final va fi o list restrns care afieaz doar clienii din Bucureti care au
ncheiat contracte n luna martie:
Se observ n cmpurile care au aplicate filtre un icon reprezentativ care indic prezena
filtrului pe cmpul respectiv.
Anularea filtrelor se poate face:
- pe fiecare cmp n parte, prin selectarea opiunii Selectare total (Select all) n cmpul
respectiv sau Golire filtru de la (Clear Filter from) Localitate (de exemplu);
- pentru toat zona de date cu butonul Golire (Clear) din grupul Sortare i filtrare (Sort &
Filter) al ribbon-ului Date (Data).
Observaie: Pentru fiecare tip de date (numerice, date calendaristice sau text) exist
filtre specifice care permit stabilirea unor condiii corelate cu tipul datelor.
De exemplu, pentru tipul numeric pot fi stabilite condiii de tipul: egal cu (Equals), diferit
de (Does Not Equal), mai mic (Less Than), mai mare (Greater Than), mai mic sau egal cu
(Less Than or Equal To), mai mare sau egal cu (Greater Than or Equal To), cuprins ntre
(Between), cele mai mari sau cele mai mici 10 valori (Top 10), valori peste medie (Above
Average) sau valori sub medie (Below Average).
Pentru toate tipurile de date se poate stabili un filtru personalizat Filtru particularizat
(Custom), care permite stabilirea de condiii compuse, n funcie de tipul datelor din cmpul pe
care se aplic filtrul.
n exemplul de mai sus, filtrul va afia valorile mai mari dect 2000 i mai mici dect
5000.
Anularea comenzii de filtrare se face prin dezactivarea butonului Filtrarea (Filter) din
grupul Sortare i filtrare (Sort & Filter) al ribbon-ului Date (Data).
Excel 2010 B.M.
45
11.5. Subtotaluri ale datelor
Dac datele sunt organizate sub form de list i grupate n seturi de date dup
coninutul unui cmp, pot fi realizate automat situaii centralizatoare care calculeaz suma,
media aritmetic, etc. automat, pe grupuri, fr a fi necesar apelarea funciei respective pentru
fiecare grup n parte.
Gruparea datelor dup coninutul unui cmp n vederea calculului subtotalurilor se face
prin sortare.
De exemplu, pentru a calcula valoarea total a contractelor pentru fiecare localitate se
parcurg paii:
- se selecteaz o celul din cmpul Localitate i se sorteaz lista dup acest cmp;
- se apas butonul Subtotaluri din grupul Schi (Outline) al ribbon-ului Date;
- se completeaz fereastra Subtotaluri ca n imaginea alturat;
- dup apsarea butonului OK, sub fiecare grup de nregistrri corespunztoare fiecrei
localiti va fi inserat un rnd liber care va conine suma pe cmpul Valoare pentru fiecare grup
i totalul general la sfrit.
De asemenea, pe marginea listei apar butoane care permit restrngerea listei pentru a fi
afiate numai subtotalurile.
n afar de calculul automat pentru fiecare grup de nregistrri, metoda mai prezint
avantajul c, dup anularea subtotalurilor, lista revine la forma iniial fr nici o operaie
suplimentar.
Excel 2010 B.M.
46
Capitolul 12. Imprimarea n Excel
n anumite situaii, o parte din date sau rapoartele obinute n urma prelucrrii datelor
trebuie imprimate pe hrtie. Spre deosebire de celelalte programe din Office, n Excel
imprimarea prezint cteva aspecte specifice, datorit dimensiunii mari, n cele mai multe
cazuri, a foii de calcul.
Pentru a imprima tabele de dimensiuni mari sau pri ale acestora, trebuie specificat
exact ce coninut din foaia de calcul trebuie imprimat i pe cte pagini.
12.1. Stabilirea ntreruperilor de pagin (Page Break Preview)
Modul de vizualizare Examinare sfrit de pagin (Page
Break Preview) din ribbon-ul Vizualizare (View) permite
stabilirea cu exactitate a ntreruperilor de pagin astfel nct
datele s fie corect ncadrate n fiecare pagin.
De exemplu, s presupunem c avem un tabel care
trebuie imprimat pe 4 pagini.
Pregtirea imprimrii se realizeaz astfel:
- din ribbon-ul Vizualizare (View) se alege modul de vizualizare Examinare sfrit de pagin
(Page Break Preview); apare un mesaj care indic faptul c modificarea localizrii
ntreruperilor de pagin se poate face prin drag cu mouse;
- pentru a stabili zona de imprimare, se selecteaz zona de celule dorit (eventual toat zona
curent cu butonul Selectare zon curent (Select Current Region) sau cu combinaia
de taste CTRL + SHIFT + *);
- se selecteaz tab-ul Aspect pagin (Page Layout) , se apas butonul Zon de imprimare
(Print Area) i din meniul derulant afiat, Stabilire zon de imprimat (Set Print Area); Excel
va ignora restul coninutului foii de calcul i va considera drept zon de imprimare doar zona
selectat;
- dup selectarea zonei de imprimare se insereaz ntreruperile de pagin astfel: se selecteaz
rndul, respectiv coloana unde se dorete ntreruperea de pagin;
- se apas butonul ntreruperi (Breaks) i se alege opiunea Inserare sfrit de pagin
(Insert Page Break) pn se stabilesc exact toate paginile care trebuie imprimate.
Dup definirea paginilor care trebuie imprimate, pe fiecare pagin apare o etichet care
indic numrul paginii.
Excel 2010 B.M.
47
Anularea ntreruperilor de pagin se realizeaz cu opiunea Reiniializarea tuturor
ntreruperilor de pagin (Reset All Page Breaks) din lista derulant a butonului ntreruperi
(Breaks).
12.2. Stabilirea opiunilor de imprimare
n ribbon-ul Aspect pagin (Page Layout), grupul Iniializare pagin (Page Setup) se
afl cele mai importante opiuni de imprimare:
- stabilirea marginilor paginii (Margins);
- stabilirea orientrii paginii (Portrait sau Landscape);
- dimensiunea paginii (Size); uzual A4;
- repetarea automat a titlurilor de tabel pe fiecare pagin (Print Titles):
la nceputul fiecrei pagini: Rows to repeat at top; se vor repeta automat la nceputul
fiecrei pagini rndurile selectate (n exemplu rndul 1);
la stnga fiecrei pagini: Columns to repeat at left; se vor repeta automat la stnga
fiecrei pagini coloanele selectate (n exemplu coloana A):
Mai multe opiuni vor fi afiate n fereastra Iniializare pagin (Page Setup), care apare
la apsarea ancorei din colul dreapta jos al grupului Iniializare pagin (Page Setup):
- scalarea automat pentru ncadrarea n pagin, n tab-ul Page:
mrire/micorare fa de dimensiunea iniial (Adjust to), sau
ncadrarea automat ntr-un numr de pagini specificate (Fit to), urmat de alegerea
numrului exact de pagini pe orizontal i pe vertical;
Excel 2010 B.M.
48
- Antet/Subsol (Header/Footer), permite inserarea de antet, respectiv subsol de pagin,
completnd Antet particularizat (Custom Header), respectiv Subsol particularizat (Custom
Footer).
- n tab-ul Foaie (Sheet) apar n plus alte opiuni utile:
tiprirea liniilor de delimitare a celulelor foii de calcul Linii de gril (Gridlines);
imprimare Alb/negru (Black and White), cnd datele sunt formatate color dar nu se
dorete imprimarea color;
imprimarea Calitate tip schi (Draft quality), care va reduce calitatea imprimrii n
favoarea vitezei;
imprimarea pe hrtie a etichetelor de linii i coloane din foaia de calcul (Row and column
headings).
12.3. Stabilirea antetului i subsolului paginii
n Excel 2010 se poate stabili antetul i subsolul fiecrei pagini ntr-un mod foarte
asemntor cu cel din Word, datorit noului mod de vizualizare Aspect pagin (Page Layout),
care poate fi ales din ribbon-ul Vizualizare (View). Pentru inserarea antetului:
- se poziioneaz cursorul n partea de sus a paginii n caseta Facei click pentru a aduga un
antet (Click to add header) n una din cele 3 seciuni (stnga, centru, dreapta);
- n tab-ul Proiectare (Design) din ribbon-ul contextual Instrumente antet i subsol (Header
& Footer Tools) apar butoane cu opiunile specifice antetului i subsolului, care permit editarea
rapid a acestora:
Page Numbers, numrul paginii;
Number of Pages, numrul total de pagini;
Excel 2010 B.M.
49
Current Date, Current Time, data i ora curent;
File Path, calea de localizare a fiierului;
File Name, numele fiierului;
Sheet Name, numele foii de calcul.
- pentru inserarea subsolului se apas butonul Salt la subsol (Go to Footer) i se repet
operaiile efectuate la inserarea antetului;
Similar cu opiunile din Word, n ribbon-ul contextual Proiectare (Design) pot fi alese
urmtoarele variante de antet:
Different First Page, antet i subsol diferit pe prima pagin fa de restul paginilor;
Different Odd & Even Pages, antet i subsol diferit pe paginile pare i impare.
12.4. Imprimarea fiierului
Dup aranjarea n pagin i stabilirea opiunilor de imprimare, se poate trece la
imprimarea efectiv a fiierului. Prin alegerea comenzii Print din meniul File, vor aprea att
opiunile de imprimare ct i o previzualizare a fiierului naintea imprimrii, cu posibilitatea de
navigare ntre pagini pentru a vedea fiecare pagin aa cum va fi imprimat pe hrtie.
Principalele opiuni pentru imprimare sunt:
- numrul de exemplare (Copies);
- alegerea imprimantei din lista imprimantelor instalate; automat este selectat
imprimanta implicit pe calculatorul pe care se imprim (Default Printer);
- imprimarea foilor de calcul selectate, a ntregului fiier sau doar a zonei selectate
(Settings);
- specificarea paginilor de imprimat (Pages);
- imprimarea copiilor sub form de exemplare complete (Collated);
- modificarea orientrii paginii;
- modificarea dimensiunii hrtiei;
- modificarea marginilor paginii;
- scalarea automat pentru ncadrarea n pagin, dac este cazul.
Imprimarea efectiv se realizeaz cu butonul Imprimare (Print).
S-ar putea să vă placă și
- MerceologieDocument6 paginiMerceologieCalin BugaÎncă nu există evaluări
- Inchierere BunDocument9 paginiInchierere BunCalin BugaÎncă nu există evaluări
- Inchierere BunDocument9 paginiInchierere BunCalin BugaÎncă nu există evaluări
- Drepturi Si Libertati Civile ReferatDocument13 paginiDrepturi Si Libertati Civile ReferatCalin Buga0% (1)
- Organizarea Profesiei de AuditorDocument10 paginiOrganizarea Profesiei de AuditorCalin BugaÎncă nu există evaluări
- Contract de Inchiriere SCRDocument10 paginiContract de Inchiriere SCRCalin BugaÎncă nu există evaluări
- Decizia 0086-2019, Proliferare Si Utilizare Arme ChimiceDocument3 paginiDecizia 0086-2019, Proliferare Si Utilizare Arme ChimiceCalin BugaÎncă nu există evaluări
- Proiect Toma CristinaDocument6 paginiProiect Toma CristinaCalin BugaÎncă nu există evaluări
- MODEL Declaratie Proprie RaspundereDocument1 paginăMODEL Declaratie Proprie RaspundereAlina Mihai86% (136)
- Declaratie Si AdeverintaDocument2 paginiDeclaratie Si AdeverintaMediafax.ro94% (156)
- CânteceDocument1 paginăCânteceCalin BugaÎncă nu există evaluări
- Proiect Toma CristinaDocument6 paginiProiect Toma CristinaCalin BugaÎncă nu există evaluări
- RAR Istoric VehiculDocument1 paginăRAR Istoric VehiculCalin BugaÎncă nu există evaluări
- Proiect Toma CristinaDocument6 paginiProiect Toma CristinaCalin BugaÎncă nu există evaluări
- OSCEDocument27 paginiOSCECalin BugaÎncă nu există evaluări
- Handbook 2013 16pDocument16 paginiHandbook 2013 16pCalin BugaÎncă nu există evaluări
- ONUDocument23 paginiONUCalin BugaÎncă nu există evaluări
- Ghid de Comunicare - OdtDocument68 paginiGhid de Comunicare - OdtCalin BugaÎncă nu există evaluări
- ONUDocument23 paginiONUCalin BugaÎncă nu există evaluări
- Strategia Si Managementul Strategic Al FDocument10 paginiStrategia Si Managementul Strategic Al FCalin BugaÎncă nu există evaluări
- MGDocument5 paginiMGCalin BugaÎncă nu există evaluări
- Art. 1777 Noţiune Dispozitii Generale Contractul de LocatiuneDocument1 paginăArt. 1777 Noţiune Dispozitii Generale Contractul de LocatiuneCalin BugaÎncă nu există evaluări
- China Vs JaponiaDocument4 paginiChina Vs JaponiaCalin BugaÎncă nu există evaluări
- Politica Externă A Romaniei - PresedinteDocument2 paginiPolitica Externă A Romaniei - PresedinteCalin BugaÎncă nu există evaluări
- Analiza Mixului de Marketing Al Companiei Coca-Cola in RomaniaDocument12 paginiAnaliza Mixului de Marketing Al Companiei Coca-Cola in RomaniaCalin Buga100% (5)
- China Vs JaponiaDocument1 paginăChina Vs JaponiaCalin BugaÎncă nu există evaluări
- Spatii EuclidieneDocument6 paginiSpatii EuclidieneCalin BugaÎncă nu există evaluări
- Gramatica GeDocument46 paginiGramatica Gepizdulica100% (4)
- RezolutieDocument10 paginiRezolutieCalin BugaÎncă nu există evaluări
- Atestat 2015Document18 paginiAtestat 2015Calin BugaÎncă nu există evaluări