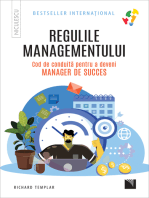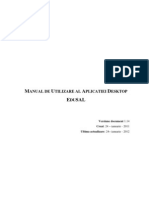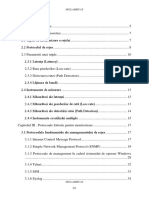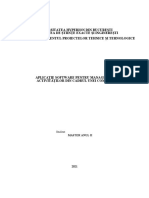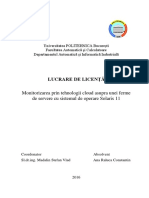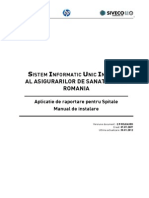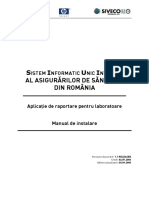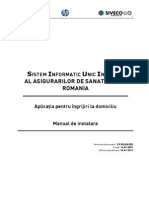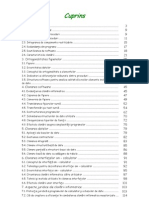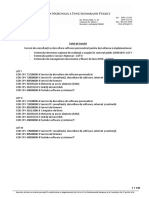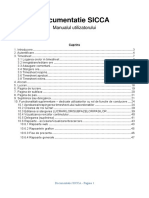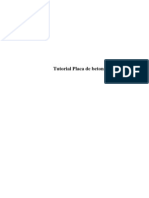Documente Academic
Documente Profesional
Documente Cultură
Manual de Instalare PDF
Manual de Instalare PDF
Încărcat de
Oferta AnuntTitlu original
Drepturi de autor
Formate disponibile
Partajați acest document
Partajați sau inserați document
Vi se pare util acest document?
Este necorespunzător acest conținut?
Raportați acest documentDrepturi de autor:
Formate disponibile
Manual de Instalare PDF
Manual de Instalare PDF
Încărcat de
Oferta AnuntDrepturi de autor:
Formate disponibile
SISTEM INFORMATIC UNIC INTEGRAT
AL ASIGURĂRILOR DE SĂNĂTATE DIN
ROMÂNIA
Aplicaţia de raportare pentru ambulanţe
Manual de instalare
Versiune document: 2.5 RELEASED
Creat: 12.09.2007
Ultima actualizare: 30.01.2012
Acest document a fost realizat şi avizat de:
Nume Funcţie
ELABORAT Rodica ALEXA Consultant implementare
ACTUALIZAT Florin MIRCEA Consultant implementare
ACTUALIZAT Cătălina PANAIT Analist - programator
ACTUALIZAT Bogdan MARIN Analist - programator
ACTUALIZAT Catalin COSTIN Consultant implementare
VERIFICAT Cristi POTLOG Coordonator tehnic
APROBAT Alexandra CRACIUN Project Manager
Lista schimbărilor efectuate în document în urma reviziilor:
Versiune Data Descriere
0.1 DRAFT 12.09.2007 Structura documentului
1.0 RELEASED 12.10.2007 Versiunea iniţială
1.1 RELEASED 30.09.2008 Versiune actualizată
2.0 RELEASED 30.09.2010 Versiune actualizată
2.1 RELEASED 24.05.2011 Versiune actualizată
2.5 RELEASED 30.01.2012 Versiune actualizată
Documente Referite
Titlu Data Versiune
Hewlett-Packard Corp Aplicaţia de raportare pentru ambulanţe
Versiune: 2.5 RELEASED Manual de instalare
30.01.2012 Pagina 2 din 40
CUPRINS
CUPRINS ........................................................................................................................................... 3
LISTA DE FIGURI ............................................................................................................................... 4
1. SCOP ............................................................................................................................................. 5
2. TERMENI UTILIZATI ....................................................................................................................... 6
3. CERINŢE INIŢIALE ......................................................................................................................... 7
3.1. NECESAR DE RESURSE HARDWARE ............................................................................................................7
3.1.1. Unitate centrală ................................................................................................................................... 7
3.1.2. Periferice.............................................................................................................................................. 7
3.2. NECESAR DE RESURSE SOFTWARE .............................................................................................................8
3.2.1. Sistem de operare ............................................................................................................................... 8
3.2.2. Aplicaţii preinstalate ........................................................................................................................... 8
4. INSTALAREA APLICAŢIEI .............................................................................................................. 9
4.1. PROCESUL DE INSTALARE .........................................................................................................................9
4.2. INSTALAREA PAS CU PAS.........................................................................................................................10
4.2.1. Lansarea programului de instalare .................................................................................................. 10
4.2.2. Pasul III – Confirmarea/schimbarea directorului de instalare ....................................................... 11
4.2.3. Pasul IV – Confirmarea instalării ...................................................................................................... 14
4.2.4. Pasul V – Prezentarea evoluţiei procesului de instalare................................................................. 17
4.2.5. Pasul VI – Terminarea instalării ....................................................................................................... 19
4.3. ANULAREA INSTALĂRII ...........................................................................................................................19
4.4. CONFIGURARE FIREWALL PENTRU ACCESUL LA BAZA DE DATE SQL SERVER ................................................20
4.4.1. Configurare Windows Firewall pe sisteme Windows Vista, Windows 7, Windows Server 2008 .... 20
4.4.2. Configurare Windows Firewall pe sisteme Windows XP şi Server 2003 ........................................ 21
4.5. VERIFICAREA INSTALĂRII.........................................................................................................................22
4.5.1. Verificarea existenţei grupului de programe in meniul Start ......................................................... 22
4.5.2. Avertizare instalare .Net Framework daca nu exista deja instalat ................................................ 23
4.6. ACTIVAREA APLICAŢIEI ............................................................................................................................25
4.6.1. Importul fişierelor de Nomenclatoare şi de Personalizare a aplicaţiei ......................................... 26
4.6.2. Obţinerea seriei de licenţă ................................................................................................................ 30
4.6.3. Activarea cu “Restaurare din arhivă” ............................................................................................... 32
4.7. LANSAREA ŞI VERIFICAREA FUNCŢIONĂRII APLICAŢIEI SIUI-AMB ...............................................................33
5. DEZINSTALAREA APLICAŢIEI ...................................................................................................... 35
5.1. LANSAREA PROGRAMULUI DE DEZINSTALARE ............................................................................................35
5.2. RULAREA PROGRAMULUI DE DEZINSTALARE..............................................................................................36
5.3. ŞTERGERE BAZĂ DE DATE PRIN ARHIVARE .................................................................................................38
Hewlett-Packard Corp Aplicaţia de raportare pentru ambulanţe
Versiune: 2.5 RELEASED Manual de instalare
30.01.2012 Pagina 3 din 40
LISTA DE FIGURI
Figure 1 - Portal furnizori CNAS-SIUI ........................................................................................................10
Figure 2 - Fereasta de întâmpinare............................................................................................................11
Figure 3 - Selectarea directorului de instalare .........................................................................................12
Figure 4 - Schimbarea directorului de instalare .......................................................................................12
Figure 5 - Selectare tip de instalare complet ............................................................................................13
Figure 6 - Selectare tip de instalare statie client ......................................................................................13
Figure 7 - Selectare locatie de salvare iconita aplicatie ...........................................................................14
Figure 8 - Confirmarea procesului de instalare completa .......................................................................15
Figure 9 - Confirmarea procesului de instalare statie client ...................................................................15
Figure 10 - Evolutia procesului de instalare a Microsoft SQL Server ......................................................16
Figure 11 - Evolutia procesului de instalare a Microsoft SQL Server 2008 R2 ........................................16
Figure 12 - Evolutia procesului de instalare a Microsoft SQL Server Support Files ...............................17
Figure 13 - Evolutia procesului de instalare a Microsoft SQL Server R2 Setup ......................................17
Figure 14 - Evoluţia procesului de instalare ..............................................................................................18
Figure 15 - Terminarea instalării ...............................................................................................................19
Figure 16 - Mesajul de confirmare la părăsirea programului de instalare .............................................20
Figure 17 - Grupul de programe din meniul Start .....................................................................................22
Figure 18 - Avertizare necesitate instalare .Net Framework ...................................................................23
Figure 19 - Demarare instalare .Net Framework 4.0................................................................................23
Figure 20 - Afisare sigla .Net Framework..................................................................................................23
Figure 21 - Confirmare termeni licenta .....................................................................................................24
Figure 22 - Progresul instalarii .Net Framework ......................................................................................24
Figure 23 - Ecran de completare a instalarii .Net Framework .................................................................25
Figure 24 - Fereastra de creare a bazei de date, daca s-a instalat aplicatia completa ..........................25
Figure 25 - Fereastra definire server, daca s-a instalat aplicatia in forma statie client ........................25
Figure 26 - Fereastra de selecţie a nomenclatoarelor şi a fişierului de personalizare..........................26
Figure 27 - Fereastra de slecţie a nomenclatoarelor – personalizare manuală .....................................27
Figure 28 - Fereastra de activare – configurare date unitate ...................................................................27
Figure 29 - Mesajul de confirmare a anulării activării aplicaţiei ..............................................................28
Figure 30 - Fereastra de setare a parolei ..................................................................................................28
Figure 31 - Fereastra de introducere a seriei de licenţă ..........................................................................29
Figure 32 - Fereastra de selectare a casei de asigurări ...........................................................................29
Figure 33 – Activare Terminare ..................................................................................................................30
Figure 34 - Sub-meniul Furnizori – Persoane juridice ..............................................................................30
Figure 35 - Sub-meniul Furnizori – Persoane juridice, detaliu ................................................................31
Figure 36 - Fereastra de modificare a persoanei juridice ........................................................................31
Figure 37 - Fereastra de confirmare a generării prolei de activare.........................................................31
Figure 38 - Documentul generat ce conţine seria de activare a aplicaţiei desktop ................................32
Figure 39 - Fereastra de autorizare a aplicaţiei SIUI-AMB .......................................................................33
Figure 40 - Fereastra principală a aplicaţiei SIUI-AMB ............................................................................34
Figure 41 - Control Panel - Add or Remove Programs .............................................................................35
Figure 42 - Confirmare dezinstalare ..........................................................................................................36
Figure 43 - Evoluţia procesului de dezinstalare ........................................................................................36
Figure 44 - Mesaj de confirmare dezinstalare ...........................................................................................37
Figure 45 - Alegerea opţiunii de arhivare ..................................................................................................38
Hewlett-Packard Corp Aplicaţia de raportare pentru ambulanţe
Versiune: 2.5 RELEASED Manual de instalare
30.01.2012 Pagina 4 din 40
1. SCOP
Manualul de Instalare SIUI-AMB descrie pas cu pas operaţiile necesare pentru a instala cu succes
aplicaţia SIUI-AMB.
Acest manual este destinat utilizatorilor finali ai aplicaţiei şi nu necesită cunoştinţe avansate despre
calculatoare. Cunoştinţe de bază despre operarea calculatoarelor sunt totuşi necesare pentru
desfăşurarea procesului de instalare, cât şi pentru utilizarea aplicaţiei.
Hewlett-Packard Corp Aplicaţia de raportare pentru ambulanţe
Versiune: 2.5 RELEASED Manual de instalare
30.01.2012 Pagina 5 din 40
2. TERMENI UTILIZATI
Termenii utilizaţi în document sunt:
• Utilizator – se referă la orice operator care lucrează cu aplicaţia SIUI
• Sistem – se referă la aplicaţia SIUI în ansamblu
• Aplicaţie – programul de calculator SIUI din cadrul Sistemului Informatic Unic Integrat al
Asigurărilor de Sănătate din România
Hewlett-Packard Corp Aplicaţia de raportare pentru ambulanţe
Versiune: 2.5 RELEASED Manual de instalare
30.01.2012 Pagina 6 din 40
3. CERINŢE INIŢIALE
Pentru o instalare corectă a programelor, înainte de instalarea propriu-zisă trebuie verificată
îndeplinirea anumitor condiţii hardware şi software. Aceste cerinţe sunt descrise în continuare.
3.1. NECESAR DE RESURSE HARDWARE
3.1.1. Unitate centrală
o Procesor
- Minim: Pentium4 - 1.0 GHz (gigahertz) (x86)
- Recomandat: Pentium4 - 2.0 GHz (gigahertz) (x86)
o Memorie (RAM)
- Minim: 512 MB (megabytes)
- Recomandat: 1 GB (gigabytes)
o Hard-Disk
- Spatiu disponibil pentru aplicatie: 1 GB (gigabytes) pentru arhitecturi procesor x86
- Spatiu disponibil pentru aplicatie: 2 GB (gigabytes) pentru arhitecturi procesor x64
3.1.2. Periferice
o Monitor
- Minim: 1024 x 768 (65.356 culori)
- Recomandat: 1280 x 960 (High-Color: 32-bit)
o Mouse
o Tastatura
o Imprimantă
o Necesară pentru tipărirea raportărilor periodice, dar şi a reţetelor sau biletelor de trimtere
o CD ROM
- Necesar pentru instalarea aplicaţiei
o Unitate stocare externă (floppy, stick, CD-R)
- Necesară pentru raportarea offline si preluarae rezultatelor raportarii
o Conectivitate
- Trebuie să existe conexiune la internet pentru accesul online la SIUI
- 1 port USB pentru conectarea eToken (certificat digital)
Hewlett-Packard Corp Aplicaţia de raportare pentru ambulanţe
Versiune: 2.5 RELEASED Manual de instalare
30.01.2012 Pagina 7 din 40
- 1 port USB pentru acces la mediu de stocare mobil (flash drive) – dacă e cazul
- 1 port USB pentru conectarea la imprimantă – dacă e cazul
3.2. NECESAR DE RESURSE SOFTWARE
3.2.1. Sistem de operare
o Minim
- Microsoft Windows XP – Home/Professional (+SP3)
o Recomandat
- Microsoft Windows 7
3.2.2. Aplicaţii preinstalate
o Necesar:
- Microsoft Internet Explorer 7.0 (sau mai nou)
- Adobe Acrobat Reader 7.0 (sau mai nou)
o Optional: (sunt incluse si in kitul aplicatiei)
- Microsoft.NET Framework 4.0 Redistributable Package
- Microsoft Visual C++ 2010 Redistributable Package
- Microsoft Data Access Components (MDAC) 2.8 (+SP1)
- Crystal Reports for .NET Framework 4.0
- Windows Installer 4.5 (sau mai nou)
Hewlett-Packard Corp Aplicaţia de raportare pentru ambulanţe
Versiune: 2.5 RELEASED Manual de instalare
30.01.2012 Pagina 8 din 40
4. INSTALAREA APLICAŢIEI
4.1. PROCESUL DE INSTALARE
Aplicaţia SIUI-AMB se poate descarca de la adresa http://siui.casan.ro/cnas/, accesand link-ul Kituri
de instalare ale aplicaţiilor de raportare pentru SIUI. Această pagină conţine kituri de instalare pentru
aplicaţiile de raportare ale furnizorilor de servicii medicale şi farmaceutice pentru SIUI.
Pentru a instala aplicaţia SIUI-AMB se descarcă şi se rulează kitul de instalare al aplicaţie SIUI-AMB.
Asistentul de instalare descărcat de pe această pagină va configura automat calculatorul
dumneavoastră pentru a putea rula noile aplicaţii instalând mai întâi componentele adiţionale
necesare, iar apoi aplicaţia propriu-zisă.
Asistentul de instalare detectează versiunea sistemului de operare, iar apoi identifică componentele
lipsă pentru a le descărca şi instala doar pe acelea. Asistentul de instalare este proiectat şi testat
pentru a rula atât pe sisteme pe 32 de biţi (x86) cât şi pe 64 de biţi (x64), versiunile pe care poate rula
fiind detaliate în secţiunea de cerinţe tehnice din manualul de instalare pentru fiecare aplicaţie în
parte.
Pentru a activa aplicaţiile trebuie să obţineţi de la Casa de Asigurări cu care aveţi contract
următoarele:
• Fişier de nomenclatoare - pentru cataloagele demografice şi medicale (se pot descărca din
secţiunea Nomenclatoare)
• Fişier de personalizare - pentru configurarea datelor de contract (poate fi obţinut numai după
încheierea contractului)
• Convenţie de utilizare - care conţinecheia de activare (se poate obtine si ulterior instalarii)
• Certificat digital - pentru conexiune online prin Internet (se poate obtine si ulterior instalarii)
NOTĂ
Pentru a primi kitul de instalare al aplicaţiei, in caz că nu aveţi conexiune la internet sau
conexiunea la internet nu este performanta, trebuie să luaţi legătura cu CAS la care aveţi
contract.
Este recomandat ca, în cazul existenţei unei aplicaţia anterior instalate pentru acelaşi medic, sa se
creeze o arhiva/ un backup a/al bazei de date şi apoi aplicaţia anterior instalata sa fie dezinstalată.
Prezentarea detaliată a procesului de dezinstalare poate fi găsită în paragraful 5.
Prezentăm în continuare paşii care trebuie efectuaţi pentru a instala aplicaţia SIUI-AMB pe
calculatorul dumneavoastră. Nu uitaţi să verificaţi înainte de instalare cerinţele iniţiale prezentate în
capitolul anterior.
Hewlett-Packard Corp Aplicaţia de raportare pentru ambulanţe
Versiune: 2.5 RELEASED Manual de instalare
30.01.2012 Pagina 9 din 40
4.2. INSTALAREA PAS CU PAS
4.2.1. Lansarea programului de instalare
Utilizatorul accesează adresa http://siui.casan.ro/cnas/ şi selecteză link-ul Kituri de instalare ale
aplicaţiilor de raportare pentru SIUI.
Figure 1 - Portal furnizori CNAS-SIUI
În pagina Kituri de instalare ale aplicaţiilor de raportare pentru SIUI se selectează aplcaţia SIUI-AMB şi
se apasă link-ul Asistent de instalare. La apasare link Asistent de instalare apare fereastra de File
download cu opţiunile Run, Save, Cancel.
Utilizatorul apasă butonul Save şi salvează pe calculator kitul de instalare al aplicaţie SIUI-AMB.
Utilizatorul execută dublu-click pe iconiţa programului de instalare , din folderul unde a fost
salvat kitul.
Sistemul afişează fereastra de întâmpinare a programului de instalare a aplicaţiei SIUI-AMB.
Utilizatorul execută click pe butonul Inainte (vezi figura de mai jos).
Hewlett-Packard Corp Aplicaţia de raportare pentru ambulanţe
Versiune: 2.5 RELEASED Manual de instalare
30.01.2012 Pagina 10 din 40
Figure 2 - Fereasta de întâmpinare
Dacă Utilizatorul doreşte să părăsească programul de instalare, apasă butonul Renuntare. SIUI
continuă cu procesul de anulare a instalării descris în capitolul Anularea instalării.
Altfel, SIUI continuă procesul de instalare afişând ecranul de la Pasul III.
4.2.2. Pasul III – Confirmarea/schimbarea directorului de instalare
SIUI afişează o fereastră în care Utilizatorul poate specifica directorul în care va fi instalată aplicaţia.
Directorul implicit este C:\Program Files\CNAS\SIUI-AMB.
Hewlett-Packard Corp Aplicaţia de raportare pentru ambulanţe
Versiune: 2.5 RELEASED Manual de instalare
30.01.2012 Pagina 11 din 40
Figure 3 - Selectarea directorului de instalare
Dacă Utilizatorul doreşte să modifice directorul de instalare, apasă pe butonul Cautare.
SIUI afişează ecranul de schimbare a directorului de instalare (vezi figura de mai jos).
Figure 4 - Schimbarea directorului de instalare
Utilizatorul alege un alt director si apasă pe butonul OK.
Hewlett-Packard Corp Aplicaţia de raportare pentru ambulanţe
Versiune: 2.5 RELEASED Manual de instalare
30.01.2012 Pagina 12 din 40
Din selectorul disponibil, Utilizatorul alege componenta care urmează sa fie instalată. Utilizatorul
poate alege intre instalarea completa (inclusiv SqlServer) sau instalare statie client.
Figure 5 - Selectare tip de instalare complet
Figure 6 - Selectare tip de instalare statie client
Hewlett-Packard Corp Aplicaţia de raportare pentru ambulanţe
Versiune: 2.5 RELEASED Manual de instalare
30.01.2012 Pagina 13 din 40
Dacă Utilizatorul doreşte să părăsească programul de instalare, apasă butonul Renuntare. SIUI
continuă cu procesul de anulare a instalării descris în capitolul Anularea instalării.
Urmatorul pas in instalare este alegerea locatiei din meniu unde Utilizatorul doreste sa se salveze
iconita de lansare a aplicatiei.
Figure 7 - Selectare locatie de salvare iconita aplicatie
Dacă Utilizatorul doreşte să părăsească programul de instalare, apasă butonul Renuntare. SIUI
continuă cu procesul de anulare a instalării descris în capitolul Anularea instalării.
Altfel, SIUI continuă procesul de instalare afişând ecranul de la Pasul IV.
4.2.3. Pasul IV – Confirmarea instalării
SIUI afişează o fereastră de confirmare a instalării.
Utilizatorul execută click pe butonul Instalare (vezi figura de mai jos).
Hewlett-Packard Corp Aplicaţia de raportare pentru ambulanţe
Versiune: 2.5 RELEASED Manual de instalare
30.01.2012 Pagina 14 din 40
Figure 8 - Confirmarea procesului de instalare completa
Figure 9 - Confirmarea procesului de instalare statie client
Hewlett-Packard Corp Aplicaţia de raportare pentru ambulanţe
Versiune: 2.5 RELEASED Manual de instalare
30.01.2012 Pagina 15 din 40
Dacă Utilizatorul doreşte să părăsească programul de instalare, apasă butonul Renuntare. SIUI
continuă cu procesul de anulare a instalării descris în capitolul Anularea instalării.
Altfel, SIUI continuă procesul de instalare afişând ecranul de la Pasul V.
In cazul selectarii tipului de instalare complet (inclusiv SqlServer) Utilizatorul parcurge urmatorii
pasi:
Evolutia procesului de instalare Microsoft SQL Server
Figure 10 - Evolutia procesului de instalare a Microsoft SQL Server
Figure 11 - Evolutia procesului de instalare a Microsoft SQL Server 2008 R2
Hewlett-Packard Corp Aplicaţia de raportare pentru ambulanţe
Versiune: 2.5 RELEASED Manual de instalare
30.01.2012 Pagina 16 din 40
Figure 12 - Evolutia procesului de instalare a Microsoft SQL Server Support Files
Figure 13 - Evolutia procesului de instalare a Microsoft SQL Server R2 Setup
4.2.4. Pasul V – Prezentarea evoluţiei procesului de instalare
Acest pas se desfăşoară în mod normal fără interacţiunea Utilizatorului.
SIUI afişează un ecran prezentând o bară de progres procentuală care estimează evoluţia procesului
propriu-zis de instalare şi un buton de anulare Renuntare.
Hewlett-Packard Corp Aplicaţia de raportare pentru ambulanţe
Versiune: 2.5 RELEASED Manual de instalare
30.01.2012 Pagina 17 din 40
Figure 14 - Evoluţia procesului de instalare
Dacă Utilizatorul doreşte să părăsească programul de instalare, apasă butonul Renuntare. SIUI
continuă cu procesul de anulare a instalării descris în capitolul Anularea instalării.
Altfel, SIUI continuă procesul de instalare afişând ecranul de la Pasul VI.
Hewlett-Packard Corp Aplicaţia de raportare pentru ambulanţe
Versiune: 2.5 RELEASED Manual de instalare
30.01.2012 Pagina 18 din 40
4.2.5. Pasul VI – Terminarea instalării
La sfârşitul procesului de instalare SIUI afişează următorul mesaj:
Figure 15 - Terminarea instalării
Utilizatorul apasă pe butonul Inchidere.
În acest moment aplicaţia este instalată şi gata pentru a fi utilizată.
Pentru a verifica instalarea completă puteţi executa paşii din paragraful Verificarea instalării.
4.3. ANULAREA INSTALĂRII
Pentru a ajunge în această situaţie Utilizatorul tebuie să anuleze procesul de instalare. Modalităţile
de realizare a acestui lucru sunt prezentate în detaliu în paragraful anterior.
Paşii operaţiei
SIUI afişează mesajul de confirmare din figura de mai jos.
Hewlett-Packard Corp Aplicaţia de raportare pentru ambulanţe
Versiune: 2.5 RELEASED Manual de instalare
30.01.2012 Pagina 19 din 40
Figure 16 - Mesajul de confirmare la părăsirea programului de instalare
Dacă Utilizatorul alege să nu anuleze procesul de instalare şi apasă butonul No, SIUI revine la starea
anterioară afişării mesajului de confirmare.
Dacă Utilizatorul alege să anuleze procesul de instalare şi apasă butonul Yes, SIUI închide programul
de instalare.
4.4. CONFIGURARE FIREWALL PENTRU ACCESUL LA BAZA DE DATE SQL
SERVER
Sistemele Firewall ajuta la prevenirea accesului neautorizat la resursele calculatorului. Pentru a
accesa o instanţă a bazei de date SQL Server, trebuie configurat firewall-ul de pe computerul pe care
se executa SQL Server astfel încât să se permită accesul. Configurarea firewall presupune
permiterea accesului la portul folosit de SQL Server, implicit 1433, pentru utilizatorii autorizaţi sau
computere.
O alternativa la configurarea firewall-ului pentru a permite accesul la portul folosit, este adăugarea
SQL Server (fişierul executabil Sqlservr.exe) ca excepţie la lista programelor blocate.
Configurarea firewall-ului atât pentru permiterea accesului la portul folosit de SQL Server, cât şi
adăugarea ca excepţie la lista programelor blocate, trebuie să respecte indicaţiile producătorului.
NOTĂ
Accesului la baza de date SQL Server poate fi blocată şi de programele antivirus instalate.
Pentru adaugarea drepturilor sau excepţiilor, trebuie respectate indicaţiile producătorului
antivirusului.
4.4.1. Configurare Windows Firewall pe sisteme Windows Vista, Windows 7,
Windows Server 2008
Pentru configurarea Windows Firewall se poate alege oricare din cele două metode prezentate mai
jos:
1. Adăugare acces la portul SQL Server:
a) În meniul Start, se face clic pe Run, se tastează WF.msc şi apoi se apasă butonul OK.
Hewlett-Packard Corp Aplicaţia de raportare pentru ambulanţe
Versiune: 2.5 RELEASED Manual de instalare
30.01.2012 Pagina 20 din 40
b) În Windows Firewall with Advanced Security, în partea dreaptă, se face clic dreapta pe
Inbound Rules şi se alege New Rule.
c) În caseta de dialog Rule Type se selectează Port şi se apasă butonul Next.
d) În caseta de dialog Protocols and Ports se selectează TCP. Se selectează Specific local ports
şi se introduce portul de acces al bazei de date SQL Server, adică 1433, şi se apasă pe
butonul Next.
e) În caseta de dialog Action se selectează Allow the connection şi se apasă butonul Next.
f) În caseta de dialog Profile, se selectează orice profil care descrie mediul de conexiune a
calculatorului la SQL Server şi se apasă pe butonul Next.
g) În caseta de dialog Name se introduce nume şi descriere pentru această regulă. Se apasă
butonul Finish.
2. Adăugarea ca exceptie la lista programelor blocate:
a) În meniul Start, se face clic pe Run, se tastează WF.msc şi apoi se apasă butonul OK.
b) În Windows Firewall with Advanced Security, în partea dreaptă, se face clic dreapta pe
Inbound Rules şi se alege New Rule.
c) În caseta de dialog Rule Type se selectează Program şi se apasă butonul Next.
d) În caseta de dialog Program se selectează This program path. Se apasă pe butonul Browse
şi se selectează calea instanţei SQL Server şi se apasă pe butonul OK. Implicit, SQL Server se
găseşte în locaţia
C:\Program Files\Microsoft SQL Server\MSSQL10_50.CNAS_SIUI\MSSQL\Binn\Sqlservr.exe
Se apasă pe butonul Next.
e) În caseta de dialog Action se selectează Allow the connection şi se apasă butonul Next.
f) În caseta de dialog Profile, se selectează orice profil care descrie mediul de conexiune a
calculatorului la SQL Server şi se apasă pe butonul Next.
g) În caseta de dialog Name se introduce nume şi descriere pentru această regulă. Se apasă
butonul Finish.
4.4.2. Configurare Windows Firewall pe sisteme Windows XP şi Server 2003
Pentru configurarea Windows Firewall se poate alege oricare din cele două metode prezentate mai
jos:
1. Adăugare acces la portul SQL Server:
a) În meniul Start se face clic pe Run, se tastează firewall.cpl şi se apasă pe butonul OK.
b) În caseta de dialog Windows Firewall se face clic pe fila Exceptions şi se apasă pe butonul
Add Port.
c) În caseta de dialog Add a port, în câmpul Name se tastează SQL Server (CNAS_SIUI)
Hewlett-Packard Corp Aplicaţia de raportare pentru ambulanţe
Versiune: 2.5 RELEASED Manual de instalare
30.01.2012 Pagina 21 din 40
d) În câmpul Port number se inserează numărul 1433, portul implicit al instanţei SQL Server
e) Se verifică dacă TCP este selectat şi se apasă butonul OK
f) Pentru a expune portul către serviciul SQL Service Browser, se apasă pe Add Port, se
tastează SQL Server Browser în câmpul Name şi se adaugă 1434 în câmpul Port Number, se
selectează UDP şi se apasă pe butonul OK
g) Se închid căsuţele de dialog Firewall Window şi Properties
2. Adăugarea ca exceptie la lista programelor blocate:
a) În meniul Start se face clic pe Run, se tastează firewall.cpl şi se apasă pe butonul OK.
b) În caseta de dialog Windows Firewall se face clic pe fila Exceptions şi se apasă pe butonul
Add Program.
c) Se apasă pe butonul Browse şi se navighează la locaţia instanţei SQL Server şi se apasă pe
butonul Open. Implicit SQL Server este instalat în locaţia:
C:\Program Files\Microsoft SQL Server\MSSQL10_50.CNAS_SIUI\MSSQL\Binn\Sqlservr.exe
d) Se apasă pe butonul OK de două ori.
Pentru mai multe informaţii se poate accesa pagina: http://msdn.microsoft.com/en-
us/library/ms175043.aspx
4.5. VERIFICAREA INSTALĂRII
4.5.1. Verificarea existenţei grupului de programe in meniul Start
Pentru verificarea instalării aplicaţiei trebuie să căutaţi instanţa personalizată ca în figura de mai jos.
Accesaţi meniul Start, din acest meniu -> Programs, iar apoi -> CNAS.
Figure 17 - Grupul de programe din meniul Start
Hewlett-Packard Corp Aplicaţia de raportare pentru ambulanţe
Versiune: 2.5 RELEASED Manual de instalare
30.01.2012 Pagina 22 din 40
4.5.2. Avertizare instalare .Net Framework daca nu exista deja instalat
Dacă la lansarea aplicaţiei apare mesajul de mai jos, este posibil să existe probleme cu instalarea
componentei adiţionale Microsoft .NET Framework.
Figure 18 - Avertizare necesitate instalare .Net Framework
În acest caz trebuie să utmaţi paşii de mai jos.
Utilizatorul execută click pe butonul Ok pentru inchiderea mesajului de avertizare.
Utilizatorul execută dublu click pe dotNetFx40_Full_x86_x64.exe, care se găseşte pe CD-ul de
instalare în directorul Components.
Dacă nu aveţi CD de instalare şi aţi instalat aplicaţia de pe Portalul CNAS-SIUI, pe acelaşi portal în
secţiunea de kituri de instalare, în josul paginii, găsiţi un link direct pentru descărcarea pachetului
software de mai sus (1. Microsoft .NET Framework 4.0). După descărcare efectuaţi dublu click pe
dotNetFx40_Full_x86_x64.exe.
Figure 19 - Demarare instalare .Net Framework 4.0
Utilizatorul execută click pe butonul Run pentru a demara procesul de instalare.
Figure 20 - Afisare sigla .Net Framework
Hewlett-Packard Corp Aplicaţia de raportare pentru ambulanţe
Versiune: 2.5 RELEASED Manual de instalare
30.01.2012 Pagina 23 din 40
Figure 21 - Confirmare termeni licenta
Utilizatorul execută click pentru a bifa campul „I have read and accept the license terms” pentru a
activa butonul Install .
Utilizatorul execută click pe butonul Install pentru a continua instalarea.
SIUI afişează o succesiune de ecrane pentru urmărirea eveluţiei procesului de instalare.
Figure 22 - Progresul instalarii .Net Framework
Hewlett-Packard Corp Aplicaţia de raportare pentru ambulanţe
Versiune: 2.5 RELEASED Manual de instalare
30.01.2012 Pagina 24 din 40
Figure 23 - Ecran de completare a instalarii .Net Framework
Utilizatorul execută click pe butonul Finish pentru a inchide fereastra cu mesajul informativ
4.6. ACTIVAREA APLICAŢIEI
Utilizatorul
• Execută click pe iconiţa aplicaţiei din meniul Start (vezi imaginea de mai sus), sau
• Execută click pe iconiţa aplicaţiei de pe suprafaţa de lucru
Ca urmare a acestei actiuni, sistemul afiseaza:
Figure 24 - Fereastra de creare a bazei de date, daca s-a instalat aplicatia completa
Figure 25 - Fereastra definire server, daca s-a instalat aplicatia in forma statie client
Hewlett-Packard Corp Aplicaţia de raportare pentru ambulanţe
Versiune: 2.5 RELEASED Manual de instalare
30.01.2012 Pagina 25 din 40
Nume server reprezintă numele sau adresa IP a calculatorului unde este instalată baza de date a
aplicaţiei.
Dacă baza de date este instalată pe acelasi calculator ca şi aplicaţia, atunci acest ecran nu ar trebui
să apară, apariţia sa putând denota probleme în cursul procesului de instalare. În cazul în care
ecranul apare totuşi pentru accesul la baza de date locală, se poate introduce LOCAL sau adreasa IP
127.0.0.1.
4.6.1. Importul fişierelor de Nomenclatoare şi de Personalizare a aplicaţiei
La prima lansare a aplicaţiei SIUI-AMB, Sistemul afişează fereastra de import a nomenclatoarelor şi
a fişierului de personalizare.
Figure 26 - Fereastra de selecţie a nomenclatoarelor şi a fişierului de personalizare
Valorile implicite sunt cele din figura de mai sus, Utilizatorul poate selecta alt fişier de nomenclatoare
şi alt fişier de personalizare prin apăsarea butonului .
Dacă CD-ul nu conţine fişierul Personalizare.xml, va fi selectată automat opţiunea Editare manuală.
Dacă utilizatorul doreşte sa importe datele dintr-o bază arhivată anterior, cu versiunea 1.0 sau cu
versiunea 2.0, va fi selectată bifa din stânga jos “Restaurare din Arhivă” şi se va continua după cum e
descris la paragraful 4.5.3.
Dacă se selectează opţiunea Editare Manuală
Hewlett-Packard Corp Aplicaţia de raportare pentru ambulanţe
Versiune: 2.5 RELEASED Manual de instalare
30.01.2012 Pagina 26 din 40
Figure 27 - Fereastra de slecţie a nomenclatoarelor – personalizare manuală
După importarea nomenclatoarelor Utilizatorul introduce manual datele furnizorului respectiv
Figure 28 - Fereastra de activare – configurare date unitate
Hewlett-Packard Corp Aplicaţia de raportare pentru ambulanţe
Versiune: 2.5 RELEASED Manual de instalare
30.01.2012 Pagina 27 din 40
Prin apăsarea butonului Renunţă se renunţă la activarea aplicaţiei (aplicaţia NU poate fi folosită fără
a fi activată), dar mai întâi apare fereastra de confirmare a acţiunii, dupa cum se vede mai jos:
Figure 29 - Mesajul de confirmare a anulării activării aplicaţiei
După ce operaţia de importare a nomenclatoarelor s-a terminat apare ecranul de setare a parolei
pentru contul de ADMIN. Utilizatorul nu poate modifica numele utilizatorului ADMIN, dar poate alege
orice parola de minim 4 caractere, pe care trebuie să o introduceţi de două ori pentru siguranţă.
NOTĂ
Memoraţi cu grijă parola pe care aţi introdus-o la acest pas deoarece vă va fi solocitată la
fiecare pornire ulterioară a aplicaţiei. Este recomandat să nu fie o parolă foarte complicată,
pentru a fi uşor memorată.
Figure 30 - Fereastra de setare a parolei
După apăsarea butonului Înainte apare fereastra de introducere a seriei de licenţă (modalitatea de
obţinere a ei este explicată în subcapitolul 4.5.2)
Tot aici se completează şi certificatul digital instalat în prealabil în calculator. Pentru a face transfer
online de informaţii cu CJAS, acest certificat trebuie să fie înregistrat la nivel CJAS în sistem.
Hewlett-Packard Corp Aplicaţia de raportare pentru ambulanţe
Versiune: 2.5 RELEASED Manual de instalare
30.01.2012 Pagina 28 din 40
Figure 31 - Fereastra de introducere a seriei de licenţă
Se alege casa de sasigurări prin apăsarea butonului .
Figure 32 - Fereastra de selectare a casei de asigurări
Hewlett-Packard Corp Aplicaţia de raportare pentru ambulanţe
Versiune: 2.5 RELEASED Manual de instalare
30.01.2012 Pagina 29 din 40
NOTĂ
Există posibilitatea de a activa mai târziu aplicaţia dacă nu sunteţi în posesia unei serii de
licenţă valide. Cheia de activare trebuie procurată de la Casa de Asigurări cu care aveţi
contract. Toate facilităţile aplicaţiei sunt deplin funcţionale dacă se alege amânarea activării,
mai puţin raportarea electronică online.
După efectuarea acestor paşi aplicaţia afişează o fereastră prin care informează utilizatorul asupra
faptului că operaţia de activare a fost terminată cu succes, iar uilizatorul apasă butonul Închide; din
acest moment aplicaţia putînd fi folosită.
Figure 33 – Activare Terminare
4.6.2. Obţinerea seriei de licenţă
Pentru a obţine seria de licenţă a programului se accesează meniul Furnizori -> Persoane juridice
din meniul principal al aplicaţiei SIUI;
Figure 34 - Sub-meniul Furnizori – Persoane juridice
Se introduce CUI-ul furnizorului respectiv în cîmpul de filtrare;
Hewlett-Packard Corp Aplicaţia de raportare pentru ambulanţe
Versiune: 2.5 RELEASED Manual de instalare
30.01.2012 Pagina 30 din 40
Figure 35 - Sub-meniul Furnizori – Persoane juridice, detaliu
Se apasă butonul Modifică iar în ecranul următor se apasă Generare parolă
Figure 36 - Fereastra de modificare a persoanei juridice
După apăsarea butonului Generare parolă, aplicţia afişează o fereastră de confirmare; se alege
opţiunea DA
Figure 37 - Fereastra de confirmare a generării prolei de activare
În următoarea fereastră alegem opţiunea Open pentru a vizualiza documentul generat
În documentul obţinut se observa în partea de jos seria de activare a aplicaţiei desktop
Hewlett-Packard Corp Aplicaţia de raportare pentru ambulanţe
Versiune: 2.5 RELEASED Manual de instalare
30.01.2012 Pagina 31 din 40
Figure 38 - Documentul generat ce conţine seria de activare a aplicaţiei desktop
4.6.3. Activarea cu “Restaurare din arhivă”
Atât modalitatea de arhivare, cât şi cea de activare prin importul arhivei sunt descrise pe larg in
documentul publicat http://193.151.30.188/cnas/siui_2.0/docs/instructiuni/Upgrade_2.0.pdf
Se poate importa atât o bază de date din versiune 1.0, aşa cum e descris in documentul de mai sus,
dar este posibil şi importul unei arhive arhivate cu versinea curentă, 2.5.
Hewlett-Packard Corp Aplicaţia de raportare pentru ambulanţe
Versiune: 2.5 RELEASED Manual de instalare
30.01.2012 Pagina 32 din 40
4.7. LANSAREA ŞI VERIFICAREA FUNCŢIONĂRII APLICAŢIEI SIUI-AMB
Paşii operaţiei
Utilizatorul execută click pe iconiţa aplicaţiei din meniul Start (vezi imaginea de mai sus).
SIUI lansează în execuţie aplicaţia SIUI-AMB. Aceasta prezintă fereastra de autorizare a aplicaţiei
(vezi imaginea de mai jos)
Figure 39 - Fereastra de autorizare a aplicaţiei SIUI-AMB
Utilizatorul introduce numele şi parola cu care doreşte să fie autentificat. Numele şi parola de
autentificare sunt specificate de utilizator la activarea aplicaţiei.
SIUI verifică numele şi parola introduse şi, dacă acestea sunt corecte, afişează ecranul principal al
aplicaţiei (vezi imaginea de mai jos).
Hewlett-Packard Corp Aplicaţia de raportare pentru ambulanţe
Versiune: 2.5 RELEASED Manual de instalare
30.01.2012 Pagina 33 din 40
Figure 40 - Fereastra principală a aplicaţiei SIUI-AMB
Dacă paşii de mai sus au putut fi parcurşi în totalitate, aplicaţia SIUI-AMB a fost instalată cu succes.
Hewlett-Packard Corp Aplicaţia de raportare pentru ambulanţe
Versiune: 2.5 RELEASED Manual de instalare
30.01.2012 Pagina 34 din 40
5. DEZINSTALAREA APLICAŢIEI
5.1. LANSAREA PROGRAMULUI DE DEZINSTALARE
Pentru dezinstalarea aplicaţiei trebuie să căutaţi instanţa personalizată ca în figura de mai jos.
Pentru a deschide fereasta Control Panel - Add or Remove Programs trebuie să accesaţi meniul Start,
din acest meniu -> Settings , iar apoi -> Control Panel. În fereastra Control Panel efectuaţi click pe
pictograma Add or Remove Programs.
Figure 41 - Control Panel - Add or Remove Programs
Odată selectată instanţa SIUI-AMB pe care doriţi să o dezinstalaţi, se efectuează paşii următori:
Utilizatorul apasă butonul Remove.
SIUI lansează programul de dezinstalare (vezi pasul următor).
Hewlett-Packard Corp Aplicaţia de raportare pentru ambulanţe
Versiune: 2.5 RELEASED Manual de instalare
30.01.2012 Pagina 35 din 40
5.2. RULAREA PROGRAMULUI DE DEZINSTALARE
Paşii procesului de dezinstalare sunt prezentaţi în continuare.
La pornirea programului de dezinstalare SIUI afişează o fereastră de confirmare.
Figure 42 - Confirmare dezinstalare
Dacă Utilizatorul alege să anuleze procesul de dezinstalare şi apasă butonul No, SIUI închide
programul de dezinstalare fără a efectua nici o modificare asupra setărilor calculatorului.
Dacă Utilizatorul alege să continue procesul de dezinstalre şi apasă butonul Yes, SIUI afişeză o
fereastră în care prezintă evoluţia detaliată a procesului de dezinstalare (vezi figura de mai jos).
Figure 43 - Evoluţia procesului de dezinstalare
Hewlett-Packard Corp Aplicaţia de raportare pentru ambulanţe
Versiune: 2.5 RELEASED Manual de instalare
30.01.2012 Pagina 36 din 40
La sfârşitul procesului de dezinstalare SIUI afişează mesajul de confirmare de mai jos.
Figure 44 - Mesaj de confirmare dezinstalare
NOTĂ
La pornirea programului de dezinstalare sistemul prezintă un mesaj de confirmare. Dacă
utilizatorul confirmă dezinstalarea, după această etapă nu mai există posibilitatea de a anula
procesul de dezinstalare.
ATENŢIE
La dezinstalarea aplicaţiei se şterg toate informaţiile legate de aceasta de pe calculatorul
dumneavoastră, inclusiv baza de date cu pacienţii. Dacă doriţi să pastraţi această bază de
date este recomandat să faceţi o arhivă, folosind facilităţile puse la dispoziţie de aplicaţie
(vezi manualul de utilizare, secţiunea Activare/Restaurare).
Hewlett-Packard Corp Aplicaţia de raportare pentru ambulanţe
Versiune: 2.5 RELEASED Manual de instalare
30.01.2012 Pagina 37 din 40
5.3. ŞTERGERE BAZĂ DE DATE PRIN ARHIVARE
În cazul in care aveţi instalate mai multe instanţe de baze de date, cum ar fi în cazul în care aveţi
contracte cu mai multe case de asigurări sau dacă operaţi date pentru mai mulţi furnizori, există
posibilitatea de a dezinstala complet o astfel de bază de date.
NOTA
Această funcţionalitate este diponibilă doar în cazul în care aveţi instalate mai multe baze de
date pe acelaşi calculator, în cadrul aceleaşi aplicaţii de raportare, în cazul nostru SIUI-
RECA.
Prezentăm în continuare paşii necesari pentru efectuarea operaţiunii de ştergere a unei baze de date
prin arhivare.
Utilizatorul accesează meniul Administrare \ Bază de date \ Arhivare/Restaurare…
SIUI afişează Asistentul de arhivare şi restaurare a bazei de date.
Utilizatorul selecteaza opţiunea de Arhivare şi apasă butonul Înainte.
Figure 45 - Alegerea opţiunii de arhivare
Hewlett-Packard Corp Aplicaţia de raportare pentru ambulanţe
Versiune: 2.5 RELEASED Manual de instalare
30.01.2012 Pagina 38 din 40
SIUI afişează opţiunile de configurare pentru arhivare. De notat că dacă există mai multe baze de date
atunci apare şi bifa „Ştergere bază de date după arhivare”.
Utilizatorul bifeză opţiunea Ştergere bază de date după arhivare şi apasă butonul Înainte.
SIUI afişează un mesaj de confirmare cu avertizare asupra efectelor permanente ale opţiunii.
Hewlett-Packard Corp Aplicaţia de raportare pentru ambulanţe
Versiune: 2.5 RELEASED Manual de instalare
30.01.2012 Pagina 39 din 40
Utilizatorul apasă butonul Da. (Dacă utilizatorul apasă Nu, procesul se opreşte.)
SIUI lansează procesul de arhivare şi afişează evoluţia acestul proces.
SIUI afişează raportul de sfârşit al procesului de arhivare.
Utilizatorul apasă butonul Închide,iar asistentul se închide şi împreună cu el întreaga aplicaţie.
Hewlett-Packard Corp Aplicaţia de raportare pentru ambulanţe
Versiune: 2.5 RELEASED Manual de instalare
30.01.2012 Pagina 40 din 40
S-ar putea să vă placă și
- Proiectarea, dezvoltarea şi întreţinerea siturilor webDe la EverandProiectarea, dezvoltarea şi întreţinerea siturilor webEvaluare: 5 din 5 stele5/5 (7)
- Regulile managementului: Cod de conduită pentru a deveni manager de succesDe la EverandRegulile managementului: Cod de conduită pentru a deveni manager de succesÎncă nu există evaluări
- Licenta FlorinDocument69 paginiLicenta FlorinAdrian Nazîru67% (3)
- Manual de Utilizare - EDUSAL Vs 1.14Document273 paginiManual de Utilizare - EDUSAL Vs 1.14George Mihaila100% (3)
- Manual InstantDocument74 paginiManual InstantMichelle ArgatuÎncă nu există evaluări
- Retele de CalculatoareDocument84 paginiRetele de CalculatoareGeorge RaduÎncă nu există evaluări
- LinuxDocument357 paginiLinuxMSÎncă nu există evaluări
- Visual Basic 11 PDFDocument325 paginiVisual Basic 11 PDFvep12100% (1)
- Note de Curs Si AplicatiiDocument243 paginiNote de Curs Si AplicatiiNegrea MonicaÎncă nu există evaluări
- Manual de Utilizare SIUIDocument124 paginiManual de Utilizare SIUIFlorian Marin100% (2)
- Manual Curs MECDocument190 paginiManual Curs MECiodanbcÎncă nu există evaluări
- Aplicatii Profesionale BDOODocument164 paginiAplicatii Profesionale BDOOphoenixlskÎncă nu există evaluări
- OFFICE XP-Instrumente Birotice - Marius Daniel Mares PDFDocument208 paginiOFFICE XP-Instrumente Birotice - Marius Daniel Mares PDFSkyBlue90Încă nu există evaluări
- Programare Visual StudioDocument46 paginiProgramare Visual StudioAnonymous Bt6favSF4YÎncă nu există evaluări
- Programare Vizuala Si ModelareDocument92 paginiProgramare Vizuala Si ModelareConduraru AlinaÎncă nu există evaluări
- Aplicație Software Pentru Managementul Activităților Din Cadrul Unei Companii ItDocument68 paginiAplicație Software Pentru Managementul Activităților Din Cadrul Unei Companii ItAlexydd YddÎncă nu există evaluări
- Certificarea Microsoft Certified Systems Engineer (MCSE)Document21 paginiCertificarea Microsoft Certified Systems Engineer (MCSE)Andrei Muntea100% (1)
- Prezentare Mediu de Programare GX IEC DeveloperDocument49 paginiPrezentare Mediu de Programare GX IEC DeveloperBogdan GabrielÎncă nu există evaluări
- Lucrare de Licenţă: Monitorizarea Prin Tehnologii Cloud Asupra Unei Ferme de Servere Cu Sistemul de Operare Solaris 11Document55 paginiLucrare de Licenţă: Monitorizarea Prin Tehnologii Cloud Asupra Unei Ferme de Servere Cu Sistemul de Operare Solaris 11DanCosambescu100% (1)
- Programare Visual StudioDocument46 paginiProgramare Visual StudioVasi ValiÎncă nu există evaluări
- Model Contract de Utilizare A Unui Program Pentru Calculator - Laurentiu MihaiDocument6 paginiModel Contract de Utilizare A Unui Program Pentru Calculator - Laurentiu MihaiRoxana HuțanuÎncă nu există evaluări
- Manual de InstalareDocument35 paginiManual de InstalareSlate CatalinÎncă nu există evaluări
- Manual de InstalareDocument34 paginiManual de Instalareetaescu8180Încă nu există evaluări
- SOP - Partea IIDocument43 paginiSOP - Partea IIAna MariaÎncă nu există evaluări
- Programare Microsoft: Lucrari de LaboratorDocument74 paginiProgramare Microsoft: Lucrari de LaboratorIftime AndreiÎncă nu există evaluări
- Programare Visual Studio NET PDFDocument46 paginiProgramare Visual Studio NET PDFDiana NavalÎncă nu există evaluări
- Manual de InstalareDocument27 paginiManual de InstalaregiooofÎncă nu există evaluări
- SIUI-STOMA Manual de InstalareDocument34 paginiSIUI-STOMA Manual de InstalareFlavyus06Încă nu există evaluări
- Manual de Instalare SIUIDocument36 paginiManual de Instalare SIUIseminarxÎncă nu există evaluări
- Manual Instalare v1.3Document37 paginiManual Instalare v1.3Bogdan DobrogeanuÎncă nu există evaluări
- Manual GOT 1000Document146 paginiManual GOT 1000Razvan22081997Încă nu există evaluări
- 2017 Suciu Analiza Servicii WebDocument68 pagini2017 Suciu Analiza Servicii WebDan VoinaÎncă nu există evaluări
- Sistemul InformationalDocument9 paginiSistemul InformationalBaloi-Mitrica DanielÎncă nu există evaluări
- Clonarea InformaticDocument211 paginiClonarea InformaticАндрей ГущукÎncă nu există evaluări
- Manual de Utilizare Program de Control AccesDocument40 paginiManual de Utilizare Program de Control Accesdanitzi111Încă nu există evaluări
- wc5022-5024 User Guide Ro PDFDocument360 paginiwc5022-5024 User Guide Ro PDFAlecsandra FloşÎncă nu există evaluări
- 1 Caiet de Sarcini SENEOSP - CN v9 0 - Ref 12 01 SemnatDocument140 pagini1 Caiet de Sarcini SENEOSP - CN v9 0 - Ref 12 01 Semnatstelea7577Încă nu există evaluări
- Pachete Software Aplicatii SAS - CDocument4 paginiPachete Software Aplicatii SAS - CMstefÎncă nu există evaluări
- Manual de Instalare - EDUSALDocument12 paginiManual de Instalare - EDUSALLaurentiuPopÎncă nu există evaluări
- Caiet de Sarcini TIC - GNM - 31.10.2023 FinalDocument233 paginiCaiet de Sarcini TIC - GNM - 31.10.2023 FinalMihaela IancuÎncă nu există evaluări
- rASPUNSURI rEVISALDocument19 paginirASPUNSURI rEVISALNelu MaguleanÎncă nu există evaluări
- AnyDesk Manualul UtilizatoruluiDocument53 paginiAnyDesk Manualul UtilizatoruluiRemus NaicuÎncă nu există evaluări
- Csac676660 12012022Document112 paginiCsac676660 12012022Lazar TiberiuÎncă nu există evaluări
- AEL Laborator - Lectie InteractivaDocument39 paginiAEL Laborator - Lectie Interactivatisalitac100% (1)
- Ghid de Gestionare A Computerului: PC-uri ComercialeDocument47 paginiGhid de Gestionare A Computerului: PC-uri Comercialeviorel lazaroiuÎncă nu există evaluări
- SICCA - Documentatie Angajat Cu Functie de ExecutieDocument48 paginiSICCA - Documentatie Angajat Cu Functie de ExecutieCatalin TomescuÎncă nu există evaluări
- LaboratorTPI PDFDocument54 paginiLaboratorTPI PDFGhelmez MihaelaÎncă nu există evaluări
- Proiect de DiplomăDocument38 paginiProiect de Diplomădco123Încă nu există evaluări
- Bitdefender GravityZone Installation GuideDocument79 paginiBitdefender GravityZone Installation GuidekbobaxÎncă nu există evaluări
- Tutorial Placa de BetonDocument55 paginiTutorial Placa de BetonciocolattayoÎncă nu există evaluări