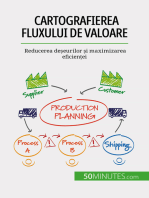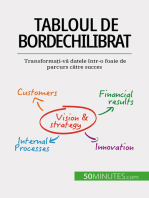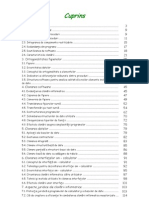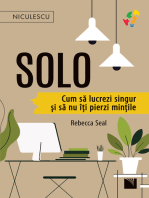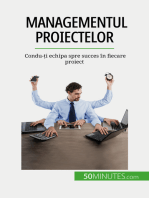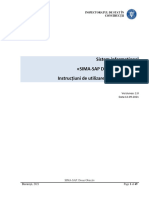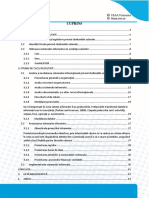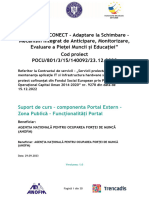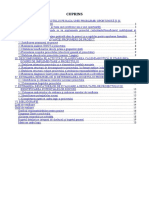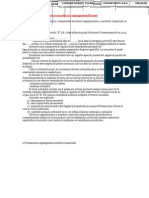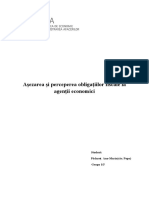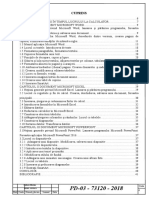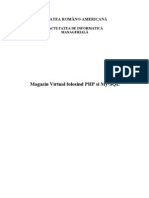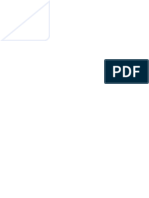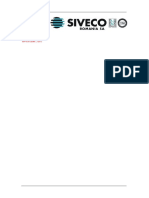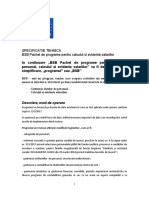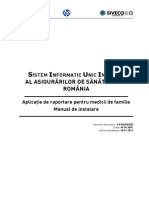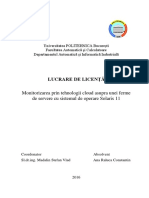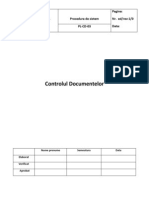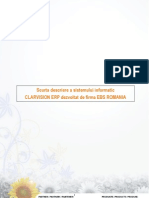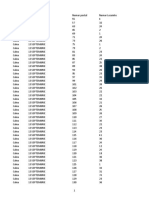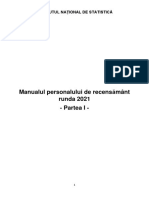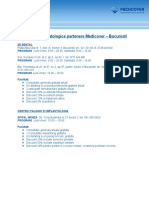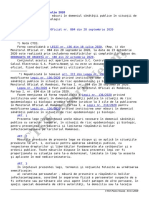Documente Academic
Documente Profesional
Documente Cultură
SICCA - Documentatie Angajat Cu Functie de Executie
Încărcat de
Catalin TomescuTitlu original
Drepturi de autor
Formate disponibile
Partajați acest document
Partajați sau inserați document
Vi se pare util acest document?
Este necorespunzător acest conținut?
Raportați acest documentDrepturi de autor:
Formate disponibile
SICCA - Documentatie Angajat Cu Functie de Executie
Încărcat de
Catalin TomescuDrepturi de autor:
Formate disponibile
Documentatie SICCA
Manualul utilizatorului
Cuprins
1. Introducere....................................................................................................................... 3
2. Autentificare ..................................................................................................................... 4
3. Timesheet ........................................................................................................................ 7
3.1 Logarea orelor in timesheet ....................................................................................... 7
3.2 Inregistrare/editare ore .............................................................................................. 9
3.3 Adaugare comentarii ................................................................................................ 10
3.4 Stergere ore............................................................................................................. 11
3.5 Timesheet respins.................................................................................................... 12
3.6 Timesheet aprobat ................................................................................................... 15
3.8 Timesheet extins ...................................................................................................... 17
4. Alocari ............................................................................................................................ 18
5. Lucrari ............................................................................................................................ 18
6. Pagina de lucrare ........................................................................................................... 19
7. Pagina de subfaza ......................................................................................................... 20
8. Pagina de pas ................................................................................................................ 21
9. Suplinirea sau delegarea ............................................................................................... 21
10. Functionalitati suplimentare – dedicate utilizatorilor cu rol de functie de conducere .... 24
10.1 Aprobarea/respingerea timesheet-ului subordonatilor ........................................... 24
10.2 Crearea de noi lucrari ............................................................................................ 29
10.3 Editarea si stergerea LUCRARILOR/SUBFAZELOR/PASILOR ............................. 39
10.4 Vizualizarea reviziilor continutului .......................................................................... 40
10.5 Delegarea (suplinirea) ........................................................................................... 41
10.6 Rapoarte - accesare/vizualizare/descarcare .......................................................... 43
10.6.1 Rapoarte web .................................................................................................. 43
10.6.2 Rapoartele grafice ........................................................................................... 45
10.6.3 Fise de prezenta .............................................................................................. 46
10.6.4 Rapoarte generale ........................................................................................... 47
Documentatie SICCA - Pagina 1
Scopul aplicatiei SICCA este implementarea managementului costurilor pentru toate
lucrarile (de productie si suport) din cadrul INS si DTS-urilor.
Folosind aplicatia SICCA vor putea fi calculate costurile directe și indirecte pentru toate
produsele statistice dar si pentru lucrarile de tip suport, standardizate conform standardelor
GSBPM/GAMSO. Informatiile astfel obtinute vor putea fi accesate prin generarea
rapoartelor cu structura prestabilita care vor putea oferi informatii structurate pe mai multe
niveluri (pe lucrari, pe fiecare directie generala si DTS, la nivelul directiilor si pe faze si
subfaze GSBPM/GAMSO, pe tipuri de lucrari – productie sau suport etc.)
De asemenea, aplicatia asigura gestionarea si extragerea informatiilor referitoare la
proiectele cu finantare externa, care sunt solicitate de catre diferitele institutii internationale
colaboratoare (Eurostat, Banca Mondiala etc.) sau cele de tip GRANT.
Informatiile privind costurile lucrarilor din cadrul INS vor conduce la atingerea celorlalte
obiective urmarite prin aceasta aplicatie, si anume, la optimizarea cheltuielilor cu producția
statistică și la imbunătățirea fundamentării bugetului INS pe dovezi/evidențe.
Aplicatia SICCA se bazeaza pe mai multe tipuri de nomenclatoare care vor fi actualizate la
perioade prestabilite cu date furnizate de diferite directii din INS si vor fi incarcate in aplicatie
de catre administratorul de sistem (responsabil cu gestionarea informatiilor).
Printre cele mai importante nomenclatoare sunt:
- nomenclatorul de angajati din INS si DTS-uri - va fi incarcat lunar cu informatiile re-
feritoare la toti angajatii, inclusiv veniturile salariale lunare, furnizate de Directia de
resurse umane);
- nomenclatorul LAG (cuprinzand lista pasilor mapati pe fazele si subfazele GSBPM si
GAMSO) – actualizat cand este necesar, atunci cand sunt identificati noi pasi ce
trebuie inserati;
- nomenclatorul de lucrari
- nomenclatorul PA - care cuprinde informatii detaliate pentru fiecare lucrare in parte
(de productie si de suport).
Toti angajatii din cadrul INS-sediu central si din cadrul directiilor teritoriale de statistica,
avand atat functii de conducere cat si functii de executie, vor avea cont in aceasta aplicatie
si vor loga ore pe pasii pe care au fost alocati de catre seful ierarhic.
Acest aspect este foarte important deoarece pe baza numarului orelor logate si a veniturilor
salariale lunare se va obtine o valoare la care se vor aduna celelalte costuri, pentru a obtine
costul total al lucrarii.
Accesul la functionalitatile aplicatiei difera, in functie de rolurile/permisiunile atribuite fiecarui
tip de utilizator.
Aplicatia este gestionata de doua tipuri de administrator: un administrator de sistem si un
administrator IT.
Functionalitati specifice tipurilor de utilizatori, pe roluri atribuite:
• Manager DTS (Director executiv DTS):
- completeaza timesheet propriu
- aproba/respinge timesheet-ul subordonatilor
Documentatie SICCA - Pagina 2
- creeaza/cloneaza lucrari noi
- editeaza lucrari incarcate in sistem
- vizualizeaza informatiile din sistem
- aloca responsabil de lucrare si responsabili de pasi
- aproba timesheet-ului propriu
- deleaga atributiile din cadrul aplicatiei altui utilizator.
- vizualizeaza si extrage rapoartele din SICCA
• Personal cu functie de executie:
- completeaza orele in timesheet-ul propriu, care este aprobat/respins de seful ierarhic
- vizualizeaza un numar restrans de rapoarte, legate de activitatea proprie
- nu poate face delegare de atributii
• Personal cu functie de conducere: Director general, Director, Director, director ad-
junct, sef serviciu, sef birou:
- completeaza timesheet propriu care este aprobat/respins de seful ierarhic
- aproba/respinge timesheet-ul subordonatilor
- creeaza/cloneaza lucrari noi
- editeaza lucrari incarcate in sistem
- vizualizeaza informatiile din sistem
- aloca responsabil de lucrare si responsabili de pasi
- aproba timesheet-ul propriu
- deleaga atributiile din cadrul aplicatiei altui utilizator.
- vizualizeaza si genereaza rapoartele din sistem
Observatie: Directorul general si directorul executiv DTS isi aproba timesheet-urile
proprii. Conducatorii structurilor independente sunt asimilati directorului general (sef
serviciu structura independenta, corpul de control al presedintelui, cabinetul prese-
dintelui).
• Conducerea de top a INS (Presedinte, Vicepresedinti, Secretar general): utlilizatori
cu drepturi de VIZUALIZARE a tuturor informatiilor din sistem
• Administrator de sistem (din punct de vedere al continutului): are acces la toate func-
tionalitatile sistemului
1. Introducere
SICCA este o aplicatie web care functioneaza in toate browserele actualizate si compatibile
cu versiunile actuale ale tehnologiilor web. Pentru cea mai buna experienta si pentru a evita
posibile limitari ale unor browsere, recomandam folosirea browserului Google Chrome,
actualizat.
In momentul scrierii acestei documentatii, adresa web la care se poate gasi aplicatia este
http://10.2.106.108 . In continuarea documentatiei ne vom referi la aceasta adresa.
Documentatie SICCA - Pagina 3
2. Autentificare
Aplicatia este special conceputa pentru angajatii INS, astfel functionalitatile sunt vizibile doar
pentru utilizatorii autentificati.
Pentru a va autentifica, va rugam sa folositi butonul “Autentificare” din partea de sus-stanga
a ecranului.
Documentatie SICCA - Pagina 4
In cazul in care ati uitat sau nu cunoasteti parola, puteti accesa tabul de “Resetare parola”.
Aici va trebui sa va introduceti adresa de email si apasati, dupa completarea acesteia, pe
butonul “Trimiteti”. In cazul in care in aplicatie exista un cont asociat cu adresa
dumneavoastra de email, veti primi intr-un email informatiile necesare pentru a va autentifica.
Odata ajunsi in platforma, va rugam sa introduceti o parola pe care sa o retineti pentru
viitoarele autentificari.
In cazul in care va cunoasteti datele de autentificare, va rugam sa introduceti in formularul
prezentat mai sus adresa de email (sau numele de utilizator – exact cum este inregistrat in
platforma, fiecare caracter contand) si parola asociata, dupa care apasati butonul
“Autentificare”.
Daca datele sunt corecte, veti fi autentificat in platforma si redirectionat spre pagina profilului
dumneavoastra unde puteti vizualiza detaliile referitoare la persoana dvs. ca salariat INS.
(Pentru acest exemplu, am utilizat profilul doamnei Ilie Roxana Maria).
Documentatie SICCA - Pagina 5
Datele dumneavoastra sunt importate in sistem, iar in cazul unei neconcordante va rugam
sa solicitati modificarea acestora administratorului de sistem.
Dumneavoastra veti putea modifica parola contului oricand si fara implicarea altor persoane,
accesand tabul “Editeaza”. Pentru a putea modifica parola, trebuie sa o cunoasteti pe cea
actuala. Aceasta parola nu trebuie divulgata altor persoane.
Documentatie SICCA - Pagina 6
3. Timesheet
Pentru inregistrarea orelor muncite, va rugam sa folositi functionalitatea de “Timesheet” pe
care o gasiti disponibila in tabul corespunzator din profilul de utilizator sau in meniul principal
al aplicatiei. La accesarea Timesheetului veti fi redirectionat catre saptamana curenta.
3.1 Logarea orelor in timesheet
Introducerea orelor lucrate se realizeaza la nivel de pas, pe fiecare lucrare pentru care ati
desfasurat activitati.
Pentru a loga ore, trebuie sa selectati activitatea dorita apasand butonul “Selectati
activitatea”. O lista cu denumirea lucrarii si pasii pe care sunteti alocat se va deschide.
Atentie! Alocarea responsabililor pe pasii unei lucrari se realizeaza de catre seful ierarhic.
In cazul in care nu regasiti in lista pasul/lucrarea pe care stiti ca ati lucrat, trebuie sa luati
legatura cu superiorul ierarhic, pentru a va asigura ca ati fost alocat pe pasul respectiv.
Documentatie SICCA - Pagina 7
Fiecare element din lista contine atat denumirea si codul pasului, cat si informatii privind
lucrarea aferenta (precum simbolul acesteia, perioada de referinta sau tipul datelor).
Acestea pot sa fie cautate cu ajutorul campului de cautare din partea de sus a listei.
Pentru selectare, va rugam sa dati click pe elementul dorit. Un nou rand cu pasul selectat
se va crea in tabelul de timesheet.
Documentatie SICCA - Pagina 8
Dupa cum se vede si in imaginea anterioara, modificarea nu va fi salvata daca in randul nou
creat nu se adauga ore sau comentariu. Este important ca aceasta actiune sa fie imediat
urmatoarea si sa nu se adauge alti pasi inainte.
Atentie! Timesheetul completat de catre persoanele cu functie de executie este
aprobat/respins la nivel de saptamana de catre superiorul ierarhic. Odata aprobate orele
logate pe parcursul unei saptamani, timesheet-ul respectiv nu va mai putea fi modificat - nu
se mai pot loga ore, nu se mai pot sterge si nu se mai pot edita valorile introduse.
In cazul in care timesheet-ul a fost respins, orele inregistrate vor putea fi modificate.
Valoarea orara maxima care poate fi logata intr-o zi este 12 ore. Pot fi logate ore si in zilele
de sambata si duminica, tot maxim 12 ore. Aplicatia va marca valorile mai mari de 8 ore,
care vor aparea cu culoarea rosie.
In cazul in care veti incerca sa introduceti mai mult de 12 ore, aplicatia nu va permite acest
lucru si veti primi un mesaj de atentionare pe ecran.
Fractia orara cea mai mica ce poate fi logata este 0.3 (jumatate de ora) – deci puteti loga
0.3 ore, 1.3 ore, etc.
3.2 Inregistrare/editare ore
Pentru a inregistra ore in timesheet este suficient sa selectati campul aferent pasului si zilei
dorite si sa introduceti valoarea numerica. Pentru ca ea sa fie salvata trebuie sa mutati
focusul din aceasta casuta (asta insemnand de exemplu click in afara casutei sau TAB /
ENTER). La finalizarea actiunii cu succes veti vedea o alerta care va semnala acest lucru
ca in imaginea urmatoare.
Daca se doreste navigarea fara mouse in tabelul de timesheet, puteti sa utilizati tasta TAB
pentru a naviga in campul urmator, sau tasta SHIFT pentru a naviga in campul anterior. Este
Documentatie SICCA - Pagina 9
important de mentionat ca la salvarea timpului, tabelul se va reincarca si indexul va reveni
in partea de sus a paginii.
3.3 Adaugare comentarii
In partea dreapta a fiecarui camp, va fi disponibila functia de comentarii. Pentru a lasa un
comentariu asociat unei valori, trebuie sa dati click pe iconita. Un camp de text se va
deschide in care veti putea sa introduceti comentariul. Pentru a-l salva, trebuie sa apasati
butonul “Salvati”.
Se va putea observa ca in dreptul valorii orare unde a fost inserat comentariul, acesta a fost
marcat prin iconita care a devenit activa.
Si in acest caz, o alerta de succes cu un mesaj corespunzator va fi afisat.
Documentatie SICCA - Pagina 10
3.4 Stergere ore
Atentie! Odata aprobate orele logate pe parcursul unei saptamani, acestea nu mai pot fi
sterse. Daca e nevoie sa fie editate, se va apela la administratorul aplicatiei sau la superiorul
iearhic.
Pentru a sterge ore, e suficient sa editati campul dorit. Pentru a sterge un rand in intregime,
trebuie sa apasati butonul “X” aflat la finalul randului dorit.
O alerta de confirmare va fi afisata, iar daca o aprobati si timesheet-ul nu a fost aprobat de
superiorul ierarhic, acesta se va sterge automat.
Documentatie SICCA - Pagina 11
3.5 Timesheet respins
Dupa ce timesheetul este creat, acesta va trebui sa fie validat de superiorul ierarhic, sau,
daca este cazul, de persoana delegata de acesta. Daca este o greseala sau timesheetul
necesita modificari, acesta poate sa fie respins. In acest caz, in orice fereastra a aplicatiei
va veti afla, in partea dreapta sus a ecranului, pentru dumneavoastra va aparea simbolul
unei notificari noi (veti primi si un email informativ in acest sens).
La apasarea butonului “Notificari”, veti fi redirectionat catre o pagina cu toate notificarile.
Cele mai noi notificari vor fi afisate primele. Cele nedeschise raman active si sunt afisate in
culoarea verde (numarul vazut langa butonul Notificari semnaleaza notificarile nedeschise).
Documentatie SICCA - Pagina 12
La deschiderea notificarii, veti fi redirectionat spre saptamana mentionata.
In cazul in care saptamana este respinsa, toate orele vor fi evidentiate pe fundal rosu.
Dupa cum se poate vedea, pentru pasul J.01.0.12 in ziua de luni, exista un comentariu.
Acesta se poate deschide dand click pe iconita, iar in cazul acesta se poate vedea ca un
superior a lasat un comentariu explicativ privind motivul pentru care timesheetul a fost
respins.
Pentru a modifica orele, putem sa accesam campul dorit si sa modificam valoarea. La fel ca
in cazul inregistrarilor noi, trebuie sa schimbam focusul din campul numeric pentru ca
valoarea sa fie salvata.
Documentatie SICCA - Pagina 13
In acest exemplu am mai adaugat un pas pentru care am inregistrat ore. Odata facut acest
lucru, o notificare va fi transmisa catre superiorul care a respins initial timesheetul. De
mentionat ca orele nemodificate vor ramane in fundal rosu. Acest lucru se intampla pentru
ca sa fie clar care sunt valorile modificate.
La urmatoarea verificare a superiorilor, timesheetul poate sa fie respins sau aprobat, dar
notificarea va fi vizibila in ambele cazuri pentru dumneavoastra.
Documentatie SICCA - Pagina 14
3.6 Timesheet aprobat
In acest exemplu, timesheetul a fost aprobat, iar notificarea va evidentia acest lucru. La
deschiderea ei, voti fi redirectionat spre saptamana mentionata si veti vedea toate orele
inregistrate pe fundal verde. In acest moment, nu veti mai putea modifica orele din acea
saptamana.
3.7 Navigare saptamani si clonare
Deasupra tabelului veti vedea data de inceput si data de sfarsit a saptamanii in lucru. Puteti
sa navigati la saptamanile anterioare si ulterioare (Daca nu sunt date viitoare).
Documentatie SICCA - Pagina 15
Pentru saptamanile care au ore inregistrate veti vedea disponibila functionalitatea de
clonare. Aceasta este utila in cazul repetarii activitatii de la o saptamana la alta. Daca veti
da click pe butonul de “Cloneaza la saptamana curenta” va aparea urmatoarea alerta.
Daca veti apasa ok, se va incerca clonarea orelor in saptamana curenta.
ATENTIE! Aceasta functionalitate poate fi folosita cu conditia sa nu aveti ore logate in
saptamana curenta.
Daca aceasta contine deja ore inregistrate, clonarea va esua si veti primi un mesaj relevant
pe ecran.
Documentatie SICCA - Pagina 16
3.8 Timesheet extins
Pentru a vedea situatia orelor logate pe mai multe saptamani, exista functionalitatea de
timesheet extins. Veti putea ajunge in aceasta pagina apasand butonul de “Timesheet
extins”.
La deschidere, timesheetul extins va contine doar saptamana curenta, dar pune la dispozitie
2 campuri de data din care se poate selecta perioada dorita.
In urmatorul exemplu, am folosit ultimele 2 saptamani:
Modificarea sau adaugarea orelor se va face la fel ca in timesheetul saptamanal, conform
acelorasi reguli si setari.
Documentatie SICCA - Pagina 17
4. Alocari
Pagina este disponibila in meniul principal al aplicatiei, in partea dreapta sus a ecranului si
poate sa fie deschisa prin apasarea butonului “Alocari”.
Aici veti gasi o lista cu toti pasii in care sunteti asignat si, deci, pe care puteti loga ore in
timesheet-ul dvs. Se poate vedea ca tabelul contine detalii referitoare la lucrari, subfaze cat
si la numarul de ore inregistrate de dumneavoastra in cadrul pasilor. Toate elementele contin
linkuri care va redirectioneaza in paginile de detaliu corespunzatoare.
5. Lucrari
Pagina de lucrari este disponibila tot in meniul principal (in partea dreapta sus a ecranului).
Aceasta pagina este una generala care ofera o imagine de ansamblu asupra proiectelor
desfasurate in cadrul institutiei. Puteti sa cautati lucrarile relevante folosind campul de
cautare din partea de sus a paginii (care se activeaza apasand butonul enter sau dand click
pe lupa), cat si detalii specifice folosinf filtrele din partea stanga (care se activeaza apasand
butonul “Aplicati” sau se reseteaza apasand butonul “Resetati”). Toate filtrele se folosesc
strict pentru lucrari, nu pentru structura ierarhica, deci nu in subfaze si pasi.
In cazul in care cautarea initiala folosind un filtru din aceasta pagina nu intoarce nimic,
deoarece este posibil sa fi facut o selectie eronata, apasati pe butonul de resetare si
incercati din nou.
Documentatie SICCA - Pagina 18
Toate lucrarile care dispun de o structura ierarhica (adica au in componenta subfaze si pasi),
vor avea inaintea titlului o iconita de colapsare. La apasarea acesteia, structura de subfaze
si pasi va fi vizibila ca in imaginea de mai jos. Este important ca, daca doriti sa extindeti
continutul pentru vizualizarea elementelor din componenta lucrarii, sa dati click pe aceasta
iconita. Dand click pe titlu, veti fi redirectionat spre pagina lucrarii.
6. Pagina de lucrare
Dand click pe titlul lucrarii, veti fi redirectionat spre pagina lucrarii in care veti vedea
informatiile disponibile pentru lucrarea respectiva.
Tot aici veti regasi subfazele si pasii atasati lucrarii, cu link catre paginile aferente.
Documentatie SICCA - Pagina 19
7. Pagina de subfaza
Pagina de subfaza prezinta doar structura ierarhica si face legatura intre lucrare si pasii
aferenti.
Aici pot fi vizualizati pasii din componenta subfazei (cu link catre paginile dedicate) si
lucrarea din componenta careia face parte (cu link catre pagina respectiva).
Putem ajunge pe aceasta pagina atat din pagina de lucrari, cat si din paginile de alocari sau
chiar timesheet.
Documentatie SICCA - Pagina 20
8. Pagina de pas
Pagina de detaliu a unui pas este similara cu cea a lucrarii. Se vor putea vedea informatiile
publice, cat si structura ierarhica.
Aici pot fi vizualizate subfaza si lucrarea carora le este asociat pasul respectiv, cu link catre
paginile dedicate.
Un lucru specific este faptul ca pe aceasta pagina se pot lasa comentarii folosind formularul
din partea de jos a paginii.
Este important de mentionat ca aceste comentarii sunt publice si orice utilizator autentificat
ajunge pe aceasta pagina le va putea citi.
9. Suplinirea sau delegarea
Functia de suplinire este utila pentru a putea inlocui un alt utilizator, cu functie de conducere,
preluand strict atributiile referitoare la activitatile realizate in SICCA.
Documentatie SICCA - Pagina 21
Delegarea este disponibila doar pentru persoanele cu functie de conducere (sef serviciu,
director, director adjunct, director executiv DTS, director general). Delegarea se refera la
atributiile pe care le au in cadrul aplicatiei SICCA (precum aprobare/respingere timesheet,
alocare responsabili de pasi sau de lucrari etc.) care vor fi delegate catre persoane din
subordine (din compartimentele/directiile pe care le coordoneaza).
Dupa realizarea de catre superiorul ierarhic a delegarii, componenta de suplinire va deveni
vizibila pe pagina de start a aplicatiei pentru contul dumneavoastra. In cazul in care va aflati
pe alta pagina, veti face click pe butonul ACASA din partea dreapta sus a ecranului. In acest
moment va trebui sa stiti pe cine trebuie sa inlocuiti si ce trebuie sa faceti.
Pentru a accesa contul persoanei dorite, va trebui sa folositi campul text care va afisa optiuni
pe masura ce dumneavoastra veti scrie numele acesteia.
Pentru acest exemplu vom folosi contul doamnei Popa Gabriela.
Documentatie SICCA - Pagina 22
Pentru selectare, va trebui sa dati click pe numele persoanei din lista completata automat.
Numele si id-ul persoanei vor fi apoi regasite in campul text. Moment in care puteti sa apasati
butonul “Supliniti”.
Daca aveti intr-adevar acces pentru a utiliza acest cont, pagina se va reincarca iar
dumneavoastra veti avea toate permisiunile persoanei pe care o supliniti.
Clic pentru revenire la
contul dvs. Clic pentru deconectarea
completa din aplicatie.
Pagina dumneavoastra va arata similar cu imaginea anterioara (bine-nteles poate sa difere
in functie de rolul utilizatorului pe care il supliniti).
Functionalitatile specifice altor conturi sunt prezentate in documentatia extinsa.
Este important de stiut ca toate actiunile pe care dumneavoastra le veti face in aplicatie vor
fi in numele utilizatorului pe care le supliniti, dar se va pastra si autorul principal, adica
dumneavoastra. Veti fi direct responsabil pentru toate actiunile facute in aplicatie si in timpul
in care supliniti un alt utilizator.
Pentru a reveni la contul dumneavoastra, va trebui sa folositi butonul “Deconectare suplinitor”
din partea de sus a paginii. Veti fi redirectionat spre pagina de start a aplicatiei, dar de
aceasta data ca posesor al contului personal.
Daca apasati butonul “Deconectare” veti fi deconectat din ambele conturi si veti deveni
utilizator neautentificat in aplicatie.
Documentatie SICCA - Pagina 23
10. Functionalitati suplimentare – dedicate utilizatorilor cu rol
de functie de conducere
Angajatii care detin in aplicatie unul din rolurile asimilabile unei functii de conducere vor
avea acces, pe langa functionalitatile rolurilor cu functii de executie explicate anterior, si la
functionalitati suplimentare pe care le vor utiliza in cadrul acestei aplicatii.
De asemenea, vor exista diferente intre ecranele aplicatiei in functie de rolul persoanei care
acceseaza aplicatia (de conducere sau de executie), deoarece pentru persoanele cu functii
de conducere sunt disponibile cateva butoane/sectiuni suplimentare precum “CONTINUT”,
“OAMENI”, ”Costuri indirecte”, butoanele de clonare/editare a entitatilor din aplicatie etc.
10.1 Aprobarea/respingerea timesheet-ului subordonatilor
Ca si angajatii cu functie de executie, si utilizatorii care au rol de functie de conducere vor
loga ore pe pasii pe care sunt alocati in cadrul aplicatiei.
Pentru a putea loga ore pe pasii lucrarilor pentru care au desfasurat activitati, toti angajatii
(atat cu functii de executie cat si cei cu functii de conducere) trebuie sa fie alocati pe pasii
respectivi!
Aprobarea orelor logate in cadrul aplicatiei se va realiza urmand structura ierarhica: seful de
serviciu/birou va aproba orele logate de persoanele din structura pe care o coordoneaza,
directorul/directorul adjunct vor aproba orele sefilor de serviciu/birou din subordine iar orele
logate de acestia vor fi aprobate/respinse de directorul general respective, directorul
executiv DTS va aproba orele tuturor persoanelor din subordine.
Atentie! Directorul general si directorul executiv DTS isi aproba timesheet-urile proprii.
Conducatorii structurilor independente sunt asimilati directorului general (sef serviciu
structura independenta, corpul de control al presedintelui, cabinetul presedintelui).
Pentru aprobarea/respingerea timesheeturilor, se va accesa pagina OAMENI (clic pe
butonul MENIU urmat de clic pe butonul OAMENI din partea stanga sus).
In fereastra OAMENI, sunt disponibile mai multe campuri de filtrare, cu ajutorul carora puteti
identifica mai facil persoanele din subordinea dvs. carora doriti sa le accesati timesheetul.
Astfel, ca un exemplu, puteti realiza o selectie dupa codul directiei prin campul “Directie-
nivel superior”. In urma acestei selectii vor fi afisati toti angajatii care compun structura
selectata.
Documentatie SICCA - Pagina 24
La clic pe numele angajatului se va deschide o pagina cu detaliile angajatului respectiv, tot
aici se va regasi si tabul TIMESHEET. La accesarea tabului TIMESHEET se va deschide
pagina TIMESHEET a salariatului unde, daca pe saptamana in curs au fost logate ore, vor
fi vizibile cele doua butoane – APROBA si RESPINGE. Este posibila aprobarea/respingerea
orelor lucrate la nivelul intregii saptamani. De asemenea pot fi modificate direct de catre
superior orele logate.
Atentie! Butonul timesheet din meniul principal (partea dreapta sus a ecranului) va
redirectioneaza catre timesheetul propriu, iar tabul “Timesheet” din pagina utilizatorului, va
directioneaza spre timesheetul acelei persoane (Daca utilizati tabul din profilul propriu, veti
ajunge pe pagina propriului timesheet).
Orele logate care nu au fost aprobate/respinse sunt pe fundal alb, cand acestea sunt
respinse se vor colora in rosu iar cand sunt aprobate se modifica in verde.
Documentatie SICCA - Pagina 25
Timesheet respins, si comentariu explicativ inserat:
Timesheet modificat, in care se vede ca ora inserata/modificata este pe fundal alb,
timesheet-ul fiind in asteptare sa fie aprobat:
In momentul in care angajatul si-a modificat timesheet-ul respins conform solicitarii,
superiorul ierarhic va primi un email (si notificare in aplicatie) prin care va fi anuntat de
aceasta modificare, si va putea accesa timesheet-ul pentru a-l aproba.
Documentatie SICCA - Pagina 26
Timesheetul extins este identic cu cel al angajatilor cu functii de executie, dar avand
permisiuni de aprobare/respingere veti vedea optiunile disponibile pentru fiecare saptamana
din intervalul selectat.
Timesheet aprobat - toate campurile in care sunt logate ore sunt marcate cu verde:
Iconita activata, marcand
faptul ca a fost adaugat un
comentariu
Superiorul ierarhic poate vizualiza comentariile lasate de persoanele din subordine dand clic
pe iconita care marcheaza faptul ca acolo exista un comentariu. De asemenea, acesta poate
lasa un comentariu in dreptul valorilor acesta fiind marcate prin iconita care devine active.
Timesheetul extins este identic cu cel al angajatilor cu functii de executie, dar avand
permisiuni de aprobare/respingere veti vedea optiunile disponibile pentru fiecare saptamana
din intervalul selectat.
Timesheetul extins se poate accesa prin clic pe butonul aflat in josul paginii – TIMESHEET
EXTINS, urmat de selectia perioadei dorite din campurile de tip data:
Documentatie SICCA - Pagina 27
Clic pe butonul
TIMESHEET EXTINS
Selectia perioadei
pentru care vrem sa fie
afisat timesheetul
Dupa alegerea perioadei dorite, se va apasa butonul SELECTEAZA fiind afisat timesheetul
pe perioada selectata, avand posibilitatea de respingere/aprobare pentru fiecare saptamana
din intervalul selectat:
Documentatie SICCA - Pagina 28
Angajatii vor primi notificari (pe email si in aplicatie) atunci cand timesheet-urile sunt
aprobate sau respinse.
Superiorul ierarhic va primi notificari atunci cand propriul timesheet este aprobat/respins si
atunci cand persoana din subordinea sa isi va modifica Timesheetul respins.
Atentie! Orele logate pe un pas dintr-o anumita lucrare pot fi aprobate sau respinse si din
RAPORTUL COSTURI disponibil la nivel de lucrare. Aceasta functionalitate va fi descrisa in
sectiunea dedicata rapoartelor.
10.2 Crearea de noi lucrari
In cadrul aplicatiei pot fi create noi lucrari prin doua modalitati: prin adaugare de continut
nou sau prin clonarea unei lucrari deja existente, modificand informatiile acolo unde este
cazul.
O lucrare noua poate fi creata de la zero accesand din partea dreapta a ecranului sectiunea
CONTINUT-> ADAUGA CONTINUT-> LUCRARE
Documentatie SICCA - Pagina 29
Se va deschide o pagina noua in care sunt campurile in care se pot introduce informatiile
referitoare la acea lucrare, inclusiv elementele care compon structura acesteia (subfaze si
pasi).
Campurile obligatoriu a fi completate sunt marcate cu asterisc rosu. Daca acestea nu sunt
completate, noua lucrare nu va fi salvata. Este vorba despre Titlul lucrarii, Felul lucrarii
(productie sau suport) si Directia responsabila de lucrare.
Titlul lucrarii –
camp obligatoriu
Mnemonicul sau simbolul lucrarii
ales pentru a fi sugestiv, cum sunt
de ex. AMIGO, BEX, UNICA etc.
Fel lucrare (Productie sau
suport) – camp obligatoriu
Documentatie SICCA - Pagina 30
Directia responsabila –
camp obligatoriu
Adaugarea responsabilului de lucrare se va realiza prin clic pe butonul “Selectati
responsabil”, folosind campurile din fereastra care se va deschide:
Atentie! Poate fi desemnat un singur responsabil de lucrare. Aplicatia nu permite alocarea
mai multor responsabili de lucrare, fiind posibila alocarea mai multor responsabili doar la
nivel de pas.
Documentatie SICCA - Pagina 31
Puteti face filtru dupa marca, numele, compartiment etc. Dupa selectia/completarea
criteriilor se face clic pe butonul APPLY, fiind afisat rezultatul selectiei.
Persoana pe care dorim sa o selectam ca responsabil de lucrare o vom marca cu bifa in
campul de langa marca si vom apasa pe butonul SELECTATI.
1 – inserarea
criteriilor de cautare
2
3
4
Subfazele si pasii din componenta lucrarilor sunt generice si codificate, predefinite in Lista
de activitati generice, fiind incarcate prin import in aplicatie.
Asadar, denumirile subfazelor si pasilor nu pot fi modificate, fiind posibila doar selectia din
lista.
O subfaza care are un anumit cod va putea avea avea in componenta doar pasi cu aceasta
codificare (de ex. O subfaza care are codul D.02 va avea in componenta doar pasii care au
coduri care incep cu acest cod- D.02.0.01, D.02.0.02 etc).
La clic pe butonul “Adaugati subfaza” se va deschide o noua fereastra, in care veti selecta
subfaza pe care vreti sa o creati.
Si in aceasta fereastra, campurile obligatorii sunt marcate cu asterisc rosu.
Documentatie SICCA - Pagina 32
Selectarea subfazei pe
care vrem sa o atasam
lucrarii
Dupa selectarea subfazei din lista dropdown, urmeaza adaugarea pasilor care compun acea
subfaza, dand clic pe butonul “Adaugati pas”.
Clic pentru adaugarea
pasului/pasilor
Se va deschide o fereastra in care vor fi introduce toate informatiile referitoare la pasul pe
care vrem sa il cream. Asa cum am precizat anterior, pentru o anumita subfaza care are un
cod LAG, aplicatia permite a fi atasati numai pasi care incep cu acelasi cod.
Documentatie SICCA - Pagina 33
Clic pentru vizualizarea Directia responsabila de pas
listei de pasi si selectia va fi aceeasi directie care
pasului dorit este responsabila de lucrare
Se bifeaza in situatia in care pasul respectiv
este realizat in colaborare cu DTS-urile
Clic pentru adaugarea
responsabilului/responsabililor de pas
La nivel de pas vor putea fi adaugati unul sau mai multi responsabili, din una sau mai multe
directii (din directia responsabila, din directii colaboratoare, inclusiv din DTS-uri).
Pentru adaugarea responsabilului/responsabililor de pas se va face clic pe butonul “selectati
utilizatori”, si se va deschide o pagina de selectie, cu mai multe campuri de care ne vom
folosi pentru filtrarea informatiilor si pentru identificarea facila a persoanelor pe care dorim
sa le alocam ca responsabili de pas.
Dupa ce au fost inserate detaliile referitoare la pasul nou creat, se va apasa butonul SALVATI,
la fel si pentru salvarea subfazei.
Documentatie SICCA - Pagina 34
Dupa completarea informatiilor din fereastra Lucrarii nou create, inainte de salvarea
acestora, forma finala a acesteia poate fi vizualizata prin clic pe butonul “Previzualizare”.
Daca consideram ca am introdus toate informatiile necesare, lucrarea va fi salvata dand clic
pe butonul SALVATI din partea de jos a paginii.
Atentie! Pentru ca lucrarea sa fie vizibila in pagina LUCRARI, aceasta trebuie sa fie salvata
cu statusul “Publicat”. In cazul in care o veti salva cu statusul implicit “schita”, aceasta va
putea fi identificata doar in pagina “CONTINUT”.
Modificare status din “SCHITA” in
“PUBLICAT”
Documentatie SICCA - Pagina 35
Dupa salvarea lucrarii, aceasta va putea fi vizualizata in pagina LUCRARI, o vom putea
identifica folosind filtrele din aceasta pagina, si vom putea accesa pagina cu toate
informatiile adaugate de noi:
O alta modalitate de creare a unei noi lucrari este CLONAREA.
Aceasta functionalitate va fi utilizata pentru lucrarile care au structura asemanatoare
(subfaze, pasi, responsabili de pasi) avand diferite doar cateva elemente precum perioada
de referinta, termenul de realizare etc.
Pentru a clona o lucrare, vom merge mai intai in pagina Lucrari si vom identifica lucrarea pe
care dorim sa o clonam (vom cauta o lucrare cat mai asemanatoare din punct de vedere al
pasilor din structura si al responsabililor de pas).
Dupa identificarea lucrarii, vom merge pe pagina acesteia, si o vom clona:
Documentatie SICCA - Pagina 36
Pentru clonarea lucrarii este necesar sa confirmati actiunea. Automat o noua lucrare cu
aceleasi subfaze, pasi si detalii in componenta va fi creata:
Veti vedea ca noua lucrare are in denumire precizarea “Clona”. Acum puteti sa intrati pe
modulul de EDITARE pentru modificarea informatiilor (tilul lucrarii, adaugare/eliminare
subfaza/pas, modificare perioada de referinta, termen de realizate etc.) astfel incat acestea
sa corespunda noii lucrari.
Atentie! O lucrare clonata va avea statusul implicit “schita”(aceasta va putea fi identificata
doar in pagina “CONTINUT”). Pentru ca lucrarea sa fie vizibila si in pagina “LUCRARI”,
aceasta trebuie sa fie salvata cu statusul “Publicat”.
Apasand butonul EDITEAZA, veti
putea actualiza informatiile din
pagina Lucrarii
Documentatie SICCA - Pagina 37
Pentru eliminarea sau adaugarea de pasi in cadrul unei subfaze deja existente atasate
lucrarii, se va accesa pagina subfazei respective si se da clic pe tabul EDITEAZA:
Apasand butonul EDITEAZA, veti
putea adauga/elimina pasi din cadrul
SUBFAZEI
Clonarea subfazei presupune selectarea unei alte lucrari in cadrul careia subfaza se va
recrea automat (cautare si selectare lucrare, urmat de clic pe butonul CONFIRMATI).
In lista de selectie puteti tasta un cuvant cheie sau simbolul lucrarii (spre ex. Tempo). Vor fi
afisate doar lucrarile care au in componenta titlului/simbolului acel cuvant, fiind vizibile
cateva detalii care sa ajute la identificarea lucrarii vizate – simbolul lucrarii, denumirea si
perioada de referinta:
Clonarea pasului presupune selectarea subfazei in care pasul se va recrea automat,
asemanator procedurii pentru clonarea subfazei.
Documentatie SICCA - Pagina 38
10.3 Editarea si stergerea lucrarilor, subfazelor, pasilor
Editarea sau stergerea celor trei tipuri de entitati se realizeaza prin doua modalitati:
1. Prin taburile de pe pagina fiecarei entitati. De exemplu se acceseaza pagina unei
lucrari, iar in partea de sus a paginii gasim taburile acestea, din care cel de
EDITARE SI CEL DE STERGERE:
La clic pe tabul editare, se va deschide pagina care contine toate informatiile editabile
referitoare la lucrarea/subfaza/pasul pe care ne aflam. Pagina de editare este identica cu
pagina de adaugare a lucrarii/subfazei/pasului
2. Prin pagina de CONTINUT. O imagine de ansamblu a continutului existent in cadrul
aplicatiei se gaseste in aceasta pagina, care poate sa fie accesata din meniul de
administrare, dand click pe buton “Continut”.
Facand click pe butonul “Editeaza” din dreptul entitatii vizate, veti fi redirectionat catre
formularul de editare.
Formularul de editare este identic cu cel de adaugare.
Documentatie SICCA - Pagina 39
Pentru continutul importat, pot exista cazuri in care campurile obligatorii nu contin valori sau
pot exista erori ale continutului importat si din acest caz, se poate sa nu fie permisa salvarea
entitatii pana la rezolvarea problemelor.
Atentie! Pentru evitarea erorilor este necesar ca inainte sa stergeti o entitate din aplicatie sa
analizati si sa discutati cu ceilalti colegi care sunt implicati in realizarea lucrarii/activitatii
respective.
10.4 Vizualizarea reviziilor continutului
Pentru a putea pastra un istoric al modificarilor, a fost implementata functionalitatea de
vizualizare si revenire asupra modificarilor realizate. Toate tipurile de continut (lucrare,
subfaza, pas) care au reviziile activate, vor avea un tab numit revizii in pagina de detaliu.
La apasarea tabului, veti fi redirectionat catre pagina cu toate reviziile nodului curent.
Pentru a vedea revizia, va trebui sa dati click pe data si timpul din tabel.
Pentru a reveni la o anumita versiune a continutului, apasati butonul “Revert” din randul dorit.
Atentie! Va sfatuim sa faceti acest lucru doar daca sunteti sigur ca doriti sa suprascrieti
datele.
Pentru a putea vedea modificarile efectuate intre 2 versiuni, selectati versiunile dorite si
apasati butonul “Comparati reviziile” din partea de jos a paginii. O pagina cu modificarile
evidentiate se va deschide.
Documentatie SICCA - Pagina 40
10.5 Delegarea (suplinirea)
Delegarea este disponibila doar pentru persoanele cu functie de conducere (sef serviciu,
director, director adjunct, director executiv DTS, director general). Delegarea se refera la
atributiile pe care le au in cadrul aplicatiei SICCA (precum aprobare/respingere timesheet,
alocare responsabili de pasi sau de lucrari etc.) care vor fi delegate catre persoane din
subordine (din compartimentele/directiile pe care le coordoneaza).
Pentru ca functia de suplinire sa devina vizibila pe pagina de start a aplicatiei pentru
persoana delegata, cel care deleaga (persoana cu functie de conducere) va trebui sa faca
modificarile necesare in sistem si sa anunte persoana delegata de responsabilitate.
Toate rolurile din aplicatie pentru care exista un rol duplicat de forma “Delegat [ROL]” pot sa
fie delegate. Tehnic, acest lucru se face prin simpla editare a persoanei delegate si atribuirea
rolului de delegat. De exemplu pentru rolul de “Director general” se va folosi rolul de “Delegat
director general”, pentru rolul de “Manager DTS” se va folosi rolul de “Delegat Manager
DTS”. Utilizatorul delegat isu va pastra rolul principal in tot acest timp.
Odata finalizata aceasta operatiune, persoana delegata trebuie sa fie informata ca poate sa
poata utiliza functia de suplinire folosind metoda definita in sectiunea dedicata angajatilor
cu functii de executie.
Atentie! Este important de subliniat faptul ca persoana delegata are responsabilitatea de a
opera modificari asumate. De retinut: pentru toate modificarile facute in aplicatie exista
inregistrari salvate cu autorul principal si cu cel delegat.
Documentatie SICCA - Pagina 41
Delegarea se realizeaza din pagina OAMENI. Se vor utiliza filtrele din aceasta pagina
pentru a ajunge la persoana pe care dorim sa o delegam:
1 - Utilizarea filtrului
pe directie
3 - selectia din lista a rolului de
delegate corespunzator functiei (in
acest caz Delegat director)
4 – clic pe butonul “Aplica pe
elementele selectate” pentru
finalizarea actiunii
2 - bifa pentru marcarea
persoanei care ne va prelua
atributiile in aplicatie
Dupa finalizarea actiunii, se va observa ca persoana delegata va avea doua roluri:
Dupa realizarea de catre superiorul ierarhic a delegarii, componenta de suplinire va deveni
vizibila pe pagina de start a aplicatiei pentru contul persoanei delegate.
La finalul perioadei de delegare, se va inlatura rolul de delegat din profilul persoanei
delegate, iar aceasta nu va mai avea dreptul de a suplini.
Documentatie SICCA - Pagina 42
Indepartarea rolului de delegat se realizeaza tot din pagina OAMENI, marcand persoana
careia dorim sa-i indepartam acest rol si selectand din lista optiunea “Inlaturati rolul de
Delegat…”:
1- Utilizarea filtrului de nume sau email
pentru a ajunge la persoana vizata
3 – selectia din lista a actiunii dorite
(“Inlaturati rolul de Delegat…”)
4 – clic pe butonul “Aplica pe elementele
selectate” pentru finalizarea actiunii
2 – bifa pentru marcarea utilizatorului
asupra caruia vom face modificari
10.6 Rapoarte - accesare/vizualizare/descarcare
10.6.1 Rapoarte web
Rapoartele web iau in calcul o singura entitate de tip lucrare (cu structura ierarhica)/subfaza
(cu structura ierarhica) sau pas, alaturi de costurile aferente, orele logate si utilizatorii
implicati. Rapoartele web sunt gasite in taburile“Raport costuri”din paginile fiecareia din
cele trei entitati:
Documentatie SICCA - Pagina 43
Primul tabel reprezinta totalul costurilor, iar urmatoarele reprezinta costurile impartite pe mai
multe categorii. In partea de sus a paginii, se poate modifica perioada pentru care se
calculeaza datele.
Campuri de selectie a perioadei calendaristice
pentru care dorim vizualizam costurile
Documentatie SICCA - Pagina 44
Costul direct personal (Productie) se obtine pe baza orelor logate si APROBATE pe
subfazele si pasii GSPBM (literele D-K din LAG).
Costul direct non-salarial reprezinta valorile inregistrate pentru posta, hartie (tipar) si
operatorii de interviu. Se aloca din aplicatie, la nivelul pasului pe care s-au realizat activitatile
generatoare de costuri.
Cost direct personal (LAG-suport) se obtine pe baza orelor logate si APROBATE pe
subfazele si pasii GAMSO (literele A-C din LAG).
Cost utilitati reprezinta costurile generate de intretinere, utilitati curatenie etc. la nivelul
intregii institutii. Aceasta valoare va fi introdusa in aplicatie anual in campul dedicat.
In tabelele specifice cu ore logate, se pot efectua modificari manuale. Se pot modifica atat
orele, cat si costurile. De asemenea se poate modifica starea orelor - din statusul
“Neprocesat” la click, acestea devin “Aprobate”, iar din acest moment orele nu se vor mai
intoarce in starea de “Neprocesat”. La un nou click, devin “Respinse” si asa mai departe.
Valorile orelor logate si COSTURILE
pot fi modificate manual
Clic pe starea din dreptul orelor ogate, si se va
modifica din NEPROCESAT IN APROBAT SI
RESPINS
La modificarea orelor, costul se recalculeaza automat, dar daca se modifica direct costul,
orele vor ramane neschimbate.
Atentie! Valorile costurilor pentru orele logate se vor recalcula la fiecare modificare a orelor
pe baza venitului salarial lunar care se incarca LUNAR in aplicatie. Asadar, recomandarea
este ca modificarea orelor logate in timesheet sa se realizeze in aceeasi luna in care au fost
logate.
10.6.2 Rapoartele grafice
Rapoartele grafice sunt disponibile la nivel de LUCRARE SI sunt accesibile din pagina
acestora, tabul “RAPOARTE GRAFICE”:
Documentatie SICCA - Pagina 45
10.6.3 Fise de prezenta
Rapoarte csv la nivel de LUCRARE - Fisele de prezenta sunt rapoarte care pot fi
descarcate in fisiere avand extensia .csv, continand informatii referitoare la activitatea
fiecarei persoane care a fost alocata pe pasii respectivei lucrari. Acestea sunt accesibile
din pagina lucrarii, tabul FISE DE PREZENTA:
Selectarea utilizatorului pentru care dorim
sa generam fisa de prezenta
Selectarea perioadei
Dupa selectarea utilizatorului dorit si a perioadtei, se apasa butonul “Descarca”, iar fisierul
va fi descarcat automat:
Documentatie SICCA - Pagina 46
10.6.4 Rapoarte generale
Rapoartele generale cuprind informatii generale cu privire la costuri pot fi accesate din
meniul principal al aplicatiei, apasand butonul “Rapoarte”:
Rapoartele generale in format csv functioneaza similar. Dupa alegerea raportului dorit, veti
ajunge pe pagina raportului. Aici va trebui sa selectati perioada dorita si in unele cazuri
structurile, dupa care sa apasati butonul “Generati raportul”. Un fisier va fi creat in mod
dinamic si va fi descarcat in functie de setarile browserului.
Documentatie SICCA - Pagina 47
Documentatie SICCA - Pagina 48
S-ar putea să vă placă și
- Practica de Diploma UTMDocument35 paginiPractica de Diploma UTMAndrei GuritanuÎncă nu există evaluări
- Cartografierea fluxului de valoare: Reducerea deșeurilor și maximizarea eficiențeiDe la EverandCartografierea fluxului de valoare: Reducerea deșeurilor și maximizarea eficiențeiÎncă nu există evaluări
- Model Contract de Utilizare A Unui Program Pentru Calculator - Laurentiu MihaiDocument6 paginiModel Contract de Utilizare A Unui Program Pentru Calculator - Laurentiu MihaiRoxana HuțanuÎncă nu există evaluări
- Tabloul de bord echilibrat: Transformați-vă datele într-o foaie de parcurs către succesDe la EverandTabloul de bord echilibrat: Transformați-vă datele într-o foaie de parcurs către succesÎncă nu există evaluări
- Clonarea InformaticDocument211 paginiClonarea InformaticАндрей ГущукÎncă nu există evaluări
- Exemplu Proiect PSIDocument36 paginiExemplu Proiect PSIDaniela TrișcăÎncă nu există evaluări
- Solo: Cum să lucrezi singur și să nu îți pierzi mințileDe la EverandSolo: Cum să lucrezi singur și să nu îți pierzi mințileÎncă nu există evaluări
- Manual Utilizare Oscar Pontaj INFRADocument70 paginiManual Utilizare Oscar Pontaj INFRAhashashashas50% (2)
- Proiectare Curriculară Gimnaziu: Opțional TicDe la EverandProiectare Curriculară Gimnaziu: Opțional TicEvaluare: 5 din 5 stele5/5 (1)
- SOP - Partea IIDocument43 paginiSOP - Partea IIAna MariaÎncă nu există evaluări
- Managementul proiectelor: Condu-ți echipa spre succes în fiecare proiectDe la EverandManagementul proiectelor: Condu-ți echipa spre succes în fiecare proiectÎncă nu există evaluări
- Plan de Afaceri Studiu de Caz La o Firma de SoftwareDocument22 paginiPlan de Afaceri Studiu de Caz La o Firma de SoftwareDuta CosminÎncă nu există evaluări
- Aplicatii Profesionale BDOODocument164 paginiAplicatii Profesionale BDOOphoenixlskÎncă nu există evaluări
- Ex Lucrare LicentaDocument57 paginiEx Lucrare LicentaCarmen StefanÎncă nu există evaluări
- Sistemul InformationalDocument9 paginiSistemul InformationalBaloi-Mitrica DanielÎncă nu există evaluări
- Functionalitati Clarvision ErpDocument44 paginiFunctionalitati Clarvision ErpcipylycaÎncă nu există evaluări
- Documentatie Licenta BogdanMihaiDocument64 paginiDocumentatie Licenta BogdanMihailxystylistÎncă nu există evaluări
- Evidenta Clientilor Si Furnizorilor Unei FirmeDocument34 paginiEvidenta Clientilor Si Furnizorilor Unei FirmeAnabelle CruizÎncă nu există evaluări
- Manual de Prezentare - EDUSAL - IL PDFDocument131 paginiManual de Prezentare - EDUSAL - IL PDFadyÎncă nu există evaluări
- Aplicatie Inf PT Casele de SchimbDocument10 paginiAplicatie Inf PT Casele de SchimbCarja Vasile IoanÎncă nu există evaluări
- Tehnologia Aplicatiilor Office AccessDocument78 paginiTehnologia Aplicatiilor Office AccessMstefÎncă nu există evaluări
- Lessons Net4 ValromDocument95 paginiLessons Net4 ValromafdasdgfaÎncă nu există evaluări
- 2017 Suciu Analiza Servicii WebDocument68 pagini2017 Suciu Analiza Servicii WebDan VoinaÎncă nu există evaluări
- Wu - CopiațiDocument32 paginiWu - CopiațiScribdTranslationsÎncă nu există evaluări
- Manual Utilizare SAP SIMAv2 - Rol ExecutantDocument49 paginiManual Utilizare SAP SIMAv2 - Rol ExecutantStoe CostelÎncă nu există evaluări
- Lucrare Licenta Analiza Şi Modelarea Sistemului Informaţional Financiar Contabil Privind Evidenţa Cheltuielilor SalarialeDocument67 paginiLucrare Licenta Analiza Şi Modelarea Sistemului Informaţional Financiar Contabil Privind Evidenţa Cheltuielilor SalarialeNeli BindeaÎncă nu există evaluări
- Curs Initiere PCDocument28 paginiCurs Initiere PCMv IrinelÎncă nu există evaluări
- Portal Extern - Zona Publica - Fara Autentificare-Part2Document30 paginiPortal Extern - Zona Publica - Fara Autentificare-Part2afconapuseniÎncă nu există evaluări
- Informatica EconomicaDocument183 paginiInformatica EconomicaDYana AndraÎncă nu există evaluări
- rASPUNSURI rEVISALDocument19 paginirASPUNSURI rEVISALNelu MaguleanÎncă nu există evaluări
- CUPRINSDocument2 paginiCUPRINSNituIoanaÎncă nu există evaluări
- Managementul Firmei PracticaDocument19 paginiManagementul Firmei PracticaOana DacianaÎncă nu există evaluări
- Codecs MZT Management Proiect LNTDocument33 paginiCodecs MZT Management Proiect LNTolimpicdi100% (1)
- Documentatie Atestat Model 1Document19 paginiDocumentatie Atestat Model 1Teodor NasuÎncă nu există evaluări
- Asezarea Si Perceperea Obligatiilor Fiscale La Agentii EconomiciDocument52 paginiAsezarea Si Perceperea Obligatiilor Fiscale La Agentii EconomiciAna Maria PopaÎncă nu există evaluări
- Home Automation Arduino Si Nu NumaiDocument50 paginiHome Automation Arduino Si Nu NumaiBogdanÎncă nu există evaluări
- Curs Pentru Programele Microsoft Office.Document33 paginiCurs Pentru Programele Microsoft Office.Maxim Ciubari100% (1)
- Microsoft Word - RO AC010 Procese de Afaceri in Contabilitatea FinanciaraDocument401 paginiMicrosoft Word - RO AC010 Procese de Afaceri in Contabilitatea FinanciaraSory WebÎncă nu există evaluări
- Magazin Virtual Folosind PHP Si My-SQLDocument65 paginiMagazin Virtual Folosind PHP Si My-SQLRadu Rx100% (4)
- Analiza Softului ContabilDocument19 paginiAnaliza Softului Contabilbarbos.deliaÎncă nu există evaluări
- Capitole Sifc2Document89 paginiCapitole Sifc2MadalinaÎncă nu există evaluări
- Manual de Utilizare Aplicatie Preluare Date Misiuni Versiune Finala - V4 - 0Document45 paginiManual de Utilizare Aplicatie Preluare Date Misiuni Versiune Finala - V4 - 0Anne MarieÎncă nu există evaluări
- TI205_LescoStanislav_laborator1TSDocument9 paginiTI205_LescoStanislav_laborator1TSEliza CaramanÎncă nu există evaluări
- Vionelia Stefu - Sisteme de Operare Si Programe Specifice - Partea IIDocument43 paginiVionelia Stefu - Sisteme de Operare Si Programe Specifice - Partea IISilvana Popescu100% (1)
- Specificatie Tehnica v4Document15 paginiSpecificatie Tehnica v4Custura DanÎncă nu există evaluări
- Manual de InstalareDocument34 paginiManual de Instalareetaescu8180Încă nu există evaluări
- Lucrare de Licenţă: Monitorizarea Prin Tehnologii Cloud Asupra Unei Ferme de Servere Cu Sistemul de Operare Solaris 11Document55 paginiLucrare de Licenţă: Monitorizarea Prin Tehnologii Cloud Asupra Unei Ferme de Servere Cu Sistemul de Operare Solaris 11DanCosambescu100% (1)
- Caiet de Practica Șfeț Gabriela Ai IIDocument13 paginiCaiet de Practica Șfeț Gabriela Ai IIDenisa BerceaÎncă nu există evaluări
- Prezentare Mediu de Programare GX IEC DeveloperDocument49 paginiPrezentare Mediu de Programare GX IEC DeveloperBogdan GabrielÎncă nu există evaluări
- AplicatiiTehnologiaProduselorOffice 24.08.2020 162 Pagini NouDocument162 paginiAplicatiiTehnologiaProduselorOffice 24.08.2020 162 Pagini NouAron B. CarandaÎncă nu există evaluări
- Ursu Daniel B1841 Lucrare de Laborator Nr3Document16 paginiUrsu Daniel B1841 Lucrare de Laborator Nr3king VLADÎncă nu există evaluări
- Caiet de Sarcini Preturi PDFDocument66 paginiCaiet de Sarcini Preturi PDFVEV Work GroupÎncă nu există evaluări
- Solutii Informatice de Business IntelligenceDocument72 paginiSolutii Informatice de Business IntelligenceAlexandru MarinescuÎncă nu există evaluări
- Controlul DocumentelorDocument12 paginiControlul DocumentelorPrecup MihaelaÎncă nu există evaluări
- Proiect de AnDocument26 paginiProiect de Angeenika100% (1)
- Software in Audit SagaDocument13 paginiSoftware in Audit SagaVasileÎncă nu există evaluări
- Functionalitati CLARVISION ERPDocument44 paginiFunctionalitati CLARVISION ERPAndra Fecioru100% (1)
- Aplicatie Informatica Pentru Gestiunea Pieselor de Schimb Intr-Un Service AutoDocument40 paginiAplicatie Informatica Pentru Gestiunea Pieselor de Schimb Intr-Un Service Autociudy09100% (1)
- Situatia Locuinte Pe StraziDocument582 paginiSituatia Locuinte Pe StraziCatalin TomescuÎncă nu există evaluări
- Final - Manualul Personalului de Recensamant - Partea IDocument175 paginiFinal - Manualul Personalului de Recensamant - Partea ICatalin TomescuÎncă nu există evaluări
- Edit Cabinete Stomatologice Partenere Medicover BucurestiDocument5 paginiEdit Cabinete Stomatologice Partenere Medicover BucurestiCatalin TomescuÎncă nu există evaluări
- Legea 136 - 2020 - Actualizata in Data de 03.11.2020Document16 paginiLegea 136 - 2020 - Actualizata in Data de 03.11.2020Simona ConstantinescuÎncă nu există evaluări
- Legea 55 15.05.2020 Forma ConsolidataDocument30 paginiLegea 55 15.05.2020 Forma ConsolidataCatalin TomescuÎncă nu există evaluări