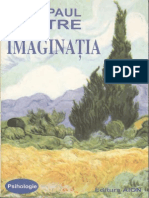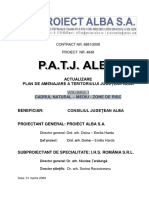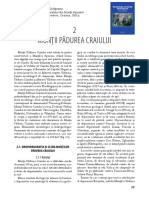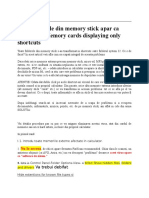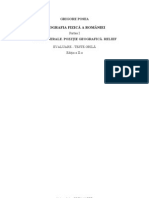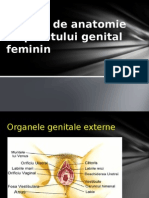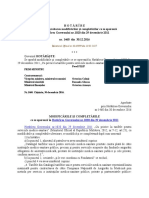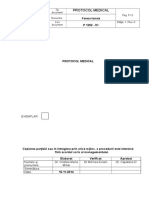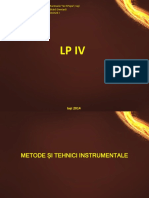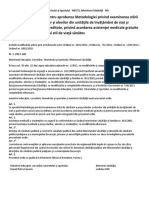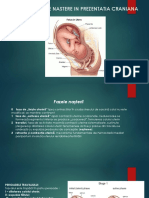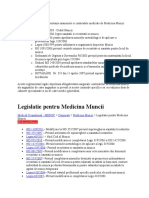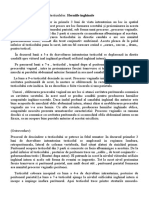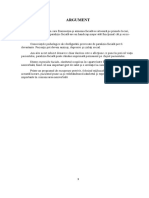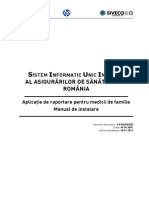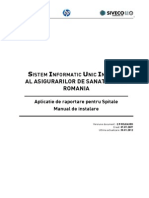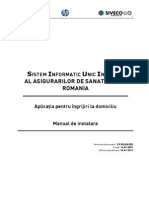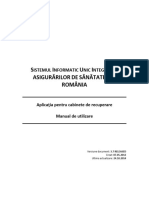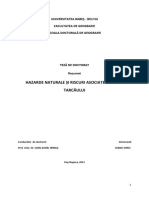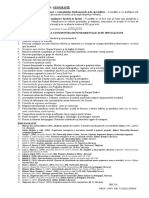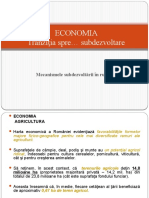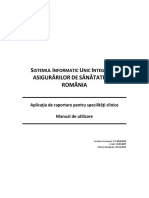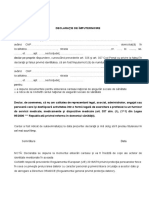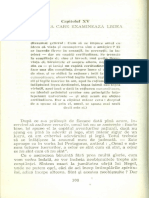Documente Academic
Documente Profesional
Documente Cultură
SIUI-STOMA Manual de Instalare
Încărcat de
Flavyus06Titlu original
Drepturi de autor
Formate disponibile
Partajați acest document
Partajați sau inserați document
Vi se pare util acest document?
Este necorespunzător acest conținut?
Raportați acest documentDrepturi de autor:
Formate disponibile
SIUI-STOMA Manual de Instalare
Încărcat de
Flavyus06Drepturi de autor:
Formate disponibile
SISTEM INFORMATIC UNIC INTEGRAT
AL ASIGURĂRILOR DE SĂNĂTATE DIN
ROMÂNIA
Aplicaţie de raportare pentru medicii stomatologi
Manual de instalare
Versiune document : 2.5 RELEASED
Creat: 09.09.2007
Ultima actualizare: 30.01.2012
Acest document a fost realizat şi avizat de:
Nume Funcţie
ELABORAT Ioana CRASOVSCHI Analist - programator
ACTUALIZAT Cătălina PANAIT Analist - programator
ACTUALIZAT Bogdan MARIN Analist - programator
ACTUALIZAT Daniel IRIS Consultant implementare
VERIFICAT Cristi POTLOG Coordonator tehnic
APROBAT Alexandra CRACIUN Manager proiect
Lista schimbărilor efectuate în document în urma reviziilor:
Versiune Data Descriere
0.1 DRAFT 09.09.2007 Structura documentului
1.0 RELEASED 11.10.2007 Versiunea iniţială
1.1 RELEASED 30.09.2008 Versiune actualizată
2.0 RELEASED 22.10.2010 Versiune actualizată
2.01 RELEASED 24.05.2011 Versiune actualizată
2.5 RELEASED 30.01.2012 Versiune actualizată
Documente Referite
Titlu Data Versiune
Hewlett-Packard Corp Aplicaţie de raportare pentru medicii stomatologi
Versiune: 2.5 RELEASED Manual de instalare
30.01.2012 Pagina 2 din 34
CUPRINS
CUPRINS ........................................................................................................................................... 3
LISTA DE FIGURI ............................................................................................................................... 4
1. SCOP ............................................................................................................................................. 5
1.1. SCURTĂ PREZENTARE A APLICAŢIEI............................................................................................................. 5
2. TERMENI UTILIZAŢI....................................................................................................................... 6
3. CERINŢE INIŢIALE ......................................................................................................................... 7
3.1. NECESAR DE RESURSE HARDWARE ............................................................................................................. 7
3.1.1. Unitate centrală ................................................................................................................................... 7
3.1.2. Periferice ............................................................................................................................................. 7
3.2. NECESAR DE RESURSE SOFTWARE .............................................................................................................. 8
3.2.1. Sistem de operare ............................................................................................................................... 8
3.2.2. Aplicaţii preinstalate ........................................................................................................................... 8
4. INSTALAREA APLICAŢIEI .............................................................................................................. 9
4.1. PROCESUL DE INSTALARE.......................................................................................................................... 9
4.2. ............................................................................................................................................................. 10
4.3. INSTALAREA PAS CU PAS ......................................................................................................................... 10
4.3.1. Lansarea programului de instalare ................................................................................................. 10
4.3.2. Instalare completă / instalare statie client ..................................................................................... 12
4.3.3. Prezentarea evoluţiei procesului de instalare................................................................................. 15
4.4. ANULAREA INSTALĂRII ............................................................................................................................ 18
4.5. CONFIGURARE FIREWALL PENTRU ACCESUL LA BAZA DE DATE SQL SERVER................................................. 19
4.5.1. Configurare Windows Firewall pe sisteme Windows Vista, Windows 7, Windows Server 2008 ... 19
4.5.2. Configurare Windows Firewall pe sisteme Windows XP şi Server 2003 ........................................ 20
4.6. VERIFICAREA INSTALĂRII ......................................................................................................................... 21
4.6.1. Verificarea existenţei grupului de programe in meniul Start ......................................................... 21
4.6.2. Activarea aplicaţiei SIUI-STOMA ...................................................................................................... 21
4.6.3. Lansarea şi verificarea funcţionării aplicaţiei SIUI-STOMA ............................................................ 28
5. DEZINSTALAREA APLICAŢIEI ...................................................................................................... 30
5.1. LANSAREA PROGRAMULUI DE DEZINSTALARE............................................................................................. 30
5.2. RULAREA PROGRAMULUI DE DEZINSTALARE .............................................................................................. 30
5.3. ŞTERGERE BAZĂ DE DATE PRIN ARHIVARE .................................................................................................. 32
Hewlett-Packard Corp Aplicaţie de raportare pentru medicii stomatologi
Versiune: 2.5 RELEASED Manual de instalare
30.01.2012 Pagina 3 din 34
LISTA DE FIGURI
Figura 4.1 Portal furnizori CNAS-SIUI ....................................................................................................... 10
Figura 4.2 Fereasta de întâmpinare ........................................................................................................... 11
Figura 4.3 Selectarea directorului de instalare......................................................................................... 11
Figura 4.4 Schimbarea directorului de instalare....................................................................................... 12
Figura 4.5 Instalare completă / instalare compactă ................................................................................. 12
Figura 4.6 Alegerea shortcut-ului .............................................................................................................. 13
Figura 4.7 Confirmarea instalării - 1 .......................................................................................................... 14
Figura 4.8 Confirmarea instalării - 2 .......................................................................................................... 14
Figura 4.9 Evoluţia procesului de descarcare fişiere adiţionale .............................................................. 15
Figura 4.10 Evoluţia procesului de instalare - instalare Microsoft SQL Server - 1 ................................. 15
Figura 4.11 Evoluţia procesului de instalare - instalare Microsoft SQL Server - 2 ................................. 16
Figura 4.12 Evoluţia procesului de instalare - instalare Microsoft SQL Server - 3 ................................. 16
Figura 4.13 Evoluţia procesului de instalare ............................................................................................. 17
Figura 4.14 Terminarea instalării ............................................................................................................... 18
Figura 4.15 Mesajul de terminare înainte de sfârşit a instalării .............................................................. 18
Figura 4.16 Grupul de programe din meniul Start .................................................................................... 21
Figura 4.17 Fereastra nume server MSSql ................................................................................................ 21
Figura 4.18 Activarea aplicaţiei cu import fişier personalizat .................................................................. 22
Figura 4.19 Activarea aplicaţiei cu import fişier personalizat pentru un cabinet grupat/ asociat ......... 22
Figura 4.20 Evoluţie Import de date ........................................................................................................... 23
Figura 4.21 Activare aplicaţie cu Editare manuală .................................................................................... 24
Figura 4.22 Introducere date cabinet ......................................................................................................... 24
Figura 4.23 Introducere date contract cu CAS........................................................................................... 25
Figura 4.24 Introducere date pentru medic ............................................................................................... 26
Figura 4.25 Selecţie specialitate ................................................................................................................ 26
Figura 4.26 Activare - Introducere date utilizator ..................................................................................... 26
Figura 4.27 Activare - Introducere serie de licenţă ................................................................................... 27
Figura 4.28 Mesaj de încheiere a instalării şi activării .............................................................................. 28
Figura 4.29 Fereastra de autorizare a aplicaţiei SIUI-STOMA .................................................................. 29
Figura 4.30 Fereastra principală a aplicaţiei SIUI-STOMA ....................................................................... 29
Figura 5.1 Control Panel - Add or Remove Programs (winxp)/ Programs and Features ....................... 30
Figura 5.2 Programul de dezinstalare ....................................................................................................... 30
Figura 5.3 Evoluţie dezinstalare aplicaţie .................................................................................................. 31
Figura 5.4 Mesaj dezinstalare aplicaţie ..................................................................................................... 31
Figura 5.5 Alegerea opţiunii de arhivare .................................................................................................... 32
Hewlett-Packard Corp Aplicaţie de raportare pentru medicii stomatologi
Versiune: 2.5 RELEASED Manual de instalare
30.01.2012 Pagina 4 din 34
1. SCOP
Manualul de Instalare SIUI-STOMA descrie pas cu pas operaţiile necesare pentru a instala cu succes
aplicaţia SIUI-STOMA (STOMATOLOGII)
Acest manual este destinat utilizatorilor finali ai aplicaţiei şi nu necesită cunoştinţe avansate despre
calculatoare. Cunoştinţe de bază despre operarea calculatoarelor sunt totuşi necesare pentru
desfăşurarea procesului de instalare, cât şi pentru utilizarea aplicaţiei.
1.1. SCURTĂ PREZENTARE A APLICAŢIEI
SIUI-STOMA este parte componentă a Sistemului Informatic Unic Integrat al Asigurărilor de Sănătate
din România şi reprezintă aplicaţia pentru raportare destinată medicilor de familie.
Aplicaţia se instalează şi rulează pe calculatoare personale cu sistem de operare Windows.
Pentru cabinetele medicale cu mai mulţi medici titulari se pot instala mai multe instanţe ale aplicaţiei
pe acelaşi calculator (prin activare separată pentru fiecare bază de date).
Hewlett-Packard Corp Aplicaţie de raportare pentru medicii stomatologi
Versiune: 2.5 RELEASED Manual de instalare
30.01.2012 Pagina 5 din 34
2. TERMENI UTILIZAŢI
În prezentul manual sunt utilizaţi următorii termeni şi abrevieri:
SIUI Sistemului Informatic Unic Integrat al Asigurărilor de
Sănătate din România
CNAS Casa Naţională de Asigurări de Sănătate
CAS Casa de Asigurari de Sănătate
Utilizator Orice operator care lucrează cu aplicaţia SIUI-STOMA
Sistem Aplicaţia SIUI-STOMA în ansamblu
Aplicaţie Programul de calculator SIUI-STOMA din cadrul
Sistemului Informatic Unic Integrat al Asigurărilor de
Sănătate din România
Asistent O succesiune de ferestre din cadrul aplicaţiei care
ghidează utilizatorul pentru efectuarea unei anumite
operaţii.
Hewlett-Packard Corp Aplicaţie de raportare pentru medicii stomatologi
Versiune: 2.5 RELEASED Manual de instalare
30.01.2012 Pagina 6 din 34
3. CERINŢE INIŢIALE
Pentru o instalare corectă a programelor, înainte de instalarea propriu-zisă trebuie verificată
îndeplinirea anumitor condiţii hardware şi software. Aceste cerinţe sunt descrise în continuare.
3.1. NECESAR DE RESURSE HARDWARE
3.1.1. Unitate centrală
o Procesor (arhitecturi x86 sau x64)
- Minim: Pentium4 - 1.0 GHz (gigahertz) (x86)
- Recomandat: Pentium4 - 2.0 GHz (gigahertz) (x86)
o Memorie (RAM)
- Minim: 512 MB (megabytes)
- Recomandat: 1 GB (gigabytes)
o Hard-Disk
- Spatiu disponibil pentru aplicatie: 1 GB (gigabytes) pentru arhitecturi procesor x86
- Spatiu disponibil pentru aplicatie: 2 GB (gigabytes) pentru arhitecturi procesor x64
3.1.2. Periferice
o Monitor
- Minim: 1024 x 768 (High-Color: 16-bit)
- Recomandat: 1280x1024 (High-Color: 32-bit)
o Mouse
o Tastatura
o Imprimantă
o Necesară pentru tipărirea raportărilor periodice, dar şi a reţetelor sau biletelor de trimtere
o CD ROM
- Necesar pentru instalarea aplicaţiei
o Unitate stocare externă (floppy, flash drive, CD-R)
- Necesară pentru raportarea offline si preluarae rezultatelor raportarii
o Conectivitate
- Trebuie să existe conexiune la internet pentru accesul online la SIUI
- 1 port USB pentru conectarea eToken (certificat digital)
- 1 port USB pentru acces la mediu de stocare mobil (flash drive) – dacă e cazul
Hewlett-Packard Corp Aplicaţie de raportare pentru medicii stomatologi
Versiune: 2.5 RELEASED Manual de instalare
30.01.2012 Pagina 7 din 34
- 1 port USB pentru conectarea la imprimantă – dacă e cazul
3.2. NECESAR DE RESURSE SOFTWARE
3.2.1. Sistem de operare
o Minim
- Microsoft Windows XP – Home/Professional (+SP3)
o Recomandat
- Microsoft Windows 7
3.2.2. Aplicaţii preinstalate
o Necesar:
- Microsoft Internet Explorer 7.0 (sau mai nou)
- Adobe Acrobat Reader 7.0 (sau mai nou)
o Optional: (sunt incluse si in kitul aplicatiei)
- Microsoft.NET Framework 4.0 Redistributable Package
- Microsoft Visual C++ 2010 Redistributable Package
- Microsoft Data Access Components (MDAC) 2.8 (+SP1)
- Crystal Reports for .NET Framework 4.0
- Windows Installer 4.5 (sau mai nou)
Hewlett-Packard Corp Aplicaţie de raportare pentru medicii stomatologi
Versiune: 2.5 RELEASED Manual de instalare
30.01.2012 Pagina 8 din 34
4. INSTALAREA APLICAŢIEI
4.1. PROCESUL DE INSTALARE
Aplicaţia SIUI-STOMA se poate descarca de la adresa http://siui.casan.ro/cnas/, accesand link-ul
Kituri de instalare ale aplicaţiilor de raportare pentru SIUI. Această pagină conţine kituri de instalare
pentru aplicaţiile de raportare ale furnizorilor de servicii medicale şi farmaceutice pentru SIUI.
Pentru a instala aplicaţia SIUI-STOMA se descarcă şi se rulează kitul de instalare al aplicaţie SIUI-
STOMA.
Asistentul de instalare descărcat de pe această pagină va configura automat calculatorul
dumneavoastră pentru a putea rula noile aplicaţii instalând mai întâi componentele adiţionale
necesare, iar apoi aplicaţia propriu-zisă.
Asistentul de instalare detectează versiunea sistemului de operare, iar apoi identifică componentele
lipsă pentru a le descărca şi instala doar pe acelea. Asistentul de instalare este proiectat şi testat
pentru a rula atât pe sisteme pe 32 de biţi (x86) cât şi pe 64 de biţi (x64), versiunile pe care poate rula
fiind detaliate în secţiunea de cerinţe tehnice din manualul de instalare pentru fiecare aplicaţie în
parte.
Pentru a activa aplicaţiile trebuie să obţineţi de la Casa de Asigurări cu care aveţi contract
următoarele:
• Fişier de nomenclatoare - pentru cataloagele demografice şi medicale (se pot descărca din
secţiunea Nomenclatoare)
• Fişier de personalizare - pentru configurarea datelor de contract (poate fi obţinut numai după
încheierea contractului)
• Convenţie de utilizare - care conţinecheia de activare (se poate obtine si ulterior instalarii)
• Certificat digital - pentru conexiune online prin Internet (se poate obtine si ulterior instalarii)
NOTĂ
Pentru a primi kitul de instalare al aplicaţiei, in caz că nu aveţi conexiune la internet sau
conexiunea la internet nu este performanta, trebuie să luaţi legătura cu CAS la care aveţi
contract.
Este recomandat ca, în cazul existenţei unei aplicaţia anterior instalate pentru acelaşi medic, sa se
creeze o arhiva/ un backup a/al bazei de date şi apoi aplicaţia anterior instalata sa fie dezinstalată.
Prezentarea detaliată a procesului de dezinstalare poate fi găsită în paragraful 5.
Prezentăm în continuare paşii care trebuie efectuaţi pentru a instala aplicaţia SIUI-STOMA pe
calculatorul dumneavoastră. Nu uitaţi să verificaţi înainte de instalare cerinţele iniţiale prezentate în
capitolul anterior.
Hewlett-Packard Corp Aplicaţie de raportare pentru medicii stomatologi
Versiune: 2.5 RELEASED Manual de instalare
30.01.2012 Pagina 9 din 34
4.2.
4.3. INSTALAREA PAS CU PAS
4.3.1. Lansarea programului de instalare
Utilizatorul accesează adresa http://siui.casan.ro/cnas/ şi selecteză link-ul Kituri de instalare ale
aplicaţiilor de raportare pentru SIUI.
Figura 4.1 Portal furnizori CNAS-SIUI
În pagina Kituri de instalare ale aplicaţiilor de raportare pentru SIUI se selectează aplcaţia SIUI-STOMA
şi se apasă link-ul Asistent de instalare. La apasare link Asistent de instalare apare fereastra de File
download cu opţiunile Run, Save, Cancel.
Utilizatorul apasă butonul Save şi salvează pe calculator kitul de instalare al aplicaţie SIUI-STOMA.
Utilizatorul execută dublu-click pe iconiţa programului de instalare , din folderul unde a fost
salvat kitul.
Sistemul afişează fereastra de întâmpinare a programului de instalare a aplicaţiei SIUI-STOMA.
Utilizatorul execută click pe butonul Inainte (vezi figura de mai jos).
Hewlett-Packard Corp Aplicaţie de raportare pentru medicii stomatologi
Versiune: 2.5 RELEASED Manual de instalare
30.01.2012 Pagina 10 din 34
Figura 4.2 Fereasta de întâmpinare
Dacă utilizatorul doreşte să părăsească programul de instalare, apasă butonul Renuntare.
Sistemul continuă cu procesul de anulare a instalării descris în capitolul Anularea instalării. Altfel,
Sistemul continuă procesul de instalare.
Sistemul afişează o fereastră în care utilizatorul poate specifica directorul în care va fi instalată
aplicaţia. Directorul implicit este C:\Program Files\CNAS\SIUI-STOMA.
Figura 4.3 Selectarea directorului de instalare
Dacă utilizatorul doreşte să modifice directorul de instalare, apasă pe butonul Cautare.
Sistemul afişează ecranul de schimbare a directorului de instalare (vezi figura de mai jos).
Hewlett-Packard Corp Aplicaţie de raportare pentru medicii stomatologi
Versiune: 2.5 RELEASED Manual de instalare
30.01.2012 Pagina 11 din 34
Figura 4.4 Schimbarea directorului de instalare
Utilizatorul alege un alt director şi apasă pe butonul OK
4.3.2. Instalare completă / instalare statie client
Sistemul afişează o fereastră în care utilizatorul va selecta cum se va instala aplicaţia (server sau
client).
Figura 4.5 Instalare completă / instalare compactă
Aplicatia functioneaza în sistem client-server, ceea ce înseamnă că baza de date se instalează pe un
singur calculator, care va fi server (instalare cu optiunea Instalare completă), iar aplicatia poate fi
instalată şi pe alte calculatoare în reţea cu serverul (instalare cu optiunea Instalare client)
Hewlett-Packard Corp Aplicaţie de raportare pentru medicii stomatologi
Versiune: 2.5 RELEASED Manual de instalare
30.01.2012 Pagina 12 din 34
Prin urmare, într-o reţea de calculatoare dintr-o unitate medicală, trebuiesc urmaţi următorii paşi de
instalare, strict în ordinea de mai jos:
- alegerea calculatorului care va funcţiona drept server de date:
• Instalare completă pe acest calculator (se instaleaza atât baza de date cât şi aplicaţia)
• opţional, Instalare client a aplicaţiei pe alte calculatoare din reţea, cu specificarea la
instalare, a numelui în reţea a serverului (se instalează doar aplicaţia, accesând astfel datele
de pe server)
Dacă utilizatorul doreşte să părăsească programul de instalare apasă butonul Renunţare şi sistemul
va anula procesul de instalare.
Utilizatorul apasă butonul Înainte, sistemul afişează o fereastra în care se poate selecta calea unde
vor fi instalate shortcut-urile aplicaţiei. Directorul implicit este CNAS\SIUI-STOMA.
Figura 4.6 Alegerea shortcut-ului
Dacă utilizatorul doreşte să părăsească programul de instalare, apasă butonul Renuntare. Sistemul
continuă cu procesul de anulare a instalării descris în capitolul Anularea instalării.
Utilizatorul apasă butonul Înainte, sistemul afişează o fereastra în care sunt afişate componentele
adiţionale ce urmează a fi instalate.
Hewlett-Packard Corp Aplicaţie de raportare pentru medicii stomatologi
Versiune: 2.5 RELEASED Manual de instalare
30.01.2012 Pagina 13 din 34
Figura 4.7 Confirmarea instalării - 1
Altfel, prin accesare comenzii Inainte, sistemul continuă procesul de instalare. Sistemul afişează o
fereastră de confirmare a instalării.
Utilizatorul execută click pe butonul Instalare. (vezi figura de mai jos).
Figura 4.8 Confirmarea instalării - 2
Dacă utilizatorul doreşte să părăsească programul de instalare, apasă butonul Renuntare . Sistemul
continuă cu procesul de anulare a instalării descris în capitolul Anularea instalării.
Hewlett-Packard Corp Aplicaţie de raportare pentru medicii stomatologi
Versiune: 2.5 RELEASED Manual de instalare
30.01.2012 Pagina 14 din 34
Altfel, sistemul continuă procesul de instalare.
4.3.3. Prezentarea evoluţiei procesului de instalare
Acest pas se desfăşoară în mod normal fără interacţiunea utilizatorului.
Sistemul afişează un ecran prezentând o bară de progres procentuală care estimează evoluţia
procesului propriu-zis de instalare şi un buton de anulare Renuntare.
Figura 4.9 Evoluţia procesului de descarcare fişiere adiţionale
Figura 4.10 Evoluţia procesului de instalare - instalare Microsoft SQL Server - 1
Hewlett-Packard Corp Aplicaţie de raportare pentru medicii stomatologi
Versiune: 2.5 RELEASED Manual de instalare
30.01.2012 Pagina 15 din 34
Figura 4.11 Evoluţia procesului de instalare - instalare Microsoft SQL Server - 2
Figura 4.12 Evoluţia procesului de instalare - instalare Microsoft SQL Server - 3
Hewlett-Packard Corp Aplicaţie de raportare pentru medicii stomatologi
Versiune: 2.5 RELEASED Manual de instalare
30.01.2012 Pagina 16 din 34
Figura 4.13 Evoluţia procesului de instalare
Dacă utilizatorul doreşte să părăsească programul de instalare, apasă butonul Renuntare. Sistemul
continuă cu procesul de anulare a instalării descris în capitolul Anularea instalării.
Altfel, sistemul continuă procesul de instalare.
La sfârşitul procesului de instalare sistemul afişează următorul mesaj:
Hewlett-Packard Corp Aplicaţie de raportare pentru medicii stomatologi
Versiune: 2.5 RELEASED Manual de instalare
30.01.2012 Pagina 17 din 34
Figura 4.14 Terminarea instalării
Utilizatorul apasă pe butonul Inchidere.
În acest moment aplicaţia este instalată şi gata pentru a fi utilizată.
Pentru a verifica instalarea completă puteţi executa paşii din paragraful Verificarea instalării.
4.4. ANULAREA INSTALĂRII
Pentru a ajunge în această situaţie utilizatorul trebuie să anuleze procesul de instalare. Modalităţile
de realizare a acestui lucru sunt prezentate în detaliu în paragraful anterior.
Sistemul afişează mesajul de confirmare din figura de mai jos.
Figura 4.15 Mesajul de terminare înainte de sfârşit a instalării
Dupa apăsarea butonului de Yes se lansează programul de dezinstalare pentru a curăţa
calculatorul de fişierele temporare create de programul de instalare.
Hewlett-Packard Corp Aplicaţie de raportare pentru medicii stomatologi
Versiune: 2.5 RELEASED Manual de instalare
30.01.2012 Pagina 18 din 34
4.5. CONFIGURARE FIREWALL PENTRU ACCESUL LA BAZA DE DATE SQL
SERVER
Sistemele Firewall ajuta la prevenirea accesului neautorizat la resursele calculatorului. Pentru a
accesa o instanţă a bazei de date SQL Server, trebuie configurat firewall-ul de pe computerul pe care
se executa SQL Server astfel încât să se permită accesul. Configurarea firewall presupune permiterea
accesului la portul folosit de SQL Server, implicit 1433, pentru utilizatorii autorizaţi sau computere.
O alternativa la configurarea firewall-ului pentru a permite accesul la portul folosit, este adăugarea
SQL Server (fişierul executabil Sqlservr.exe) ca excepţie la lista programelor blocate.
Configurarea firewall-ului atât pentru permiterea accesului la portul folosit de SQL Server, cât şi
adăugarea ca excepţie la lista programelor blocate, trebuie să respecte indicaţiile producătorului.
NOTĂ
Accesul la baza de date SQL Server poate fi blocată şi de programele antivirus instalate. Pentru
adaugarea drepturilor sau excepţiilor, trebuie respectate indicaţiile producătorului antivirusului.
4.5.1. Configurare Windows Firewall pe sisteme Windows Vista, Windows 7,
Windows Server 2008
Pentru configurarea Windows Firewall se poate alege oricare din cele două metode prezentate mai
jos:
1. Adăugare acces la portul SQL Server:
a) În meniul Start, se face clic pe Run, se tastează WF.msc şi apoi se apasă butonul OK.
b) În Windows Firewall with Advanced Security, în partea dreaptă, se face clic dreapta pe
Inbound Rules şi se alege New Rule.
c) În caseta de dialog Rule Type se selectează Port şi se apasă butonul Next.
d) În caseta de dialog Protocols and Ports se selectează TCP. Se selectează Specific local ports
şi se introduce portul de acces al bazei de date SQL Server, adică 1433, şi se apasă pe butonul
Next.
e) În caseta de dialog Action se selectează Allow the connection şi se apasă butonul Next.
f) În caseta de dialog Profile, se selectează orice profil care descrie mediul de conexiune a
calculatorului la SQL Server şi se apasă pe butonul Next.
g) În caseta de dialog Name se introduce nume şi descriere pentru această regulă. Se apasă
butonul Finish.
2. Adăugarea ca exceptie la lista programelor blocate:
a) În meniul Start, se face clic pe Run, se tastează WF.msc şi apoi se apasă butonul OK.
b) În Windows Firewall with Advanced Security, în partea dreaptă, se face clic dreapta pe
Inbound Rules şi se alege New Rule.
c) În caseta de dialog Rule Type se selectează Program şi se apasă butonul Next.
Hewlett-Packard Corp Aplicaţie de raportare pentru medicii stomatologi
Versiune: 2.5 RELEASED Manual de instalare
30.01.2012 Pagina 19 din 34
d) În caseta de dialog Program se selectează This program path. Se apasă pe butonul Browse şi
se selectează calea instanţei SQL Server şi se apasă pe butonul OK. Implicit, SQL Server se
găseşte în locaţia
C:\Program Files\Microsoft SQL Server\MSSQL10_50.CNAS_SIUI\MSSQL\Binn\Sqlservr.exe
Se apasă pe butonul Next.
e) În caseta de dialog Action se selectează Allow the connection şi se apasă butonul Next.
f) În caseta de dialog Profile, se selectează orice profil care descrie mediul de conexiune a
calculatorului la SQL Server şi se apasă pe butonul Next.
g) În caseta de dialog Name se introduce nume şi descriere pentru această regulă. Se apasă
butonul Finish.
4.5.2. Configurare Windows Firewall pe sisteme Windows XP şi Server 2003
Pentru configurarea Windows Firewall se poate alege oricare din cele două metode prezentate mai
jos:
1. Adăugare acces la portul SQL Server:
a) În meniul Start se face clic pe Run, se tastează firewall.cpl şi se apasă pe butonul OK.
b) În caseta de dialog Windows Firewall se face clic pe fila Exceptions şi se apasă pe butonul
Add Port.
c) În caseta de dialog Add a port, în câmpul Name se tastează SQL Server (CNAS_SIUI)
d) În câmpul Port number se inserează numărul 1433, portul implicit al instanţei SQL Server
e) Se verifică dacă TCP este selectat şi se apasă butonul OK
f) Pentru a expune portul către serviciul SQL Service Browser, se apasă pe Add Port, se
tastează SQL Server Browser în câmpul Name şi se adaugă 1434 în câmpul Port Number, se
selectează UDP şi se apasă pe butonul OK
g) Se închid căsuţele de dialog Firewall Window şi Properties
2. Adăugarea ca exceptie la lista programelor blocate:
a) În meniul Start se face clic pe Run, se tastează firewall.cpl şi se apasă pe butonul OK.
b) În caseta de dialog Windows Firewall se face clic pe fila Exceptions şi se apasă pe butonul
Add Program.
c) Se apasă pe butonul Browse şi se navighează la locaţia instanţei SQL Server şi se apasă pe
butonul Open. Implicit SQL Server este instalat în locaţia:
C:\Program Files\Microsoft SQL Server\MSSQL10_50.CNAS_SIUI\MSSQL\Binn\Sqlservr.exe
d) Se apasă pe butonul OK de două ori.
Hewlett-Packard Corp Aplicaţie de raportare pentru medicii stomatologi
Versiune: 2.5 RELEASED Manual de instalare
30.01.2012 Pagina 20 din 34
Pentru mai multe informaţii se poate accesa pagina: http://msdn.microsoft.com/en-
us/library/ms175043.aspx
4.6. VERIFICAREA INSTALĂRII
4.6.1. Verificarea existenţei grupului de programe in meniul Start
Figura 4.16 Grupul de programe din meniul Start
4.6.2. Activarea aplicaţiei SIUI-STOMA
Pentru a putea utiliza aplicaţia SIUI-STOMA trebuie să o activaţi.
Fereastra de activare permite introducerea fişierului cu nomenclatoare şi a datelor personalizate, fie
prin editare manuală, fie prin importul dintr-un fişier de personalizare.
În cazul în care aplicatia s-a instalat bifând opţiunea Instalare client (serverul MSSql nu este instalat
pe staţia de lucru) sistemul afişează ecranul de introducere a numelui staţiei server MSSql:
Figura 4.17 Fereastra nume server MSSql
Nume server reprezintă numele sau adresa IP a calculatorului unde este instalata baza de date. Daca
baza de date este instalata pe acelasi calculator ca si aplicatia atunci se poate insera localhost sau
adresa IP 127.0.0.1.
În cazul în care aplicaţia s-a instalat bifând opţiunea Instalare completa (serverul MSSQL este instalat),
sistemul continuă cu crearea bazei de date şi apoi cu importul datelor (vezi figurile de mai jos).
Hewlett-Packard Corp Aplicaţie de raportare pentru medicii stomatologi
Versiune: 2.5 RELEASED Manual de instalare
30.01.2012 Pagina 21 din 34
Daca s-a optat pentru instalare completă se continuă direct cu fereastra de selectare a fişierelor de
iniţializare (nomenclatoare şi fişier de personalizare).
Figura 4.18 Activarea aplicaţiei cu import fişier personalizat
În cazul în care fişierul de personalizare este pentru un cabinet grupat/ asociat, în ecranul din figura
anterioară se mai afişează şi un selector de parafă.
Figura 4.19 Activarea aplicaţiei cu import fişier personalizat pentru un cabinet grupat/ asociat
Hewlett-Packard Corp Aplicaţie de raportare pentru medicii stomatologi
Versiune: 2.5 RELEASED Manual de instalare
30.01.2012 Pagina 22 din 34
Dacă utilizatorul alege să renunţe, va apăsa pe butonul Renunţă.
Altfel, va apasă butonul Înainte şi va apărea o fereastra ca cea de mai jos:
Figura 4.20 Evoluţie Import de date
După finalizarea importului de date, se va continua după cum e descris la:
- paragraful 4.4.2.2 – Finalizare activare aplicaţie
4.6.2.1 Activarea folosind editarea manuală a personalizării
Dacă utilizatorul nu are fişierul Personalizare.xml primit de la CAS, la activare aplicaţie se va selecta
opţiunea Editare manuală.
Hewlett-Packard Corp Aplicaţie de raportare pentru medicii stomatologi
Versiune: 2.5 RELEASED Manual de instalare
30.01.2012 Pagina 23 din 34
Figura 4.21 Activare aplicaţie cu Editare manuală
După finalizarea importului datelor (nomenclatoare) se deschide fereastra de introducere a datelor
cabinetului.
Figura 4.22 Introducere date cabinet
Se completează cel puţin datele obligatorii (marcate cu steluţă roşie); judeţul şi oraşul se selectează
din nomenclatoare.
Hewlett-Packard Corp Aplicaţie de raportare pentru medicii stomatologi
Versiune: 2.5 RELEASED Manual de instalare
30.01.2012 Pagina 24 din 34
Se accesează butonul Înainte.
Figura 4.23 Introducere date contract cu CAS
Se completează toate datele de contractare: număr contract, data încheierii contractului, CAS cu care
este încheiat contractul, perioada de valabilitate a contractului.
Dacă furnizorul nu a încheiat încă contract cu CAS poate bifa Fără contract pentru a instala aplicaţia.
Se accesează butonul Înainte.
Hewlett-Packard Corp Aplicaţie de raportare pentru medicii stomatologi
Versiune: 2.5 RELEASED Manual de instalare
30.01.2012 Pagina 25 din 34
Figura 4.24 Introducere date pentru medic
Se completează CNP-ul, numele medicului şi parafa, apoi se alege specialitatea (se va alege
"medicina dentara", aplicând un filtru în lista de selecţie):
Figura 4.25 Selecţie specialitate
Toate operaţiile de la paragraful 4.4.2.1 sunt executate automat dacă există fişier de personalizare şi dacă
se alege opţiunea de Import din fişier.
4.6.2.2 Finalizare activare
Se va deschide o fereastră prin care se cere parola de activare a aplicatiei SIUI-STOMA. Puteti
introduce orice parolă, cu condiţia să o ţineţi minte.
Figura 4.26 Activare - Introducere date utilizator
La prima lansare a aplicaţiei, utilizatorul este implicit ADMIN; după finalizarea instalării şi activării,
pot fi adăugaţi şi alţi utilizatori, din modulul Administrare, descris în manualul de utilizare.
Utilizatorul nu poate modifica numele utilizatorului ADMIN, dar poate alege orice parola de minim 4
caractere, pe care trebuie să o introducă de două ori pentru siguranţă.
Hewlett-Packard Corp Aplicaţie de raportare pentru medicii stomatologi
Versiune: 2.5 RELEASED Manual de instalare
30.01.2012 Pagina 26 din 34
NOTĂ
Memoraţi cu grijă parola pe care aţi introdus-o la acest pas deoarece vă va fi solocitată la
fiecare pornire ulterioară a aplicaţiei. Este recomandat să nu fie o parolă foarte complicată,
pentru a fi uşor memorată.
Dupa stabilirea parolei, se vor cere seria de licenta, casa de asigurari şi certificatul digital
Pentru a face transfer online de informaţii cu CJAS, acest certificat trebuie să fie înregistrat la nivel
CJAS în sistem.
Figura 4.27 Activare - Introducere serie de licenţă
Dacă nu aţi primit de la CAS cu care aveţi contract, o convenţie de utilizare a aplicaţiei, nu veţi putea
completa Seria de licenţă. În acest caz, bifaţi caseta de Amânare activare...pentru a putea lucra cu
aplicaţia, şi accesaţi comanda Înainte.
NOTĂ
Există posibilitatea de a activa mai târziu aplicaţia dacă nu sunteţi în posesia unei serii de
licenţă valide. Cheia de activare trebuie procurată de la CAS cu care aveţi contract. Toate
facilităţile aplicaţiei sunt deplin funcţionale dacă se alege amânarea activării, mai puţin
raportarea electronică online şi validarea serviciilor şi a calităţii de asigurat online.
Se afişează mesajul de finalizare a activării.
Hewlett-Packard Corp Aplicaţie de raportare pentru medicii stomatologi
Versiune: 2.5 RELEASED Manual de instalare
30.01.2012 Pagina 27 din 34
Figura 4.28 Mesaj de încheiere a instalării şi activării
La prima activare, după accesarea butonului Închide, se lansează automat aplicaţia, fără a mai fi
nevoie de deschiderea ei din meniul Windows sau prin dublu-click pe iconiţa .
4.6.2.3 Activarea cu “Restaurare din arhivă”
Dacă utilizatorul doreşte sa importe datele dintr-o bază arhivată anterior, va fi selectată bifa din
stânga jos “Restaurare din Arhivă” şi se va apăsa butonul Înainte.
Atât modalitatea de arhivare, cât şi cea de activare prin importul arhivei sunt descrise pe larg in
manualul de utilizare.
4.6.3. Lansarea şi verificarea funcţionării aplicaţiei SIUI-STOMA
Utilizatorul execută click pe iconiţa aplicaţiei din meniul Start > ...> SIUI-STOMA sau dublu-click pe
iconiţa de pe desktop.
Este lansată în execuţie aplicaţia SIUI-STOMA. Aceasta prezintă fereastra de autorizare a aplicaţiei
(vezi imaginea de mai jos)
Hewlett-Packard Corp Aplicaţie de raportare pentru medicii stomatologi
Versiune: 2.5 RELEASED Manual de instalare
30.01.2012 Pagina 28 din 34
Figura 4.29 Fereastra de autorizare a aplicaţiei SIUI-STOMA
Utilizatorul introduce numele şi parola cu care doreşte să fie autentificat (iniţial, numele utilizatorului
este ADMIN şi parola, cea introdusă la paragraful 4.4.2.2.
Sistemul verifică numele şi parola introduse şi, dacă acestea sunt corecte, afişează ecranul principal
al aplicaţiei (vezi imaginea de mai jos).
Figura 4.30 Fereastra principală a aplicaţiei SIUI-STOMA
Dacă paşii de mai sus au putut fi parcurşi în totalitate, aplicaţia SIUI-STOMA a fost instalată cu succes.
Hewlett-Packard Corp Aplicaţie de raportare pentru medicii stomatologi
Versiune: 2.5 RELEASED Manual de instalare
30.01.2012 Pagina 29 din 34
5. DEZINSTALAREA APLICAŢIEI
5.1. LANSAREA PROGRAMULUI DE DEZINSTALARE
Pentru dezinstalarea aplicaţiei SIUI-STOMA trebuie să căutaţi instanţa personalizată ca în figura de
mai jos.
Pentru a deschide fereasta Control Panel - Add or Remove Programs trebuie să accesaţi meniul Start,
din acest meniu > Control Panel. În fereastra Control Panel efectuaţi click pe pictograma Add or
Remove Programs (pentru Windows XP)/ Programs and Features.
Figura 5.1 Control Panel - Add or Remove Programs (winxp)/ Programs and Features
Odată selectată instanţa SIUI-STOMA pe care doriţi să o dezinstalaţi, se efectuează paşii următori:
Utilizatorul apasă butonul Change/Remove (pentru Windows XP)/ Uninstall.
Sistemul lansează programul de dezinstalare (vezi pasul următor).
5.2. RULAREA PROGRAMULUI DE DEZINSTALARE
La pornirea programului de dezinstalare sistemul afişează o fereastră de confirmare.
Figura 5.2 Programul de dezinstalare
Dacă utilizatorul alege să anuleze procesul de dezinstalare şi apasă butonul No, sistemul închide
programul de dezinstalare fără a efectua nici o modificare asupra setărilor calculatorului.
Dacă utilizatorul alege să continue procesul de dezinstalare şi apasă butonul Yes, sistemul afişeză o
fereastră în care prezintă evoluţia detaliată a procesului de dezinstalare (vezi figura de mai jos).
Hewlett-Packard Corp Aplicaţie de raportare pentru medicii stomatologi
Versiune: 2.5 RELEASED Manual de instalare
30.01.2012 Pagina 30 din 34
Figura 5.3 Evoluţie dezinstalare aplicaţie
Figura 5.4 Mesaj dezinstalare aplicaţie
NOTĂ
La pornirea programului de dezinstalare sistemul prezintă un mesaj de confirmare. Dacă
utilizatorul confirmă dezinstalarea, după această etapă nu mai există posibilitatea de a anula
procesul de dezinstalare.
ATENŢIE
La dezinstalarea aplicaţiei se şterg toate informaţiile legate de aceasta de pe calculatorul
dumneavoastră, inclusiv baza de date cu pacienţii. Dacă doriţi să pastraţi această bază de
date este recomandat să faceţi o arhivă, folosind facilităţile puse la dispoziţie de aplicaţie
(vezi manualul de utilizare, secţiunea Activare/Restaurare).
Hewlett-Packard Corp Aplicaţie de raportare pentru medicii stomatologi
Versiune: 2.5 RELEASED Manual de instalare
30.01.2012 Pagina 31 din 34
5.3. ŞTERGERE BAZĂ DE DATE PRIN ARHIVARE
În cazul in care aveţi instalate mai multe instanţe de baze de date, cum ar fi în cazul în care aveţi
contracte cu mai multe case de asigurări sau dacă operaţi date pentru mai mulţi furnizori, există
posibilitatea de a dezinstala complet o astfel de bază de date.
NOTA
Această funcţionalitate este diponibilă doar în cazul în care aveţi instalate mai multe baze de
date pe acelaşi calculator, în cadrul aceleaşi aplicaţii de raportare, în cazul nostru SIUI-
RECA.
Prezentăm în continuare paşii necesari pentru efectuarea operaţiunii de ştergere a unei baze de date
prin arhivare.
Utilizatorul accesează meniul Administrare \ Bază de date \ Arhivare/Restaurare…
SIUI afişează Asistentul de arhivare şi restaurare a bazei de date.
Utilizatorul selecteaza opţiunea de Arhivare şi apasă butonul Înainte.
Figura 5.5 Alegerea opţiunii de arhivare
Hewlett-Packard Corp Aplicaţie de raportare pentru medicii stomatologi
Versiune: 2.5 RELEASED Manual de instalare
30.01.2012 Pagina 32 din 34
SIUI afişează opţiunile de configurare pentru arhivare. De notat că dacă există mai multe baze de date
atunci apare şi bifa „Ştergere bază de date după arhivare”.
Utilizatorul bifeză opţiunea Ştergere bază de date după arhivare şi apasă butonul Înainte.
SIUI afişează un mesaj de confirmare cu avertizare asupra efectelor permanente ale opţiunii.
Hewlett-Packard Corp Aplicaţie de raportare pentru medicii stomatologi
Versiune: 2.5 RELEASED Manual de instalare
30.01.2012 Pagina 33 din 34
Utilizatorul apasă butonul Da. (Dacă utilizatorul apasă Nu, procesul se opreşte.)
SIUI lansează procesul de arhivare şi afişează evoluţia acestul proces.
SIUI afişează raportul de sfârşit al procesului de arhivare.
Utilizatorul apasă butonul Închide,iar asistentul se închide şi împreună cu el întreaga aplicaţie.
Hewlett-Packard Corp Aplicaţie de raportare pentru medicii stomatologi
Versiune: 2.5 RELEASED Manual de instalare
30.01.2012 Pagina 34 din 34
S-ar putea să vă placă și
- Constantin Noica-Mathesis Sau Bucuriile SimpleDocument96 paginiConstantin Noica-Mathesis Sau Bucuriile SimpleKossmia100% (3)
- Arthur Schopenhauer - Lumea Ca Vointa Si Reprezentare Vol 1Document623 paginiArthur Schopenhauer - Lumea Ca Vointa Si Reprezentare Vol 1ciprian620090% (21)
- Geografia EuropeiDocument70 paginiGeografia EuropeiGeo Aki100% (5)
- Tehnici de ComunicareDocument114 paginiTehnici de Comunicarehorica1234100% (51)
- Dumitru Draghicescu Din Psihologia Poporului Roman 1907 PDFDocument582 paginiDumitru Draghicescu Din Psihologia Poporului Roman 1907 PDFDan Eugen100% (2)
- Geomorfologia Romaniei Grigore PoseaDocument444 paginiGeomorfologia Romaniei Grigore Poseafasolăi100% (15)
- Feodor Mihailovici Dostoievski-Umiliti Si Obiditi 05Document275 paginiFeodor Mihailovici Dostoievski-Umiliti Si Obiditi 05Gabriela Ivan100% (2)
- Analiza Statistica A Migratiei Externe PDFDocument22 paginiAnaliza Statistica A Migratiei Externe PDFDaniela AsoltaneiÎncă nu există evaluări
- Hartmann - Tratamentul Plagilor PDFDocument16 paginiHartmann - Tratamentul Plagilor PDFGigi AdamÎncă nu există evaluări
- Jean Paul Sartre Imaginatia Aion (1997)Document160 paginiJean Paul Sartre Imaginatia Aion (1997)TiaMat100% (1)
- Bazinul OsosDocument14 paginiBazinul Ososlapadat mihaelaÎncă nu există evaluări
- Plan de Amenajare A Teritoriului Judeţean AlbaDocument121 paginiPlan de Amenajare A Teritoriului Judeţean AlbaFlavyus06Încă nu există evaluări
- Muntii Padurea CraiuluiDocument45 paginiMuntii Padurea CraiuluiFlavyus06Încă nu există evaluări
- POZE Proceduri GinecologiceDocument22 paginiPOZE Proceduri GinecologiceCristina MartincuÎncă nu există evaluări
- GinecologieDocument47 paginiGinecologieanabelaÎncă nu există evaluări
- De Ce Folderele Din Memory Stick Apar CA ShortcutsDocument15 paginiDe Ce Folderele Din Memory Stick Apar CA ShortcutsAnonymous sCcZFXQlÎncă nu există evaluări
- Curs 4.2. AMG - IAAM - 2017 - 2018Document24 paginiCurs 4.2. AMG - IAAM - 2017 - 2018AnaNacheÎncă nu există evaluări
- Infoghid 2022Document30 paginiInfoghid 2022Daniela HodoroabăÎncă nu există evaluări
- Dokumen - Tips - Nursing in Ginecologie Suport de Curs PDFDocument37 paginiDokumen - Tips - Nursing in Ginecologie Suport de Curs PDFLiliPreda100% (1)
- Monitorizarea TravaliuluiDocument34 paginiMonitorizarea TravaliuluiEl loco C50% (2)
- Asepsia Si AntisepsiaDocument30 paginiAsepsia Si AntisepsiaAndreea MihaelaÎncă nu există evaluări
- Prevenirea EscarelorDocument8 paginiPrevenirea Escarelorcsongor1969Încă nu există evaluări
- Terapii GlaucomDocument40 paginiTerapii GlaucomgafybÎncă nu există evaluări
- Model Adeverinta Practica UMFCDDocument1 paginăModel Adeverinta Practica UMFCDIonuţ ŞalapaÎncă nu există evaluări
- Suport de Curs - Capitolul 3 - Marketing MedicalDocument33 paginiSuport de Curs - Capitolul 3 - Marketing MedicalAnisoara GabrielaÎncă nu există evaluări
- Langman TraducereDocument2 paginiLangman TraducereAndra AmbronoÎncă nu există evaluări
- Medicina ScolaraDocument50 paginiMedicina ScolaraRazvanPopÎncă nu există evaluări
- Chirurgie PediatricaDocument5 paginiChirurgie PediatricaAndreea ȘoveaÎncă nu există evaluări
- Geografia Fizica A RomanieiDocument263 paginiGeografia Fizica A RomanieiStanescu Bogdan86% (7)
- Curs 3Document25 paginiCurs 3Mariana Daniela ChiricăÎncă nu există evaluări
- Notiuni de Anatomie A Aparatului Genital FemininDocument37 paginiNotiuni de Anatomie A Aparatului Genital FemininSimona Claudia RaducuÎncă nu există evaluări
- Anatomia Clinică A BazinuluiDocument33 paginiAnatomia Clinică A BazinuluiTatiana GolodnaiaÎncă nu există evaluări
- PCS Monitorizarea Electronica Fetala in Sarcina Si NastereDocument24 paginiPCS Monitorizarea Electronica Fetala in Sarcina Si NastereCristinaCapros100% (2)
- Obst 03 Nasterea in Prezentatie CranianaDocument8 paginiObst 03 Nasterea in Prezentatie Cranianapstefania2011gmail.com PopescuÎncă nu există evaluări
- PERFUZIADocument3 paginiPERFUZIAGraty GratielaÎncă nu există evaluări
- Anexa 2 ATBDocument1 paginăAnexa 2 ATBSyrk12Încă nu există evaluări
- Prezentatia Pelviana 2Document5 paginiPrezentatia Pelviana 2Alexutza AlexandraÎncă nu există evaluări
- OBSTETRICĂ ȘI NURSING SPECIFIC Sarcina EctopicaDocument11 paginiOBSTETRICĂ ȘI NURSING SPECIFIC Sarcina EctopicaAndreea ChituÎncă nu există evaluări
- Volumele Si Capacitatile RespiratoriiDocument1 paginăVolumele Si Capacitatile RespiratoriiIulia AndreeaÎncă nu există evaluări
- Fizioterapia ToracicaDocument2 paginiFizioterapia ToracicaAdina VrincianuÎncă nu există evaluări
- Tarife Monitorul Oficial 2017 PDFDocument202 paginiTarife Monitorul Oficial 2017 PDFOxana DiaconÎncă nu există evaluări
- Indicatiile AmigdalectomieiDocument2 paginiIndicatiile Amigdalectomieimarin adrianaÎncă nu există evaluări
- Bluetech Am2000newDocument11 paginiBluetech Am2000newSergiu RaduÎncă nu există evaluări
- Model Protocol - Pareza FacialaDocument5 paginiModel Protocol - Pareza FacialaAl R. PoceaÎncă nu există evaluări
- Anatomia EsofaguluiDocument24 paginiAnatomia EsofaguluiȘpîrca BorisÎncă nu există evaluări
- Nursing in GinecoDocument39 paginiNursing in GinecoCarmen Petrica0% (1)
- Ubee Evw3226Document88 paginiUbee Evw3226DoanaClaudiu0% (1)
- Medical Market Bucuresti 2011 PDFDocument265 paginiMedical Market Bucuresti 2011 PDFAnonymous E6bAz10% (1)
- CezarianaDocument82 paginiCezarianaPaulaCiobicaÎncă nu există evaluări
- LP IvDocument32 paginiLP Iviahim_ulizamÎncă nu există evaluări
- Ordinul Nr. 5298-2011 - Actualizat 2015 - Pentru Aprobarea Metodologiei Privind Examinarea Starii de Sanatate A Prescolarilor Si ElevilorDocument50 paginiOrdinul Nr. 5298-2011 - Actualizat 2015 - Pentru Aprobarea Metodologiei Privind Examinarea Starii de Sanatate A Prescolarilor Si Elevilorgidoiumadalina100% (1)
- NASTEREADocument17 paginiNASTEREASidonia CatalinaÎncă nu există evaluări
- Curs 1 O - TS 2018 PDFDocument122 paginiCurs 1 O - TS 2018 PDFAnghel BogdanÎncă nu există evaluări
- JEJUNOSTOMIADocument9 paginiJEJUNOSTOMIAadelaÎncă nu există evaluări
- GC Catalogue ProduseDocument104 paginiGC Catalogue ProdusemirunapÎncă nu există evaluări
- AnatomieDocument21 paginiAnatomieRaicu AlexandraÎncă nu există evaluări
- Referat Propunere Cncediuprelungire ConcediuDocument1 paginăReferat Propunere Cncediuprelungire ConcediuStanila ValinaÎncă nu există evaluări
- Aromani C-Tin HagiDocument4 paginiAromani C-Tin HagiSpssps SpsÎncă nu există evaluări
- Cabinet Medical - LegislatieDocument3 paginiCabinet Medical - LegislatieeuhenisÎncă nu există evaluări
- Prezentare Power PointDocument21 paginiPrezentare Power PointElena Maria MarsuÎncă nu există evaluări
- Anatomia Clinică A Organelor Genitale 1Document65 paginiAnatomia Clinică A Organelor Genitale 1IraCelacÎncă nu există evaluări
- Anatomia Topografica. Canalul Inghinal.Document5 paginiAnatomia Topografica. Canalul Inghinal.Lina BalanÎncă nu există evaluări
- GinecologieDocument55 paginiGinecologieTeodora ScrobÎncă nu există evaluări
- Aspecte Ecografice in Obstetrica Si GinecologieDocument18 paginiAspecte Ecografice in Obstetrica Si GinecologieEscret IonÎncă nu există evaluări
- Paralizia Faciala PerifericaDocument40 paginiParalizia Faciala Perifericavero_hd2000Încă nu există evaluări
- Referat Ginecologie SarcinaDocument5 paginiReferat Ginecologie SarcinaPopescu MariaÎncă nu există evaluări
- Manual de InstalareDocument27 paginiManual de InstalaregiooofÎncă nu există evaluări
- Manual de InstalareDocument34 paginiManual de Instalareetaescu8180Încă nu există evaluări
- SIUI-STOMA Manual de ReferintaDocument188 paginiSIUI-STOMA Manual de ReferintaFlavyus06Încă nu există evaluări
- Manual de InstalareDocument35 paginiManual de InstalareSlate CatalinÎncă nu există evaluări
- Manual de Instalare SIUIDocument36 paginiManual de Instalare SIUIseminarxÎncă nu există evaluări
- Manual de Instalare PDFDocument40 paginiManual de Instalare PDFvlady_ghita6919Încă nu există evaluări
- Manual de Utilizare Siui - RecaDocument286 paginiManual de Utilizare Siui - Recabadea.lavinia21Încă nu există evaluări
- CONSIDERAlII PRIVIND AGRICULTURA DURABILA IN CONTEDocument8 paginiCONSIDERAlII PRIVIND AGRICULTURA DURABILA IN CONTEFlavyus06Încă nu există evaluări
- EcologieDocument242 paginiEcologieBodnar Lili100% (1)
- Rezumat Romana 2014-11-27 13 03 45Document42 paginiRezumat Romana 2014-11-27 13 03 45Flavyus06Încă nu există evaluări
- Proscrierea Tragediei in REPUBLICA Lui PDocument23 paginiProscrierea Tragediei in REPUBLICA Lui PFlavyus06Încă nu există evaluări
- Analiza Regenerarii Padurii - CARTEDocument415 paginiAnaliza Regenerarii Padurii - CARTEGood SeedyÎncă nu există evaluări
- Probele Tematica Si Bibliografia G 2019 2020Document1 paginăProbele Tematica Si Bibliografia G 2019 2020Ana Maria MacoveiÎncă nu există evaluări
- AT GUR Aprilie 2Document33 paginiAT GUR Aprilie 2Flavyus06Încă nu există evaluări
- Manual de Utilizare PDFDocument327 paginiManual de Utilizare PDFAngely KaÎncă nu există evaluări
- SIUI-STOMA Manual de ReferintaDocument188 paginiSIUI-STOMA Manual de ReferintaFlavyus06Încă nu există evaluări
- Declaratie Imputernicire Ridicare CardDocument1 paginăDeclaratie Imputernicire Ridicare CardFlavyus06Încă nu există evaluări
- 8 MorfolitologiaDocument18 pagini8 MorfolitologiaAndrei StefanÎncă nu există evaluări
- Geologie 3Document28 paginiGeologie 3Flavyus06Încă nu există evaluări
- Constantin Noica-Povestiri Despre OM PDFDocument16 paginiConstantin Noica-Povestiri Despre OM PDFFlavyus06Încă nu există evaluări
- 23 02 22 395. Minerale IIIDocument19 pagini23 02 22 395. Minerale IIIFlavyus06Încă nu există evaluări
- 22 19 14 11seria Bowen PDFDocument1 pagină22 19 14 11seria Bowen PDFFlavyus06Încă nu există evaluări