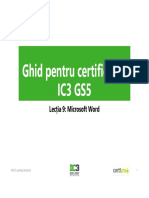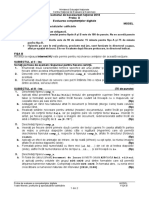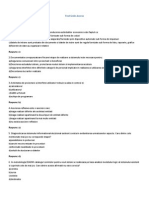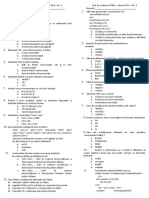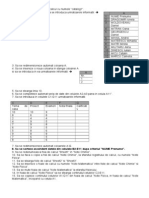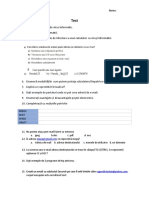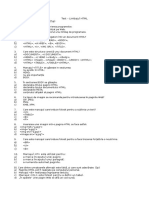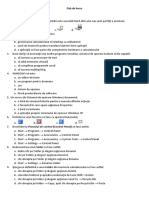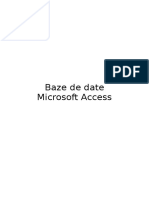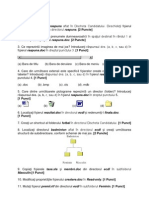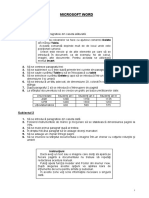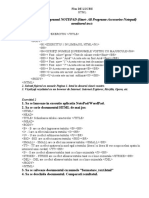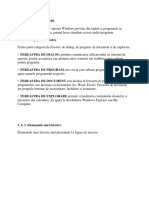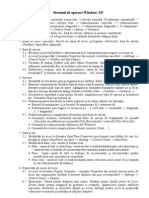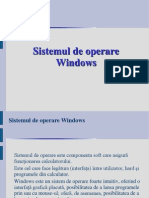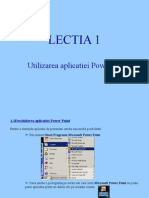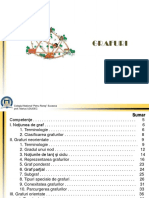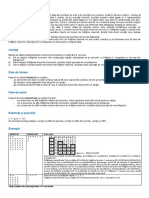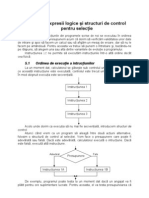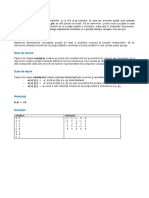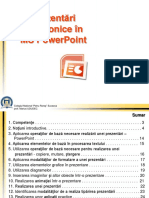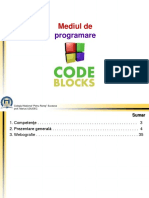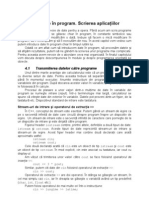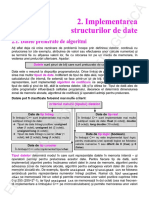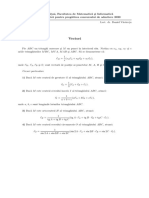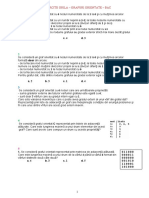Documente Academic
Documente Profesional
Documente Cultură
IC3 Lecția 02 Fişiere Şi Foldere Cu Ex PDF
Încărcat de
Cretoiu CostelTitlu original
Drepturi de autor
Formate disponibile
Partajați acest document
Partajați sau inserați document
Vi se pare util acest document?
Este necorespunzător acest conținut?
Raportați acest documentDrepturi de autor:
Formate disponibile
IC3 Lecția 02 Fişiere Şi Foldere Cu Ex PDF
Încărcat de
Cretoiu CostelDrepturi de autor:
Formate disponibile
Ghid de pregătire pentru certificarea IC3
Global Standard 4
Bazele utilizării
calculatorului
Lecția 2: Fişiere şi foldere
© CCI Learning Solutions Inc. 1
Obiectivele lecției
• Cum să lucraţi cu o fereastră standard
• Ce este un fișier și respectiv un folder
• Selectarea fişierelor și a folderelor
• Copierea și mutarea fişierelor sau folderelor
• Vizualizări pentru unitățile de stocare, fişiere şi foldere
• Modificarea proprietăților fișierelor și folderelor
• Redenumirea fișierelor și folderelor
• Găsirea fişierelor
© CCI Learning Solutions Inc. 2
Componentele unei ferestre
1 2 3 4 5 6
1 Butoane de navigare Înapoi/Înainte
2 Bară de titlu
3 Bară de adrese
8
4 Bară de meniu
7
5 Bară de comenzi
6 Casetă de căutare
10
9 7 Butoane de control
8 Legături către Preferințe
9 Panou de conținut
11 10 Panou de navigare
11 Panou cu detalii
© CCI Learning Solutions Inc. 3
Componentele unei ferestre
Înapoi / Înainte Butoane folosite pentru navigarea prin ierarhia de foldere.
Bara de titlu Afişează numele aplicaţie active și/sau al documentului curent.
Indică calea către locaţia curentă şi oferă o navigare rapidă şi
uşoară. Faceți clic pe numele vizibil al unui folder pentru a naviga
Bara Adrese
direct în acel folder sau pe săgeata din dreapta numelui pentru a
vedea o listă cu subfolderele conținute.
Afişează meniurile ce conţin comenzi pentru efectuarea anumitor
Bara de meniu sarcini. Apăsați tastele Alt sau F10 pentru a afişa temporar bara
de meniu în cazul în care nu este vizibilă permanent.
Conține o serie de comenzi pe care le puteţi folosi pentru a
Bara de comenzi
organiza, vizualiza și gestiona fișierele și folderele.
Caseta de căutare Permite introducerea unor criterii de căutare pentru fişiere/foldere.
© CCI Learning Solutions Inc. 4
Componentele unei ferestre
(Minimizare) Minimizarea aplicație în bara de activități. Faceți
clic pe butonul din bara de activități pentru a restaura fereastra.
Butoane de (Maximizare) Afişează fereastra pe întregul ecran.
control (Restabilire jos) Restaurarea ferestrei la dimensiunile avute
înainte de maximizare.
(Închidere) Închide fereastra.
Legături către
Afişează linkuri către folderele sau locaţiile preferate.
Preferințe
Numit și lista de foldere, afişează foldere sau unități de stocare pe
Panoul de
care puteţi face dublu-clic pentru a le vedea conţinutul. Folderele și
navigare
unitățile de stocare pot fi extinse sau restrânse după cum doriți.
Panoul de Afişează conţinutul folderului sau unității de stocare selectate în
conținut panoul de navigare.
Panoul cu Afişează proprietăţi sau detalii despre fişierul sau folderul selectat în
detalii panoul de conţinut.
© CCI Learning Solutions Inc. 5
Exercițiu 1 - 1
În acest exerciţiu veţi lucra cu butoanele de Maximizare, Minimizare, Restabilire jos
şi Închidere.
1. Faceţi clic pe Start, iar apoi faceţi clic pe Computer.
2. Faceţi clic pe butonul (Maximizare) din colţul din dreapta, sus, al ferestrei.
3. Faceţi clic pe butonul (Minimizare).
Observaţi că fereastra a dispărut de pe ecran, dar este reprezentată printr un
buton pe bara de activităţi.
4. Faceţi clic pe butonul Computer de pe bara de activităţi pentru a reafişa
fereastra.
Fereastra este acum maximizată, ocupând întregul ecran, iar butonul
(Restabilire jos) apare acum în butoanele de control, înlocuind butonul
(Maximizare).
5. Apăsaţi tasta Alt pentru a afişa bara de meniuri.
© CCI Learning Solutions Inc. 6
Exercițiu 1 - 2
4. Faceţi clic pe meniul Vizualizare pentru a vedea opţiunile acestuia.
7. Faceţi clic pe Reîmprospătare.
Observaţi cum în momentul în care aţi selectat această comandă, întreaga bară
de meniu a dispărut. Acesta este un exemplu de cum puteţi activa bara de
meniuri atunci când aveți nevoie.
8. Faceţi clic pe butonul (Restabilire jos).
9. Faceţi clic pe butonul (Închidere).
Fereastra Computer este acum înlăturată de pe ecran.
© CCI Learning Solutions Inc. 7
Mutarea unei ferestre
• Poziţionaţi mouse-ul oriunde pe bara de titlu şi trageţi
fereastra către o nouă locaţie.
• Apăsaţi tastele Alt + Spacebar pentru a activa
pictograma control.
− Apăsaţi tasta săgeată în jos pentru a selecta Mutare
și apăsați Enter.
− Folosind tastele săgeţi, mutaţi fereastra la o nouă
locaţie, iar apoi apăsaţi tasta Enter pentru a
termina acţiunea.
• Ferestrele maximizate nu pot fi mutate!
© CCI Learning Solutions Inc. 8
Redimensionarea unei ferestre
• Poziționați mouse-ul pe oricare din laturile unei ferestre
− Când vedeţi cursorul transformându-se în pentru marginea de sus sau de
jos, ori în pentru marginea din stânga sau dreapta, trageți de latura
respectivă până aduceți fereastra la dimensiunea dorită.
− Pentru a modifica simultan dimensiunile ferestrei atât pe verticală cât și pe
orizontală, plasați cursorul pe unul din colțuri până când acesta se
transformă în sau și trageți până ajungeți la dimensiunea dorită.
• Apăsaţi Alt + Spacebar pentru a activa pictograma control
− Cu tastele săgeți selectați Dimensiune și apăsați Enter.
− Apăsați pe tasta săgeată corespunzătoare laturii pe care doriți să o
manipulați pe una dintre dimensiuni iar apoi pe cea corespunzătoare
celeilalte dimensiuni. Acum puteți utiliza toate tastele săgeți pentru a
modifica laturile selectate inițial. Finalizați acțiunea apăsând Enter.
Repetați procedura dacă doriți să acționați și asupra altor două laturi.
© CCI Learning Solutions Inc. 9
Folosirea barelor de derulare
• Caseta de defilare
− Mai este numită cursor de defilare și indică poziția Caseta de
defilare
aproximativă în document, fereastră sau imagine.
− Pentru a derula conținutul ferestrei:
− Faceți clic pe bara de defilare, înainte sau după cursor, pentru a muta
cadrul de afișare, cu o fereastră.
− Faceți clic pe săgețile din capetele barelor de defilare pentru a avansa
cadrul de afișare, pas cu pas.
− Faceți clic și mențineți pe săgețile din capetele barelor de defilare pentru o
defilare continuă a cadrului de afișare.
− Faceți clic și trageți cursorul de defilare, direct în poziția dorită, pentru a
muta rapid cadrul de afișare în respectiva poziție.
© CCI Learning Solutions Inc. 10
Exercițiu 2 - 1
În acest exerciţiu veţi muta o fereastră pe ecran, iar apoi o veţi redimensiona.
1. Faceţi clic pe Start, iar apoi clic pe Computer.
2. Dacă fereastra apare pe întreg ecranul, apăsaţi pe butonul din mijloc (Restabilire
jos) aflat în colţul din dreapta sus al ferestrei Computer.
3. Poziţionaţi cursorul mouse-ului pe bara de titlu a ferestrei Computer.
4. Faceţi clic şi trageţi fereastra către o nouă poziţie pe desktop.
5. Exersaţi deplasarea ferestrei către
diferite locaţii.
6. Poziţionaţi cursorul mouse-ului pe
marginea dreaptă a ferestrei şi ţineţi
mouse-ul deasupra marginii până când
cursorul se transformă într o săgeată
orizontală cu două capete ( ).
© CCI Learning Solutions Inc. 11
Exercițiu 2 - 2
7. Trageţi marginea la aproximativ 2,5 cm de latura dreaptă a ecranului.
8. Mutaţi cursorul mouse-ului în colţul din dreapta, jos, al ferestrei şi trageţi de
aceasta până când fereastra ajunge la aproximativ jumătate din dimensiunea
inițială.
Observaţi că fereastra a fost redimensionată şi vertical şi orizontal în acelaşi timp.
9. Faceţi clic pe săgeata din partea de jos a barei de defilare verticală din lista de
foldere.
10. Faceţi clic pe săgeata din partea de sus a barei de defilare verticală din lista de
foldere.
© CCI Learning Solutions Inc. 12
Exercițiu 2 - 3
11. Trageţi de căsuţa de defilare în sus şi în jos pentru a vizualiza informaţiile din
fereastra curentă.
12. Redimensionaţi fereastra în aşa fel încât întregul conținut să fie vizibil, iar barele
de defilare să dispară.
Nu este necesar să faceţi pasul 12 înainte de a închide fereastra; acest pas este
aici pentru ca dvs. să exersaţi redimensionarea ferestrelor, cât şi pentru a vă
pregăti pentru exerciţiile ce vor urma.
13. Faceţi clic pe (Închidere) pentru a închide fereastra Computer.
© CCI Learning Solutions Inc. 13
Foldere și fișiere
• Fișiere aplicaţie
− Conțin instrucțiuni care sunt „înțelese” și executate de către procesorul
computerului pentru a efectua anumite acțiuni.
− Acest tip de fișiere sunt stocate de obicei în folderul Fişiere program de pe
hard discul computerului.
• Fișiere de date
− Conţine informaţii pe care le-aţi introdus şi salvat într-una dintre aplicații.
De obicei sunt numite documente sau după tip (mp3, pdf..)
• Fișiere de sistem
− Conțin instrucțiuni care sunt „înțelese” și executate de către procesorul
computerului pentru a efectua anumite acțiuni fiind parte integrantă din
sistemul de operare
• Fișierele apar de obicei cu o pictogramă specifică dacă tipul lor
este recunoscut de către sistemul de operare al computerului.
© CCI Learning Solutions Inc. 14
Foldere și fișiere
• Un folder este un container (dosar) care conține fișiere și alte foldere.
− Existența folderelor permite o mai bună organizare a datelor pe calculator.
− Un subfolder este un folder conținut într-un alt folder.
− Folderul este afișat sub forma unei pictograme reprezentând un dosar.
• Organizarea ierarhică cu ajutorul fișierelor și al folderelor se mai numește
și structură arborescentă de directoare (foldere).
− Folderul aflat pe cel mai înalt nivel al ierarhiei este numit folder rădăcină sau director
rădăcină.
− Întotdeauna este reprezentat de litera unității de stocare, urmată de : și \ .
• Locația fiecărui fișier în această structură de directoare este specificată de
așa numite cale (path sau breadcrumb trail).
− Calea unui fișier indică traseul care trebuie urmat prin ierarhia de directoare, pentru a
ajunge până la el. Fiecare nivel ierarhic (al folderelor) este marcat de utilizarea
simbolului \ (backslash).
© CCI Learning Solutions Inc. 15
Foldere și fișiere
• Pentru a comunica verbal cuiva calea către fişierul Cost bunuri:
− „Du-te la Biblioteci, apoi în Documente, apoi în
Documentele mele, apoi în Raport anual, apoi în
2014, aici vei găsi foaia de calcul Cost bunuri”
• Pentru a comunica în scris cuiva calea … :
− Biblioteci\Documente\Documentele mele\Raport
anual\2014\Cost bunuri
• Biblioteci:
− colecţie de elemente, asamblate din diferite locaţii de pe disc şi
prezentate ca și când s-ar afla într-o unică locație pentru a face
gestionarea fiecărui tip specific de fișiere, mai ușoară.
© CCI Learning Solutions Inc. 16
Foldere și fișiere
• Windows poate gestiona mai multe conturi de utilizator şi creează
câte un folder unic pentru dintre acestea
− În folderul personal este creat și un folder numit Documentele mele.
− Fişierele pe care le creaţi când sunteţi conectat la un cont sunt stocate
automat în folderul personal într-unul dintre subfolderele existente.
− Există o mare flexibilitate în ceea ce privește locația și numărul de fișiere
sau foldere pe care le puteți crea.
− Nu există un mod corect de a organiza datele dvs. Există însă recomandări
sau constrângeri impuse de politica IT a instituției din care faceți parte.
• Dacă salvaţi fişierele pe o reţea unde pot fi accesate de mai multe
persoane, este posibil să fiţi nevoiţi să vă creaţi propria structură
pentru folderele de pe respectiva unitate de stocare în rețea.
© CCI Learning Solutions Inc. 17
Foldere și fișiere
• Pentru a începe să lucraţi cu fişiere şi foldere:
− clic pe Start iar apoi pe Computer; sau
− clic pe Start >Toate programele >Accesorii >Windows Explorer; sau
− clic pe Start, introduceţi textul: expl în Caseta de căutare, și apoi clic
pe Windows Explorer; sau
− clic-dreapta pe butonul de Start și apoi clic pe Deschideți Windows
Explorer; sau
− apăsați tastele Windows + E.
• Toate variantele de mai sus vă permit să efectuați aceleași
operații pentru vă administra fișierele și folderele, odată ce
fereastra aplicației Windows Explorer a fost deschisă.
© CCI Learning Solutions Inc. 18
Foldere și fișiere
1 1 Panoul de navigare
2 Bara de scindare
3
3 Panoul de conținut
© CCI Learning Solutions Inc. 19
Foldere și fișiere
Panou de navigare Preferințe - conține linkuri către locațiile preferate;
Biblioteci oferă o modalitate de a administra central
fișiere răspândite pe întregul disc.
Zonele Computer sau Rețea oferă acces către
dispozitivele de stocare disponibile.
(Extindere) Afişează sau „extinde” vizualizarea articolelor (mai
puțin fișiere) conținute.
(Restrângere) Să restrângeți vizualizarea pentru a afișa doar
elementele de pe nivelul curent.
Bară de scindare Trageți această bară pentru a afișa mai mult sau mai
puțin din panoul de navigare.
Panou de conținut Afişează toate fişierele şi folderele stocate în folderul
selectat din panoul de navigare.
© CCI Learning Solutions Inc. 20
Utilizarea fișierelor și folderelor
• Fișierele și folderele pot fi salvate și accesate oriunde
− O pictogramă asemănătoare cu una dintre acestea indică faptul că
un fişier de date sau un folder este salvat în acea locație.
− Dacă un fişier este un fişier de date, pictograma reprezintă programul
necesar vizualizării sau modificării fișierului.
− Dacă ştergeţi pictograma unui fişier sau a unui folder, veţi şterge fişierul sau
folderul propriu-zis.
− O pictogramă similară încă având o săgeată în colțul
din stânga, jos, reprezintă o comandă rapidă către o
locația unde fișierul de date sau folderul este salvat.
− Dacă ştergeţi această pictogramă, ştergeţi doar comanda rapidă iar fișierul
propriu-zis rămâne în locația către care indica comanda rapidă.
© CCI Learning Solutions Inc. 21
Crearea folderelor
• Pentru a crea un folder puteți utiliza una din următoarele metode:
− Pe bara de comandă, clic pe ; sau
− în panoul de navigare clic-dreapta pe locația dorită, clic pe Nou, iar apoi
pe Folder; sau
− clic-dreapta pe o zonă goală din panoul de conţinut, clic pe Nou, iar apoi
pe Folder.
• Înainte de a apăsa butonul navigați la locația în care doriți
crearea acestuia.
• Pentru a crea o comandă rapidă către un folder:
− În panoul de navigare clic-dreapta pe locația dorită, clic pe Nou, iar apoi
pe Comandă rapidă; sau
− clic-dreapta pe o zonă goală din panoul de conținut, clic pe Nou, iar apoi
pe Comandă rapidă.
© CCI Learning Solutions Inc. 22
Exercițiu 3 - 1
Notă: Următorul exerciţiu necesită descărcarea fişierele cu date despre studenţi.
Dacă nu aţi făcut asta deja, vă rugăm urmaţi instrucţiunile din Prefaţă înainte de a
continua.
În acest exerciţiu veţi crea câteva foldere.
1. Pe desktop, faceţi dublu clic pe folderul 7314 Date Elev.
Examinați ecranul pentru a identifica structura folderelor din partea stângă a
ferestrei. Observaţi că nu există săgeţi de restrângere afişate în lista Foldere.
Încercaţi să creaţi nişte foldere în diferite locaţii.
2. În panoul de conținut, faceţi dublu clic pe Lecția 2 - Windows.
3. Pe bara de comandă, faceţi clic pe Folder nou.
Ar trebui să aveţi un nou articol în panoul de conţinut, asemănător cu
următorul :
© CCI Learning Solutions Inc. 23
Exercițiu 3 - 2
4. Scrieţi-vă numele şi prenumele ca denumire pentru noul folder şi apăsaţi tasta
Enter.
Aţi creat un nou folder în folderul Lecția 2 - Windows. Noul folder ar trebui să
arate asemănător cu acesta:
5. Faceţi dublu-clic pe noul folder pentru a vizualiza conţinutul (ar trebui să fie gol).
6. În panoul de conținut, faceţi clic-dreapta pentru a afişa meniul de comenzi
rapide, faceţi clic pe Nou, iar apoi faceţi clic pe Folder.
7. Introduceţi textul: Personal şi apăsaţi tasta Enter.
Aţi creat un folder nou în folderul cu numele dumneavoastră, ce se află în folderul
Lecția 2 – Windows.
8. Urcaţi un nivel, făcând clic pe Lecția 2 – Windows din bara de adrese, ca în
următoarea imagine:
© CCI Learning Solutions Inc. 24
Exercițiu 3 - 3
Acum ar trebui să vă uitaţi la conţinutul folderului Lecţia 2 - Windows. Folosiţi calea
din bara de adrese pentru a vă ajuta să navigaţi cu rapiditate către o locaţie
specifică. Alternativ, faceţi clic pe ultimul articol pentru a urca pas cu pas toate
nivelele.
Încercaţi să creaţi o comandă rapidă pentru folderul 7314 Date Elev, ca metodă
rapidă de navigare către întregul set de fişiere ale acestui curs. Pentru a vă
conforma scopurilor acestui exerciţiu, veţi crea această comandă rapidă în interiorul
folderului dumneavoastră. Pentru utilizări practice, însă, veţi vrea să creaţi această
comandă rapidă pe desktop pentru a oferi acces rapid către un folder de pe un disc
local sau de reţea.
9. Faceţi dublu-clic pe folderul dvs. din nou pentru a
coborî un nivel. Apoi, în panoul de conţinut, faceţi
clic-dreapta pentru a afişa meniul de comenzi
rapide, faceţi clic pe Nou, apoi pe Comandă rapidă.
© CCI Learning Solutions Inc. 25
Exercițiu 3 - 4
10.Faceţi clic pe butonul Răsfoire.
11.Dacă este necesar, defilați până când vedeţi folderul
7314 Date Elev, faceţi clic pentru a-l selecta, iar apoi
pe OK.
12. Faceţi clic pe Următorul.
13.Faceţi clic pe Terminare pentru a păstra numele
sugerat de Windows ca nume al comenzii rapide.
Conţinutul folderului dvs. ar trebui să arate astfel:
© CCI Learning Solutions Inc. 26
Exercițiu 3 - 5
Acum creaţi nişte subfoldere în folderul dumneavoastră.
14.În panoul de conţinut, faceţi clic dreapta, faceţi clic pe Nou, iar apoi pe Folder.
15. Introduceţi textul: Foaie de lucru ca nume al noului folder şi apăsaţi Enter.
16. Repetaţi paşii 14 şi 15 pentru a crea folderele Altele, Documente şi Prezentări.
Când aţi terminat, folderul dvs. ar trebui să arate aşa:
© CCI Learning Solutions Inc. 27
Redenumirea folderelor
• Redenumirea unui folder se face în modul de editare:
− Clic pe pictograma folderului şi apăsaţi tasta F2; sau
− clic pe pictograma folderului, apoi clic pe numele folderului; sau
− clic-dreapta pe folder şi apoi clic pe Redenumire din meniul
contextual; sau
− pe bara de comandă, clic pe iar apoi clic pe Redenumire.
• În modul de editare, odată ce numele este evidenţiat
− Scrieți direct noul nume al folderului; sau
− folosiți mouse-ului sau tastele săgeți pentru a muta cursorul exact în
poziția din numele folderului în care doriți să inseraţi sau să ștergeți
caractere.
© CCI Learning Solutions Inc. 28
Exercițiu 4 - 1
În acest exerciţiu veţi redenumi foldere.
1. Asiguraţi-vă că vizualizaţi folderul dumneavoastră, iar articolele apar în panoul de
conţinut.
Acum veţi redenumi folderul Documente creat în exerciţiul anterior pentru a preveni
confuzia dintre acest folder şi folderul Windows cu acelaşi nume.
2. Faceţi clic pe folderul Documente din panoul de conținut pentru a-l selecta. Apoi
mai faceţi clic o dată pe folderul Documente în zona numelui pentru a activa
modul de editare.
3. Apăsaţi tasta End pentru a muta cursorul la finalul numelui evidenţiat. Scrieţi
textul: generale (includeţi un spaţiu înainte) pentru a redenumi folderul în
Documente generale, iar apoi apăsaţi tasta Enter.
Aţi redenumit cu succes folderul.
© CCI Learning Solutions Inc. 29
Accesarea opțiunilor pentru foldere
• Pentru a schimba proprietăţile unui folder, selectaţi folderul, iar pe
bara de comandă, clic pe , iar apoi clic pe Opțiuni folder și
căutare
− Răsfoire foldere
− specifică dacă fiecare folder va fi deschis în
aceeaşi fereastră, sau în ferestre diferite
− Comportament clic
− specifică dacă doriți să faceţi un singur clic sau
două clicuri pentru a deschide un element
− Panou de navigare
− afișează extins toate folderele din nivelul I
− afișează extins doar folderul curent
© CCI Learning Solutions Inc. 30
Schimbarea vizualizării
• Clic pe butonul (Vizualizare) din bara de comandă pentru
a comuta de la o vizualizare la alta; sau
• clic-dreapta într-o zonă necompletată din
panoul de conţinut, apoi clic pe Vizualizare,
apoi selectați una dintre vizualizări; sau
• pe bara de comandă, clic pe săgeata din
dreapta butonului pentru a alege direct
vizualizarea dorită ori utilizați cursorul din
stânga (sau rotița mouse-ului) pentru un
control mai fin al vizualizărilor tip
pictogramă (zoom).
© CCI Learning Solutions Inc. 31
Schimbarea vizualizării
• Pictograme foarte mari
− Afișează fișierele și folderele ca pictograme foarte mari. Este utilă
pentru căutarea unei anumite imagini fără să mai trebuiască să
deschidem fiecare poză în parte. Poate fi de un oarecare ajutor și
pentru persoanele cu deficiențe de vedere însă nu aceasta este metoda
de îmbunătățire a vizualizării, dedicată lor.
− numele fișierelor și folderelor sunt afișate sub pictogramă fără a fi însă
mărite proporțional cu pictogramele.
© CCI Learning Solutions Inc. 32
Schimbarea vizualizării
• Pictograme mari
− Afişează fişierele şi folderele ca pictograme mari, cu numele sub
pictogramă
− Acestea sunt folositoare pentru a previzualiza conținutul fișierelor
imagine și astfel pentru căutarea mai rapidă a unui anumit fișier.
© CCI Learning Solutions Inc. 33
Schimbarea vizualizării
• Pictograme medii
− Afișează fișierele și folderele ca pictograme de dimensiuni medii cu
numele sub pictogramă
− folositoare atunci când doriți o privire confortabilă, de ansamblu,
asupra folderelor sau fișierelor dintr-o locație nu foarte aglomerată.
© CCI Learning Solutions Inc. 34
Schimbarea vizualizării
• Pictograme mici
− Listează fişierele şi folderele ca pictograme mici, cu numele scris în
partea dreaptă
− Conţinutul este sortat alfabetic pe coloane multiple, de la stânga la
dreapta.
© CCI Learning Solutions Inc. 35
Schimbarea vizualizării
• Listă
− Afişează conţinutul unui folder într-o manieră asemănătoare vizualizării
cu pictograme foarte mici cu diferența că elementele sunt sortate în
ordine alfabetică pe coloane de sus în jos.
− Utilă pentru căutarea rapidă după
un anumit fișier al cărui nume îl
cunoașteți.
© CCI Learning Solutions Inc. 36
Schimbarea vizualizării
• Detalii
− Listează conținutul folderului curent și oferă informații detaliate
privitoare la folderele și fișierele din el, cum ar fi, nume, tip, mărime,
data modificării, etc. Numărul și poziția detaliilor sunt configurabile.
© CCI Learning Solutions Inc. 37
Schimbarea vizualizării
• Cadre
− Afişează fişierele şi folderele ca pictograme de dimensiuni medii cu
numele în partea dreaptă a pictogramei
− Sunt de asemenea afişate formatul fişierului şi mărimea sa.
© CCI Learning Solutions Inc. 38
Schimbarea vizualizării
• Cuprins
− Afișează toate proprietățile sau informațiile de referință cu privire la
conținutul fișierului pe o coloană paralelă cu lista fișierelor.
© CCI Learning Solutions Inc. 39
Schimbarea vizualizării
• În vizualizarea Detalii, puteți vedea titlurile de coloană în
panoul de conținut sub forma unor butoane pe care le puteți
folosi pentru a sorta și filtra conținutul folderului curent ori
pentru a manipula modul de vizualizare:
− Pentru a ajusta lăţimea unei coloane, poziţionaţi mouse-ul pe linia
verticală a marginii din dreapta a coloanei pe care doriţi să o ajustaţi
− faceți clic și mențineți în timp ce trageţi către stânga sau dreapta pentru a
micşora sau mări dimensiunea coloanei
− Pentru a ordona conţinutul pe baza tipului, faceţi clic pe titlul de
coloană Tip
− direcția pictogramei săgeată, aferentă fiecărui buton–cap de coloană,
indică modul de ordonare, în ordine crescătoare sau descrescătoare.
© CCI Learning Solutions Inc. 40
Extensiile numelor de fișier
• Extensia numelui unui fişier este un sufix adăugat la numele de bază
al unui fișier, separat de acesta printr-un punct
− are rolul de a identifica programul în care a creat fișierul sau unul care
poate fi folosit pentru a-l deschide
• Majoritatea sistemelor de operare recunosc extensiile comune
pentru numele fişierelor, şi asociază anumite programe cu anumite
extensii.
• Pictograma fișierului indică ce program este asociat în momentul
respectiv cu acel tip (extensie) de fișier.
− un memento vizual în legătură cu programul folosit pentru crearea sau
accesarea fişierului
− o pictogramă generică, înseamnă că SO nu ştie ce aplicaţie să folosească
pentru a deschide programul
© CCI Learning Solutions Inc. 41
Extensiile numelor de fișier
• Fişiere audio
− Fişierele audio sunt create folosind aplicaţii specializate, dar pot fi
rulate și pe aplicaţii gratuite numite „playere”.
.au Format audio folosit pe serverele UNIX
.aiff Audio Interchange File Format
.mp3 and m4a Motion Picture Experts Group MPEG (versiuni diferite)
.ra Real Audio
.wav Waveform Audio File Format
XMMS Format de fişier folosit în sistemele bazate pe UNIX
© CCI Learning Solutions Inc. 42
Extensiile numelor de fișier
• Fişiere video
− Fişierele video sunt create folosind aplicaţii specializate, dar pot fi
rulate pe aplicaţii gratuite numite „playere”.
.avi Audio Video Interleave
.mov and .qt Formate video standard pentru filmele Apple QuickTime,
şi formatul nativ pentru sistemele de operare Macintosh.
.mpg or .mpeg Motion Picture Experts Group
.ram Real Audio Metadata
.swf Fişier de animaţie creat cu Adobe Flash şi rulat în
browsere web prin intermediul plug-inului Flash Player.
© CCI Learning Solutions Inc. 43
Extensiile numelor de fișier
• Fişiere grafice
− Multe formate grafice pot fi vizualizate în browserele web și majoritatea
sistemelor de operare includ aplicații pentru vizualizarea lor.
− Fișierele grafice pot fi descărcate de pe o cameră digitală sau un scanner,
ori pot fi create pe un calculator folosind un program de editare grafică.
.gif Graphics Interchange Format
.jpg or .jpeg Joint Photographic Experts Group
.png Portable Network Graphics
.tif or.tiff Tagged Image File Format
© CCI Learning Solutions Inc. 44
Extensiile numelor de fișier
• Fișiere document
− Sunt create cu aplicații de productivitate compatibile între platforme
.asc ASCII
.doc / .docx Formatul prestabilit pentru Microsoft Word sau WordPad
.htm or .html Hypertext Markup Language
.pdf Portable Document Format
.ppt / .pptx Formatul prestabilit pentru Microsoft PowerPoint
.rtf Rich Text Format
.txt or .text Format document ce suportă doar text, fără formatare
.xls / .xlsx Formatul document prestabilit pentru Microsoft Excel
.one Formatul document prestabilit pentru Microsoft OneNote
© CCI Learning Solutions Inc. 45
Extensiile numelor de fișier
• Fișiere executabile
− rulează un program sau o procedură (instrucțiunile conținute sunt direct
executabile de către procesor)
.bat Batch file
.cgi Common Gateway Interface
.cmd Fişier de comandă Windows
.com Fişier de comandă DOS
.dll Dynamic Link Library
.exe Program executabil Windows
.msi Windows installer file
.vbs Visual Basic Script
© CCI Learning Solutions Inc. 46
Extensiile numelor de fișier
• Formate de fişiere arhivate/comprimate
− Arhivarea este procesul prin care mai multe fișiere și/sau foldere sunt
împachetate într-un singur fișier pentru o manipulare mai facilă. Ele își
păstrează dimensiunea pe disc. Un fișier arhivă nu este comprimat!
− Comprimarea este procesul prin care mai multe fișiere și/sau foldere
sunt împachetate într-un singur fișier, dimensiunea lor fiind însă
micșorată prin intermediul unor algoritmi de compresie. Un fișier
comprimat poate fi un fișier arhivă!
.bz or .bz2 Folosite de aplicațiile Bzip/Bunzip (formate de comprimare)
.rar Format de comprimare utilizat pe toate platformele
.tar Format exclusiv de arhivare folosit în special în mediile UNIX.
.zip Format de comprimare utilizat pe toate platformele.
Utilitarele specifice sunt PKZIP și WinZip.
© CCI Learning Solutions Inc. 47
Extensiile numelor de fișier
• Sistemul de operare lansează aplicațiile necesare pentru
deschiderea fiecărui tip de fișier (în funcție de extensie sa).
• Dacă încercați să deschideți un tip de fișier a cărui extensie nu
este asociată cu nici o
aplicație instalată, Windows
va afișa următoarea fereastră:
• Puteți cere Windows-ului să
caute în internet programul
adecvat sau îl puteți alege dvs.
dintr-o listă de programe
instalate.
© CCI Learning Solutions Inc. 48
Extensiile numelor de fișier
• Selectați programul pentru deschiderea fișierului
− Alegeți unul deja instalat
− Dacă nu sunteți sigur, întrebați
administratorul de rețea sau un
specialist IT.
− Dacă doriți să deschideți un fișier
cu un alt program decât cel asociat,
deschideți acel program și apoi utilizați
comanda Deschidere din cadrul său.
− Alternativ, puteți face clic-dreapta pe fișierul respectiv și apoi un clic
pe Deschidere cu din meniul contextual.
© CCI Learning Solutions Inc. 49
Exercițiu 5 - 1
În acest exerciţiu veţi încerca să potriviţi tipul de fişier cu program ul ce poate fi
folosit pentru a-l vizualiza sau a-l edita.
a. .docx iTunes
b. .swf Sistem de operare
c. .pptx Internet Explorer
d. .jpg Windows Media Center
e. .mp3 Word
f. .avi PowerPoint
g. .htm PhotoShop
h. .exe Flash Reader
© CCI Learning Solutions Inc. 50
Extensiile numelor de fișier
• Vizualizarea extensiilor fișierelor
− Setările prestabilite ale Windows-ului implică
ascunderea extensiilor fișierelor.
− Pentru a afişa extensiile fişierelor, deschideți
Windows Explorer:
− Pe bara de comandă, clic pe , clic
Opțiuni folder și căutare și pe fila Vizualizare,
în lista Setări complexe, debifați Se ascund
extensiile pentru tipurile de fișiere cunoscute.
− Pentru a afișa fișierele protejate ale sistemului
de operare, debifați opţiunea Se ascund
fișierele protejate ale sistemului de operare
(recomandat) dar în același timp bifați
opțiunea Se afișează unitățile, fișierele și
folderele ascunse aflată la începutul listei în
categoria Fișiere și foldere ascunse.
© CCI Learning Solutions Inc. 51
Exercițiu 6 - 1
În acest exerciţiu veţi modifica setările pentru a deschide articole cu un singur clic şi
veţi aplica diferite vizualizări în Windows Explorer.
1. De pe bara de comandă, faceţi clic pe iar apoi pe Opțiuni folder și
căutare.
2. Pe fila General, în zona Comportament clic, faceţi clic pe Un clic pentru
deschiderea unui element (se indică selectare).
3. Asiguraţi-vă că Se subliniază titlurile pictogramelor numai la indicare este
selectat, apoi faceţi clic pe OK.
4. În panoul de conţinut, poziţionaţi cursorul mouse-ului deasupra folderului
Documente generale.
© CCI Learning Solutions Inc. 52
Exercițiu 6 - 2
Observaţi că folderul este evidenţiat şi numele este subliniat. Acesta este un
indicator vizual că puteţi face un singur clic pe folder pentru a-l deschide. Pur şi
simpla arătare către un articol îl selectează, şi orice necesita un dublu clic acum
necesită un singur clic. Modificarea numărului de clicuri pentru a selecta un
articol este o preferinţă personală în legătură cu modul de selectare şi accesare al
articolelor, şi poate fi modificat în orice moment.
5. În panoul de conţinut, arătaţi către folderul Prezentări, iar apoi faceţi clic pentru
a-l deschide.
6. Faceţi clic pe butonul (Înapoi) pentru a vă întoarce la nivelul anterior.
Acum setaţi afişarea extensiile fişierelor pentru toate fişierele.
7. Pe bara de comandă, faceţi clic pe , iar apoi faceţi clic pe Opțiuni folder
și căutare.
© CCI Learning Solutions Inc. 53
Exercițiu 6 - 3
8. Faceţi clic pe fila Vizualizare, iar apoi, în lista Setări complexe, faceţi clic pe
Se ascund extensiile pentru tipurile de fișiere cunoscute pentru a dezactiva
această opţiune. Apoi faceţi clic pe OK.
9. Faceți clic pe Lecția 2 – Windows din bara de adrese, apoi, de pe bara de
comandă, faceți clic pe săgeată în jos și apoi pe Pictograme medii.
Observați că acum Windows afișează icoane mai mari pentru fișiere și foldere, și
afișează de asemenea numele complet al fișierelor.
10. Pe bara de comandă, faceți clic pe săgeată în jos și apoi pe Detalii.
11. Faceți clic pe titlul de coloana Tip pentru a
sorta conținutul folderului, după tipul fișierelor.
© CCI Learning Solutions Inc. 54
Exercițiu 6 - 4
12. Pe bara de comandă, faceți clic pe și apoi pe Opțiuni folder și căutare.
13. Faceți clic pe fila Vizualizare și apoi în zona Setări complexe, faceți clic pe Se
ascund extensiile pentru tipurile de fișiere cunoscute pentru a reporni această
funcție. Apoi faceți clic pe OK.
Fișierele sunt încă listate în ordine alfabetică după tipul fișierelor, chiar dacă numele
extensiei fișierelor nu este vizibil.
14. Plasați săgeata mouse-ului pe linia verticală dintre coloana Nume și coloana Data
modificării. Când săgeata mouse-ului se transformă într-o , glisați o pentru a
ajusta lățimea coloanei până când puteți vedea numele întreg al fiecărui fișier.
15. Încercați să schimbați vizualizarea în Pictograme mici, apoi în Cadre pentru a
vedea cum această schimbare afectează aspectul. Faceți ca Listă să fie ultimul
stil de vizualizare pe care îl folosiți.
© CCI Learning Solutions Inc. 55
Selectarea fișierelor sau folderelor
Un element Indicați sau faceți clic pe acel fișier sau folder (funcție de configurație).
Toate Clic pe , apoi pe Selectare totală, sau apăsați Ctrl + A.
elementele
Elemente Indicați/clic pe primul fișier/folder din listă, țineți apăsată tasta Shift apoi
adiacente indicați/clic către ultimul fișier/folder din listă.
Elemente Indicați/clic pe primul fișier sau folder care trebuie selectat, țineți apăsată
neadiacente tasta Ctrl, apoi indicați/clic către celelalte fișiere sau foldere care trebuie
selectate.
Selecție mixtă Selectați blocuri neadiacente de elemente adiacente utilizând atât tasta Shift,
cât și tasta Ctrl, atât împreună cât și separat.
Metoda lasou Indicați către dreapta primului fișier sau folder care trebuie selectat, apoi apăsați
clic, mențineți și glisați în sus sau în jos pentru a selecta restul fișierelor sau
folderelor dorite.
Deselectarea Folosiți tasta Ctrl sau/și Shift (în funcție de tipul adiacent/neadiacent/mixt al
selectivă acțiunii), pentru a deselecta anumite părți ale unei selecții.
Deselectare Clic oriunde în afara selecției.
© CCI Learning Solutions Inc. 56
Exercițiu 7 - 1
Notă: Din acest moment,fiecare exercițiu din această lecție foloseşte opțiunea
single-clic pentru a lucra cu fișiere și foldere. Dacă nu ați efectuat exercițiul
anterior, vă rog să vă întoarceți și să efectuați pașii de la 1 la 3, 11 și 15 înainte
de a continua cu acest exercițiu. Exercițiile din capitolele următoare presupun că
este selectată opțiunea dublu clic pentru deschiderea unui element...
În acest exercițiu, veți folosi diferite metode de a selecta fișiere.
1. Asigurați-vă că folderul Lecția 2 – Windows este activ.
2. În Panoul de conținut, poziţionaţi cursorul mouse-ului deasupra
primului fișier (fișierul VLC) pentru a-l selecta, apăsați și
mențineți Shift și apoi indicați către fișierul Flux noutăți RSS.
Această acțiune selectează toate fișierele aflate între fișierul
VLC și fișierul Flux noutăți RSS.
© CCI Learning Solutions Inc. 57
Exercițiu 7 - 2
3. Faceți clic într o zonă goală a panoului de conținut pentru a deselecta lista.
Acum veți selecta fișiere neconsecutive.
4. Poziționați cursorul mouse-ului deasupra fișierului Buget 2012 pentru a-l selecta,
apăsați și mențineți tasta Ctrl, iar apoi indicați către
fișierul Tendințe în cheltuieli.
Aceste două fișiere sunt acum selectate.
5. Faceți clic într o zonă
goală pentru a deselecta lista.
© CCI Learning Solutions Inc. 58
Exercițiu 7 - 3
Acum încercați tehnica lasoului pentru a selecta fișiere.
6. Poziționați cursorul mouse-ului deasupra unui
spațiu gol din dreapta fișierului Vânzări computere,
iar apoi apăsați butonul din stânga mouse-ului în
timp ce glisați în jos și ușor către stânga fișierului
Vânzare grădină.
6. Când fișierele sunt selectate, eliberați butonul
mouse-ului.
7. Faceți clic oriunde în afara selecției pentru a deselecta lista.
Acum veți selecta toate conținutul din această locație.
9. Apăsați Ctrl + A.
10. Faceți clic oriunde în afara selecției pentru a deselecta lista.
© CCI Learning Solutions Inc. 59
Copierea şi mutarea fișierelor sau folderelor
• Copierea fişierelor sau folderelor
− Originalul rămâne în locația sursă iar copia acestuia este lipită în
locația destinație. Presupune două operații: copierea și lipirea.
− Pentru a copia și lipi un element, acesta trebuie selectat și apoi:
− Clic pe , apoi pe Copiere, navigați în locația destinație, faceți clic
pe și apoi pe Lipire, sau
− Apăsați Ctrl + C, iar în locația destinație apăsați Ctrl + V; sau
− Clic-dreapta pe selecție, apoi clic pe Copiere, navigați în locația destinație,
clic-dreapta și apoi clic pe Lipire, sau
− Dacă copiați de pe o unitate de stocare pe alta, trageți selecția în locația
destinație.
− Dacă copiați pe aceeași unitate de stocare, apăsați tasta Ctrl în timp ce
trageți selecția în locația destinație.
© CCI Learning Solutions Inc. 60
Copierea şi mutarea fișierelor sau folderelor
• În timp ce copiază fișierele,
Windows va verifica existența, în
locația destinație, a unor fișiere
cu aceleași nume cu cele ale
unor fișiere din locația sursă.
− Mesajul alăturat indică faptul că
în locația destinație există deja
un fișier cu același nume.
− Gândiți-vă foarte bine înainte de
a înlocui fișierul de la destinație!
− Aveți opțiunea de a păstra ambele
fișiere, unul fiind automat
redenumit.
© CCI Learning Solutions Inc. 61
Exercițiu 8 - 1
În acest exercițiu, veți folosi funcțiile de copiere și lipire pentru a copia fișiere într
un alt folder.
1. Asigurați-vă că vizualizați conținutul folderului Lecția 2 – Windows.
2. Apăsați Ctrl + A pentru a selecta tot ce se află în acest folder. Apoi apăsați și
mențineți Ctrl în timp ce indicați către folderul cu numele dvs. pentru a deselecta
acest folder.
3. Pe bara de comandă, faceți clic pe și apoi Copiere.
4. În panoul de conținut, faceți clic pe folderul cu numele dumneavoastră.
5. Pe bara de comandă, faceți clic pe și apoi Lipire.
Fișierele sunt acum copiate din folderul Lecția 2 – Windows în folderul
dumneavoastră.
© CCI Learning Solutions Inc. 62
Exercițiu 9 - 1
În acest exercițiu, veți încerca să mutați fișiere către diferite locații.
1. Asigurați-vă că vă aflați în folderul dumneavoastră. Dacă este necesar, schimbați
vizualizarea în Detalii, apoi faceți clic pe coloana Tip pentru a sorta fișierele după
format.
2. Selectați toate fișierele Microsoft Word, iar apoi apăsați Ctrl + X.
3. În panoul de conținut, faceți clic pe folderul Documente generale iar apoi
apăsați Ctrl + V.
Fișierele de date Microsoft Word sunt mutate în acest folder.
4. Faceți clic pe folderul dvs. din bara Adrese, iar apoi repetați pașii 2 și 3 mutând
fișierele Microsoft Excel în Foaie de lucru, fișierele Microsoft PowerPoint în
Prezentări, iar fișierele de date rămase în folderul Altele.
Folderul dvs. ar trebui să afișeze acum, doar subfolderele și comanda rapidă, în
timp ce toate celelalte fișierele sunt organizate în folderele corespunzătoare.
© CCI Learning Solutions Inc. 63
Exercițiu 9 - 2
Să presupunem că acum doriți să mutați folderul dvs. în altă locație, precum
biblioteca Documente.
5. Dacă bibliotecile individuale nu sunt vizibile,
faceți clic pe săgeata de extindere din stânga
Bibliotecilor aflate în lista de foldere. Faceți
clic pe Lecția 2 – Windows din bara Adrese
pentru a naviga la acest nivel, apoi indicați
către folderul dvs. și glisați-l astfel încât să se afle deasupra folderului Documente
din zona Biblioteci.
6. Eliberați butonul mouse-ului în momentul în care folderul Documente este
evidențiat după cum se poate vedea în imaginea de deasupra.
Tocmai ați mutat cu succes folderul în biblioteca Documente.
© CCI Learning Solutions Inc. 64
Exercițiu 9 - 3
Acum mutați-l înapoi în locul în care se află fișierele de date.
7. În lista de foldere, faceți clic pe săgeata de extindere pentru Documente apoi pe
Documentele mele.
8. Selectați folderul dvs. în panoul de conținut și apăsați pe Ctrl + X.
9. Faceți clic pe Desktop aflat sub Preferințe, și apoi în panoul de conținut, clic pe
7314 Date Elev.
10. În panoul de conținut, faceți clic pe Lecția 2 – Windows și apoi apăsați Ctrl + V
pentru a lipi folderul dvs. în această locație.
© CCI Learning Solutions Inc. 65
Redenumirea fișierelor și folderelor
• Pentru a modifica numele unui fișier/folder, acesta trebuie adus în modul
de editare. Acest mod este indicat de prezența unui chenar negru în jurul
numelui fișierului sau folderului și eventual de către selecția textului.
Pentru a intra în modul de editare:
− selectați fișierul și apoi apăsați F2; sau
− selectați fișierul și apoi faceți clic o singură dată pe numele fișierului; sau
− faceți clic-dreapta pe fișier și apoi clic pe Redenumire.
• Amintiți-vă de restricțiile convenției de denumire ale fișierelor/folderelor:
− un maxim de 255 caractere
− caracterele (\ / : * ? " < > |) nu pot fi folosite
în denumirea fișierelor sau a folderelor.
• Nu schimbați extensia numelui fișierului când îl redenumiți!
© CCI Learning Solutions Inc. 66
Exercițiu 10 - 1
În acest exercițiu, veți redenumi fișiere în diferite foldere.
1. În folderul Lecția 2 – Windows, faceți clic pe folderul dvs. și apoi pe folderul
Altele.
2. În panoul de conținut, indicați către fișierul Logo pentru a-l selecta și apăsați F2.
3. Faceți clic la sfârșitul numelui de fișier și introduceți textul: Cycles (inclusiv un
spațiu înainte) și apoi apăsați Enter.
Fișierele este redenumit ca și “Logo Cycles”.
4. Indicați către fișierul Raport vânzări și venituri pentru a-l selecta.
5. Faceți dublu clic pe cuvântul „și”, introduceți caracterul: & (inclusiv un spațiu
înainte) și apăsați Enter.
Fișierul este redenumit.
© CCI Learning Solutions Inc. 67
Exercițiu 10 - 2
7. Navigați un nivel mai sus și faceți clic pe folderul Foaie de lucru.
8. Faceți clic-dreapta pe fișierul Buget 2012 și clic pe Redenumire.
9. Asigurați-vă că cursorul se află la finalul numelui fișierului și schimbați anul din
2012 în 2013. Apăsați Enter.
Ați schimbat cu succes numele acestui fișier.
© CCI Learning Solutions Inc. 68
Găsirea fişierelor
• Puteți căuta în diferitele locații de pe discurile dvs. de stocare
utilizând pentru aceasta caseta de căutare.
− Introduceți criteriul de căutare în
• Pentru a șterge toate
rezultatele căutării,
faceți clic pe din
caseta de căutare.
© CCI Learning Solutions Inc. 69
Exercițiu 11 - 1
În acest exercițiu, veți căuta fișiere folosind diferite criterii pentru a îngusta
căutarea.
1. Faceți clic pe folderul Documente generale în folderul dumneavoastră.
2. Faceți clic pe Caseta de
căutare în colțul din â dreapta-
sus al ferestrei și introduceți
textul: scrisoare.
Observați că, în timp ce începeți
să introduceți textul, Windows afișează toate fișierele și subfolder care întrunesc
criteriul dat. Acum încercați să efectuați o căutare diferită.
© CCI Learning Solutions Inc. 70
Exercițiu 11 - 2
3. Faceți clic în Caseta de căutare și apoi pe pentru a șterge
rezultatele căutării.
4. Faceți clic în Caseta de căutare și apoi pe Data modificării.
5. Faceți clic pe Mai devreme în această lună.
Observați că nici un fișier nu este listat. Windows nu a găsit nici un fișier care să
întrunească criteriul.
3. Faceți clic pe pentru a șterge criteriul căutării.
4. În Caseta de căutare, introduceți textul vânz. Windows afișează trei fișiere:
Minuta întâlnirii de vânzare, Vânzare grădină și Raportul anual de vânzări.
5. Faceți clic pe pentru a șterge rezultatele căutării.
© CCI Learning Solutions Inc. 71
Coșul de reciclare
• Este zonă de stocare temporară a fișierelor și folderelor pe
care le ștergeți de pe unitatea locală de stocare.
− elementele șterse de pe un disc extern sau de pe unul de rețea, sunt
șterse definitiv și nu pot fi restaurate
− pictograma indică faptul că există fișiere în Coșul de reciclare.
Acesta poate fi golit sau fișierele respective pot fi restaurate.
− Pictograma indică un Coș de reciclare gol.
• Dacă calculatorul este unul partajat, există câte un Coș de
reciclare pentru fiecare cont de utilizator.
• Pentru a șterge definitiv un fișier, evitând coșul de reciclare,
țineți apăsată tasta Shift în timp ce ștergeți fișierul.
© CCI Learning Solutions Inc. 72
Coșul de reciclare
• Ştergerea fişierelor și folderelor
− Când nu mai aveți nevoie de anumite fișiere/foldere, le puteți șterge.
− Verificați întotdeauna conținutul unui folder înainte de a-l șterge!
− Pentru a șterge un fișier/folder, selectați-l și apoi:
− clic pe și apoi clic Ștergere, sau
− apăsați taste Del; sau
− clic-dreapta și clic Ștergere, sau
− trageți elementul peste icoana Coș de reciclare de pe desktop.
© CCI Learning Solutions Inc. 73
Exercițiu 12 - 1
În acest exercițiu, veți șterge fișiere și foldere.
1. Faceți clic pe folderul Altele din folderul dvs. pentru a-l deschide, indicați către
fișierul Pagina internet IC3 și apăsați pe Enter.
2. Faceți clic pe Da pentru a șterge acest
fișier mutându-l în Coșul de reciclare.
3. Navigați către folderul dvs. încă o dată.
Faceți clic dreapta pe folderul Altele în
lista de foldere și apoi clic pe Ștergere.
Faceți clic pe Da pentru a confirma ștergerea.
Întregul folder este șters,incluzând tot conținutul folderului.
© CCI Learning Solutions Inc. 74
Exercițiu 12 - 1
În acest exercițiu, veți șterge fișiere și foldere.
1. Faceți clic pe folderul Altele din folderul dvs. pentru a-l deschide, indicați către
fișierul Pagina internet IC3 și apăsați pe Enter.
2. Faceți clic pe Da pentru a șterge acest
fișier mutându-l în Coșul de reciclare.
3. Navigați către folderul dvs. încă o dată.
Faceți clic dreapta pe folderul Altele în
lista de foldere și apoi clic pe Ștergere.
Faceți clic pe Da pentru a confirma ștergerea.
Întregul folder este șters,incluzând tot conținutul folderului.
© CCI Learning Solutions Inc. 75
Exercițiu 13 - 1
În acest exercițiu, veți restaura fișierele și folderele șterse anterior.
1. Pe desktop, faceți clic pe pictograma Coș de reciclare pentru a deschide Coșul de
reciclare.
2. Selectați folderul Altele, și apoi pe bara de comandă, faceți clic pe .
3. Indicați către fișierul Pagina internet IC3, și apoi pe bara de comandă, faceți clic
pe .
4. Închideți Coșul de reciclare.
5. În Windows Explorer, navigați către folderul dumneavoastră.
Folderul Altele apare în lista de conținut.
6. Faceți clic pe Altele pentru a verifica că fișierul Pagina internet IC3 a fost
restaurat.
© CCI Learning Solutions Inc. 76
Coșul de reciclare
• Restaurarea unui fişier sau a unui folder
− Puteți restaura un fișier sau un folder șters, în locația sa originală:
− pentru a restaura unu element din coșul de reciclare, clic pe ; sau
− pentru a restaura mai multe fișiere sau foldere, selectați-le, și faceți clic
pe .
− Pentru a restaura toate elementele din coșul de reciclare:
− faceți clic pe , ; sau
− selectați toate elementele din coș, folosind una dintre metodele cunoscute,
apoi faceți clic-dreapta pe selecție, și apoi clic pe Restaurare.
© CCI Learning Solutions Inc. 77
Coșul de reciclare
• Golirea coșului de reciclare
− Fișierele șterse rămân în coșul de reciclare până când îl goliți sau
acesta se umple la capacitatea maximă (parametru configurabil).
− când coșul este plin, Windows-ul va șterge automat fișierele și folderele mai
vechi, pentru a face loc celor mai noi
− elementele șterse din coșul de reciclare, sunt șterse definitiv
− Pentru a goli coșul de reciclare:
− în bara de comenzi, faceți clic pe ; sau
− faceți clic-dreapta într-o zonă liberă din fereastra Coș de reciclare și apoi
clic pe Golire Coș de reciclare; sau
− faceți clic-dreapta pe pictograma Coș de reciclare de pe desktop și apoi clic
pe Golire Coș de reciclare.
© CCI Learning Solutions Inc. 78
Exercițiu 14 - 1
În acest exercițiu, veți șterge un folder și apoi veți goli Coșul de reciclare.
1. În Windows Explorer, faceți clic-dreapta pe folderul dvs. și apoi clic pe Ștergere.
2. Faceți clic pe Da.
3. În partea dreaptă a barei de activități, faceți clic pe Afișare desktop, și apoi clic
pe Coș de reciclare pentru a-l deschide.
4. Pe bara de comandă, faceți clic pe .
5. Faceți clic pe Da.
Observați că panoul de conținut este acum gol, și că pictograma Coș de reciclare
de pe Desktop este de asemenea goală.
6. Închideți Windows Explorer.
© CCI Learning Solutions Inc. 79
De reținut, la lucrul cu fișiere
• Folosiți o convenție de denumire standard atunci când salvați fișiere.
• Fiecare nume de fișier trebuie să fie unic.
• Nu suprascrieți fișiere până nu sunteți sigur că originalul nu mai este
util.
• Aderați la standardele de gestionare ale fișierelor pentru ca și alții să
poată le poată găsi cu ușurință.
• Folosiți nume de fișiere care să vă ajute să identificați conținutul.
• Asigurați-vă că mutați fișierele corecte în locația corectă.
• Faceți copii de rezervă ale fișierelor dumneavoastră pentru cazul în
care un fișier se pierde sau este deteriorat.
© CCI Learning Solutions Inc. 80
De reținut, la lucrul cu fișiere
• Nu ocoliți coșul de reciclare atunci când ștergeți fișiere.
• Un mesaj de eroare similar cu cel de mai jos, indică că nu
aveți dreptul de a vizualiza sau deschide respectivul element.
Contactați administratorul IT pentru a obține acces la
respectivul fișier sau folder.
© CCI Learning Solutions Inc. 81
Sumarul lecției
În această lecție ați învățat:
• are sunt elementele standard ale unei ferestre
• ce este un fișier și respectiv un folder
• să selectați fișiere sau foldere
• să copiați sau să mutați fișiere și foldere
• să schimbați vizualizarea pentru unitățile de stocare, fișiere și
foldere
• cum să vizualizați sau să modificați proprietățiile fișierelor și
folderelor
• să redenumiți fișiere și foldere
• cum să căutați fișiere
© CCI Learning Solutions Inc. 82
Întrebări recapitulative
1. În ce fel vă poate fi utilă examinarea căii unui fișier sau folder?
a. Vă arată pe care unitate de stocare se află fișierul sau folderul.
b. Vă arată dacă fișierul este stocat în rețea.
c. Vă arată numele folderului și prin câte nivele trebuie să treceți pentru a ajunge la el.
d. Toate cele de mai sus.
2. Care săgeată indică faptul că puteți redimensiona două margini ale unei
ferestre în același timp?
a. b. c.
3. Ce este o bibliotecă în Windows Explorer?
a. Același lucru ca și un folder
b. Numele unității de disc
c. Un folder ce ține evidența fișierelor de internet
d. O colecție de articole, precum fișierele și folderele, adunate din diferite locații și
prezentate într-o singură locație centrală
© CCI Learning Solutions Inc. 83
Întrebări recapitulative
4. Pe imaginea următoare,
marcați locația panoului de
navigare (lista de foldere) și
panolui de conținut.
© CCI Learning Solutions Inc. 84
Întrebări recapitulative
5. Ce înseamnă când vedeți un fișier sau un folder că arată ca
în imaginea de mai jos?
a. Fișierul sau folderul va fi șters
b. Fișierul sau folderul va fi redenumit
c. Fișierul sau folderul va fi copiat
d. Fișierul sau folderul va fi tipărit
6. Cât timp rămân elementele șterse în Coșul de reciclare?
a. 30 de zile
b. 60 de zile
c. Până când ștergeți articolele selectate sau goliți Coșul de reciclare
d. Pentru totdeauna
© CCI Learning Solutions Inc. 85
S-ar putea să vă placă și
- IC3 Lecția 07 - Caracteristici Comune - Cu Ex PDFDocument77 paginiIC3 Lecția 07 - Caracteristici Comune - Cu Ex PDFiulia100% (1)
- Lectia 9 - Microsoft WordDocument55 paginiLectia 9 - Microsoft WordAlina CiucaÎncă nu există evaluări
- ECDL - Power Point 2007Document28 paginiECDL - Power Point 2007ElenaNicoleta26Încă nu există evaluări
- Examen 1 IC3 L03 - HardwareDocument50 paginiExamen 1 IC3 L03 - HardwareAnonymous 9g3oFPl100% (1)
- Examen 1 IC3 Lecția 01 - Sisteme de Operare - Cu Ex PDFDocument59 paginiExamen 1 IC3 Lecția 01 - Sisteme de Operare - Cu Ex PDFNicoleta DumitruÎncă nu există evaluări
- IC3 Lecția 01 Sisteme de Operare Cu ExDocument59 paginiIC3 Lecția 01 Sisteme de Operare Cu ExCramariuc CezarÎncă nu există evaluări
- IC3 Lecția 10 - Microsoft PowerPoint - Cu Ex PDFDocument137 paginiIC3 Lecția 10 - Microsoft PowerPoint - Cu Ex PDFiuliaÎncă nu există evaluări
- Fisa de Lucru Componenta Hardware Si SoftwareDocument4 paginiFisa de Lucru Componenta Hardware Si SoftwareRamona Ungureanu LeganutaÎncă nu există evaluări
- Internet NotiuniDocument11 paginiInternet NotiuniCristian CovalschiÎncă nu există evaluări
- D Competente Digitale 2018 Fisa B Var ModelDocument2 paginiD Competente Digitale 2018 Fisa B Var ModelAndrei Militaru100% (1)
- Curs M4 Excel 2007Document14 paginiCurs M4 Excel 2007anesia123456789Încă nu există evaluări
- Curs - IT Si Retele de Calculatoare - v3Document305 paginiCurs - IT Si Retele de Calculatoare - v3Popescu CameliaÎncă nu există evaluări
- ICDL - ECDL 6.0 Word Processing MS Word 365 Desktop Diag Rom - ResultDocument2 paginiICDL - ECDL 6.0 Word Processing MS Word 365 Desktop Diag Rom - ResultPetre MariaÎncă nu există evaluări
- Intrebari Tehnologii WEBDocument69 paginiIntrebari Tehnologii WEBAurel AurrelÎncă nu există evaluări
- Test TIC Clasa 9Document19 paginiTest TIC Clasa 9p_isaic989Încă nu există evaluări
- Tic Ix C18Document80 paginiTic Ix C18vigyorika477Încă nu există evaluări
- Fisa Propusa InternetDocument2 paginiFisa Propusa InternetFelicia Anisoara DamianÎncă nu există evaluări
- Fisa 1Document1 paginăFisa 1Bordei Veronica AlinaÎncă nu există evaluări
- Zanfirache Sabina - Portofoliu-1Document15 paginiZanfirache Sabina - Portofoliu-1Constantin BordeiÎncă nu există evaluări
- Claroline - Instalare Si ConfigurareDocument15 paginiClaroline - Instalare Si ConfigurareIon GlanetasulÎncă nu există evaluări
- Fisa de Lucru Recapitulare Word 2007Document2 paginiFisa de Lucru Recapitulare Word 2007Cristina CiutaÎncă nu există evaluări
- Stiluri HTMLDocument13 paginiStiluri HTMLtudor_tdhÎncă nu există evaluări
- Modul 5 - Baze de DateDocument39 paginiModul 5 - Baze de Dateflavia_theeaÎncă nu există evaluări
- Access Fisa de Lucru 1Document3 paginiAccess Fisa de Lucru 1Ani-Codreanu BogdanÎncă nu există evaluări
- Test Grile Access 10Document2 paginiTest Grile Access 10KerliMeow100% (1)
- Arhitectura SCDocument36 paginiArhitectura SCCATALINA GIREADAÎncă nu există evaluări
- Fisa de Lucru AccessDocument2 paginiFisa de Lucru AccessCatalin AlexandruÎncă nu există evaluări
- Exercițiu Ecdl - ExcelDocument2 paginiExercițiu Ecdl - ExcelAndra SandruÎncă nu există evaluări
- ExcelDocument134 paginiExcelSonia RadoiÎncă nu există evaluări
- Test Limbajul HTMLDocument3 paginiTest Limbajul HTMLvladÎncă nu există evaluări
- M4 - ExercitiiDocument5 paginiM4 - ExercitiiAndrei CaldaruseÎncă nu există evaluări
- Simulari v4Document2 paginiSimulari v4Ardelean AdrianÎncă nu există evaluări
- Test 6aDocument2 paginiTest 6apetra berindea100% (1)
- Test HTMLDocument1 paginăTest HTMLLorena OlaruÎncă nu există evaluări
- Scriere Cu Diacritice in HTMLDocument1 paginăScriere Cu Diacritice in HTMLAdriana Maria VlădăreanÎncă nu există evaluări
- Fisa de Lucru Prezentarea CalculatoruluiDocument2 paginiFisa de Lucru Prezentarea Calculatoruluicosmina milesanÎncă nu există evaluări
- 2 Fisa HTML CompetenteDocument1 pagină2 Fisa HTML CompetenteElena Sofia100% (1)
- Algoritmi Elementari PDFDocument51 paginiAlgoritmi Elementari PDFAura IonÎncă nu există evaluări
- Fisa Tabel PivotDocument2 paginiFisa Tabel PivotAgache GigelÎncă nu există evaluări
- Baze de Date Ms AccessDocument42 paginiBaze de Date Ms AccessRodica MiteÎncă nu există evaluări
- Test 2.0Document2 paginiTest 2.0Maxi PuiuÎncă nu există evaluări
- Primul Program C++Document3 paginiPrimul Program C++AMALIA IONITA100% (1)
- DecodificareDocument1 paginăDecodificareŞtefan SălăvăstruÎncă nu există evaluări
- Subiecte Tic PDFDocument15 paginiSubiecte Tic PDFferi_ecsediÎncă nu există evaluări
- Fisiere in C Si C++Document12 paginiFisiere in C Si C++LucyanTÎncă nu există evaluări
- Tutorial Meniuri in HTMLDocument10 paginiTutorial Meniuri in HTMLMihai Toader100% (1)
- Tema RouterDocument17 paginiTema RoutergherghinoiuÎncă nu există evaluări
- Fisa de Lucru HTML InceputDocument1 paginăFisa de Lucru HTML InceputVictoria JelimalaiÎncă nu există evaluări
- Simulare 1Document3 paginiSimulare 1MariaÎncă nu există evaluări
- Fisa de Lucru Microsoft Publisher NR 1Document2 paginiFisa de Lucru Microsoft Publisher NR 1Meana AnanÎncă nu există evaluări
- Manual Arhitectura Sistemelor de CalculDocument262 paginiManual Arhitectura Sistemelor de Calcultazone93Încă nu există evaluări
- Test HTMLDocument1 paginăTest HTMLleoatomixÎncă nu există evaluări
- Inteligenta Artificiala - ProiectDocument9 paginiInteligenta Artificiala - ProiectRobert SerbanÎncă nu există evaluări
- Proiect TDAVDocument22 paginiProiect TDAVgeorgepetrisorÎncă nu există evaluări
- Operatii Cu FerestreDocument4 paginiOperatii Cu FerestreBabyblue SonyaÎncă nu există evaluări
- 01 Tematica WindowsDocument5 pagini01 Tematica WindowsFok IonutÎncă nu există evaluări
- M2 - Utilizare PC Si Organizarea Fisierelor WindowsDocument18 paginiM2 - Utilizare PC Si Organizarea Fisierelor WindowsScoala DodestiÎncă nu există evaluări
- Lectia 1-2-3 PPDocument8 paginiLectia 1-2-3 PPicÎncă nu există evaluări
- Sistemul de Operare WindowsDocument67 paginiSistemul de Operare WindowsCorina Bou100% (2)
- Lectia 1Document53 paginiLectia 1TheodorOctavianÎncă nu există evaluări
- Grafuri 1Document93 paginiGrafuri 1Cretoiu CostelÎncă nu există evaluări
- 1 - TurnuriDocument1 pagină1 - TurnuriCretoiu CostelÎncă nu există evaluări
- PCLP1 Capitolul5Document11 paginiPCLP1 Capitolul5gigigigel01Încă nu există evaluări
- 2 - CaroiajDocument1 pagină2 - CaroiajCretoiu CostelÎncă nu există evaluări
- Algoritmi de Prelucrare A Datelor Structurate in TablouriDocument23 paginiAlgoritmi de Prelucrare A Datelor Structurate in TablouriCretoiu CostelÎncă nu există evaluări
- Prezentari Electronice in MS PowerpointDocument25 paginiPrezentari Electronice in MS PowerpointCretoiu CostelÎncă nu există evaluări
- Mediul de Programare Code BlocksDocument35 paginiMediul de Programare Code BlocksCretoiu CostelÎncă nu există evaluări
- Lista Stiva Coada Alocare Statica PDFDocument29 paginiLista Stiva Coada Alocare Statica PDFStoicescu DumitruÎncă nu există evaluări
- Solutia ParantezeDocument1 paginăSolutia ParantezeCretoiu CostelÎncă nu există evaluări
- PCLP1 Capitolul4Document11 paginiPCLP1 Capitolul4gigigigel01Încă nu există evaluări
- PCLP1 Capitolul3Document8 paginiPCLP1 Capitolul3gigigigel01Încă nu există evaluări
- 9 Nov 2019 Algoritmi Care Lucreaza Pe NumereDocument26 pagini9 Nov 2019 Algoritmi Care Lucreaza Pe NumereGheorghe LobonţÎncă nu există evaluări
- Curs de C++Document13 paginiCurs de C++Huluta MihaiÎncă nu există evaluări
- PCLP1 Capitolul1Document9 paginiPCLP1 Capitolul1Mario MariusÎncă nu există evaluări
- 07 12 2019 Algoritmi Care Lucreaza Cu Tablouri Bidimensionale PDFDocument40 pagini07 12 2019 Algoritmi Care Lucreaza Cu Tablouri Bidimensionale PDFAntoneta LazarescuÎncă nu există evaluări
- 07 12 2019 Limite de FunctiiDocument1 pagină07 12 2019 Limite de FunctiiCretoiu CostelÎncă nu există evaluări
- 07 12 2019 Algoritmi Care Lucreaza Cu Tablouri Bidimensionale PDFDocument40 pagini07 12 2019 Algoritmi Care Lucreaza Cu Tablouri Bidimensionale PDFAntoneta LazarescuÎncă nu există evaluări
- Matrice Siruri Inregistrari PDFDocument73 paginiMatrice Siruri Inregistrari PDFMirunaÎncă nu există evaluări
- 09 11 2019 VectoriDocument1 pagină09 11 2019 VectoriCretoiu CostelÎncă nu există evaluări
- 09 11 2019 InductieDocument1 pagină09 11 2019 InductieGheorghe LobonţÎncă nu există evaluări
- 07 12 2019 Geometrie AnaliticaDocument1 pagină07 12 2019 Geometrie AnaliticaCretoiu CostelÎncă nu există evaluări
- 07 12 2019 Geometrie AnaliticaDocument1 pagină07 12 2019 Geometrie AnaliticaCretoiu CostelÎncă nu există evaluări
- 07 12 2019 Limite de FunctiiDocument1 pagină07 12 2019 Limite de FunctiiCretoiu CostelÎncă nu există evaluări
- 9 Nov 2019 Algoritmi Care Lucreaza Pe NumereDocument26 pagini9 Nov 2019 Algoritmi Care Lucreaza Pe NumereGheorghe LobonţÎncă nu există evaluări
- Exercitii Grila Grafuri Orientate BAC Fisa nr.1Document5 paginiExercitii Grila Grafuri Orientate BAC Fisa nr.1Cretoiu CostelÎncă nu există evaluări
- 07 12 2019 Limite de FunctiiDocument1 pagină07 12 2019 Limite de FunctiiCretoiu CostelÎncă nu există evaluări
- 09 11 2019 InductieDocument1 pagină09 11 2019 InductieGheorghe LobonţÎncă nu există evaluări
- Matrice Siruri Inregistrari PDFDocument73 paginiMatrice Siruri Inregistrari PDFMirunaÎncă nu există evaluări
- EN 2019 - Test33Document2 paginiEN 2019 - Test33Cretoiu CostelÎncă nu există evaluări
- Fişiere in C++ PDFDocument10 paginiFişiere in C++ PDFCretoiu CostelÎncă nu există evaluări