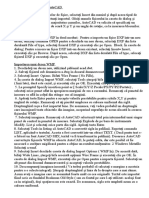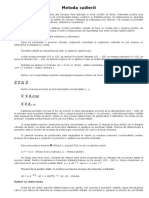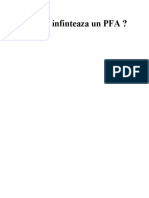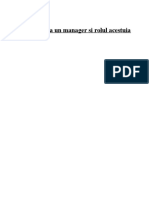Documente Academic
Documente Profesional
Documente Cultură
Importarea Datelor
Încărcat de
cristi dirt080 evaluări0% au considerat acest document util (0 voturi)
8 vizualizări1 paginăTitlu original
IMPORTAREA DATELOR (1).doc
Drepturi de autor
© © All Rights Reserved
Formate disponibile
DOC, PDF, TXT sau citiți online pe Scribd
Partajați acest document
Partajați sau inserați document
Vi se pare util acest document?
Este necorespunzător acest conținut?
Raportați acest documentDrepturi de autor:
© All Rights Reserved
Formate disponibile
Descărcați ca DOC, PDF, TXT sau citiți online pe Scribd
0 evaluări0% au considerat acest document util (0 voturi)
8 vizualizări1 paginăImportarea Datelor
Încărcat de
cristi dirt08Drepturi de autor:
© All Rights Reserved
Formate disponibile
Descărcați ca DOC, PDF, TXT sau citiți online pe Scribd
Sunteți pe pagina 1din 1
Importarea fişierelor în AutoCAD
Pentru majoritatea formatelor de fişier, selectaţi Insert din meniul şi după aceea tipul de
fişier în care doriţi să efectuaţi importul. Găsiţi numele fişierului în caseta de dialog şi
executaţi clic pe Open. În majoritatea cazurilor, AutoCAD va solicita să specificaţi un
punct de inserare, factorii de scară X şi Y şi un unghi de rotaţie, ca la inserarea blocurilor.
Inserarea unui fişier DXF
Puteţi importa un fişier DXF în două moduri: Pentru a importa un fişier DXF într-un nou
desen, utilizaţi comanda OPEN pentru a deschide un nou desen, selectaţi DXF din lista
derulantă File of type, selectaţi fisierul DXF şi executaţi clic pe Open. Block. În caseta de
dialog Pentru a insera un fişier DXF într-un desen existent, selectaţi Insert Insert,
executaţi clic pe Browse. După aceea, selectaţi DXF din lista derulată File of type, selecaţi
fişierul DXF şi executaţi clic pe Open.
Importarea unui desen WMF
1. Deschideţi un desen nou, utilizând şablonul acad.dwt.
2. Salvaţi fişierul sub denumirea a.dwg în dosarul dumneavoastră. Windows Metafile.
3. Selectaţi Insert Opions. Bifati Wire Frame ( No Fills),
4. În caseta de dialog Import WMF, selectaţi Tools ştergeţi bifa asociată lui Wide Lines
( linii late), dacă este cazul, şi executaţi clic pe OK. Executaţi clic pe Open.
5. La promptul Specify insertion point or [ Scale/X/Y/Z Pscale/PX/PY/PZ/Portate):,
selectaţi orice punct aflat în apropierea marginii de sus a ecranului. Remarcaţi că punctul de
inserare se află în colţul din stânga- sus al imaginii.
6. Apăsaţi tasta Enter pentru a accepta valorile prestabilite pentru scările X,Y şi pentru
unghiul de rotaţie. Remarcaţi că aţi pierdut umplerea cu culoare uniformă din siglă.
Dreptunghiul roşu a fost importat bine. De asemenea, veţi vedea probabil un dreptunghi
care înconjoară toate obiectele din imagine, acoperind suprafaţa de ecran alocată la crearea
fişierului WMF.
7. Selectaţi imaginea. Remarcaţi că AutoCAD selectează totul prin intermediul unui singur
punct de control în punctul de inserare. Selectaţi Explode de pe bara de instrumente
Modify. List şi selectaţi orice parte din siglă. Apăsaţi tasta Enter.
8. Selectaţi Tools în listing că AutoCAD a convertit sigla în polilinii. Repetaţi comanda
LIST, aplicând-o textului. Acesta a fost convertit într-un obiect TEXT. ( Dacă pentu text s-
a folosit un font AutoCAD SHX, textul va fi transformat în polilinii). Deoarece AutoCAD
converteşte fişierele WMF în obiecte AutoCAD, le puteţi edita, dar este posibil să fie
necesară o curăţare migăloasă pentru a obţine un rezultat mulţumitor. 2 Windows Metafile
Selectaţi a.wmf.
9. Selectaţi Insert deschide caseta de dialog Import Options ( WMF In). De această dată,
bifaţi Wide Lines, ştergeţi bifa asociată opţiunii Wire Frame şi executaţi clic pe OK. În
caseta de dialog Import WMF, executaţi clic pe Open pentru a importa fişierul. Selectaţi un
alt punct din desenul dumneavoastră şi acceptaţi valorile prestabilite.
10. Descompuneţi imaginea inserată.( Va trebui probabil să selectaţi o margine a acesteia
pentru a o selecta integral). Ştergeţi dreptunghiul şi linia de la dreapta care a mai rămas.
Acum aveţi o imagine care se aseamănă foarte mult cu cea originală. Textul este importat
fiind scris cu fundalul Bookman Old Style ( sau cu fontul pe care l-aţi utilizat- acelaşi font
ca în original), deşi spaţierea nu este exactă. De asemenea, sigla este umplută acum cu o
culoare uniformă.
S-ar putea să vă placă și
- 15 04 20 Ctii-HidroDocument17 pagini15 04 20 Ctii-Hidrocristi dirt08Încă nu există evaluări
- Importarea DatelorDocument1 paginăImportarea Datelorcristi dirt08Încă nu există evaluări
- Incadrare in TeritoriuDocument1 paginăIncadrare in Teritoriucristi dirt08Încă nu există evaluări
- Recunoasterea TerenuluiDocument1 paginăRecunoasterea Terenuluicristi dirt08Încă nu există evaluări
- Calculul SuprafeteiDocument1 paginăCalculul Suprafeteicristi dirt08Încă nu există evaluări
- Metoda RadieriiDocument3 paginiMetoda Radieriicristi dirt08Încă nu există evaluări
- Proiect in GIS Sau SICDocument25 paginiProiect in GIS Sau SICcristi dirt08Încă nu există evaluări
- Cum Se Infinteaza o Societate Si o IntreprindereDocument7 paginiCum Se Infinteaza o Societate Si o Intreprinderecristi dirt08Încă nu există evaluări
- Cum Se Infinteaza Un PFADocument5 paginiCum Se Infinteaza Un PFAcristi dirt08Încă nu există evaluări
- Notite Despre Infiintarea Unui PfaDocument5 paginiNotite Despre Infiintarea Unui Pfacristi dirt08Încă nu există evaluări
- Referat HidrocentraleDocument15 paginiReferat Hidrocentralecristi dirt08100% (2)
- Proiect Topo Arheologica RemeteDocument15 paginiProiect Topo Arheologica Remetecristi dirt08Încă nu există evaluări
- Cum Se Infinteaza Un PFADocument5 paginiCum Se Infinteaza Un PFAcristi dirt08Încă nu există evaluări
- Ce Inseamna Un ManagerDocument10 paginiCe Inseamna Un Managercristi dirt08Încă nu există evaluări
- MICROHIDROCENTRALELE I MEDIUL Analiza e PDFDocument26 paginiMICROHIDROCENTRALELE I MEDIUL Analiza e PDFLarisa VasilacheÎncă nu există evaluări
- Organizarea Activitatii Cadas.Document21 paginiOrganizarea Activitatii Cadas.cristi dirt08Încă nu există evaluări