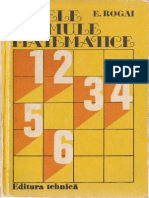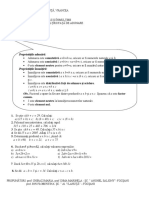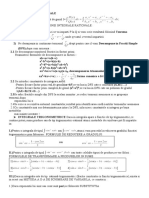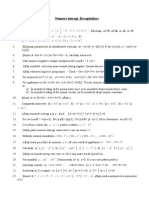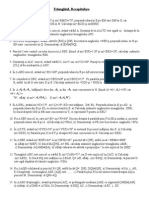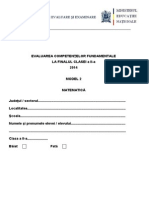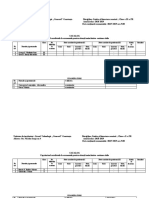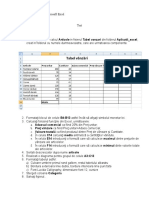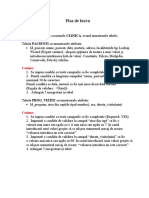Documente Academic
Documente Profesional
Documente Cultură
5 Fise de Lucru Inserareobiecte
Încărcat de
icTitlu original
Drepturi de autor
Formate disponibile
Partajați acest document
Partajați sau inserați document
Vi se pare util acest document?
Este necorespunzător acest conținut?
Raportați acest documentDrepturi de autor:
Formate disponibile
5 Fise de Lucru Inserareobiecte
Încărcat de
icDrepturi de autor:
Formate disponibile
Fisa 1 - Microsoft PowerPoint
1.Realizati o prezentare care sa contina textul urmator:
Diapozitiv 1
“Modalitati de formatare a unei prezentari
Conceptul de formatare se refera la schimbarile care se fac in aspectul unei prezentari.
Pentru a formata un text ce urmeaza a fi introdus, se muta cursorul in locul in care se doreste
introducerea textului si apoi se da comanda de formatare.
Pentru a formata un text deja introdus, acesta se selecteaza si apoi i se da comanda de formatare.”
Formatarea caracterelor
-pentru titlul: fontul utilizat Arial, dimensiune font 16, italic, culoare font verde, aliniere la centru
-pentru text: fontul utilizat Times New Roman, dimensiune font 12, italic, culoare font rosu,
culoare fond galben, aliniere la stanga
Diapozitiv 2
“Formatarea caracterelor
Caracterele sunt reprezentate de litere, numere, simboluri (&,*,$), semen de punctuatie si spatii.
Termenul de formatare al caracterelor se refera la atributele pe care le au caracterele individuale intr-
o prezentare.In cadrul unui text, caracterele utilizate sunt bine definte de anumite marimi cum ar fi: tipul
fontului, stilul si dimensiune acestuia.”
Formatarea caracterelor
-pentru titlul: fontul utilizat Arial, dimensiune font 14, ingrosat, culoare font rosu, aliniere la
centru
-pentru text: fontul utilizat Arial, dimensiune font 14, ingrosat, culoare font verde, culoare fond
albastru, aliniere la stanga
Diapozitiv 3
“Cum se redimensioneaza caseta de text?
Pasul 1 –se executa clic in sectiunea titlului sau a textului.Acesta va fi incadrat de un cadru
In coltul cadrului precum sip e fiecare din cele patru laturi ale acestuia, se observa punctele pentru
redimensionare(mici patratele)
Pasul 2-pentru redimensionarea pe o singura directie(numai pe orizontala sau numai pe verticala), se
fixeaza cursorul mouse-ului pe unul din patratele aflate pe directia dorita si tinand butonul apasat, se trage
pana cand caseta a capatat dimensiunea dorita dupa care se eliberaeaza butonul”
Formatarea caracterelor
-pentru titlul: fontul utilizat Times New Roman, dimensiune font 16, ingrosat, culoare font
portocaliu, aliniere la centru
-pentru text: fontul utilizat Arial Narrow , dimensiune font 14, ingrosat, culoare font alb, culoare
fond albastru deschis, aliniere la stanga
2.Salvati prezentarea cu numele modalitati de formatare .
3.Vizualizati prezentarea.
Fisa 2-Microsoft PowerPoint
1.Realizati o prezentare cu numele APLICATIE (FISIER-SALVARE CA…)
2.Inserati in prezentare 5 diapozitive.(INSERARE – DIAPOZITIV NOU)
Diapozitiv 1
Editati textul urmator:
“Programul Microsoft PowerPoint face parte din pachetul de programe Microsoft Office, alaturi de
Word si Excel, este folosit pentru realizarea de prezentari animate in domenii cum ar fi cel publicitar.Fiind
o aplicatie din pachetul Microsoft Office , Microsoft PowerPoint prezinta o interfata destul de asemanatoare
cu cea a programelor Word si Excel , avand o serie de elemente comune : aceeasi organizare a sistemului de
meniuri si a barelor de instrumente.”
Formatarea caracterelor
-pentru text: fontul utilizat Times New Roman, dimensiune font 16, cursiv, culoare font verde, culoare
fond galben, aliniere la stanga FORMAT-FONT,FORMAT-FUNDAL, butonul ALINIERE LA STANGA
-inserati o imagine din colectia Office INSERARE – IMAGINE - MINIATURA
Diapozitiv 2
Editati textul urmator:
“Fiind o aplicatie din pachetul Microsoft Office , Microsoft PowerPoint prezinta o interfata destul de
asemanatoare cu cea a programelor Word si Excel , avand o serie de elemente comune : aceeasi organizare
a sistemului de meniuri si a barelor de instrumente. Fisierele create cu aceste programe se numesc
prezentari si au extensia .ppt (Microsoft PowerPoint).”
Formatarea caracterelor
-pentru text: fontul utilizat Book Antiqua, dimensiune font 18, , culoare font rosu, culoare fond galben,
aliniere la stanga FORMAT-FONT, FORMAT-FUNDAL, butonul ALINIERE LA STANGA
-inserati o imagine din colectia Office INSERARE – IMAGINE - MINIATURA
Diapozitiv 3 -inserati o diagrama INSERARE – DIAGRAMA…
Diapozitiv 4 -inserati o nomograma INSERARE – NOMOGRAMA…
Diapozitiv 5 -inserati 5 imagini din colectia Office INSERARE – IMAGINE - MINIATURA
3.Vizualizati prezentarea EXPUNERE DIAPOZITIVE- VIZUALIZARE EXPUNERE
Fisa 3 - Microsoft PowerPoint
1.Realizati o prezentare cu numele DIAGRAME (Fisier-Salvare ca…Nume fisier: DIAGRAME -
butonul Salvare)
2.Inserati in prezentare 4 diapozitive (Inserare-Diapozitiv nou)
Diapozitiv 1:-inserati diferite forme geometrice (Forme automate-Forme de baza) si aplicati-le efectul
3-D (selectati figura geometrica-butonul Stil 3-D)
Diapozitiv 2:-inserati un tabel care sa contina orarul (Inserare-Tabel-Numar de coloane:5 , Numar de
randuri:7-butonul OK )
Diapozitiv 3:-inserati o nomograma (Inserare-Nomograma)
Microsoft
Office
Microsoft Microsoft Microsoft
Word PowerPoint Excel
Diapozitiv 4:inserati imagini din colectia Office (Inserare-Imagine-Miniatura)
3.Vizualizati prezentarea Expunere diapozitive- Vizualizare expunere
Fisa 4 - Microsoft PowerPoint
1.Realizati o prezentare cu numele SCHITA UNEI DISCHETE (Fisier-Salvare ca…Nume fisier:
SCHITA UNEI DISCHETE - butonul Salvare)
2.Inserati in prezentare 5 diapozitive (Inserare-Diapozitiv nou)
Diapozitiv 1
“Sistemul de intrare-iesire asigura comunicatia calculatorului cu lumea inconjuratoare prin
intermediul unor echipamente specializate numite dispozitive periferice.
Ele sunt de trei tipuri:
1.dispozitive de intrare
2.dispozitive de iesire
3.dispozitive de intrare-iesire”
inserati doua butone de actiune: Expunere diapozitive-Butoane actiune-Buton actiune:inainte
sau urmatorul, Buton actiune:inapoi sau anteriorul
Diapozitiv 2:
editati cuvantul : laborator -selectati cuvantul-meniul Inserare-Hiperlink…
- se alege o prezentare-butonul OK
inserati un buton de actiune: Expunere diapozitive-Butoane actiune- Buton actiune:inapoi sau
anteriorul
3.Vizualizati prezentarea Expunere diapozitive- Vizualizare expunere
Fisa 5 -Microsoft PowerPoint
1.Realizati o prezentare cu numele Elemente de design (Fisier-Salvare ca…Nume fisier: Elemente de
design - butonul Salvare)
2.Inserati in prezentare 4 diapozitive (Inserare-Diapozitiv nou)
Diapozitiv 1:
Prezen
tare
editati cuvantul urmator:
o inserati un buton de actiune(Expunere diapozitive-Butoane actiune-Buton actiune:inainte sau
urmatorul)
o culoare fond : albastru(Format-Fundal-Efecte de umplere)
Diapozitiv 2:
Construiti urmatorul tabel :
Elemente de design Mod de realizare
Inserare diapozitiv nou meniul Inserare-Diapozitiv nou…
Sabloane de aspect meniul Format-Aspect diapozitiv…
Sabloane forma meniul Format-Forma diapozitiv…
Inserare text meniul Inserare-Caseta text
Inserare imagini meniul Inserare-Imagine-Miniatura-Clip Organizer…-colectie
Office
Inserare film si sunet meniul Inserare-Film si sunete
Inserare tabel meniul Inserare-Tabel…
Inserare diagrama meniul Inserare-Diagrama…
Inserare diagrame relationale meniul Inserare-Nomograma…
(nomograme)
Inserare-Tabel...
inserati doua butone de actiune( Expunere diapozitive-Butoane actiune-Buton actiune:inainte
sau urmatorul, Buton actiune:inapoi sau anteriorul)
culoare fond : albastru (Format-Fundal-Efecte de umplere)
Diapozitiv 3:-inserati 6 forme geometrice suprapuse (Forme automate-Forme de baza) , aplicati-le
efectul 3-D (selectati figura geometrica-butonul Stil 3-D)
inserati doua butone de actiune(Expunere diapozitive-Butoane actiune-Buton actiune:inainte
sau urmatorul, Buton actiune:inapoi sau anteriorul)
culoare fond : albastru (Format-Fundal-Efecte de umplere)
Diapozitiv 4:
realizati un link catre o alta prezentare (editati cuvantul : LABORATOR -selectati cuvantul-meniul
Inserare-Hiperlink…- se alege o prezentare-butonul OK)
inserati un buton de actiune(Expunere diapozitive-Butoane actiune- Buton actiune:inapoi sau
anteriorul)
culoare fond : albastru (Format-Fundal-Efecte de umplere)
3.Vizualizati prezentarea( Expunere diapozitive- Vizualizare expunere)
S-ar putea să vă placă și
- Culegere de Matematică Pentru Clasa A III-aDocument21 paginiCulegere de Matematică Pentru Clasa A III-aEditura Patru Anotimpuri91% (35)
- E.rogaI - Tabele Si Formule MatematiceDocument262 paginiE.rogaI - Tabele Si Formule MatematiceSamuel Watson83% (6)
- Exercitii Polinoame RezolvateDocument4 paginiExercitii Polinoame Rezolvatemunteanu_daniel_10% (1)
- Model Matematica Evaluare Nationala Cls. IIDocument8 paginiModel Matematica Evaluare Nationala Cls. IIiIoana4n100% (1)
- Exercitii Si Probleme Distractive de ADocument36 paginiExercitii Si Probleme Distractive de AMadalina Mada100% (2)
- III Consolidareainmultiriicu2 - 3 - 4 - 5Document8 paginiIII Consolidareainmultiriicu2 - 3 - 4 - 5icÎncă nu există evaluări
- Test Recap 8 DivizibDocument4 paginiTest Recap 8 DivizibicÎncă nu există evaluări
- Subiecte Evaluarea Nationala 2014 - Matematica, Clasa A II-ADocument13 paginiSubiecte Evaluarea Nationala 2014 - Matematica, Clasa A II-AAsan CocaÎncă nu există evaluări
- Prob DiverseDocument46 paginiProb DiverseicÎncă nu există evaluări
- Teste Admitere VDocument34 paginiTeste Admitere VEu EscuÎncă nu există evaluări
- Polinoame BacDocument5 paginiPolinoame Bacic100% (1)
- Probleme Matematice PDFDocument7 paginiProbleme Matematice PDFAnonimAnonimÎncă nu există evaluări
- Teorema de MedieDocument1 paginăTeorema de MedieicÎncă nu există evaluări
- Int CursDocument17 paginiInt CursicÎncă nu există evaluări
- Int FCT Rationale MetodaDocument5 paginiInt FCT Rationale MetodaicÎncă nu există evaluări
- Horner-Divizibilitate-Viete de - ProiectatDocument15 paginiHorner-Divizibilitate-Viete de - ProiectaticÎncă nu există evaluări
- Curs 13 FRDocument8 paginiCurs 13 FRicÎncă nu există evaluări
- Manual Sept 2007Document171 paginiManual Sept 2007Miles Amaxinoaiei MihaelaÎncă nu există evaluări
- Test Recap 8 NR IntregiDocument2 paginiTest Recap 8 NR IntregiicÎncă nu există evaluări
- Test Recap 8 TriunghiDocument1 paginăTest Recap 8 Triunghitresttia_tresttiaÎncă nu există evaluări
- Mate VaraDocument12 paginiMate VaraicÎncă nu există evaluări
- III 1.fisa de Lucru - Inmultirea Si ImpartireaDocument6 paginiIII 1.fisa de Lucru - Inmultirea Si ImpartireaicÎncă nu există evaluări
- Subiecte Evaluarea Nationala 2015, Clasa A II-A, MatematicaDocument18 paginiSubiecte Evaluarea Nationala 2015, Clasa A II-A, MatematicaAsan Coca100% (1)
- Procse VerbaleDocument54 paginiProcse VerbaleicÎncă nu există evaluări
- En II 2014 Matematica Model 2 LB RomanaDocument7 paginiEn II 2014 Matematica Model 2 LB RomanaSilviu RoșioruÎncă nu există evaluări
- Ev. Initiala Mate Cl.4Document16 paginiEv. Initiala Mate Cl.4cvacasa50Încă nu există evaluări
- Fişă Justificativă IC 2019Document7 paginiFişă Justificativă IC 2019icÎncă nu există evaluări
- Catalog Situaţii NeîncheiateDocument57 paginiCatalog Situaţii NeîncheiateicÎncă nu există evaluări
- XVXBDFDocument1 paginăXVXBDFMihaela BurlacuÎncă nu există evaluări
- Laborator 51Document1 paginăLaborator 51zmarandoiu florinÎncă nu există evaluări