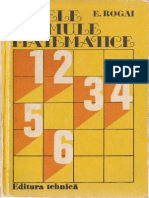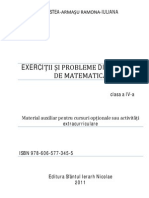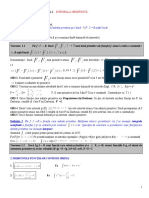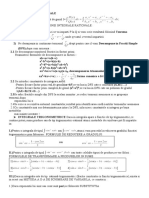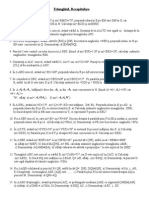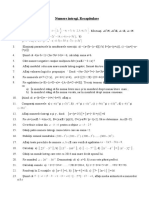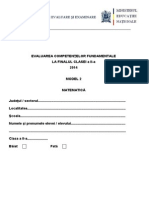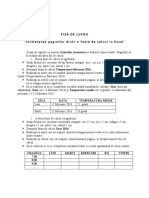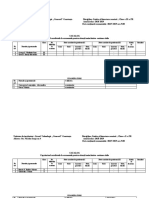Documente Academic
Documente Profesional
Documente Cultură
Teste Bac Sist de Operare
Încărcat de
icTitlu original
Drepturi de autor
Formate disponibile
Partajați acest document
Partajați sau inserați document
Vi se pare util acest document?
Este necorespunzător acest conținut?
Raportați acest documentDrepturi de autor:
Formate disponibile
Teste Bac Sist de Operare
Încărcat de
icDrepturi de autor:
Formate disponibile
SISTEME DE OPERARE - SISTEMUL MICROSOFT WINDOWS
TESTE
1. Care credeţi că este “menirea” sistemului de operare?
a) operează cu tastatură;
b) asigură legătura om-maşină;
c) aduce programe noi calculatorului;
d) se încarcă în memorie şi permite lucrul cu calculatorul.
Răspuns: d) se încarcă în memorie şi permite lucrul cu calculatorul.
2. Specificaţi care din elementele din lista de mai jos nu reprezintă dispozitive de stocare a
informaţiei.
a) unitatea centrală;
b) dischetă;
c) memoria RAM;
d) microprocesorul;
e) hard-discul.
Răspuns: a) unitatea centrală; c) memoria RAM; d) microprocesorul;
3. Aveţi deschise trei ferestre de Windows. Care este modalitatea de a trece dintr-o
fereastră în alta?
a) cu CTRL+F4;
b) cu ALT+F2;
c) cu ALT+TAB;
d) cu “clic” pe butoanele corespunzătoare din bara de jos (“taskbar”);
e) pur şi simplu nu se poate.
Răspuns: c) cu ALT+TAB; d) cu “clic” pe butoanele corespunzătoare din bara de jos
(“taskbar”);
4. Doriţi să cunoaşteţi resursele de stocare a fişierelor de pe calculator. Cum procedaţi?
a) faceţi clic de două ori pe butonul din dreapta al mouse-ului ;
b) apăsaţi pe taskbar;
c) clic de două ori pe «My computer»;
d) clic pe “Control panel”.
Răspuns: c) clic de două ori pe «My computer»;
5. Care e diferenţa între iconiţele folders (dosare) şi celelalte iconiţe?
a) primele sunt aplicaţii iar următoarele sunt elemente de “păstrare a fişierelor” sau
a altor dosare;
b) primele sunt elemente cu conţinut de alte dosare sau fişiere iar celelalte sunt
doar fişiere de diverse tipuri (aplicaţii, programe, texte, baze de date);
c) diferenţele sunt doar de simboluri grafice.
Răspuns: b) primele sunt elemente cu conţinut de alte dosare sau fişiere iar
celelalte sunt doar fişiere de diverse tipuri (aplicaţii, programe, texte, baze de date);
6. Puteţi redenumi un fişier sau un director? Cum?
a) cu opţiunea “Rename” din meniul ferestrei în care sunt afişate;
b) cu clic pe nume şi apoi tastarea numelui nou pe numele vechi;
c) prin deschiderea fişierului sau directorului respectiv ;
d) operaţia nu este posibilă.
Răspuns: a) cu opţiunea “Rename” din meniul ferestrei în care sunt afişate;
b) cu clic pe nume şi apoi tastarea numelui nou pe numele vechi;
7. Cum realizaţi “transportul” unui obiect (text, imagine, etc.) dintr-o aplicaţie în alta?
a) cu click & drag dintr-o aplicaţie în alta
b) cu COPY & PASTE, chiar dacă între aplicaţii nu există compatibilitate
c) cu păstrare în memoria temporară, după repornirea calculatorului şi revenire
(PASTE);
Răspuns: a) cu click & drag dintr-o aplicaţie în alta.
8. Opţiunea “Run” permite lansarea în execuţie a unor aplicaţii?
a) direct de pe desktop;
b) selectate cu Browse de la Start/Run/Browse...;
c) scrise direct de la tastatură în fereastra Run, dacă acestea există.
Răspuns: b) selectate cu Browse de la Start/Run/Browse...; c) scrise direct de
la tastatură în fereastra Run, dacă acestea există.
9. Cum căutaţi un fişier pe care nu-l găsiţi ?
a) cercetând cu atenţie fiecare director ;
b) cu opţiunea « Find » (căutare) de la butonul Start ;
c) prin selectarea opţiunii « Find » a meniului « Tools » a ferestrei aplicaţiei
Windows Explorer ;
d) folosind aplicaţia “My Computer”.
Răspuns: b) cu opţiunea « Find » (căutare) de la butonul Start; c) prin selectarea
opţiunii « Find » a meniului « Tools » a ferestrei aplicaţiei Windows Explorer;
10. Doriţi să închideţi calculatorul. Cum procedaţi?
a) ALT+F4 pe desktop şi confirmaţi (yes);
b) apăsând bara de spaţiu;
c) apăsând butonul gri de oprire;
d) cu “Start” apoi “Shut down” şi confirmare;
e) apăsând butonul On/Off.
Răspuns: a) ALT+F4 pe desktop şi confirmaţi (yes); d) cu “Start” apoi “Shut down”
şi confirmare;
11. Ce aplicaţie vă pune la dispozitie Windows 98 pentru prelucrarea textelor ?
Răspuns: WordPad, Notepad, Paint.
12. Care este principala deosebire dintre un editor de texte şi un procesor de texte ?
Răspuns: Principala deosebire este că un editor de texte conţine mai puţine scheme
de lucru, de prelucrare a textului şi ocupă mai puţin spaţiu pe hardul
dumneavoastra.
13. Ce este un fişier text ?
Răspuns: Un fişier text este un fişier care se poate deschide cu orice program editor
de texte care se află în Windows şi este un fişier care conţine informaţii
dactilografiate de dumneavoastră.
14. Ce caractere de control pot fi inserate într-un fişier de texte ?
Răspuns: Caracterele de control au dispărut o dată cu Windows-ul 3.1
15. Cum poate fi controlat aspectul caracterelor ?
Răspuns: El poate fi controlat cu ajutorul opţiunii Bold, Italic şi Underline (subliniat).
16. Cum poate fi controlat aspectul paragrafelor ?
Răspuns: Aspectul paragrafului poate fi controlat prin aliniere, prin spaţiul dintre
liniile de text, prin modul prin care sunt despartite cuvintele.
17. Cum poate fi controlat aspectul documentelor ?
Răspuns: Aspectul documentului poate fi controlat prim modul în care se
incadrează în pagină, prin paginare şi prin anteturi şi subsoluri.
18. Ce este stilul caracterelor ? Enumeraţi 5 stiluri de caractere.
Răspuns: Caracterul este cea mai mică entitate manevrabila într-un text. Exemple:
Times New Roman, True Type, Verdana, WebDings, Impact, Arial .
19. Ce unităţi de masură se folosesc la prelucrare documentelor ?
Răspuns: Inch, cm
20. Ce sunt serifele ?
Răspuns: Serifele sunt mici prelungiri la extremităţile liniilor caracterelor.
21. Care este principalul avantaj al fonturilor ?
Răspuns: Principalul lor avantaj este că sunt încapsulate într-o formă codificată
direct în document (FONT EMBEDDING).
22. Care sunt butoanele de control ale ferestrei Windows ?
Răspuns: Butoanele de control ale ferestrei Windows sunt desenate ca fiind 3 în
colţul din dreapta sus dar unul dintre ele are rol de comutator: buton de minimizare,
buton de restaurare/maximizare, buton de închidere.
23. Ce este o comandă rapidă în Windows?
Răspuns: O comandă rapidă este o instrucţiune specială pentru a lansa un anumit
obiect. Comenzile rapide sunt în general memorate pe desktop, dar pot fi memorate
şi în directoare. De fapt butonul START este format din comenzi rapide.
EXERCIŢII
1. Folosind aplicaţia Windows Explorer să se creeze un director cu numele TEMP în care se va
crea un fişier numit cale.txt unde veţi descrie, pe scurt, procedura folosită pentru rezolvarea
subiectului.
2. Faceţi o dischetă de pornire pentru un calculator echipat cu Windows XP.
3. Creaţi în directorul rădăcină un folder cu numele EXAMEN. În dosarul EXAMEN se va crea un
fişier cu numele adresa.doc unde veţi scrie adresa unei persoane. Pentru a fi siguri că nu se
poate modifica din greseală fişierul creat stabiliţi pentru acesta atributul hidden.
4. Faceţi în directorul PROGRAME un subdirector numit DISCHETA unde veţi copia conţinutul
dischetei.
5. Să se modifice viteza de reacţie a mouse-ului la dublu clic şi la mişcare; să se modifice viteza
de reacţie a tastaturii la repetarea unei taste.
6. Să se schimbe modul de recunoaştere a tastelor, de pe US English pe Romanian. Combinaţia
de taste pentru comutare de pe US pe Romanian să fie Ctrl cu Shift stânga.
7. Să se creeze un folder nou direct în menu-ul START, cu numele PROGRAME. Se va pune o
scurtatură, în dosarul PROGRAME pentru TURBO.EXE (Turbo Pascal) şi FOX.EXE (Foxpro).
8. Să se elimine imprimanta existentă (deja instalată) pe sistemul Windows XP şi să se instaleze
imprimanta EPSON FX 1050, pe portul LPT1, ca imprimanta locală. Imprimanta va fi
configurată să tipărească pe format A3, portrait, cu fineţe grafică LINE ART; va fi declarată ca
resursă partajatp cu acces full în reţea;
9. Să se verifice integritatea fişierelor de pe discul C :, folosind unul din utilitarele sistemului
Windows XP dar fără ca interfaţa Windows să fie pornită.
10. Să se instaleze, pe adaptorul de reţea deja instalat, protocolul IPX/SPX pentru reţea locală. Să
se declare partajare pe fişiere. Se va verifica funcţionarea pe reţeaua locală.
11. Să se declare folder-ul PROGRAME ca resursă comună în reţea, cu acces full, protejat prin
parole distincte pentru citire şi modificare/ştergere.
12. Să se aducă documentele WORD din dosarul MY DOCUMENTS dintr-un alt calculator
conectat la reţea, într-un director nou de pe discul local C:, denumit SALVARE.
13. Folosind comenzi în formatul DOS, să se creeze o dischetă de pornire a calculatorului. Se vor
copia pe dischetă fişierele format.com şi sys.com din directorul C
:\Windows\Command, făcând uz numai de comenzi în formatul DOS.
14. Utlizând comenzi DOS, să se creeze directorul TEST. În acest director se vor copia
fişierele cu extensia PAS din directorul C :\PROGRAME\TP.
15. Să se verifice spaţiul liber pe discul C :. Utilizând aceeasi metodă să se verifice integritatea
fişierelor şi folderelor de pe discul C :
16. Cum se află tipul procesorului şi memoria Ram totală pe un calculator echipat cu
Windows XP.
17. Să se adauge programele GAMES şi NET WATCHER la aplicaţiile deja instalate sub Windows
XP.
18. Utilizând programul WINRAR, să se arhiveze conţinutul folder-ului MY DOCUMENTS. Arhiva
va fi denumită DOCUMENT şi va fi copiată pe una sau mai multe dischete în funcţie de spaţiul
ocupat.
19. Să se creeze dosarul LUCRARI, legat direct de discul C :; în acest dosar se vor crea dosarele
subordonate lui: DOCUMENTE WORD, PROGRAME PASCAL, PROGRAME FOX; se vor
copia în fiecare dosar, respectiv, fişierele DOC, PAS şi PRG de pe discul C:.
20. Să se gasească fişierele cu extensia BMP de pe tot discul C : şi fişierele care au nume
începând cu “EX” din dosarul Windows. Fişierele găsite vor fi copiate în dosarele nou create
IMAGINI şi TEME.
21. Să se stabilească atributul “hidden” pentru fişierele din directorul MY DOCUMENTS.
Să se configureze Windows Explorer astfel încât să nu mai arate fişierelele ascunse.
22. Să se schimbe rezoluţia de afişare pe monitor la 640x480 şi pe 256 de culori. Să se
mărească la 50 mărimea iconurilor (pictograme) de pe desktop iar scrisul iconurilor
să fie ARIAL de 11.
23. Creaţi pe desktop un icon de tip folder denumit APLICAŢII în care plasaţi apoi
iconurile aplicaţiilor Foxprow şi CorelDraw. Modificaţi icon-ul folderului APLICAŢII şi
redenumiţi-l ATESTAT.
24. Modificaţi schema de culori Windows Standard astfel încât bara de titlu a ferestrei
active să fie roşie, suprafaţa de lucru a ferestrei să fie albastră, iar meniurile să fie
scrise cu caracterele de dimensiune 12.
25. Copiaţi fişierul test.doc din folder-ul “W4” în folder-ul TEMP de pe C, apoi pe o dischetă
de 3,5” pe care o veţi formată în prealabil.
26. Creaţi în directorul rădăcină C:\ directoarele EXAMEN şi REZ. În directorul EXAMEN
creaţi subdirectorul SUB1. Folosind un editor de texte simplu realizaţi fişierul ziua.txt,
în directorul fişierul creat de directorul REZ. Redenumiţi fişierul ziua.txt. Afisaţi toate
fişierele din subdirectorul Windows cu extensia BMP şi copiaţi pe o dischetă două
dintre acestea.
27. Creaţi un subdirector cu numele vostru pe discul C: şi mutaţi în acesta toate fişierele
cu extensia BAK din subdirectorul Windows. Să se şteargă apoi subiectul creat.
28. Creaţi un subdirector cu numele SURSE în subdirectorul Windows şi copiaţi în el
toate fişierele cu extensia TMP din subdirectorul Windows. Să se vizualizeze apoi
conţinutul unui fişier cu extensia TMP.
29. Transferaţi pe CD sau DVD sau Stich sistemul de operare.
30. Creaţi un director numit TEST în rădăcina C:\. Copiaţi în el toate fişierele care se află
pe o dischetă. Să se şteargă apoi, la alegere, toate fişierele cu o anumită extensie
din acest director.
31. Creaţi pe discul A: un folder numit ATESTAT şi copiaţi de pe harddisk două fişiere
cu extensia doc.
32. Căutaţi toate fişierele cu extensia RAR de pe discul C :\. Dacă există astfel de
fişiere, dezarhivaţi unul dintre ele într-un folder creat în rădăcină, folder numit
ARHIVA..
33. Creaţi un folder cu numele vostru în folderul My Documents, copiaţi din folder-ul
Windows trei fişiere cu extensia BAK în noul folder creat şi redenumiţi unul din
fişierele copiate cu un nou nume.
34. Creaţi un shortcut pe desktop la aplicaţia Paint. Lansaţi în execuţie aplicaţia.
Schimbaţi-i pictograma asociată.
35. Realizaţi un desen la alegere şi salvaţi-l sub numele desen.bmp. Afisaţi-l pe desktop.
36. Aranjati pictogramele existente pe desktop după data creării. Faceţi ca bara de taskuri
să apară numai când cursorul mouse-lui este deasupra sa.
37. Creaţi un folder pe desktop numit TEST DESKOP. Copiaţi în aceasta toate fişierele
cu extensia BAK de pe hard.
38. Creaţi un shortcut pe deskop la aplicaţia Notepad. Lansaţi în execuţie aplicaţia.
Creaţi un document nou pe care îl salvaţi sub numele primul.txt într-un folder din
rădăcina numit DOCUMENT.
S-ar putea să vă placă și
- E.rogaI - Tabele Si Formule MatematiceDocument262 paginiE.rogaI - Tabele Si Formule MatematiceSamuel Watson83% (6)
- Culegere de Matematică Pentru Clasa A III-aDocument21 paginiCulegere de Matematică Pentru Clasa A III-aEditura Patru Anotimpuri91% (35)
- Exercitii Polinoame RezolvateDocument4 paginiExercitii Polinoame Rezolvatemunteanu_daniel_10% (1)
- Exercitii Si Probleme Distractive de ADocument36 paginiExercitii Si Probleme Distractive de AMadalina Mada100% (2)
- Subiecte Evaluarea Nationala 2014 - Matematica, Clasa A II-ADocument13 paginiSubiecte Evaluarea Nationala 2014 - Matematica, Clasa A II-AAsan CocaÎncă nu există evaluări
- Model Matematica Evaluare Nationala Cls. IIDocument8 paginiModel Matematica Evaluare Nationala Cls. IIiIoana4n100% (1)
- Teste Admitere VDocument34 paginiTeste Admitere VEu EscuÎncă nu există evaluări
- Polinoame BacDocument5 paginiPolinoame Bacic100% (1)
- III Consolidareainmultiriicu2 - 3 - 4 - 5Document8 paginiIII Consolidareainmultiriicu2 - 3 - 4 - 5icÎncă nu există evaluări
- Prob DiverseDocument46 paginiProb DiverseicÎncă nu există evaluări
- Test Recap 8 DivizibDocument4 paginiTest Recap 8 DivizibicÎncă nu există evaluări
- Probleme Matematice PDFDocument7 paginiProbleme Matematice PDFAnonimAnonimÎncă nu există evaluări
- Int CursDocument17 paginiInt CursicÎncă nu există evaluări
- Teorema de MedieDocument1 paginăTeorema de MedieicÎncă nu există evaluări
- Int FCT Rationale MetodaDocument5 paginiInt FCT Rationale MetodaicÎncă nu există evaluări
- Curs 13 FRDocument8 paginiCurs 13 FRicÎncă nu există evaluări
- Manual Sept 2007Document171 paginiManual Sept 2007Miles Amaxinoaiei MihaelaÎncă nu există evaluări
- Test Recap 8 TriunghiDocument1 paginăTest Recap 8 Triunghitresttia_tresttiaÎncă nu există evaluări
- Horner-Divizibilitate-Viete de - ProiectatDocument15 paginiHorner-Divizibilitate-Viete de - ProiectaticÎncă nu există evaluări
- Mate VaraDocument12 paginiMate VaraicÎncă nu există evaluări
- Test Recap 8 NR IntregiDocument2 paginiTest Recap 8 NR IntregiicÎncă nu există evaluări
- Subiecte Evaluarea Nationala 2015, Clasa A II-A, MatematicaDocument18 paginiSubiecte Evaluarea Nationala 2015, Clasa A II-A, MatematicaAsan Coca100% (1)
- III 1.fisa de Lucru - Inmultirea Si ImpartireaDocument6 paginiIII 1.fisa de Lucru - Inmultirea Si ImpartireaicÎncă nu există evaluări
- En II 2014 Matematica Model 2 LB RomanaDocument7 paginiEn II 2014 Matematica Model 2 LB RomanaSilviu RoșioruÎncă nu există evaluări
- Procse VerbaleDocument54 paginiProcse VerbaleicÎncă nu există evaluări
- Ev. Initiala Mate Cl.4Document16 paginiEv. Initiala Mate Cl.4cvacasa50Încă nu există evaluări
- Fisa1 ExcelDocument1 paginăFisa1 ExcelCristina BurlacÎncă nu există evaluări
- Catalog Situaţii NeîncheiateDocument57 paginiCatalog Situaţii NeîncheiateicÎncă nu există evaluări
- Fişă Justificativă IC 2019Document7 paginiFişă Justificativă IC 2019icÎncă nu există evaluări
- XVXBDFDocument1 paginăXVXBDFMihaela BurlacuÎncă nu există evaluări