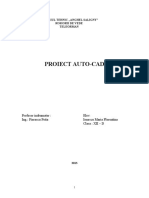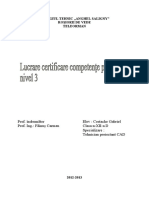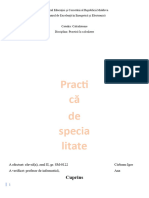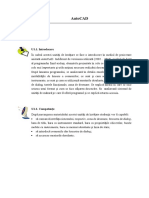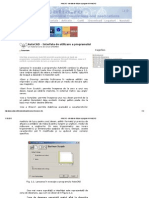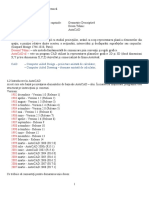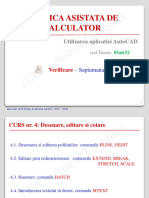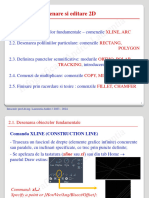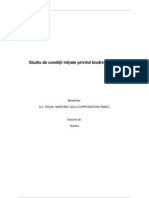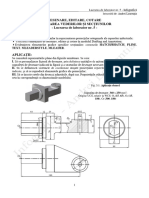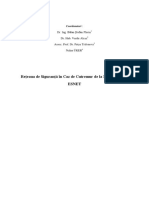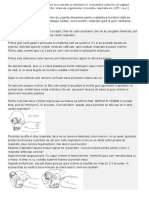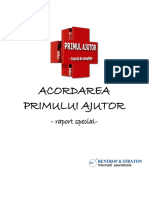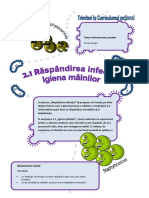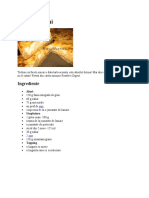Documente Academic
Documente Profesional
Documente Cultură
Curs1 - Introducere in AutoCAD
Încărcat de
Anca NicoletaTitlu original
Drepturi de autor
Formate disponibile
Partajați acest document
Partajați sau inserați document
Vi se pare util acest document?
Este necorespunzător acest conținut?
Raportați acest documentDrepturi de autor:
Formate disponibile
Curs1 - Introducere in AutoCAD
Încărcat de
Anca NicoletaDrepturi de autor:
Formate disponibile
DESEN TEHNIC SI INFOGRAFICA
Cod Teams: 7m8a3c5
NUMAR ORE ALOCATE: 2C + 2L (sem. I)
CREDITE: 4 credite
EXAMINARE - Verificare
NOTA FINALA:
30% Nota profesionala (activitate laborator)
70% Lucrare de verificare
1
Intocmit: prof.dr.ing. Laurentia Andrei / 2023 - 2024
OBIECTIVE:
1 Dezvoltarea abilitatilor de interpretare a desenelor
ingineresti si reproducerea acestora, cu precizie, in
mediul AutoCAD;
2 Reproducerea proiectiilor ortogonale ale reperelor
industriale (desenare 2D) si modelare solida a acestora
(generare 3D)
Desenarea 2D Reprezentari schematice din
3
domeniu 2
Intocmit: prof.dr.ing. Laurentia Andrei / 2023 - 2024
CURS nr. 1: Introducere in AutoCAD
– Introducere in grafica inginereasca
1.1. Interfata aplicatiei AutoCAD
1.2. Functii mouse
1.3. Lansarea, structura si utilizarea comenzilor
1.4. Selectarea obiectelor
1.5. Proprietatile obiectelor – comanda LAYER
1.6. Definirea punctelor semnificative – comanda UCS
1.7. Desenarea obiectelor fundamentale – comenzile LINE, CIRCLE
1.8. Redimensionarea obiectelor – comenzile TRIM, LENGTHEN
Intocmit: prof.dr.ing. Laurentia Andrei / 2023 - 2024
1.1. Interfata aplicatiei AutoCAD
Meniul Ribbon cu meniuri si butoane de
aplicatiei Bara Standard acces comenzi
Optiuni deschidere fisiere
Fisier implicit
Cub vizualizare
Cursor
Bara navigare
Ecran grafic
Sistem
de coordonate Zona de dialog Bara de stare
4
Intocmit: prof.dr.ing. Laurentia Andrei / 2023 - 2024
1.1. Interfata aplicatiei AutoCAD
MENIUL APLICATIEI 1. Drawing Utilities Units se
verifica/ seteaza unitatile de masura si
precizia de masurare pentru lungime si
unghi
Puteti tasta
Units, in zona
de dialog,
pentru afisarea
casetei!
se verifica/ seteaza unghiul 0 si
sensul de masurare a unghiurilor 5
Intocmit: prof.dr.ing. Laurentia Andrei / 2023 - 2024
1.1. Interfata aplicatiei AutoCAD
MENIUL APLICATIEI 2. Options se personalizeaza
elemente ale mediului de lucru
Pagina Display Colors – se poate modifica culoarea afisata in
spatiul de desenare!
6
Intocmit: prof.dr.ing. Laurentia Andrei / 2023 - 2024
1.1. Interfata aplicatiei AutoCAD
RIBBON-ul difera in functie de mediul de lucru (Workspace),
selectat din bara de stare → butonul Workspace Switching
Puteti controla afisarea ribbonului!
Intocmit: prof.dr.ing. Laurentia Andrei / 2023 - 2024
1.1. Interfata aplicatiei AutoCAD
ZONA DE DIALOG (COMMAND LINE) – permite introducerea,
de la tastatura, a comenzilor si a datelor specifice.
Pe masura tastarii unei comenzi,
se afiseaza lista comenzilor care
contin literele tastate sau conexe
comenzii lansate!
Activati/dezactivati linia de comanda, prin tastele ctrl+9 sau din
meniul View → panelul Palettes → instrumentul Command line!
Prin tasta F2, afisati
forma extinsa a zonei de
dialog (ecranul grafic).
Reveniti la ecranul grafic prin tasta F2!
8
Intocmit: prof.dr.ing. Laurentia Andrei / 2023 - 2024
1.1. Interfata aplicatiei AutoCAD
CURSORUL (CROSSHAIR)
Forma:
Standard Definire Selectie puncte Selectie Introducere Selectie
puncte OSNAP obiecte text comenzi
Marime:
Meniul aplicatiei Options:
→ pagina Display → Crosshair size – modifica marimea cursorului
standard
→ pagina Drafting → AutoSnap Marker size – modifica marimea
simbolurilor OSNAP
→ pagina Selection → Pickbox size – modifica marimea cursorului de
selectie
9
Intocmit: prof.dr.ing. Laurentia Andrei / 2023 - 2024
1.1. Interfata aplicatiei AutoCAD
Deschiderea fisierelor: Implicit
Alte fisiere
2021 2022
1. Deschidere
fisier nou (.dwg)
clic
2. Deschidere fisier
sablon (.dwt)
3. Deschidere fisier
existent
10
Intocmit: prof.dr.ing. Laurentia Andrei / 2023 - 2024
1.2. Functiile cursorului
Buton stanga mouse:
- Clic pe ecranul grafic selecteaza punctul in care se afla cursorul;
- Clic pe obiectul graphic, o data selecteaza obiectul;
- Mentinere apasat, pe obiect selectat, si deplasare mouse muta
obiectul;
- Clic pe butoanele de apelare comenzi lanseaza comanda.
Buton dreapta mouse:
- Clic pe ecranul graphic/ ribon/ pe parcursul executarii unei comenzi
afiseaza meniul contextual specific;
Rotita centrala:
- Rotire, cu mouse in ecranul grafic Zoom in / Zoom out in jurul
pozitiei cursorului
- Mentinere apasata si deplasare mouse Panoramare (deplasare spatiu
de lucru)
11
Intocmit: prof.dr.ing. Laurentia Andrei / 2023 - 2024
1.3. Lansarea, structura comenzilor si utilizarea comenzilor
LANSAREA COMENZILOR
Utilizarea butoanelor de acces din paneluri comanda LINE
Tastarea comenzii in zona de dialog: denumire completa (ex: line)
sau abreviere (ex: l )
STRUCTURA COMENZILOR
Command: UCS (optional) informatii despre
Current ucs name: *WORLD* setarile initiale/curente
Specify origin of UCS or cerinta directa
[Face/NAmed/OBject/Previous/View/World/X/Y/Z/Zaxis] <World>:
[optiuni] <oferta AutoCAD>
12
Intocmit: prof.dr.ing. Laurentia Andrei / 2023 - 2024
1.3. Lansarea, structura comenzilor si utilizarea comenzilor
UTILIZAREA COMENZILOR
Tasta Enter ( ) permite derularea comenzii!
Selectarea unei optiuni se realizeaza prin tastarea majusculei/
majusculelor sau prin clic pe optiune!
Intreruperea comenzilor se face cu tasta esc (Escape), actionata o
data sau de doua ori.
Anularea comenzilor se face prin comenzile:
U – anuleaza comanda/actiunea anterioara
Pentru revenire: REDO
UNDO – anuleaza mai multe actiuni
Command: UNDO
Current settings: Auto = On, Control = All, Combine = Yes
Enter the number of operations to undo or [Auto/Control/BEgin/
End/Mark/Back] <1>: Pentru revenire: OOPS
13
Intocmit: prof.dr.ing. Laurentia Andrei / 2023 - 2024
1.4. Selectarea obiectelor
SELECTAREA IMPLICITA A OBIECTELOR
individuala → clic pe obiect afisare grips-uri
multipla → se defineste o suprafata de selectie:
tip Window sunt selectate obiectele aflate complet in
interiorul suprafetei selectate.
Suprafata de selectie are culoarea albastra si
conturul trasat cu linie continua!
tip Crossing sunt selectate obiectele aflate complet in
interiorul suprafetei selectate si intersectate de
conturul acesteia.
Suprafata de selectie are culoarea verde si
conturul trasat cu linie intrerupta!
14
Intocmit: prof.dr.ing. Laurentia Andrei / 2023 - 2024
1.4. Selectarea obiectelor
Suprafata de selectie poate fi:
Dreptunghiulara: clic intr-un punct → se elibereaza butonul mouse-
ului → se deplaseaza cursorul spre dreapta ( selectie tip Window)
sau spre stanga ( selectie tip Crossing) → clic intr-un punct
diagonal opus primului punct;
Lasou: clic intr-un punct → se tine apasat butonul mouse-ului → se
deplaseaza cursorul spre dreapta, dupa o taiectorie arbitrara (
selectie tip Window) sau spre stanga ( selectie tip Crossing).
15
Intocmit: prof.dr.ing. Laurentia Andrei / 2023 - 2024
1.5. Proprietatile obiectelor
DEFINIREA STRATURILOR
Stratul este principala proprietate a unui obiect, care permite controlul
global al celorlalte proprietăţi ale obiectelor de pe strat (culoare, tip de
linie, grosime linie, stil de plotare etc.).
Stratul se defineste prin comanda LAYER, apelata:
- de la tastatura: la
- din tab Home → panel Layers →
caseta Layer Properties Manager
16
Intocmit: prof.dr.ing. Laurentia Andrei / 2023 - 2024
1.5. Proprietatile obiectelor
Stratul controlează proprietatile obiectelor prin:
Culoare - se poate defini culoarea obiectelor de pe strat;
Tip de linie - se poate defini tipul de linie cu care sunt
trasate obiectele de pe strat;
Grosimea liniei - se poate grosimea liniei cu care sunt
trasate obiectele de pe strat;
Vizibilitate (on / off) - activeaza sau dezactiveaza stratul.
Obiectele plasate pe strat devin invizibile, dar rămân
disponibile la operaţiile de regenerare sau zoom;
17
Intocmit: prof.dr.ing. Laurentia Andrei / 2023 - 2024
1.5. Proprietatile obiectelor
Stratul controlează proprietatile obiectelor prin:
“Inghetare” (Freeze or thaw) - îngheaţa sau dezgheaţa
stratul. Obiectele plasate pe strat devin invizibile şi nu
sunt incluse în calculele de zoom sau regenerare;
Accesibilitate (Lock or unlock a layer) - blocheaza sau
deblocheaza un strat. Deşi rămân afişate pe ecran,
obiectele plasate pe strat nu pot fi selectate, dar pot fi
utilizate la plasarea altor obiecte, cu ajutorul modului
Osnap.
18
Intocmit: prof.dr.ing. Laurentia Andrei / 2023 - 2024
1.5. Proprietatile obiectelor
Pentru definirea unui strat nou:
Se accesează butonul New Layer o copie a
stratului precedent. Evidenţierea noului strat se face printr-o bandă
colorată;
În coloana Name se atribuie un nume stratului;
În coloana Color clic pe mostra de culoare caseta Select
Color se selectează o culoare OK;
19
Intocmit: prof.dr.ing. Laurentia Andrei / 2023 - 2024
1.5. Proprietatile obiectelor
Pentru definirea unui strat nou:
În coloana Linetype clic pe inscripţia Continuous caseta de
dialog Select Linetype clic pe butonul Load lista tipurilor de
linie disponibile se selectează tipul de linie dorit OK tipul de
linie este transferat în lista Select Linetype se selecteaza tipul de
linie OK;
În coloana Lineweight clic pe inscripţia Default caseta
Lineweight se selecteaza grosimea dorită OK.
Exemplu:
20
Intocmit: prof.dr.ing. Laurentia Andrei / 2023 - 2024
1.6. Definirea punctelor semnificative
PUNCTELE SEMNIFICATIVE ale obiectelor grafice pot fi definite
prin:
(1) Introducerea coordonatelor punctelor;
(2) Utilizarea proprietatilor remarcabile: extremitate, mijloc, centru,
punct de tangenta etc. – modul OSNAP;
(3) Utilizarea construcţiilor ajutătoare: linii ajutatoare + OSNAP
(1) Introducerea coordonatelor punctelor
Punctele se pot defini prin introducerea:
- Coordonatelor carteziene absolute;
- Coordonatelor carteziene relative;
- Coordonatelor polare absolute;
- Coordonatelor polare relative.
Pentru definirea coordonatelor punctelor, este necesar ca
punctele sa se raporteze la un sistem de coordonate!
21
Intocmit: prof.dr.ing. Laurentia Andrei / 2023 - 2024
1.6. Definirea punctelor semnificative
Sisteme de coordonate
WCS (World Coordinate System) = Sistem de Coordonate
Universal, fix - pictograma sistemului
UCS (User Coordinate System) = Sistem de Coordonate al
utilizatorului, mobil - pictograma sistemului
Definire UCS – Comanda UCS
- Se apeleaza de la tastatura sau → tab View →
panel Coordinates
Implicit, panelul Coordinates nu este afisat
in Drafting & Annotation. Pentru afisare: clic
pe tab View → clic dreapta → Show Panels
→ Coordinates
22
Intocmit: prof.dr.ing. Laurentia Andrei / 2023 - 2024
1.6. Definirea punctelor semnificative
Command: ucs
Current ucs name: *WORLD*
Specify origin of UCS or [Face/NAmed/OBject/Previous/View/
World/X/Y/Z/Zaxis] <World>:
Specify point on X-axis or <Accept>:
Implicit, se solicita definirea unei noi origini si a unei orientari a
semiaxei pozitive X;
NAmed – permite salvarea, restaurarea, stergerea, listarea
sistemelor de coordonate definite;
OBject – permite definirea unui nou sistem, prin raportarea la un
obiect grafic existent;
Previous - permite restaurarea sistemului anterior utilizat;
World - permite restaurarea sistemului de coordonate universal;
Z – permite rotatia sistemului, in jurul originii, cu un unghi
precizat. 23
Intocmit: prof.dr.ing. Laurentia Andrei / 2023 - 2024
1.6. Definirea punctelor semnificative
Coordonate carteziene absolute – se masoara fata de originea
sistemului de coordonate:
- format de scriere: X,Y (X si Y marimi
algebrice!);
- exemple: A: 0,-5 B: 0,0
C: 10,0 D:10, 24
E: -20,24
Coordonate carteziene relative - se masoara fata de punctul anterior
definit;
- format de scriere: @X,Y (X si Y – marimi
algebrice)
- exemple: A relativ la B: @0,-5
D relativ la C: @0,24
E relativ la D: @-30,0
24
Intocmit: prof.dr.ing. Laurentia Andrei / 2023 - 2024
1.6. Definirea punctelor semnificative
Coordonate polare absolute si relative - masurate fata de originea
UCS (absolute) sau fata de punctul anterior definit (relative):
- format de scriere: dist<u @dist<u
(dist > 0 , u - marime algebrica)
Unghiurile “u” se masoara fata de axa OX, in sens
trigonometric (invers sensului acelor de ceasornic)!
- exemple: A: 13<-60 B: 8<-60 C: 8<15
D: 8<90 (sau 0,8)
C
Y B, în raport cu A: @18<0
C, în raport cu B: @18<120
°
60°
60
A B
18 X A, în raport cu C: @18<240 sau @18<-120
25
Intocmit: prof.dr.ing. Laurentia Andrei / 2023 - 2024
1.6. Definirea punctelor semnificative
(2) Selectarea punctelor semnificative
Utilizarea modului OSNAP
Modul OBJECT SNAP identifica puncte remarcabile din desen:
extremitate element, mijloc element, centru cerc, quadrant cerc, punct
de intersectie, punct de tangent, punct de perpendicularitate etc.;
Se activeaza din bara de stare sau prin tasta F3
➢ Selectia individuala (temporara) a punctelor → Shift + clic dreapta
→ se selecteaza punctul din meniul contextual (Endpoint, Midpoint
Center, etc.)
➢ Selectie continua (Running Osnap – tasta F3) → clic pe sageata din
dreapta butonului → caseta Drafting Settings, pagina Object Snap
26
Intocmit: prof.dr.ing. Laurentia Andrei / 2023 - 2024
1.7. Desenarea obiectelor fundamentale
Comanda LINE
- Traseaza o succesiune de segmente de dreaptă, individuale;
- Se apelează de la tastatură (line sau l) sau din tab Home → panel
Draw.
Command: l
Specify first point:
Specify next point or [Undo]:
Specify next point or [Undo]:
Specify next point or [Close/Undo]:
27
Intocmit: prof.dr.ing. Laurentia Andrei / 2023 - 2024
1.7. Desenarea obiectelor fundamentale
Comanda LINE → Optiuni:
Specify first point - localizează punctul de început al segmentului
de dreaptă;
Specify next point - specifică cealaltă extremitate a segmentului;
Undo - şterge segmentul anterior construit;
Close - închide seria de segmente consecutive, cu un nou segment
de dreaptă.
Apăsarea tastei Enter la secvenţa “Specify first point”
determină începerea unui nou segment de dreaptă din
punctul final al ultimei entităţi desenate.
28
Intocmit: prof.dr.ing. Laurentia Andrei / 2023 - 2024
1.7. Desenarea obiectelor fundamentale
Comanda CIRCLE
- Traseaza un cerc;
- Se apelează de la tastatură (circle sau c), din tab Home → panel
Draw
Command: c
Specify center point for circle or [3P/2P/Ttr (tan tan radius)]:
Specify radius of circle or [Diameter]:
- Implicit, se solicita centru cercului si raza acestuia!
- Valoarea razei se regaseste in cota cu simbolul R in fata!
- Valoarea diametrului se regaseste in cota cu simbolul in fata!
29
Intocmit: prof.dr.ing. Laurentia Andrei / 2023 - 2024
1.7. Desenarea obiectelor fundamentale
Comanda CIRCLE → Optiuni:
Diameter – defineste valoarea diametrului;
2P – trasează un cerc, prin specificarea a două puncte diametral opuse;
3P – trasează un cerc, prin specificarea a trei puncte necoliniare;
Ttr - trasează un cerc tangent la două obiecte grafice existente, de rază
cunoscută.
2- Point
Center, Radius Center, Diameter
3- Point Tan, Tan, Radius
30
Intocmit: prof.dr.ing. Laurentia Andrei / 2023 - 2024
1.7. Desenarea obiectelor fundamentale
Comanda CIRCLE → Optiuni:
- Puteti trasa rapid cercul, prin lansarea optiunilor
din meniul desfasurat al comenzii Circle, din panel!
- Optiunea suplimentara, din panel, Tan, Tan, Tan,
trasează un cerc tangent la alte trei obiecte grafice!
- Rezoluţia de afişare a curbelor în AutoCAD este
controlată prin comanda VIEWRES.
Command: viewres
Do you want fast zooms? [Yes/No] <Y>:
Enter circle zoom percent (1-20000) <1000>:
Zoom percent = 20 Zoom percent = 1000 Tan, Tan, Tan
31
Intocmit: prof.dr.ing. Laurentia Andrei / 2023 - 2024
1.8. Redimensionarea obiectelor
Comanda TRIM
- Reteaza obiecte (object to trim) până la limita altor obiecte cu care se
intersecteaza;
- Se apeleaza de la tastatura (tr) sau din tab Home → panel Modify.
Command: tr
Current settings: Projection=UCS, Edge=None, Mode=Quick
Select object to trim or shift-select to extend or
[cuTting edges/Crossing/mOde/Project/eRase]:
Implicit, comanda va reteza obiectele selectate individual,
stergand zona in care se afla punctul de selectie!
32
Intocmit: prof.dr.ing. Laurentia Andrei / 2023 - 2024
1.8. Redimensionarea obiectelor
Comanda TRIM → Optiuni:
mOde – influenteaza aplicarea procedurii de retezare, prin modul
Quick sau modul Standard
Quick – selecteaza individual obiecte si le reteaza, pana la limita
obiectelor cu care se intersecteaza, eliminand segmentul pe
care se afla punctul de selectie;
Standard – selecteaza, in prima etapa, obiectele (cutting edges)
pana la care se reteaza celelalte obiecte (objects to
trim);
33
Intocmit: prof.dr.ing. Laurentia Andrei / 2023 - 2024
1.8. Redimensionarea obiectelor
Comanda TRIM → Optiuni modul Quick:
………………………
Select object to trim or shift-select to extend or
[cuTting edges/Crossing/mOde/Project/eRase]:
cuTting edges - permite selectarea muchiilor până la care are loc
retezarea obiectelor. Pentru întreruperea selecţiei muchiilor, se
apasă tasta Enter; ulterior, se solicita Select object to trim… care
permite selectarea obiectelor de retezat.
Selectie
Cutting edge
Object to trim
34
Intocmit: prof.dr.ing. Laurentia Andrei / 2023 - 2024
1.8. Redimensionarea obiectelor
Comanda TRIM → Optiuni modul Standard:
……………………………..
Select cutting edges ...
Select objects or [mOde] <select all>: 1 found
Select objects:
Select object to trim or shift-select to extend or
[cuTting edges/Fence/Crossing/mOde/Project/Edge/eRase]:
Fence/ Crossing – optiuni de selectare a obiectelor;
Project – este o opţiune specifică desenelor 3D, care coordonează
retezarea obiectelor ce nu aparţin UCS-ului curent;
eRase – şterge obiectul selectat;
Undo – apare pe parcurs si anulează operaţia de retezare.
35
Intocmit: prof.dr.ing. Laurentia Andrei / 2023 - 2024
1.8. Redimensionarea obiectelor
Comanda TRIM → Optiuni
Edge – influenţează comportarea muchiilor tăietoare, prin afişarea
opţiunilor Extend/No extend.
Extend – prelungeşte temporar, la infinit, muchiile
tăietoare, facilitând retezarea tuturor obiectelor selectate,
care intersectează, vizibil sau aparent, frontierele definite;
No extend – retează numai acele obiecte care intersectează
vizibil muchiile tăietoare;
Obiect selectat Efectul retezarii:
No extend Extend
36
Intocmit: prof.dr.ing. Laurentia Andrei / 2023 - 2024
1.8. Redimensionarea obiectelor
Comanda LENGTHEN
- Alungeşte sau comprimă, după o singură direcţie, obiectele liniare
deschise şi modifică unghiul subîntins de elementele circulare;
- Se apelează de la tastatură (len) sau din
tab Home → panel Modify extins.
Command: len
Select an object to measure or [DElta/Percent/Total/DYnamic]
<Total>:
Implicit, se iniţiază procesul de selecţie a obiectului. Programul
afişează lungimea obiectului selectat şi reafişează promptul initial.
37
Intocmit: prof.dr.ing. Laurentia Andrei / 2023 - 2024
1.8. Redimensionarea obiectelor
Comanda LENGTHEN → Optiuni:
DElta – permite specificarea incrementului liniar sau unghiular,
măsurat faţă de un punct de bază, cu care va fi alungit (Delta > 0) sau
comprimat (Delta < 0) obiectul;
Comanda Lengthen permite, rapid, alungirea axelor de
simetrie ale obiectelor, cu un increment precizat (Delta),
dincolo de contur!
Command: len
Select an object to measure or [DElta/Percent/Total/DYnamic]
<Total>: de
Enter delta length or [Angle] <0.00>: 3
Select an object to change or [Undo]:
38
Intocmit: prof.dr.ing. Laurentia Andrei / 2023 - 2024
1.8. Redimensionarea obiectelor
Comanda LENGTHEN → Optiuni:
Percent – specifică noua lungime sau noul unghi, sub formă
procentuală, raportate la lungimea sau unghiul total;
Total – specifică lungimea sau unghiul subîntins în valoare totală
absolută;
DYnamic – permite deplasarea dinamică a punctului de capăt al
obiectului, până în poziţia dorită.
39
Intocmit: prof.dr.ing. Laurentia Andrei / 2023 - 2024
APLICATII
55
R8
7
r iØ
6
Ø6
au
3g
2
Ø3 R9
Ø 34
35
52
Ø9
0
40°
Ø 10
R10
33
(72)
107
Ø 12
R120
62
5
Ø2
3
Ø 26
Ø4
78
36
Ø 26 R5
4
Ø60
40
Intocmit: prof.dr.ing. Laurentia Andrei
S-ar putea să vă placă și
- Proiectarea in Auto-CAD-GeneralitatiDocument25 paginiProiectarea in Auto-CAD-GeneralitatiAnonymous Vrndt2Încă nu există evaluări
- Prezentare Generala Auto CadDocument24 paginiPrezentare Generala Auto CadAnonymous Vrndt2Încă nu există evaluări
- Prezentare Generala Auto CadDocument24 paginiPrezentare Generala Auto CadAnonymous Vrndt2100% (1)
- IgorDocument8 paginiIgoradrianwyqÎncă nu există evaluări
- Proiectarea in Auto-CAD-GeneralitatiDocument25 paginiProiectarea in Auto-CAD-GeneralitatiAnonymous Vrndt2Încă nu există evaluări
- Atestat CompletDocument18 paginiAtestat Completr@3u100% (1)
- AutoCAD 2D (Suport de Curs) (PDF)Document62 paginiAutoCAD 2D (Suport de Curs) (PDF)Robciuc Dan-Marian100% (2)
- Curs 3 - GacDocument15 paginiCurs 3 - GacAlexander BoharecÎncă nu există evaluări
- Proiectarea in AutoCad 2009Document137 paginiProiectarea in AutoCad 2009Marian Baciu100% (2)
- Atestat CompletDocument21 paginiAtestat Completr@3uÎncă nu există evaluări
- Autocad 2010Document127 paginiAutocad 2010Vasile Milescu100% (3)
- Archicad ElementarDocument8 paginiArchicad ElementarclaudiutrifÎncă nu există evaluări
- Manual AutocadDocument129 paginiManual AutocadAlexandru Alan100% (1)
- Manual AutocadDocument132 paginiManual AutocadAlexandru NeaguÎncă nu există evaluări
- 1.prezentare GeneralaDocument4 pagini1.prezentare GeneralaLaur GlucozaÎncă nu există evaluări
- Referat Interfata Grafica AutoCadDocument10 paginiReferat Interfata Grafica AutoCadAdrian CalescuÎncă nu există evaluări
- Curricum InventoryDocument9 paginiCurricum InventoryMihai LunguÎncă nu există evaluări
- Curs1 SketcherDocument11 paginiCurs1 SketchermaruzulÎncă nu există evaluări
- Referat AutocadDocument11 paginiReferat AutocadCristian VarzanÎncă nu există evaluări
- Desen Tehnic Asistat de CalculatorDocument152 paginiDesen Tehnic Asistat de CalculatorMister Tj93% (15)
- Auto CADDocument2 paginiAuto CADdragosÎncă nu există evaluări
- Ajutoare Grafice Folosite in AutoCADDocument17 paginiAjutoare Grafice Folosite in AutoCADGABRIELA DUMITRUÎncă nu există evaluări
- AutoCAD - Interfata de Utilizare A Programului AutoCADDocument12 paginiAutoCAD - Interfata de Utilizare A Programului AutoCADNatalia DanilaÎncă nu există evaluări
- Introducere in Grafica InginereascaDocument13 paginiIntroducere in Grafica InginereascaElvira ZahariaÎncă nu există evaluări
- 1 1. Elemente de Interfață Grafică A Programului Autocad La Lansarea În Execuție A Unei Aplicații 1.1. Elemente de InterfaţăDocument3 pagini1 1. Elemente de Interfață Grafică A Programului Autocad La Lansarea În Execuție A Unei Aplicații 1.1. Elemente de InterfaţăGloria Cosovici100% (1)
- Curs4 Desenare Editare CotareDocument23 paginiCurs4 Desenare Editare CotareAnca NicoletaÎncă nu există evaluări
- Curs2 - Desenare Si Editare 2DDocument28 paginiCurs2 - Desenare Si Editare 2DAnca NicoletaÎncă nu există evaluări
- Laboratorul NR 4 - Desenare - Editare - CotareDocument3 paginiLaboratorul NR 4 - Desenare - Editare - CotareAnca NicoletaÎncă nu există evaluări
- Curs5 Desenare Editare CotareDocument21 paginiCurs5 Desenare Editare CotareAnca NicoletaÎncă nu există evaluări
- Laboratorul NR 2 - Desenare Si Editare PlanaDocument3 paginiLaboratorul NR 2 - Desenare Si Editare PlanaAnca NicoletaÎncă nu există evaluări
- Laboratorul NR 3 - Desenare - Editare - CotareDocument4 paginiLaboratorul NR 3 - Desenare - Editare - CotareAnca NicoletaÎncă nu există evaluări
- Curs3 Desenare Editare CotareDocument30 paginiCurs3 Desenare Editare CotareAnca NicoletaÎncă nu există evaluări
- 04.6 Studiu de Conditii Initiale Privind BiodiversitateaDocument69 pagini04.6 Studiu de Conditii Initiale Privind BiodiversitateaCris CristyÎncă nu există evaluări
- Laboratorul NR 5 - Desenare - Editare - Cotare - Vederi Si SectiuniDocument3 paginiLaboratorul NR 5 - Desenare - Editare - Cotare - Vederi Si SectiuniAnca NicoletaÎncă nu există evaluări
- ESNET BOOK Ro FINAL PDFDocument104 paginiESNET BOOK Ro FINAL PDFAdriana GabrielaÎncă nu există evaluări
- REANIMÁREDocument3 paginiREANIMÁREAnca NicoletaÎncă nu există evaluări
- Materiale CeluloziceDocument10 paginiMateriale CeluloziceMihaiGâdeiÎncă nu există evaluări
- Acordarea Primului Ajutor PDFDocument22 paginiAcordarea Primului Ajutor PDFAnonymous 110KfkÎncă nu există evaluări
- Igiena MainilorDocument5 paginiIgiena MainilorAnca NicoletaÎncă nu există evaluări
- Igiena AlimentatieiDocument10 paginiIgiena AlimentatieiAnca NicoletaÎncă nu există evaluări
- Tarta de GutuiDocument1 paginăTarta de GutuiAnca NicoletaÎncă nu există evaluări
- Sistemul ExcretorDocument24 paginiSistemul ExcretorNeamtiu AdrianÎncă nu există evaluări
- Lectie Demo Engleza Nivel de BazaDocument21 paginiLectie Demo Engleza Nivel de BazaJambor LeventeÎncă nu există evaluări
- InstructiuniDocument1 paginăInstructiuniAnca NicoletaÎncă nu există evaluări