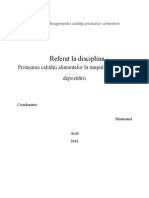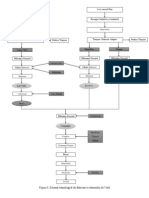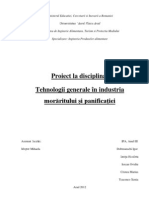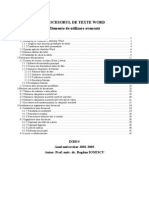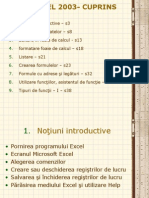Documente Academic
Documente Profesional
Documente Cultură
Suport de Curs WORD INDE
Încărcat de
Игор ДобрянскийDrepturi de autor
Formate disponibile
Partajați acest document
Partajați sau inserați document
Vi se pare util acest document?
Este necorespunzător acest conținut?
Raportați acest documentDrepturi de autor:
Formate disponibile
Suport de Curs WORD INDE
Încărcat de
Игор ДобрянскийDrepturi de autor:
Formate disponibile
PROCESORUL DE TEXTE WORD Elemente de utilizare avansat
1 Tabele Word..................................................................................................................................................................2 1.1 Modaliti de construire a tabelelor Word.............................................................................................................2 1.1.1 Alegerea unei structuri predefinite de tabele..................................................................................................3 1.1.2 Construirea unui tabel personalizat.................................................................................................................4 1.2 Operaii aplicate tabelului Word............................................................................................................................6 1.3 Sortarea datelor din tabel.......................................................................................................................................9 1.4 Posibiliti de calcul n tabele................................................................................................................................9 2 Fuzionarea documentelor............................................................................................................................................12 2.1 Crearea de scrisori circulare (Form Letters):.......................................................................................................14 2.1.1 Editarea documentului principal...................................................................................................................14 2.1.2 Crearea sau deschiderea bazei de date..........................................................................................................15 2.1.3 Inserarea cmpurilor de fuziune....................................................................................................................19 2.1.3.1 Filtrarea bazei de date............................................................................................................................20 2.1.3.2 Inserarea structurilor predefinite...........................................................................................................21 2.1.3.3 Verificarea erorilor.................................................................................................................................24 2.1.3.4 Simularea fuziunii ................................................................................................................................25 2.1.4 Declanarea fuziunii......................................................................................................................................25 2.2 Crearea altor documente predefinite....................................................................................................................26 3 Machete sau modele de documente............................................................................................................................28 3.1 Tehnica de realizare a unui ablon:......................................................................................................................28 3.2 Utilizarea cmpurilor machet text......................................................................................................................29 3.3 Utilizarea cmpurilor machet caset de selectare..............................................................................................30 3.4 Utilizarea cmpurilor machet list vertical de valori.......................................................................................31 3.5 Executarea macroinstruciunilor n cmpurile machet.......................................................................................32 4 Ierarhizarea i organizarea unui document.................................................................................................................34 4.1 Ierarhizarea unui document..................................................................................................................................34 4.1.1 Vizualizarea ierarhizat................................................................................................................................34 4.1.2 Formatarea ierarhiei .....................................................................................................................................36 4.1.3 Numerotarea titlurilor ntr-o ierarhie............................................................................................................36 4.2 Organizarea unui document.................................................................................................................................38 4.2.1 Cuprinsul sau tabla de materii.......................................................................................................................38 4.2.2 Cuprinsul figurilor........................................................................................................................................39 4.2.3 Lista de indeci ............................................................................................................................................40 4.2.4 Referine ncruciate.....................................................................................................................................41 4.3 Lucrul cu subdocumente......................................................................................................................................42
INDE Anul universitar 2002-2003 Autor: Prof. univ. dr. Bogdan IONESCU
Suport de curs INDE 2002-2003 Suport de curs Word 2000: Tehnici avansate _____________________________________________________________________________________
1 Tabele Word
Unul dintre procedeele speciale folosite la tehnoredactarea unui document este organizarea datelor sub form de tabele. n general, tabelele sunt create pentru a sintetiza i a prezenta ntr-un mod organizat un volum de date omogene. n alt ordine de idei, tabelul este un instrument folosit pentru realizarea unor lucrri cu caracter economic sau aplicaii care solicit sintetizarea informaiei pe baza unor criterii. Un tabel este format dintr-un numr variabil de linii i coloane, la intersecia crora se afl celula, unitatea structural de baz n cadrul tabelului Word. Este necesar a se face distincie ntre structura tabelului i coninutul acestuia. Astfel, structura tabelului reprezint scheletul, format din linii orizontale i verticale, ce delimiteaz celulele, n cadrul crora se introduc datele coninute de tabel. Practic, structura tabelului exist chiar dac liniile delimitatoare ale celulelor nu sunt vizibile. n celula Word se pot edita informaii de natur divers, i anume: valori numerice, texte sau iruri de caractere, formule de calcul, funcii Word, de asemenea, pot fi ncrcate i obiecte speciale de tipul figurilor, desenelor, ecuaiilor etc. n plus, procesorul de texte Word permite utilizarea mecanismului OLE (Object Linking and Embedding), specific sistemului Windows, prin care pot fi incluse n documente obiecte create cu alte aplicaii. Acest mecanism ofer faciliti multiple, una dintre ele concretizndu-se n posibilitate realizrii unor tabele de obiecte. Permind includerea unor obiecte de natur diferit, tabelele pot reprezenta o alternativ pentru crearea unei pagini de revist care s conin, att informaii alfanumerice, ct i o serie de obiecte de natur grafic. Dac imaginile i textul au o distribuie simetric n cadrul paginii, se poate proceda la crearea unui tabel pentru ntreaga pagin, care va conine att textul, ct i imaginile. Utilitarele tabelare ncorporate n procesoarele de texte nu sunt la fel de performante ca programele specializate n calculul tabelar. Astfel, pentru a permite execuia unui set complex de operaii cu datele din tabele, se poate face apel la un soft specializat, aceste tabele fiind apoi importate n documentele procesorului de texte, ca obiecte externe, pentru a fi combinate cu restul textului din documentul Word. n general, pot fi create tabele n scopul introducerii acestora ntr-un document Word cu orice program care funcioneaz sub Windows, dar cel mai potrivit, din punct de vedere al compatibilitii, este procesorul de tabele Excel.
1.1 Modaliti de construire a tabelelor Word
Acionarea butonului Insert Table de pe bara de Standard; pe ecran va fi afiat o gril din care selecteaz numrul dorit de linii i coloane. instrumente utilizatorul
Selectarea din meniul Table a comenzii Insert Table care genereaz afiarea pe ecran a ferestrei de dialog Insert Table, avnd urmtoarea structur:
Prof.univ.dr. Bogdan IONESCU
Pag. 2 / 44
Suport de curs INDE 2002-2003 Suport de curs Word 2000: Tehnici avansate _____________________________________________________________________________________
n aceast caset utilizatorul introduce opiunile pentru crearea tabelului, preciznd numrul de coloane (Number of columns), numrul de linii (Number of rows), precum i dimensiunea coloanelor din tabel (Column width). n cmpul de editare Column width utilizatorul stabilete limea coloanelor, valoarea implicit fiind Auto, ceea ce semnific faptul c procesorul stabilete limea coloanelor prin mprirea limii ntregului document la numrul de coloane specificat.
1.1.1 Alegerea unei structuri predefinite de tabele
Pentru a permite o formatare rapid a unui tabel, se poate proceda la alegerea unui model predefinit din caseta de dialog Table AutoFormat (aceasta devine operaional prin acionarea butonului Autoformat din fereastra Insert Table. n lista Formats a acestei ferestre sunt disponibile mai multe forme predefinite de tabele care pot fi aplicate tabelului curent. Caracteristicile de formatare ale modelului selectat pot fi vizualizate de utilizator nainte de aplicarea lor n zona Preview a casetei de dialog. Dac utilizatorul dorete construirea unui tabel care s nu aib aplicat nici un tip de formatare, se alege prima opiune a listei Formats (none). n funcie de natura i destinaia unui tabel, el poate fi structurat astfel nct s fie scoase n eviden anumite elemente componente. Dintre acestea, poate fi menionat capul de tabel, ale crui elemente componente sugereaz informaii n legtur cu coninutul tabelului. De asemenea, pentru a se ine o eviden numeric a datelor coninute de tabel, este de preferat ca n celulele primei coloane s fie incluse mulimi ordonate de date. Pe de alt parte, n unele tabele, rezultatele generate prin formule de calcul sau prin funcii se plaseaz, de regul, n celulele marginale ale tabelului (ultima linie sau ultima coloan). Pornind de la o form predefinit de tabel, utilizatorul poate preciza caracteristici suplimentare de formatare n cadrul casetei Table AutoFormat (prin cmpurile de editare Formats to Apply i Apply Special Formats To): Borders permite afiarea liniilor care delimiteaz tabelul i diferitele pri componente ale acestuia; Shading permite aplicarea efectului de umbr asupra unor elemente ale tabelului; Fonts permite stabilirea unui font diferit al caracterelor, n funcie de elementul de tabel n care se gsete textul; Autofit stabilete n mod automat o lime optim a celulelor; Heading Rows pentru scoaterea n eviden a capului de tabel;
Prof.univ.dr. Bogdan IONESCU
Pag. 3 / 44
Suport de curs INDE 2002-2003 Suport de curs Word 2000: Tehnici avansate _____________________________________________________________________________________
First Column pentru scoaterea n eviden a primei coloane din tabel; Last Row formateaz de o manier diferit ultima linie din tabel; Last Column aplic un anumit tip de formatare ultimei coloane din tabel.
1.1.2 Construirea unui tabel personalizat
Comanda Draw Table din meniul Table sau butonul de pe bara de instrumente Standard permit desenarea liber a unui tabel Word, utilizatorul avnd posibilitatea de a construi astfel un tabel personalizat n funcie de necesitile sale de calcul. La acionarea butonului Draw Table, pe ecran va fi afiat o bar utilitar contextual (Tables and Borders) care conine instrumentele necesare desenrii unui tabel.
a) b)
c)
d)
e)
f)
g)
h) i)
j) k) l)
m) n)
o) p)
Semnificaia butoanelor de comand pentru manipularea tabelelor este urmtoarea: a) desenarea liber a tabelului (Draw Table) b) tergerea liniilor trasate n cadrul tabelului (Eraser) c) alegerea unui stil de linie pentru trasarea chenarului i a liniilor interioare (Line Style) d) grosimea liniei (Line Weight) e) culoarea liniilor (Border Color) f) aplicarea de chenare tabelului (Border) g) stabilirea unei culori de fundal pentru tabel (Shading Color) h) fuzionarea de celule (Merge Cells) i) scindarea de ceule (Split Cells) j) alinierea textului n partea superioar a celulei (Align Top) k) centrarea pe vertical a textului n cadrul celulei (Center Vertically) l) alinierea textului n partea inferioar a celulei (Align Bottom) m) stabilete linii de dimensiuni egale (Distribute Rows Evenly) n) stabilete coloane de dimensiuni egale (Distribute Columns Evenly) o) alegerea unui model predefinit (Table Autoformat) p) nsumarea automat a liniilor sau coloanelor adiacente (AutoSum) Crearea manual a tabelelor se deruleaz n felul urmtor: datele care vor fi incluse n tabel vor fi introduse secvenial, celul dup celul, folosind un anumit separator ntre celulele adiacente, astfel nct s se permit o delimitare exact a coninutului celulelor din tabel;
Prof.univ.dr. Bogdan IONESCU
Pag. 4 / 44
Suport de curs INDE 2002-2003 Suport de curs Word 2000: Tehnici avansate _____________________________________________________________________________________
datele organizate n acest mod vor fi transformate automat ntr-un tabel prin opiunea Convert Text to Table din meniul Table.
Avantajul prezentat de aceast metod const n faptul c pe parcursul introducerii datelor, utilizatorul nu mai trebuie s urmreasc deplasarea cursorului dintr-o celul n alta a tabelului. De altfel, aceast metod este folosit n majoritatea cazurilor cnd se realizeaz importuri de tabele din editoare de texte incompatibile cu procesorul de texte Word, atunci cnd transferul se realizeaz prin intermediul formatului ASCII standard. Pe de alt parte, aceast metod prezint i un inconvenient, n sensul c apariia unei greeli n introducerea datelor poate atrage dup sine dezorganizarea ntregului tabel. Pentru evitarea unei astfel de situaii i pentru o verificare mai facil a modului n care au fost separate n document coninutul celulelor, este de preferat s se lucreze n modul de vizualizare a documentului ce afieaz i caracterele speciale -Show/Hide Transformarea unui text n tabel se face n felul urmtor: se selecteaz secvena de text care va face parte din tabel; se convertete textul n tabel prin caseta de dialog Convert Text to Table se specific numrul de coloane n care va fi mprit tabelul, prin intermediul cmpului de editare Number of Columns; n funcie de acest numr i de volumul de text selectat, se va stabili n mod automat numrul de linii coninute de tabel; o lime a coloanelor diferit de cea implicit poate fi stabilit la Column width; caracterul de separaie a coninutului celulelor este specificat prin intermediul butoanelor de opiuni din seciunea Separate text at, astfel: Paragraph prin marcaj de sfrit de paragraf Tabs prin tabulatori Semicolons prin semicoloane Other prin caracterul specificat n zona de editare alturat poate fi specificat o form predefinit de tabel prin intermediul ferestrei de dialog Table AutoFormat, operaionale prin acionarea butonului AutoFormat).
n mod similar, poate fi realizat transformarea unui tabel n text. Astfel, se va proceda la selectarea tabelului, dup care transformarea acestuia n text se face prin opiunea Convert Table to Text din meniul Table. n caseta de dialog Convet Table to Text, utilizatorul trebuie s precizeze caracterul ce va delimita textul coninut de celulele tabelului.
Prof.univ.dr. Bogdan IONESCU Pag. 5 / 44
Suport de curs INDE 2002-2003 Suport de curs Word 2000: Tehnici avansate _____________________________________________________________________________________
1.2 Operaii aplicate tabelului Word
Pentru a crea un tabel complex, pot fi realizate o serie de operaii elementare, cum ar fi: redimensionarea celulelor, liniilor sau coloanelor, adugarea de linii sau coloane n tabel, tergere de celule, linii sau coloane, fuzionarea sau scindare de celule etc. Operaiile aplicate asupra tabelului trebuie s fie precedate de selectarea unuia sau a mai multor elemente din tabel, fapt ce se realizeaz prin intermediul comenzilor de selectare coninute de meniul Table. Select Row selecteaz linia pe care se afl cursorul; Select Column selecteaz coloana pe care se afl cursorul; Select Table permite selectarea automat a ntregului tabel. se selecteaz celula n vecintatea creia se va insera un element din tabel; se alege din meniul Table comanda Insert Cells, se deschide fereastra de dialog cu acelai nume, din care utilizatorul opteaz pentru un tip de inserare.
Pentru inserarea de celule, linii sau coloane n tabelul Word, se procedeaz astfel:
Shift cells right permite inserarea unei noi celule prin deplasarea spre dreapta a celulelor plasate pe rndul curent Shift cells right - permite inserarea unei noi celule prin deplasarea n jos a celulelor plasate pe rndul curent Insert entire row permite inserarea unei linii deasupra celulei curente Insert entire column permite inserarea unei noi coloane la stnga celulei selectate n mod similar, tergerea unei celule, a unei linii sau a unei coloane se face, dup realizarea unei selectri corespunztoare, cu ajutorul comenzii Delete Cells din meniul Table; pe ecran se afieaz caseta Delete Cells din care utilizatorul i alege o opiune n funcie de elementul din tabel pe care dorete s-l tearg. n funcie de modelul tabelului, apare la un moment dat necesitatea redimensionrii celulelor, liniilor sau coloanelor acestuia. n ceea ce privete celulele, schimbarea limii acestora se poate realiza prin dou metode: prin modificarea manual cu ajutorul mouse-ului sau prin unirea i divizarea celulelor. Prima modalitate de redimensionare const n urmtoarele operaii: se selecteaz celula a crei lime va fi modificat; se plaseaz cursorul pe marginea celulei, ceea ce determin modificarea formei de afiare a cursorului ( acesta apare sub forma a dou linii verticale paralele); meninnd butonul stng al mouse-ului apsat, odat cu deplasarea acestuia va fi mutat i linia care delimiteaz marginea celulei.
Prof.univ.dr. Bogdan IONESCU
Pag. 6 / 44
Suport de curs INDE 2002-2003 Suport de curs Word 2000: Tehnici avansate _____________________________________________________________________________________
Dac iniial nu a fost selectat nici o celul, prin operaiile precedente, se realizeaz practic modificarea limii unei ntregi coloane. De altfel, o redimensionare optim a unei celule se poate face prin executarea unui dublu-click pe una din marginile laterale ale acesteia, dup o selectare prealabil a celulei respective. n cazul n care nici o celul a tabelului nu a fost selectat, se va redimensiona ntreaga coloan.
Redimensionarea coloanelor din tabel se poate realiza i cu ajutorul riglei, ceea ce face posibil ca odat cu operarea modificrilor n tabel s poat fi afiate valorile numerice ale dimensiunii celulelor. Limea coloanei se stabilete pe rigl, prin deplasarea marginilor cu ajutorul mouseului, folosind tehnica drag & drop . O alt metod de modificare a limii celulelor, const fie n fuzionarea, fie n scindarea a dou sau mai multe celule, aceste tehnici fiind n special aplicate asupra celulelor coninute de capul de tabel. Unirea a dou sau mai multe celule( pe orizontal sau pe vertical) se realizeaz prin comanda Merge Cells din meniul Table, cu specificaia c operaia de fuzionare trebuie precedat de selectarea celulelor respective. O operaie complementar fuzionrii este cea de scindare a unei celule din tabel prin comanda Split Cells din acelai meniu. n fereastra de dialog Split Cells, utilizatorul va preciza n cte celule se va face scindarea pe vertical (opiunea Number of columns), respectiv pe orizontal (opiunea Number of rows); n plus, exist posibilitatea operaia de scindare s fie precedat fuzionarea celulelor selectate (opiunea Merge cells before split). n ceea ce privete dimensiunea unei celule Word, se poate realiza i o setare a nlimii acesteia, prin fereastra de dialog Cell Height and Width, deschis pe ecran prin selectarea opiunii cu acelai nume din meniul Table. Alegerea acestei opiuni se va face dup ce s-a procedat la selectarea liniei sau coloanei ale cror celule se doresc a fi redimensionate. Dac n prealabil a fost selectat o singur celul din tabel, practic vor fi redimensionate toate celulele liniei sau coloanei ce conine celula curent. Coninutul acestei ferestre se modific dup cum se dorete setarea dimensiunii pentru o linie (tab-ul Row) sau pentru o coloan a tabelului (tab-ul Column). nlimea liniei se stabilete prin opiunile cmpului de editare Height of Rows: Auto redimensionarea se va face n funcie de cea mai nalt celul a liniei;
Prof.univ.dr. Bogdan IONESCU
Pag. 7 / 44
Suport de curs INDE 2002-2003 Suport de curs Word 2000: Tehnici avansate _____________________________________________________________________________________
At least utilizatorul va specifica o nlime minim a celulei n cmpul de editare At, ns nlimea celulei va fi modificat automat astfel nct coninutul acesteia s fie n ntregime vizibil; Exactly se va specifica nlimea exact a celulei n cmpul de editare At; aceasta nu se va modifica, chiar dac nu se asigur o vizualizare complet a celulei.
n zona de editare Indent From Left se stabilete distana dintre marginea celulei i coninutul propriu-zis al acesteia. Rubrica Alignment permite stabilirea modului de aliniere pe orizontal a rndului prin intermediul butoanelor radio: Left (aliniere stnga), Center (pe centru), Right (aliniere la dreapta). Dac din caseta de dialog Cell Height and Width se selecteaz comutatorul Allow Row To Break Across Pages se permite editarea coninutului unei linii pe mai multe pagini. n alt ordine de idei, dac se dorete selectarea unui alt rnd dect cel curent, se vor aciona butoanele Previous Row (pentru rndul precedent) sau Next Row (pentru rndul urmtor). n caseta de dialog Cell Height and Width se pot stabili i dimensiunile orizontale ale celulelor, precum i distanele ntre celule, prin acionarea tab-ului Column. n zona de editare Width of column se specific limea celulei selectate, iar definirea spaiului ntre coloane se stabilete la rubrica Space between columns O redimensionare optim a celulelor tabelului va fi realizat dac se acioneaz butonul AutoFit. Finalizarea aspectului unui tabel presupune formatarea structurii acestuia, prin stabilirea atributelor liniilor care delimiteaz celulele tabelului i, totodat, prin stabilirea culorii de fundal pentru un grup de celule sau chiar pentru ntregul tabel. Pentru realizarea acestor setri se apeleaz comanda Borders and Shading din meniul Format. n cazul tabelelor de dimensiuni mari, care se editeaz pe mai multe pagini ale documentului, se poate opta pentru afiarea rndului reprezentnd capul de tabel n partea superioar a fiecrei pagini. Pentru nceput se procedeaz la selectarea celulelor care figureaz n capul de tabel, dup care se alege opiunea Headings din meniul Table. Pe de alt parte, dac tabelul depete o anumit dimensiune, devenind greu lizibil, apare necesitatea scindrii acestuia n mai multe tabele, procedura de mprire a tabelului realizndu-se n felul urmtor: se poziioneaz cursorul n interiorul tabelului i se alege comanda Split Table din meniul Table; n urma executrii acestei comenzi, linia n care s-a aflat cursorul (linia curent) devine prima linie a celui de-al doilea tabel, cele dou tabele fiind separate de o linie goal. Pentru o mai bun organizare a datelor din tabele, se poate realiza numerotarea automat a liniilor i/sau coloanelor acestora, astfel: se selecteaz linia sau coloana care va fi numerotat; se deschide caseta de dialog Bullets and Numbering din meniul Format;
Prof.univ.dr. Bogdan IONESCU
Pag. 8 / 44
Suport de curs INDE 2002-2003 Suport de curs Word 2000: Tehnici avansate _____________________________________________________________________________________
se alege un format de numerotare dintre modelele predefinite ale ferestrei.
1.3 Sortarea datelor din tabel
Pentru o mai bun gestionare a datelor coninute de tabele, se poate realiza ordonarea datelor dup anumite cmpuri care reprezint chei de sortare. n general, ordonarea se face dup un singur cmp, iar n situaia n care cmpul cheie conine valori identice n linii diferite, trebuie s se recurg la un alt criteriu de ordonare a liniilor respective, existnd posibilitatea de definire a trei astfel de chei de sortare. Pentru a sorta coninutul celulelor dintr-un tabel, se realizeaz, pentru nceput, selectarea acestora, dup care se execut comanda Sort din meniul Table; pe ecran se afieaz fereastra de dialog cu acelai nume, n care utilizatorul precizeaz cheile de sortare (la rubrica Sort By), criteriul de sortare (alfabetic Text, numeric Number sau calendaristic Date), sensul ordonrii (cresctor Ascending sau descresctor Descending). Pentru ca n operaia de rearanjare a liniilor prin sortare s nu fie implicate celulele reprezentnd capul de tabel, n caseta de dialog Sort se va activa butonul de opiuni Header Row.
1.4 Posibiliti de calcul n tabele
Procesorul de texte Word poate opera calcule n tabele, fie prin intermediul formulelor de calcul, fie apelnd la facilitile funciilor Word. O formul de calcul poate conine urmtoarele elemente: referine celulare sau nume de cmpuri; constante numerice; operatori aritmetici (+, -, *, /) i de comparaie (<, <=, >, >=, =, <>); paranteze, pentru a stabili ordinea de execuie a calculelor coninute de formul.
Sintaxa general a unei formule de calcul este urmtoarea: = referin_celular1 operator1 referin_celular2 operator2 referin_celularn operatorn Referina celular este cunoscut i sub accepiunea generic de adres. Pornind de la faptul c celula Word se afl la intersecia unei linii cu o coloan, adresa celulei este definit printr-o combinaie format dintre o liter care reprezint coloana i o cifr care semnific numrul de linie. Procesorul Word are ncorporat un numr de 18 funcii predefinite care, respectnd o anumit sintax, execut operaii i prelucrri specifice, fiind destinate rezolvrii unor probleme sau aplicaii ce conin elemente de calcul predefinite. Sintaxa unei funcii predefinite cuprinde urmtoarele elemente:
Prof.univ.dr. Bogdan IONESCU Pag. 9 / 44
Suport de curs INDE 2002-2003 Suport de curs Word 2000: Tehnici avansate _____________________________________________________________________________________
= nume_funcie(argument1, argument2, argumentn) Argumentele unei funcii pot fi: referine celulare (adrese), nume de cmpuri (Bookmark) sau alte funcii, cu specificaia c elementele din sintaxa funciei nu se admite caracterul spaiu. n raport de poziia celulelor n cadrul tabelului, adresele pot fi definite ca: plaje continue de valori pentru celule adiacente, avnd drept coordonate liniile i coloanele aferente. Adresa este compus din adresele celulelor marginale, separate de caracterul :. Exemplu: (D2:D8). plaje discontinue de valori pentru celule disparate, separatorul dintre adrese fiind caracterele virgul sau punct i virgul, n funcie de modul cum a fost configurat i localizat sistemul (Control Panel Regional Settings). Exemplu: (D3;F8;H10).
Posibiliti de editare a formulelor de calcul: 1. Se poziioneaz cursorul n celula destinaie (celula n care se genereaz rezultatul de calcul) i se alege comanda Formula din meniul Table; pe ecran va fi afiat caseta de dialog cu acelai nume, n care utilizatorul introduce funcia i argumentele sale.
Funcia utilizat n cadrul relaiei de calcul poate fi selectat din lista derulant a cmpului de editare Paste function. La rubrica Number format utilizatorul alege formatul de afiare al rezultatului returnat de funcie. 2. O alt metod de calcul n tabel este bazat pe inserarea formulei ca i cmp prin comanda Field din meniul Insert; se deschide caseta de dialog Insert Field n cadrul creia se editeaz de la semnul egal formula de calcul. Caseta conine o list cu categoriile specializate de cmpuri (rubrica Categories), precum i tipuri de cmpuri n cadrul fiecrei categorii (rubrica Field names). 3. Editarea formulei direct n celula de calcul se realizeaz prin combinaia de taste Ctrl + F9. Prin aceast combinaie se genereaz codurile de cmp ataate formulei respective. Exemplu: Error! Bookmark not defined.. Dup ce formula a fost editat, codul de cmp al acesteia este inhibat, returnndu-se rezultatul formulei; n prealabil, se acioneaz tasta funcional F9 care permite actualizarea rezultatului. O alternativ a utilizrii referinelor celulare n cadrul formulelor este declararea cmpurilor participante la calcul ca indicatoare Bookmark. Pentru definirea unui Bookmark, se selecteaz informaia i se declar intrare Bookmark prin opiunea cu acelai nume din meniul Insert.
Prof.univ.dr. Bogdan IONESCU
Pag. 10 / 44
Suport de curs INDE 2002-2003 Suport de curs Word 2000: Tehnici avansate _____________________________________________________________________________________
La rubrica Bookmark indicatorului Bookmark.
name
se
introduce
numele
Sortarea indicatoarelor (rubrica Sort by) se poate face dup nume sau n funcie de locaia indicatorului n pagina documentului( butoanele de opiuni Name i Location). Butonul de comand Add permite declararea unei noi informaii ca intrare Bookmark. Butonul de comand Delete permite tergerea din list a numelui Bookmark selectat. Deplasarea la o informaie declarat ca Bookmark se realizeaz prin butonul de comand Go To. n general, facilitatea Bookmark se utilizeaz atunci cnd n cadrul unei formule de calcul se face referire la o informaie care nu figureaz n tabel. n acest caz, informaia respectiv va fi declarat ca intrare Bookmark, iar referirea ei n cadrul formulei de calcul se va face prin introducerea numelui de cmp sub care ea a fost reinut n Bookmark. Pentru exemplificarea calculelor n tabele, furnizm urmtoarea aplicaie ce are ca obiect crearea unei facturi ce conine calcul tabelar. Aplicaia conine urmtoarele particulariti: a) valoarea este calculat n lei, la cursul BNR, innd cont c preul este exprimat n dolari; n egal msur, valoarea conine i un procent variabil de adaos comercial; b) TVA este calculat, aplicnd un procent de 19% la valoare; c) rubrica total adiioneaz valoarea la TVA; d) se calculeaz suma rubricilor valoare, TVA i total e) se calculeaz o reducere comercial care opereaz n funcie de media valoric facturat astfel: dac media este mai mic dect 1 milion, atunci nu se aplic reducerea comercial, altfel dac media este ntre 1 i 5 milioane, atunci se aplic un procent de 5% reducere comercial, altfel (peste 5 milioane) procentul este de 10%. Rezultatul returnat va fi rotunjit la ntreg; f) se calculeaz totalul general, scznd din total reducerea comercial. Adaos comercial 30% Cod produs Denumire produs Cantitate livrat B2 B3 TOTAL REDUCERE COMERCIAL TOTAL GENERAL Curs valutar BNR 19450 lei/USD Pre unitar USD C2 C3 Valoare TVA Total
E2 E3 B4 B5 B6
F2 F3 C4 C5 C6
G2 G3 D4 D5 D6
Prof.univ.dr. Bogdan IONESCU
Pag. 11 / 44
Suport de curs INDE 2002-2003 Suport de curs Word 2000: Tehnici avansate _____________________________________________________________________________________
Rezolvare: a) Valoare = Cantitate * Pre * Curs(bookmark) + Cantitate * Pre * Curs(bookmark) * Ad_Com(bookmark) n celula E2 se editeaz formula: =B2*C2*Curs+B2*C2*Curs*Ad_Com; b) TVA = Valoare * 19 /100 n celula F2 se editeaz formula: =E2*19/100 sau =PRODUCT(E2;19)/100; c) Total = Valoare + TVA n celula G2 se editeaz formula: =SUM(E2,F2); d) Suma rubricilor valoare, TVA, total n celula B4 se editeaz formula: =SUM(E2.E3) sau =SUM(ABOVE); e) Reducerea comercial n celula B5 se editeaz formula: =ROUND(IF(AVERAGE(E2:E3)<1000000;0;IF(AVERAGE(E2:E3)<5000000;SUM(E2:E3) *5/100;SUM(E2:E3)*10/100));0) Sintaxa funciei IF este urmtoarea: =IF(condiie;argument TRUE;argument FALSE) Dac argumentul condiie este evaluat ca adevrat este activat primul argument dup condiie (TRUE), altfel este activat al doilea argument dup condiie (FALSE) Funcia ROUND rotunjete primul argument la un numr precizat de zecimale. f) Totalul general din celule B6 reprezint diferena dintre Total i Reducerea comercial (B4-B5).
2 Fuzionarea documentelor
Fuzionarea documentelor este o procedur automat de mbinare a unui document principal ce conine o informaie fix, nemodificabil, de tip ablon, cu o baz de date. Documentul principal (Main Document) poate fi de mai multe tipuri, regsindu-se sub forma: - formularului pentru scrisori circulare (Form Letters), a crui utilitate presupune diseminarea unei informaii conform unei structuri ierarhice descendente; - documentului de tip etichet (Mailing Labels) pentru uzul de secretariat prin foi autocolante ce conin etichete pentru plicuri sau pentru etichetarea unor produse; - documentului de tip plic (Envelopes); - documentului de tip catalog (Catalog) pentru repertorierea anumitor produse sau activiti. Documentul principal, indiferent de forma sub care se regsete poate conine: informaie de tip text; cmpuri de fuziune (Merge Fields)
Prof.univ.dr. Bogdan IONESCU
Pag. 12 / 44
Suport de curs INDE 2002-2003 Suport de curs Word 2000: Tehnici avansate _____________________________________________________________________________________
structuri de date, funcii i operaii predefinite ( Word Field), de tipul: Ask, Fill-in, Merge Record, IfThenElse, etc.
Baza de date sau sursa fuzionrii documentelor ( Data Source) se regsete sub form tabelar ntr-un format Word, Excel, Access sau Outlook. Un tabel privit i interpretat ca baz de date, conine: - cmpuri (Fields): elemente de tip text pentru identificarea coloanelor (numele coloanelor). Cmpurile, potrivit teoriei bazelor de date mai pot fi numite atribute sau proprieti; - domenii: plajele de valori admise de cmpuri; - nregistrri (tupluri sau realizri): ansamblul de valori afectate cmpurilor pentru un obiect real. nregistrrile bazei de date pot fi filtrate ( Query) potrivit unor criterii de selecie pentru a rspunde cerinelor personalizate ale fuziunii documentelor. Fuzionarea documentelor presupune mbinarea (iterativ sau selectiv) a documentului principal aflat sub oricare din cele patru forme de prezentare cu nregistrrile bazei de date. Rezultatele fuziunii se pot regsi fie ntr-un nou fiier, fie pot fi trimise la imprimant sau ca mesaje prin pota electronic. Aspectele conceptuale ale fuzionrii documentelor sunt reliefate grafic n figura urmtoare:
Document principal (Main Document) Etichete Scrisori Text, text, <<MF>>, text, text, <<MF>>, text, etc. Baz de date tabele (Data Source) Tabel Word Tabel Excel Catalog Plicuri sau sau sau
Tabel Access
Agend pers. Outlook
FUZIONARE DOCUMENTE (Mail Merge)
Fiier
Imprimant
Prof.univ.dr. Bogdan IONESCU
Pag. 13 / 44
Suport de curs INDE 2002-2003 Suport de curs Word 2000: Tehnici avansate _____________________________________________________________________________________
2.1 Crearea de scrisori circulare (Form Letters):
Pentru editarea scrisorilor circulare, se pot parcurge urmtoarele etape: 2.1.1 Editarea documentului principal Se editeaz documentul principal, ce conine informaii nemodificabile care vor sta la baza scrisorilor circulare. Editarea se realizeaz n mod obinuit, iar locurile unde se vor insera elementele variabile (viitoarele cmpuri de fuziune Merge Fields) vor fi completate cu spaii, sau pur i simplu nu se va ine cont pentru moment de acestea. Documentul editat poate avea atribute de formatare la nivel de caracter, paragraf sau document, poate conine antete, subsoluri de pagin, elemente de ncadrare, tabele, diverse obiecte inserate (Drawing, WordArt, MS Graph, etc.). Pentru exemplificarea scrisorilor circulare presupunem c o societate comercial de distribu ie a produselor cosmetice dorete s trimit scrisori circulare clienilor si, pentru a-i n tiin a despre reducerile comerciale efectuate cu ocazia unei campanii de promovare a produselor sale. Textul documentului principal este urmtorul: Cu ocazia mplinirii a 5 ani prezen activ pe piaa romneasc n sectorul de distribuie a produselor cosmetice, societatea comercial Delta S.A. v informeaz c ncepnd cu luna iulie 1999, ca urmare a unei campanii promo ionale, se vor opera reduceri comerciale la principalele produse i anume : alfa, beta, gamma. De aceast politic promoional vor beneficia toi clienii notri, n mod difereniat dup cantit ile comandate n prima jumtate a anului 1999. Avnd n vedere cantitile anterior comandate, v informm c beneficiai de o reducere comercial de . Macheta documentului care va sta la baza documentului principal este prezentat n figura urmtoare.
Dup ce documentul a fost editat, formatat i salvat, se poate iniia procedura de fuzionare a documentelor prin declararea acestuia ca document principal (Main Document), cu ajutorul meniului Tools, opiune Mail Merge. Din caseta Mail Merge Helper, se apas butonul Create corespunztor rubricii Main Document i din lista derulant se alege n
Prof.univ.dr. Bogdan IONESCU
Pag. 14 / 44
Suport de curs INDE 2002-2003 Suport de curs Word 2000: Tehnici avansate _____________________________________________________________________________________
cazul scrisorilor circulare opiunea Form Letters (formular pentru scrisori circulare sau tip). Validndu-se aceast opiune, Word propune printr-o caseta de dialog activarea ferestrei ce conine documentul editat transformndu-l prin apsarea butonului Active Window n document principal, sau propune generarea altui document principal prin butonul New Main Document. Prin apsarea butonului Active Window
prima faz a fuzionrii se ncheie, existnd posibilitatea modificrii documentului principal, prin butonul Edit din caseta Mail Merge Helper. 2.1.2 Crearea sau deschiderea bazei de date A doua etap a fuzionrii documentelor este aceea a crerii sau a deschiderii bazei de date ce conine informaia variabil care se va combina cu documentul principal. Crearea unei baze de date ca surs a informaiilor variabile se poate efectua cu ajutorul comenzii Tools Mail Merge, iar din caseta de dialog Mail merge Helper se apas butonul Get Data, corespunztor rubricii Data Source, alegndu-se din lista derulant opiunea Create Data Source. n caseta de dialog Create Data Source se pot utiliza cmpurile predefinite (din lista rubricii Field Name in Header Row : Title,
Prof.univ.dr. Bogdan IONESCU
Pag. 15 / 44
Suport de curs INDE 2002-2003 Suport de curs Word 2000: Tehnici avansate _____________________________________________________________________________________
First Name, Last Name, Job Title, Company, etc. ) ale bazei de date nou generate, sau n totalitate (13 rubrici), sau selectiv, tergndu-se unele dintre acestea n urma select rii rubricii respective i acionrii butonului Remove Field Name. Ordinea acestor cmpuri se poate schimba prin apsarea butoanelor Move. Este de recomandat ca aceste cmpuri s fie suprimate i s se genereze rubrici personalizate pentru baza de date. Acest lucru se poate face dup eliminarea rubricilor predefinite (altfel noile rubrici se adaug n coada vechilor rubrici) i editarea celor noi n caseta Field Name (editarea se va face fr spaii), validndu-se succesiv dup fiecare introducere prin butonul Add Field Name. Dup declararea rubricilor bazei de date (Socom, Adresa, Localitate, Nume, Functie, Comenzi), i apsarea butonului OK, Word propune automat salvarea documentului ce conine baza de date, mai corect spus documentului ce conine structura bazei de date (fr nregistrri). Dup salvare, printr-o caseta de dialog se propune: sau editarea bazei de date prin butonul Edit Data Source, sau editarea documentului principal prin butonul Edit Main Document. Baza de date poate fi editat completnd rubricile propuse de caseta de dialog Data Form. Dup completarea unei grile ce conine n fapt o nregistrare a bazei de date se poate repeta operaiunea apsnd butonul Add New sau se poate ncheia apsnd OK. Caseta Data Form este prezentat n figura urmtoare: Att introducerea nregistrrilor n baza de date, ct i vizualizarea acestora se poate face i n form tabelar prin apsarea butonului View Source. Cutarea unor nregistrri ce corespund unui criteriu de
Prof.univ.dr. Bogdan IONESCU
Pag. 16 / 44
Suport de curs INDE 2002-2003 Suport de curs Word 2000: Tehnici avansate _____________________________________________________________________________________
selecie este operaional prin apsarea butonului Find din caseta Data Form. n caseta Find in Field se precizeaz n rubrica Find what textul ce va fi cutat corespunztor unei rubrici a bazei de date (In Field). Prin apsarea succesiv a butonului Find First / Find Next se vor afia n formular datele ce corespund criteriului specificat. Butonul Restore anuleaz ultimele valori ale nregistrrii curente n curs de editare, utilizatorul avnd posibilitatea introducerii altei nregistrri. Butonul Delete terge nregistrarea curent. Vizualizarea tabelar a bazei de date implic afiarea contextual a unei bare de butoane (Database) pentru lucrul cu bazele de date. Aceast bar mai poate fi instalat i prin succesiunea de comenzi : View Toolbars Database. Butoanele pentru lucrul cu bazele de date Word sunt prezentate n figura urmtoare i au urmtoarea semnificaie :
a) b) c) d) e) f) g) h) i) j)
a) butonul Data Form permite comutarea ntre vizualizarea bazei de date sub form tabelar i vizualizarea acesteia prin formularul Data Form; b) butonul Manage Fields permite actualizarea rubricilor bazei de date n sensul adugrii , tergerii i modificrii acestora. Adugarea unei noi rubrici se face prin editarea numelui acesteia n caseta Field Name, alegerea ordinii inserrii n caseta Field Names in Header Row i validarea operaiunii prin butonul Add. Suprimarea unei rubrici se face selectnd din caseta Field Names in Header Row rubrica ce va fi anulat, dup care se apas butonul Remove. Modificarea unei rubrici se face prin selectarea acesteia i apsarea butonului Rename dup care n caseta Field Name numele va fi modificat prin editare. Toate aceste trei operaiuni se valideaz n final cu butonul OK. c) butonul Add New Record permite introducerea de noi nregistrri n baza de date prezentat sub form tabelar; d) butonul Delete Record permite tergerea nregistrrii pe care este poziionat cursorul utilizatorului; e) butonul Sort Ascending permite sortarea cresctoare a bazei de date dup rubrica selectat de utilizator prin poziionarea mouse-ului; f) butonul Sort Descending permite sortarea descresctoare a bazei de date dup rubrica selectat de utilizator prin poziionarea mouse-ului;
g) butonul Insert Database declaneaz o operaiune de schimbare a bazei de date cu care interacioneaz documentul principal n procedura fuzionrii documentelor; h) butonul Update Field actualizeaz nregistrrile bazei de date;
Prof.univ.dr. Bogdan IONESCU Pag. 17 / 44
Suport de curs INDE 2002-2003 Suport de curs Word 2000: Tehnici avansate _____________________________________________________________________________________
i) butonul Find Record declaneaz o procedur de interogare a bazei de date dup un criteriu de se selecie, corespunztor unei rubrici; j) butonul Mail Merge Main Document permite trecerea la vizualizarea documentului principal. Apsarea acestui buton ncheie practic faza de creare a bazei de date ce va fi sursa informaiilor variabile. Fuzionarea documentului principal poate avea loc i cu o baz de date generat cu un procesor de tabele, de exemplu cu Excel. Figura urmtoare ilustreaz aceeai baz de date construit cu Excel 97.
Tabelul Excel ce constituie sursa de date pentru fuzionare, se deschide prin aceeai succesiune de comenzi : Tools Mail Merge Get Data Open Data source . Deschiznd un document Excel trebuie specificat n rubrica Files of type din caseta Open, extensia proprie fiierelor Excel, adic XLS sau se poate alege All files (*.*). Baza de date trebuie s fie plasat n foaia de calcul curent, altfel tabelul generator al sursei de date nu va fi operaional n procedura de fuziune. Odat identificat fiierul Excel, trebuie s se specifice n caseta de dialog Microsoft Excel, rubrica Named or cell range coordonatele tabelare ale bazei de date (adresele acesteia) sau numele ei. Implicit Excel identific tabelul pe toat foaia de calcul curent ( Entire Spreadsheet). Operaiunea de deschidere a unui fiier Excel care s conin o baz de date se ncheie prin validarea acesteia cu butonul OK. Fuzionarea documentului principal poate avea loc i cu o baz de date generat cu un sistem de gestiune a bazelor de date, de exemplu cu Access.
Figura urmtoare ilustreaz un tabel numit Clieni ce aparine unei baze de date Access 97.
Prof.univ.dr. Bogdan IONESCU
Pag. 18 / 44
Suport de curs INDE 2002-2003 Suport de curs Word 2000: Tehnici avansate _____________________________________________________________________________________
Tabelul Clieni constituie n acest caz sursa de date pentru fuzionarea documentelor. Acesta se deschide prin aceeai succesiune de comenzi : Tools Mail Merge Get Data Open Data source. Deschiznd un tabel Access trebuie specificat n rubrica Files of type din caseta Open, extensia proprie bazelor de date Access, adic MDB sau se poate alege All files (*.*). Odat identificat baza de date Access, trebuie s se specifice n caseta de dialog Microsoft Access, rubrica Named or cell range, numele tabelului (fia Tables) sau a interogrii (fia Queries) care va sta la baza procesului de fuzionare. Operaiunea de deschidere a unei baze de date Access se ncheie prin activarea unui tabel sau interogri ce s conin sursa de date, se ncheie prin validare cu butonul OK. Dup ce au fost introduse realizri n baza de date, aceasta poate fi salvat.
2.1.3 Inserarea cmpurilor de fuziune Urmtoarea faz a fuziunii documentelor o constituie inserarea cmpurilor de fuziune n documentul principal. Aceste cmpuri de fuziune reprezint legtura dintre baza de date i documentul principal, sub forma unor marcaje ce poart numele cmpurilor din baz. Aceast operaiune se execut numai din documentul principal. n momentul n care acesta este activat (prin comanda Window i selectarea din list a numelui documentului sau prin apsarea butonului Mail Merge Main Document dac fereastra activ conine baza de date n format tabelar Word) Fereastra documentului principal afieaz o bar particular de instrumente i anume bara de fuziune, prezentat n figura urmtoare:
a)
b)
c) d) e)
f)
g) h)
i)
j) k) l) m) n) o)
Se poziioneaz cursorul la prompterul de inserare unde urmeaz a fi inserate cmpurile de fuziune, se apas butonul a) Insert Mege Field, iar din lista derulant se aleg pe rnd cmpurile de fuziune ce urmeaz a fi inserate.
Prof.univ.dr. Bogdan IONESCU
Pag. 19 / 44
Suport de curs INDE 2002-2003 Suport de curs Word 2000: Tehnici avansate _____________________________________________________________________________________
naintea declanrii fuziunii propriu-zise, se pot executa patru operaiuni (opionale): - filtrarea bazei de date surs; - inserarea de structuri predefinite, condiionale, interactive, enumerative, etc. - verificarea erorilor de fuziune; - simularea fuziunii pe documentul principal. 2.1.3.1 Filtrarea bazei de date Filtrarea bazei de date create sau importate n Word se poate face cu ajutorul casetei de dialog Mail Merge Helper (comanda Tools Mail Merge), activnd butonul Query Option. Filtrarea sursei de date este operaional din documentul principal prin caseta Query Option preciznd n fia Filter Records cmpurile pe care opereaz filtrarea n condiiile precizrii unor restricii nlnuite prin operatorii logici AND sau OR. n rubrica Field se precizeaz cmpul din baz asupra cruia se aplic restriciile, n rubrica Comparation se alege operatorul de comparaie, iar n rubrica Compare to se precizeaz referina text sau numeric pentru care trebuie s rspund selecia nregistrrilor. n exemplul prezentat mai sus, baza de date Word a fost filtrat, selectndu-se acele nregistrri fuzionabile pentru care Localitatea este Bucureti sau Ploieti, pentru comenzile mai mari de 2 milioane lei. De asemenea, prin intermediul aceleiai caset de dialog, nregistrrile bazei de date pot fi sortate cresctor (Ascending) sau descresctor (Descending) prin precizarea cmpurilor cu rol de chei de sortare (Sort by). Atunci cnd se utilizeaz mai multe chei de sortare (maxim trei), acestea se precizeaz n ordinea gradului de agregare (de la mare, la mic). Anularea filtrelor aplicate bazei de date (resetarea criteriilor) se face activnd butonul Clear All aferent casetei Query Option. Sortarea bazei de date filtrabile este ilustrat grafic n figura urmtoare:
Prof.univ.dr. Bogdan IONESCU
Pag. 20 / 44
Suport de curs INDE 2002-2003 Suport de curs Word 2000: Tehnici avansate _____________________________________________________________________________________
2.1.3.2 Inserarea structurilor predefinite Inserarea de structuri predefinite, presupune alegerea din lista butonului b) Insert Word Field, de pe bara de fuziune a unor aciuni generatoare de structuri condiionale, interactive, sau enumerative. O structur condiional de tip IF Then Else poate declana afiarea pe documentele fuzionate a unor mesaje diferite n funcie de evaluarea unei (unor) condiii. n fereastra Insert Word Field:IF se precizeaz numele cmpului de testat (Field name), asupra cruia se aplic o condiie prin alegerea unui operator de comparaie din lista rubricii Comparation precum i obiectul respectivei comparaii (Compare to). n urma evalurii condiiei ca fiind adevrat se insereaz un text n rubrica Insert this text, altfel se insereaz alt text n cazul n care condiia este fals (Otherwise Insert this text). Pentru exemplificarea structurii condiionale, furnizm urmtorul exemplu inserat n scrisorile circulare: Avnd n vedere cantitile comandate n prima jumtate a anului 1999, firma Delta opereaz urmtoarele reduceri comerciale pentru clienii care au comenzi mai mari dect 2 milioane lei (deja baza de date a fost filtrat pentru aceast condiie : Comanda>2000000): Dac s-au comandat produse n valoare de pn la 5 milioane (ntre 2 i 5 milioane lei); atunci reducerea este de 5%; Altfel Dac s-au comandat produse n valoare de pn la 6 milioane (ntre 5 i 6 milioane lei); atunci reducerea este de 10%; Altfel Dac s-au comandat produse n valoare de peste 7 milioane; atunci reducerea este de 15%; Structura condiional propus spre rezolvare este imbricat ( IF n IF) i de aceea sunt necesari doi pai pentru rezolvare: n primul pas se genereaz structura IF i se completeaz rubricile corespunztoare, lsnduse liber argumentul pe ramura de fals (figura anterioar). Dup validarea aciunii cu OK se vizualizeaz codurile de cmp ale structurii noi generate, prin combinaia de taste Alt+F9 (figura urmtoare).
Prof.univ.dr. Bogdan IONESCU
Pag. 21 / 44
Suport de curs INDE 2002-2003 Suport de curs Word 2000: Tehnici avansate _____________________________________________________________________________________
Astfel, se poate observa foarte bine sintaxa general a structurii condiionale IF: Dac condiie (Mergefield Comenzi >=2000000) atunci se insereaz 5%, altfel nimic. al doilea pas const n plasarea cursorului pe ramura de Fals (sau ntre ghilimelele argumentului sau acesta poate fi anulat prin tergere) i inserarea nc o dat a structurii condiionale prin apsarea butonului Insert Word Field.
n caseta afiat se declar argumentele lui IF i se valideaz aciunea prin OK. Astfel, al doilea IF inserat opereaz pe ramura Fals aferent primului IF, condiiile fiind puse n cascad (dac Comenzi < 5000000 atunci 5%; altfel dac Comenzi < 6000000 atunci 10%, altfel 15%). Codurile de cmp generate sunt prezentate n figura urmtoare:
Operaia se ncheie prin comutarea pe inhibarea afirii codurilor de cmp, prin combinaia de tasta Alt+F9. Structurile interactive presupun inserarea unor variabile n procesul de fuziune, care s ia valori atribuite de utilizator. Respectivele valori nu sunt cmpuri ale bazei de date, ci sunt constante de fuziune, adic valori implicite sau nu, transpuse pe documentul principal i diseminate ulterior pe rezultatele fuziunii. Word opereaz cu dou structuri interactive i anume: Fill-in i Ask. Fill-in presupune precizarea unui mesaj de invitaie (Prompt) la care utilizatorul s atribuie un rspuns (valoare, text sau dat calendaristic) prin completarea rubricii Fill-in text. Structura interactiv se insereaz pe documentul principal,
Prof.univ.dr. Bogdan IONESCU
Pag. 22 / 44
Suport de curs INDE 2002-2003 Suport de curs Word 2000: Tehnici avansate _____________________________________________________________________________________
poziionnd cursorul pe locaia unde se va genera valoarea de rspuns i prin alegerea din lista butonului Insert Word Field a opiunii Fill-in. n exemplul prezentat n figura urmtoare, se introduce interactiv de ctre utilizator data calendaristic pn la care este valabil oferta promoional a firmei Delta. Prin activarea casetei de selectare Ask once, dialogul se va afia o singur dat, naintea fuziunii propriu-zise i nu la fiecare iteraie, adic la fiecare combinare a unei nregistrri cu baza de date. Sintaxa structurii interactive Fill-in este prezentat n figura urmtoare i are expresia general: {Fill-in Prompt (mesaj de invitaie) \d \o}. Parametrul \d stabilete valoarea implicit de rspuns (Tastai data valabilitii ofertei), iar parametrul \o afieaz prompterul o singur dat (Ask once).
La declanarea fuziunii prompterul urmtor este afiat o singur dat sau iterativ, utilizatorul confirmnd cu OK valoarea implicit propus sau poate edita o nou valoare. O structur interactiv similar este ASK (Insert Merge Field). De exemplu, pentru inserarea numelui celui care semneaz scrisorile circulare se poate introduce o structur Ask. Sintaxa lui Ask este similar cu Fill-in, cu precizarea faptului c n acest caz intervine numele cmpului (Bookmark) ce va lua valori precizate de utilizator (numele cmpului este Semntura). De asemenea, la sfritul structurii Ask trebuie s se insereze prin Ctrl+F9 numele cmpului Bookmark, n spe Semntura.
Rezultatul structurii interactive (sau interogative) este similar cu cel returnat de Fill-in. O alt structur predefinit propus de Word pentru fuzionarea documentelor este cea enumerativ, de tip Merge Record, disponibil prin acelai buton Insert Mege Field.
Prof.univ.dr. Bogdan IONESCU
Pag. 23 / 44
Suport de curs INDE 2002-2003 Suport de curs Word 2000: Tehnici avansate _____________________________________________________________________________________
Merge Record returneaz numrul nregistrrii (numr unic) care fuzioneaz iterativ cu documentul principal. De exemplu, oferta promoional poate avea un numr de nregistrare inserat automat prin facilitatea enumerativ a lui Merge Record.
Alte structuri predefinite sunt: Merge Sequence este o structur similar cu Merge Record, cu deosebirea c numeroteaz de la 1 la n iteraiile fuziunii, fr a ine cont de numrul nregistrrii din baza de date. Skip Record If restricioneaz nregistrrile fuzionabile corespunztor unui criteriu precizat. nregistrrile ce corespund criteriului specificat vor fi srite de la procesul de fuziune a documentelor. Exemplul urmtor ilustreaz acest fapt, trimind scrisori circulare tuturor persoanelor a cror funcie este de Director.
Next Record If este similar cu structura precedent, cu deosebirea c opereaz n sens contrar, adic se trece la urmtoarea nregistrare numai dac aceasta corespunde criteriului specificat.
2.1.3.3 Verificarea erorilor Verificarea erorilor de fuziune este o operaie facultativ i prealabil declanrii fuziunii, prin care se compar automat cmpurile de fuziune din documentul principal cu cmpurile bazei de date. n cazul n care se gsesc neconcordane se semnaleaz erorile.
Prof.univ.dr. Bogdan IONESCU Pag. 24 / 44
Suport de curs INDE 2002-2003 Suport de curs Word 2000: Tehnici avansate _____________________________________________________________________________________
Operaiunea de verificare se poate declana apsnd butonul j) Check for Errors de pe bara de fuziune. 2.1.3.4 Simularea fuziunii naintea fuzionrii propriu-zise se poate face o simulare a combinrii documentului principal cu nregistrrile bazei de date prin apsarea butonului c) View Merged Data. Butonul amintit declaneaz n documentul principal nlocuirea c) d) e) f) g) h) cmpurilor de fuziune inserate cu realizrile corespunztoare din baza de date. nregistrrile din baz pot fi parcurse cu ajutorul butoanelor g) Next Record pentru poziionarea pe urmtoarea nregistrare, e) Previous Record -pentru vizualizarea nregistrrii precedente, h) Last Record pentru ultima nregistrare, d) First Record pentru prima nregistrare, f) Go to Record pentru poziionarea pe a n-a nregistrare. 2.1.4 Declanarea fuziunii Ultima etap n fuziunea documentelor este aceea prin care se declaneaz operaiunea de mbinare, fie prin butoanele k) Merge to New Document, l) Merge to Printer, m) Mail Merge, fie prin comanda Tools - Mail Merge, butonul Merge, din cadrul rubricii Merge the data with the document. Caseta de dialog Merge permite specificarea destinaiei fuziunii prin alegerea din lista rubricii Merge to a unui document nou (New document) ce s conin rezultatele fuziunii sau a opiunii de imprimare direct a documentelor generate de fuziune (To printer) sau trimiterea acestora prin pota electronic (Electronic mail). De asemenea, prin caseta amintit se poate preciza opiunea de fuzionare a tuturor nregistrrilor bazei de date ( All) sau a nregistrrilor selectate prin aplicarea filtrului Query Option, sau se poate preciza un interval de numr de nregistrri fuzionabile (From To.). Tot prin caseta Merge, n rubrica When merging records, se pot specifica opiunile de imprimare a nregistrrilor vide, generndu-se rezultate i pentru nregistrrile goale (Print blank lines when data fields are empty) sau generndu-se rezultate numai pentru nregistrrile non-vide (Dont print blank lines when data fields are empty).
Prof.univ.dr. Bogdan IONESCU
Pag. 25 / 44
Suport de curs INDE 2002-2003 Suport de curs Word 2000: Tehnici avansate _____________________________________________________________________________________
Fuziunea propriu-zis este operaional odat ce butonul Merge a fost activat. Figura urmtoare ilustreaz rezultatele fuziunii documentelor de tip scrisori circulare ntr-un nou document intitulat automat Form Letters.
2.2 Crearea altor documente predefinite
Editarea unui document principal din care s rezulte rezultate fuzionate de tipul etichetelor presupune alegerea ca tip de document principal ablonul Mailing Labels (Tools Mail Merge Create Mailing Labels). Word reseteaz documentul principal la parametrii de definiie afereni etichetelor. Utilizatorul are posibilitatea s-i defineasc opiunile fa de tipul, forma i dimensiunile etichetelor ce constituie documentul principal, prin caseta de dialog Label Option. Astfel, acesta poate alege din abloanele de etichete existente din rubrica Product number un tip standardizat de etichet (pentru adrese, pentru dischete, dosare, etc.) sau i poate defini propriile opiuni prin apsarea butonului New Label.
Validndu-i alegerile prin butonul OK, utilizatorul poate insera cmpurile de fuziune n documentul de tip etichete. Aceast operaiune este similar cu aceea prezentat la scrisorile circulare. Acest demers este valabil numai dup ce a fost creat sau deschis baza de date furnizoare de informaii variabile pentru fuziune.
Prof.univ.dr. Bogdan IONESCU
Pag. 26 / 44
Suport de curs INDE 2002-2003 Suport de curs Word 2000: Tehnici avansate _____________________________________________________________________________________
Fuziunea poate fi declanat prin aceleai proceduri enumerate anterior i are rezultate specifice, potrivit formei etichetelor. Editarea unui document principal din care s rezulte rezultate fuzionate de tipul plicurilor pentru scrisori presupune alegerea ca tip de document principal ablonul Envelopes (Tools Mail Merge Create Envelopes). Abordarea unei astfel de aciuni este identic cu aceea a editrii etichetelor, eventualele diferene constnd n forma particular de prezentare a abloanelor de tip plic. Figurile urmtoare ilustreaz opiunile de definire a formei plicurilor (caseta Envelope Option), precum i rezultatul fuzionrii.
Ultimul ablon disponibil pentru documentul principal este de tip catalog ( Tools Mail Merge Create Catalog). Acest tip de document principal este asemntor cu Form Letters, cu deosebirea c nregistrrile fuzionate se vor genera automat unele dup altele fr salt de pagin ntre ele, ca la Form Letters. Utilizarea documentului de tip catalog este pentru repertorierea unor adrese, produse, persoane, etc. Cmpurile de fuziune din documentul Catalog, precum i rezultatul unei astfel de abordri sunt elemente prezentate n figura urmtoare.
Prof.univ.dr. Bogdan IONESCU
Pag. 27 / 44
Suport de curs INDE 2002-2003 Suport de curs Word 2000: Tehnici avansate _____________________________________________________________________________________
3 Machete sau modele de documente
Procesorul de texte WORD ofer multiple faciliti de machetare a documentelor, acestea devenind apte unei exploatri semiautomate. Astfel, se pot crea machete sau abloane de contracte, scrisori de ofert, diferite comenzi, chestionare, fie de nscriere etc. WORD folosete n acest scop documente model sau ablon (template) care cuprind, pe de o parte, un text tip, nemodificabil, unde utilizatorul nu are acces, iar, pe de alt parte, conin o serie de elemente variabile, personalizate. n acest mod, WORD creaz machete de documente pe care utilizatorii le pot completa n mod interactiv prin intermediul unor cmpuri speciale, numite cmpuri machet (form fields). Aceste cmpuri reprezint locaii ntr-o machet interactiv pe care utilizatorii le completeaz cu diferite informaii, i anume: date tip ir de caractere, date numerice, informaii tip dat calendaristic, formule de calcul, casete de selectare, liste derulante. n alt ordine de idei, inserarea unui cmp machet se poate face ntr-un paragraf text, ntr-o celul a unui tabel sau ntr-un cadru. Procesorul WORD furnizeaz trei categorii de cmpuri machet: cmpuri text; cmpuri caset de selectare; cmpuri tip list vertical.
Prin intermediul cmpurilor machet se pot controla intrrile de date, astfel: se poate specifica o intrare implicit pentru un cmp, se poate defini o list derulant din care utilizatorul poate selecta anumite intrri, se poate aplica un format de afiare pentru intrrile de date. Pe de alt parte, pentru ca utilizatorii s fie asistai pe parcursul exploatrii machetei interactive la completarea cmpurilor, se poate opta pentru afiarea unui mesaj de ajutor; aceste mesaje se gsesc sub forma unor texte explicative plasate, fie n partea inferioar a ecranului WORD, pe bara de stare, fie ntr-o caset de dialog ce va fi afiat pe ecran la acionarea tastei funcionale F1. n plus, cmpurile machet permit specificarea unei macroinstruciuni care va fi executat automat, fie la intrarea, fie la ieirea cursorului dintr-un cmp machet.
3.1 Tehnica de realizare a unui ablon:
A. Pentru a crea un ablon se selecteaz opiunea New din meniul File, Blank Document, se acioneaz butonul Template, iar validarea se face prin OK; B. Se stabilete corpul machetei (documentul tip); n aceast etap se introduce textul, se aplic atributele de formatare a caracterelor, a paragrafelor, se stabilete antetul i subsolul de pagin, se insereaz tabele sau diferite obiecte grafice; C. Se poziioneaz punctul de inserare n locaia unde trebuie s se tasteze sau s se selecteze informaii, dup care se procedeaz la inserarea cmpurilor machet i stabilirea proprietilor ataate acestora;
Prof.univ.dr. Bogdan IONESCU
Pag. 28 / 44
Suport de curs INDE 2002-2003 Suport de curs Word 2000: Tehnici avansate _____________________________________________________________________________________
D. Pentru uurina definirii machetelor se utilizeaz bara de instrumente Forms (ViewToolbars) care conine urmtoarele butoane de comand pentru definirea cmpurilor:
b c
e f
a) cmp machet text (Text Form Field) b) cmp machet de selectare (Check Box Form Field) c) cmp machet cu list derulant (Drop-Down Form Field) d) opiuni (proprieti) pentru cmpurile machet (Form Field Options) e) crearea unui tabel personalizat (Draw Table) f) inserarea unui tabel prin precizarea numrului de linii i coloane (Insert Table) g) adugarea n machet a unui cadru (Insert Frame) h) buton pentru umbrirea cmpurilor machet (Form Field Shading) i) buton pentru protejarea machetei (Protect Form).
3.2 Utilizarea cmpurilor machet text
Pentru definirea unui cmp machet text se acioneaz butonul care permite crearea a ase tipuri de cmpuri machet, parametrabile n caseta de dialog Text Form Field Options, prin cmpul de editare Type.
Regular text: este opiunea implicit i permite inserarea unui text obinuit; dac se dorete ca o intrare text s devin implicit se completeaz caseta Default Text cu valoarea respectiv. Asupra textului coninut de cmpul machet se poate aplica un stil de scriere prin caseta de selectare Text Format care are urmtoarele opiuni: Uppercase scrierea cu majuscule Lowercase scrierea cu litere mici First capital prima liter majuscul, restul minuscule
Prof.univ.dr. Bogdan IONESCU
Pag. 29 / 44
Suport de curs INDE 2002-2003 Suport de curs Word 2000: Tehnici avansate _____________________________________________________________________________________
Title case prima liter a fiecrui cuvnt majuscul, restul minuscule. Number: determin o intrare numeric; formatele numerice pe care WORD le poate aplica datelor numerice se regsesc n cmpul de editare Number Format (zecimale, separator de mii, procente, format monetar etc). Date: permite o intrare tip dat calendaristic pentru care se poate selecta un anumit tip de afiare din lista derulant a casetei Date Format. Current Date: determin intrri pentru data i ora curent a sistemului. Calculation: permite crearea unui cmp machet ce conine o formul de calcul.
n situaia n care utilizatorul selecteaz opiunea Calculation pentru efectuarea unui calcul, n caseta de dialog Text Form Field Options va fi afiat cmpul de editare Expression care permite introducerea formulei de calcul. n cadrul formulei se pot utiliza, fie adrese de celule, fie numele Bookmark al acestora. Pentru acele cmpuri numerice sau cmpuri calculate care particip ulterior la o formul de calcul se selecteaz rubrica Calculate on exit care permite actualizarea rezultatelor. Indiferent de tipul cmpului machet pentru ca acesta s fie disponibil n momentul completrii machetei interactive, rubrica Fill-in enabled trebuie n mod obligatoriu s fie selectat. Pe de alt parte, lungimea unui cmp machet poate fi restricionat la o anumit valoare prin precizarea unei dimensiuni maxime a acestuia la cmpul de editare Maximum Length.
3.3 Utilizarea cmpurilor machet caset de selectare
Caseta de selectare se definete prin butonul Check Box care d posibilitatea de a opta pentru una sau mai multe opiuni vis--vis de o anumit problem care ofer mai multe variante. Configurarea casetei de selectare se realizeaz prin apelarea proprietilor ataate acesteia (caseta Check Box Form Field Options).
Prof.univ.dr. Bogdan IONESCU
Pag. 30 / 44
Suport de curs INDE 2002-2003 Suport de curs Word 2000: Tehnici avansate _____________________________________________________________________________________
Cmpul de editare Check Box Size are dou butoane de opiuni: Auto permite crearea unei casete de selectare avnd aceeai dimensiune cu textul Exactly permite specificarea unei valori exacte privind dimensiunea casetei de selectare. Prin rubrica Default Value utilizatorul poate opta pentru selectarea implicit a casetei (butonul de opiuni Checked). La exploatarea interactiv a machetei, caseta Check Box este disponibil pentru selectare dac a fost marcat rubrica Check box enabled.
3.4 Utilizarea cmpurilor machet list vertical de valori
n machetele interactive se utilizeaz cmpurile machet verticale pentru a prezenta utilizatorului o list de elemente din care acesta s fac o selecie. Pentru crearea unei liste derulante ntr-un ablon se acioneaz butonul , apoi se apeleaz caseta de proprieti Drop-Down Form Field Options.
n cmpul de editare Drop-Down Item se tasteaz succesiv elementele care vor figura n list (rubrica Items in Drop-Down List). adaug n list valoarea tastat n cmpul Drop-Down Item terge din list elementul selectat Utilizatorul poate opta pentru o reorganizare a listei derulante folosind cele dou butoane, (Move Up) i (Move Down) ale casetei de dialog privind opiunile listei.
Prof.univ.dr. Bogdan IONESCU
Pag. 31 / 44
Suport de curs INDE 2002-2003 Suport de curs Word 2000: Tehnici avansate _____________________________________________________________________________________
Pentru a putea accesa lista derulant n momentul completrii machetei este necesar selectarea rubricii Drop-Down Enabled. Crearea i editarea mesajelor de ajutor pentru un cmp machet Pentru a crea un text de ajutor ataat unui cmp machet se parcurg urmtorii pai: se apeleaz proprietile unui cmp machet, fie prin executarea unui dublu-click pe acel cmp cruia i se va ataa un text de ajutor, fie prin acionarea butonului de pe bara de instrumente Forms; se alege butonul Add Help Text se deschide caseta de dialog Form Field Help Text care conine 3 butoane de opiuni Pentru a crea un mesaj de ajutor se introduce textul respectiv n caseta activat de butonul Type Your Own; dac se dorete ca mesaj de ajutor o anumit informaie coninut de glosar, se selecteaz opiunea AutoText Entry i se alege din list elementul dorit. Pentru a dezactiva mesajele de ajutor se selecteaz opiunea None. Textul explicativ ataat unui cmp machet va fi operaional numai n momentul completrii machetei i va fi afiat, dup caz, pe bara de stare (butonul Status Bar) sau ntr-o caset de dialog la acionarea taste funcionale F1 (butonul Help Key-F1).
3.5 Executarea macroinstruciunilor n cmpurile machet
Procesarea unei machete presupune efectuarea unei succesiuni de operaii care, de cele mai multe ori, se execut n mod repetat. Pornind de la acest considerent se impune necesitatea automatizrii unor operaii uzuale pentru a evita redundana lor. Acest lucru se poate realiza prin intermediul macroinstruciunilor care se construiesc prin nregistrarea secvenelor de operaii ntro zon de memorie i atribuirea unui nume zonei respective. Macroinstruciunile pot actualiza cmpuri, pot valida datele introduse n cmpurile machet sau pot realiza o serie de alte sarcini. De exemplu, se poate ataa ultimului cmp din ablon o macroinstruciune care s execute automat tiprirea la imprimant a machetei dup ce aceasta a fost completat n mod interactiv de ctre utilizator. Pentru nceput, se creeaz o macroinstruciune pentru comanda Print, apoi aceasta va fi ataat cmpului machet (vezi figura de mai sus).
Prof.univ.dr. Bogdan IONESCU
Pag. 32 / 44
Suport de curs INDE 2002-2003 Suport de curs Word 2000: Tehnici avansate _____________________________________________________________________________________
Orice macroinstruciune salvat n ablonul machetei poate fi executat automat atunci cnd prompterul de inserare intr sau iese dintr-un cmp machet. E. Pentru ca macheta s fie operaional documentul trebuie protejat, fie prin acionarea butonului Protect Form de pe bara de instrumente Forms, fie prin introducerea unei parole care s protejeze macheta la modificare (din meniul Tools se alege comanda Protect Document). Din caseta de dialog Protect Document se selecteaz opiunea Forms, dup care se introduce parola n cmpul de editare Password; procesorul WORD va cere confirmarea parolei prin retastarea acesteia. WORD va proteja ablonul pentru a nu fi modificat, astfel nct utilizatorul va putea introduce informaii doar n cmpurile machet sau n seciunile neprotejate. F. Se salveaz i se nchide documentul. La salvarea machetei, procesorul WORD va propune n mod automat extensia fiierului (dot) i locaia unde acesta va fi amplasat: C:\ Program Files\ Microsoft Office\ Templates (n folderul Templates Word are abloane pentru machete uzuale de afaceri).
Atunci cnd se dorete crearea unui document pe baza unui ablon:
Prof.univ.dr. Bogdan IONESCU
Pag. 33 / 44
Suport de curs INDE 2002-2003 Suport de curs Word 2000: Tehnici avansate _____________________________________________________________________________________
se deschide caseta de dialog New (meniul File); se selecteaz numele machetei interactive; se deschide macheta ca i document (butonul de opiuni Document) se procedeaz la completarea interactiv a cmpurilor machet; se salveaz (extensia doc) i se nchide documentul.
n cazul documentelor tipizate (factur, ordin de plat etc) se pot imprima numai datele unei machete interactive prin comanda Print Data Only for Forms (meniul Tools, comanda Options, tabul Print).
4 Ierarhizarea i organizarea unui document
4.1 Ierarhizarea unui document
4.1.1 Vizualizarea ierarhizat
Tehnica de ierarhizare permite o exploatare facil a documentelor mari, prin ntocmirea unui plan al documentului Word care s conin: cuprinsul materiei, cuprinsul figurilor, list de indeci, referine ncruciate. Aceast tehnic de vizualizare ierarhizat ofer un mod facil de trecere n revist a unui document, prin scoaterea n eviden a titlurilor (reprezentnd capitole i subcapitole n document) fa de corpul de text. Astfel, se poate utiliza vizualizarea ierarhizat pentru a mri viteza de defilare a textului, pentru deplasarea textului n pagin sau schimbarea ierarhiei termenilor ntr-un document. Pentru a privi n ansamblu un document Word se poate realiza o restrngere a ierarhiei, astfel nct s fie afiate numai titlurile principale sau ,eventual prima linie din cadrul fiecrui paragraf. De altfel, un document Word poate fi detaliat pe maxim 7 nivele de ierarhizare. De asemenea,
Prof.univ.dr. Bogdan IONESCU
Pag. 34 / 44
Suport de curs INDE 2002-2003 Suport de curs Word 2000: Tehnici avansate _____________________________________________________________________________________
utilizatorul poate opta pentru o reorganizare a ierarhiei, n sensul modificrii poziiei titlurilor n ierarhie, n vederea unei mai bune gestionri a unui document complex. Tehnica de realizare: se editeaz documentul n mod clasic; se comut n modul de vizualizare ierarhizat (meniul View, opiunea Outline); pe ecran va fi afiat o bar de instrumente contextual (Outlining); utiliznd butoanele de comand ale barei contextuale se procedeaz la detalierea titlurilor prin promovarea sau retrogradarea acestora fa de corpul de text.
b c
a promovarea de titluri (Promote) b retrogradarea de titluri (Demote) c retrogradarea unui titlu la nivel de corp de text (Demote to Body Text) d deplasarea textului deasupra poziiei curente a cursorului (Move Up) e mutarea textulului sub poziia curent a cursorului (Move Down) f expandarea ierarhiei (Expand) g restrngerea ierarhiei (Collapse) h nivele de detaliere a titlurilor (Show Heading1Show Heading7) i vizualizarea coninutului ntregului document ierarhizat (Show All Heading) j afiarea primei linii de text din paragraf (Show First Line Only) k aplicarea unei formatri implicite ierarhiei (Show Formatting) l lucru cu subdocumente (Master Document View) De exemplu, pentru un document organizat pe trei nivele de ierarhizare, titlurile vor fi detaliate n funcie de poziia pe care o ocup n cadrul ierarhiei.
titluri de nivel 1
titluri de nivel 2
titluri de nivel 3
Prof.univ.dr. Bogdan IONESCU
Pag. 35 / 44
Suport de curs INDE 2002-2003 Suport de curs Word 2000: Tehnici avansate _____________________________________________________________________________________
Aa cum se observ n figura precedent, asupra titlurilor se aplic o formatare diferit n raport de nivelul de detaliere al acestora (de exemplu, nivelul 2 de ierarhizare este formatat cu caractere aldine i italice). ntr-un document ierarhizat expandarea textului este operaional numai asupra acelui nivel din ierarhie unde se afl poziia curent a cursorului.
4.1.2 Formatarea ierarhiei
Prin aceast operaiune se permite modificarea atributelor implicite de formatare aplicate titlurilor ierarhiei, cu cele dorite de utilizator. Tehnica de realizare const n urmtoarele etape: se poziioneaz cursorul pe primul nivel al ierarhiei; din meniul Format se alege opiunea Style i se deschide o fereastr de dialog (Style):
pentru a modifica formatarea implicit a ierarhiei, n caseta de dialog Style se acioneaz butonul Modify; pe ecran apare afiat fereastra Modify Style, n care utilizatorul selecteaz una dintre opiunile listei Format, n raport de tipul de formatare pe care dorete s-l aplice asupra documentului ierarhizat (formatare la nivel de caracter, la nivel de paragraf, aplicarea de chenare, setarea tabulatorilor etc); validarea noilor atribute de formatare se face prin acionarea butonului Apply; operaiile anterioare se repet succesiv pentru fiecare nivel al ierarhiei.
4.1.3 Numerotarea titlurilor ntr-o ierarhie
Pentru realizarea cuprinsului unui document, este necesar numerotarea titlurilor reprezentnd capitole i subcapitole n documentul respectiv. Etape: se selecteaz ntreaga ierarhie (fiind n modul de vizualizare Outline);
Prof.univ.dr. Bogdan IONESCU
Pag. 36 / 44
Suport de curs INDE 2002-2003 Suport de curs Word 2000: Tehnici avansate _____________________________________________________________________________________
din meniul Format se alege comanda Bullets and Numbering, iar n caseta de dialog cu acelai nume se acioneaz butonul Outline Numbered, care prezint 7 modele predefinite pentru numerotarea ierarhiei; n cazul n care utilizatorul dorete aplicarea unui tip de numerotare personalizat, prin acionarea butonului Customize, de deschide fereastra de dialog Customize Outline Numbered List unde se realizeaz toate setrile legate de formatul personalizat:
tipul numerotrii la rubrica Number style valoarea de nceput a listei numerotate n cmpul Start at formatul de afiare al numrului la Number format poziia (Number position) i distana numrului fa de marginea stng a documentului (Aligned at) distana ntre numrul ierarhiei i textul reprezentnd titlul (cmpul de editare Indent at al rubricii Text position.
Dup ce a fost selectat sau definit modelul de numerotare, ierarhia va fi afiat astfel:
Prof.univ.dr. Bogdan IONESCU
Pag. 37 / 44
Suport de curs INDE 2002-2003 Suport de curs Word 2000: Tehnici avansate _____________________________________________________________________________________
4.2 Organizarea unui document
4.2.1 Cuprinsul sau tabla de materii
Cuprinsul reprezint o locaie n cadrul unui document unde se afieaz titlurile, pe nivele de detaliere, i paginile la care acestea se regsesc. Pentru realizarea unui cuprins, ntr-o prim instan, se poziioneaz cursorul n locaia unde se dorete inserarea acestuia (la nceputul sau sfritul documentului), dup care se alege comanda Index and Tables din meniul Insert; pe ecran va fi afiat caseta Index and Tables, n cadrul creia utilizatorul acioneaz butonul Tables of Contents.
n cmpul de editare Formats utilizatorul selecteaz unul dintre modelele de cuprins predefinite al cror format de afiare poate fi vizualizat la rubrica Preview. Show page numbers afieaz numrul de pagin corespunztor fiecrui titlu al ierarhiei Show levels stabilete cte nivele de ierarhizare sunt n cuprins Tab leader stabilete caracterul separator ntre titlu i numrul de pagin Dup validarea cu butonul OK, cuprinsul va fi afiat n document:
Prof.univ.dr. Bogdan IONESCU
Pag. 38 / 44
Suport de curs INDE 2002-2003 Suport de curs Word 2000: Tehnici avansate _____________________________________________________________________________________
4.2.2 Cuprinsul figurilor
Pornind de la idea c un document Word poate s conin o serie de desene, scheme, imagini sau capturi de ecran, pentru o identificarea facil a acestor elemente n cadrul documentului, se poate realiza un cuprins al figurilor coninute n text. Pentru editarea acestui cuprins, se procedeaz pentru nceput la numerotarea figurilor prin comanda Caption din meniul Insert.
La rubrica Label se alege tipul de legend (figura, tabel sau ecuaie), iar butonul New Label permite introducerea unei etichete personalizate. Lng eticheta de figur, tabel sau ecuaie se va tasta textul legendei. Butonul Autocaption permite crearea automat a legendei la inserarea unui obiect (din Microsoft Excel, Microsoft PowerPoint, Microsoft Word, Microsoft Equation etc).
n caseta de dialog Caption, butonul Numbering permite afiarea ferestrei Caption Numbering, unde utilizatorul poate opta pentru un format personalizat de afiare a legendei, cu includerea numrului de capitol n care se regsete tabelul, figura sau ecuaia respectiv. Exemplu de legend: Figura 1-1. Includerea numrului de capitol n formatul de afiare al legendei
Dup ce s-a realizat numerotarea figurilor, pentru editarea cuprinsului, se acioneaz tab-ul Table of Figures al casetei de dialog Index and Tables (meniul Insert)
Prof.univ.dr. Bogdan IONESCU
Pag. 39 / 44
Suport de curs INDE 2002-2003 Suport de curs Word 2000: Tehnici avansate _____________________________________________________________________________________
n aceast caset se fac aceleai tipuri de setri ca i la cuprinsul materiei, validndu-se prin butonul OK. n document, la poziia curent a cursorului va fi inserat cuprinsul, astfel
4.2.3
L i s t a de indeci
Se apeleaz la indeci atunci cnd se dorete regsirea n cadrul unui document Word a acelor concepte sau noiuni asupra crora utilizatorul dorete s se informeze n detaliu. Pentru ntocmirea unei liste de indeci este necesar declararea ca intrare index a acelor informaii din document a cror locaie se dorete a fi specificat tocmai pentru regsirea facil a acestora n cadrul documentului Word. O intrare index se definete n modul urmtor: se selecteaz n document informaia care va reprezenta intrare index; din meniul Insert se alege opiunea Index and Tables, iar n cadrul casetei de dialog se acioneaz tab-ul Index;
Prof.univ.dr. Bogdan IONESCU
Pag. 40 / 44
Suport de curs INDE 2002-2003 Suport de curs Word 2000: Tehnici avansate _____________________________________________________________________________________
pentru a marca informaia selectat ca intrare index se acioneaz butonul Mark Entry; se afieaz caseta de dialog Mark Index Entry: se va edita lista de indeci prin caseta de dialog Index and Tables, unde se specific toate opiunile de afiare. Dup validare, n document va fi afiat indexul n formatul setat de utilizator n cadrul casetei Index and Tables.
4.2.4 Ref eri ne ncruciate
Utilitatea referinelor ncruciate n cadrul documentelor Word const n faptul c, plecnd de la o anumit informaie coninut de document, exist posibilitatea realizrii unei trimiteri ctre o alt locaie a acestuia, n scopul obinerii de date suplimentare vis--vis de informaia selectat; practic, o referin ncruciat se comport ca un hyperlink, astfel, informaia surs are toate atributele unui hipertext care stabilete legturi dinamice ntre diferite locaii ale unui fiier. Formatul general al unei referine ncruciate este: (vezi informaia n de la pagina m); informaia poate s reprezinte elemente diferite din cadrul unui document Word, i anume: un anumit titlu al ierarhiei (capitol sau subcapitol), un tabel, o figur, o ecuaie, un indicator Bookmark, o not de subsol sau o not de final. Plecnd de la o locaie surs, de unde se dorete realizarea unei legturi dinamice, inserarea unei referine ncruciate se face prin selectarea comenzii Cross-reference din meniul Insert; pe ecran va fi afiat caset de dialog cu acelai nume:
n cmpul de editare Reference type utilizatorul selecteaz tipul referinei ncruciate, iar la rubrica Insert reference to se definete locaia destinaie ctre care se face trimiterea. Dup
Prof.univ.dr. Bogdan IONESCU Pag. 41 / 44
Suport de curs INDE 2002-2003 Suport de curs Word 2000: Tehnici avansate _____________________________________________________________________________________
selectarea opiunilor n cele dou cmpuri de editare, se acioneaz butonul Insert coninut de fereastra Cross-reference. Exemplu: ntr-o anumit locaie a fiierului Word se face referire la o anumit figur coninut de document, realiznd o legtur dinamic ntre cele dou locaii prin intermediul unei referine ncruciate. n fereastra de dialog Cross-reference se vor face setrile pentru acest tip de legtur:
Inserarea legendei
Inserarea nr. de pagin
Finalitatea acestor setri: Atunci cnd utilizatorul poziioneaz cursorul pe legend sau pe numrul de pagin, acestea se comport ca un hipertext (opiunea Insert as hyperlink), realiznd legtura ctre locaia specificat. Revenirea la surs se face prin acionarea butonului de comand Back plasat pe bara de instrumente Web, care va fi n mod automat afiat n momentul accesrii hipertextului.
4.3 Lucrul cu subdocumente
Procesorul de texte Word prezint facilitatea de divizare a unui document ierarhizat n mai multe subdocumente care pot fi gestionate individual sub form de fiiere Word. Documentul principal, care conine astfel de subdocumente, poart numele de document container sau este cunoscut i sub accepiunea de Master Document. Rolul mpririi unui document Word n mai multe subdocumente este de a disemina informaiile coninute de acesta, cu scopul de a descentraliza abordarea documentului respectiv. Exist 2 posibiliti de lucru cu subdocumente, i anume: (a) divizarea unui document voluminos n mai multe subdocumente (fiiere) Word (b) crearea unui document coordonator care s cuprind mai multe subdocumente. Pentru a apela la facilitile lucrului cu subdocumente, se afieaz bara de instrumente Master Document View prin selectarea din meniul View a opiunii Master Document sau prin acionarea butonului de comand Master Document View plasat pe bara de instrumente Outlining, operaional n modul de ierarhizare vizualizat. Bara de instrumente conine urmtoarele butoane de comand:
Prof.univ.dr. Bogdan IONESCU
Pag. 42 / 44
Suport de curs INDE 2002-2003 Suport de curs Word 2000: Tehnici avansate _____________________________________________________________________________________
b c d e
Pentru mprirea unui document ierarhizat n dou sau mai multe subdocumente, se procedeaz la selectarea din cadrul ierarhiei a titlurilor ce se doresc a fi gestionate ntr-un nou subdocument, dup care se acioneaz butonul Create Sudocument (b). Prin butonul de comand Collapse Subdocuments (a) se poate realiza restrngerea ierarhiei, pe ecran afindu-se numai numele subdocumentelor i calea de acces ctre acestea. Prin comanda Create Subdocument, Word atribuie n mod automat ca nume de fiier numele primului capitol din cadrul ierarhiei, nume ce pot fi modificate prin caseta Save As.
Pornind de la aceast structur, dac se dorete afiarea coninutului n extenso al subdocumentelor, se acioneaz butonul Expand Subdocument (a), ceea ce denot faptul c acest buton de comand (a) este un buton bascul care comut ntre cele dou moduri de vizualizare (expandat/restrns). Informaiile reprezentnd numele fiierului i calea de acces au atributele unui hipertext, n sensul c prin accesarea acestora se realizeaz deschiderea subdocumentelor create anterior, stabilinduse n acest mod o legtur dinamic ntre documentul iniial i subdocumentele sale. Dac se dorete revenirea la un singur document (la situaia iniial), se selecteaz subdocumentele i se acioneaz butonul Remove Subdocument (c). Pentru ca acest buton de comand s fie operaional (activ), este necesar ca subdocumentul ce se dorete a fi ters s fie n modul de vizualizare expandat. Pentru crearea unui document coordonator format din mai multe subdocumente se procedeaz n felul urmtor: se deschide un nou fiier reprezentnd documentul coordonator; se insereaz n documentul coordonator unul sau mai multe subdocumente prin acionarea butonului de comand Insert Subdocument (d); pe ecran se afieaz caseta de dialog cu acelai nume din care utilizatorul selecteaz numele subdocumentului respectiv. Operaia se repet pn ce a fost creat ntregul document coordonator.
Prof.univ.dr. Bogdan IONESCU
Pag. 43 / 44
Suport de curs INDE 2002-2003 Suport de curs Word 2000: Tehnici avansate _____________________________________________________________________________________
O facilitate important a lucrului cu subdocumente const n faptul c modificrile operate la nivelul unui subdocument devin operaionale la nivelul documentului coordonator. Atunci cnd se dorete protejarea unui subdocument la modificri, se selecteaz subdocumentul i se acioneaz butonul Protect Subdocument (g), prin care devin inactive toate butoanele barei utilitare Formatting, ceea ce semnific faptul c nu se permite aplicarea nici unui tip de formatare asupra documentului protejat. Fuzionarea a dou sau mai multe subdocumente se realizeaz prin butonul de comand Merge Subdocument (e), dup ce acestea au fost selectate anterior (pentru selecie multipl se utilizeaz tasta Shift). Pentru ca butonul de comand s fie activ este necesar ca subdocumentele respective s fie expandate. Numele primului subdocument selectat va deveni automat nume de fiier pentru documentul fuzionat. Scindarea unui subdocument n dou sau mai multe subdocumente se realizeaz prin acionarea butonului de comand Split Subdocument (f), care are ca efect scindarea subdocumentului deasupra poziiei curente a cursorului.
Prof.univ.dr. Bogdan IONESCU
Pag. 44 / 44
S-ar putea să vă placă și
- Allan Carr - in Sfarsit NefumatorDocument183 paginiAllan Carr - in Sfarsit NefumatorDragosÎncă nu există evaluări
- Trasabilitatea Produselor AlimentareDocument14 paginiTrasabilitatea Produselor AlimentareИгор Добрянский67% (3)
- Proiect VinDocument51 paginiProiect VinИгор Добрянский0% (1)
- Controlul Si Asigurarea Calitatii in Industria Alimentara (Curs) - La ZiDocument19 paginiControlul Si Asigurarea Calitatii in Industria Alimentara (Curs) - La ZiИгор ДобрянскийÎncă nu există evaluări
- Schema Tehnologică de Fabricarea A Salamului de VaraDocument1 paginăSchema Tehnologică de Fabricarea A Salamului de VaraИгор ДобрянскийÎncă nu există evaluări
- Uscarea MaltuluiDocument21 paginiUscarea MaltuluiИгор Добрянский100% (1)
- Uscarea MaltuluiDocument21 paginiUscarea MaltuluiИгор Добрянский100% (1)
- Proiect Paine NeagraDocument23 paginiProiect Paine NeagraИгор ДобрянскийÎncă nu există evaluări
- Documentatia de AtribuireDocument39 paginiDocumentatia de AtribuireИгор ДобрянскийÎncă nu există evaluări
- Curs Procesare TexteDocument24 paginiCurs Procesare TextelongwaytransÎncă nu există evaluări
- Suport de Curs WORD INDEDocument44 paginiSuport de Curs WORD INDEИгор ДобрянскийÎncă nu există evaluări
- Ghid de Proiectare A Bazelor de Date PDFDocument79 paginiGhid de Proiectare A Bazelor de Date PDFIonel GherasimÎncă nu există evaluări
- Retele de CalculatoareDocument41 paginiRetele de CalculatoareIleana AndreiÎncă nu există evaluări
- Calcul Economic ModelDocument5 paginiCalcul Economic ModelИгор ДобрянскийÎncă nu există evaluări
- 02 02 Centrudecolectare PDFDocument5 pagini02 02 Centrudecolectare PDFPaul KelemenÎncă nu există evaluări
- Ghid de Proiectare A Bazelor de Date PDFDocument79 paginiGhid de Proiectare A Bazelor de Date PDFIonel GherasimÎncă nu există evaluări
- Cursul Excel2003 - Partea 1Document38 paginiCursul Excel2003 - Partea 1Игор ДобрянскийÎncă nu există evaluări
- Cursul Excel2003 - Partea 1Document38 paginiCursul Excel2003 - Partea 1Игор ДобрянскийÎncă nu există evaluări