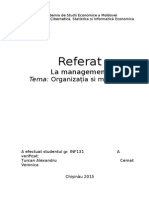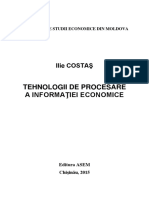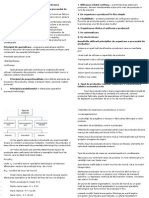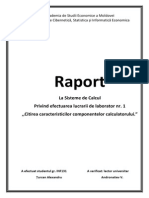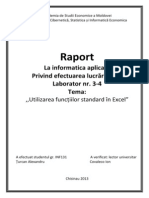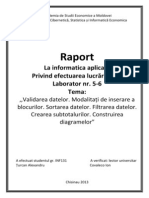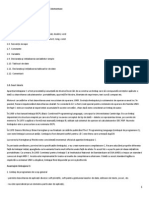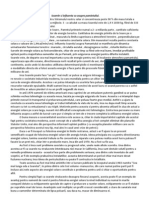Documente Academic
Documente Profesional
Documente Cultură
Raport Seminar01
Încărcat de
Alexandru ȚurcanTitlu original
Drepturi de autor
Formate disponibile
Partajați acest document
Partajați sau inserați document
Vi se pare util acest document?
Este necorespunzător acest conținut?
Raportați acest documentDrepturi de autor:
Formate disponibile
Raport Seminar01
Încărcat de
Alexandru ȚurcanDrepturi de autor:
Formate disponibile
Academia de Studii Economice a Moldovei Facultatea de Cibernetic, Statistica i Informatic Economica
Raport
La informatica aplicat Privind efectuarea lucrrilor de Laborator nr. 1-2 Tema:
,,Introducerea i modificarea datelor n Excel. Copierea, deplasarea, formatarea datelor
A efectuat studentul gr. INF131 urcan Alexandru
A verificat: lector universitar Covaleco Ion
Chisinau 2013
1. Lansarea procesorului tabelar MS Excel este similara cu lansarea procesorului de texte MS Word. Pentru a lansa aplicatia trebuie sa parcurgem urmatorii pasi: Start All programs Microsoft Office Microsoft Excel 2010. 2. Datele, in celulele foii de calcul, se introduc sau manual de la tastiera, sau prin intermediul memoriei Clipboard. Pentru a introduce anumite date in celula selectam celula in care dorim de a introduce data, apoi cu introducem datele dorite de la tastiera, sau le extragem din memoria clipboard cu ajutorul operatiilor Copy/Paste. 3. Pentru a ne deplasa in cadrul foii de calcul cu ajutorul barelor de defilare (utilizind mouse-ul), procedam in felul urmator: Actionam sagetile de la capetele barelor de defilare pe verticala/ orizontala pentru a ne deplasaa cu un rind/o coloana in directia sagetii, tinem apasat butonul sting al mouse-ului pe una din sagetile mentionate pentru a ne deplasa in directia respectiva; Deplasam (prin tragere) ascensorul vertical/orizontal pentru a afisa sectiunea dorita a foii de calcul; Facem clic pe bara de defilare pe verticala, mai sus/mai jos de ascensor, pentru a ne deplasa cu un ecran in sus/ in jos respectiv. Facem clic pe bara de defilare pe orizontala, in stinga/ in dreapta ascensorului pentru a ne deplasa cu un ecran in stinga/dreapta, respectiv. Pentru a ne deplasa mai rapid in foile de calcul ale registrului, apasam combinatia de taste Ctrl+G sau tasta F5; in caseta de dialog Go To, care apare, indicam adresa celulei la care dorim sa ne deplasam. 4. Pentru a modifica denumirea coloanei D, facem click pe celula ce contine denumirea, apoi introducem de la tastatura un nou nume. Pentru ca denumirea coloanelor sa fie afisata in 2 linii, selectam coloana dorita, apoi facem click dreapta pe una din coloanele selectate. Din meniul aparut alegem optiunea Format Cells. Alegem fila Align, si bifam optiunea Warp Text, ulterior apasind OK. 5. Pentru a modifica continutul celulei curente, putem aplica una din metodele: Apasam tasta F2, apoi, efectuam modificarile necesare. Facem dublu click in celula, al carei continut trebuie modificat, apoi efectuam modificarile necesare. Facem click in bara formulelor , apoi efectuam modificarile necesare. 6. Pentru a selecta o coloana intreaga facem click pe eticheta ei. Pentru a selecta citeva coloane intregi, deplasam cursorul, pe etichetele coloanelor respective, tinind apasat butonul sting al mouse-ului. Pentru a selecta un bloc de celule, pozitionam indicatorul mouse-ului intr-unul din virfurile viitorului bloc, apoi apasam butonul sting si ,tinindul apasat, deplasam indicatorul in celula din virful opus al blocului. 7. Pentru a modifica latimea coloanelor putem folosi urmatoarele metode: Cu ajutorul mouse-ului: a. Pozitionam indicatorul mouse-ului pe marginea din dreapta a etichetei coloanei respective, apoi glisam mouse-ul in directia respectiva pentru a obtine latimea dorita. b. In momentul cind indicatorul isi schimba forma, apasam si mentinem butonul sting al mouse-ului , apoi glisam in directia respectiva pentru a obtine latimea dorita. Cu ajutorul AutoFit: Pentru a largi coloanele selectate pe masura textului de lungimea maxima, deschidem lista butonului respectiv (Format), fila Home, si selectam AutoFit Column Width. Cu ajutorul meniului contextual: a. Selectam coloana/coloanele a caror latimi dorim sa le modificam b. Facem click-dreapta in orice loc al zonei selectate; c. Din meniul contextual, selectam optiunea Column Width; d. In caseta de dialog Column Width care apare, stabilim latimea dorita. Latimea coloanei reprezinta numarul de caractere standart care incap in fiecare celula a coloanei. Implicit, latimea coloanei este de 8,11 caractere standard;
8.
9.
10.
11.
12.
13.
14.
15. 16.
17.
18.
e. Actionam butonul OK, sau apasam Enter; Pentru a modifica latimea unor rinduri, putem folosi una din metodele: Cu ajutorul mouse-ului: a. Pozitionam indicatorul mouse-ului in partea de jos a marginei etichetei liniei, inaltimea careia urmeaza a fi modificata; b. In momentul cind indicatorul isi schimba forma, apasam si mentinem butonul sting al mouseului, apoi miscam mouse-ul in directia respectiva pentru a obtine inaltimea dorita. Cu ajutorul meniului contextual: a. Selectam linia/liniile dorite b. Facem click dreapta in orice loc al zonei selectate; c. Din meniul contextual, selectam optiunea Row Height; d. In caseta de dialog aparuta, indicam inaltimea dorita; e. Actionam butonul OK, sau apasam Enter. Pentru a sterge continutul unei celule, facem click pe celula in cauza, apoi apasam tasta Delete. Pentru a sterge mai multe celule/un bloc de celule, le selectam, prin una din metodele deja cunoscute si la fel apasam tasta Delete. La fel, stergerea continutului din celule poate fi efectual prin intermediului meniului contextual si alegerea optiunii Clear Contents. Pentru a restabili continutul celulelor sterse accidental, putem lansa comanda Undo din bara de acces rapid. Pentru a modifica continutul celulei curente, putem aplica una din metodele: Apasam tasta F2, apoi, efectuam modificarile necesare. Facem dublu click in celula, al carei continut trebuie modificat, apoi efectuam modificarile necesare. Facem click in bara formulelor , apoi efectuam modificarile necesare. Pentru a introduce 3 coloane, selectam 3 coloane, dupa linia inaintea careia dorim ca aceste 3 coloane sa fie introduse, facem click dreapta o eticheta a unei coloane selectate, iar din meniul contextual alegem optiunea Insert. Pentru a introduce 3 linii, selectam 3 linii, dupa linia inaintea careia dorim ca aceste 3 linii sa fie introduse, facem click dreapta o eticheta a unei linii selectate, iar din meniul contextual alegem optiunea Insert. Pentru a exclude un block de celule: Selectam blocul de celule exclus. Selectam optiunea Delete Cells din lista derulanta a comenzii Delete, fila Home sau lansam comanda Delete, din meniul contextual. Drept urmare, celulele selectate se exclud, fiind inlocuite prin deplasarea celulelor invecinate. Pentru a include un bloc de celule in locul celulelor G5:K5, selectam acest bloc de celule, selectam optiunea Insert Cells din lista derlanta a comenzii Insert, fila Home sau lansam comanda Insert din meniul contextual. Atunci cind excudem anumite elemente din foaia de calcul, ele dispar, iar in locul lor vin elementele vecine. Atunci cind excludem continutul unui element, el nu dispare este sters doar continutul lui. Metode de copiere a datelor: a. Selectam datele dorite, din meniul contextual alegem optiune Copy, selectam celula in care dorim sa copiem datele si din meniul contextual alegem optiunea Paste. b. Selectam datele dorite, actionam combinatia de taste Ctrl+C, selectam celula unde dorim de a introduce date, apoi accesam combinatia de taste Ctrl+V; Metode de deplasare a datelor: a. Selectam datele dorite, din meniul contextual alegem optiune Cut, selectam celula in care dorim sa copiem datele si din meniul contextual alegem optiunea Paste. b. Selectam datele dorite, actionam combinatia de taste Ctrl+X, selectam celula unde dorim de a introduce date, apoi accesam combinatia de taste Ctrl+V; Metoda de deplasare rapida: Selecatam blocul (celula) care urmeaza a fi deplasat, apoi pozitionam indicatorul mouse-ului pe chenarul blocului si, tinind apasat butonul sting al mouseului, deplasam blocul in locul necesar. Dupa asta eliberam butonul.
Metoda de copiere rapida: Selectam blocul care urmeaza a fi copiat, apoi pozitionam indicatorul mouse-ului pe chenarul blocului si apasam tasta Ctrl. In monetul cind in dreapta sagetii apare semnul +, apasaam butonul sting al mouse-ului si tragem blocul selectat in locul necesar, apoi eliberam, consecutiv, butonul sting si tasta. 19. Pentru a adauga un comentariu la o celula, facem click dreapta pe celula dorita, apois selectam Insert Coment. Pentru a sterge un comentariu, facem click dreapta pe celula dorita si din meniul contextual alegem optiunea, delete coment. 20. Pentru a introduce o serie numerica cu orice ratie, trebuie sa introducem in 2 celule vecine primii 2 termeni ai seriei (progresiei), apoi selectam cele 2 celule si tragem spre dreapta, cu ajutorul mouseului, punctul negru din coltul din dreapta-jos al blocului. Pentru a introduce o data calendaristica , folosim aceiasi metoda ca pentru numerele simple: introducind primele date a seriei de date calendaristice. 21. Pentru a sterge continutul coloanei A, o selectam iar apoi apasam tasta Delete. In primele 2 celule a coloanei a introducem 1 si respectiv 2. Selectam aceste celule si tragem cu mouse-ul, de punctul negru din coltul din dreapta-jos al blocului. 22. Pentru a defini o serie de date proprie trebuie sa parcurgem urmatorii pasi: Selectam comanda Options din fila Fila Selectam optiunea Advanced. In categoria General, selectam optiunea Edit Custom Lists. In sectiunea List Entries, a casetei de dialog care apare, introducem lista dorita, apasind tasta Enter dupa fiecare element introdus. 23. Pentru a aciva sau dezactiva optiunea AutoComplete trebuie sa urmam pasii: Selectam comanda Options din fila File; Selectam optiunea Advanced; In categoria Editing options, anulam/activam optiunea Enable AutoComplete for cell values, excluzind/activind bifa in patratelul respectiv. 24. Pentru a schimba scarea de afisare a foii, actionam butonul Zoom, din fila View, si in caseta de dialog aparuta selectam sau introducem una din valorile dorite. 25. A. Pentru a imobiliza prima coloana alegem optiunea Freeze First Column din meniul Freeze Panes, din fila View. B. Pentru a imobiliza primele 3 coloane, selectam prima celula din a 4 coloana, si alegem optiunea Freeze Panes, din meniul cu acelasi nume al filei View. C. Pentru a imobiliza prima linie si primele 4 coloane ale foii de calcul trebuie sa selectam a 2 celula din a 5 coloana, si alegem optiunea Freeze Panes, din meniul cu acelasi nume al filei View. 26. Pentru a introduce o foaie de calcul noua in registru trebuie sa urmam urmatorii pasi: Activam foaia de calcul dupa care dorim sa inseram foaia de calcul noua. Selectam optiunea Insert Sheet din lista comenzii Insert din fila home sau selectam comanda Insert din meniul contextual care apare la apasarea butonului drept al mouse-ului pe eticheta foii de calcul inaintea careia urmeaza sa fie inserata foaia de calcul noua. Pentru a redenumi foaia de calcul Sheet 1 in Studenti trebuie sa: Facem click dreapta pe eticheta foii de calcul Sheet 1 Alegem optiunea Rename Introducem denumirea noua. 27. Pentru a schimba formatele pentru datele numerice, trebuie sa selectam celulele dorite, facem click dreapta pe una din celulele selectate, selectam optiunea Format Cells, alegem fila Number, in lista Category alegem categoria formatului, iar in cimpul din dreapta-formatul necesar; modelul selectat se afiseaza in cimpul Sample. Actionam butonul OK sau apasam Enter. 28. Pentru a aplica diferite moduri de aliniere a datelor trebuie sa urmam pasii: Selectam celulele care dorim sa fie modificate Selectam optiunea Format Cells din lista care se deschide la actionarea butonului respectiv, situat in partea de jos a comenzii Format(fila Home); SAU: Selectam optiunea Format Cells din meniul contextual care apare la executarea click-dreapta in interiorul blocului de celule selectat;
29.
30.
31.
32.
In caseta Format Cells, punem in relief fila Alignment. Specificam optiunile necesare in cimpurile casetei. Apasam OK sau Enter. Selectam celulele dorite, dupa care: Click dreapta in blocul de celule selectat Alegem Format Cells si fila Font Specificam optiunile dorite Apasam OK sau Enter Selectam celulele dorite, dupa care: Click dreapta in blocul de celule selectat Alegem Format Cells si fila Border Specificam optiunile dorite Apasam OK sau Enter Selectam celulele dorite, dupa care: Apasam click dreapta in blocul de celule selectat. Din meniul contextual alegem optiunea Format Cells Selectam fila Fill Specificam optiunile dorite Apasam OK sau Enter Pentru a salva documentul creat apasam combinatia de taste Ctrl+S, daca documentul nu a fost inca salvat, va aparea o fereastra de dialog unde va trebui sa specificam numele si locul documentului, daca documentul a fost deja salvat, vor fi salvate doar schimbarile facute in document de la ultima salvare.
S-ar putea să vă placă și
- Refer La Management Tema 1Document9 paginiRefer La Management Tema 1Alexandru ȚurcanÎncă nu există evaluări
- Manual TPI (Tehnologii de Procesare A Informatiilor Economice)Document141 paginiManual TPI (Tehnologii de Procesare A Informatiilor Economice)Alexandru ȚurcanÎncă nu există evaluări
- Refer at ManagementDocument5 paginiRefer at ManagementAlexandru ȚurcanÎncă nu există evaluări
- Tema 3 Organizarea Productiei in Sectiile de BazaDocument8 paginiTema 3 Organizarea Productiei in Sectiile de BazaMaria ValahÎncă nu există evaluări
- Lucrarea3 Sis CalcDocument10 paginiLucrarea3 Sis CalcAlexandru ȚurcanÎncă nu există evaluări
- Stimularea Gandirii Critice La Copiii PrescolariDocument4 paginiStimularea Gandirii Critice La Copiii PrescolariAlexandru Țurcan100% (1)
- Raport Seminar02Document6 paginiRaport Seminar02Alexandru ȚurcanÎncă nu există evaluări
- Lab5 Turcan Alexandru ADPCDocument4 paginiLab5 Turcan Alexandru ADPCAlexandru ȚurcanÎncă nu există evaluări
- Limba de Lemn FilosofieDocument7 paginiLimba de Lemn FilosofieAlexandru ȚurcanÎncă nu există evaluări
- Raport Seminar02Document3 paginiRaport Seminar02Alexandru ȚurcanÎncă nu există evaluări
- Raport Seminar01Document5 paginiRaport Seminar01Alexandru ȚurcanÎncă nu există evaluări
- Dochia Si TraianDocument1 paginăDochia Si TraianAlexandru Țurcan100% (1)
- Tema 01Document16 paginiTema 01Brook LewisÎncă nu există evaluări
- Soarele Si Influenta Sa Asupra PamintuliuiDocument2 paginiSoarele Si Influenta Sa Asupra PamintuliuiAlexandru Țurcan83% (6)
- Soarele Si Influenta Sa Asupra PamintuliuiDocument2 paginiSoarele Si Influenta Sa Asupra PamintuliuiAlexandru Țurcan83% (6)