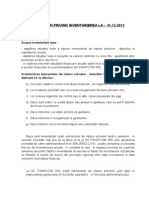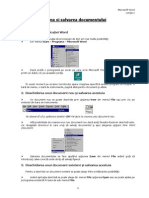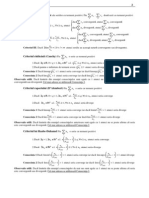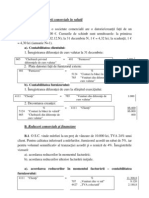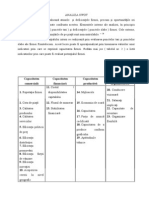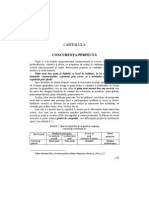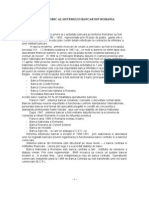Documente Academic
Documente Profesional
Documente Cultură
Word 1
Încărcat de
Georgiana Ofelia MocanuTitlu original
Drepturi de autor
Formate disponibile
Partajați acest document
Partajați sau inserați document
Vi se pare util acest document?
Este necorespunzător acest conținut?
Raportați acest documentDrepturi de autor:
Formate disponibile
Word 1
Încărcat de
Georgiana Ofelia MocanuDrepturi de autor:
Formate disponibile
Microsoft Word
Lecia 1
I. Deschiderea si salvarea documentului
1. Deschiderea aplicaiei Word
Pentru a deschide aplicaia de procesoare de text am mai multe posibiliti:
Din meniul Start Programs Microsoft Word
Dac exist o pictogram pe ecran pe care scrie Microsoft Word se poate porni aplicaia
printr-un dublu clic pe aceast iconi.
n acest moment pe ecranul monitorului apare imaginea speciific acestui program ce conine: o
bar de meniu, o bar de instrumente, pagin alb pentru document i altele.
2. Deschiderea unui document nou i salvarea acestuia
Un document nou se poate deschide prin opiunea New din meniul File sau prin clic pe
simbolul din bara de instrumente.
Se obsearv c i apsarea tastelor Ctrl+N duce la crearea unui document nou.
Alt posibilitate de crearea unui nou document nou dac avei fereatra Explorer deschis este:
clic dreaptan directorul n care vrei s salvai documentul i apoi alegerea opiunii New Word
Document.
Salvarea documentului se face apelnd opiunea Save din meniul File avnd grij s
introducei calea corect unde dorii s salvai fiierul.
3. Deschiderea unui document existent i salvarea acestuia
Pentru a deschide un document existent se poate alege ntre urmtoarele posibiliti:
Avnd aplicaia deschis se poate alege din meniul File opiunea Open sau se poate apsa pe
pictograma existent n bara de sub meniul File.
1
Microsoft Word
Lecia 1
Se obsearv c i apsarea tastelor Ctrl+O duce la deschiderea unui document existent.
Apare urmtoarea fereastra de dialog n care specific locul unde este fiierul ce trebuie
deschis. Deschiderea documentului se poate realiza:
Printr-un dublu clic pe numele fiierului sau
Printr-un clic pe butonul Open, dup ce fiierul dorit a fost selectat
Tipul documentului Numele documentului
Fereastra de dialog Open De aici alegei calea unde se afl
documentul
Dac avei deschis fereastra Explorer atunci documentul se poate deschide printr-un clic
dublu pe documentul dorit.
Mai avei dou posibiliti de deschidere a documentelor deja create:
Prin meniul Start n documentele recente
Din meniul File se deschide un document deja existent.
Pentru a salva un document Word se apeleaz funcia Save din meniul File sau se apas
pictograma existent n bara de sub meniul File.
2
Microsoft Word
Lecia 1
Se poate observa c i apsarea tastelor Ctrl+S duce la salvarea uhui document.
4. Deschiderea mai multor documente
Exist posibilitatea de a avea mai multe documente deschise simultan. Procedeul de deschidere
este acelai, ca i cel din seciunea anterioar, ele fiind suprapuse pe ecran (asemntor unor foi
suprapuse) i semnalate n bara de jos (Taskbar), sau n meniul Windows.
5. Salvarea documentului sub alt nume sau n alt format
Pentru aceasta se apeleaz la funcia Save As din menilu File.
Dup alegerea acestei opiuni pe ecran apare caseta de dialog Save As n care se stabilete tipul
documentului i calea unde se dorete a se salva, i eventual noua denumire.
Tipul ales pentru document Noul nume al documentului
sau acelai nume
Calea unde va fi
salvat documentul
Salvarea n format web
Se poate realiza prin:
Apelarea funciei Save As i apoi se alege tipul Web Page
Opiunea Save as Web Page din meniul File
6. nchiderea documentului
Pentru a nchide un document lsnd aplicaia Word deschis pentru utilizri ulterioare se
utiliueaz urmtoarea comand.
3
Microsoft Word
Lecia 1
File Close
sau se apas butonul r existent n colul din dreapta sus
7. nchiderea aplicaiei
Pentru a nchide aplicaia se va alege opiunea Exit din meniul File sau se va nchide printr-un clic
pe butonul din dreapta sus a ferestrei.
II. Stiluri de documente i manipularea documentelor
1. Stiluri de documente
Fiecare document Word are un anumit stil ce l caracterizeaz. Stilul documentului reprezint
structura de baz a acestuia i conine anumite setri referitor la dimensiunea, stilul fontului, barele
de instrumente, diferite formatri specifice.
Atunci cnd creai un document nou prin meniul File New apare o ferestr de dialog din care
se poate alege stilul predifinit al documentului ce urmeaz a fi creat.
De aici putei alege diferite stiluri pentru CV, faxuri, rapoarte. n partea dreapta a ferestrei putei
vedea aspectul de ansamblu al documentului mpreun cu stilul ales.
Selectarea unui stil se realizeaz prin selectarea acestuia cu un clic, iar pentru a aplica
stilul va trebui s apsai butonul OK.
Lucrarea cu un stil ales se introduce textul n cmpurile predefinite. n afara cmpurilor
existente nu se poate insera nimic altceva, deoarece sunt inaccesibile. Dac exist cmpuri de
care nu avei nevoie le putei terge prin apsarea tastei Backspace.
2. Modul de vizualizare al paginii
Prin intermediul meniului View putei vizualiza n diferite moduri pagina cu care lucrai. Cel mai
clar dintre modurile de vizualizare este Print Layout, unde sunt vizualizate marginile formatului ales .
Vizualizarea Normal prezint textul sub form mai mare deoarece nu prezint marginile proprii.
Aceste vizualizri se mai gsesc i n partea din stnga jos a ferestrei.
4
Microsoft Word
Lecia 1
Observaie: Este de preferat ca atunci cnd scriei un document s folosii vizualizarea print
Layout, pentru a avea o imagine ct mai real a documentului creat.
3. Funcia de modificare a dimensiunii paginii
Modificarea dimensiunii paginii prin comanda View Zoom.
Se deschide urmtoarea fereastr de dialog.
Alegei direct
dimensiunea dorit
exprimat
procentual
Vizualizai ntreaga
mrime sau lime
Vizualizai pe
ecran mai multe
pagini
Introducei n
procente
dimensiunea dorit
(orice mrime)
Vizualizarea pe ecran a mai multor paginii se realizeaz prin
selectarea cu mouse-ul a numrului de pagini dorit.
n exemlul nostru am selectat patru pagini.
Important: Modificarea asupra dimensiunii de vizualizare nu au nici un fel de efect asupra
mrimii reale a paginii i a caracterelor.
4. Modificarea barei de instrumente
Microsoft Word ofer mai multe
instrumente dect sunt prezentate iniial. Aceste
pictograme se pot aduga sau terge din bara de
instrumente dup preferin. Adugarea sau
tergerea barelor se obin prin deschiderea
meniului View Toolbars. Toate barele activate
la un anumit moment sunt marcate (cu o bif), dar
pentru a dezactiva una din ele este suficient s
apsai o singur dat pe numele acestuia.
Nu se recomand folosirea unui numr
prea mare de bare de instrumente deoarece
micoreaz spaiul dedicat paginii.
Uneori n document pot exista cuvinte,
propoziii, fraze sau chiar paragrafe ntregi ascunse
pe care nu le vedei. Dac dorii ca aceste cuvinte,
propoziii, fraze, paragrafe s devin vizibil putei
apsa butonul Show Hide, existent pe bara
standard de meniuri.
Putei s modificai anumite opiuni predefinite ale aplicaiei Word ca de exemplu: numele
utilizatorului, directorul implicit n care vor fi salvate documentele i alte opiuni. Pentru acesta va
trebui s apelai funcia Options existent n meniul Tools.
Apelarea acestei funcii va deschide o fereastr de dialog n care putei modifica diferite
opiuni n funcie de dorine.
5
Microsoft Word
Lecia 1
Putei alege
diferite opiuni
legate de salvarea
documentelor din
meniul Save
Pentru a modifica directorul implicit n care
salvai documentele lucrai cu meniul File
Location.
n meniul User Information
vedei informaii referitoare la
utilizatorul curent
5. Funcia Help
Dac ajutorul nu apare pe ecran el se poate activa prin apsarea butonului.
Pe ecran va aprea un asistent sub forma unei imagini animate. Ea se activeaz printr-un clic
stnga al mouse-ului, pe aceast imagine, scriei ntrebarea n cmpul Type your question here i
apsai butonul Search pentru a ncepe cutarea.
Asistentul se mai poate activa i prin apsarea tastei F1
Pentru a nchide asistentul se va da clic dreapta pe imagine i va alege opiunea Close
6
S-ar putea să vă placă și
- 6th Central Pay Commission Salary CalculatorDocument15 pagini6th Central Pay Commission Salary Calculatorrakhonde100% (436)
- MonedaDocument1 paginăMonedaGeorgiana Ofelia MocanuÎncă nu există evaluări
- Monografie Asupra Sistemului Bancar Din Marea BritanieDocument22 paginiMonografie Asupra Sistemului Bancar Din Marea BritanieGeorgiana Ofelia MocanuÎncă nu există evaluări
- Procedura Inv 2012Document12 paginiProcedura Inv 2012Georgiana Ofelia MocanuÎncă nu există evaluări
- Exemplu SubventiiDocument1 paginăExemplu SubventiiGeorgiana Ofelia MocanuÎncă nu există evaluări
- Pliant Varianta 2Document3 paginiPliant Varianta 2Georgiana Ofelia MocanuÎncă nu există evaluări
- Practica in Contabilitate An I ZI 2012 2013Document2 paginiPractica in Contabilitate An I ZI 2012 2013Georgiana Ofelia MocanuÎncă nu există evaluări
- Curs8 Distributii Teoretice 2013Document21 paginiCurs8 Distributii Teoretice 2013Madalina LoghinÎncă nu există evaluări
- Word 1Document0 paginiWord 1Georgiana Ofelia MocanuÎncă nu există evaluări
- Fisa Bazele CTB 20112 2013Document0 paginiFisa Bazele CTB 20112 2013Georgiana Ofelia MocanuÎncă nu există evaluări
- Modele de RezolvareDocument4 paginiModele de RezolvareGeorgiana Ofelia MocanuÎncă nu există evaluări
- Crit de ComparatieDocument2 paginiCrit de ComparatieGeorgiana Ofelia MocanuÎncă nu există evaluări
- Capitol Ul 10Document42 paginiCapitol Ul 10Georgiana Ofelia MocanuÎncă nu există evaluări
- Aplicatii Furnizori Clienti ActualizatDocument8 paginiAplicatii Furnizori Clienti ActualizatBeatrice AdamacheÎncă nu există evaluări
- Instr - de Redactare CVDocument13 paginiInstr - de Redactare CVanjelique2Încă nu există evaluări
- ObictiveDocument11 paginiObictiveGeorgiana Ofelia MocanuÎncă nu există evaluări
- Capitolele 6 7 8 9Document67 paginiCapitolele 6 7 8 9AngieMeÎncă nu există evaluări
- Fisa Bazele CTB 20112 2013Document0 paginiFisa Bazele CTB 20112 2013Georgiana Ofelia MocanuÎncă nu există evaluări
- Cap19.Introducere in Economia Internationala PDFDocument28 paginiCap19.Introducere in Economia Internationala PDFBia BiÎncă nu există evaluări
- ObictiveDocument11 paginiObictiveGeorgiana Ofelia MocanuÎncă nu există evaluări
- ORALITATEADocument4 paginiORALITATEAkhanalvinÎncă nu există evaluări
- Aplicatia NR 3Document1 paginăAplicatia NR 3Georgiana Ofelia MocanuÎncă nu există evaluări
- BRDDocument82 paginiBRDGeorgiana Ofelia MocanuÎncă nu există evaluări
- Aliment at IonDocument1 paginăAliment at IonGeorgiana Ofelia MocanuÎncă nu există evaluări