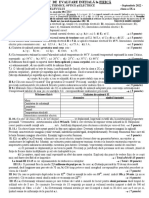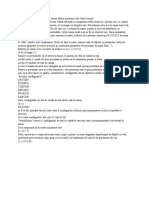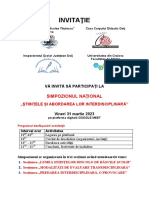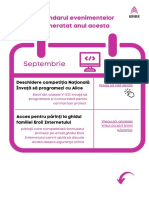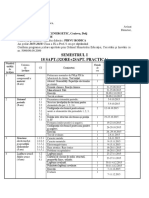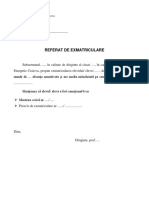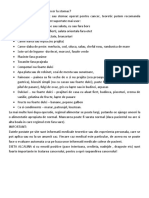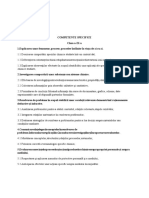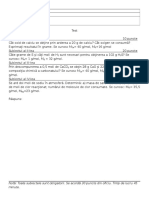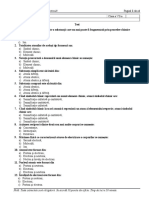Documente Academic
Documente Profesional
Documente Cultură
Lab 6 TIA
Încărcat de
mugurciobanuTitlu original
Drepturi de autor
Formate disponibile
Partajați acest document
Partajați sau inserați document
Vi se pare util acest document?
Este necorespunzător acest conținut?
Raportați acest documentDrepturi de autor:
Formate disponibile
Lab 6 TIA
Încărcat de
mugurciobanuDrepturi de autor:
Formate disponibile
TIA - Procesorul de texte Microsoft Word an universitar 2011-2012
Lucrarea de laborator nr. 6
III. PROCESORUL DE TEXTE MICROSOFT WORD
3.1. Editoare de texte i procesoare de documente. Noiuni de tehnoredactare
Programele de editare ocup un loc important n cadrul software-ului de aplicaie al oricrui
sistem de calcul. Ele permit realizarea, ntr-o manier interactiv, a unor documente i pstrarea lor
n memoria extern a sistemului de calcul, n scopul consultrii sau modificrii lor ulterioare.
n funcie de facilitile pe care le ofer utilizatorului, programele de editare se mpart n dou
mari categorii:
a) programe editoare de texte
b) programe procesoare de documente.
a) Editoarele de texte sunt destinate, mai ales, prelurii de texte i memorrii lor n fiiere de
tip text (.TXT). Fiecare sistem de operare interactiv posed un astfel de program de editare texte, de
exemplu: programul EDIT pentru MS-DOS, programul Notepad pentru Windows, editoarele Ed,
Ex, Vi, pentru Unix etc. Principalele caracteristici ale editorului de texte Notepad sunt:
permite generarea de documente de tip text, pe care le memoreaz n fiiere ASCII cu
extensia implicit .TXT
documentele astfel memorate pot fi ulterior modificate sau listate
este posibil manevrarea blocurilor de text, prin copierea sau mutarea lor, de la o poziie din
text la alta; copierea unui bloc (Copy) se face cu pstrarea imaginii iniiale a blocului n
text, n timp ce mutarea unui bloc de text (Cut) se face cu tergerea blocului din poziia
iniial i inserarea lui (Paste) n noua poziie
posed funcii de cutare i localizare n text a unui grup de caractere (Find), cu
posibilitatea de repetare a cutrii (Find Next) sau de nlocuire a grupului gsit cu un altul
(Replace)
permite inserarea n textul editat a datei i orei curente, gestionate de sistemul de operare.
Editoarele de texte pot fi utilizate i pentru preluarea n memoria extern a sistemelor de
calcul a programelor, n varianta lor iniial aceea de program surs. Orice limbaj de programare
include un editor de texte, tocmai pentru a putea realiza preluarea iniial a programului surs i
modificarea ulterioar a acestuia.
b) O aplicaie procesoare de documente ofer un pachet de funcii mult mai bogat, care
permite generarea unor documente complexe, asigurnd funcii suplimentare. Exemple de aplicaii
procesoare de documente sunt: Wordstar, AmiPro, Word etc..
Funciile pe care le poate asigura un procesor de documente sunt:
introducerea, memorarea, modificarea i tiprirea documentului;
definirea aspectului documentului: caracterele folosite; alinierea n pagin; formatarea
paginilor;
lucrul n document la nivel de bloc, pentru operaii de copiere, mutare, tergere, localizare,
nlocuire etc.;
includerea n document a unor secvene speciale, de exemplu: antet de pagin, sfrit de
pagin, note de subsol, comentarii pe marginea documentului, formule standard de adresare,
marcaje etc.;
includerea n document a unor obiecte: imagini, tabele, legturi ctre alte documente
(legturi numite hyperlink-uri) etc.;
funcii speciale, de tipul: verificare i corectare automat a erorilor de ortografie, sintax sau
formatare a documentului; evidena modificrilor aduse n document, prin jurnalizare sau
prin eviden statistic; definirea i utilizarea unor secvene de comenzi numite macrouri etc.
Rezultatul utilizrii unui procesor de documente poate fi un document complex, care s
includ att text, ct i imagini, reprezentri tabelare sau grafice i care s fie corelat cu alte
1
TIA - Procesorul de texte Microsoft Word an universitar 2011-2012
Lucrarea de laborator nr. 6
documente, prin intermediul legturilor de tip hyperlink. Un astfel de document este cunoscut sub
numele de document hypertext.
Prin tehnoredactare se nelege pregtirea tehnic i grafic a unui manuscris nainte de a
ncepe operaia de tiprire. Astfel, asupra unui manuscris sunt aplicate o serie de operaii care
permit obinerea unui document cu caliti grafice superioare, lizibilitate i aspect plcut.
Tehnoredactarea se poate face manual sau se poate face folosind ca mijloc de prelucrare
calculatorul i n acest din urm caz poart numele de tehnoredactare computerizat.
Unul dintre cele mai folosite programe de tehnoredactare, avnd o mare popularitate i larg
rspndire este procesorul de texte Microsoft Word.
Programul Word lucreaz cu documente. Documentul reprezint un ansamblul de
texte, imagini, grafice etc. aparinnd aceleiai lucrri, deci cu legtur logic ntre ele.
Pentru obinerea unui document bun trebuie parcurse mai multe etape.
1. n primul rnd trebuie s fie definit coninutul documentului. Pe baza acestuia se stabilete
o schem de aranjare n pagin. Acum se stabilesc: formatul paginii, numerotarea paginilor,
fonturile folosite, ncadrarea imaginilor, dimensiunile fonturilor etc.
2. A doua etap const n introducerea efectiv a textului, sub forma unui fiier, n calculator.
Aceast operaie poate fi efectuat de o alt persoan dect cea care face tehnoredactarea.
3. Dup introducerea textului, urmeaz etapa propriu-zis de tehnoredactare. n aceast etap,
textului introdus i se aplic o serie de transformri astfel nct el s corespund schemei de
tehnoredactare. Tot acum se introduc n text eventualele imagini grafice.
Tehnoredactarea se realizeaz pe mai multe niveluri:
- nivelul document,
- nivelul sectiune,
- nivelul paragraf,
- nivelul caracter.
Nivelul document: se stabilesc caracteristici globale (formatul paginii, margini, anteturi i
subsoluri de pagin).
Nivelul seciune: se stabilesc caracteristici specifice pentru o zon de document definit ca o
seciune distinct.
Nivelul paragraf: n Word prin paragraf se nelege textul cuprins ntre dou apsri ale tastei
<Enter>. La acest nivel se stabilesc caracteristicile paragrafului: indentri, deplasri spre interior,
modul de aliniere al paragrafului.
Nivelul caracter: se lucreaz asupra caracterelor din interiorul paragrafelor pentru obinerea
unor efecte: cuvinte cheie, citate, sublinieri, ngrori, nclinare, introducerea unor caractere
speciale (sgei, figuri, semne speciale).
4. Dup terminarea tehnoredactrii urmeaz etapa de tiprire. Ea se face de obicei pe o
imprimant.
5. Dup realizarea imprimrii se pot face verificri i corecturi pe document, iar apoi acestea
se opereaz n fiierul din calculator n fiierul din calculator.
Aceste etape, listare corectare, se pot repeta pn se obine o form final a documentului.
3.2 Interfaa programului Microsoft Word
Pentru lansarea aplicaiei Microsoft Word, se pornete de la butonul Start, se alege opiunea
All Programs, Microsoft Office i se selecteaz Microsoft Office Word 2003 din
aplicaiile instalate aici sau se folosemte oricare din metodele de lansare n execuie a programelor
cunoscute (a se vedea paragraful 1.9). Atenie: programul executabil este: C:\Program
Files\Microsoft Office\OFFICE11\WinWord.exe
TIA - Procesorul de texte Microsoft Word an universitar 2011-2012
Lucrarea de laborator nr. 6
Aplicaia Microsoft Word are o interfa complex, ce pune la dispoziia utilizatorului o
multitudine de instrumente pentru lucrul cu documentele i gestionarea acestora. Elementele
distinctive din interfaa acestei sunt:
- bara de titlu;
- bara de meniuri;
- barele de instrumente;
- barele de derulare;
- zona de editare a documentului;
- bara de stare.
a) Bara de titlu (Title bar) are urmtoarele proprieti:
- ofer posibilitatea maximizrii sau restaurrii dimensiunilor ferestrei n care se ncadreaz
aplicaia prin executarea unui dublu-clic pe aceasta;
- ofer posibilitatea mutrii ferestrei aplicaiei prin agarea i deplasarea acesteia n poziia
dorit;
- permite deschiderea meniului de control prin executarea unui clic pe butonul drept al
mouse-lui.
Elementele barei de titlu:
a. Iconia aplicaiei
este reprezentat n partea stng a barei de titlu i permite (prin
executarea unui clic pe suprafaa sa, sau prin apsarea combinaiei de taste Left ALT+SPACE
BAR deschiderea meniului sistem al aplicaiei.
b. Titlul aplicaiei
denumirea aplicaiei curente (Microsoft Word).
conine denumirea fiierului activ i
c. Butonul de minimizare
care permite aducerea ferestrei de aplicaie la dimensiunea
unei casete situat pe bara de task-uri a sistemului de operare, fr ntreruperea proceselor care se
desfoar n interiorul acesteia.
d. Butonul de maximizare-restaurare
permite afiarea ferestrei de aplicaie pe toat
suprafaa ecranului (maximizare) sau readucerea acesteia la dimensiunile anterioare maximizrii
(restaurare). Acionarea acestui buton nu afecteaz desfurarea proceselor din interiorul ferestrei de
aplicaie.
e. Butonul de nchidere
permite nchiderea ferestrei aplicaiei i ntreruperea
proceselor care se desfoar n cadrul acesteia. Executarea unui clic pe acest buton este echivalent
cu apsarea combinaiei de taste ALT+F4.
b) Bara de meniuri (Menu bar) este un element caracteristic al sistemului Windows, dar
coninutul ei difer de la o aplicaie la alta. n cazul nostru, aplicaia Word este prevzut cu o bar
de meniuri care poate fi folosit ori de cte ori se solicit aplicarea unei funcii (comenzi) a
programului i conine urmtoarele titluri de meniuri verticale: File, Edit, View, Insert,
Format, Tools, Table, Windows, Help, Adobe PDF, Acrobat Comments. Pentru a
afia unul dintre aceste meniuri verticale se aplic un clic cu butonul stng al mouse-ului pe numele
meniului sau se folosete combinaia de taste Alt+litera subliniat din numele meniului. (De
exemplu Alt+E pentru meniul Edit)
Fiecare meniu vertical este format din mai multe comenzi. n cazul n care comanda de meniu
are un buton corespondent pe o bar de instrumente, acesta este afiat n dreptul comenzii respective
de meniu. Dac comanda poate fi aplicat folosind o combinaie de taste, aceast combinaie este
afiat dup numele comenzii.
n Office 2003, atunci cnd se execut clic pe un meniu apare numai un subset al opiunilor
disponibile din cadrul acestuia. Dac opiunea pe care dorim s o folosim nu se afl n meniul
prescurtat (n subsetul aprut iniial la care se adaug comenzile recent utilizate), se poate fora
apariia complet a meniurilor folosind oricare dintre urmtoarele tehnici:
3
TIA - Procesorul de texte Microsoft Word an universitar 2011-2012
Lucrarea de laborator nr. 6
- se efectueaz clic pe cele dou sgei care apar n partea de jos a meniului prescurtat;
- se las deschis meniul prescurtat timp de cteva secunde, fr a se face vreo alegere (numai
dac este bifat opiunea Show full menus after a short delay din meniul Tools,
Customize, rubrica Options);
- se efectueaz dublu clic pe un animit meniu; dup primul clic va fi afiat meniul prescurtat,
iar dup al doilea acesta va fi extins la meniul complet.
Unele comenzi sunt urmate de trei puncte sau sgei. La selectarea comenzilor urmate de trei
puncte () se deschide o fereastr de dialog, iar la selectarea comenzilor urmate de sgeat se
deschide un submeniu. Opiunile care sunt afiate n gri nu sunt operaionale n acel moment.
Alturi de meniurile care se deschid din bara de meniuri, se pot deschide i aa numitele
meniuri contextuale sau rapide. Pentru aceasta se aplic un clic cu butonul drept al mouseului n zona de editare a textului.. Meniul care apare depinde de zona n care se lucreaz, de obiectu
selectat, precum i de operaia care se execut.
c) Barele de instrumente: bara de instrumente standard, bara de instrumente de formatare;
bara cu instrumente pentru realizarea desenelor, bara cu instrumente pentru lucru cu baze de date
etc.
Activarea sau dezactivarea unei bare cu instrumente se poate face din meniul View
Toolbars sau din meniul Tools Customize rubrica Toolsbars sau prin plasarea n zona
unei bare de instrumente sau n zona meniurilor i apelarea meniului contextual cu butonul drept al
mouse-ului; apoi se bifeaz sau se debifeaz csua de validare corespunztoare barei solicitate.
Bara de instrumente standard conine cele mai folosite comenzi utilizate pentru scrierea
unui text. Toate comenzile din bara de instrumente apar i n submeniurile ce pot fi accesate din
bara de meniuri (figura 3.1).
Figura 3.1 Bara de instrumente standard
New Blank document creeaz un nou document Word gol.
Open deschide documentele Word existente (acelai efect se obine prin comanda
File Open).
Save salveaz documentul Word curent (File Save).
Print tiprete documentul Word curent.
... Print permite tiprete documentul Word curent (File Print ).
Print Preview afieaz documentul Word integral, aa cum va fi el tiprit, pentru a
avea o imagine de ansamblu a acestuia (File Print Preview).
Spelling and Grammar verific corectitudinea ortografic i gramatical a celor
scrise n documentul Word curent (Tools Spelling and Grammar).
Cut taie o zon selectat a textului i o transfer n Clipboard (Edit Cut).
Copy copiaz zona selectat n Clipboard (Edit Copy).
Paste lipete zona selectat din Clipboard n poziia cursorului (Edit Paste).
Format Painter copiaz formatul unui text selectat i l aplic altui text.
UndoTyping anuleaz operaia executat anterior (Edit Undo Typing).
Redo Typing operaia de revenire (Edit Redo Typing).
TIA - Procesorul de texte Microsoft Word an universitar 2011-2012
Lucrarea de laborator nr. 6
Columns structureaz documentul sau o poriune selectat a acestuia n coloane
(Format Columns).
Drawing afieaz sau ascunde bara de desene (View Toolbars).
Document Map deschide n partea stnga a documentului o fereastr care arat
structura documentului.
Show/Hide afieaz/ascunde delimitrile dintre cuvinte i paragrafe.
Zoom reduce sau mrete modul de afiare a documentului (View Zoom).
Bara de instrumente pentru fomatarea textului (figura 3.2) permite schimbarea rapid a
modului de prezentare a caracterelor (tipul fontului, mrimea caracterelor, modul de scriere a
literelor) i alte elemente de aranjare a textului.
Figura 3.2 - Bara de instrumente de formatare
Selectm un anumit stil pentru un paragraf selectat. Este afiat pe ecran sau l
putem selecta din meniul Format.
Selectm fontul caracterelor.
Selectm dimensiunea caracterelor.
Selectm forma caracterelor: bold (ngroat), italic (cursiv), underline (subliniat).
Selctare aliniere text (stnga, centrare, dreapta sau stnga/dreapta)
Adaug numere sau buline (marcatori) pentru un paragraf selectat.
Decrease Indent i Increase Indent determin deplasarea paragrafului
selectat la stnga sau la dreapta documentului.
Outside Border ncadreaz n chenar sau adaug margini (la dreapta sau la stnga)
paragrafului selectat.
Highlight marcheaz zona selectat pe un fond de culoare ales, pentru evidenierea
textului
Selectarea culorii textului
Superscript i subscript comenzi de schimbare a formatului textului selectat.
Pentru a aduga sau a terge un buton de pe o bar de instrumente se poate alege, n principal,
una din cele dou ci de mai jos.
1) Se efectueaz clic pe sgeata Toolbar Options aflat n partea din dreapta a orcrei bare
de instrumente i se selecteaz opiunea Add or Remove Buttons apoi se apeleaz opiunea
care denumete bara de instrumente pe care suntem poziionai pentru a afia lista de butoane
disponibile pentru bara de instrumente respective. O csu de validare aflat lng buton arat c
butonul este valid. Cu un clic de mouse se afiaz sau se ascunde butonul.
2) Se ajunge n meniul Customize prin una din urmtoarele ci:
- se selecteaz secvena de meniuri Tools Customize,
- se selecteaz secvena de meniuri View Toolbars-Customize
- se efectueaz un clic de dreapta pe orice bar de instrumente i se alege Customize
5
TIA - Procesorul de texte Microsoft Word an universitar 2011-2012
Lucrarea de laborator nr. 6
- se efectueaz clic pe sgeata Toolbar Options aflat n partea din dreapta a orcrei bare
de instrumente i din submeniul Add or remove buttons se apeleaz opiunea
Customize.
Apoi, n Caseta de dialog Customize se alege tabul Toolbars i se bifeaz caseta
carespunztoare barei de instrumente ce se dorete a fi personalizat pentru a fi vizibil pe ecran. n
continuare se efecteaz clic pe rubrica Commands, se selecteaz o intrare din lista Caregories
aflat n partea stng i apoi se selecteaz din lista Commnands, aflat n dreapta, comanda ce
se dorete a fi adugat sau tears i se trage pe suprafaa brii de instrumente.
d) Barele de derulare (Scroll bar) sunt barele umbrite de pe marginea dreapt i de pe
marginea de jos a ferestrei unui documente. Pentru a defila la o anumit regiune a unui document,
se gliseaz caseta sau se apas pe sgeile barei de derulare. Ele pot fi ascunse / afiate din meniul
Tools (Options View i activarea csuelor de validare horizontal / vertical scroll
bar). Pe bara de derulare vertical aflat n partea dreapt se afl, n partea de jos a ei, butoane
pentru deplasarea rapid n document.
e) Zona de editare a documentului este zona n care se introduce textul sau obictele dorite
de utilizator. Aceasta zon poate fi ncadrat de un chenar (netipribil) prin activarea csuei de
validare Text boundaries din menul Tools (Options View).
f) Bara de stare este afiat implicit; ascunderea ei se realizeaz din miniul Tools
(Options View Status bar). Este bara de la baza ferestrei documentului care afieaz
informaii despre o comand sau un buton al unei bare de instrumente, despre o operaie n
desfurare sau poziia punctului de inserare, numrul de pagini, numrul de rnduri, limba setat
pentru documentul respectiv, starea unor taste etc.
Informaiile oferite de bara de stare sunt urmtoarele:
Page conine numrul paginii curente.
Sec conine numrul seciunii n care se afl cursorul. O seciune este o poriune continu
din document, delimitat ca atare, n care se aplic formatri care nu sunt valabile n restul
documentului. Informaia este relevant doar dac documentul este mprit n mai multe seciuni.
n caz contrar aceast zon va fi ntotdeauna completat cu 1.
1/7 primul numr reprezint numrul paginii curente, al doilea numr total de pagini din
document
At specific distana (exprimat n cm sau inch) la care se afl cursorul fa de marginea
de sus a paginii
Ln specific numrul liniei n care este poziionat cursorul pe ecran
Col specific distana, msurat n caractere, fa de marginea stng a spaiului de lucru.
Punctul de inserare (insertion point) arat locul n care va fi introdus textul cnd se
ncepe scrierea. Dac se dorete tergerea unor caractere, tergerea va ncepe din locul indicat de
punctul de inserare.
Pentru deplasarea n text, se vor folosi tastele direcionale (stnga, dreapta, sus, jos) sau cu
ajutorul mouse-ului, prin plasarea acestuia pe barele de derulare, pentru stabilirea zonei/paginii, i
executarea unui clic pe butonul stng, pentru stabilirea locului exact pe paragraf/rnd sau n
interiorul unui cuvnt. Se precizeaz c punctul de inserare a textului nu poate fi plasat ntr-o zon a
documentului unde nu a fost inserat text sau mcar linii libere.
Combinaii de taste pentru deplasarea rapid prin text:
- Home deplaseaz cursorul la nceputul rndului;
- End deplaseaz cursorul la sfritul rndului;
- Ctrl+Home deplaseaz cursorul la nceputul documentului;
- Ctrl+End deplaseaz cursorul la sfritul documentului;
- Ctrl+sgeat stnga, respectiv dreapta deplaseaz cursorul la cuvntul anterior,
respectiv la urmtorul cuvnt;
6
TIA - Procesorul de texte Microsoft Word an universitar 2011-2012
Lucrarea de laborator nr. 6
Ctrl+sgeat sus, respectiv jos deplaseaz cursorul la nceputul paragrafului
anterior, respectiv la nceputul urmtorului paragraf;
- PageUp/PageDown deplaseaz cursorul cu o pagin n sus/n jos.
Deplasarea prin text se mai poate face:
- cu ajutorul mouse-ului, prin plasarea acestuia pe barele de derulare, pentru stabilirea
zonei/paginii, i executarea unui clic pe butonul stng, pentru stabilirea locului exact pe
paragraf/rnd sau n interiorul unui cuvnt;
- prin apelarea meniului Edit, GoTo;
- dublu clic n bara de stare i selectarea seciunii Go To
-
3.3 Crearea, deschiderea, salvarea i tiprirea documentelor
Meniul File pune la dispoziia utilizatorului comenzi pentru crearea unui nou document nou,
deschiderea documentelor, salvarea fiierelor document n format Word sau n alte formate, precum
i pentru tiprirea acestora la imprimant.
Pentru crearea unui nou document se selecteaz comanda New din meniul mai sus
amintit, sau icon-ul corespunztor din bara de instrumente Standard.
Implicit, un nou document Word are extensia .doc
Dac se selecteaz icon-ul corespunztor din bara de instrumente Standard se deschide un
document gol blank document.
Dac se selecteaz comanda Newdin meniul File:
- se poate crea un document nou (Blank document, XML document, Web page,
E-mail message sau se poate deschide un nou document pe baza unui document
existent n calculator, From existing document...);
- se poate deschide un document nou pe baza unor abloane:
o existente online pe site-ul Microsoft, Templates on Office Online
o existente n calculator, Templates On my computer, apare fereastra
Templates,
Figura 3.3 abloane existente n calculator
7
TIA - Procesorul de texte Microsoft Word an universitar 2011-2012
Lucrarea de laborator nr. 6
Seciunile din partea superioar a ferestrei conin diferite categorii de abloane. Executai clic
pe seciunea ce corespunde categoriei n care se ncadreaz documentul pe care dorii s l creai. Se
va selecta din cadrul categoriei pictograma ce corespunde tipului de document pe care dorii s l
creai. Dac exist i o imagine a ablonului, aceasta va aprea n zona Preview. Apsarea
butonului OK va crea documentul i l va afia pe ecran, pregtit pentru editare.
Crearea unui document simplu, care s nu aib coninut se face prin selectarea rubricii
General, pictograma Blank Document care are ca rezultat deschiderea noului fiier, care are
alocat numele generic Documentn.doc, unde n este un numr incrementat cu ocazia crerii
fiecrui nou document.
Deschiderea documentelor n Word se face cu comanda Open din meniul File, care
deschide o fereastr n care utilizatorul va selecta fiierul cutat din lista fiierelor, dup care se
apas tasta Enter sau se alege butonul de comand Open. Pot fi deschise i alte tipuri de fiiere n
afara documentelor Word (care au extensia .doc), prin selectarea listei Files of Type, n care se
precizeaz formatul fiierului care va fi importat n Word.
O alt cale de a deschide rapid un document cu care ai lucrat recent, se va accesa lista celor
mai recente fiiere deschise, care se afl la sfritul listei de comenzi din meniul File. Implicit
aceast list conine patru fiiere. Afiarea listei se poate dezactiva din meniul Tools-OptionsGeneral, caseta de validare Recently used file list, unde se poate modifica i numrul de
fiiere afiate n list.
nchiderea documentului se va face fie cu comanda Close din acelai meniu, fie prin
apsarea butonului de nchidere a ferestrei documentului, sau cu ajutorul tastaturii, prin apsarea
combinaiei Ctrl+W.
Pentru a salva un document, astfel nct s l putei redeschide ulterior, trebuie s-i atribuii
un nume i s-l salvai pe disc, ntr-o locaie.
n acest scop, la prima salvare, cnd documentul nu are un nume, se va accesa meniul File,
comanda Save sau Save As..., sau se va apsa butonul Save de pe bara de instrumente standard
(sau Ctrl+S din tastatur). Comanda are ca rezultat apariia ferestrei Save As, n care vei
preciza:
- Locaia, respectiv discul (partiia) i folderul n care vei salva fiierul, butonul Save in,
- Numele fiierului n caseta File Name, avnd la dispoziie 255 caractere pentru
lungimea maxim a numelui de fiier,
- Tipul fiierului (documentului), caseta de text Save as Type.
Apsarea tastei Enter sau butonul Save va avea ca rezultat scrierea fiierului n locaia
precizat, pe disc.
Dup atribuirea unui nume fiierului editat, apelarea din nou a comanzi Save, la intervalele
dorite de utilizator, va conduce la salvarea modificrilor efectuate de la deschiderea sesiunii de
lucru sau de la ultima salvare.
Salvarea unui fiier, care a primit un nume, se poate face automat, dup numrul de minute
setat de utilizator, dac se activeaz, n meniul Tools-Options-General, caseta de validare
Save AutoRecover every ... minutes.
Comanda Save As va fi folosit pentru schimbarea numelui i/sau tipul documentului
deschis, paii care trebuie respectai sunt aceiai, n caseta File Name modificndu-se numele
fiierului. n fereastra Save As este oferit posibilitatea salvrii fiierului i n alte formate, prin
accesarea listei Save As Type, care va ofer posibilitatea alegerii unui tip diferit pentru salvarea
documentului.
Tiprirea n condiiile unei configuraii prestabilite este simpl i se face alegend comanda
Print din meniul File i se apas Enter sau se acceseaz butonul Print din bara de instrumente
standard.
8
TIA - Procesorul de texte Microsoft Word an universitar 2011-2012
Lucrarea de laborator nr. 6
Figura 3.4 - Fereastra Print
Listarea documentului n anumite condiii de configurare presupune stabilirea unor opiuni de
tiprire prin intermediul ferestrei Print, care se deschide n urma comenzii Print din meniul File
(figura 1.4.)
n cadrul acestei ferestre se disting trei seciuni: Printer, Page range i Copies, care n
ordine vor configura imprimanta, intervalul de pagini de listat i copiile la listare.
Seciunea Printer ofer posibilitatea alegerii imprimantei din lista de imprimante disponibile
n sistem (dac sunt mai multe), iar prin butonul Properties se vor putea stabili setrile de tiprire
(rezoluia de imprimare, dimensiunea paginii etc.) ale imprimantei.
Seciunea Page Range stabilete dac va fi imprimat tot documentul (opiunea All), doar
pagina curent (Current page) sau intervale sau anumite pagini (Pages) completndu-se dup
exemplul precizat domeniul de listare. n cazul n care s-a efectuat o selecie n document, se poate
lista doar aceast selecie prin alegerea opiunii Selection.
Numrul de copii este setat n caseta Number of copies, iar opiunea Colate va configura
cum se vor lista mai multe exemplare: dac exemplarele listate vor fi aezate pe exemplare (se va
tipri primul exemplar de document, dup care se va trece la imprimarea urmtorului exemplar) sau
se va lista grupat fiecare pagin n numrul de exemplare dorit.
Exist i posibilitatea de a lista doar paginile impare (Odd Pages) sau paginile pare (Even
Page) din lista Print din partea dreapt-jos a ferestrei.
Dac un document urmeaz s fie tiprit, utilizatorul trebuie s precizeze editorului Word
modul n care trebuie s arate acesta pe hrtie. Se pot stabili marginile paginilor, dimensiunea
hrtiei, orientarea paginilor i chiar tvile imprimantei din care va fi luat hrtia. Dei parametrii de
pagin pot fi modificai n orice moment fr nici o problem, cel mai potrivit ar fi ca acetia s fie
stabilii la nceputul unui nou document.
3.4 Formatarea paginii de document
Pentru modificarea parametrilor de pagin se aplic comanda File, Page Setup. La
aplicarea acestei comenzi pe ecran este afiat fereastra Page Setup, figura 3.5. Aceast fereastr
are trei rubrici care sunt afiate la apsarea butoanelor corespunztoare din partea de sus a ferestrei.
Aceste seciuni sunt:
- Margins care permite stabilirea marginilor paginii (lista Margins), orientare n pagin
(Orientations) i modul de tratare a paginilor multiple (Multiple pages normal, n
oglind, dou pagini pe foaia fizic pe care se imprim);
- Paper care permite stabilirea formatului i dimensiunile hrtiei pe care se va face
tiprirea (Paper size, Width i Height) i de unde se va ncrca hrtia pentru tiprire
(Paper source);
- Layout - n care se specific opiuni suplimentare n legtur cu organizarea documentului
n pagin, respectiv: dac se lucreaz cu seciuni, dac paginile pare i impare sunt tratate
9
TIA - Procesorul de texte Microsoft Word an universitar 2011-2012
Lucrarea de laborator nr. 6
diferit (Section start), cum se configureaz unitar zonele de nceput i de sfrit de
pagin (Headers and footers) i cum se aliniaz tot textul ntr-o pagin (Page
vertical alignment).
Toate rubricile conin caseta Preview ce permite previzualizarea paginii .
n toate cele trei rubrici, din lista Apply to se poate stabili pe ce domeniu se aplic setrile
efectuate: ntregului document (whole document), de la locul n care se afl punctul de inserare
n fa (this point forward), seciunii curente (this section), zonei selectate (selected text)
etc.
Figura 3.5 - Fereastra de dialog Page Setup
n formatarea paginii unui document, n primul rnd, se stabilete dimensiunea marginilor.
Acestea determin spaiul alb dintre text i marginile fizice ale paginii. Fiecare pagin are patru
margini: stnga, dreapta, sus i jos. Zona destinat textului se numete spaiul de lucru. n plus,
exist posibilitatea de a stabili n partea superioar a paginii o zon pentru antet, iar n partea
inferioar o zon pentru subsol. Antetul este informaia care se repet la nceputul fiecrei pagini
din document. Subsolul este informaia care se repet n partea de jos a fiecrei pagini din
document.
Dimensiunea marginilor poate fi stabilit n seciunea Margins, rubrica Margins din
ferestra de dialog Page Setup. Aceast seciune conine:
- caseta Top. n aceast caset se introduce distana dintre limita superioar a suprafeei utile
i zona destinat antetului.
- caseta Bottom. n aceast caset se introduce distana dintre limita inferioar a suprafeei
utile i zona destinat subsolului.
- caseta Left. n aceast caset se introduce valoarea marginii stngi.
- caseta Right. n aceast caset se introduce valoarea marginii drepte.
- caseta Gutter. n aceast caset se specific o margine suplimentar n stnga, necesar
legrii paginilor.
Distanele se introduc folosind unitatea de msur implicit (centimetrii, milimetrii, inci etc.).
Unitatea de msur implicit se alege din meniul Tools-Options, rubrica General, lista ascuns
Mesurement units.
Tot n rubrica Margins a ferestrei Page Setup, prin lista Orientation, se stabilete
modul de orientare a paginii. Dac este selectat opiunea Portrait, rndurile vor fi plasate
paralel cu latura mai mic a paginii. Prin selectarea opiunii Landscape rndurile vor fi plasate
paralel cu mare mai mare a paginii.
10
TIA - Procesorul de texte Microsoft Word an universitar 2011-2012
Lucrarea de laborator nr. 6
Cu opiunea Mirror Margins se va specifica dac o foaie va fi imprimat identic pe
paginile pare i pe paginile impare sau nu. Dac opiunea nu este marcat, se va considera c
toate paginile au aceeai margine stng i aceeai margine dreapt.
Dac opiunea este marcat, opiunile Left (Stnga) i Right (Dreapta) se transform n
Inside (n interior) i n Outside (n afar). Marginea stng a paginilor pare va fi egal cu
marginea dreapt a paginilor impare. Se recomand alegerea acestei opiuni atunci cnd un
document de dimensiuni mai mari va fi tiprit la imprimant fa/verso.
n rubrica Layout se poate face alinierea vertical a textului (n cazul n care nu ocup toat
zona util a paginii) selectnd din lista Vertical Alignment una din opiunile:
- Top textul este afiat n partea de sus a paginii.
- Bottom textul este afiat n partea de jos a paginii.
- Center textul va fi afiat la mijlocul paginii.
- Justified spaiul dintre linii va fi mrit astfel nct textul s ocupe ntregul spaiu util al
paginii.
Modul n care este inserat un marcaj de sfrit de seciune poate fi modificat selectnd
opiunea dorit din lista Section Start. Aceast list conine opiunile:
- New Page textul existent dup marcajele de sfrit de seciune apare la nceputul
urmtoarei pagini.
- Continuous marcajul de sfrit de opiune va fi inserat fr a modifica aranjarea
textului.
- Even Page noua seciune ncepe pe urmtoarea pagin cu numr par.
- Odd Page noua seciune ncepe pe urmtoarea pagin cu numr impar.
Tot n rubrica Layout, se pot stabili dimensiunile pentru antetele i subsolurile unui
document (Headers and footers). Dac este marcat opiunea Different Odd and Even,
antetul i subsolul paginilor pare vor fi diferite de cele ale paginilor impare. Dac este marcat
opiunea Different First Page, antetul i subsolul primei pagini vor fi diferite de cele ale
celorlalte pagini.
Setrile efectuate sunt confirmate tot timpul ptrin apsarea butonului OK.
3.5 Editarea documentelor
3.5.1. Operaiuni de selecie, copiere i mutare a blocurilor de text
Pentru a aplica diferite comenzi asupra unui bloc de text sau a unor obiecte inserate n
document este necesar selectarea acestora. Selectarea se poate realiza att cu ajutorul mouse-ului,
ct i cu ajutorul tastaturii.
Selecia cu mouse-ul se realizeaz prin trecerea pointerului de selecie pe deasupra textului de
selectat n timp ce este inut apsat butonul stng al mouse-ului.
Selecii rapide:
- selectarea unui rnd se realizeaz dnd click cu butonul stng al mouse-ului n dreptul
rndului de selectat, n zona marginii stnga a documentului;
- pentru selectarea unui cuvnt: dublu click pe cuvntul respectiv;
- selectarea ntregului paragraf: apsarea rapid de trei ori a butonului stng al mouse-ului.
Selectarea cu ajutorul tastaturii se face innd tasta Shift apsat n timp ce cu ajutorul
tastelor direcionale stnga, dreapta, sus, jos se va parcurge zona de selectat.
Selecii rapide:
- Shift+Ctrl+sgeat stnga/dreapta: selectarea zonei cuprins ntre poziia
cursorului i nceputul/sfritul cuvntului;
- Shift+Ctrl+sgeat sus/jos: selectarea zonei cuprins ntre poziia cursorului i
nceputul/sfritul paragrafului;
11
TIA - Procesorul de texte Microsoft Word an universitar 2011-2012
Lucrarea de laborator nr. 6
- Shift+Ctrl+Home: selectarea zonei cuprinse ntre locul unde se afl cursorul i
nceputul documentului;
- Shift+Ctrl+End: selectarea zonei cuprinse ntre locul unde se afl cursorul i sfritul
documentului.
Selectarea ntregului document (inclusiv tabelele i imaginile inserate) se face cu ajutorul
comenzii Select All sau din meniul Edit Select All.
n timpul editrii unui document sunt ntlnite operaii de manevrare a textului introdus, n
scopul eficientizrii lucrului. Astfel, dup efectuarea seleciei, zona de text poate fi manevrat, cu
ajutorul comenzilor ce se gsesc n meniul Edit, n meniul contextual (care apare la apsarea
butonului dreapta al mouse-ului n timp ce pointerul este plasat pe zona selectat) sau pe bara de
instrumente standard:
- comanda Cut
pstreaz zona selectat n Clipboard, n vederea mutrii n alt zon;
- comanda Copy
pstreaz zona selectat n Clipboard, n vederea copierii n alt
zon;
- comanda Paste
insereaz zona selectat (n funcie de modalitatea plasrii n
Clipboard a zonei selectate prin comanda Copy sau Cut) ncepnd din poziia n care
se afl cursorul;
tergerea textului selectat se poate face cu ajutorul comenzii Edit-Clear-Contents Del, cu
tasta Delete sau cu tasta Backspace.
Procesorul de texte Word d posibilitatea utilizatorului de a reveni asupra operaiunilor
efectuate anterior, prin folosirea comenzii Undo
care anuleaz ultima aciune efectuat.
Repetarea ultimei aciuni se face prin folosirea comenzii Repeat din meniul Edit sau prin
combinaia de taste CTRL+Y sau cu tasta funcional F4.
Exist posibilitatea revocrii coreciilor efectuate prin intermediul comenzii Undo prin
folosirea comenzii Redo
.
3.5.2. Cutarea i nlocuirea unui text
Word-ul pune la dispoziie faciliti de cutare i nlocuire a blocurilor de text. Pentru
declanarea operaiunii de cutare a unui cuvnt sau expresii, se va folosi comanda Find din
meniul Edit. Acionarea acestei comenzi va deschide fereastra Find and Replace, n care se va
preciza cuvntul sau expresia de cutat. n cadrul acestei ferestre, utilizatorul va apsa butonul Find
Next pentru gsirea urmtoarei apariii a textului precizat sau se renun la cutare prin apsarea
butonului Cancel.
Pentru nlocuirea expresiei cutate cu o alt expresie se va apela Replace din acelai
meniu. n plus fa de elementele prezentate mai sus, va aprea caseta de text Replace With:,
unde se va preciza expresia care va nlocui prima apariie a textului de gsit, prin apsarea butonului
Replace i se va face poziionarea automat pe urmtoarea apariie. Prin apsarea butonului
Replace All, se vor nlocui toate apariiile gsite, cu expresia precizat.
Se pot defini cutri mai complexe prin apsarea butonului More i precizarea unor cutri
i n funcie de modul n care se va ine seama de literele mari i mici n expresia de cutat (opiunea
Match case) sau gsirea doar a cuvintelor ntregi (Find whole words only).
Cu ajutorul butonului Format se pot preciza elemente de formatare a textului de cutat
prin selectarea opiunilor Font, Paragraph, Style etc., iar prin apsarea butonului Special se
pot specifica pentru gsire i elemente non-printabile (sfrit de paragraf, tabulatori, linie de
ntrerupere document sau seciune etc.
Pentru poziionarea n cadrul documentului se folosete comanda Go To, care prin
precizare plaseaz cursorul la o anumit pagin, seciune, linie, not de subsol sau pe un anumit
obiect.
3.5.3 Antetul i subsolul paginii de document
12
TIA - Procesorul de texte Microsoft Word an universitar 2011-2012
Lucrarea de laborator nr. 6
Antetul i subsolul unui document reprezint zone cu coninut indentic pentru mai multe
pagini, tiprite la nceputul, respectiv sfritul fiecrei pagini. Pentru accesarea acestor zone se
folosete comanda Header and Footer din meniul View
Aceast comand are ca efect plasarea cursorului mai nti n zona Header (Antet),
nconjurat cu linie punctate, vor fi completate cu informaiile dorite, respectnd regulile de
introducere a unui text. Pentru revenirea n zona documentului se apas butonul Close din cadrul
barei de instrumente aprute.
Accesarea zonei de Header se mai poate face i apsnd dublu-clic pe locaia acesteia (numai
dac zona nu este goal).
Vom utiliza butoanele Switch between Header and Footer pentru a trece din zona de
Header n zona de Footer i invers i Show Previous/Show Next pentru a putea naviga ntre
antet i subsol n fiecare seciune a documentului.
Pentru tergerea unui antet/subsol se poziioneaz cursorul n seciunea care conine antetul,
respectiv subsolul; se alege comanda Header and Footer din meniul View i se selecteaz
informaia; se apas tasta Delete.
Implicit, este folosit acelai antet i acelai subsol n tot documentul. Exist ns i
posibilitatea de a crea antete i subsoluri care variaz astfel:
- un antet/subsol pentru prima pagin a documentului i altul diferit pentru restul paginilor:
din bara de instrumente pentru antete i subsoluri se alege comanda Page Setup i se
selecteaz seciunea Layout; din subfereastra Headers and Footers se activeaz
opiunea Diferent first page;
- un anumit antet/subsol pentru paginile pare i altul diferit pentru paginile impare: cu
aceeai comand Page Setup se va activa opiune Diferent odd and even, din
subfereastra Headers and Footers.
Bara de instrumente (Header and Footer) pus la dispoziie n momentul n care este
accesat zona de antet sau de subsol, dispune i de alte comenzi:
- inserarea numrului de pagin (Insert Page Number)
- inserarea numrului de pagini din document (Insert Number of Pages)
- stabilirea formatului pentru numrul de pagin
- inserarea datei i a orei de sistem (Insert Date i Insert Time), precum i a altor
elemente predefinite (Insert AutoText).
3.6. Modurile de vizualizare a documentelor
Documentul activ poate fi vizualizat n mai multe moduri, schimbarea acestor modaliti
fcndu-se cu ajutorul meniului View:
- Modul de afiare normal, se va activa prin selectarea comenzii Normal antetele,
subsolurile, marginile documentului nu vor fi afiate i de asemenea imaginile inserate nu
vor aprea n cadrul documentului este vizualizarea implicit a documentului pentru
majoritatea operaiilor de procesare text, cum ar fi scrierea, editarea i formatarea;
- Afiarea sub form de pagin Web, comanda Web Layout;
- Modul de vizualizare aspect pagin sau n forma paginii (comanda Print Layout)
este o vizualizare de editare ce afieaz documentul aa cum va fi imprimat. Vizualizarea
Print Layout folosete mai mult memorie a sistemului, dar permite afiarea tuturor
obiectelor i cmpurilor;
- Modul de vizualizare aspect pentru citire, n care se comut prin apelarea comenzii
Reading Layout sau cu o combinaie de taste: ALT+R. Este modul cel mai bun de
vizualizare al unui document atunci cnd el este deschis numai pentru citire.
Cnd se deschide un document Word care a fost primit ca fiier ataat unui e-mail,
programul Word comut n acest mod de citire (aceasta dac este bifat caseta de validare
Alow starting in Reading Layout, meniul Tools-Options rubrica General).
13
TIA - Procesorul de texte Microsoft Word an universitar 2011-2012
Lucrarea de laborator nr. 6
- Comanda Outline comut n modul vizualizare schiat, n care se poate examina i
lucra cu structura documentului. Este folosit cnd coninutul documentului trebuie
organizat i dezvoltat ca o structur ierarhic (cu titluri i subtitluri). n acest mod este
activat bara de instrumente Outlining.
- Comanda Document Map activeaz sau dezactiveaz harta documentului, un panou
vertical plasat n stnga ferestrei documentului care schieaz structura documentului.
Utilizarea acestei opiuni se recomand n scopul rsfoirii rapide a unui document de
dimensiune foarte mare i pentru a urmri mereu poziia n cadrul acestuia.
- Comanda Thumbnails (thumb degetul mare; nail - unghie) activeaz n partea din
stnga a ecranului, modul de vizualizare miniaturizat, care permite o deplasare rapid, pe
pagini, n document (acest mod de vizualizare este extrem de util i n Windows Explorer
cnd vrem s vizualizm un folder ce conine fiiere ce conin imagini).
3.7 Formatarea la nivel de caracter
Formatul caracterelor este determinat de urmtoarele caracteristici:
- setul de caractere (fontul) din care fac parte; un font este un set de caractere cu un design
specific.
- dimensiunea corpului de liter.
- culoarea de scriere.
- spaiul dintre caractere.
- modul de scriere: cu litere subliniate (Underline), ngroate (Bold), nclinate (Italic).
Formatarea caracterelor se poate face n mai multe moduri: folosind fereastra de dialog Font
(figura 3.6), care se acceseaz din meniul Format-Font, sau prin intermediul butoanelor de pe
bara de instrumente Formatting.
Orice formatare de caractere va fi aplicat tuturor caracterelor selectate n momentul
formatrii. Dac nu s-a fcut o selecie prealabil, formatarea va fi aplicat textului care va fi tastat
n poziia cursorului text, dup aplicarea comenzii de formatare.
Toate caracteristicile caracterelor pot fi stabilite prin comanda Format-Font. La aplicarea
acestei comenzi este afiat fereastra de dialog Font.
Aceast fereastr are trei rubrici: Font, Character Spacing i Test Effects. Fiecare
rubric este afiat la apsarea butonului corespunztor din partea de sus a ferestrei.
Figura 3.6 fereastra de dialog Font
Elementele rubricii Font sunt:
14
TIA - Procesorul de texte Microsoft Word an universitar 2011-2012
Lucrarea de laborator nr. 6
- Caseta Preview. n aceast caset pot fi observate modificrile care se fac n celelalte
cmpuri ale ferestrei de dialog.
- Lista Font. Aceast list conine toate fonturile disponibile. De aici se selecteaz fontul
dorit.
- Lista Font Style. Aceast list conine stilurile corpului de liter care pot fi aplicate
caracterelor: Bold, Italic, Regular, Bold Italic.
- Lista Size. Din aceast list se stabilete nlimea n puncte a caracterelor.
- Lista Underline. Aceast list conine mai multe stiluri de subliniere. Lista conine i
opiunea None, a crei selectare are ca efect anularea unei sublinieri.
- Lista Color. Din aceast list se selecteaz culoarea de scriere a literelor.
- Zona Effect. n aceast zon pot fi specificate o serie de efecte speciale, prin marcarea
uneia sau mai multor opiuni propuse de Word:
o Strikethrough - este trasat o linie la mijlocul literelor.
o Double Strikethrough - este trasat o linie dubl la mijlocul literelor.
o Superscript - caracterele sunt scrise mai sus i mai mici, ca un exponent.
o Subscript caracterele sunt scrise mai jos i mai mici, ca un indice
o Shadow textului i sunt ataate umbre
o Outline caracterele apar marcate doar pe contur
o Emboss textul este scris n relief
o Engrave text apare ca i cum ar fi gravat
o Small caps - toate literele vor fi transformate majuscule, dar dimensiunea acestora
este a literelor mici
o All caps - toate literele vor fi transformate n majuscule fr a le modifica
dimensiunea
o Hidden - caracterele vor fi ascunse. Ele nu vor fi vizibile pe ecran i nu vor fi
tiprite.
Spaierea caracterelor este determinat n rubrica Character Spacing. Elementele
acestei rubrici sunt:
- Caseta Preview. n aceast caset pot fi observate modificrile care se fac n celelalte
cmpuri ale casetei de dialog.
- Lista Scale. n aceast list se poate ntinde sau comprima textul, vertical i orizontal, cu
un procent ce se poate alege din list i se aplic mrimii curente.
- Lista Spacing. n aceast list se stabilete modul de spaiere al caracterelor. Opiunile
posibile sunt:
o Normal
o Condensed - caracterele sunt comprimate.
o Expended - caracterele sunt expandate.
Dac se selecteaz una din opiunile Condensed sau Expended, gradul de
comprimare sau expandare este determinat de valoarea completat n cmpul By
corespunztor.
- Lista Position. n aceast list se stabilete poziia caracterelor fa de linia orizontal
imaginar de la baza textului. Opiunile posibile sunt:
o Normal
o Raised - literele sunt ridicate.
o Lowered - literele sunt coborte.
- opiunea Kerning for fonts. Marcarea acestei opiuni permite spaierea orizontal
automat pentru literele care depesc o anumit dimensiune, astfel nct nici o liter s nu
par c este prea deprtat de vecinele sale.
15
TIA - Procesorul de texte Microsoft Word an universitar 2011-2012
Lucrarea de laborator nr. 6
n rubrica Test Effects din lista Animation se pot specifica o serie de efecte de
animaie care pot fi aplicate literelor.
Exerciii
1.
2.
3.
4.
5.
6.
7.
Care sunt principalele caracteristici ale unui editor de texte?
Care sunt funciile pe care le poate asigura un procesor de documente?
Prin ce se particularizeaz fiecare nivel la care se realizeaz tehnoredactarea n Word?
Prezentai interfaa programului Word.
Cum se pot personaliza barele de instrumente n Word?
Cum se face deplasarea ntr-un text n Word?
Creai un nou document Word, pe care l salvai, n directorul dumneavoastr de lucru, cu
numele <IP>_Word1.doc
unde: <IP> reprezint iniialele numelui i prenumelui dumneavoastr. De exemplu,
studentul Gruescu Andrei va salva fiierul cu numele GA_Word1.doc.
8. Scriei, n documentul anterior salvat, trei paragrafe. Salvai-l, cu acelai nume, n format
.RTF (Rich Text Format).
Mai scriei un paragraf. Salvai fiierul cu numele <IP>_Word2.doc. Cercetai cu atenie
cele trei fiiere. Ce remarcai?
9. Deschidei un fiier nou, pe baza abloanelor existente n calculatorul dumneavoastr, dup
modelul Letters&Faxes-Elegant Letter.
Salvai acest fiier, n directorul dumneavoastr de lucru, cu numele
<IP>_Word_Scris1.doc.
Urmai indicaiile din document i scriei o scrisoare unui partener de
afaceri/prieten/prieten. nchidei programul Word.
10.
Deschidei fiierul <IP>_Word1.doc. Formatai pagina astfel:
Margini: sus 2 cm; jos 2 cm; stnga 2 cm; dreapta 2 cm;
Pagina este de tip A4 i este orientat portret;
Att paginile pare ct i paginile impare vor fi imprimate identic;
Fiecare pagin a documentului are n antet textul: Primul exemplu n Word;
Fiecare pagin are la subsol numele dmneavoastr, numele fiierului i data curent
Salvai i nchidei fiierul.
11.
Copiai n folderul de lucru fiierul Ex_Word_1.doc. Formatai pagina astfel:
Margini: sus 2,5 cm; jos 2,5 cm; n interior 2,5 cm; n exterior 2 cm;
Pagina este de tip A4 i este orientat portret;
Paginile pare vor fi imprimate diferit de paginile impare; imprimarea se va face n
oglind;
Prima pagin a documentului are n antet textul: nceputuri n informatic;
restul paginilor au n antet textul: Acum suntem la Word;
Prima pagin are la subsol Bazele tehnologiei informaiei, anul 2008;
restul paginilor au la subsol textul Microsoft Office;
Salvai i nchidei fiierul.
12.
Deschidei fiierul Ex_Word_1.doc; vizualizai-l n toate modurile posibile.
Plasai cursorul la nceputul antepenultimului paragraf de pe pagina trei. Selectai, cu
ajutorul tastaturii, tot textul cuprins ntre poziia curent i sfritul documentului. Scriei
acest text cu rou. Mrii fontul, din textul selectat, cu un punct.
Scriei ultimile patru paragrafe din text cu litere boldate.
nchidei programul Word.
13.
Deschidei fiierul <IP>_Word1.doc. La sfritul lui scriei, fr a folosi editorul
de ecuaii, textul urmtor:
A1=B2+C34
16
TIA - Procesorul de texte Microsoft Word an universitar 2011-2012
Lucrarea de laborator nr. 6
Este ora: 1245
ncercai s realizai acest lucru n dou moduri: cu mouse-ul i cu tastatura.
14.
nlocuii, n tot documentul, cuvntul informaie cu InFoRmAIe
Poziionai cursorul la nceputul documentului. Cutai peste tot cuvntul ntreg sistem i
nlocuii-l cu SISTEM.
Cutai peste tot doar cuvntul SISTEM. i nlocuii-l cu sistem (scris boldat i italic cu
fontul Tahoma de 13).
17
S-ar putea să vă placă și
- Grile Fizica Admitere 2022Document121 paginiGrile Fizica Admitere 2022Tatiana PopescuÎncă nu există evaluări
- Termodinamica-Test GrilaDocument4 paginiTermodinamica-Test GrilamugurciobanuÎncă nu există evaluări
- Test de Evaluare Initiala Fizica Clasa A Ixa 2022Document2 paginiTest de Evaluare Initiala Fizica Clasa A Ixa 2022mugurciobanuÎncă nu există evaluări
- Convocator - Sedinta - CSSMDocument1 paginăConvocator - Sedinta - CSSMmugurciobanuÎncă nu există evaluări
- Idea de Rezolvare Prin Fixarea Uneia Dintre Persoane Este Foarte BunaDocument1 paginăIdea de Rezolvare Prin Fixarea Uneia Dintre Persoane Este Foarte BunamugurciobanuÎncă nu există evaluări
- Circuite CC 2007Document7 paginiCircuite CC 2007Cristinel-Octavian CatrinoiuÎncă nu există evaluări
- Festivalul Cultural Dealul Muierii 21 - 26 IunieDocument32 paginiFestivalul Cultural Dealul Muierii 21 - 26 IuniemugurciobanuÎncă nu există evaluări
- Test de Evaluare Initiala Fizica Clasa A Ixa 2022Document2 paginiTest de Evaluare Initiala Fizica Clasa A Ixa 2022mugurciobanuÎncă nu există evaluări
- Simpozion National C.N. Nicolae Titulescu Craiova Dolj 2023Document6 paginiSimpozion National C.N. Nicolae Titulescu Craiova Dolj 2023mugurciobanuÎncă nu există evaluări
- Invitatie Anuala de ArhitecturaDocument2 paginiInvitatie Anuala de ArhitecturamugurciobanuÎncă nu există evaluări
- Simpozion National C.N. Nicolae Titulescu Craiova Dolj 2023Document6 paginiSimpozion National C.N. Nicolae Titulescu Craiova Dolj 2023mugurciobanuÎncă nu există evaluări
- Zece Curiozităţi Din AstronomieDocument1 paginăZece Curiozităţi Din AstronomiemugurciobanuÎncă nu există evaluări
- Simpozion National C.N. Nicolae Titulescu Craiova Dolj 2023Document6 paginiSimpozion National C.N. Nicolae Titulescu Craiova Dolj 2023mugurciobanuÎncă nu există evaluări
- Calendarul Evenimentelor Adfaber 2022 - 2023Document8 paginiCalendarul Evenimentelor Adfaber 2022 - 2023mugurciobanuÎncă nu există evaluări
- 2015 Chim IX ProfDocument3 pagini2015 Chim IX ProfmugurciobanuÎncă nu există evaluări
- Proiect Metodologie Gradatie de Merit 2018Document23 paginiProiect Metodologie Gradatie de Merit 2018Cornelia LupuÎncă nu există evaluări
- Simulare - CarolDocument1 paginăSimulare - CarolmugurciobanuÎncă nu există evaluări
- Recomandare 10BDocument3 paginiRecomandare 10BmugurciobanuÎncă nu există evaluări
- Referat ExmatricuolareDocument1 paginăReferat ExmatricuolaremugurciobanuÎncă nu există evaluări
- Ce Poti Sa Mananci Cand Ai Cancer La StomacDocument8 paginiCe Poti Sa Mananci Cand Ai Cancer La StomacmugurciobanuÎncă nu există evaluări
- Chim, X Seral CTEDocument2 paginiChim, X Seral CTEmugurciobanuÎncă nu există evaluări
- APA Amfolit Acido BazicDocument17 paginiAPA Amfolit Acido BazicmugurciobanuÎncă nu există evaluări
- Competente SpecificeDocument4 paginiCompetente SpecificemugurciobanuÎncă nu există evaluări
- Aparatura Laser Utilizata in Terapia Medicala: Calificarea Profesională: Tehnician Aparate ElectromedicaleDocument8 paginiAparatura Laser Utilizata in Terapia Medicala: Calificarea Profesională: Tehnician Aparate ElectromedicalemugurciobanuÎncă nu există evaluări
- 2015-Planificare Chimie Cls13-SeralI 1hDocument2 pagini2015-Planificare Chimie Cls13-SeralI 1hmugurciobanu100% (1)
- Test Calcule StoechiometriceDocument2 paginiTest Calcule StoechiometricemugurciobanuÎncă nu există evaluări
- m4 Parteneriat Energetic Predesti MugurelDocument6 paginim4 Parteneriat Energetic Predesti MugurelmugurciobanuÎncă nu există evaluări
- Proiect MugurelDocument3 paginiProiect MugurelmugurciobanuÎncă nu există evaluări
- Test Atomul Sistemul Periodic DatDocument4 paginiTest Atomul Sistemul Periodic DatmugurciobanuÎncă nu există evaluări
- Test 1 CurentDocument2 paginiTest 1 CurentmugurciobanuÎncă nu există evaluări