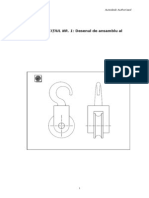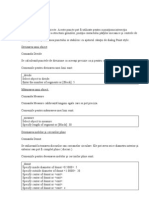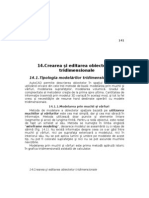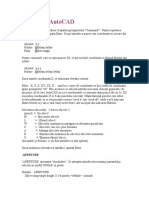Documente Academic
Documente Profesional
Documente Cultură
C Cap1
Încărcat de
giuliocoolTitlu original
Drepturi de autor
Formate disponibile
Partajați acest document
Partajați sau inserați document
Vi se pare util acest document?
Este necorespunzător acest conținut?
Raportați acest documentDrepturi de autor:
Formate disponibile
C Cap1
Încărcat de
giuliocoolDrepturi de autor:
Formate disponibile
1
1.Despre AutoCAD
1.1. Ce este AutoCAD?
AutoCAD este cel mai rspndit mediu de grafic i proiectare asistat de calculator. n anul 1982, rula prima versiune a acestuia, denumit MicroCAD, utilizat pe calculatoare cu procesor Intel 8080. Cel mai popular produs soft al firmei americane Autodesk a ajuns acum la versiunea denumit AutoCAD 2000. A cucerit America, apoi Europa i Australia. Este tradus n 18 limbi ale globului. Are milioane de utilizatori liceniai pe toate continentele, n mari companii industriale sau de construcii, n universiti i firme de proiectare. Are milioane de fani, nscrii n cluburi. Are reviste dedicate, coli speciale de instruire, congrese specializate. Are un format soft recunoscut pe mapamond, *.dwg, compatibil cu aproape orice mediu de proiectare asistat de calculator. AutoCAD este o poart spre lumea virtual i n acelai timp un instrument esenial de modelare a acestei lumi.
1.2. Pentru cine este AutoCAD?
AutoCAD este un produs soft profesional, destinat proiectanilor profesioniti din toate domeniile tehnice, arhitecilor i cercettorilor tiinifici din diverse specialiti. Mediul AutoCAD creaz condiii optime de dezvoltare a proiectelor tehnice din cele mai variate domenii. De aceea, AutoCAD este folosit de cea mai divers familie de proiectani, din cele mai diverse domenii tehnice de activitate. Datorit extinderii sale mondiale, mediul AutoCAD este aprofundat n universitile tehnice, n cele de arhitectur, n medicin, geografie i astronomie. Pregtirea pentru viitor n domeniul tehnic include aproape evident i componenta AutoCAD. 1.Despre AutoCAD
1.3. Cum este AutoCAD?
Simplu, comod i prietenos. Extrem de eficient pentru cei ce tiu s-l exploateze corect. Cu o interfa estetic i comunicativ. Iat cteva detalii ale acesteia!
Meni Bara de ul instrumente bar Standard
Bara de instrumente Object properties
Zona grafic cursorulec ran
Comutatorii spaiului de lucru
Bare de Zona de Bara de derulare dialog (de stare (de Figura 1.1 Configuraia ferestrei de lucru sub editorul de comenzi) navigare) desenare din AutoCAD 2000 Regiunea cea mai important este zona grafic, alocat crerii desenului. Pe suprafaa zonei grafice se deplaseaz dou fire reticulare ce formeaz cursorul-ecran. Mrimea acestuia poate fi reglat printr-una din opiunile comenzii OPTIONS. La trecerea n alte zone ale
Lia DOLGA
AutoCAD 2000 n douzeci de pai
3 ecranului, cursorul i schimb aspectul, devenind sgeat sau caset de video invers. Cursorul-ecran este deplasabil cu ajutorul mouse-ului, al sgeilor de pe tastatur sau al altui dispozitiv periferic de intrare (tablet grafic, track-ball, etc.). La partea superioar a ferestrei de lucru este dispus meniul-bar, din care pot fi accesate meniurile pull-down, organizate n cascad. n dreapta ecranului, poate fi vizualizat opional meniul-ecran (fig. 1.2), organizat arborescent, pe mai multe file de meniuri i submeniuri. Revenirea la fila principal a meniului-ecran este posibil oricnd prin selectarea liniei, AutoCAD, care rmne vizibil pe orice fil. Prin comanda OPTIONS, utilizatorul poate s decid prezena sau absena meniului-ecran. AutoCAD 2000 dispune de mai multe bare de instrumente (toolbars n limba englez). Acestea conin pseudo-butoane pentru accesarea prin controale vizuale a unor comenzi, macrocomenzi, secvene de comenzi sau opiuni. Barele de instrumente pot fi flotante sau fixate pe oricare din cele patru laturi ale zonei grafice. Dou dintre barele de instrumente sunt extrem de importante, avnd funcii eseniale: este vorba despre Standard toolbar i Object properties (fig. 1.3 i fig. 1.1), adic bara de instrumente standard i bara de instrumente pentru proprietile obiectelor; se recomand ca acestea s fie permanent prezente pe ecran. La instalarea AutoCAD, cele dou bare de instrumente sunt poziionate la partea superioar a ferestrei de lucru, deasupra zonei grafice. Unele butoane barelor de instrumente Standard i Object properties prezint un triunghi 1.Despre AutoCAD
Figura1.2Prima fil a meniuluiecran (Screen menu) n AutoCAD2000
4 nnegrit la partea inferioar dreapt. Apsarea acestor butoane conduce la derularea pe vertical a barei de instrumente pentru grupul respectiv de funcii (fig. 1.4). Utilizatorul poate s opteze prin comanda TOOLBARS, pentru vizualizarea sau dezactivarea vizual a oricreia din barele de instrumente, fr a altera aspectul i funciile lor. Comanda deschide caseta de dialog Toolbars (fig. 1.5); aceeai caset de dialog poate fi activat i din meniul pull-down View, linia Toolbars. Coninutul tuturor zonelor de meniuri i al barelor de instrumente este adaptabil la necesitile utilizatorului; utilizatorul are chiar posibilitatea s defineasc noi bare de instrumente i noi meniuri. Poziia flotant a barelor de instrumente i posibilitatea de a aloca fiecrui buton secvena de comenzi dorit mresc viteza i eficiena desenrii.
Figura 1.3 Barele de instrumente Standard i Object properties
Figura 1.4 Derularea unei bare de instrumente la apsarea unui buton cu triunghi nnegrit de pe bara Standard.
Lia DOLGA
AutoCAD 2000 n douzeci de pai
Figura 1.5 Caseta de dialog Toolbars, apelabil prin comanda TOOLBARS Comutatorii Model / Layout 1/Layout 2 (fig. 1.1) servesc la stabilirea spaiului curent de lucru: cel al modelului sau cel al hrtiei (Model space, respectiv Paper space). Modelul (desenul) plan sau spaial este creat n spaiul modelului, dup care, n spaiul hrtiei, sunt definite diferite imagini pentru plotare. Mai multe detalii despre aceste spaii virtuale vor fi oferite ntr-un capitol viitor. Bara de stare, dispus la partea inferioar a ferestrei AutoCAD (fig. 1.1), afieaz coordonatele punctului curent al cursorului-ecran. Aceast bar conine butoane care permit activarea/dezactivarea ajutoarelor grafice (SNAP, GRID, ORTHO, POLAR TRACKING), a modurilor Osnap (OSNAP i Osnap Tracking), a afirii limii de linie pe ecran (Show/Hide Line Weight), precum i comutarea spaiului curent de lucru (MODEL/PAPER). La partea inferioar a ecranului este dispus zona de dialog, numit i zona de comenzi (fig. 1.1). De fapt, AutoCAD 2000 aloc zonei de dialog o fereastr separat (Text window). Ultimele 3 rnduri ale acestei ferestre sunt vizibile n permanen pe ecran, pentru ca utilizatorul s poat urmri dialogul su cu editorul de desenare. Funcia Flip screen activeaz fereastra de text, cu scopul de a vizualiza mai multe rnduri din dialogul menionat. Funcia 1.Despre AutoCAD
6 este instalat pe tasta funcional <F2>. Este posibil baleierea napoi a dialogului, cu ajutorul barei de navigare laterale. Setul de culori alocat fiecrei zone precum i fonturile de text pot fi alese de utilizator dup preferinele proprii (comanda OPTIONS). Zona grafic are iniial culoarea neagr pentru background (fond), deoarece culoarea implicit de desenare n AutoCAD este culoarea alb (white n limba englez). Culoarea de Grafics window background poate fi modificat.
1.4. Cum se lanseaz n lucru AutoCAD?
AutoCAD 2000 se lanseaz fie din grupul de opiuni subordonat meniului Programs, fie prin dublu clic pe iconia de lansare rapid, direct de pe desktop (fig. 1.6). Figura1.6Iconia de lansare rapid pentru AutoCAD2000
La lansare, este afiat caseta de dialog Start Up din fig. 1.7, ale crei opiuni stabilesc modul de lucru: Open a drawing utilizator. : deschide un desen existent, ales de
Start from Scratch : este cel mai rapid mod de a demara un desen, similar nceperii lucrului pe un format de desen alb, gol. AutoCAD consider condiiile iniiale de lucru ca fiind cele implicite, stabilite de firm n fiierul-ablon acad.dwt pentru lucrul n inch, respectiv n ablonul acadiso.dwt pentru lucrul n sistem metric (mm). Use a Template : determin nceperea desenului nou pe baza unui fiier-ablon predefinit. Alegerea ablonului revine utilizatorului. ablonul poate fi unul oferit de program sau un model propriu al utilizatorului, cu setrile optime pentru desenul de elaborat.
Lia DOLGA
AutoCAD 2000 n douzeci de pai
7 Use a Wizard : activeaz un scurt program cu rol de asistent automat pentru definirea condiiilor iniiale de lucru. Subopiunea Quick Setup ndrum utilizatorul n stabilirea limitelor desenului i a modului de scriere a unitilor de msur liniare. Subopiunea Advanced Setup asist utilizatorul n stabilirea mai detaliat, n 5 pai, a condiiilor iniiale de lucru: uniti de msur liniare i unghiulare, sensul i referina de msurare a unghiurilor, limitele desenului, folosirea unui anumit indicator predefinit i opiunea privind lucrul exclusiv n spaiul modelului sau att n spaiul modelului ct i n spaiul hrtiei.
Figura 1.7 Caseta Start Up, accesibil la nceperea sesiunii de lucru Pentru exprimarea opiunilor precedente dup deschiderea unei sesiuni de lucru, AutoCAD dispune de comenzi adecvate. Comanda NEW permite nceperea unui desen nou, n timpul sesiunii de lucru. Comanda activeaz o caset de dialog asemntoare celei prezentate anterior, avnd ns opiunea Open a drawing dezactivat. 1.Despre AutoCAD
8 Pentru deschiderea unui desen existent n timpul unei sesiuni de lucru, se utilizeaz comanda OPEN. Comenzile NEW i OPEN sunt accesibile prin tastare, sau din meniul pull-down File, ori de pe bara de instrumente Standard.
1.5. Salvarea desenului SAVE i SAVEAS
curent.
Comenzile
Comanda clasic pentru salvarea desenului curent este SAVE. Dac desenul nu a fost nc denumit, AutoCAD solicit atribuirea unui nume. Dac desenul are deja un nume, este salvat sub acelai nume n starea sa curent. Extensia fiierului-desen n AutoCAD este .dwg i este ataat automat la salvare. Nu ataai o alt extensie unui fiier-desen elaborat n AutoCAD, deoarece denumirea va fi construit eronat! Comanda de salvare este accesibil i din meniul pull-down File, sau de pe bara de instrumente Standard. Pentru a salva desenul curent sub un nume diferit de cel momentan atribuit, poate fi folosit comanda SAVEAS. Numele atribuit unui desen AutoCAD trebuie s respecte conveniile de atribuire a numelor din sistemul de operare utilizat. n general, n mediul Windows nu exist restricii deosebite privind aceste nume.
1.6. Lucrul simultan AutoCAD
mai
multe
desene
AutoCAD 2000 permite deschiderea simultan a mai multor desene, pentru a mri eficiena lucrului. Mai multe desene deschise simultan reclam mai mult memorie RAM, dar permit operaii de editare de tip Cut, Copy i Paste ntre desene diferite. n timp ce un desen este imprimat la plotter sau imprimant, utilizatorul poate lucra asupra altuia, ctignd astfel timp. Opiunea privind lucrul simultan cu mai multe desene este exprimabil prin comanda OPTIONS.
1.7. Funcia Help. Comenzile HELP i ?
Utilizatorul poate obine explicaii privind modul de lucru al aplicaiei cu ajutorul funciei Help. Aceasta este activat prin comanda HELP sau forma ei prescurtat, ?.
Lia DOLGA
AutoCAD 2000 n douzeci de pai
9 Comanda poate fi apelat i transparent, chiar n timpul execuiei altei comenzi. n acest caz, ofer detalii strict despre comanda aflat n execuie. Funcia Help dispune de un meniu pull-down propriu, n extremitatea dreapt a barei de meniuri. O fereastr specific ofer ntr-o prezentare clar detalii privind coninutul seciunii de Help i sugestii privind diferitele moduri de accesare. Organizarea funciei Help n mediul AutoCAD, bazat pe legturi, referiri ncruciate, indexri, asigur eficiena necesar n lucru, furniznd explicaii precise, clare, simple i la obiect. nelegerea corect a explicaiilor oferite de AutoCAD prin funcia Help este condiionat de cunoaterea limbii n care este instalat aplicaia pe sistemul de calcul.
1.8. Obinerea unei copii hard a desenului. Comenzile PLOT i PRINT
Un desen AutoCAD este un produs soft, un fiier de tip .dwg. Transpunerea unui desen AutoCAD pe suport fizic poart numele de copie hard a desenului, adic o copie fizic. Pentru a copia un desen AutoCAD pe hrtie, pe film, pe folie sau pe alte suporturi grafice, utilizatorul apeleaz comanda PLOT. Aceasta deschide o caset de dialog (fig. 1.8) cu dou panouri, Plot Device i Plot Settings, ce conin diferite opiuni privind dimensiunile suportului grafic i ale zonei copiate, scara la care s se execute copia, poziia normal sau rotit fa de baza formatului, eventuala ascundere a muchiilor nevizibile, etc.
1.Despre AutoCAD
10
Figura 1.8 Caseta de dialog Plot Pentru similitudinea cu aplicaiile ce opereaz n mediul Windows, AutoCAD 2000 recunoate i comanda PRINT, care conduce la deschiderea aceleiai casete de dialog. Comanda PLOT este apelabil i de pe bara de instrumente Standard, prin butonul , ori din meniul pull-down File. Plotarea se poate realiza att din spaiul modelului ct i din cel al hrtiei. Este totui recomandabil ca operaia de plotare s fie realizat din spaiul hrtiei, prin comutarea n panoul de Layout adecvat. Unui anumit desen i se pot asocia mai multe variante de Layout.
1.9. nchiderea sesiunii AutoCAD. Comenzile EXIT i QUIT
Pentru a nchide o sesiune AutoCAD, utilizatorul poate folosi comenzile QUIT sau EXIT, fie de la tastatur, fie din meniul pull-down
Lia DOLGA
AutoCAD 2000 n douzeci de pai
11 File. Dac desenul este salvat n starea curent, sesiunea de lucru se ncheie. Dac nu, se solicit utilizatorului opiunea de salvare Save changes, de nchidere fr salvare Discard changes, sau de suspendare a comenzii Cancel. La nchiderea normal a sesiunii de lucru, toate fiierele temporare create de AutoCAD pe parcursul acesteia sunt terse automat. O ieire anormal, accidental, prin blocarea sistemului sau ntreruperea tensiunii de alimentare, duce la meninerea fiierelor temporare. Ele sunt ns inutile i trebuie ndeprtate printr-un utilitar adecvat al sistemului de operare.
1.10. nchiderea desenului curent. Comanda CLOSE
Pentru a nchide fiierul-desen curent, este disponibil comanda CLOSE. i n acest caz, AutoCAD solicit opiunea privind salvarea acestuia sau descrcarea lui fr a pstra modificrile efectuate. Prin comanda CLOSE, sesiunea AutoCAD nu este nchis.
1.11. Funciile butoanelor AutoCAD 2000
mouse-ului
Butonul obinuit de indicare-selecie din Windows, uzual butonul stng, are aceeai funcie i n AutoCAD 2000. Butonul drept deschide un meniu flotant, care ofer utilizatorului posibile opiuni de continuare a lucrului (fig. 1.9). Coninutul meniului flotant asociat butonului drept al mouse-ului este variabil, n funcie de contextul de folosire. Liniile scrise discret sunt momentan dezactivate, opiunile respective nefiind aplicabile n acel moment al lucrului. Butonul drept al mouse-ului poate lucra i n combinaie cu tastele <Shift> i <Ctrl>. n acest caz, prin apsarea simultan a combinaiei <Shift> + butonul drept - sau <Ctrl> + butonul drept al mouse-ului, este activat meniul flotant pentru lucrul cu modurile Osnap (fig. 1.10). Folosirea combinaiei <Shift>+butonul drept nu pericliteaz n nici un fel derularea dialogului utilizator-AutoCAD, ci contribuie la mrirea vitezei de lucru. Comanda OPTIONS permite modificarea destinaiei pentru butonul drept al mouse-ului. 1.Despre AutoCAD
12
Figura 1.9 Exemple de meniuri flotante asociate butonului drept al mouse-ului
Figura 1.10 Meniul flotant pentru moduri Osnap Lia DOLGA AutoCAD 2000 n douzeci de pai
S-ar putea să vă placă și
- LEC1MENUDocument5 paginiLEC1MENUgildaduca4669Încă nu există evaluări
- Analiza Tensiunlor Si Deformatiilor Prin Metoda Elementelor FiniteDocument16 paginiAnaliza Tensiunlor Si Deformatiilor Prin Metoda Elementelor FiniteAndrei Ionut UtaÎncă nu există evaluări
- Curs 9 (Structural Static 1)Document11 paginiCurs 9 (Structural Static 1)BEBE9100% (2)
- Curs 5 (Block)Document7 paginiCurs 5 (Block)BEBE9100% (2)
- Cotarea Unui Desen in AutoCADDocument6 paginiCotarea Unui Desen in AutoCADmicnicu100% (1)
- Curs 1 (Introducere)Document6 paginiCurs 1 (Introducere)razvan33Încă nu există evaluări
- Curs - 4 (Indicarea Unei Pozitii)Document5 paginiCurs - 4 (Indicarea Unei Pozitii)BEBE9100% (2)
- Curs Autocad 17Document31 paginiCurs Autocad 17BEBE9100% (3)
- Curs Autocad 19Document7 paginiCurs Autocad 19DanÎncă nu există evaluări
- Curs Autocad 21Document11 paginiCurs Autocad 21Udvescu Liviu Nicolas LoredanaÎncă nu există evaluări
- Curs Autocad 13Document5 paginiCurs Autocad 13DanÎncă nu există evaluări
- Curs Autocad 15Document34 paginiCurs Autocad 15BEBE9100% (3)
- Comenzile AutoCADDocument23 paginiComenzile AutoCADritastoica50% (2)
- Curs Autocad 1Document3 paginiCurs Autocad 1BEBE9Încă nu există evaluări
- Curs Autocad 8Document19 paginiCurs Autocad 8BEBE9100% (1)
- Curs Autocad 3Document18 paginiCurs Autocad 3BEBE9100% (1)
- Arizona, Utah & New Mexico: A Guide to the State & National ParksDe la EverandArizona, Utah & New Mexico: A Guide to the State & National ParksEvaluare: 4 din 5 stele4/5 (1)
- Naples, Sorrento & the Amalfi Coast Adventure Guide: Capri, Ischia, Pompeii & PositanoDe la EverandNaples, Sorrento & the Amalfi Coast Adventure Guide: Capri, Ischia, Pompeii & PositanoEvaluare: 5 din 5 stele5/5 (1)