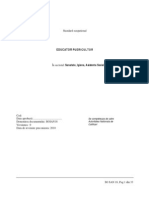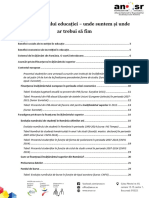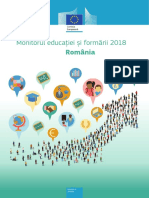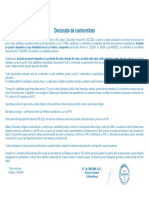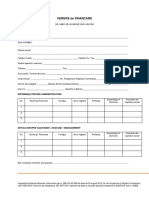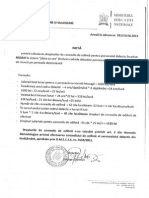Documente Academic
Documente Profesional
Documente Cultură
2014 - 01 - 15 Instructiuni IDM - Pentru Studenti
Încărcat de
Alina CaldararuTitlu original
Drepturi de autor
Formate disponibile
Partajați acest document
Partajați sau inserați document
Vi se pare util acest document?
Este necorespunzător acest conținut?
Raportați acest documentDrepturi de autor:
Formate disponibile
2014 - 01 - 15 Instructiuni IDM - Pentru Studenti
Încărcat de
Alina CaldararuDrepturi de autor:
Formate disponibile
Academia de Studii Economice din București
În acest document sunt prezentați
pașii de urmat pentru
configurarea contului IDM de student
(Management al Identității Electronice)
AUTOR: Compartiment Suport Tehnic IT
DATA: 02.10.2019
VERSIUNEA: 3.1
Serviciul Rețele: it-suport@ase.ro
Academia de Studii Economice din București
Cuprins
1. Sistemul de Management al Identității Electronice (IDM)
a. Ce este contul IDM
b. Activarea contului IDM
c. Afișarea datelor inițiale
d. Cazuri speciale
2. Setarea parolei contului IDM
a. Selectarea întrebărilor de securitate
b. Definirea răspunsurilor de verificare
c. Confirmarea răspunsurilor de verificare
d. Schimbarea parolei
e. Resetarea parolei in cazul in care ea nu se mai cunoaște
3. Acces pagina personală a studentului
Serviciul Rețele: it-suport@ase.ro
Academia de Studii Economice din București
Sistemul de Management al Identității Electronice (IDM)
a. Ce este contul IDM
Academia de Studii Economice a implementat sistemul de Management al Identității Electronice
(IDM) menit sa reunească accesul la toate resursele oferite de către ASE sub un singur nume de utilizator
(username) și o singură parolă. Mai multe informații legate de sistemul de Management al Identității
Electronice găsiți la adresa web www.idm.ase.ro.
b. Activarea contului IDM
Activarea contului IDM se face accesând adresa web www.idm.ase.ro și selectând „Formular pentru
studenti”. În câmpul CNP de la secțiunea „Formular solicitare activare identitate electronica student” se
introduce Codul Numeric Personal (CNP) al dumneavoastră, apoi se selectează butonul „Deschidere sesiune”
(Figura 1).
Figura 1
După deschiderea sesiunii se va alege butonul „Solicitare activare cont IDM”, apoi se va apăsa butonul
„Executa comanda” (Figura 2).
Figura 2
Serviciul Rețele: it-suport@ase.ro
Academia de Studii Economice din București
După executarea comenzii va apărea mesajul din Figura 3. După apăsarea butonului „Executa
comanda” toate butoanele vor deveni inactive Figura 4.
Figura 3 Figura 4
c. Afișarea datelor inițiale
Pentru afișarea datelor inițiale se va selecta butonul „Afisare date initiale {Nume utilizator,
parolainitiala}” apoi „Executa comanda” (Figura 3). După executarea comenzii, datele inițiale de autentificare
vor fi afișate in câmpul imediat următor butonului „Executa comanda”.
Figura 5
Operațiunea de creare a contului IDM necesită un timp de 24 de ore, timp în
care este recomandat să NU se efectueze o schimbare de parolă.
După perioada de 24 de ore este recomandat sa urmați pașii specificați la punctul 2 pentru
schimbarea parolei inițiale.
d. Cazuri speciale
• In cazul in care butoanele vă apar ca in Figura 4 contul IDM a fost deja activat si creat in
sistem. Dumneavoastră va trebui doar să vă notați datele inițiale și să vă setați parola folosind
portalul de Management al Identității Electronice (Punctul 2).
Serviciul Rețele: it-suport@ase.ro
Academia de Studii Economice din București
• Studenții din promoțiile anterioare au același cont IDM pe tot parcursul studiilor.
• In cazul in care pe pagina de autentificare apare unul dintre mesajele: „CNP incorect” sau
„CNP inexistent” va rugam sa verificați daca CNP-ul introdus este corect. Daca CNP este
introdus corect, iar mesajul persista va rugăm sa luați legătura cu secretariatul facultății
pentru verificarea codului numeric personal din baza de date.
Setarea parolei contului IDM
Pentru schimbarea parolei inițiale, se acceseaza Portalul de Administrare a Identității Electronice de
la adresa web selfportal.ase.ro. Aici o sa vă autentificați folosind numele de utilizator si parola afișată pe
www.idm.ase.ro.
Toți pașii necesari schimbării parolei contului IDM sunt obligatorii DUPA 24 de ore de la activarea
contului IDM!
a. Selectarea întrebărilor de securitate
După autentificarea pe pagină, primul pas este alegarea a minim 3 din cele 4 întrebări de verificare
(Figura 6). Aceste întrebări de verificare vă sunt necesare în cazul uitării parolei aferente contul
dumneavoastră IDM. După alegerea întrebărilor de securitate pentru definirea răspunsurilor de verificare se
apasă butonul „Select”.
Figura 6
b. Definirea răspunsurilor de verificare
După alegerea întrebărilor de verificare se definesc răspunsurile de verificare (Figura 8). Răspunsurile
de verificare trebuie să fie cunoscute doar de către dumneavoastră. Răspunsurile sunt key sensitive, adică in
cazul resetării parolei contului IDM ele vor trebui introduse identic cu modul in care au fost
definite(MAJUSCULE, minuscule, Capitalizare). După definirea răspunsurilor, pentru a trece la pasul următor,
se apasă butonul „Save”.
Serviciul Rețele: it-suport@ase.ro
Academia de Studii Economice din București
Figura 7
Notă: Răspunsurile afișate in Figura 7 sunt menite doar ca exemplu.
c. Confirmarea răspunsurilor de verificare
Pentru siguranța dumneavoastră este necesar să confirmați răspunsurile de verificare (Figura 8).
Dacă răspunsurile afișate sunt cele dorite, se apasă butonul „OK”.
Figura 8
d. Schimbarea parolei
Pentru a schimba parola de securitate se introduce parola veche, cea afișata pe www.idm.ase.ro, se
definește o parola nouă și apoi se confirmă (Figura 9). Pentru a salva parola nouă, se selectează butonul
„Save”.
După salvarea cu succes a noii parole o să fiți delogat de pe Portalul de Management al Identității
Electronice. Pentru a verifica salvarea cu succes a noii parole, va autentificați cu noua parola in portal.
Serviciul Rețele: it-suport@ase.ro
Academia de Studii Economice din București
Figura 9
Nota. Vă recomandăm ca parola nouă să aibă o lungime de minim 8 caractere, să conțină minim o literă
mare, minim un caracter numeric, minim un caracter special (exemplu: !, @, #, %, *, etc.) și să nu conțină
numele sau prenumele dumneavoastră.
e. Resetarea parolei in cazul in care ea nu se mai cunoaște
In cazul în care ați uitat parola contului IDM, folosindu-vă de întrebările de securitate definite vă
puteți redefini o nouă parolă. Pentru a face acest lucru accesați selfportal.ase.ro, alegeți „Ati uitat parola”
din meniul din stânga paginii si introduceți numele dumneavoastră de utilizator, apăsați butonul „OK” (Figura
10).
Figura 10
Pentru a defini noua parolă va trebui să introduceți răspunsurile de verificare și să introduceți noua
parola apoi să o confirmați (Figura 11). Pentru a finaliza redefinirea parolei apăsați butonul „Submit”. Dacă
răspunsurile sunt corecte și parola îndeplinește condițiile de securitate mesajul afișat o să indice faptul că
parola a fost schimbată cu succes.
Serviciul Rețele: it-suport@ase.ro
Academia de Studii Economice din București
Figura 11
Notă: Pentru a putea redefini parola trebuie să cunoașteți răspunsurile de securitate și să le introduceți exact
cum au fost ele definite inițial(majuscule, minuscule, capitalizare).
Dacă întâmpinați probleme sau nu mai cunoașteți răspunsurile de verificare, vă rugăm să vă adresați
Serviciului Rețele la adresa it-suport@ase.ro.
Acces pagina personală
Pentru a verifica pagina personală a studentului, se accesează pagina web www.webstudent.ase.ro
iar autentificarea se realizează cu utilizatorul și parola aferente contului IDM. Pentru orice fel de probleme
cu accesarea paginii personale vă rugăm să transmiteți un mail la adresa webstudent@ase.ro, în care să fie
menționată clar problema întâmpinată și să conțină în atașament o imagine cu legitimația de student(cardul
de plastic care conține cod de bare).
Serviciul Rețele: it-suport@ase.ro
S-ar putea să vă placă și
- Ghid Privind Etica În Cercetarea Științifică PDFDocument68 paginiGhid Privind Etica În Cercetarea Științifică PDFIonÎncă nu există evaluări
- A6.4 Continut Dezvoltare Durabila (Sustenabilitatea)Document46 paginiA6.4 Continut Dezvoltare Durabila (Sustenabilitatea)Anonymous gflGQ8gcdÎncă nu există evaluări
- SO Educator Puericultor 00Document38 paginiSO Educator Puericultor 00Stelian Ivancov100% (2)
- Activitati Remediale Si de Tutorat Ghid Clasele IX-XIIDocument551 paginiActivitati Remediale Si de Tutorat Ghid Clasele IX-XIIDana-ElenaIftodeÎncă nu există evaluări
- Planul de AfaceriDocument3 paginiPlanul de AfaceriJennyÎncă nu există evaluări
- Economie Cl. 11 2020 Piaţa MonetarăDocument9 paginiEconomie Cl. 11 2020 Piaţa MonetarăBidu VirginiaÎncă nu există evaluări
- Finantarea Invatamantului Preuniversitar Octombrie 2017Document20 paginiFinantarea Invatamantului Preuniversitar Octombrie 2017Daniela ChelbeaÎncă nu există evaluări
- Analiza Finantarea Is ANOSR 2015Document36 paginiAnaliza Finantarea Is ANOSR 2015MonicaElenaNistorÎncă nu există evaluări
- Et Monitor Report 2018 RomaniaDocument14 paginiEt Monitor Report 2018 RomaniaAnonymous Jqz92VZJÎncă nu există evaluări
- Finantarea Invatamantului Preuniversitar Octombrie 2017Document20 paginiFinantarea Invatamantului Preuniversitar Octombrie 2017Daniela ChelbeaÎncă nu există evaluări
- 0 Proiectdelectie21Document7 pagini0 Proiectdelectie21Alina CaldararuÎncă nu există evaluări
- Slide Ajofm Ilfov 2019Document21 paginiSlide Ajofm Ilfov 2019Alina CaldararuÎncă nu există evaluări
- DeclaratiedeconformitateDocument1 paginăDeclaratiedeconformitateAlina CaldararuÎncă nu există evaluări
- Suport de Curs CECCAR Mures 9 Martie 2014 Rapcencu Cristian Varianta ComplexaDocument180 paginiSuport de Curs CECCAR Mures 9 Martie 2014 Rapcencu Cristian Varianta ComplexaMihaelaZehanÎncă nu există evaluări
- Educatie Financiara CDS Programa LiceuDocument8 paginiEducatie Financiara CDS Programa Liceushobolanu69Încă nu există evaluări
- Proiect OUG Modificarea Codului Fiscal PDFDocument57 paginiProiect OUG Modificarea Codului Fiscal PDFDan BÎncă nu există evaluări
- Utilizarea Costului Standard in Invatamantul Preuniversitar in Republica Moldova PDFDocument7 paginiUtilizarea Costului Standard in Invatamantul Preuniversitar in Republica Moldova PDFAlina CaldararuÎncă nu există evaluări
- Vol13i2p18 38 PDFDocument21 paginiVol13i2p18 38 PDFAlina CaldararuÎncă nu există evaluări
- Finantarea Sistemului de Invatamant Preuniversitar Pe Baza Standardelor de Cost 2014Document118 paginiFinantarea Sistemului de Invatamant Preuniversitar Pe Baza Standardelor de Cost 2014Ramona SimionÎncă nu există evaluări
- Sinteza Curs Metodologia Cercetarii in Domeniul Stiintelor Economice PDFDocument51 paginiSinteza Curs Metodologia Cercetarii in Domeniul Stiintelor Economice PDFAlina CaldararuÎncă nu există evaluări
- 1.cerere de Finantare - Credit - Word NLDocument6 pagini1.cerere de Finantare - Credit - Word NLAlina CaldararuÎncă nu există evaluări
- Refeerat Desfacere CimDocument1 paginăRefeerat Desfacere CimAlina CaldararuÎncă nu există evaluări
- Dieta SilviDocument4 paginiDieta SilviAlina CaldararuÎncă nu există evaluări
- Sinteza Curs Metodologia Cercetarii in Domeniul Stiintelor Economice PDFDocument51 paginiSinteza Curs Metodologia Cercetarii in Domeniul Stiintelor Economice PDFAlina CaldararuÎncă nu există evaluări
- Bilete Oral Rezv Si Bilete Lipsa Si Index Alfab IntrebariDocument157 paginiBilete Oral Rezv Si Bilete Lipsa Si Index Alfab IntrebarialinaadrÎncă nu există evaluări
- Operatiuni Active Gestionarea Riscului de CreditDocument6 paginiOperatiuni Active Gestionarea Riscului de CreditAlina CaldararuÎncă nu există evaluări
- 01 Registrul Riscurilor CCD BV Conta 2012Document3 pagini01 Registrul Riscurilor CCD BV Conta 2012Alina CaldararuÎncă nu există evaluări
- Drepturi - Personal Incadrat Plata Cu OraDocument1 paginăDrepturi - Personal Incadrat Plata Cu OraAlina CaldararuÎncă nu există evaluări
- 01 Procedura Operationala Privind Elaborarea ProcedurilorDocument17 pagini01 Procedura Operationala Privind Elaborarea ProcedurilorAlina CaldararuÎncă nu există evaluări