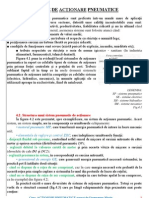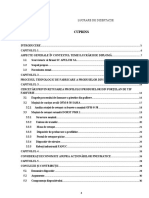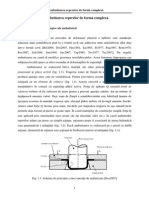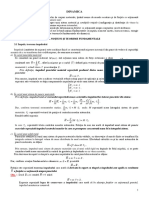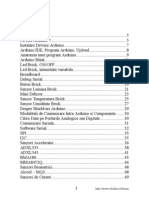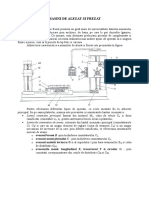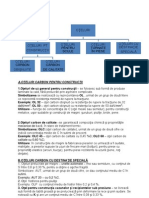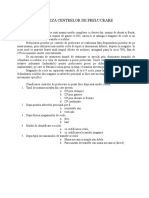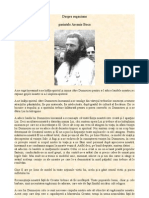Documente Academic
Documente Profesional
Documente Cultură
GOM Inspect - Pas Cu Pas PDF
Încărcat de
HAWirus7550Titlu original
Drepturi de autor
Formate disponibile
Partajați acest document
Partajați sau inserați document
Vi se pare util acest document?
Este necorespunzător acest conținut?
Raportați acest documentDrepturi de autor:
Formate disponibile
GOM Inspect - Pas Cu Pas PDF
Încărcat de
HAWirus7550Drepturi de autor:
Formate disponibile
Universitatea Tehnică din Cluj-Napoca CERMI dec.
2017
GOM Inspect – Pas cu pas
Cuprins
Introducere ..................................................................................................................................... 2
1. Interfața grafică ...................................................................................................................... 2
2. Importarea datelor ................................................................................................................. 4
3. Alinierea .................................................................................................................................. 5
3.1. Prealinierea ...................................................................................................................... 5
3.1.1. Compararea suprafețelor ......................................................................................... 6
3.2. Sistemul de Referință prin Puncte - Reference Point System (RPS) ............................... 6
3.3. Alinierea locală (Local Best Fit) ........................................................................................ 7
3.4. După elemente geometrice ........................................................................................... 10
3.5. Plan linie punct (Plane Line Point) ................................................................................. 12
4. Realizarea măsurătorilor ....................................................................................................... 14
4.1. Etichetele de abateri ...................................................................................................... 14
4.2. Secțiuni ........................................................................................................................... 15
4.3. Abateri ............................................................................................................................ 17
4.3.1. Abateri dimensionale .............................................................................................. 17
4.3.2. Abaterile de poziție ................................................................................................. 17
4.3.3. Abateri de formă ..................................................................................................... 18
5. Raportarea ............................................................................................................................ 18
6. Bibliografie ............................................................................................................................ 19
For internal use only!
Universitatea Tehnică din Cluj-Napoca CERMI dec. 2017
Introducere
Acest ghid are scopul de a familiariza utilizatorul cu modul de folosire a programului GOM
Inspect (varianta gratuită). Obiectivul principal este de a exemplifica utilizarea programului cu
ajutorul unei piese scanate cu echipamentul GOM ATOS.
Acest ghid nu are pretenția de a fi un manual exhaustiv ci de a prezenta pașii necesari
rezolvării unei probleme specifice. Pentru un materiale complete accesați http://www.gom-
inspect.com/en/support.php#training
1. Interfața grafică
GOM Inspect este un program profesional folosit pentru inspecția pieselor scanate.
Versiunea gratuită are funcționalitate limitată comparativ cu cea plătită dar păstrează
majoritatea funcțiilor.
1. Primul ecran pe care îl întâlniți la deschiderea programului este prezentat în Figura 1.
Fig. 1. Fereastra de bun venit
2. Din această pagină puteți:
- Crea un proiect nou;
- Deschide un proiect existent;
- Deschide fișiere exemplu;
- Accesa proiecte folosite recent.
3. Pentru a crea un proiect nou, dați click pe New Project.
For internal use only!
Universitatea Tehnică din Cluj-Napoca CERMI dec. 2017
Diferitele secțiuni ale interfeței grafice sunt prezentate în Figura 2.
1. Bara de titlu cu opțiunile de salvare, undo, redo 8. Meniul 3D cu opțiunile de selectare
2. Bara de meniuri 9. Timeline (Professional)
3. Meniul principal 10. Ajutor direct
4. Spațiile de lucru 11. Alinieri
5. Explorer 12. Proprietăți
6. Sub-explorer 13. Website-ul GOM
7. Fereastra 3D 14. Inițializarea unui senzor conectat (Prof.)
Fig. 2. Regiunile interfeței grafice
Pe bara de titlu (1) puteți salva proiectul, anula ultima comandă (undo) sau reface ultima
comandă (redo). Puteți adăuga funcții prin tragerea funcției pe meniu.
Bara de meniuri (2) conține funcțiile de care aveți nevoie pentru a lucra,
În partea stângă se află spațiile de lucru (4) într-o listă derulantă. Acestea sunt spre exemplu
Report sau Inspection. Alegeți spațiul de lucru în funcție de ce vreți să realizați. Dacă spațiul de
lucru este activ, butonul este colorat.
Meniul principal (3) se moficiă odată cu spațiul de lucru ales. Programul afișează doar acele
icoane necesare pentru sarcinile de realizat.
În 3D view (7), sunt observabile scanarea, modelul CAD și elementele create. Aici veți lucra
majoritatea timpului.
For internal use only!
Universitatea Tehnică din Cluj-Napoca CERMI dec. 2017
În meniul 3D (8) din partea de jos a ferestrei se află cele mai frecvente unelte de selectare.
În fereastra de proprietăți ale elementelor (12) găsiți informații importante despre elementul
selectat. Aici se pot modifica diferiți parametri ai elementului selectat. Pentru a
închide/deschide această fereastră dați click pe .
Explorer-ul este împărțit în două părți:
- Partea superioară (5), conține toate elementele proiectului, organizate după
funcționalitate. Obțineți o vedere de ansamblu asupra tuturor elementelor proiectului.
- Partea inferioară este numită sub-explorer 6. Aici găsiți mai multe subcategorii în care
sunt împărțite elementele.
Elementele sunt clasificate în două grupuri: elemente nominale (Nominal Elements), și
elemente efective (Actual Elements). De asemenea, în Explorer sunt afișate alinierile sistemele
de coordonate și paginile de raport în categorii proprii.
2. Importarea datelor
1. Pentru a importa modelul CAD (]n format stp sau step), pur și simplu trageți fișierul în
fereastra programului. Va apărea o fereastră de import. Dați click pe OK.
2. Pentru a importa fișierul care conține scanarea (g3d), îl trageți în fereastra programului.
3. Datele importate ar trebui să arate similar cu cele din Figura 3.
Fig. 3. Datele importate (CAD și scanarea)
For internal use only!
Universitatea Tehnică din Cluj-Napoca CERMI dec. 2017
În fereastra Explorer, modelul CAD se găsește sub Nominal Elements (Elemente nominale)>
CAD, iar scanarea sub Actual Elements (Elemente efective) > Meshes.
4. Pentru a schimba culoarea modelului CAD, pentru a fi în concordanță cu bunele practici
industriale, se dă click pe (în partea dreaptă a ecranului). Se va deschide fereastra
cu proprietăți.
5. Dați click pe Display și schimbați culoarea de la Front Side în albastru. Puteți închide
fereastra de proprietăți.
3. Alinierea
Există mai multe moduri de a alinia scanarea cu modelul CAD. Cel mai bine este să faceți
alinierea așa cum s-a realizat în desenul de execuție a piesei scanate. În continuare vom
parcurce câteva din cele mai frecvent folosite metode de aliniere.
3.1. Prealinierea
Primul tip de aliniere este prealinierea. Acesta nu este considerat ca fiind un mod de aliniere
dar ne ajută să suprapunem cât mai corect cele două elemente.
1. În partea dreaptă a meniului principal se află secțiunea Alignment (Aliniere).
2. Dați click pe Create Alignment (Creează aliniere) .
3. Selectați Prealignment (Prealiniere).
4. Se deschide fereastra de prealiniere. Așteptați să termine de procesat și dați click pe OK.
5. Cele două elemente (CAD și scanare) sunt suprapuse (Figura 4).
Fig. 4. Prealinierea celor două elemente
For internal use only!
Universitatea Tehnică din Cluj-Napoca CERMI dec. 2017
În fereastra Explorer se creează o nouă categorie numită Alignments (Alinieri). În
subcategoria Initial Alignments (alinieri inițiale) putem găsi Prealignment.
3.1.1. Compararea suprafețelor
Pentru a realiza compararea celor două elemente pentru fiecare mod de aliniere, folosim
Surface Comparison.
1. În meniul principal dați click pe .
2. Selectați Surface Comparison on CAD.
3. Dați valoare la Max. distance (distanța maximă) de 3mm și dați click pe OK. Harta de
culoare este afișată, împreună cu scala de culoare în partea dreaptă.
4. Dați click pe prima valoare de sus a scalei de culoare. Schimbați valoarea în 0.35.
5. Dând click pe butonul scala devine simetrică.
3.2. Sistemul de Referință prin Puncte - Reference Point System (RPS)
Sistemul RPS de aliniere se bazează pe puncte de pe suprafață sau de elemente construite
care conțin puncte. Sistemul de aliniere RPS se bazează pe puncte de referință date având
coordonate (X, Y, Z). Programul aliniază datele măsurate la sistemul de coordonate ale datelor
nominale (model CAD).
Pentru a realiza o aliniere RPS este nevoie de 6 puncte (3 pe un plan, două pe un al doilea
plan și un punct pe un al treilea plan). Vom crea trei puncte pe planul superior, două pe latura
lungă și unul pe latura scurtă. Punctele vor fi create pe
modelul CAD. Scurtături utile:
E – Exclusiv – afișează exclusive
1. Pentru a lăsa doar modelul CAD vizibil, selectați elementele selectate
piesa (gom_part_without_fta) din fereastra I – Invizibil – Ascunde elementele
Explorer (în categoria CAD) și apăsați tasta E de selectate
pe tastatură. V – Vizibil – Afișează elementele
2. Dați click pe Construct (Construiește) din bara selectate
de meniuri, apoi pe Point > Surface Point…
(Punct > Punct pe suprafață). În fereastra ce se deschide bifați Compute vector
automatically (Calculează vector în mod autpmat).
3. Pentru a crea un punct, apăsați și țineți apăsată tasta CTRL și dați click pe model unde
vreți să creați punctul. Dați click pe Create. Repetați pentru fiecare punct. Vom crea trei
puncte pe planul superior, două pe latura lungă și unul pe latura scurtă (Figura 5)
For internal use only!
Universitatea Tehnică din Cluj-Napoca CERMI dec. 2017
Fig. 5. Punctele create pentru alinierea RPS.
4. Selectați toate punctele (fie din Geometries de sub Nominal Elements în Explorer fie
ținând apăsat CTRL și deschizând o fereastră de selecție peste toate punctele.
5. În pasul următor vom transfera punctele de pe modelul CAD pe mesh. În meniul
principal dați click pe
6. Se deschide paleta I-Inspect (Figura din
dreapta).
7. Dați click pe Measuring Principle și apoi pe
Intersection with Mesh și click pe OK.
8. Observați că semnul roșu de interdicție
dispare. Acum punctele pot fi folosite pentru
crearea alinierii.
9. Dați click pe Create Alignment și selectați RPS.
10. În fereastra Create RPS Alignment dați click pe Add Selected Elements pentru a
folosi punctele deja selectate. Lista este populată cu cele 6 puncte. Deviația trebuie să
fie 0. Dați click OK.
11. Dacă trageți Surface Comparison (care se află sub Inspection din fereastra Explorer) pe
modelul CAD, se pot observa abaterile pentru această aliniere.
3.3. Alinierea locală (Local Best Fit)
Folosind funcția Local Best-Fit (cea mai bună potrivire locală), se pot alinia punctele reale cu
cele nominale prin cea mai bună potrivire.. Acest tip de aliniere se face pe datele scanate
(mesh). În cazul nostru, vom folosi cele trei litere (GOM) pentru alinierea elementelor.
1. Selectați mesh-ul din fereastra Explorer și apăsați tasta E pentru a afișa exclusiv partea
scanată.
For internal use only!
Universitatea Tehnică din Cluj-Napoca CERMI dec. 2017
2. Dați click-dreapta în fereastra CAD și selectați Select/Deselect through surface –
Selectează/Deselectează prin suprafață (vezi imaginea alăturată).
3. Vizualizați piesa de deasupra și creați o selecție ca
cea din figura 6.
Fig. 6. Selectarea literelor pentru LBF
4. Când ați terminat selecția, țineți apăsat butonul stânga al mouse-ului și dați click și pe
butonul din dreapta.
5. La apariția semnelor +/- (vezi imaginea din dreapta), dați drumul la
cele două butoane simultan pe semnul +.
6. Selecția finală arată ca în figura 7.
For internal use only!
Universitatea Tehnică din Cluj-Napoca CERMI dec. 2017
Fig. 7. Crearea selecției pe direcția axei Z
7. Vizualizați piesa pe direcția Y (Figura 8). Dați click-dreapta în fereastra CAD și selectați
iar Select/Deselect through surface.
8. Creați o selecție ca cea din figura 8, care taie baza literelor.
Fig. 8. Crearea selecției pe direcția axei Y
9. După terminare, dați click și țineți apăsat butonul stâng al mouse-ului și dați click și pe
butonul drept al mouse-ului. La apariția simbolului +/- eliberați simultan cele două
butoane ale mouse-ului pe semnul minus (-). Rezultatul este că se deselectează baza și
rămân selectate doar literele GOM (Figura 9).
For internal use only!
Universitatea Tehnică din Cluj-Napoca CERMI dec. 2017
Fig. 9. Selecția finală a literelor pentru LBF
10. Dați click pe Create Alignment și selectați Local Best Fit. Click apoi pe OK.
11. Trageți Surface Comparison din fereastra Explorer pentru a vedea abaterile pentru
alinierea nou creată.
3.4. După elemente geometrice
Folosind funcția By Geometric Elements (După elemente geometrice), puteți alinia datele
rezultate din scanare cu cele nominale, prin construirea unor elemente geometrice (puncte,
plane, linii cilindri, cercuri) Puteți crea alinieri prin alegerea spre exemplu a trei plane sau doi
cilindri și un plan.
În primul rând trebuie să construiți elementele geometrice. Vom folosi doi cilindri și un plan.
1. Selectați modelul CAD și apoi apăsați tasta E pentru a-l face exclusiv vizibil.
2. Dați click pe Construct > Cylinder > Fitting Cylinder… (Construiește > Cilindru > Cilindru
de potrivire) și creați cei doi cilindri din partea superioară a piesei (Figura 10) Metoda
folosită este Gaussian Best Fit iar la Used Points se lasă valoarea 3 Sigma.
3. Dați click pe Construct >Plane> Fitting Plane și creați planul de deasupra.
For internal use only!
Universitatea Tehnică din Cluj-Napoca CERMI dec. 2017
4. Selectați toate elementele create și dați click pe Measuring Principle (Principiu de
măsurare) apoi pe Intersection with Mesh (Intersecție cu mesh-ul) și apoi pe OK.
Fig. 10. Crearea elementelor geometrice
5. Dați click pe Create Alignment și selectați By Geometric Elements. Selectați întâi
planul și apoi cei doi cilindri (Figura 11) și dați click pe OK.
Fig. 11. Selectarea elementelor geometrice
For internal use only!
Universitatea Tehnică din Cluj-Napoca CERMI dec. 2017
6. Trageți Surface Comparison din fereastra Explorer pentru a vedea abaterile pentru
alinierea nou creată.
3.5. Plan linie punct (Plane Line Point)
Folosind funcția Plan-Line-Punct puteți alinia datele măsurate la cele nominale prin construirea
elementelor plan, linie și punct. Această metodă are la bază regula 3-2-1.
1. Se creează elementele necesare: planul de deasupra (Planul 1) va fi planul. Linia va fi
construită prin unirea centrelor Cilindrului 2 și 3 iar punctul va fi colțul din stânga jos a
piesei (Figura 12). Momentan avem create doar Planul 1, Cilindrul 2 și 3.
Fig. 12. Elementele necesare pentru crearea Planului Liniei și a Punctului
2. Pentru a crea cele două puncte vom crea un punct de intersecție în fiecare din cele două
cazuri. Drept urmare dați click pe Construct > Point > Intersection Point (Construcție >
Punct > Punct de intersecție). Selectați Cilindrul 2 (în secțiunea Line) și Planul 1 (în
secțiunea Plane). Dați click pe Create. Repetați și pentru Cilindrul 3.
3. Linia o vom crea prin unirea celor două puncte nou create. Mergeți la Construct > Line >
2 point line (Construcție > Linie > Linie prin două puncte). Selectați cele două puncte și
dați click pe Create and close.
4. Creați cele două plane de pe laterale (Plane 3 și 4) mergând la Construct > Plane > Fitting
Plane (Construcție > Plan > Plan prin potrivire).
5. Creați punctul mergând la Construct > Point > 3 plane point (Construcție > Punct > Punct
prin 3 plane). Selectați cele trei plane (Planul 1, 2 și 3) și dați click pe Create and close.
For internal use only!
Universitatea Tehnică din Cluj-Napoca CERMI dec. 2017
6. Selectați toate elementele create și dați click pe Measuring Principle (Principiu de
măsurare) apoi pe Referenced Construction (Construcție cu referință) și apoi pe OK
(Figura 13).
Fig. 13. Elementele necesare pentru crearea alinierii Plan-Linie-Punct
7. Pentru crearea sistemului de aliniere mergeți la Operations > Aligment > Main alignment
> Plane-Line-Point (Operații > Aliniere > Aliniere principală > Plan-Linie-Punct).
8. Selectați elementele corespunzătoare dând de două ori click pe fiecare (nu dublu-click).
La final dați click pe OK (Figura 14).
Fig. 14. Fereastra de creare a sistemului de aliniere Plan-Linie-Punct
For internal use only!
Universitatea Tehnică din Cluj-Napoca CERMI dec. 2017
4. Realizarea măsurătorilor
4.1. Etichetele de abateri
Pe harta culorii se pot adăuga etichete de abateri pentru a vedea numeric deviația în regiuni
specifice ale piesei.
1. Faceți modelul CAD exclusiv vizibil (prin apăsarea tastei E) Trageți Surface Comparison
pe model.
2. Dați click pe și apoi pe Deviation Labels.
3. Apăsați și țineți apăsată tasta CTRL și apoi dați click în acele regiuni unde vreți să puneți
etichetele (de preferință unde aveți abaterile mai mari)
4. Rezultatul arată ca în Figura 15.
Fig. 15. Harta culorilor cu etichete de abateri
5. Putem adăuga această imagine într-un raport dând click pe . Alegeți ca format 3D
(în partea de jos a ferestrei), ca în Figura 16.
6. Dacă dați click pe creionul din mijlocul foii puteți edita orientarea și vizualizarea piesei.
7. Dați click pe OK și pagina de raport este creată.
For internal use only!
Universitatea Tehnică din Cluj-Napoca CERMI dec. 2017
Fig. 16. Alegerea tipului de foaie de raport și editarea ei.
4.2. Secțiuni
Folosind funcția Create Inspection Section On CAD (Creează secțiune de inspecție pe CAD),
puteți crea o secțiune prin modelul CAD de-a lungul unui plan de referință. Programul
calculează, în planul de tăiere, abaterile scanării față de datele nominale.
1. Dați click pe și apoi pe Create Inspection Section On CAD.
2. În fereastra Create Inspection Section On CAD selectați planul Z ca plan de referință la o
poziție de 25 mm (Fiugra 17).
For internal use only!
Universitatea Tehnică din Cluj-Napoca CERMI dec. 2017
Fig. 17. Crearea unei secțiuni de inspecție
3. Dați click pe Inspection > Curves > Inspection section on CAD (Inspecție > Curbe >
Secțiune de inspecție pe CAD) din fereastra Explorer și faceți secțiunea exclusiv vizibilă
(E). Rezultatul este o secțiune paralelă cu planul Z la o distanță de 25 mm față de baza
piesei (Figura 18).
Fig. 18. Secțiunea pe axa Z la cota 25mm
4. Puteți adăuga etichete de abateri după metoda descrisă mai sus și apoi secțiunea se
poate adăuga ca pagină în raport.
For internal use only!
Universitatea Tehnică din Cluj-Napoca CERMI dec. 2017
4.3. Abateri
Putem inspecta trei tipuri de abateri:
- Dimensionale (din secțiunea Check a paletei I-Inspect)
- De formă (din secțiunea GD&T a paletei I-Inspect)
- De poziție (din secțiunea GD&T a paletei I-Inspect)
4.3.1. Abateri dimensionale
1. Pentru verificarea diametrului unui cilindru, selectați cilindru și apoi dați click pe Check >
Diameter
2. Dați-i un nume și introduceți limitele de toleranțe ca în desenul de execuție.
3. Eticheta de abatere dimensională devine vizibilă pe modelul CAD (Figura 19).
Fig. 19. Abaterile dimensionale pentru diametrul unui cilindru
4.3.2. Abaterile de poziție
Pentru a verifica abaterile de poziție, trebuie create sisteme de referință (Datum Systems)
1. Creați planele D și E ca în Figura 20.
2. Mergeți în meniul Construct > Local Coordinate System > Create Datum System
(Construcție > Sistem de coordonate local > Creează sistem de referință)
3. Denumiți sistemul de referință DE și introduceți cele două plane nou create în secțiunile
Datum 1 respectiv Datum 2
4. Dați click pe Create and Close.
5. Acum putem folosi sistemul DE pentru determinarea abaterilor de poziție. Selectați
cilindrul și dați click pe GD&T > Position.
6. În secțiunea Datum System selectați DE.
7. Introduceți limitele de toleranțe de pe desen și dați click pe OK.
For internal use only!
Universitatea Tehnică din Cluj-Napoca CERMI dec. 2017
Fig. 20. Crearea sistemului de referință (Datum System) DE
4.3.3. Abateri de formă
1. Pentru a adăuga o abatere de formă unui element (precum cilindricitatea), selectați
elementul respectiv și dați click pe GD&T > Cylindricity.
2. Introduceți limitele de toleranțe de pe desen și dați click pe OK.
5. Raportarea
Pentru a crea un raport, trebuie să adăugați pagini în secțiunea de raportare (Report). Dați click
pe și apoi pe Report (Figura 21).
For internal use only!
Universitatea Tehnică din Cluj-Napoca CERMI dec. 2017
1. Report template explorer 5. Toolbar
2. Report pages explorer 6. Properties of the report pages and
3. Filtering report pages using tags templates
4. Area for the large view of report pages and
templates
Fig. 21. Secțiunea de raportare
1. Pentru a adăuga o pagină de raport, în primul rând creați vederea pe care vreți să o
adăugați cu toate elementele pe care le vreți vizibile (poziția piesei, harta culorii,
etichete de abateri etc.) apoi dați click pe .
2. Puteți apoi alege formatul paginii (în funcție de informațiile pe care le prezentați) din
baza paginii.
3. Puteți edita și ajusta vizualizarea dând click pe iconița cu creion.
4. Odată finalizată pagina de raport, dați click pe OK.
5. La introducerea unei pagini de titlu, puteți adăuga informații legate de piesă și autor
dând click pe .
6. Bibliografie
Inspection Basic - GOM Software 2017 - 0000000031_010_EN_14-06-2017
For internal use only!
S-ar putea să vă placă și
- Prezentare Prese Servo DriveDocument12 paginiPrezentare Prese Servo DriveHAWirus7550Încă nu există evaluări
- Curs Sisteme de Actionare PneumaticeDocument127 paginiCurs Sisteme de Actionare PneumaticeAnonymous VWlCr439Încă nu există evaluări
- Dizertatie 29,06Document37 paginiDizertatie 29,06HAWirus7550Încă nu există evaluări
- c1 - Consideraţii Generale Privind Utilizarea Materialelor CompetitiveDocument29 paginic1 - Consideraţii Generale Privind Utilizarea Materialelor CompetitiveHAWirus7550Încă nu există evaluări
- Utilizarea or Electrice de Curent AlternativDocument72 paginiUtilizarea or Electrice de Curent AlternativadinelutuÎncă nu există evaluări
- Aparate Electrice de Joasa TensiuneDocument672 paginiAparate Electrice de Joasa Tensiuneandrey__iliesÎncă nu există evaluări
- Ambutisare Pavilion PDFDocument46 paginiAmbutisare Pavilion PDFbigbadboy19Încă nu există evaluări
- Ghid de Investitii Pe Bursa Pentru Incepatori PDFDocument55 paginiGhid de Investitii Pe Bursa Pentru Incepatori PDFIonescu Marian100% (3)
- Curs Dinamica 2015-2016 PDFDocument42 paginiCurs Dinamica 2015-2016 PDFHAWirus7550Încă nu există evaluări
- Sisteme Moderne de Masurare 3dDocument15 paginiSisteme Moderne de Masurare 3dHAWirus7550Încă nu există evaluări
- Arduino Pentru TotiDocument30 paginiArduino Pentru TotiMagdalinoiu Dragos80% (5)
- Cum Sa I Râzi in Nas Urmatoarei CrizeDocument11 paginiCum Sa I Râzi in Nas Urmatoarei CrizeAnonymous WjtX99vSfÎncă nu există evaluări
- Fabricatia Pieselor CompoziteDocument23 paginiFabricatia Pieselor CompoziteribizliÎncă nu există evaluări
- C4 Extrudarea+si+calandrareaDocument40 paginiC4 Extrudarea+si+calandrareaValik1708Încă nu există evaluări
- BohwerkuriDocument2 paginiBohwerkuriHAWirus7550Încă nu există evaluări
- Control Static Al CPKDocument34 paginiControl Static Al CPKLucian UrsanÎncă nu există evaluări
- Clasificare OteluriDocument2 paginiClasificare OteluriCoconcea Elena100% (13)
- Variabile Aleatoare Si Functii de RepartitieDocument29 paginiVariabile Aleatoare Si Functii de RepartitieMadalina Gavrila88% (8)
- Analiza Centrelor de PrelucrareDocument4 paginiAnaliza Centrelor de PrelucrareHAWirus7550Încă nu există evaluări
- Proiect Reductor Cilindric - 2Document15 paginiProiect Reductor Cilindric - 2HAWirus7550Încă nu există evaluări
- Strung UniversalDocument40 paginiStrung UniversalHAWirus7550100% (1)
- Reductoare Cu o Treapta - Calcul Si Proiectare PDFDocument190 paginiReductoare Cu o Treapta - Calcul Si Proiectare PDFTudor Taielup50% (2)
- Ereziile in Imperiul BizantinDocument8 paginiEreziile in Imperiul BizantinHAWirus7550Încă nu există evaluări
- Ghidul Tanarului IntreprinzatorDocument72 paginiGhidul Tanarului IntreprinzatorAntal100% (10)
- Curs 1 TsaDocument17 paginiCurs 1 TsaVeronicaNistorÎncă nu există evaluări
- Ciprian Balaban - Homoousios Intre Erezie Si OrtodoxieDocument30 paginiCiprian Balaban - Homoousios Intre Erezie Si OrtodoxieMihalache CosminaÎncă nu există evaluări
- Introducere in Folosirea CalculatoruluiDocument16 paginiIntroducere in Folosirea CalculatoruluiHAWirus7550Încă nu există evaluări
- (Arsenie Boca) Despre RugaciuneDocument114 pagini(Arsenie Boca) Despre RugaciuneVlad Florin86% (7)