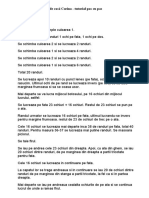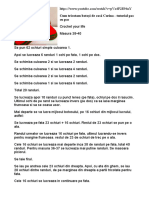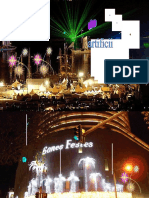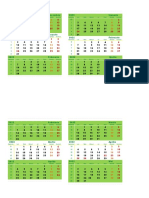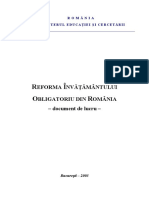Documente Academic
Documente Profesional
Documente Cultură
Utilizarea Computerului - Windows 7
Încărcat de
Gabriela2606670 evaluări0% au considerat acest document util (0 voturi)
197 vizualizări113 paginiComputerul - WIndows7
Drepturi de autor
© © All Rights Reserved
Formate disponibile
PDF sau citiți online pe Scribd
Partajați acest document
Partajați sau inserați document
Vi se pare util acest document?
Este necorespunzător acest conținut?
Raportați acest documentComputerul - WIndows7
Drepturi de autor:
© All Rights Reserved
Formate disponibile
Descărcați ca PDF sau citiți online pe Scribd
0 evaluări0% au considerat acest document util (0 voturi)
197 vizualizări113 paginiUtilizarea Computerului - Windows 7
Încărcat de
Gabriela260667Computerul - WIndows7
Drepturi de autor:
© All Rights Reserved
Formate disponibile
Descărcați ca PDF sau citiți online pe Scribd
Sunteți pe pagina 1din 113
NTILIZAREA COMPUTERULUI
Windows 7
, ae
Ba Vvor-yel 0 elt h
——
ECDL - Permisul European de Conducere a Computerului
yA
& Kec. dun PET rwIol My
Utilizarea computerului
- | Windows 7 -
/? rye
\ . ie
gare
Casa de Editura EUROAPTITUDINI
2013
Autor: Raluca Constantinescu, lonut Danaila
Descrierea CIP a Bibliotecii Nationale a Romani
CONSTANTINESCU, RALUCA
Utilizarea computerului : Windows 7 / Raluca
Constantinescu, lonut Danaila. - Bucuresti ; Euroaptitudini,
2013
ISBN 978-973-1719-30-6
1. Danaild, tonut
004.42 WINDOWS 7
Copyright © 2013 Casa de Editura EUROAPTITUDINI
Toate drepturile sunt rezervate casei de edituri EUROAPTITUDINI. Nicio parte a acestei carti
nu poate fi reprodusa sau utilizat in orice forma sau scop, prin metode mecanice sau
electronice, inclusiv fotocopiere, inregistrare sau orice alt mijloc de inmagazinare si prelucrare
a informatiei fara aprobarea scris a editorului.
“European Computer Driving Licence", ECDL silogo-ul ECDL sunt marci inregistrate ale European
Computer Driving Licence Foundation Limited. Editura EUROAPTITUDINI este o entitate independent’
de Fundatia European Computer Driving Licence Limited si nu este afiliati cu Fundatia European
Computer Driving Licence Limited in niciun fel. Manualul poate fi folosit la sprijinirea cursantilor in a se
pregati pentru examenele ECDL. Nici Fundatia European Computer Driving Licence Limited, nici ECDL
ROMANIA si nici Editura EUROAPTITUDINI nu garanteaz’ ci utilizarea acestui manual va asigura
promovarea examindrilor.
Acest manual nu a fost analizat din punct de vedere al acuratetii tehnice si nu garanteaza cé utilizatorul
va promova examenele ECDL la care se referd. Autorizarea ECDL ROMANIA relevd faptul cd manualul
acopera intr-o manierd satisfaicdtoare notiunile programei analitice ECDL, Orice test de evaluare si/sau
performanta bazate pe exercitiile continute in acest manual se referé numai la acest manual si nu
constituie sau implica certificarea de catre Fundatia European Driving Licence cu privire la Examenele
ECDL. Pentru detalii legate de sustinerea examenelor ECDL in fara dvs. va rugém s& contactati ECDL
ROMANIA (www.ecdl.ro) sau s& vizitati web site-ul Fundatiei European Computer Driving Licence
Limited la www.ecdl.org
Pentru a sustine examenele necesare obtinerii unui certificat ECDL, trebuie s& va inregistrati in
program prin achizitionarea unei serii unice de inscriere. in lipsa unei asemenea serii, niciun test nu
poate fi sustinut si niciun certificat ECDL sau o alti forma de recunoastere nu poate fi acordata
candidatului. Seriile unice de inscriere ECDL pot fi obtinute de la orice Centru de Testare acreditat
ECDL.
Referirile la ,European Computer Driving Licence” (ECDL) includ International Computer Driving
Licence” (ICDL). Programa analitic’ oficial utilizat’ in cadrul programului de certificare ,furopean
Computer Driving Licence” (ECDL) si , International Computer Driving Licence” (ICDL) este disponibil’ pe
web site-ul Fundatiei European Computer Driving Licence Limited.
Schema de certificare conform Noului program ECDL
Module START Module STANDARD
k= Co
ne
Certificarea ECDL Standard se obtine dupa promovarea a 4 module fixe ECDL Start si3 module
la alegere ECDL Standard.
ease ee Ces
[roe Merete ng
eee eure
ce M era e Tour
Module START Module STANDARD.
Module START
rer tg
Module STANDARD.
==> ECDLPROFILBAC |
—
mor moc => Renesas
‘in timp:
Prefata.. 9
1.1 Tehnologia informatiei si comunicatiilor. 11
1.2 Hardware... 11
1.2.1 Structyra unui calculator personal... 11
1.2.2 Stocarea fisierelor online (Online Data Backup). 21
1.3 Performanta calculatorului. 22
1.4 Tipuri de calculatoare... 22
Lecti Software
2.1 Tipuri de software...
2.2 Principalele functii ale unui sistem de operare. 25
2.3 Aplicatii software. 26
2.4 Definirea termenului de licenta ... 27
Lectia 3 - Desktop, pictograme, setari
3.1 Primii pasi in lucrul cu calculatorul 30
3.1.1 Pornirea computerului 30
3.1.2 inchiderea calculatorului 32
3.1.3 Repornirea calculatorului.. 32
3.2 Desktop si pictograme.. 33
3.2.1 Desktop si taskbar. 33
3.2.2 Lucrul cu ferestre deschise in cadrul sistemului de operar 38
3.3. Utilizarea functiei Help...
3.4 Operatiile de baza si informatii general
3.4.1 Vizualizarea componentelor de baza ale calculatorulu
3.4.2 Schimbarea configuratiei ecranului de lucru: data si ora, volumul
optiuni de afisare a desktop-ului. 45
3.4.3 Setarea tastaturii si schimbarea optiunii pentru alta limba. 51
3.4.4 Inchiderea unei aplicatii care nu raspunde comenzilor primite 52
3.5 Instalarea si dezinstalarea unei aplicatii software.. 53
3.6.Conectarea/deconectarea unui dispozitiv (memorie USB, camera digital,
media player) la computer... 54
3.7 Utilizarea optiunii Print Screen.. 56
Lectia 4 — Lucrul cu textul
4.1 Deschiderea gi inchiderea unei aplicatiei Word...
4.2. Deschiderea si inchiderea documentelor.....
4.3. Introducerea textului intr-un document...
4.4. Selectarea, copierea si mutarea textului intr-un document sau intre
documente diferite .
4.5. Salvarea unui document pe un dispozitiv de stocare. Salvarea unui document
cu alt nume..
4.6. TipSrirea documentelo’
4.6.1. Instalarea/dezinstalarea unei noi imprimante..
4.6.2. Stabilirea unei imprimante ca implicita (default).
4.6.3 Imprimarea unui documen
4.6.4. Vizualizarea, oprirea, repornirea anularea tiparirii unui document........
Lecti Organizarea fisierelor
5.1.1 Notiuni de baza despre fisiere si directoare... -
5.1.1 Intelegerea modului in care un sistem de operare organizears
discurile, directoarele si fisierele intr-o structura ierarhicd. Navigarea
printre discuri, directoare, subdirectoare, fisiere.....
5.1.2 Identificarea principalelor tipuri de stocare: hard disk intern, hard
disk extern, disc de retea, CD, DVD, Blu-ray, stick de memorie, card de
i de masura pentru fisiere si directoare.
5.1.4 Vizualizarea spatiului disponibil pe un dispozitiv de stocare.. .
5.1.5 Afisarea proprietatilor unui fisier/director: nume, dimensiune, locatie
5.1.6 Modificarea modului de vizualizare a fisierelor si directoarelor: tiles,
icons, list,details... D
5.1.7 Recunoasterea celor mai utilizate tipuri de fisiere: procesare de text,
calcul tabelar, prezentari, documente in format portabil (pdf), imagini,
audio, video, arhive, fisiere executabile...
5.1.8 Deschiderea unui fisier sau director...
5.1.9 Crearea unui director si a unui subdirector..
5.1.10 Redenumirea fisierelor si directoarelor..
5.2 CAutarea fisierelor sia directoarelor.
5.2.1. Cautarea fisierelor folosind meniul Start.
5.2.2, Utilizarea functiei Search pentru a gsi un fisier sau director.
5.3. Vizualizarea fisierelor utilizate recent...
Sf
58
59
60
62
63
63
63
64
64
66
66
69
70
ak
72
73
74
75
75
76
76
76
at
78
5.4 Organizarea fisierelor si directoarelor...
5.4.1 Selectarea unui fisier, director sau a mai multor fisiere sau directoare
5.4.2 Sortarea fisierelor in ordine ascendent/descendent& dup& nume,
dimensiune, tip, data modifica
5.4.3 Copierea fisierelor si directoarelor..
5.4.4, Mutarea fisierelor si a directoarelor.
5.4.5 $tergerea fisierelor si directoarelor si trimiterea lor in Recycle Bin..
5.4.6 Recuperarea fisierelor sterse din Recycle Bin.
5.4.7. Golirea Recycle Bin...
5.5 Arhivarea fisierelor...
5.5.1. Arhivarea unui fisier.
5.5.2. Dezarhivarea unui fisier
Lectia 6 - Retele
6.1 Concepte de baz’ despre retele.. =
6.1.1 Definirea termenului de retea. Cunoasterea scopului unei retele:
partajarea si accesarea in siguranta a datelor si dispozitivelor.
6.2 Internetul...
6.3. Definirea termenilor intranet, retea privata virtuala (VPN)...
6.4 intelegerea termenilor de rata de transfer a datelor, download, upload..
6.5 Accesarea unei retele.
6.5.1 Cunoasterea diverselor optiuni de conectare la o retea:
ca, telefon mobil, cablu, wi-fi, wi-max, satelit.
6.5.2 Definirea termenului Internet Service Provider (ISP) cunessterea
factorilor decisivi in alegerea unui abonament de Internet: viteza de
upload si download, cost. ms
6.5.3 Recunoasterea stdrii unei retele wireless: protejata/securizata,
deschisa...
6.5.4 Conectarea la o retea wireles:
Lecti Securitate si tate
7.1 Protejarea datelor si dispozitivelor..
7.2 Malware
7.3 Sanatate si ecologie..
Simulare..
79
79
80
81
82
83
84
85
85
86
87
87
88
89
90
90
90
91
92
93
95
7
101
105
Prefata
Utilizarea calculatorului este necesara acum aproape in orice domeniu de
activitate sau in viata de zi cu zi. Cunostintele practice in domeniul utilizarii
calculatorului permit persoanelor de toate varstele sa isi imbunatateasca viata la
nivel personal sau profesional. Aderand la un standard aga cum este ECDL, atat in
ceea ce priveste pregatirea, cu ajutorul acestui manual acreditat, cat si certificarea,
beneficiati de o serie de avantaje:
- cresterea adaptabilitatii la schimbarile aduse la locul de munca de implementarea
noilor tehnologii;
- cresterea competentei, increderii in sine si motivatiei, prin obtinerea de noi abilitati
si a unei certificari recunoscute international;
- imbunatatirea perspectivelor de promovare in cariera;
- posibilitatea de deschidere de noi oportunitati pentru a obtine un loc de munca mai
bun sau o bursa;
- scdderea probabilitatii de a pierde o oferta de serviciu;
- oferirea unei baze pentru specializari ulterioare in utilizarea unor aplicatii mai
complexe sau mai specializate.
Permisul european de conducere a computerului (ECDL —- European Computer
Driving Licence) este cel mai raspandit program de certificare a competentelor
digitale recunoscut la nivel international in peste 148 de tari si numara pana in
prezent peste 12 milioane de persoane inregistrate in program la nivel international.
Programul ECDL/ICDL este administrat la nivel mondial de cdtre Fundatia ECDL
(ECDL Foundation). Fundatia este o organizatie non-profit, rolul ei fiind acela de a
promova, dezvolta si certifica abilitatile de operare pe computer si cunostintele IT.
Acesta se realizeaza prin acordarea sub-licentei ECDL unor organizatii locale, care
administreaza programul la nivel national, conform standardului stabilit de Fundatia
ECDL.
jn Romania, ECDL ROMANIA este organizatia care implementeaza licenta ECDL,
avand intre atributii si acreditarea suporturilor de curs ECDL, asa cum este cazul si
acestui suport de curs.
Acest manual realizeaza initierea in domeniul utilizarii computerului si organizarii
fisierelor, folosind sistemul de operare Windows 7 si pachetul Office 2010. Manualul
este realizat in conformitate cu programa analitica versiunea 1.0 si respecta
standardele de calitate impuse de ECDL ROMANIA, obtinand acreditarea ECDL.
Acest manual este util oricdrei persoane care doreste sa obtina certificarea ECDL,
indiferent ca este angajat intr-o companie privata sau publica, cé este functionar
public, profesor sau este angajat in orice alt domeniu de activitate. Lectiile sunt
prezentate intr-un format atractiv si permit atat utilizarea sa ca suport de curs pentru
cursuri organizate la sala cu traineri profesionisti, cat si pentru studiul individual.
Va dorim mult succes!
Editura Euroaptitudini
Lectia 1
Tehologia informatiei si comunicatiilor
1.1 Tehnologia informatiei si comunicatiilor
Calculatorul se prezinta ca un sistem compus din doua parti:
¥ hardware - echipamente fizico-tehnice, proiectate sd proceseze date, si
stocheze $i si transmit informatii; reprezinta componentele ce pot fi practic
atinse (ex.: monitor, tastatura, etc).
Y software - instructiuni, proceduri si rutine ce controleazd functionarea
corecté si eficienté a componentei hardware; exista sub forma de concepte si
simboluri si nu are substanta (ex.: Microsoft Word).
Termenul de Tehnologia Informatiei si Comunicatiilor (TIC sau in engleza ICT =
Information and Communications Technology) se refera la colectarea, prelucrarea,
memorarea si transmiterea informatiei electronic, in forma digitalé, cu ajutorul
computerului. Deoarece in multe cazuri e necesar ca datele sa fie transmise pe o
distanté mai mare sau mai mica, se foloseste in acest sens o infrastructuré de
comunicatii, creata din computere, echipamente de retea, cabluri de date etc.
in cadrul Tehnologiei Informatiei $i Comunicatiilor se disting mai multe categorii
de servicii si aplicatii:
Y servicii internet - WWW = World Wide Web (serviciu de accesare prin
Internet a paginilor web), VoIP = Voice over IP (servicii de telefonie prin
Internet), e-mail (posta electronica), IM = Instant Messaging (conversatie in
timp real pe Internet intre doud sau mai multe persoane) etc.
¥ tehnologia mobilé — imbraca forma smartphone-urilor si a tabeletelor ce
ruleaz aplicatii mobile (sisteme de operare si programe special proiectate
pentru acestea).
Y aplicatii de birou — de procesare de text (Microsoft Word, OpenOfficeWriter),
de calcul tabelar (Microsoft Excel, OpenOfficeCalc), de prezentari
multimedia (Microsoft Powerpoint, OpenOfficelmpress), de baze de date
(Microsoft Access, OpenOfficeBase, Oracle), de editare grafic’ (Adobe
Photoshop and Illustrator, Gimp), etc.
1.2 Hardware
1.2.1 Structura unui calculator personal
Calculatorul personal consta intr-o unitate sistem (denumité si unitate centrala)
in care se gasesc microprocesorul, memoriile RAM si ROM, placa video, hard-diskul
11
etc, la care se conecteaza echipamente periferice pentru introducerea si extragerea
datelor.
Ca parti componente ale unui calculator personal obisnuit, mentionm:
Placa sistem sau placa de bazi — este o placd ce contine circuite
integrate la care se conecteazi toate componentele interne ale unui
calculator;
(Micro)procesorul - componenta unui sistem de calcul in care se
realizeaza toate procesele si operatiile de calcul;
Memoria - circuite integrate de mare viteza, pentru stocarea datelor;
Sursa — un transformator electric ce alimenteaza cu energie electrica
componentele calculatorului;
Hard-disk — dispozitiv de stocare de mare capacitate, folosit pentru
stocarea permanenta a programelor si documentelor;
Adaptorul grafic sau placa graficd — afigeaza rezultatul prelucrarilor pe
monitorul calculatorului;
Placa de sunet — componenta folosita pentru a inregistra si reda semnal
audio, prin transformarea sunetului analog in informatie binara, si
invers;
Unitatile optice: CD-ROM, DVD-ROM, BluRay Disc Reader/Writer —
dispozitive de stocare permanenta a datelor pe discuri din plastic, cu
ajutorul unui laser;
Porturi — interfete utilizate pentru conectarea dispozitivelor periferice la
calculator: tastatura, mouse, monitor, boxe etc.
Microprocesor +
sistem de racire
Memorie
RAM
e Unitatea centrala
‘Micro)procesorul este un set de circuite integrate ce contin zeci de milioane de
tranzistori microscopici, integrati intr-o structura de siliciu pe mai multe straturi. Cea
mai mica unitate de date care poate fi prelucraté de procesor se numeste bit (in
engleza binary digit = cifra binara) si poate avea valoarea 0 sau 1.
Astfel, daca un tranzistor se lasd strabatut de o sarcina electricd, se reprezinta
informatia intr-o logica binard de tip 1, pe cand un tranzistor care nu se las& strabatut
de o sarcina electricd reprezinta informatia de tip 0.
Toate numerele, textele, sunetele si imaginile dintr-un computer sunt stocate si
prelucrate in diferite tipare (succesiuni) de 0 si 1.
Componentele principale ale (micro)procesorului sunt:
e Unitatea de comanddé-control ce adreseaza, decodificé si prelucreazd
instructiunile programului aflat in executie; totodata, comanda si
sincronizeaza functionarea componentelor unitatii centrale.
© Unitatea aritmetico-logica ce prelucreaza datele sub forma operatiilor
aritmetice (de adunare, scddere, inmultire si impartire) si a operatiilor
logice (se compara, spre exemplu, daca o valoare este mai mica, egala,
sau mai mare, decat alta valoare).
Unitatea de_memorie se refera la circuitele integrate specializate in care se
stocheaza informatii sub forma binara. Sunt doua tipuri de memorii:
v Memoria RAM (Random Access Memory =
Memorie cu acces aleatoriu) este divizata
in milioane de unitati de stocare numite
bytes (octeti) care sunt identificate printr-
© adresd unica. Se numeste memorie cu 4
acces aleatoriu, deoarece microprocesorul
poate adresa o unitate de stocare in orice ordine.
Un byte (octet) reprezinta o succesiune de 8 biti si este folosit pentru a stoca un
caracter sau un cod ce reprezinta, de exemplu, o instructiune a unui program aflat in
executie sau o mica portiune dintr-o imagine sau un sunet. Cuvantul monitor contine
7 caractere, deci in memoria computerului ocupa 7 bytes.
Numarul total de bytes determina dimensiunea memoriei RAM. Acest lucru este
foarte important, deoarece instructiunile programelor care ruleazd la un moment
13
rr
dat, datele de prelucrat (de intrare), cat $i rezultatul prelucrarilor (datele de iesire),
sunt stocate in memoria RAM.
Pentru masurarea memoriei, sunt folositi multiplii byte-ului:
Unitate de masura Dimensiune Simbol
1 kilobyte 1024 bytes (27°) KB
1 megabyte 1024 kilobytes (2%) _| MB
1 gigabyte 1024 megabytes (2%) | GB
1 terabyte 1024 gigabytes (2%) _| TB
Memoria RAM se caracterizeazi prin faptul cé nu pastreazi datele cand
computerul nu mai este alimentat cu energie electrica. De aceea, spunem ca este 0
memorie volatila.
v Memoria ROM (Read Only Memory = memorie
care poate fi doar citité) consta fntr-un circuit
integrat, de capacitate redusa, ce stocheazd mici
programe de verificare a componentei hardware si
de lansare in executie a sistemul de operare.
Caracteristica principalé consta in faptul cd nu este folosita pentru stocarea
temporara a datelor ce sunt prelucrate la un moment dat, si cd este non-volatila (la
inchiderea computerului, continutul nu se pierde).
Multe dispozitive electronice si electrocasnice contin memorii ROM ce stocheazi
instructiuni scrise de producatorul echipamentului (de exemplu, un program de
spalare al unei masini de spalat).
° Dispozitive de stocare a datelor
Sunt dispozitive care pastreaza datele salvate si dupa inchiderea computerului. in
functie de suportul de stocare a datelor, dispozitivele de stocare pot fi magnetice sau
optice.
Hard-diskul este principalul dispozitiv de stocare a
datelor, ce stocheazd volume mari de informatii.
Varianta interna a hard-diskului se gaseste in
interiorul carcasei computerului si contine fisierele
sistemului de operare, aplicatiilor si fisierele
personale. Varianta externa a hard-diskului ofera portabilitatea
datelor, iar majoritatea se conecteazé la calculator prin portul
USB.
Toate datele sunt scrise si citite electromagnetic. Astfel,
dispozitivele numite capete de citire/scriere (in esenta, niste
electromagneti) culiseaz’ pe suprafata unor discuri (numite
platane) ce sunt acoperite cu un strat magnetic. Curentul
Hard di
extern
14
electric, pozitiv sau negativ, ce strabate capul de citire/scriere aliniazd particulele
magnetice de pe disc in sensul curentului, creandu-se doua stari, corespunzatoare
valorilor O si 1. Suprafata de inregistrare a discurilor este impartita in cercuri
concentrice numite piste, care la randul lor sunt impartite in sectoare de lungime
fixa. impértirea pistelor in sectoare se realizeaz4 in timpul formatérii fizice — prin
formatare, un disc devine utilizabil si este pregatit sa stocheze date.
Capacitatea hard-diskului se masoara in megabytes sau gigabytes. Majoritatea
sistemelor de calcul au hard-diskuri cu capacitate de peste 100 GB.
Hard-diskurile prezint& avantajul unui cost redus per unitate de stocare,
dezavantajul constand in faptul ca au componente in miscare ce creaz& uzura $i
posibile defectiuni tehnice.
Discul de retea (network drive) se refera la hard-diskuri ce se gasesc in servere si
sunt folosite de mai multi utilizatori pentru stocare gi partajare de informatii.
CD-ROM — (Compact Disc Read Only Memory) — echipament de stocare a datelor
¢e utilizeaza tehnologia laserului pentru a scrie si citi date pe
discuri plastice.
Discurile CD-ROM sunt deja inscriptionate cu date & ©
(aplicatii si jocuri de calculator, muzica, etc), pot fi doar citite
gi stocheazé maxim 650 MB.
Discurile CD-R (inregistrabile o singura data) si CD-RW (read-write = citire-scriere)
permit citirea, cat si scrierea datelor, si pot stoca maxim 800 MB.
Unitatile DVD (Digital Versatile Disc) — permit citirea si scrierea datelor de pe
discuri, asemanatoare cu CD-urile, dar ofera o capacitate mult mai mare de stocare a
datelor. Un disc DVD-ROM (deja inregistrat), DVD-R (inregistrabil o singura data) si
DVD-RW (inregistrabil de mai multe ori) poate stocaintre 4,7 GB si 17,08 GB de date.
Unitatile BluRay Disc (BD) — reprezinta cea mai
recenta tehnologie de stocare a datelor pe discuri optice.
Numele provine de la culoarea albastru-violet a razei laser
a unitatii BluRay si datoritaé lungimii de undé se pot citi sau
scrie pana la 25 GB de date pe o parte a discului BluRay sau pana la 50 GB, pe ambele
parti. Discurile BluRay se folosesc mai ales pentru stocarea de inregistrari video de
inalté definitie (filme HD).
Unitati cu cipuri sau USB Flash (memorii USB) - memorii
nonvolatile care utilizeazi semnale electrice pentru a stoca
_ date. Spre deosebire de unitatile electromagnetice si optice, oe
memoriile USB nu au componente in miscare, ceea ce se
traduce printr-o fiabilitate ridicaté. Stocheaza intre 4 GB si
256 GB de date.
Cardurile de memorie utilizeaza aceeasi tehnologie de stocare ca
unitatile USB Flash si sunt folosite la camerele digitale, telefoane mobile,
smartphone-uri si playere multimedia. Capacitatea se stocare a acestora
variaza intre 4 si 128 GB.
1s
—————
«Dispozitive periferice
Dispozitivele periferice reprezinta totalitatea dispozitivelor cu ajutorul carora
este posibilé introducerea datelor in vederea prelucrararii, precum si furnizarea
rezultatelor obtinute. Exista urmatoarele tipuri de dispozitive periferice:
¥ dispozitive periferice de intrare — permit introducerea datelor in calculator -
tastatura, mouse, joystick, microfon, scanner, camera video;
Y dispozitive periferice de iesire — permit extragerea datelor din calculator -
monitor, imprimanta, boxe.
Y dispozitive periferice de intrare - jesire — permit atat introducerea, cat si
extragerea datelor din calculator — modem, touch screen.
> Dispozitive periferice de intrare a datelor
Reprezinta echipamente tehnico-fizice care permit introducerea datelor in
sistemul de calcul.
Tastatura - este principalul dispozitiv periferic de introducere a datelor, fiind
inclusa in cadrul minim de dotare al oricarui calculator. Majoritatea tastaturilor au
\ intre 80 si 110 taste, grupate in mai multe blocuri de taste:
® Blocul tastelor alfanumerice contine caractere alfabetice, semne de
punctuatie, caractere numerice si speciale, taste de validare si control;
« Blocul tastelor functionale, pozitionate deasupra blocului alfanumeric si
identificate prin F1, F2, pana la F12 execut comenzi predefinite, in
functie de aplicatia care ruleaza;
e Blocul tastelor de control deplaseaza si pozitionaza cursorul mouse-ului
pe ecranul de lucru;
Blocul tastelor numerice situat in partea dreapta a tastaturii, contine
taste numerice si taste aferente celor patru operatii aritmetice.
Taste functionale
Taste
numerice
Taste
alfanumerice
Taste de
control
butoane si 0 bilé de cauciuc sau 0 sursa optica. Deplasarea mouse-ului, respectiv @
bilei sau a fascicolului luminos emis de sursa optica, determina mutarea unui cursor
(ségeata) pe monitorul computerului, in directia in care se muta mouse-ul.
16
Mouse - este un mic dispozitiv din plastic, ce prezinta doua, trei sau mai multe
jn general, butonul stang al mouse-ului este folosit pentru selectii de obiecte,
pictograme, butoane, comenzi, pe cand butonul dreapta deschide o list cu diferite
comenzi, in functie de obiectul pe care se gaseste pozitionat cursorul mouse-ului.
jntre cele douad butoane se mai gaseste o rotita din plastic, ce permite derularea
informatiilor pe ecranul de lucru.
Rotita de
derulare
Butonul drept
Butonul stang
Trackball — dispozitiv cu aspectul unui mouse asezat
invers, cu o bila senzitiva in exterior. Deplasarea cursorului
pe ecranul de lucru se realizeaza prin rotirea bilei cu
ajutorul degetelor. Trackball-ul poate fi utilizat ca inlocuitor
de mouse la calculatoarele portabile si se mai gaseste in
componenta unor tastaturi ergonomice.
Aceste dispozitive de intrare se pot conecta la computer prin cablu, prin
i intermediul porturilor PS/2 sau USB sau fara fire (wireless), cu ajutorul undelor radio.
nN Daca dispozitivele se conecteaza fara fire, e necesar sa fie alimentate cu ajutorul
bateriilor.
ti Touchpad — dispozitiv de forma rectangulara, cu
suprafata sensibila la atingere, folosit ca inlocuitor de
© mouse, mai ales la computerele portabile.
Functioneaza prin interpretarea
intreruperilor de conductivitate, la
deplasarea degetelor pe suprafata touchpad-
ului.
senzitiva
Zon sensibila
la atingere
Microfonul — componenta ce converteste sunetul in semnal
electric care este prelucrat de placa de sunet a computerului.
Este un dispozitiv pentru inregistrarea vocii, iar cu ajutorul
programelor specifice, persoanele cu dizabilitati locomotorii pot
controla computerul si aplicatiile aferente,
prin comenzi vocale.
Scanner — echipament periferic de intrare a datelor ce
Ite transforma informatia analogicd (texte si imagini tiparite pe
ja hartie) intr-un format binar (succesiuni de biti 0 si 1). Continutul
Of Scanat este descompus in puncte, cu ajutorul unor senzori
compusi din semiconductor sensibili la lumina.
17
r.—t—‘N
Se pot utiliza programe de recunoastere opticd a caracterelor (in engl. OCR =
Optical Character Recognition), astfel incat textul dintr-un document scanat sa fie
prelucrat cu programe de editare a textului (de ex. Microsoft Word).
Dupa tipul constructiv, scannerele sunt:
* Scannere orizontale (flatbed), ce functioneaza dupa principiul
copiatorului: documentul este asezat pe 0 suprafata din sticlé, iar un
sistem optic citeste informatiile;
* Scannere de mana care citesc informatiile prin or
deplasarea unui rulou peste documentul scanat.
Joystick — se prezinta ca o manetd, folosita mai ales in jocurile
de calculator, ce permite un control mai precis al cursorului pe
directiile stanga-dreapta, sus-jos, si in diagonala. De obicei,
prezinté mai multe butoane ce pot fi programate sa execute
anumite comenzi.
Camera web (Webcam) — consta intr-o camera digitala de mici
dimensiuni, capabila s& filmeze continuu sau sa realizeze fotografii cu
rezolutie mica. Este folosité pentru afigarea de imagini pe pagini web,
sau in programele de teleconferinte si mesagerie instantanee (Skype,
Yahoo Messenger, etc).
> Dispozitive periferice de iesire a datelor
Sunt componente hardware care afiseaza rezultatele prelucrate de calculator.
Monitorul — este principalul dispozitiv de iesire a datelor
care afiseazi informatiile prelucrate de placa video a
computerului.
Dimensiunea unui monitor reprezinta lungimea diagonalei
ecranului exprimata in inci (1 inch = 2,54 cm). Dimensiuni
obisnuite pentru monitoare sunt: 15”, 17", 19”, 21”. Cu cat
suprafata unui monitor este mai mare, cu atat sunt afisate
mai multe informatii. Un alt parametru de evaluare consta tn
rezolutia maxima suportaté de un monitor. Se referd la
punctele de imagine (pixeli) ce formeaza o imagine.
Rezolutia ia in calcul numéarul pixelilor pe orizontala si pe verticala. De exemplu, 0
rezolutie 1280x800 inseamna pixeli afisati pe 1280 coloane si 800 randuri. Cu cat
rezolutia creste, cu atat imaginea devine mai clar&. De obicei, rezolutiile monitoarelor
sunt cuprinse intre 800x600 pixeli si 1600x1200 pixeli.
Imaginea afisaté de un monitor mai este influentata si de rata de reimprospatare
(refresh) a imaginii. Aceasta se exprimé in hertzi, si se referd la numéarul de actualizari
de imagine intr-un interval de o secunda. De exemplu, o raté de reimprospatare de
70 Hz actualizeaz’ ecranul monitorului cu 70 de imagini intr-o secunda. Este
Monitor cu
cristale lichide
18
r /
recomandat ca acesta rata sa fie setata la o valoare cat mai mare, pentru a se evita
oboseala ochilor.
Exista doua tipuri de monitoare:
Y cu tub catodic — folosite din ce in ce mai putin, din considerente
ergonomice (ocupa mult spatiu pe birou, iar pentru afisarea imaginii pe
monitor se utilizeazi campuri magnetice ce genereazd radiatii
electromagnetice)
Y¥ cu cristale_lichide — folosite pe scard largd (ocupa putin spatiu si nu
genereaza radiatii electromagnetice).
Imprimanta — echipament periferic de iesire ce permite editarea pe hartie a
datelor prelucrate de computer. Constructiv, exista mai multe tipuri de imprimante:
e Imprimante cu jet de cerneala (Inkjet) — este cel
mai raspandit tip de imprimanta datorita costului
redus de-achizitie; tehnologia de tipdrire consta in
pulverizarea unor pic&turi microscopice de : y
cerneala prin mici orificii punctiforme, numite
duze. Aceste imprimante pot tipari alb/negru si
color, cu o viteza de imprimare relativ mica. Sunt
adresate utilizatorilor obisnuiti ce tiparesc un volum redus de
documente.
e Imprimante laser — sunt proiectate pentru tiparirea de volume mari de
documente; pentru imprimare se utilizeazd
tehnologia laser si particule de toner (pudra de
cerneala). Viteza de imprimare este mare, iar
calitatea imprimarii foarte buna. Costurile de
achizitie si ale consumabilelor sunt mari (in special
} al imprimantelor color) si sunt adresate mai ales
firmelor si organizatiilor.
e Imprimante matriceale sau cu ace — documentele sunt tiparite pe baza
impactului unor ace metalice asupra unei bande tusate, numita ribbon.
Sunt imprimante zgomotoase, care se folosesc mai ales la imprimarea
I mai multor documente jin acelasi timp (documente auto-copiante:
facturi, chitante, etc).
Plotter - dispozitiv folosit la tiparirea unor planuri si
t schite tehnice, de mari dimensiuni, cu ajutorul unor
penite. Este folosit, mai ales, la imprimarea documentelor
generate cu aplicatiile de proiectare asistaté de computer
© (CAD = Computer Aided Design).
Boxe (difuzoare) — echipamente periferice de iesire
folosite pentru redarea sunetelor prelucrate de placa de sunet a computerului. Se
€ | conecteazé la calculator prin-porturile audio sau USB.
19
eoCTCTTOTOTOCOC
> Dispozitive periferice de intrare/iesire a datelor
Touchscreen — dispozitiv periferic de intrare/iesire a datelor,
ce permite utilizatorului selectarea obiectele si comenzilor
prin atingerea ecranului cu degetul sau cu un creion numit
stylus.
Este frecvent intalnit in centre turistice pentru informare,
restaurante de tip fast-food pentru procesarea comenzilor, la
bancomate si dispozitive portabile (smartphone, tablete, etc).
Modem -— dispozitiv care permite calculatorului sa transmita date
prin liniile telefonice. Informatiile prelucrate de calculator sunt stocate
digital, in timp ce informatiile transmise prin liniile telefonice sunt
transmise sub forma de unde analogice. Modem-ul face conversia
datelor dintr-o forma in alta. Modem-urile sunt de doua feluri: externe
— sunt plasate in afara unitatii centrale si interne - se gasesc in interiorul
unitatii centrale. Viteza de transfer a datelor este exprimata in biti per
secunda (bps), respectiv Kbps si Mbps.
Docking station (statie de andocare) reprezinta
un dispozitiv hardware care permite unui laptop sa
se comporte ca un desktop in sensul cresterii
functionalitatii. Astfel, statia de andocare se
prezint& ca o baza din plastic peste care se asaza
laptopul si poate contine mai multe interfete de
date si periferice integrate (interfete USB, video si
de retea, tastatura etc) ce permit accesul la un
monitor, o imprimanta, un hard disk, 0 retea de calculatoare s.a.
Exist statii de andocare si pentru tablete prin care se ofera o tastatura fizicd, 0
baterie suplimentara si diferite interfete de date.
ePorturi utilizate pentru conectarea echipamentelor
periferice
Porturile reprezinta interfata prin care echipamentele hardware (monitor,
tastatura, imprimanta, etc) se conecteaza la computer. Constructiv, sunt mai multe
tipuri de porturi:
© Portul USB (Universal Serial Bus) — interfata generala ce inlocuieste porturile
ane serial si paralel, ce conecteazi majoritatea dispozitivelor periferice
actuale: tastatura, mouse, imprimanta, scanner, camera digitala,
hard-diskuri externe etc. Dispozitivele conectate sunt de tip Plug-and-
Play (conecteaza si utilizeaz), insemnand ca sistemul de operare
20
recunoaste si foloseste dispozitivul, imediat ce este conectat. O alta facilitate a
acestei interfete consta in faptul ca dispozitivele pot fi conectate/deconectate de la
computer, fara restartarea acestuia.
e Portul de retea numit si RJ45 este interfata folosita pentru a
conecta computerul la o retea locala de calculatoare sau la internet.
e = Portul HDMI (High-Definition Multimedia Interface) reprezinta
interfata pentru transferul datelor audio-video digitale necomprimate
de la un desktop, laptop sau tablet la un dispozitiv compatibil HDMI
(monitor, videoproiector, televizor digital, home cinema, s.a).
Standardul HDMI este inlocuitorul standardului video de tip analog.
{ 1.2.2 Stocarea fisierelor online (Online Data Backup)
Serviciile de stocare online reprezina un serviciu gratuit sau platit prin care copii
ale fisierelor de pe un computer local sunt transferate prin internet si stocate pe un
“server de date gestionat de o firma furnizoare de servicii de stocare online a datelor.
Manipularea fisierelor se realizeaza intuitiv, printr-o interfaté web (se foloseste, de
exemplu, un browser web!: Internet Explorer, Mozilla Firefox, etc).
Comparativ cu dispozitivele externe de stocare a datelor (cd, dvd, memorie USB
etc), serviciile de stocare online a datelor ofera cateva avantaje:
© Acces la date in orice moment si din orice locatie, atata timp cat existé o
conexiune la internet;
* Securitatea datelor impotriva virusilor informatici, furtului de date si
calamitatilor naturale;
¢ Optiuni de partajare (in engleza sharing) a fisierelor; diferiti utilizatori
pot accesa gi edita documentele partajate;
Pe langa procesele de autentificare a utilizatorilor prin nume de utilizator si
*parola, pot fi utilizate si tehnici de criptare a datelor si mai multe nivele de autorizare
a accesului la date.
* Browser web ~ Program folosit pentru navigarea pe Internet (accesarea site-urilor web)
21
ee ————~—
1.3 Performanta calculatorului
Un sistem de calcul poate fi evaluat prin prisma unor componente hardware:
* Viteza de lucru_a procesorului — se méasoara in megahertzi (MHz) sau
gigahertzi (GHz) si se referd la frecventa la care se sincronizeaza diferite
operatiuni elementare care au loc in microprocesor. De-a lungul
timpului, viteza procesorului a crescut exponential: astazi, un procesor
ruleaza la viteze de peste 3 GHz.
e® Memoria RAM este un parametru de performanta intrucat
instructiunile si datele sistemului de operare si programelor ce ruleaza la
un moment dat sunt stocate in aceasta memorie si ocupé spatiu. Daca
sunt mai multe programe deschise si memoria RAM este insuficienta,
atunci viteza de raspuns a calculatorului scade. Se recomanda o
dimensiune cat mai mare a memoriei RAM (peste 1 GB).
e Memoria cache — memoria temporara a procesorului, care stocheaza
cele mai des accesate date si instructiuni, din memoria RAM. Astfel,
viteza procesorului este sporita prin eliminarea timpilor morti, generati
de accesarile repetate ale informatiilor din memoria RAM.
« Adaptorul grafic dedicat (placa video) - contine un procesor si cipuri de
memorie care preiau o parte din instructiunile executate de
microprocesor, marind astfel performanta calculatorului.
« Latimea de banda a magistralei procesorului ce se refera la fluxul de biti
vehiculati intre procesor $i memorie si latimea de bandé a magistralei de
intrari/iesiri ce caracterizeaza fluxul de informatii dintre unitatea
centrala si periferice. O latime de banda mai mare permite un transfer
mai mare de date, deci o viteza sporita de procesare.
1.4 Tipuri de calculatoare
Termenul de computer se poate aplica unui dispozitiv ce utilizeaza_ un
microprocesor pentru a prelucra date introduse cu ajutorul unei tastaturi i al unui
mouse si care afiseazd rezultatele prelucrarii pe un monitor. in functie de
dimensiune, capacitati de prelucrare si costuri, se deosebesc mai multe tipuri:
e Mainframe - sunt computere de = mari
dimensiuni, care prelucreaza cantitati
impresionante de date si care sunt foarte
scumpe. Se folosesc in firme si organizatii mari
si sunt proiectate sd functioneze continuu gi sd
deserveasca multi utilizatori in acelasi timp.
» Server de retea — sistem de calcul construit s4 stocheze date care sunt
partajate si editate de utilizatorii retelei.
22
de calcul, utilizat in aproape toate domeniile de activitate.
Calculatorul personal se gaseste in urmatoarele forme constructive:
e Desktop — unitatea centrala este pozitionata pe sau langa biroul de
lucru, iar in jurul acesteia se gasesc dispozitivele periferice: monitor,
tastatura, mouse, imprimanta etc.
l i
« Calculator personal (PC = Personal Computer) — cel mai raspandit sistem
:
Unitatea
central:
¢ Laptop (numit si notebook) — este sistemul de
calcul portabil in care componentele sunt
redimensionate astfel incat s4 ocupe cat mai putin
spatiu.
e Tableté - calculator personal portabil cu functii si
caracteristici similare laptop-ului, ce utilizeaz un ecran tactil
ca dispozitiv principal de introducere a datelor; in general
este folosita o tastatura virtuala si un ,,stilou” ca inlocuitor de
mouse
Printre alte dispozitive digitale care fac parte din viata cotidiand se numara:
* Smartphone — telefon mobil cu functii avansate de calculator ce
ruleaza un sistem de operare ce permite instalarea aplicatiilor si
conectarea cu alte dispozitive. Majoritatea ,telefoanelor inteligente” va
permit sa trimiteti si sa primiti e-mail-uri, sa gestionati calendare de
activitati, sé navigati pe web, si deschideti documente office si pdf, sd
ascultati muzic, s& vizionati videoclipuri si fotografi, s& realizati
fotografii, sa utilizati servicii de navigatie prin satelit si unde radio (GPS)
etc.
* Telefon mobil — dispozitiv electronic de mici dimensiuni folosit pentru a initia si
primi apeluri telefonice.
23
e Player multimedia — mic dispozitiv ce stocheaza si ruleazd
fisiere de muzica, filmulete, podcast”-uri.
© Camera digitala — se prezinta ca o camera conventionala care
utilizeazi componente electronice pentru a crea o imagine. Astfel,
un senzor de imagine ce consta intr-un semiconductor, converteste lumina in
electroni (sarcini electrice) care ulterior sunt prelucrati,
rezultand o imagine digitala.
Cantitatea de informatie captata de o camera
digitald se numeste rezolutie, si se masoara ‘in pixeli.
Mai multi pixeli inseamnd o imagine mai clara si de
dimensiune mai mare. Camerele digitale obignuite pot
realiza fotografii de la 10 megapixeli (ce se traduce
printr-o rezolutie de 3648x2736 pixeli), pana la 20
megapixeli (la camerele mai performante).
CAteva avantaje ale camerei digitale constau in faptul imaginile pot fi vizualizate
imediat (cu ajutorul unui ecran) si pot fi transferate direct pe calculatorul personal.
2.Un podcast este un fisier audio sau video care este descarcat de pe internet si rulat pe un calculator personal
sau un dispozitiv multimedia.
24
Lectia 2
Software
2.1 Tipuri de software
Asa cum aminteam in primul capitol, termenul de software desemneazd
ansamblul programelor, procedurilor si rutinelor care controleazé functionarea
eficienta a elementelor hardware.
Componenta software este uzual formata din sistem de operare, drivere si
programe de aplicatii.
» sistemul de operare — ansamblul de programe care asigura utilizarea optima
a resurselor fizice si logice ale unui sistem de calcul. El are rolul de a gestiona
functionarea componentelor hardware ale sistemului
de calcul, de a coordona gi controla executia
programelor si de a permite comunicarea utilizatorului
cu sistemul de calcul.
> drivere - programe ce ofera calculatorului informatii
specifice privind un anumit echipament hardware. Cand
se ataseazdé calculatorului un nou dispozitiv, trebuie
instalat pe hard-disk driverul corespunzator. Ca urmare, driverul este utilizat
de sistemul de operare pentru comunicarea cu noile echipamente.
> programe de aplicatii (cunosute si sub denumirea de aplicatii software) —
totalitatea programelor destinate rezolvarii unor programe specifice.
La pornirea calculatorului se realizeazi incdrcarea sistemului de operare in
memoria de lucru (RAM). Odata ce sistemul de operare este incarcat (si pe ecranul
monitorului apare interfata grafica), se pot rula aplicatiile dorite.
2.2 Principalele functii ale unui sistem de operare
Principalele functii ale unui sistem de operare sunt:
> Gestiunea resurselor hardware si software ~ sistemul de operare gestioneaza
alocarea timpului procesorului, a memoriei interne, accesul la fisiere, accesul
la echipamentele periferice, etc. pe toaté durata executiei unui program, in
scopul utilizarii cat mai eficiente a acestor resurse. in cazul in care este
posibilé executarea simultana a mai multor programe, sistemul de operare
realizeaza alocarea resurselor intre programe pe baza unor criterii de alocare,
in scopul optimizrii executiei programelor.
» Gestiunea fisierelor — realizeaza separarea fisierelor incdrcate in memorie si
grupeaza fisierele pe diferiti utilizatori astfel incat gasirea fisierelor si se
realizeze in cel mai scurt timp.
25
eee
> Gestiunea prelucrarilor — ofera posibilitati de pregatire si lansare in executie
a programelor de aplicatii.
> Coordonarea executiei simultane a mai multor programe, prin urmarirea
modului de executare a instructiunilor, lansarea in executie a operatiilor de
intrare/iesire si incheierea executiei programului.
> Depistarea si tratarea erorilor - sistemul de operare poate trata erori la
nivelul fizic (de exemplu: erori de citire /scriere in memoria externa, erori de
acces la un echipament periferic, lipsa din configuratia sistemului de calcul a
unui echipament, etc.) sau logic, care pot s& apara in timpul executarii unui
program (de exemplu: operatii interzise, precum impartirea la 0, tentativa de
acces in zone protejate ale memoriei interne, tentativa de executie a unor
instructiuni privilegiate, etc.).
> Asistarea executiei programelor de cdtre utilizator, Ry
printr-o interfata prietenoasa si usor de utilizat. Ay
Dintre cele mai cunoscute sisteme de operare se pot aminti: U
Windows, Mac Operating System, Linux, Unix. _
2.3 Aplicatii software
Aplicatiile software sunt acele programe care transforma calculatorul intr-un
instrument pentru efectuarea unor actiuni si/sau rezolvarea unor probleme specifice,
cum ar fi: prelucrarea textelor, tehnoredactare, contabilitate, analiza financiara,
programe juridice, planificare, baze de date, gestionarea mesajelor, proiectare
{arhitectura, inginerie), urmérirea si controlul proceselor industriale, navigarea pe
Internet, etc.
jn functie de scopul pentru care au fost concepute, distingem:
> Programe de comunicatii — Skype, Yahoo Messenger (cu ajutorul acestor
programe se poate comunica in timp real cu diferite persoane, indiferent de
localizarea geografica a acestora).
> Programe de navigare pe Internet — Internet Explorer, Google Chrome,
Mozilla Firefox (cu ajutorul acestor programe puteti cduta diverse informatii
pe Internet).
> Programe pentru cresterea productivitatii la locul de muncd — aici deosebim
mai multe categorii de aplicatii:
© Programe de procesare de text — WordPad, er
Microsoft Word, OpenOfficeWriter (cu
ajutorul acestor programe pute i introduce si a
edita text, salva si imprima apoi documentul). (Ps! ~
© Programe de calcul tabelar — Microsoft Excel, -—=
Lotus 1-2-3, OpenOfficeCalc (aceste programe permit manipularea
datelor numerice existente in tabelele de calcul).
Fale)
26
co Programe de gestiune a bazelor de date — Microsoft Access, Oracle,
OpenOfficeBase (aceste programe gestioneaza colectii mari de date,
pentru ca informatia sa fie disponibila utilizatorului pentru extragerea
datelor necesare).
© Programe de prezentdri multimedia (aceste programe genereazd
diapozitive si sunt utilizate la sustinerea diverselor prezentari in fata
unui auditoriu): Microsoft PowerPoint, OpenOfficelmpress;
© Programe de posté electronica: Microsoft Outlook, Thunderbird (aceste
progame permit trimiterea si primirea de mesaje electronice);
> Programe de editare imagini: Paint, Adobe PhotoShop, Corel Draw, Gimp;
» Programe de social networking (retele de socializare) — Facebook, Twitter,
Linkedin; acestea reprezinta servicii disponibile pe Internet, create cu
principalul scop de a conecta utilizatori cu aceleasi interese, activitati,
hobby-uri.
> Programe de media — Youtube, Trilulilu, VoYo, Flickr; sunt, de asemenea,
servicii disponibile pe internet ce ofera acces gratuit sau contracost la
videoclipuri, filme, seriale, muzica, poze etc.
» Programe de proiectare — AutoCAD, SketchCAD — sunt programe foarte
complexe pentru proiectarea si testarea pieselor, componentelor si
echipamentelor din diferite domenii: industrie, arhitectura, mediu etc.
» Aplicatii mobile — sunt aplicatiile care ruleazd pe smartphone-uri si tablete.
Pe langa sistemele de operare mobile (cele mai cunoscute fiind Android, iOS,
Windows Phone), exista foarte multe aplicatii din categoriile mai sus
mentionate, simplificate si optimizate pentru aceste dispozitive. Cateva
exemple: YouTube, Facebook, Skype, Whatsapp, Google Maps, Instagram.
Aplicatiile software pot fi instalate local pe sistemul de calcul sau se pot folosi
online. Cand sunt instalate local inseamna ca se gasesc si se pot utiliza doar pe
calculatorul in cauza, pe cand aplicatiile online se pot accesa cu un navigator
(browser) web, de pe orice calculator, atat timp cat exista o conexiune la Internet.
2.4 Definirea termenului de licenta
licenta software sau Acordul de licenta pentru
utilizatorul final (End-user licence agreement) este un
contract legal intre producatorul/autorul si utilizatorul
final al unui program software, care precizeaza conditiile si
constrangerile de utilizare.
Tnainte de a instala sau utiliza programul software,
utilizatorul final trebuie s& accepte conditiile acordului care in majoritatea cazurilor
se realizeaza prin selectarea unui buton sau optiune Accept, OK, Continud, Da, afisate
‘intr-o fereastra de acceptaré ce apare in timpul instalarii programului.
27
Ucenee Acreeert
Tease west long neotrt rfmaten bee err
i oi acceptare 2
eee peor eee Agee. You acetone he “
Soeecitbeie crag wei eon acordului de
‘CDBumerXP License F licenta
| OpenCandy End User License Agreement
Instalarea
programului poate
continua doar dupa
acceptarea acordului
de licent’
(CDBumerXP License
By using copying or ditsbring CDBumeiX? nd aecompas
[Slcumestana he prog etectcode and docienetton ae
Majoritatea programelor de calculator necesiti inregistrarea acestora pe
serverul producatorului (autorulul) pentru a putea fi utilizate. Astfel, pe baza cheii
produsului (product key), se primeste un cod de identificare (product ID), ce asigura
inregistrarea programului respectiv. Cheia de produs (product key) este o cheie
specifica, unica, pentru un program de calculator. Prin intermediul ei, se certifica
faptul cd o copie a programului este originala. Cheia de produs const dintr-o serie de
numere si / sau litere. Aceasta secventa este de obicei introdusa de c&tre utilizator in
timpul instalarii software-ului de calculator, fiind verificaté de program pe baza unui
algoritm matematic.
inregistrarea (activarea) programelor se face uneori offline sau online prin
introducerea cheii produsului.
Avantajele programelor achizitionate legal impreuna cu calculatorul:
© Programul este instalat corect de profesionisti.
e Programul este original, cu toate componentele.
© Programul nu are virusi.
e Cumparate impreuna cu calculatorul (preinstalate),
programele au un pret mai mic decat cel pentru produsele
achizitionate ulterior.
e Beneficiezi de suport tehnic din partea producatorului
sia vanzatorului de calculatoare.
¢ Ai posibilitatea s& faci actualizari la cea mai noua
versiune a produsului, la un pret avantajos.
e Nu ai probleme in cazul unui control cu privire la legalitatea programelor de
calculator.
Solutie completa, functionala, disponibila imediat. Calculatorul achizitionat cu
programe preinstalate legal este gata de utilizare din primul moment.
Pentru a vizualiza informatii despre licenta si utilizatorul programului consultati
optiunea Help (Ajutor) a aplicatiei software.
23
Licenta acordé dreptul de folosire a programului respectiv si nu dreptul de
comercializare sau distributie.
Licentele software se impart in doua categorii:
- Licente comerciale, reprezentand programele IT
asupra carora autorii au stabilit restrictii referitoare la
utilizarea, modificarea, copierea sau redistribuirea
acestora. Restrictiile sunt stabilite atat la nivel legal, prin
drepturile de autor, cat si la nivel tehnic, prin intermediul
unor limitari. In mod frecvent aceste programe sunt numite
si software proprietar prin prisma restrictiilor de mai sus si
a indisponibilitatii codului sursa a aplicatiilor.
La randul lor, ele pot fi de mai multe tipuri:
- retail - software de calculator vandut consumatorilor finali, de obicei sub licente
restranse
- shareware - pot fi folosite gratuit doar pentru o anumita perioada de timp in
scop de probe sau evaluare, iar la expirarea perioadei, utilizatorul trebuie si opteze
intre a cumpara licenta (drepturile) de folosire nelimitataé a programului sau
returnarea si/sau "stergerea" copiei acestuia.
- trial - pot fi folosite gratuit o perioada de timp, avand ins multe optiuni
dezactivate.
- freeware - utilizatorul poate folosi softul pe o perioad nelimitata, dar nu are
dreptul s& il editeze sau s il revanda. fh plus, autorul softului poate introduce in
cadrul acestuia diverse reclame, care sa fi furnizeze un anumit venit pentru utilizarea
acestuia de cdtre alte persoane. Software-ul freeware nu trebuie confundat cu
licentele open source.
- Licentele open source reprezinta licentele prin
ag 8 intermediul cérora dreptul de proprietate asupra unui
produs IT nu ramane la autorul acestuia, programul
putand fi utilizat in mod liber de catre orice utilizator. Cu
toate acestea, autorul programului are in continuare
exclusivitate asupra drepturilor de autor. Utilizatorul are
astfel dreptul de a dezvolta si imbun: programul
utilizat si de a-I redistribui sub noua forma (fara un interes comercial, ins).
Exemple de licente:
- Exemplu de licenta de retail software: sistemul de operare Windows (Vista, 7,
8), suita de programe Office
- Exemplu de licente de software comercial, distribuit in format shareware:
AcdSee, un program de prelucrare imagini ce poate fi descarcat gratuit de pe
Internet si folosit pentru o perioada de 30 zile.
- Exemplu de licenta freeware: programul de vizualizare media IrfanView sau
browserul de internet Google Chrome
- Exemplu de licenta open source: browserul Firefox
29
Lectia 3
Desktop, pictograme, setari
3.1 Primii pasi in lucrul cu calculatorul
3.1.1 Pornirea calculatorului
Orice calculator este prevazut pe unitatea centralé cu doud
butoane:
- Power — folosit pentru pornirea calculatorului si
- Reset — folosit pentru restartarea calculatorului in caz de
blocare.
Astfel, pentru a porni calculatorul apasati butonul de pornire,
care este de obicei cel mai mare si pe care uneori scrie Power sau
On.
De asemenea, si monitorul este prevazut cu un buton de
pornire, care, o data apasat, afiseaz o luminita mica verde si
indica deschiderea acestuia.
Dac’, dup’ apasarea butonului de pornire a calculatorului,
acesta nu a pornit, verificati urmatoarele posibilitati:
calculatorul este conectat la reteaua electrica;
eintrerupatorul aflat in partea din spate a unitdtii centrale este fixat pe
optiunea 1 (deschis) — numai pentru calculatoarele prevazute cu
intrerupator;
monitorul este pornit.
Prin actionarea butonului Power, calculatorul porneste gi pe monitor apare
interfata graficd a sistemului de operare.
e Autentificarea (logarea) pe un sistem de calcul
Pentru computerele legate la retea sau folosite de mai multi utilizatori, este
necesara autentificarea (logarea). Pentru aceasta, se introduce parola (password)
corespunzatoare contului de utilizator si se apasé tasta Enter sau butonul A.
cama Denumirea contu!
de utilizator
Din motive de securitate, se recomanda ca aceste parole sa nu contina datele
personale ale utilizatorului sau sé nu fie generate automat de catre calculator. La
stabilirea unei parole, trebuie tinut cont de faptul ca parolele sunt ,,case-sensitive”, in
sensul ca se face deosebire intre caracterele majuscule si cele minuscule folosite la
scrierea parolei. De asemenea, este recomandat ca parolele sa fie constituite dintr-o
combinatie de litere, cifre si simboluri, sA aibA o lungime corespunz&toare, sa fie
modificate la un anumit interval de timp si, cel mai important, si nu fie comunicate
altor persoane.
In functie de setarile calculatorului, autentificarea se poate realiza
acest caz, fereastra de logare nu mai este afisata.
¢ Conturi de utilizatori
Un cont de utilizator este o colectie de informatii pe baza carora sistemul de
operare gestioneaza drepturile si permisiunile de acces ale fiecarui utilizator.
Folosirea conturilor de utilizator are marele avantaj de a permite fiecarui utilizator al
computerului sd isi personalizeze dupa cum considera de cuviinta interfata sistemului
de operare si a aplicatiilor, fara a afecta conturile si datele celorlaltor utilizatori ai
computerului.
Exista trei tipuri de conturi de utilizator, fiecare conferind utilizatorului un grad
diferit de control asupra computerului.
* Utilizator standard - se recomanda pentru utilizarea cotidiand a
calculatorului, permite rularea de programe si accesarea de fisiere in regim
normal, dar existaé anumite restrictii de acces pentru anumite setari, in
special la cele de securitate sau de sistem.
¢ Administrator - se recomanda utilizarea acestui tip de cont atunci cand
trebuie efectuate modificdri importante in sistem sau atunci cand unele
programe solicita drepturi de administrator pentru buna functionare. Acest
tip de cont ofera control total al resurselor sistemului de calcul.
e Cont de oaspete (Guest) - se recomanda folosirea acestui tip de cont atunci
cand o persoana are nevoie de acces temporar la calculator pentru activitati
simple. Acest tip de cont nu permite accesul la fisiere personale, modificarea
setarilor calculatorului, instalarea/dezinstalarea programelor.
Schimbarea utilizatorului, pentru a folosi alt cont de Windows, se face astfel:
¢ Se apasa butonul Start existent pe bara din partea
de jos a ecranului (numita Taskbar) si din lista derulanta
deschisé prin apasarea butonului a se selecteazd
comanda Log Off.
* Pe ecran va aparea fereastra de logare, in care se alege utilizatorul dorit.
31
3.1.2 inchiderea calculatorului
C4nd terminati de utilizat calculatorul, este important sa il inchideti in mod
adecvat - nu doar pentru a economisi energie electrica, ci si pentru a va pastra
computerul in siguranta si a va asigura ca datele sunt salvate.
Pentru oprirea corecta a sistemului de operare, se salveaza intai fisierele deschise
si apoi se inchid toate ferestrele aplicatiilor deschise in bara de activitati (Taskbar). Se
apasa butonul Start ® si apoi butonu [EERE (inchidere).
@ O alt& modalitate de inchidere a calculatorului consta in apasarea simultana a
tastelor Alt si F4, dar numai dupa ce toate aplicatiile au fost inchise. in fereastra Shut
Down Windows (inchidere Windows) se apasa sdgeata din partea dreapta a ferestrei
gi din lista derulanté se selecteazi comanda Shut Down (inchidere), urmata de
apasarea butonului OK pentru confirmare.
EZ. Windows 7 Professional
gy me retteamm
= — |
| es a)
3.1.3 Repornirea calculatorului
Repornirea sau restartarea computerului inseamné reinitializarea sistemului de
operare in memoria de lucru a sistemul de calcul. Aceasta operatie este recomandata
in urmatoarele situatii:
© Actualiz&ri (Updates) ale aplicatiilor si sistemului de operare; actualizarile sunt
completari ale aplicatiilor care remediaz diferite probleme de functionare gi
securitate.
¢ Probleme de functionare ale componentelor hardware: un dispozitiv de stocare
a datelor care nu poate fi accesat, etc.
® — Blocarea sistemului de calcul cauzatd de functionarea defectuoasé a aplicatiilor.
Exist& mai multe modalitati de repornire a calculatorului:
e Se apasa butonul Start existent in Taskbar si din lista derulanta deschis&
prin apasarea butonului B.. selecteazi comanda Restart (Repornire).
32
ros
x
* Se apasa simultan tastele Ctrl, Alt si Delete. in ber! Comanda
5 3 a Restart
ecranul apdrut, se apasd butonul fi localizat in
coltul din dreapta jos, urmat de selectia ‘Shut Down
comenzii Restart (Repornire).
© Se apasa butonul Reset existent pe unitatea centrald, aceasta optiune fiind
cea mai putin recomandata si fiind utilizataé doar in momentul in care
celelalte alternative nu functioneaza.
3.2 Desktop si pictograme
3.2.1 Desktop si taskbar
La pornirea calculatorului se incarcd sistemul de operare care afiseaza pe
suprafata de lucru (numita Desktop) interfata graficd. O interfata graficd reprezinta
un tip de comunicare vizuala intre utilizator si dispozitive electronice cum ar fi:
computere, MP3 playere, playere media portabile, playstation-uri, aparate
electrocasnice si unele echipamente de birou. in contrast cu interfetele bazate pe
text, care oferd nume de comenzi ce trebuie tastate sau navigatie de tip text, o
interfataé grafica oferd pictograme si indicatori vizuali. Componentele de bazd ale
interfetei grafice cu utilizatorul sunt:
¥ indicator sau cursor (in general arata ca o sdgeatd sau ca un);
¥ dispozitiv de punctare - permite selectarea obiectelor de pe ecran;
¥ desktop — zona de pe ecran unde se afla pictogramele;
¥ — ferestre - o caseta sau un cadru in care este afisat continutul unui figier, director,
program;
Y casete de dialog - un tip special de fereastra care va pune o intrebare, va
permite sa selectati optiuni pentru a indeplini o activitate sau va furnizeaza
informatii;
Y pictograme - imagini mici care reprezinta fisiere, foldere, programe si alte
elemente;
¥ — meniuri-—liste de comenzi grupate pe categorii;
Y butoane — imagini mici care, odata apasate, efectueaza o anumita comanda;
33
Pictograme
(iconite)
vem 756m Fete
™
Bara de activitati (Taskbar)
Un alt element esential al desktop-ului il constituie bara de activitati (Taskbar).
Bara de activitati este bara lung, orizontala, din partea de jos a ecranului ecranului si
are ca scop principal lansarea si monitorizarea aplicatiilor. Spre deosebire de desktop,
care poate disparea sub ferestrele de deasupra sa, bara de activitati este vizibila
aproape intotdeauna. Aceasta are patru sectiuni principale:
Oo ®
1. Butonul Start e care deschide meniul Start, utilizat la accesarea
programelor, a folderelor sia setarilor computerului.
2. Bara de instrumente Quick Launch, care va permite sé porniti programe
(aplicatii) printr-un simplu click.
3. Sectiunea de mijloc, care arata programele si documentele pe care le-at
deschis.
4. Zona de notificare, care include un ceas si pictograme ce comunica stared
anumitor programe si setari ale computerului.
Un element de baza al sistemului de operare il constituie figier-ul (cunoscut $
sub denumirea de file), care reprezinta o colectie organizata de informatii utilizate de
calculator. Ca urmare, toate documentele pe care le creati cu ajutorul diverselo
aplicatii reprezinta fisiere. Un folder sau director este locul in care se pot stoca ir
mod organizat mai multe fisiere.
34
Fiecare fisier, director, aplicatie, scurtatura sunt reprezentate pe desktop sau in
ferestrele sistemului de operare prin intermediul unor mici imagini grafice denumite
iconite sau pictograme. Acestea sunt diferite in functie de tipul fisierului/aplicatiei
respective. lata cdteva exemple de pictograme:
» Fisierele sunt reprezentate sub forma unor mici documente avand in partea
stanga simbolul aplicatiei cu care au fost create.
m2) *) 9 )
pozaJPG —evidentaxls cerere.doce —_hotel.pdf ——itest.tet
> Directoarele sunt reprezentate sub forma unui dosar micut.
Foldergol Folder plin
> Computer este asociata continutului calculatorului la care se til
lucreaz3, oferind 0 modalitate usoard de gestionare a fisierelor si Conpuer
directoarelor.
> Recycle Bin este similara unui cos ce permite stocarea temporara a folderelor
si fisierelor sterse, acestea putand fi ulterior recuperate sau eliminate
definitiv.
eS Iconita Recyle Bin dispune de doua reprezentari: imaginea din ©
& stanga arata cosul de gunoi atunci cand nu a fost sters niciun fisier SS
RegcleBin sau cogul tocmai a fost golit, iar imaginea din dreapta arata cosul Fesysle Bin
dupa stergerea unui fisier sau director.
> Aplicatiile (programele) — se prezinté sub forma unor mici imagini si
simboluri reprezentative, care prezinté (daca in setarile computerului s-a
stabilit afisarea extensiilor fisierelor), in dreapta numelui, extensia .exe:
Ss eeSom
EXCELEXE ieplorema MSACCESS. Skype WAWORD,
> Imprimantele si dispozitivele de stocare (hard disk, unitati optice, memorii
USB) sunt afisate sub forma de imagini reprezentative:
Memorie
USB
Unitate opticd
de stocare DVD
Unitatile de stocare
ale hard disk-ului
system_win Local Disk Local Disk DvD RW Removable
7G) ) &) Drive (F) Disk (:)
HP 603dn_
35,
e Selectarea si mutarea pictogramelor de pe desktop
Selectarea pictogramelor se realizeaza printr-un click pe butonul din ]
stanga al mouse-ului executat pe imaginea dorita. Iconita va aparea — computer |
selectata, pe un fundal albastru deschis. -
r Selectarea mai multor pictograme se realizeazé astfel:
executati click pe o zona goala de pe desktop si, tinand
butonul stang al mouse-ului apasat, deplasati mouse-ul astfel
fncat s& inconjurati cu dreptunghiul care apare pictogramele
pe care doriti sa le selectati. Eliberati apoi butonul mouse-
ului. ‘le! «é €
Pentru a selecta mai multe pictograme care MU SUNT compre Netw Recycle sin
alaturate, tineti apasata tasta Ctrl in timp ce selectati
pictogramele dorite.
in mod predefinit, Windows aseaza pictogramele una sub alta, in
coloane, in partea stanga a desktopului. Pentru a muta o pictograma
in alt’ parte a ecranului, selectati iconita respectiva. Tinand apasat
butonul stang al mouse-ului, deplasati iconita in noul loc dorit, dupa
care eliberati butonul mouse-ului.
De asemenea, Windows poate sA aranjeze automat pictogramele. Executati click
dreapta pe o zona goala de pe desktop si apoi on |" Eaagetecons
apelati comanda View — Auto Arrange Icons. nae oh es
(Vizualizare — Aranjare automata). Windows va ie \asupsasarreses eas
grupa pictogramele in coltul din stanga sus sileva "=" |v Atonement
v
bloca in aceasta pozitie. Pentru a debloca emplaes Fyoperies Show desitep icons
Grphice Option + ¥ Show deetopsndgets
pictogramele astfel incat sé poata fi mutate din
nou, selectati din nou optiunea Auto Arrange Icons (Aranjare automata).
Operatiile de selectare si mutare se poate aplica in acelasi mod i fisierelor si
directoarelor.
e Crearea unei scurtaturi (shortcut)
Daca lucrati foarte des cu o aplicatie, fisier sau director, pentru a nu parcurge de
fiecare data calea pana la locatia respectiva, va puteti crea o “scurtatura” (numita
shortcut) pe care s4 o puteti deschide doar printr-un dublu click. Scurtaturile sunt
obiecte (pictograme) care fac legatura catre fisiere, directoare, aplicatii, imprimante,
discuri locale sau de retea etc. Ele pot fi create pe ecranul de lucru (desktop), in
meniul de Start sau in diferite directoare.
Pentru a crea un shortcut, pentru aplicatia Notepad de exemplu, exista mai
multe posibilitati:
36
e —Posibilitatea 1
executati click dreapta intr-o zona goala a ferestrei si alegeti din meniul
derulant optiunea New — Shortcut (Nou — Comanda rapida).
in fereastra Create Shortcut (Creare comanda rapida) precizati calea
unde se afla aplicatia dorita, fie scriind-o manual, fie apasand butonul
Browse (Rasfoire).
What item would you keto creat a short for?
Peper mE mon |
—
tome |
(aaa
Butonul Browse (Rasfoire) va deschide urmatoarea fereastra de dialog, unde va
trebui sé localizati fisierul aplicatiei Notepad, in Computer - C:\Windows:
‘Sect the target ofthe shrtat below
Dupé localizarea aplicatiei, apasati
butonul OK pentru a inchide
fereastra si apoi butonul Next
-\ pentru a trece la pasul urmator
Wi daktop
» Libros
© 4 Homegioup (2) Professions!
me a regect ga
| Bionene, 13 setupact
- in urmatoarea fereastra stabiliti numele pentru shortcut-ul pe care il realizati
sau puteti accepta numele implicit acordat de sistemul de operare.
Stabiliti numele
shortcut-ului _f Weshorteut
Types name er thissoiteut:
_ Pentru a finaliza crearea shorteut- |
ului, apasati butonul Finish. J
|
| Chick Finish to create the shortcut
ie (ai aia |
37
notepad
- in fereastra in care ati creat shortcut-ul va apdrea pictograma: a 1.06 KB
Se observa ca iconita are in partea din stanga jos 0 mica sageata pentru a
evidentia faptul cd aceasta pictogramd este un shortcut si nu este fisierul original.
Acum, deschiderea editorului de texte Notepad se realizeazd printr-un dublu
click pe aceasta iconita.
© — Posibilitatea 2
‘in fereastra Computer, localizati fisierul sau aplicatia pentru care veti Pere
crea shortcut. Executati click dreapta pe iconita corespunzatoare si Pateshetcut
alegeti optiunea Copy (Copiere). in locul unde doriti s& fie plasata ““°“*
scurtatura, executati click dreapta si alegeti optiunea Paste Shortcut (Lipire comanda
rapida).
¢ — Posibilitatea 3
Daca doriti plasarea unei scurtaturi pe desktop, localizati fisierul sau aplicatia
pentru care veti crea shortcut (ori in fereastra Computer, ori in meniul Start - All
Programs). Executati click dreapta pe iconita corespunzatoare si alegeti optiunea
Send To — Desktop (create shortcut)
Compressed (zipped) folder
Desktop (create shortcut)
(List de comenzi
| deschiss cu lik —_— =
dreapta fe Comanda Desktop |
QT Mait| (create shorcut)
Stergerea unei scurtaturi se realizeaza prin selectie si apoi comanda Delete
(Stergere) din meniul contextual sau apasarea tastei Delete de pe tastatura.
Stergerea acestui shortcut nu va sterge fisierul original.
3.2.2 Lucrul cu ferestrele deschise in cadrul sistemului de operare
eidentificarea diferitelor componente ale unei
ferestre: bara de titlu, bara de meniuri, bara de
derulare
Atunci cand deschideti un fisier sau un folder, acesta apare pe ecran jntr-o.
caset& sau un cadru denumit fereastrd. Elementele unei ferestre sunt:
38
ee ~— eter
» Computer » OS(C) »
ae 2072011 129 9M
_ bie Varo 924
be Wh Perfiogs 14/2008 $37 AM Th
& a |) Program Files 3AV11 7.21 PM z
|e) di swserur 1220/210 840 Pmt
| -Scowe |) be Users 12/20/2010 455 PM
| poet Ll tome cae
bes Bi Windows azo 111 AM
@ - bara de titlu— afiseaza numele ferestrei
3 - bara de instrumente ~ afiseaza butoane pentru comenzi rapide
“4 - bara de adrese — afiseaza locatia unui fisier sau director
‘S - bara de derulare — permite deplasarea pe orizontala sau verticala in cadrul
ferestrei
© - bara de stare — afiseaza informatii despre obiectele selectate in fereastra
® -continutul ferestrei
@ Micsorarea, mi izarea, redimensionarea, mutarea
si inchiderea unei ferestre
O fereastra poate fi redimensionata, mutata, minimizata in taskbar, marita la
dimensiunea intregului ecran sau inchisd.
Daca lucrati cu mai multe ferestre in simultan si doriti sa vizualizati in acelasi timp
continutul din doua ferestre deschise, le puteti redimensiona pentru a incdpea
amandoua pe ecran.
Pentru a modifica dimensiunile unei ferestre, plasati cursorul mouse-ului peste
coltul din dreapta jos al ferestrei pana cand cursorul mouse-ului se transforma intr-o
Sdgeata. Jinand apasat butonul stang al mouse-ului, trageti spre dreapta sau stanga
pentru a largi sau a stramta fereastra. Cand fereastra a ajuns la dimensiunea dorita,
eliberati butonul mouse-ului.
39
Glisati bordura sau
colful unei —_ferestre
pentru redimensionare
Pentru a muta o fereastra, plasati indicatorul mouse-ului pe bara de titlu a
acesteia. Tinand apasat butonul stang al mouse-ului, deplasati fereastra pana in noua
pozitie dorita si apoi eliberati butonul mouse-ului.
jn situatia in care fereastra este prea mica pentru a putea vizualiza intreg
continutul sdu, aceasta poate fi maximizata astfel incat sé ocupe tot ecranul.
Butonul de maximizare (Maximize) © se gaseste in coltul din dreapta sus al oricarei
ferestre. Operatia inversd const& in micsorarea ferestrei (numita si restore sau
redimensionare). Astfel, intr-o fereastré maximizata, butonul © se transforma in
& Prin apasarea butonului @, fereastra va reveni la dimensiunile initiale.
Daca nu folositi o fereastra pentru o perioadd de timp, pentru a nu va incurca, 0
puteti minimiza apasand butonul Minimize © din coltul din dreapta sus al ferestrei.
Minimizarea unei ferestre nu semnifica inchiderea ei sau stergerea continutului, ci
doar eliminarea ei temporara de pe desktop. O fereastra minimizata va aparea in
Taskbar sub forma unui buton.
Buton din bara de act
Pentru a readuce fereastra pe ecran, executati click stanga pe butonul aferent
ferestrei, existent in Taskbar.
Minimizarea si restabilirea unei ferestre se poate realiza si executand click pe
butonul corespunzator ferestrei, in Taskbar.
La finalul sesiunii de lucru cu o anumita fereastra, aceasta trebuie inchisa pentru
a nu incarca desktopul. Inchiderea unei ferestre se realizeaz& fie folosind butonul
Close * , fie combinatia de taste Alt si F4.
» Comutarea intre diferitele ferestre deschise
Daca deschideti mai multe programe sau documente, desktopul poate deveni
rapid aglomerat de ferestre, ele acoperindu-se unele pe altele partial sau complet.
40
Trebule precizat ca, indiferent de numéarul ferestrelor deschise in simultan, se poate
lucra doar intr-o singura fereastra, numita fereastra activa sau curenta.
Toate ferestrele deschise sunt reprezentate prin butoane in bara de activitati.
Daca existé mai multe ferestre deschise, Windows grupeazd automat ferestrele
deschise din acelasi program intr-un singur buton pe bara de activitati. Ap3sand pe
acest buton din bara de activitati, se deschide o lista derulanta cu fisierele continute
in grupul respectiv, de unde se selecteaza fisierul dorit.
Dacé nu doriti sé grupati butoanele de pe bara de activitati, aceasta optiune se
poate dezactiva.
1. Executati click dreapta pe taskbar si alegeti optiunea Properties (Proprietati).
2. in fila Taskbar, din meniul Taskbar buttons (Butoane Taskbar), selectati Never
combine (Nu se combina niciodatd) si apoi apasati OK pentru inchiderea ferestrei.
[Liestborond Sat Mens Propetes
Taser [Sucve [oboe]
Testor aoearoce
Dose te wae
Tito nce te tatoo
Tllee ena cars
‘Teatber locaton onscreen: [Bottom
Veta ren
tone wicheow mdretiare meer hte (Baas
soe i) |
rin destoo wth Aero fee
“Teroorariy view te dein wen yeu move oir meus tothe
Show ceetop bition send of he tab
in acest caz, fiecare fereastr’ deschisd va fi reprezentata in taskbar printr-un
buton separat. Pentru a comuta de la o fereastrA la alta, executati un simplu click pe
butonul de pe bara de activitati asociat ei. Fereastra va aparea in fata tuturor
celorlaltor ferestre, devenind fereastra activa.
41
jncepand cu versiunea Vista, Windows introduce experienta Aero’. Aceasta
combina aspectul transparent si vaporos al ferestrelor cu noutati grafice majore.
Experienta Aero pentru desktop include si examinari jn bara de activitati pentru
ferestrele deschise. Cand indicati spre un buton din bara de activitati, veti observa 0
examinare a ferestrei sub forma unei imagini reduse, indiferent daca fereastra
respectiva este un document, 0 fotografie sau chiar un fisier video in curs de
executie.
‘&) Comutarea intre ferestre se poate realiza si cu ajutorul tastaturii. Apasand
combinatia de taste Alt+Tab, aveti posibilitatea examinarii in timp real a ferestrelor
pentru fiecare program deschis. Tinand apasat butonul Alt si apasand repetat pe
butonul Tab realizati trecerea de la o fereastr la alta. Pentru a afisa fereastra
selectata, eliberati tasta Alt.
© alt posibilitate oferit& de Aero consta in comutarea 3D intre ferestre. In acest
tip de vizualizare, ferestrele sunt afisate sub forma unei stive. Tineti apasata tasta
ee
| Despre activarea functiei Aero vor vorbi la sectiunes legata de particularizarea desktopului.
42
Windows | 3 si apasati repetat tasta Tab pentru a va muta de la o fereastra la alta.
Pentru a afisa fereastra selectata, eliberati tasta Windows
Aero este disponibil’ pe sistemele de operare Windows 7 versiunile Enterprise,
Home Premium, Professional si Ultimate. Aero nu este inclusé in Windows 7
versiunile Home Basic si Starter.
e Minimizarea tuturor ferestrelor deschise si afigsarea
desktopului
Pentru a vizualiza desktopul fara a inchide ferestrele deschise, apasati butonul
Show desktop (Afisare desktop) aflat in capatul din dreapta al barei de activitati.
Toate ferestrele deschise vor fi minimizate in Taskbar.
Butonul Show Desktop
De asemenea, aveti posibilitatea si examinati temporar sau sa ,,trageti cu ochiul” la
desktop prin simpla pozitionare a mouse-ului pe butonul Show desktop (fara a
apasa). Ferestrele deschise nu sunt minimizate, doar devin transparente pentru a
dezvalui desktopul. Pentru a afisa din nou ferestrele, mutati mouse-ul in orice alta
parte a ferestrei.
3.3 Utilizarea functiei Help
Sistemul de operare Windows 7 pune la dispozitia utilizatorilor un instrument de
asistenta numit Help and Support (Ajutor si suport), ce oferd raspunsuri si sugestii
rapide la probleme de utilizare a computerului.
43
Astfel, se apasa butonul Start si apoi se apeleazd comanda cp aSrer | in
fereastra Help and Support (Ajutor si suport) se tasteazd in campul de cautare
informatiile dorite si se apasa tasta Enter sau butonul Search Help (Ajutor cdutare) p
Rezultatele cautarii vor fi afisate sub forma unei liste de linkuri. Printr-un click pe
linkul dorit, se afiseaza informatiile corespunzatoare.
ae
oO Po W Am om
paren 2
Best 30 result for printer
ae ma i Rezultatele cautarii
Understanding computer tes
s.
6. HP Tonle of Content
8 mance ane maintenance ters
®
SB, Mere suppor emons
@ coin Hep =
(@ Apisarea tastei F1 deschide de asemenea fereastra Help and Support, cu
conditia sé fiti plasati pe desktop sau intr-o fereastra Windows Explorer.
3.4 Operatii de baza si informatii generale
3.4.1 Vizualizarea componentelor de baza ale calculatorului
Aveti posibilitatea 4 vizualizati un rezumat al informatiilor importante despre
computer si anume: tipul si versiunea sistemului de operare, dimensiunea memoriei
RAM, tipul procesorului, etc. Pentru aceasta, apelati una din cele doud modalitati:
me
1. Executati click dreapta pe pictograma Computer “r= afisata pe desktop si
din meniul derulant alegeti optiunea Properties (Proprietati).
2. Apasati butonul Start , apoi Control Panel (Panou de control). in
fereastra afisaté, executati dublu click pe pictograma System
(Sistem) " System |
44
KKH + coertton yi csrettndtrs + Sper
Tipul si versiunea sistemului
de operare
femethins tera View basic information abouy
© Deice Manager
W Remote ings
@ Synem protection
@ Advanced stem setings
nor eston
Window Potions
Copyright ©2008 Mleosft Capen, Al dghts
ce Pack .
Informatii
despre procesor
siiiemoria RAM Hast Peck Company
sccomanmore gr pm®
ee p
" Dosw rel coum cou 50
Sines son invent
Intaled memory RANE 20069187 GB ub)
Stem pe 2 Opeating Sten
Penand Tove No Pen or Touch nuts vie
forthe Dp
Winders Upaate
Besfomance formation snd
Toor
3.4.2 Schimbarea configuratiei ecranului de lucru: data si ora,
volumul, optiuni de afisare a desktop-ului
« Mo
area datei si orei
Data si ora curentaé pot fi observate in partea dreapta a barei de aplicatii
(Taskbar), in zona de notificare.
Pentru a modifica ora si data curenta se poate alege una din urmatoarele douad
posibilitati:
e click pe pictograma din Taskbar si apoi pe optiunea
Change date and time settings. (Mogificare setari dat si ora).
* apelarea meniului Start — Control Panel (Panou de control) si apoi executarea
Date and Time
unui dublu click pe pictograma Date and Time (Data si ora)
Se va deschide fereastra de proprietati Date and Time (Data si ora). Apasarea
butonului (@Change date and time... permite schimbarea datei, respectiv orei, cu
ajutorul butoanelor sub forma de sageti orizontale / verticale. Dupa selectia datei si
orei dorite, pentru validare se apasa butonul \__%
45
S&geti pentru
modificarea datei
Sageti pentru
modificarea orei
Modificarile facute asupra orei si datei sunt preluate apoi de toate programele
instalate.
Aveti posibilitatea sa controlati nivelul
general de sunet al computerului utilizand
setarile sistemului de operare.
Cea mai rapida modalitate de a
schimba
computerului este sé executati click pe
butonul Speakers (Difuzoare) oH din
partea dreapta a barei
(Taskbar) si s8 deplasati cursorul in sus sau
jin jos pentru a mri sau a micsora volumul
difuzoarelor.
de activitati
© Modificarea volumului
a
@
| Cursor
ol
Buton sonor pornit / oprit
Mier
Daca se doreste anularea sonorului, se apasd butonul ©, Pentru repornirea
sonorului, se apasa butonul % 7
Modificarea altor setari legate de volum se poate realiza si din fereastra Control
Panel (Panou de control) — butonul Sound (Sunete) “W 52#"4
¢ Modificarea optiunilor de afigare a desktop-ului
Prin personalizarea ecranului de lucru se intelege modificarea fundalului
ecranului de lucru, schimbarea aspectului ferestrelor aplicatiilor, ajustarea rezolutiei
ecranului, afisarea unui screen saver, etc. Astfel, modificdrile mentionate se pot
realiza prin una din urmatoarele doud metode:
46
* Apelarea meniului Start - Control Panel (Panou de control) - butonul
Personalization (Personalizare) # Personalization
© Executarea unui click dreapta intr-o zona liber a desktop-ului si alegerea
comenzii Personalize (Personalizare) din meniul afisat.
Se va deschide fereastra Personalization (Personalizare).
Zona Themes (Teme) permite alegerea unei teme pentru elementele interfetei
sistemului de operare si ale programelor instalate. O tema reprezinté un ansamblu de
elemente vizuale si sonore ce definesc interfata grafica a sistemului Windows.
Exist patru tipuri de teme:
«My Themes (Temele mele) - cuprinde temele pe care le-ati particularizat,
salvat sau descarcat.
« Aero Themes (Teme Aero) — cuprinde teme pe care aveti posibilitatea sa le
utilizati pentru a personaliza computerul. Toate temele Aero cuprind efecte
de sticla transparenta.
* Installed Themes (Teme instalate) - cuprinde temele care au fost create de
producatorii de computer sau de alti furnizori non-Microsoft.
e Basic and High Constrast Themes (Teme simple si cu contrast ridicat) -
cuprinde temele care sunt proiectate sa ajute la imbunatatirea performantei
computerului sau sa faca mai simplu de vizualizat elementele de pe ecran.
Dupa alegerea temei, in partea de jos a ferestrei puteti stabili pentru tema
aleasa urmatoarele elemente: fundalul desktopului, culoarea ferestrelor, sunete si un
economizor de ecran.
47
¢ Desktop Background (Fundal desktop) — reprezinta o imagine, o culoare sau
un design care furnizeazd un fundal pentru desktop. Aveti posibilitatea sé
utilizati imaginile furnizate de Windows sau sa alegeti imagini proprii.
Crees your ean bacon
Printr-un simplu click pe imaginea dorita, aceasta este aplicaté pe dektop.
Daca imaginea pe care doriti sd 0 utilizati nu se afla in lista imaginilor de fundal
pentru desktop, executati click pe butonul Browse (Rasfoire) si apoi localizati
directorul in care se aflé imaginea dorita. Pe ecran vor fi afisate toate imaginile din
directorul respectiv, fiecare avand in dreptul ei un semn de bifa. Debifati imaginile
care nu doriti sa fie afigate.
cove you dep bahar
(tenants tay tg sharon me pcte r
L = —
=_——~
jn josul paginii, in dreptul optiunii Picture position (Pozitie imagine), alegeti
modul de afisare al pozei (centrat, alungit, etc), iar in dreptul optiunii Change picture
every (Modificare imagine dupa fiecare) stabiliti intervalul la care sé se schimbe
pozele pe ecran.
O metoda extrem de simpla de stabilire a unei poze ca si fundal pentru desktop
este sd o localizati in fereastra Computer, sd executati click dreapta pe ea si apoi, din
48
meniul derulant, sa alegeti optiunea Set as Desktop Background (Stabilire ca fundal
pentru desktop).
|
|
|
|
|i ap once ant 8S STi
* Window Color (Culoare fereastra) — permite stabilirea culorii pentru bordura
ferestrelor, bara de activitati si meniul Start.
Culorile de bordura pentru fereastra sunt disponibile numai cu interfata Aero. in
cazul fn care nu aveti activata optiunea Aero, butonul Window Color va deschide
urmatoarea fereastra:
Totum en Wows erect Window hme. Colored sled
| SSetppromtyeunnemeensteiior/tncterearm inet ||
sane |
ten ea:
a ima]
——
I
jn aceasta fereastra, din meniul derulant Item (Element) alegeti obiectul caruia
doriti s4 ii modificati culoarea, iar din paleta de culori Color (Culoare) alegeti diferite
aranjamente coloristice pe care Windows-ul le are predefinite si pe care sa le aplice
jin mod unitar tuturor elementelor de interfata.
* Sounds (Sunete) — contine o colectie de sunete asociate producerii anumitor
evenimente pe computer (inchiderea unui program, afisarea unei casete de
dialog, logarea pe computer, etc). lista Sound Scheme (Schema sunete)
alegeti categoria de sunete dorita.
tgunginen nu conse pled toners Winger
(Wns ea
Tense somdto
| Ee ‘
4 cwesbney Ab
° Screen Saver (Economizor ecran) - permite setarea unei aplicatii ce afigeaza o
imagine sau animatie pe ecranul de lucru, dupa un timp stabilit, atunci cand
computerul se afla intr-o stare de repaus.
Alegeti tipul de screen
saver dorit
| scone Vizualizati rularea
| ees] ici) (ita screen saver-ului
3]E| mines 10 ne dp legen seen r
Timpul pan’ la activarea
screen saver-ului
Un alt element legat de afisarea desktop-ului pe care il puteti ajusta este
rezolutia ecranului. Aceasta se refera la claritatea textului si a imaginilor afisate. Cu
cat rezolutia suportata este mai mare, cu atat imaginea este de calitate mai buna.
Rezolutia mAsoaré numéarul de pixeli (puncte) afisati pe orizontala si vertical’. 0
rezolutie de 1024 x 768 reprezint3 un numar de 1024 de pixeli afisati pe orizontala
ecranului si un numar de 768 de pixeli afisati pe verticala. Rezolutia optima pentru un
monitor este legata de dimensiunea diagonalei ecranului acestuia.
Se executa click dreapta pe desktop si se alege optiunea Screen resolution
(Rezolutie ecran). in lista derulanta Resolution (Rezolutie), glisati cursorul pana la
dimensiunea dorita. Pentru confirmare, apasati butonul OK.
(Change the appearance of your display
Dipl
Peso
Ofieration
1280 » 1024 recommended)
vanced sting
Make to and ote
hat py tin
Caveat) [Ape
3.4.3 Setarea tastaturii si schimbarea optiu! entru alta limba
Daca doriti sa scrieti anumite documente jntr-o limba straina, puteti avea nevoie
de anumite caractere care nu existé pe tastatura. De aceea va trebui sa setati
tastatura pentru limba dorita. De exemplu, pentru a scrie cu diacritice, setarea se va
face pentru limba romana.
1. Se apasa butonul Start e - Control Panel (Panou de control) si se executa
dublu click pe pictograma &@ Region and Language (Regiune si limb’).
2. in fereastra Region and Language (Regiune si limba), se apeleaza eticheta
Keyboards and Languages (Tastaturi si limbi) si apoi se apasa butonul
Change keyboards) (Modificare tastaturi).
3. Se apasa butonul Add (Adaugare).
51
4. Se executa dublu click pe limba dorit&, apoi dublu click pe Keyboard
(Tastatura) si se alege varianta dorita. Se apasd OK pentru confirmarea
modificarilor efectuate.
[Daddinpattangange
Select he langage oad ang te checbones boom. (oe)
Alegerea limbii Romane,
tip Standard
a
Dupa apdsarea butonului Apply (Se aplicd), in taskbar va v EN English (United states)
RO. Romanian (Rermania)
FR French (France)
aparea o pictograma reprezentand limba curenta folosita
Pentru a comuta tastatura dintr-o limba jin alta, executati
click pe pictograma de limba din Taskbar si selectati limba dorita.
O alta modalitate de schimbare a tastaturii pe alta limba este
yowthe
prin click dreapta pe pictograma din Taskbar (care arata limba curent folosita) gi
apoi selectarea optiunii Settings (Setari), ce va deschide fereastra Text Services and
Input Languages (Servicii de text si limbi pentru tastatura).
(@ Schimbarea tastaturii se poate face si prin apasarea simultana a tastelor
Left Alt+Shift.
3.4.4 inchiderea unei aplicatii care nu raspunde comenzilor primite
Daca o aplicatie nu mai raspunde comenzilor primite de la tastaturé sau mouse,
va trebui sd 0 inchideti fortat. Pentru aceasta, executati click dreapta pe o zona libera
din Taskbar si alegeti optiunea Start Task Manager (Pornire Manager activitati).
Toolbars
Cascade windows
‘Show windows stacked
Show windows side by side
Bard de activitati ‘Show the desktop.
Taskbar
ee
Sa
jn fereastra Windows Task Manager (Manager activitati Windows), eticheta
Applications (Aplicatii), sunt afisate aplicatiile ce ruleazi in momentul respectiv pe
calculator, precum si starea lor:
e Running — aplicatie functionala
© Not Responding — aplicatie blocata
File Options View Windows Help
| Aoskcatons [Processes | Services | Performance | Networking
| ras stats
| LWln2 (Compatisity Mode] - Microsoft Word
Renutatle cht de magr Googe pentuhtt.. Rirnng
al Untied - Part Rureing
| & ns cpio 1 [Compatbity Mode] “Maras... uring
: Suatch To
Physical Memory
Pentru inchiderea aplicatiei ce nu raspunde, se selecteazd aplicatia si se apasi
End Task
butonul din partea inferioara a ferestrei.
&® Deschiderea ferestrei Task Manager se poate realiza si cu ajutorul
combinatiilor de taste Ctrl+Shift+Esc sau Ctrl+Alt+Delete. in al doilea caz, din
fereastra aparuta se alege comanda Start Task Manager (Pornire Manager activitati).
3.5. Instalarea si dezinstalarea unei aplicatii software
Instalarea unei aplicatii se realizeaz’ prin dublu click pe fisierul de instalare, ce
apare in majoritatea cazurilor sub numele setup.exe. Instalarea se va face
cu conditia acceptarii termenilor contractului de licenta. Prin apdsarea eB
butonul de acceptare, apar ferestre de informare si optiuni care vor fi "PO
validate prin apasarea butonului Next (Urmatorul) pana la terminarea instalarii
aplicatiei.
De asemenea, aveti posibilitatea de a dezinstala un program sau de a-i modifica
configuratia prin addugarea sau eliminarea anumitor optiuni.
1. Apelati meniul Start — Control Panel (Panou de control) si apoi Programs and
Features (Programe si caracteristici).
2. Selectati din lista programul dorit si apoi apasati butonul Uninstall (Dezinstalare)
pentru dezinstalarea aplicatei si respectiv Change (Modificare) pentru modificarea ei.
53
es res tes ewan py set hen et te inn Cage rg
=-@
Miteseencncoyered 30m 600MB ISIE.
“eeiaeniconeaed 3mm GON BRI?
Bicep aa a6)
3.6.Conectarea/deconectarea unui dispozitiv (memorie
USB, camera digitala, media player) la computer
Un dispozitiv - memorie USB, camera digitalé, media player — se conecteazé la
calculator in scopul copierii de fisiere (poze, muzica si alte tipuri de documente).
Pentru acest lucru se identifica la calculator un port USB jn care se
introduce conectorul USB al memoriei sau al cablului USB al camerei digitale si al
media player-ului.
Cablu USB
Dup& cateva momente, sistemul de operare identificd dispozitivul si afiseazd
fereastra de pornire automata (AutoPlay) in care se pot selecta mai multe optiuni de
deschidere, rulare si copiere:
Fereastra
AutoPlay (Pornire
automata)
asociat
memoriei
iB Haeettie
‘Open folder to view files
Mecsmesere ) Wonumes
(ama liecoed aas lucru cu
a memoria
USB
sng Wi
View more AutoP\ in Control Pans
in cazul in care optiunea de rulare automata este dezactivata pentru sistemul de
calcul, se deschide fereastra Computer si se identifica dispozitivul de stocare.
4 Hard Disk Drives (3)
& fF oy
system_win Local Disk Local Disk
71c) ) ©
# Devices with Removable Storage (3)
$s
DvDRW —BD-ROM —_USB(H)
Drive(F) Drive (G))
Fereastra Computer cu
memoria USB afigata in
zona de dispozitive
detasabile
Pentru a deconecta in mod corect un dispozitiv USB se foloseste pictograma %
(Safely Remove Hardware and Eject Media = Deconectare in siguranta a dispozitivelor
hardware) ce apare in zona de notificare din partea dreapta jos a ecranului de lucru.
Daca pictograma de deconectare ) nu este vizibila, se apasa sageata fs) (Show
Hidden Icons = Afisare iconite ascunse) din zona de notificare.
Pictograma pentru
deconectarea
dispozitivelor USB
Mai departe se executa click stanga pe pictograma % si din lista se selecteazd
optiunea de deconectare (de exemplu, Eject Mass Storage).
Optiunea Eject Mass Storage
permite deconectarea in
siguranta a memoriei USB
O alta optiune de deconectare a unui dispozitiv USB consta in folosirea optiunii
Eject ce apare la click dreapta pe dispozitivul USB afisat in fereastra Computer:
55
4 Hard Disk Drives (3)
weeds
sete _yin LecalDisk Local
7) Dey) my
4 Devices with Removable Stor, Crest shorteut
Optiunea Eject pentru
deconectarea unui
dispozitiv USB
Dispozitivul USB se poate scoate din portul USB al
© Safe To Remove Hardware sa
‘The USB ties tongeOence seicecanaontestdy | COMputerului doar daca este afisat mesajul Safe To
Remove Hardware (inlaturare sigur a dispozitivelor
hardware). Dacd un dispozitiv USB se deconecteazé
inainte de aparitia mesajului de mai sus, exista riscul coruperii fisierelor
(imposibilitatea de a fi deschise) si a defectarii dispozitivului.
3.7. Utilizarea optiunii Print Screen
Aveti posibilitatea sd capturati o imagine cu continutul afisat pe ecranul
computerului pe care apoi sa o lipiti intr-un document, mesaj de posta electronica
sau in alt fisier. Capturarea imaginii se realizeaza prin apasarea tastei PRINT SCREEN
(PRTSC sau PRTSCN pe unele tastaturi)..
Exista doud tipuri de capturi de ecran: intreg ecranul sau doar fereastra activa.
Astfel, apasarea tastei Prnt Scrn captureaza intregul ecran, pe cénd apasarea
simultana a tastelor Alt + Prnt Scrn captureaza doar fereastra activa.
Toate imaginile capturate sunt stocate in Clipboard (memorie ce stocheazd
temporar informatii) pana cand sunt lipite intr-un document. Lipirea continutului
‘intr-un document se realizeaza astfel:
1. Se deschide de exemplu aplicatia Microsoft Word prin comanda Start — All
Programs — Microsoft Office — Microsoft Word
2. in tab-ul Home (Pornire) se apeleazé comanda Paste (Lipire).
Pc acer ed -e2
Tam 2 @
Imaginea capturata
4
Lectia 4
Lucrul cu textul
Microsoft Word este un procesor de text, parte a suitei Microsoft Office.
Aplicatia va oferd facilitati de creare si gestionare eficienta si rapida a documentelor.
4.1 Deschiderea si inchiderea unei aplicatiei Word
e Deschiderea aplicatiei
Pentru deschiderea aplicatiei Microsoft Word 2010 se apasd butonul e (Start)
din bara de aplicatii, apoi optiunea All Programs (Toate aplicatiile) si din directorul
(folder-ul) Microsoft Office se selecteaza aplicatia Microsoft Word 2010.
Directorul cu yj microson ofrice
i Bi Microsoft Access m0
ae (i) Microsc tcl 330 j
Microsoft {N) MrosftOneot 2010 |
Office (©. Mieroset Outlook 2010 |
(B Microsoft PowerPint 2010
Aplicatia Microsoft
Word 2010
in cadrul sistemului de operare Windows 7, un fisier sau o aplicatie se poate
deschide folosind campul de cdutare (Search) disponibil in meniul Start. Astfel, se
apasd butonul e gi se tasteaza numele aplicatiei in campul de cautare. Rezultatele
cAutarii sunt afisate in timp real, in functie de caracterele introduse.
Programs (2)
[Wi] Microsoft Word 2010
EB WordPad
PP See more resuf
Butonul Start
Se executa click stanga.pe rezultatul Microsoft Word 2010 pentru a deschide
aplicatia de procesare de text.
57
Daca pe ecranul de lucru (desktop) se gaseste scurtatura catre aplicatia wd
Microsoft Word 2010, dublu click stanga pe aceasta pictograma deschide, Mrssen,
de asemenea, aplicatia.
e Inchiderea aplicatiei
Inchiderea aplicatiei Microsoft Word 2010 se realizeaz prin apasarea butonului
Pat (iesire) existent in meniul apSrut la apdsarea butonului File (Fisier).
O alt& optiune consta in executarea unui click pe butonul ®§ din dreapta sus.
O alta varianta de inchidere a aplicatiei Word 0 constituie apasarea butonului
din coltul din stanga sus al ecranului si alegerea optiunii Close (inchidere).
(@® Se observa ca si apasarea tastelor Alt si F4 duce la inchiderea aplicatiei
4.2. Deschiderea si inchiderea documentelor
Un document Word existent pe discul calculatorului sau pe un alt dispozitiv de
stocare a datelor, se poate deschide apdsdnd butonul °° (Deschidere)
existent in lista ce apare la apdsarea butonului File (Fisier) sau apasand combinatia de
taste Ctrl si O. Este afisata fereastra de navigare prin structura de directoare
(foldere), unde se navigheazd pana la fisierul dorit. Deschiderea fisierului se
realizeaza prin selectarea lui si apsarea butonului sau printr-un dublu click
stanga pe fisier.
Fereastra Open
Orgmizt isi New foes
Amangeby: Felder
(Hmicresor word “) Documents library
Brewis |p 2
Neme s Date modified Type
We Favorites - a
WE destop | Blvorteapiots a
Be downiosds |g} Sword coptol2 [cocmertiat
] Qevavst
Pia | ==
a) Music
1) Picture
i visecs
Microsel W
i Homearoup
7,
jnchiderea unui document Word 2010 se poate face in mai multe moduri: cea
mai uzitata metoda este apasarea butonului Close *% (inchidere), existent pe bara
de titlu a aplicatiei.
Butonul Close (inchidere)
o- owas ed cap doe - Mic od ae
O alti modalitate const in selectia comenzii I “ (inchidere) din lista
asociata butonului File (Fisier).
(®) Combinatia de taste Alt + F4 inchide fereastra aplicatiei active. Se poate folosi
pentru a inchide orice aplicatie deschisa si activa.
Pentru a inchide doar documentul (fara a inchide aplicatia Word) se selecteazd
comanda “@ “ (inchidere) din lista asociat& butonului File (Fisier).
La inchiderea documentului, programul Word afiseaza o caseta de dialog, cerand
utilizatorului o confirmare privind salvarea modificdrilor efectuate prin apasarea
butonului Save (Salvare). Operatia de salvare poate fi abandonata si se poate reveni
in fereastra aplicatiei apdsand butonul Cancel (Revocare).
in situatia in care, inainte de inchiderea documentului, ati salvat ultimele
modificari efectuate, atunci programul Word nu va mai afisa nicio fereastra.
4.3. Introducerea textului intr-un document
Un document Word poate stoca texte, simboluri, imagini, tabele, etc. Locul in
care se poate introduce continut intr-o pagina este indicat printr-o bara verticala (|)
ce clipeste intermitent, numita punct de insertie. Trebuie facut distinctie clara intre
punctul de insertie si cursorul mouse-ului. Punctul de insertie nu poate fi deplasat
decat strict in limitele date de suprafata utila a documentului Word, in timp ce
cursorul poate fi deplasat oriunde, pe intreaga suprafata a ecranului, pentru a avea
acces atat la pagina utila, cat si la meniuri, bare sau alte ferestre.
Textul se introduce prin apasarea tastelor de pe tastatura. Pentru inserarea
textului, se pozitioneazd punctul de insertie prin click stanga in document si se
tasteaza textul dorit.
in mod implicit, textul este introdus cu litere mici. Dacd se doreste introducerea
de litere mari, se apasa tasta Shift in combinatie cu litera dorita. De asemenea, poate
59
fi utilizata si tasta Caps Lock. Odatd apasaté, caracterele introduse vor fi majuscule.
Pentru a reveni la scrierea cu litere mici, se reapasa tasta Caps Lock.
O alta tasta extrem de utilé de pe tastatura este tasta Space (spatiu), cea mai
lunga tasta, localizata in partea de jos a tastaturii. Prin apasarea ei, se introduce un
spatiu intre caractere.
jn mod normal, textul se introduce la nivel de paragraf. La sfarsitul introducerii
unei linii, punctul de insertie se deplaseaza automat pe linia urmatoare, iar textul va
fi aliniat corespunzator modelului de aliniere stabilit pentru paragraful curent. Atunci
cand se doreste introducerea unui nou paragraf, se apasa tasta Enter si punctul de
insertie se va deplasa pe linia urmatoare.
Textul introdus in document poate fi sters prin apasarea tastei Del sau
Backspace. Tasta Del sterge continutul situat in dreapta punctului de insertie, pe
cand tasta Backspace sterge in stanga punctului de insetie. Un text selectat se sterge
prin apasarea tastei Del sau Backspace.
inlocuirea unui text existent cu un alt text se realizeaza prin selectia in prealabil a
textului ce urmeaza sd fie inlocuit, urmata de tastarea noului text.
4.4, Selectarea, copierea si mutarea textului intr-un
document sau intre documente diferite
jnaintea executarii oricdrei operatii in Word, trebuie s4 selectati obiectul (text,
imagine, tabel) ce urmeazd a fi editat. Selectarea textului se poate face prin
deplasarea mouse-ului peste text tinand in acelasi timp butonul stanga apasat. Textul
selectat apare evidentiat pe un fond de culoare albastru-deschis.
Exemplu de selectie a
textului prin deplasarea
mouse-ului peste text
tei plante (cca 1000)
frunze carnoase pozitionate asimetric pe tulpina,
Un caracter se poate selecta cu mouse-ul sau prin apasarea tastelor Shift + una
dintre tastele directionale (€,->), in functie de pozitia punctului de insertie (|). Un
cuvant se poate selecta executand dublu click stanga pe mouse. O linie (rand) de text
se selecteaza prin click stanga inaintea acesteia, in zona de margine a documentului.
O propozitie (fraz4) se selecteaza prin apasarea tastei Ctrl si click stanga oriunde in
propozitie. Cu triplu click stanga se selecteaz& un paragraf. Totodata, un paragraf se
poate selecta si prin dublu click stanga inaintea paragrafului, in zona de margine a
documentului. intregul document se selecteaza prin triplu click stanga in zona de
margine a documentului sau prin apasarea simultand a tastelor Ctrl+A.
e Copierea textului
Copierea unui text intr-un document sau intre documente diferite se refera la
crearea unui duplicat al textului si lipirea acestuia intr-o zona diferita a documentului.
60
Mai intai, se selecteaza textul (prin metodele de selectie enuntate mai sus) si se
apasa butonul a (Copiere) disponibil in grupul de butoane Clipboard din tab-ul
Home (Pornire).
Butonul
(Decupare)
Cut
Butonul
(Copiere)
Copy
Clipboard
Se navigheaza pana in locul unde urmeaza sé fie lipit textul (dacé se urmareste
lipirea textului intr-un alt document deschis, mai intéi se activeazé fereastra
documentului din bara de aplicatii — Taskbar), se executa click stanga mouse ca s&
apara punctul de insertie (|) sise apasd butonul ™* (Lipire).
Pentru comenzile Copy (Copiere) / Paste (Lipire) se pot folosi combinatiile de
taste Ctrl+C pentru copiere si Ctrl+V pentru lipire.
De asemenea, meniul contextual ce apare la click dreapta pe textul selectat ofera
optiuni pentru copierea si lipirea textului.
Comenzi de
editare
Meniu
contextual
ont.
a>
Bocapraoh,
° Mutarea textului
Spre deosebire de copiere, unde existé doua texte identice, operatia de mutare
(Cut) se refera la schimbarea pozitiei in care se gaseste un text. Primul pas const in
selectarea textului si apasarea butonului * (Decupare), iar pasul al doilea este
reprezentat de selectia zonei in care urmeaza sa fie lipit textul si apasarea butonului
Paste (Lipire). Se pot utiliza si comezile din meniul contextual sau combinatiile de
taste Ctrl+X pentru decupare si Ctrl+V pentru lipire.
O alté modalitate de mutare a textului consta in operatia drag&drop (tragere si
eliberare). Se selecteaza textul ce urmeaza sé fie mutat, se pozitioneaz cursorul
pe text gi se trage textul cu butonul stang al
mouse-ului apasat continuu, pana la pozitia - z
dorit’, dups ib SRSA Pictograma ce apare la
lorita, dupa care se elibereazé butonul mouse- | autarea textulul
ului. In acest mod, textul selectat se muta.
61
4.5. Salvarea unui document pe un dispozitiv de
stocare. Salvarea unui document cu alt nume
Un document nou creat este stocat temporar in memoria de lucru a sistemul de
calcul. Dacd se inchide computerul, documentul se va pierde. Pentru stocarea
permanenta pe un dispozitiv de stocare (principalul dispozitiv fiind hard discul —
discul intern), se procedeaza la salvarea documentului.
led Save
Se apasd butonul File (Fisier) si se alege optiunea
apasa butonul led existent in bara de acces rapid.
Bara de acces rapid (Quick > (W]| I~ U td *[Butonul save |
Access Toolbar) za eee
Home
Se poate folosi si combinatia de taste Ctrl+S.
jn fereastra Save As (Salvare Ca) se introduce un nume in cdmpul File Name
(Nume fisier), se alege un director (folder) pentru stocare si se apasd butonul
(Salvare) sau se
Directorul (folder) in care se
salveazé documentul
Documents library
vos anion
a
Authors Cetinuser
Tea ee
ise atest Butonul Save
(asco)
Mie Foes Toon +
|
Dupé salvarea unui document, numele fisierului va fi afisat automat in bara de
titlu a ferestrei Word.
Pentru salvarea unei copii a documentului, cu alt nume, se apasa butonul
Save A: x *
__EBh save As (saivare Ca) din meniul File (Fisier). Se completeaz’ noul nume in
cAmpul File name (Nume fisier), se alege un director (folder) pentru stocare gi se
apasa butonul Save (Salvare).
62
4.6. Tiparirea documentelor
4.6.1. Instalarea/dezinstalarea unei noi imprimante
Pentru instalarea unei noi imprimante, conectati imprimanta la computer,
respectand instructiunile producatorului de imprimante. Windows va detecta
automat imprimanta gi o va instala.
Daca totusi este imposibil ca Windows sa instaleze imprimanta sau daca ati
eliminat imprimanta si doriti sé o adaugati din nou, urmati acesti pasi:
1. Apelati meniul Start & - Devices and Printers (Dispozitive si imprimante)
2. Apasati butonul 444 Printer” (adgugare imprimanta).
3. in fereastra Add Printer (Addugare imprimanta), selectati optiunea Add a
local printer (Addugare imprimanta locala).
4, in pagina Choose a printer port (Alegerea portului imprimantei), asigurati-va
c& este selectat butonul de optiune Use an existing port (Utilizare port
existent), precum gsi portul de imprimanta recomandat, apoi faceti clic pe
Next (Urmatorul).
5S. in pagina Install the printer driver (Instalare driver de imprimanta), selectati
producatorul si numele imprimantei, iar apoi treceti la pasul urmator
apasand pe Next (Urmatorul).
6. Stabiliti numele imprimantei si executati click pe Next (Urmatorul) pentru a
trece la pasul urmator.
7. in pagina Printer sharing (Partajare imprimanta), stabiliti dacd veti partaja
sau nu imprimanta.
8. La acest pas aveti posibilitatea sa stabi imprimanta ca imprimanta
principal’ prin bifarea optiunii Set as the default printer (Stabileste ca
imprimanta implicita) si s4 tipariti o pagina de test pentru verificarea
functionalitatii imprimantei cu ajutorul butonului (Bint atest pegs)
9. Apasarea butonului Next (Urmatorul) va conduce in ultima pagina, unde
apasati butonul Finish (Terminare) pentru finalizarea instalarii.
Dezinstalarea unei imprimante se realizeaza in fereastra Devices and Printers
(Dispozitive si imprimante) ce se deschide din meniul Start e. Se selecteazi
imprimanta ce urmeaz3 s& fie dezinstalatd si se apasd butonul Remove device
(inléturare dispozitiv) sau se executa click dreapta pe imprimanta si se alege optiunea
Remove device. in fereastra de confirmare a dezinstalarii se apasd butonul Yes (Da).
4.
. Stabilirea unei imprimante ca implicita (default)
Daca aveti instalate mai multe imprimante pe calculator, aveti posibilitatea sa
stabiliti una din ele ca fiind implicita. Este recomadabil ca imprimanta implicita sd fie
63
cea pe care o utilizati cel mai frecvent. Imprimanta implicita (default printer) este
aceea utilizata in mod automat de catre toate aplicatiile in momentul in care
utilizatorul doreste s& tipareascd documente si nu specifica o anumita imprimanta la
care sa se realizeze imprimarea.
1. Apelati meniul Start - Devices and Printers
(Dispozitive si imprimante). ace 7
!
2. Executati click dreapta pe imprimanta care doriti siio 5, pea
marcati ca si implicit’ si apoi selectati din meniul aparut
optiunea Set as Default Printer (Setare ca panty
3. imprimanta implicita).
jn dreptul pictogramei imprimantei, va aparea semnul g pentru a o marca drept
imprimanta implicita.
4.6.3 Imprimarea unui document
Un document se imprima apeland butonul File (Figier) — optiunea Print
(Imprimare) sau combinatia de taste Ctrl si P.
Pentru a incepe
MI ems et tsetse steers tn
imprimarea apasati
butonul Print
na Numérul de exemplare
coe 2 J
(imprimare) intr
aeseeeoen_J_Imprimanta folositi
ae Pete Pst
Settings
Ez ...:.. Pagini tiparite - toate,
Save Send toe) anumite pagini sau doar
Hp proto © portiune de text
BD Optom pat nove sie
4.64. Vizualizarea, oprirea, repornirea anularea tiparirii unui
document
Dupa ce a inceput imprimarea fisierului dumneavoastra, aveti posibilitatea sa
vizualizati starea impriméarii, sé intrerupeti sau sd revocati imprimarea.
1. Apelati meniul Start — Devices and printers (Dispozitive si imprimante).
2. Selectati imprimanta doritd si apoi apasati butonul Se®hats printing (se
vede ceea ce se imprima) din partea superioara a ferestrei.
O alt&é metoda de vizualizare a stadiului imprimarii consta in efectuarea unui
dublu click pe pictograma imprimantei % din partea dreapta jos a taskbar-ului.
64
(eieeneoCECTT sarca imprimari nn eee
| Printer Document |
_ Became ane | Oomer Pages Sine Sub
croft Word-Documentl Printing —~Raluca «1 TAUMBTAB.. 10.205
eo
Documentul care se tipareste
[Pdocumentia)in queve
Daca ati imprimat ceva din greseald, este posibil s4 revocati activitatea de
imprimare, chiar daca imprimarea a inceput deja. in fereastra de vizualizare a
procesului de imprimare, executati click dreapta pe documentul cautat si alegeti
optiunea Cancel (Revocare). Apoi apasati butonul Yes pentru confirmare.
Printer Document =
Document Name Status Owner Pages Size Submitted
7 Rae 710MB765... 102032 PM 37
Raves 10 750MB 102331 PM. aaa
[BMicrosoft Word-windo) Pause
[ed
[Cancelsthe selected docu, __ Properties
Aveti posibilitatea sa opriti si sd reluati imprimarea unui singur document sau a
mai multor documente din lista de imprimare. fn aceeasi fereastra de vizualizare a
procesului de imprimare, executati click dreapta pe documentul cautat si alegeti
optiunea Pause (in pauza).
Submitted
SIDKB760MB 102331 9M 3767
Reluarea procesului de printare exact de la pagina unde a ramas, se realizeaza cu
click dreapta pe documentul in pauza si alegerea optiunii Resume (Reluare), in timp
ce optiunea Restart (Repornire) va reporni procesul de imprimare de la prima pagina.
Pages
»
65
Lectia 5
Organizarea fisierelor
5.1 Notiuni de baza despre fisiere si directoare
5.1.1 intelegerea modului in care un sistem de operare organizeaza
discurile, directoarele si fisierele intr-o structura ierarhica. Navigarea
printre discuri, directoare, subdirectoare, fisiere
in cadrul sistemului de operare, informatia este organizata in doua forme: fisier si
director. Fisierul este o colectie de informatii stocate sub o anumita forma, specifica
tipului de fisier. Pe un sistem de calcul, fisiere reprezinté documentele text,
registrele de calcul tabelar, imaginile digitale, videoclipurile, mesajele electronice,
etc.
Directorul este o forma de organizare a informatiei pe disc. El contine o serie de
fisiere sau directoare (numite subfoldere sau subdirectoare) al cdror nume poate fi
afigat sub forma unei table de materii. Directoarele au o structura ierarhicd de tip
arborescent, ceea ce face posibild organizarea eficienta a informatiei stocate pe
calculator.
Structura de directoare si fisiere in care este organizata informatia se numeste
arbore director. Deplasarea in cadrul arborelui director se face numai de-a lungul
liniilor de legdtur& intre elementele acestuia. Drumul parcurs in cadrul arborelui
director pentru a ajunge de la directorul curent la un alt director sau fisier se
numeste cale (path). Elementele caii se despart prin caracterul backslash ( \ ). De
exemplu calea de la directorul radcina pana la subdirectorul Adobe este:
C:\Program Files\Adobe
Include ibary * —Sharewith © Burm New folder
er bese
41% Computer
2G Loca 0akic) e
ab amass
Bs Pertogs
4 Progr Fes
ative
1 Adebe
“Bing Barina
ho
‘in exemplul de mai sus, directorul rad&cina este directorul C:. La crearea unui nou
director in directorul rédacina, realizati trecerea la nivelul al doilea.
66
nostru, directorul de pe nivelul al doilea este Program Files. Toate directoarele aflate
in directorul Program Files se afla pe nivelul al treilea (corespunzator exemplului
nostru directoarele Actividentity, Adobe, etc.).
Structura arborescenté a directoarelor se gaseste in panoul de navigare
pozitionat in partea stangé a ferestrei Windows Explorer. Fereastra Windows
Explorer se deschide cu dublu click stanga pe iconita Computer sau prin apasarea
simultana a tastelor #4 (Windows) + E. Iconita | (Windows Explorer) din bara de
lansare rapid& (Quick Launch) sau din meniul meniul Start - All Programs —
Accessories, deschide, de asemenea, fereastra Windows Explorer.
Pentru extinderea directoarelor si afisarea subdirectoarelor se apasa butonul ”
aflat in fata directorului sau se executa dublu click pe numele directorului. Astfel,
butonul 4 indica un director extins, pe cand butonul ” arata un director restrans.
4:8 Computer
4 & Local disk (C)
amt
ea
> Ip Inte!
Wh Pertogs
4b Program Files
1b Aativientiy
4 Adobe
1b FlashPlayer
«db Reader100
Director extins ~ afiseaz’
subdirectoare
Director restrans — nu
afiseaza subdirectoare
Vizualizarea continutului unui folder se realizeaza in partea dreapta a ferestrei.
Sharewith = Bum New flier
Da Gh =.
Reowree Setup Filer
Ficefelder AL Fietouse
5) Decuments
> Music
Pictures
Bi videos
| 418 Computer
Bh toca Dic
Banat
da
| oad ines
|b Petiogs
4. Program Files
| > acthasentty
| 40 adote
> Flasher
ReadMe
umepoames f Fisierele si directoarele continute
in folderul Reader 10.0
Director
selectat
67
e Navigarea utilizand bara de adrese
Bara de adrese apare in partea superioara a fiecarei ferestre si afiseaza locatia
curenta, precum o serie de linkuri, separate de s4geti. lata cum arata bara de adrese
pentru directorul Documents:
Ie Sp] + pocunens »
Organize ~ Sharewith » Burn New olde.
Aveti posibilitatea si navigati c&tre o alt locatie executand click pe un link sau
tastand calea unei locatii.
Pentru a naviga executand click pe un link, alegeti una dintre urmatoarele
variante:
© Executati click pe un link din bara de adrese HEN
pentru a va deplasa direct la acea locatie pels»
Executati click pe s3geata din dreapta unui link 9" "|
din bara de adrese si apoi selectati din listé tote
elementul dorit pentru a vi deplasa in acea ="
locatie.
Pentru a naviga prin tastarea unei locatii,
2 thee
Pires
BD Vers
« Executati click pe pictograma |! din partea stanga a barei de adrese. Bara de
adrese se modifica pentru a afisa calea catre locatia
Te
curenta. GO -/ 7 pete
(Destcp
© Tastati numele sau calea completa catre locatia dorita "5 "| Sexchtor Deiter
si apoi apasati tasta Enter.
Pentru navigarea inainte si inapoi printre locatiile vizitate, se folosesc butoanele
Back 6 si Forward 6
Buton Back YU au ‘Buton Forward
__finapoi)
Aveti posibilitatea sa navigati si pe Internet tastand un URL in 6
bara de adrese, ceea ce inlocuieste folderul deschis cu browserul
Web implicit.
Jo vom goose
© Lucrul cu panoul de navigare
jn fereastra Explorer, pentru a manipula mai usor fisiere si foldere (copiere,
mutare, gasire), aveti posibilitatea s& utilizati panoul de navigare aflat in partea
stanga.
68
ones tn tanto eo @
Libraries
2
te
Panou de navigare
Daca nu puteti vizualiza panoul de navigare, executati click pe butonul Organize
(Organizare), alegeti optiunea Layout (Aspect) si selectati comanda Navigation Pane
(Panou navigare).
5.1.2 Identificarea principalelor tipuri de stocare: hard disk intern,
hard disk extern, disc de retea, CD, DVD, Blu-ray, stick de memorie,
card de memorie, stocare fisiere online
Fisierele sunt stocate pe medii de stocare: hard disk intern sau extern, CD, DVD,
BluRay Disc (BD), memory stick, memory card. Dacé calculatorul dumneavoastra este
conectat in retea cu alte calculatoare, puteti stoca fisierele si pe alte hard disk-uri
existente pe calculatoarele din retea (cu conditia sa aveti drepturi de salvare si
scriere).
Diferenta intre aceste medii de stocare consta in capacitatea lor de stocare:
- CD-700 MB
- DVD-4,7-17,08 GB
- BluRay Disc —25 - 50 GB
= memory card - 4-128 GB
- memory stick — 4 - 256 GB
- hard disk - 80 GB - 4 TB.
Accesarea dispozitivelor de stocare se realizeaza din folderul Computer. Acesta
se deschide apeland butonul Start e gi apoi comanda Computer.
In aceasta fereastra se pot vizualiza dispozitivele de stocare existente, precum si
spatiul disponibil pe acestea. Sistemul de operare identi dispozitivele de stocare
prin litere unice. Astfel, litera (C:) este atribuita hard disk-ului — unitatea principala de
stocare a datelor ce stocheazd volume mari de informatii si care contine fisierele
sistemului de operare, ale aplicatiilor si fisierele personale. Daca hard disk-ul este
69
divizat in mai multe parti, fiecare partitie va fi identificata printr-o urmatoare litera —
(D:), (E:) etc. Urmatoarele litere sunt atribuite unitatilor de stocare detasabile
(mobile) — numite astfel, pentru cd se pot muta si conecta la alte computere.
Exemple de unitati detasabile: hard disk extern, CD, DVD, memory stick.
LLL TE ee
GOrie> corrae + Tah 2
Cnt + Pept Stan Ppt enw tage pon le
Bi videos 7 ==
a Hard Disk Drives (3)
“i . _ 0503
WF, screen
2 Computer J te) “Unmet )
B05 Unitati de stocare
cas HP RECOVERY (D) { fixe (Hard disk)
dae F) 4 Devices with Removable Storage (2) \ at oth
a Removabeni() | > Removeble Dk (6)
& wR Dee) —
i Neos eo
Dispozitive de stocare mobile
(CD, memory stick)
ie
Stocarea fisierelor online se refera servicii gratuite sau contra cost oferite de
diferiti furnizori, ce permit utilizatorilor sa copieze (upload), s& pastreze si sa
partajeze orice tip de fisiere, precum documente text, registre de calcul tabelar,
poze, videoclipuri, muzica, etc. Odata copiate pe serverele furnizorilor de servicii de
stocare online, fisierele pot fi securizate cu o parola si partajate cu diferiti utilizatori
sau chiar facute accesibile publicului larg.
Multi utilizatori opteaza pentru aceste servicii, deoarece datele sunt protejate
jmpotriva dezastrelor naturale, incendiilor, furtului de date sau stergerii accidentale.
Un alt avantaj se referd la posibilitatea accesdrii datelor de la orice calculator
conectat la Internet. In functie de optiunile contractate, transferul de date poate fi
securizat cu ultimele tehnologii de criptare a datelor si aplicatii proactive de protejare
impotriva furtului de date.
5.1.3 Unitati de masura pentru fisiere si directoare
Fisierele si directoarele existente pe dispozitivele de stocare ocupa un anumit
spatiu. Este important s cunoastem dimensiunea acestora cand le copiem, mutém,
transmitem pe alte medii de stocare sau calculatoare.
Cea mai mica unitate de informatie ce poate fi reprezentata si prelucraté de un
calculator este bit-ul. Acesta poate lua doar valorile 0 si 1.
O succesiune de 8 biti formeaza un Byte sau octet, fiind cea mai mica unitate de
date ce poate fi reprezentata si adresata in memoria unui sistem de calcul.
Byte-ul este de fapt reprezentarea unui caracter. Prin caracter se intelege, intr-un
singur cuvant, o litera, o cifra, un semn de punctuatie sau un simbol grafic
70
reprezentat in memorie. De exemplu, cuvantul Soare inmagazineaza 5 bytes de
informatii.
Deoarece datele reprezentate in memorie ocupa o succesiune de bytes, acestea
sunt exprimate in multiplii unui byte astfel:
1 kilobyte (KB) = 1024 bytes (2° bytes);?
1 megabyte (MB) = 1024 Kbytes (2? KB);
1gigabyte(GB) | = 1024 Mbytes (2 ma);
1 terrabyte(TB) = 1024 Gbytes (21° GB);
1 petabyte(PB) = 1024 Tbytes (2!° TB);
1exabyte(EB) = 1024 Phytes (21° PB);
Dimensiunea unui fisier sau director (folder) se poate vizualiza in fereastra de
proprietati ce se deschide cu click dreapta pe obiectul respectiv sau in bara de stare a
ferestrei aplicatiei Windows Explorer.
5.1.4 Vizualizarea spatiului disponibil pe un dispozitiv de stocare
Vizualizarea spatiului disponibil pe un dispozitiv de stocare este foarte
important& cand se executa operatii de copiere/lipire fisiere pe acel dispozitiv. Se
utilizeaza, de asemenea, fereastra de proprietati ce se deschide apasand butonul
Organize ¥ gisponibil in bara de instrumente si alegand optiunea Properties
(Proprietati) sau executand click dreapta pe dispozitivul dorit si alegand comanda
Properties (Proprietati).
Pagina (fita)
General
Informatii despre
spatiul de stocare a
dispozitivului
3.305285 872bjes 30768
12900822144 byee 12068
W62H M016 byee 15.168
Diagrams cu
de ocupare a
spatiului de stocare
gradul
\Conpres this hve to save dk space
[W)Alow Ses on tis deve to have corterts indexed inaction
le prperios
* Bit-ul se va prescurta cu litera b, iar byte-ul cu B.
71
in zona centralé a paginii General sunt afisate m&rimile pentru spatiul total
(Capacity), spatiul folosit (Used space) si pentru spatiul disponibil (Free space).
Totodata, se foloseste un sistem de culori pentru a evidentia spatiul ocupat de date
(culoarea albastra) si spatiul disponibil (culoarea roz), cat si o diagraméa radialé pentru
interpretare facila.
Se mai pot afla informatii despre spatiul de stocare a unui dispozitiv in fereastra
Computer.
Propedies Stam propeties Unincllerchangeaprogiam Map never dive
We Favorites (+ Hard Disk Drives (3)
i dotey sytem in) toca)
1 Downed ew yi =
Wh Recee Places fo bree 2G ‘sareaimeS Dispozitive
Monae et jbo) - de stocare si
cae i erase —— informatii
Bese 4 Devices with Removable Storage (3) despregradtl
parti BB romney BF oreo: de ocupare a
— spatiului
eee san at
cleat 3 = ;
a revered)
{oe BW Secioct ST Teac ts
DH lara” Fee 68 icone MTS
5.1.5 Afisarea proprietatilor unui fisier/director: nume, dimensiune,
locatie
jn fereastra Windows Explorer sunt afisate in panoul de detalii din partea de jos
diferite informatii despre fisiere/directoare selectate.
Date modified
Butonul ira rn
[ Organize digests qao7m1632 ——~S#
Stason) Panu de
ce Local Disk E) detalii (Details
Deana Pane)
irappinstallerexe Oste mocified: 14.07 2011 1632 Date crested: 180720111632 7
£-
Application Sive 52:3 KB
Informatii suplimentare pot fi aflate din fereastra de proprietati a figierului sau
directorului dorit. Fereastra cu proprietati se deschide apasand butonul _ "#9" ~
72
disponibil in bara de instrumente si alegand optiunea Properties (Proprietati) sau
executand click dreapta pe obiectul dorit si alegand comanda Properties
(Proprietati).
Pagina General afiseaza detalii despre numele, tipul, locatia si dimensiunea
obiectul respectiv. in cazul directoarelor, este afisat si numarul de fisiere si
subdirectoare continute. in partea de jos a ferestrei sunt afisate informatii despre
data si ora crearii, cat si atributele de Read-only (Doar in citire) si Hidden (Ascuns).
PSEREREEPE OT
ata Numele directorului
Location: C\UUsere\Raluca Documents |
| sae: 7.20. MB (7.556.777 bytes)
Dae Dimensiunea
Seeendec: 72118 75121600)
Cortahe Fen 2 Fen
Data siora Sp, Onuee Tartan. Mach ort 12635 Fm
crearii || Parbutes: ll Reaconiy (Onl anoles toes n fier) |
Atributele Doar ci
Ascundere
5.1.6 Modificarea modului de vizualizare a fisierelor si directoarelor:
tiles, icons, list,details
Cand deschideti un director (folder), aveti posibilitatea sé schimbati modul in
care arata fisierele in fereastraé. De exemplu, puteti modifica dimensiunea
pictogramelor sau puteti opta pentru o vizualizare care va afiseaza diferite tipuri de
informatii despre fiecare fisier.
Pentru a efectua aceste tipuri de modificari, apelati butonul View (Vizualizare)
\™ , localizat in bara de instrumente.
Executand click pe sageata din partea dreapta a butonului, se deschide o lista cu
optiuni. Mutand indicatorul in sus si in jos, ajustati dimensiunea
pictogramelor si alegeti varianta dorita. Modalitatile de vizualizare
ale pictogramelor sunt: gps
e Extra large icons (Pictograme foarte mari),
© Large icons (Pictograme mari),
© Medium icons (Pictograme medii),
© Small icons (Pictograme mici),
© List (List) - afiseazi fisierele sub forma unei liste,
HE tr Lrgekons
2 Sal ne
73
© Details (Detalii) — afiseaza informatii despre fisiere (nume, dimensiune, tip,
data modificarii),
© Tiles (Cadre) - afiseaza fisierele sub forma unor pictograme mici,
© Content (Continut) — afiseazi cele mai relevante proprietati ale fisierelor,
inclusiv o parte din continut.
Pentru a comuta rapid intre vizualizari, executati click in mod repetat pe butonul
View (Vizualizare). La fiecare click, folderul comuta pe una din vizualizari.
5.1.7 Recunoasterea celor mai utilizate tipuri de fisiere: procesare de
text, calcul tabelar, prezentdri, documente in format portabil (pdf),
imagini, audio, video, arhive, fisiere executabile
Fisierele sunt de mai multe feluri, in functie de tipul de date pe care le stocheaza.
Fiecare fisier este identificat prin nume si extensie, separate obligatoriu prin punct.
Extensia este de obicei formata dintr-un grup de trei litere (uneori patru), care indica
sistemului de operare programele cu care se poate deschide fisierul respectiv.
4
Numele ral Ll Extensia fisierului
anzariodsx
Tipuri uzuale de fisiere sunt:
[ia de fisier Pictograma Extensie Aplicatie
Documente text docx peed 0 ee
invitatie. docx or
Documente text txt Notepad
Registre de mien Microsoft Office
calcul tabelar . Excel 2010
Prezentari tx Microsoft Office
Sates EPR PowerPoint 2010
Baze de date aa seed Microsoft Office
Access 2010
clienticacedb
a as : Paint, Windows
® — aps Photo Gallery
Treejpg
74
Tip de fisier Pictograma Extensie Aplicatie
\ 2
| | Paint, Windows
Ima; -bmp
= Photo Gallery
guest.bmp
inl se ‘ Paint, Windows
Imagini — ‘aif Photo Gallery
System.gif
eres J pdf Adobe Reader
portabile
ofertaipdt
or . Windows Media
Fisiere audio .mp3, .wma
See Player
Away mp3
. . Windows Media
Fisiere video -avi, .wmvy, .mp4
Player
joinavi
comprimate)
lucrari.rar
Arhive (fisiere FN . _
comprimate) zip WinZip
referate.zip
Fisiere iz | exe
executabile ,
setup.exe
Fisiere
is | tmp
temporare
TS_4F8D.tmp
5.1.8 Deschiderea unui fisier sau director
Pentru a deschide un fisier sau un director existent pe Desktop sau intr-o
fereastra Windows Explorer, exista doua posibilitati:
1. Executati dublu click pe pictograma corespunz&toare fisierului sau
directorului pe care doriti s8 il deschideti.
2. Executati click dreapta pe pictograma dorita si apoi alegeti din meniul afisat
optiunea Open (Deschidere).
5.1.9 Crearea unui director si a unui subdirector
Un director sau subdirector se poate crea prin apasarea butonului ew folder
(Director nou) aflat in bara de instrumente a ferestrei Windows Explorer.
75
O alta optiune consta fn executarea unui click dreapta in locul dorit si alegerea
optiunii New (Nou) urmata de optiunea Folder (Director). Va aparea o pictograma de
forma: . In locul textului New Folder scrieti propria denumire,
apoi apasati tasta Enter.
Puteti alege orice nume, insd este recomandat sa alegeti un nume scurt si
reprezentativ, care s& indice continutul dosarului si sa faciliteze cdutarea si
organizarea eficienta. in denumirea unui folder, nu aveti voie sa folositi urmatoarele
caractere \/:*?"<>.
5.1.10 Redenumirea fisierelor si directoarelor
Atat fisierele cat si directoarele (foldere) au un nume pentru identificare. Pentru
schimbarea acestui nume, mai intai selectati obiectul ce urmeaza sa fie redenumit. in
fereastra Explorer, apasati butonul Organize (Organizare) Organize * si alegeti
comanda Rename (Redenumire). Noul nume poate fi introdus cand apare in chenar si
pe fundal albastru. Introduceti noul nume jin caseta destinatd si
apasati tasta Enter pentru finalizare. (Sled
Daca v-ati razgandit in privinta schimbarii numelui, dati click oriunde pe ecran sau
apasati tasta Esc.
Comanda Rename (Redenumire) se mai gaseste si in meniul contextual ce apare
la click dreapta pe obiectul selectat sau daca se apasa tasta F2.
Este foarte important sa aveti grija ca, atunci cand redenumiti un fisier, sé nu
modificati extensia acestuia, deoarece acest lucru poate duce la imposibilitatea
folosirii fisierului respectiv.
Dac totusi ati modificat extensia fisierului, sistemul de operare Windows vi
atrage atentia printr-o caseté de dialog in care solicit confirmarea modificarii
extensiei.
Li liana eae neletiaanninal
you change a filename extension, the file might become unusable,
you change is
Are you sure you wantto changeit?
Ge Ges
5.2 Cautarea fisierelor si a directoarelor
5.2.1. Cautarea fisierelor folosind meniul Start
Sistemul de operare Windows 7 oferd o unealté imbunatatita de cautare a
datelor pe sistemul de calcul.
76
Executati click pe butonul Start e apoi tastati un cuvant sau o parte dintr-un
cuvant in caseta de cautare.
Pe masura ce tastati, elementele care corespund textului apar in meniul Start.
Rezultatele cautarii se bazeaza pe textul din numele de fisier, pe textul din fisier, pe
etichete gsi pe alte proprietati de fisier.
Documents (4)
|B) factur 2009 Rezultatele cdutarii
BY actus 2n0
tec 201,
)tecuee
1 Seermoe resis
Camp de cdutare
aa
Cand efectuati cautari din meniul Start, in rezultatele cdutarii vor aparea doar
fisierele care au fost indexate. Majoritatea fisierelor din computer sunt indexate
automat.
5.2.2. Utilizarea functiei Search pentru a gasi un fisier sau director
in functie de cantitatea de fisiere pe care o aveti si de modul cum sunt
organizate, gasirea unui fisier poate insemna rasfoirea prin sute de fisiere si
subfoldere, ceea ce nu este o activitate simpla. Pentru a economi timp si efort,
utilizati caseta Search.
Caseta de cautare este amplasata in partea de sus a fiecarei ferestre. Pentru a
gasi un fisier, deschideti folderul in care doriti sé efectuati cdutarea, executati click in
caseta de cdutare si incepeti sa tastati. Caseta de cdutare filtreazé vizualizarea
curenté pe baza textului pe care il tastati, iar cuvintele cheie sunt evidentiate pentru
a fi mai usor de observat. Fisierele se afiseaza ca rezultate ale cdutarii daca termenul
cautat se potriveste cu numele fisierului, cu etichetele, cu alte proprietati, sau chiar
cu textul dintr-un document.
Caseta de cautare
We Frvertes % ‘AutoRecovery save of window?
mos Chest eatonne
ee i windows Capitol 3.doc
Since 2 Stnornpteng on sets
su FB wim a sor
2 ne wrens 3c
Bro Sieuaonese ss
Bee
p ma Numérul elementelor =
77
‘in cdmpul de cdutare se pot introduce caractere speciale pentru cautari specifice,
astfel:
e Caracterul * (asterisc) folosit in criterii de cautare, inlocuieste un sir de
caractere; de exemplu, pentru a cduta toate fisierele ce incep cu literele ca,
in cmpul de cautare se tasteaza ca*
© Caracterul ? (semnul intrebarii) inlocuieste un singur caracter; de exemplu,
criteriul copi? va gasi toate fisierele care mai au un caracter dupa textul copi
(exemplu: copii, copil, copie).
e Pentru cdutarea anumitor tipuri de fisiere, se tasteaza *. si tipul de fisier
cautat; de exemplu, *.xlsx va afisa toate fisierele de tip calcul tabelar.
in cazul in care cdutati un fisier pe baza unei
proprietati, aveti posibilitatea sé restrangeti cautarea
inainte sa incepeti sa tastati, executand click pe caseta de
cAutare si apoi pe una dintre proprietatile aflate imediat
ep
Add a search iter
sub caseta de cdutare. Aceasta operatiune adaugd UN | Author: Type Dstemositied Size:
filtru de céutare \a textul de cdutare, oferindu-va mai
multe rezultate adecvate.
Cautare dup’
tipul fisierului
Cautare dupa
dimensiune
CSutare dupa
data modificarii
ws 6
2nBe us
na
Huge 06-128 MB) |
Gigantic 0128 MB) |
5.3. Vizualizarea fisierelor utilizate recent
Vizualizarea fisierelor accesate recent se realizeaza cu ajutorul meniului Start —
butonul
Afisarea sau ascunderea acestui buton se realizeaza astfel:
1. Executati click dreapta pe Taskbar si alegeti optiunea Properties
(Proprietati).
2. In fila Start Menu (Meniu Start), apasati butonul
3. in fereastra Customize Start Menu (Particularizare Meniu Start), bifati caseta
Recent Items (Elemente Recente).
78
‘Customize Start Menu
You con customize how ins, icons, and menus ook and behave on the
Stertmenu.
‘Open submenus when I pause en them with the mouse pointer =
|B Persona folder
@ Display as ain
© Dspay as a mer
© Don't display this item
5.4 Organizarea fisierelor si directoarelor
5.4.1 Selectarea unui fisier, director sau a mai multor fisiere sau
directoare
Selectarea unui fisier sau director se realizeaza 5
eu tvcae , = —Z.
executand click stanga pe el. Obiectul selectat va apérera a |
intr-un dreptunghi cu fundal de culoare albastru deschis. remeron
Pentru selectia mai multor obiecte se folosesc, dupa caz, tastele Ctrl sau Shift
astfel:
« Pentru a selecta un grup de fisiere sau foldere consecutive, se executa click
pe primul element, se tine apdsata tasta SHIFT si se executa click pe ultimul
element, dupa care elibereaza tasta SHIFT.
O1-Aug-12.4:57 PM
01-Aug-12
Obiecte selectate
folosind tasta Shift
01-Aug-12 4:58 PM
© Pentru a selecta mai multe fisiere sau foldere
adiacente, se tine apasat butonul stanga al
mouse-ului si se inconjoara fisierele care se
doresc selectate.
« Pentru a selecta fisiere sau foldere
neconsecutive, se apasa $i se mentine apasata tasta CTRL, apoi se executa
click pe fiecare element care se doreste selectat.
Aug 12457 PM
72-Aug-12 457 PM,
Auug-12 455 PM
Garwa =
evident Obiecte selectate
BD fetuni 2001 folosind tasta Ctrl
@Pfectui mz
[Sista
79
° Pentru a selecta toate fisierele sau folderele dintr-o fereastra activa, se
apeleaza meniul Organize - Select All (Organizare — Selectare Totala) sau se
foloseste combinatia de taste CTRL+A.
5.4.2 Sortarea fisierelor in ordine ascendenta/descendenta dupa
nume, dimensiune, tip, data modificarii
Cand un director (folder) contine multe fisiere si subdirectoare (subfoldere), se
pot folosi optiuni de aranjare/grupare dupa punctele de interes.
Sortarea fisierelor in functie de diferite caracteristici se realizeaza in fereastra
Explorer. in primul rand, din lista derulanté a butonului View (Vizualizare), alegeti
optiunea Details (Detalii) pentru a afisa detaliile fiecarui fisier.
Coloane cu informatii
despre fisiere
syisneas030 aM PEG image ae
Mitereser 5/15/2009 10:30 AM JPEG image 52 KB
Fe LUR/0I0431 PM Microsoft Word. Ke
LS YZ 604M Microsoft Word. 48248 |
a 0.3024 AM Microsc Excel me
* 2/1/2011 1110 PM PDF Compiete Do. 2404 KB
1h toes |
hte _
is EE :
h 6 tems |
bencen LEE AE A EIEN
Fereastra de continut afiseazi coloane cu numele fisierelor si directoarelor, data
si ora la care au fost modificate, tipul de fisiere, dimensiunea lor $.a.
Pentru a sorta fisierele si directoarele in ordine ascendenta sau descendenta
dupa nume, data modificarii etc, se apasd pe capetele de coloane.
Astfel, dac’ sageata afisaté pe capatul de coloana este orientata in sus,
continutul este sortat crescdtor, dacd sdgeata apare in jos, fiserele sunt sortate
descrescator.
Non: Name
Fisiere sortate ae
a creseltor dupa ho Fisiere sortate
tits nume BM) descrescator dupa!"
= 2 data modificarii |"
@B) tacturi A tucrari 8/2/2012 10:09 AM
lista lista 8/2/2012 10:08 AM
5.4.3 Copierea fisierelor si directoarelor
Windows permite copierea si /sau mutarea fisierelor si /sau folderelor, dintr-o
zona sursa, intr-o zona destinatie. Aceste zone pot fi unitati de discuri, directoare sau
subdirectoare. Inainte de realizarea operatiilor de mutare sau copiere, se selecteaza
fisierul sau fisierele dorite.Copierea fisierelor se realizeaza prin una din urmatoarele
optiuni:
1. cu ajutorul ferestrei Explorer — din meniul Organize (Organizare) rganize ~
apelati functia Copy (Copiere).
£
a a aati force
a coe TO 68 PM ‘Micsosoft Word D.
saad po teen
AS20304 ES image
Deerredsis M/ATOIDALL PM Tage Addatag
Taco WoaaTPODecument Author: And
2. cu ajutorul tastaturii — folosind combinatia de taste Ctrl+C
3. cu ajutorul mouse-ului — executati click dreapta pe fisierul dorit si
aparut, alegeti functia Copy (Copiere).
~ Computer » O5(C:) > docs
Open * E-mail Burn New folder =~ Gf @
me Date Type Size Tag
hotel 2APOLLAOPM POF ComplereDo. 2408KB |
cerere 1/27/2011 608 PM Microsoft Word D. agua |
viz 11/8/2010 421 PM Microsoft Word. ure |
evidenta 3/24/2010 1024 AM Microsoft Excel 97 ake
4 5/15/20091030AM —_JPEGimage
JPEG image
POF complete ocurnent
2. cu ajutorul tastaturii — folosind combinatia de taste Ctrl+X
3. cu ajutorul mouse-ului — executati click dreapta pe fisierul dorit si, din meniul
aparut, alegeti functia Cut (Decupare).
82
New foes
Bi vieos
eB Homesiour
cone [Sheed @ Seanwiencom000 devs 7x8
Bosca = 5
rk 4 = pen weh . e
800, 3 esore pres versions \
tet u Senate ,
Patton
1 Prog Files oe
a Suse coy
in acest moment, fisierul sau directorul este mutat in Clipboard.
Pentru a lua fisierul sau directorul din Clipboard si a-| pune in directorul dorit, va
pozitionati pe directorul destinatie si alegeti una din urmatoarele optiuni:
1. cu ajutorul ferestrei Explorer — din meniul Organize (Organizare) Organize ~
apelati functia Paste (Lipire).
2. cu ajutorul tastaturii — folosind combinatia de taste Ctrl+V
3. cu ajutorul mouse-ului — executati click dreapta si, din meniul aparut, alegeti
functia Paste (Lipire).
5.4.5 $tergerea fisierelor si directoarelor $i trimiterea lor in Recycle
Bin
Daca sunteti sigur cé nu mai aveti nevoie de un anumit director sau fisier, pentru
a elibera spatiul ocupat de acesta, fl puteti sterge. Cand stergeti un fisier, acesta este
stocat temporar in Recycle Bin. Acesta reprezinta un spatiu de siguranta care permite
stocarea temporara a fisierelor si directoarelor sterse. Avantajul mutarii obiectelor in
Recycle Bin este dat de posibilitatea recuperarii si restaurdrii fisierelor si directoarelor
sterse. Din cand in cand, cosul de reciclare trebuie golit pentru a elibera spatiul de pe
hard disk utilizat de fisierele nedorite.
Un fisier poate fi sters prin una din urmatoarele modalitati:
1. selectati fisierul pe care doriti sa il stergeti si apoi apasati tasta Delete existenta
pe tastatura. La selectarea comenzii de stergere, apare fereastra de dialog unde se
solicita validarea actiunii de stergere. Pentru a sterge fisierul, apasati butonul Yes. in
cazul in care va razganditi asupra operatiei de stergere sau daca ati apasat din
greseala tasta Delete, apasati butonul No.
_eyousieyou ent to movernsniew te Ree
‘ype Micro Word 2088 Decomert
as
ater 1/9/010 411 9K
Paseo
2. executati click dreapta pe fisierul respectiv si apoi alegeti optiunea Delete din
meniul aparut.
3. in fereastra Explorer apasati butonul °'9272€ ¥ aflat pe bara de instrumente si
alegeti optiunea Delete
Daca se doreste stergerea definitiva si directa a obiectelor, fara a mai fi mutate in
Recycle Bin, se apasa simultan tastele Shift+Del.
Daca stergeti un fisier dintr-o locatie care nu se aflé pe computer (memory stick,
folder de retea, etc), este posibil ca fisierul s8 fie sters definitiv, fara a fi depozitat in
Recycle Bin.
5.4.6 Recuperarea fisierelor sterse din Recycle Bin
Recuperarea sau restaurarea unui fisier sau director inseamna mutarea acestora
din Recycle Bin in directoarele din care au fost sterse
=
Pentru a recupera fisiere din Recycle Bin, se executa dublu click pe iconita feuesin
aflata pe desktop. In continuare se selecteazd obiectele ce urmeaza sa fie restaurate
si se apasi butonul Restoretheselected items (Rectaurare elemente selectate) dacd
sunt mai multe obiecte selectate, sau butonul Restorethisitem (Restaurare element
selectat) dac& e un singur element selectat. Pentru restaurarea tuturor obiectelor se
. Restore all items
apasa butonul (Restaurare toate elemente).
Restaurarea fisierelor se poate face si prin comanda Restore (Restaurare)
existenta in meniul contextual, deschis cu click dreapta pe obiectele selectate.
a)
vonuariaix fed AD
ca Comanda Restore
Camel (Restaurare)
Fisierele vor fi readuse in locatia lor originala de pe computer.
5.4.7. Golirea Recycle Bin
Periodic, este necesar sA goliti Cosul de reciclare. inainte de golirea cosului,
verificati ci intr-adevar nu mai aveti nevoie de acele fisiere intrucat golirea cogului de
reciclare este o operatie ireversibila.
84
1. Deschideti Recycle Bin printr-un dublu click pe iconita reesn aflaté pe
desktop.
2. Alegeti una dintre urmatoarele variante:
© Pentru a sterge definitiv un fisier, executati click pe acesta si apasati
tasta Delete.
o Pentru a sterge toate fisierele, din bara de instrumente, apasati
butonul Empty the Recycle Bin
Stergerea definitiva va trebui validata in ferestra de dialog, prin apasarea
butonului Yes.
i ‘Are you sure you want to permanently delete these 2 items?
a
Aveti posibilitatea s4 goliti Recycle Bin si fara a-I deschide,
executand click dreapta pe iconita de pe desktop si alegand
optiunea Empty Recycle Bin.
Open
Empty Recycle Bin
5.5 Arhivarea fisierelor
Unele documente au dimensiuni foarte mari. Pentru a ocupa mai putin spatiu, se
poate arhiva (comprima) fisierul. Arhivarea fisierelor reprezinta o modalitate de a
reduce dimensiunile acestuia. De obicei, arhivarea fisierelor se realizeaza cu ajutorul
unor programe specializate (WinRar, WinZip, WinAce, etc). Windows 7 are incorporat
un program pentru comprimarea fisierelor, ce creaza fisiere de tip zip.
5.!
. Arhivarea unui fisier
1. Localizati fisierul sau folderul pe care doriti sa il comprimati.
2. Executati click dreapta pe acesta si alegeti optiunea Send To — Compressed
(zipped) folder.
Send to >| [dh Compressed (ripped) folder
cu | HEL Desktop (create shortcut)
lB
Be | [3 Documents
© Faxrecipient
Create shortcut Mail recipient
Se va crea un folder comprimat, in aceeasi locatie, ce va avea ca si a
pictograma un dosar ce contine un fermoar. in acest moment se tasteaza pred
85
noul nume, si apoi se apasa tasta Enter sau se executa click stanga pe pictograma sau
in afara ei. Prin verificarea ferestrei de proprietati, se observa o reducere a
dimensiunii totale a folderului.
Daca ati creat deja un folder comprimat si doriti sa adaugati la acesta un fisier
sau un folder nou, glisati in folderul comprimat fisierele pe care doriti sa le adaugati.
Observatie: Unele tipuri de fisiere, precum imaginile JPEG, sunt deja comprimate
foarte mult. In cazul in care comprimati cateva imagini JPEG intr-un folder,
dimensiunea totala a folderului comprimat va fi aproximativ egala cu cea a colectiei
initiale de imagini.
5.5.2. Dezarhivarea unui fisier
1. Localizati arhiva din care doriti si extrageti fisierele sau folderele.
2. Alegeti una din urmatoarele variante, in functie de necesitati:
Daca doriti sa extrageti doar un singur fisier sau folder, executati dublu
click pe arhiva pentru a o deschide. Apoi, glisati fisierul sau folderul dorit
din arhiva intr-o noua locatie.
© Daca doriti s4 extrageti intreg continutul arhivei, executati click dreapta
pe arhiva si alegeti optiunea Extract All. Apare o fereastré in care
precizati | care va fi extras continutul arhivei si apoi apasati
butonul
Select a Destination and Extract Files
Files willbe erected to this folder
| Calben\Doeument Outlook Files
Calea spre locatia unde vor fi
extrase fisierele
(W)Show extracted files when complete
Butonul Extract
86
Lectia 6
Retele
6.1 Concepte de baza despre retele
6.1.1 Definirea termenului de retea. Cunoasterea scopului unei retele:
partajarea si accesarea in siguranta a datelor si dispozitivelor
O retea de calculatoare reprezint’ o colectie de computere si dispozitive
interconectate prin diverse canale de comunicatii pentru a facilita comunicarea intre
ele, precum si partajarea de resurse si informatii.
Retelele de calculatoare se impart dupa extinderea lor in mai multe tipuri: LAN,
WLAN, WAN etc.
e Local Area Network (LAN) — retea locald -
acoper’ 0 zona geografic’ restrans’, cum ar fi
un domiciliu, birou, sau o cladire.
© Wireless Local Area Network (WLAN) - retea
localé fara fir, in care calculatoarele transmit
date prin intermediul undelor radio;
calculatoarele pot accesa reteaua sau internetul
atata timp cat se afla in aria de acoperire a retelei.
*° Wide Area Network (WAN) - retea de larga acoperire — retea de mare
intindere geograficd, de exemplu intre 2 orase, pe o tara, un continent sau
chiar in intreaga lume.
Facilitatile oferite de o retea sunt:
e Facilitarea comunicatiilor — prin intermediul
=. = retelei, oamenii pot comunica rapid si eficient prin
email, mesagerie instant, telefon, video conferinte,
etc.
Partajare componente hardware — intr-o retea,
fiecare computer poate accesa gi utiliza resurse
harware din retea, cum ar fi imprimanta de retea, discurile de retea, etc.
e Partajare fisiere — in retea, utilizatorii autorizati pot accesa date si informatii
stocate pe alte computere din retea.
e Partajare software - utilizatorii conectati la o retea pot rula aplicatii de pe
alte computere.
87
6.2. Internetul
Internetul este o retea globala de calculatoare
interconectate, care permite comunicarea intre
milioane de utilizatori din intreaga lume. Reteaua
Internet a fost creata initial ca o uriasa bazd de date
pentru a fi utilizata in scop stiintific si educational. in
acest sens, rolul predominant al retelei Internet era
cel de documentare si de comunicare. Ulterior,
datorité. cresterii mnuméarului de calculatoare
conectate la Internet, a crescut si numérul de site-uri ale diferitelor organizatii care
ofera continut informational, si implicit numarul de vizitatori ai acestor site-uri,
posibili consumatori de produse sau servicii.
Cele mai importante servicii oferite de Internet sunt:
> World Wide Web (WWW) - reprezinta un sistem de
documente si informatii legate intre ele, accesate prin
Internet. Cu ajutorul unui browser Web (Internet Explorer, SS
Mozilla Firefox, Google Chrome, etc) utilizatorul are acces la
informatii de tip text, audio, video, etc. Documentul de bazé
al WWW este pagina Web.
Acest serviciu ofera posibilitatea accesului la o cantitate imensa de informatii,
fapt ce duce la necesitatea stabilirii unei metode de selectare a datelor care ne
intereseaza, cerinta indeplinita prin folosirea motoarelor de cdutare. Un motor de
cdutare este un program care permite utilizatorilor si gaseasca diverse informatii pe
Internet, pe baza unor cuvinte cheie. Cele mai cunoscute motoare de cdutare sunt:
Google, Yahoo, Bing etc.
> E-mail (postd electronicd) - trimiterea si primirea de mesaje in format
electronic pe Internet;
> VoIP (Voice Over Internet Protocol) este tehnologia ce va permite sa vorbiti
prin Internet cu alte persoane ce folosesc acest serviciu, spre deosebire de
apelurile telefonice, ce folosesc reteaua de telefonie. Astfel, puteti vorbi fard
costuri suplimentare sau chiar apela numere de telefon
reale, la un cost mult mai redus decat in mod normal.
Puteti utiliza VoIP doar prin instalarea unui microfon sia
unei c&sti, sau puteti achizitiona un telefon special
compatibil VoIP prin intermediul caruia va conectati la
un port USB de la calculator. Un binecunoscut furnizor
de produse VoIP este Skype.
88
» Mesajerie instantanee (instant messaging) — este o forma de comunicare ce
permite schimbul instantaneu (in timp real) de mesaje de tip text intre mai
multe calculatoare conectate la Internet.
De asemenea, serviciile de mesagerie instantanee (Yahoo
Messenger, MSN, Skype, Google Talk, Windows Live Messenger,
a= AIM, ICQ etc.) functioneaza pe acelasi principiu al comunicarii in
timp real a mesajelor scrise, avand in plus avantajul alcatuirii
proprii a grupului de utilizatori cu care se doreste comunicarea.
Cand o persoana din lista devine disponibila, adica intra in retea,
serviciul alerteaza utilizatorul si permite contactul imediat intre cei doi. De asemenea
dispare problema mesajelor nedorite, iar formalismul mesajelor e-mail impus de
aseménarea acestuia cu posta clasicd este mult diminuat. Multe sisteme de acest gen
permit utilizatorilor sa anunte daca sunt sau nu langad computer, disponibili pentru
conversatie, plecati din birou sau de acasa, etc. in acelasi timp, unele sisteme de
mesagerie instant permit trimiterea mesajelor catre utilizatori care nu sunt conectati
la sistem, cei apelati putand vizualiza mesajele dupa intrarea in sistem.
Pe langa comunicarea de mesaje scrise, au fost dezvoltate si alte facilitati pentru
comunicarea in timp real, cum ar fi serviciile audio si video, care ofera noi posibilitati
de lucru si colaborare intre angajati:
- transmiterea vocii, cétre o alté persoana sau un grup, folosind de exemplu
acelasi serviciu de mesagerie instantanee si un microfon atasat calculatorului.
- transmiterea de imagini in direct, cdtre o persoana sau un grup de utilizatori,
prin intermediul unei camere video atasate calculatorului. Nu este obligatoriu ca cei
care primesc transmisia s8 aiba la randul lor camera video. Totusi daca toti utilizatorii
poseda camere si transmit imagini, se poate realiza o videoconferinta.
- transmiterea prin Internet a emisiunilor radio si de televiziune.
- vizualizarea, analizarea si editarea on-line a unui document de catre un grup de
utilizatori (serviciul whiteboard - planseta electronica), fara ca acestia s4 se afle
impreuné fizic in acelasi loc. Serviciul poate oferi, pe langa editare de text, si editare
grafica si desen.
- transfer de fisiere.
6.3. Definirea termenilor intranet, retea_ privata
virtuala (VPN)
Intranetul este o retea privata care ofera angajatilor dintr-
© companie posibilitatea de a organiza si accesa rapid
|, de a realiza o colaborare eficienta, managementul
informatiilor, cunostintelor, proiectelor, intr-un mediu bazat 3 4
pe protocoluri Internet si browsere web.
89
Reteaua privata virtuald (VPN = Virtual Private Network) reprezinté un
instrument al retelei private prin care un computer din afara retelei intranet poate
transmite si receptiona date prin intermediul retelelor publice (Internet) ca si cand ar
fi conectat direct la reteaua privata, beneficiind in acelasi timp de toate facilitatile si
securitatea datelor unei retele private.
Reteaua privata virtuala utilizeaza metode de criptare a datelor (la nivel de
aplicatii firewall si echipamente de retea) pentru a asigura confidentialitatea acestora
in timpul transmiterii prin retelele publice.
Principalii utilizatori ai retelelor private virtuale sunt angajatii si partenerii
companiilor si organizatiilor care se gasesc in diferite locatii geografice si care se
conecteaza de la distant’ la reteaua privata a sediului principal.
6.4 intelegerea termenilor de rata de transfer a
datelor, download, upload
jintre calculatoarele legate la Internet se pot schimba date si informatii. Acestea
sunt transferate prin magistrale de date. Cu cat latimea benzilor de circulatie a
datelor este mai mare, cu atat datele sunt transferate cu o viteza mai mare. Viteza cu
care dispozitivele electronice realizeazi un schimb de date (transfer de date) poarta
denumirea de raté de transfer. Rata de transfer este masurata in mod traditional in
biti pe secunda (bps), dar si in multiplii Kbps (kilobiti pe secunda), Mbps (megabiti pe
secunda) si Gbps (gigabiti pe secunda).
in cadrul transferului de date, intalnim doua notiuni:
v¥ download (descarcare) cand initiem un transfer de date (fisiere, aplicatii, e-
mailuri) de pe un alt calculator catre calculatorul local. Un
exemplu de download ar fi primirea unui email si salvarea
fisierelor atasate.
v¥ upload (incarcare) si se referd la transmiterea de date
de la calculatorul local c&tre un alt calculator sau server
din retea sau catre internet, cu intentia de a stoca 0 copie
a datelor pe aceste sisteme. Un exemplu de upload ar fi trimiterea unui email.
6.5 Accesarea unei retele
6.5.1 Cunoasterea diverselor optiuni de conectare la o
retea: linie telefoni ca, telefon mobil, cablu, wi-fi, wi-max,
satelit
Conectarea la reteaua Internet se realizeaza prin una din urmatoarele metode:
Y Linia telefonicd — pentru accesarea serviciilor Internet se utilizeazé un cablu
telefonic si un modem. Tehnologiile DSL (Digital Subscriber Line) utilizate de
30
reteaua de telefonie ofera diferite rate de transfer pentru download si
upload.
Telefon mobil — prezintaé un modem incorporat care permite conectarea
terminalului la Internet. De asemenea, telefonul mobil poate fi folosit ca
modem de date pentru un computer prin conectarea acestora printr-un
cablu de date sau wireless (fara fire).
Cablu — cablu Ethernet, cablu TV si cablu de fibra optic’ — sunt medii de
transfer de date in banda larga care permit cele mai mari viteze de download
si upload.
Wi-Fi — tehnologie de comunicatii care permite
interconectarea prin unde radio a computerelor,
smartphone-urilor, tabletelor etc, cu echipamente de retea
(de exemplu, routere) pentru crearea unei retele locale fara
fire si pentru accesarea serviciilor Internet. Retelele Wi-Fi ofera rate de
transfer mari pe distante mici (in jur de 100 de metri, in functie de
capabilitatile dispozitivelor si specificul locatiei — interior, exterior). Retelele
Wi-Fi se gasesc in birouri, acas4, in restaurante, cafenele, aeroporturi, parcuri
etc.
Wi-Max — tehnologie de comunicatii care
permite transmiterea datelor in banda larg’, aE
prin unde radio (fara fire) pe distante de cativa
telecomunicatii aflati pe orbita Pamantului,
pentru a oferi servicii de Internet de vitez’
ridicata.
kilometri. Me
Satelit — tehnologie care utilizeaza sateliti de =e
=
6.5.2 Definirea termenului Internet Service Provider (ISP)
Cunoasterea_ factorilor decisivi in alegerea unui
abonament de Internet: viteza de upload si download, cost
ISP (Internet Service Provider) este denumirea generica data unei firme care ofera
acces la Internet si servicii conexe. Pentru prestarea acestor servicii, ISP-ul factureaza
un abonament lunar, pentru care utilizatorul poate folosi Internetul in mod nelimitat
ca volum de date, dar cu diferite viteze de transfer al acestora.
jn alegerea unui abonament de Internet, respectiv a unui ISP, se recomand3
evaluarea urmatorilor factori:
Y Mediul de transmisie a datelor — conexiune fizicd (cablu Ethernet, cablu TV,
fibré optic) sau fara fire (wireless); desi la prima vedere o conexiune
wireless pare mai avantajoasa prin prisma faptului ca se elimina cablurile,
91
aceasta este influentata de conditiile meteo si diferite interferente electro-
magnetice.
Y Viteza de download si upload — se refera la rata de transfer a datelor de la
calculatorul utilizatorului la centrul de date al ISP-ului. Aceasta este 0 vitezd
teoreticd maxima exprimata in bps (biti pe secunda) si in multiplii mentionati
anterior. Este o unitate de masura diferita de cea utilizaté pentru masurarea
dimensiunii fisierelor. Pentru o evaluare corecta, o viteza de download de 2
Mbps (megabiti pe secunda) se traduce intr-o vitezd de aproximativ 200 KBps
(Kilobytes pe secunda), ceea ce inseamna c4 o paginé web de 1 MB va fi
descarcata in circa 5 secunde. Dac necesitatile utilizatorului sunt orientate
c&tre descarcari mari de date (streaming audio-video, jocuri complexe online,
download de fisiere de mari dimensiuni), se recomanda 0 vitezé de download
cAt mai ridicata. in cazul in care utilizatorul doreste sa utilizeze serviciile de
Internet mai ales pentru videoconferinte, VoIP, trimitere de fisiere de mari
dimensiuni, atunci viteza de upload este mai important. Majoritatea
furnizorilor de servicii Internet oferé abonamente cu viteze de download de
100 Mbps sau mai mari si viteze de upload de pana la 30 Mbps.
v Limitdri de trafic de date — unele abonamente pot contine limitari in ceea ce
priveste traficul de date, de obicei raportate la o lund de abonament. De
exemplu, dacd un abonament contine trafic de date de 5 GB, dupa depasirea
acestei limite, viteza de transfer poate sc&dea considerabil sau se pot
percepe taxe suplimentarea pentru utilizarea serviciului.
Y¥ Costu! abonamentului — in functie de criteriile enuntate mai sus, exista mai
multe planuri de abonament potrivite pentru fiecare categorie de utilizatori.
Y Facilitati suplimentare — unii furnizori de servicii Internet pot oferi in mod
gratuit, in costul abonamentului, diferite facilitati: conectare gratuita,
utilizarea gratuita a echipamentelor de retea (modemuri, routere wireless,
receptoare si antene etc), administrare online a contului de abonat, acces
gratuit la servere multimedia si de posta electronica ale furnizorului, s.a)
6.5.3 Recunoasterea stdrii unei retele wireless:
protejata/securizata, deschisa
O retea wireless reprezinté 0 modalitate foarte convenabila si practica de a
conecta computere si dispozitive si de a facilita accesul acestora la serviciile Internet.
in functie de dispozitivul ce se conecteaz, o retea wireless apare ca deschisd (adicd
orice dispozitiv wireless aflat in aria de acoperire se poate conecta fara nicio parola
de autentificare) daca afiseazd textul Open (Deschisa) sub numele retelei sau iconita
92
«,
itl , unde simbolul indica faptul cd datele transmise prin intermediul retelei nu
sunt securizate si pot fi interceptate si vizualizate de alti utilizatori.
O retea securizata/protejata cu parola afiseazd textul Secure (Protejatd) sau
iconita al,
6.5.4 Conectarea la o retea wireless
Pentru conectarea la o retea wireless se verifica mai intai ca dispozitivul are
adaptorul (placa de retea) wireless pornit. Pentru un computer ce ruleaza sistemul de
operare Windows 7, se identifica si se selecteaza din zona de sistem din dreapta jos a
' benef eal
ecranului de lucru, iconita de retea JES sau i
Apare fereastra cu toate retelele wireless din aria de acoperire a computerului.
ABC Sal
(@ Information sent over this network
Informatii de
avertizare la
rejele deschise
Numele retelei
(numit si SSID)
might be visible to others.
[7] Connect automatically
Optiune de
conectare RomTelecom-WPA-COD3 wal
automata 5 List cu retele
laretea ehcknet the aS viretess
disponibile
office wail
Open Network and Sharing Center
Bara de sistem
Se selecteazé reteaua dorita si apare disponibil butonul {Connect} care
permite conectarea la retea. De asemenea, daca reteaua selectaté este deschisa
apare mesajul de avertizare ca datele transmise nu sunt securizate. Se mai poate
selecta optiunea Connect automatically (Conectare automata) pentru conectarea
automata la retea.
Daca reteaua este securizata/protejata, in urmatoarea fereastra se solicita parola
(cheia de securitate) pentru autentificare in retea.
93
Type the network security key
Camp pentru
introducerea parolei de
conectare la o retea
wireless protejat’
‘Security key:
Pentru ascunderea caracterelor in timpul tastarii parolei se bifeaza optiunea Hide
characters (Ascundere caractere). Rezultatul conectarii se poate verifica apeland
butonul de retea din bara de sistem.
Currently connected to: ty
7 Unidentified network
Informatii despre Ne ndambassse
reteaua la care s-a
conectat computerul ABC
Internet access
Wireless Network Connection “
ABC Connected fl
Deconectarea de la o retea wireless se realizeazd cu ajutorul butonului
(Disconnect } (Deconectare) ce apare cand se selecteaza numele retelei.
Lectia 7
Securitate si sanatate
7.1 Protejarea datelor si dispozitivelor
e Cunoasterea politicilor de parolare adecvate
in lucrul cu date importante, securitatea datelor devine un element cheie. De
regula, prin securitatea informatiei se intelege asigurarea confidentialitatii ei. Printre
metodele de protejare a datelor amintim:
Y Restrictionarea accesului fizic la calculator;
Y Folosirea unui nume de utilizator (username) si a unei parole (password)
pentru autentificarea pe un calculator;
¥ Adoptarea unei politici de parolare corespunzatoare;
Parolele stabilite trebuie concepute astfel incat sd fie foarte greu de descoperit
de persoanele neautorizate. Pentru aceasta, se recomanda ca
aceste parole sa nu contina date personale ale utilizatorului sau sa
nu fie parole generate automat de catre calculator. Trebuie avut in
vedere si faptul ca parolele sunt ,,case-sensitive”, in sensul ca se
face deosebire intre caracterele majuscule si cele minuscule
folosite la scrierea parolei. De asemenea, este recomandat ca
parolele sa fie constituite dintr-o combinatie de litere, cifre gi
simboluri, sd aiba o lungime corespunzatoare, sa fie modificate la un anumit interval
de timp si, cel mai important, sa nu fie comunicate altor persoane.
© Definirea termenului firewall gi intelegerea
principalului sau scop
Termenul firewall se referé la un echipament
hardware sau o aplicatie, destinate protejarii unei retele
impotriva accesului neautorizat. Firewall-ul monitorizeazé
in permanentaé transmisiile de date realizate intre
calculator, reteaua locald gsi Internet si permite sau
blocheaza accesul acestora la computer, in functie de
regulile stabilite.
Proxy server-ul este o componenta a unui firewall
care filtreaza informatiile si organizeaza traficul intre Internet si retele. Prin el, se
ofera acces la retea si se filtreazd diferitele cereri venite din partea utilizatorilor,
pentru a evita accesul persoanelor neautorizate. Accesul la o retea se realizeaza pe
baza unui nume de utilizator si a unei parole.
95
e Intelegerea importantei efectuari
backup al datelor, intr-o locatie externa
periodice de
jn tehnologia informatiei, termenul de backup
desemneaza realizarea unor copii de siguranta ale fisierelor
din computer pe un dispozitiv extern de stocare (hard disk
extern, CD, DVD, memory stick) sau prin serviciile de stocare
online, pentru a putea recupera datele in cazul defectarii
sistemului sau in caz de corupere/pierdere/stergere
accidentala de fisiere.
Copierea poate fi facuta zilnic sau de mai multe ori pe zi, in functie de importanta
si valoarea datelor procesate. De asemenea, este recomandabil ca aceste copii sa fie
pastrate intr-o locatie externa, diferité de cea in care se aflé calculatorul ce contine
datele initiale, protejata de incendii si securizate impotriva accesului neautorizat.
e Recunoasterea importantei actualizarii periodice a
aplicatiilor software (antivirus, aplicatii, sistem de
operare)
Actualizarile reprezinté completari ale aplicatiilor prin care se corecteazé o
problema de functionalitate sau securitate sau prin care se imbundtdtesc
performantele sistemului de calcul.
jndeosebi in cazul aplicatiilor antivirus, se recomanda actualizare zilnica,
deoarece acestea utilizeazd o baz de date in care sunt inglobate diferitele tipuri de
virusi pe care programul antivirus le recunoaste si le elimina. Avand in vedere ca
aproape zilnic apar virusi noi, trebuie si va actualizati periodic baza de date a
programului antivirus astfel incat acesta si poaté recunoaste i elimina toti virusii
nou apéruti. Pentru calculatoarele care au conexiune la Internet, actualizarea se
realizeazd automat.
Pentru optiuni de actualizare a sistemului de calcul se foloseste comanda
Windows Update ce se gaseste disponibila in meniul Start sau in panoul de control
(Control Panel).
Se recomanda setarea optiunii de instalare automata a actualizarilor (in mod
implicit aceasté optiune fiind deja activa) cu ajutorul comenzii Change settings
(Modificare setari) din zona stanga a ferestrei Windows Update.
96
Actualizari disponibile
pentru sistemul de calcul
Windows Update
Check forupanes
Change settings
Ae Gcacvees)| Download and install updates for your computer
Resre isen pater 1 rpotantupdates te 21 mpetant updates ected. 259
es ay abe cr
sietors 1 ton peas ae avaible
Cirsatspenes J
Mos recent cece fr updates: Tedey a8 0157
in cazul aplicatiilor, se utilizeaz’ meniul Help (Ajutor) al acestora, unde se
foloseste comanda Check for update (Verificare actualizdri) sau Check for new
version (Verificare versiune noua).
7.2 Malware
eintelegerea termenului de malware. Identificarea
principalelor tipuri de malware: virus, vierme, troian,
spyware
Odata cu aparitia calculatoarelor si, ulterior, a retelelor de calculatoare au
‘inceput s& apar’ si sA se raspandeasca si virusii informatici, producand pagube
insemnate prin compromiterea datelor stocate pe computerele oamenilor obisnuiti
sau ale institutiilor.
Virusii informatici sunt microprograme pentru :
calculator create cu scopul declarat de a distruge datele sau
echipamentele hardware ale calculatorului. Virusii sunt de
obicei deghizati in fisiere inofensive, au proprietatea de a se
extinde si duc la functionarea necorespunzdtoare a
sistemului de operare si aplicatiilor.
Virusul informatic este definit ca un software cu doua caracteristici principale:
1. Se auto-executa. Virusul se poate atasa altor programe sau se poate ascunde
‘in codul care ruleaz& automat la deschiderea anumitor tipuri de fisiere.
2. Se auto-multiplica. Acest lucru este posibil prin atasarea virusului la alte
programe din computer sau prin suprascrierea acestora. Virusul infecteaza mai intai
fisierele gazda si apoi se auto-raspandeste cu ajutorul dispozitivelor de stocare sau a
oricarei alte forme de schimb de date, nu numai in sistemul de calcul, dar si in
intreaga retea.
Virusii se clasifica in:
-Virusi Hardware: afecteaza hard discul sau memoria.
-Virusi Software: afecteaza fisierele si programele aflate in memorie sau pe
disc, inclusiv sistemul de operare sau componente ale acestuia.
97
CAteva dintre efectele pe care le genereaza virusii software sunt:
a) distrugerea unor fisier
b) modificarea dimensiunii fisierelor;
c) stergerea totala a informatiilor de pe disc, inclusiv formatarea acestuia;
d) distrugerea tabelei de alocare a fisierelor, care duce la imposibilitatea citirii
informatiei de pe disc;
e) diverse efecte grafice/sonore inofensive;
f) incetinirea vitezei de lucru a calculatorului pana la blocarea acestuia.
ji se pot clasifica in functie de efectele lor si modul in care actioneaza.
Printre cei mai importanti, amintim:
- Vierme (Worm) — foloseste o retea de calculatoare pentru a se reproduce de la
un calculator la altul si poate realiza aceasta actiune fara nicio interventie din partea
utilizatorului. Acest lucru se datoreaza deficientelor de securitate de pe computerul
tinta. Spre deosebire de un virus de calculator, nu are nevoie s se ataseze de un
program existent. Obiectivul principal const in blocarea calculatoarelor si retelelor.
Spre deosebire de virusi, viermii nu infecteaza fisierele.
- Cal troian (Trojan) —este un program software rau intentionat,
care se ascunde in interiorul altor programe. El intra in
computer ascunz4ndu-se in interiorul unui program legitim,
cum ar fi un economizor de ecran (screen saver). Apoi,
introduce un cod in sistemul de operare, care permite accesul si
controlul deplin la calculatorul infectat. La instalare, nu creeazd
suspiciuni utilizatorului si nici nu atrage atentia. Acest tip de
virus ataca si distruge datele de pe hard-disk.
- Programe spion (Spyware) - aplicatii ce colecteaza
informatii despre o persoanad sau organizatie fara stiinta si
consimtamantul acestora. Aceste programe furd date ce sunt
folosite in scopuri publicitare sau financiare. Tipul de informatii
furate variazi de la nume si parole de utilizatori, adrese IP si
DNS pan la date utilizate in operatiuni de plata folosind servicii
de online banking si magazine virtuale.
- Virus — sunt programe de calculator proiectate sA infecteze fisiere. Se gasesc in
codurile programelor infectate si actioneaz’ cdnd aceste programe sunt rulate. Pot fi
programati sa se activeze cand sunt indeplinite anumite conditii (0 anumita data
calendaristic’, o anumit& actiune a utilizatorului, etc). Aceste mici programe distrug
informatiile aflate pe calculator si impiedica functionarea aplicatiilor.
- Pacdleli (hoax) — sunt mesaje trimise prin e-mail care contin avertizari false
despre un virus existent si care cer s& fie avertizate toate persoanele cunoscute.
Uneori, aceste avertizari contin si fisiere atasate menite, chipurile, s4 stopeze sau sa
elimine virusul. Retrimiterea mesajului la alti destinatari determina multiplicarea
virusului.
98
a |
- | Macro — se va folosi de functionalitatile Visual Basic for Applications (VBA) de a
crea macrocomenzi oferite de unele programe cum ar fi Microsoft Office. Dacd
utilizatorul va folosi facilitatile oferite prin crearea de comenzi macro pentru
automatizarea anumitor activitati, virusul va folosi aceasta facilitate pentru a se
raspandi si a-si indeplini scopul distructiv. Virusii de macro infecteaza fisierele de tip
document si se raspandesc cu ajutorul documentelor transmise intre utilizatori.
Deaoarece sunt aplicatii create cu scop distructiv, categoria din care fac parte se
numeste malware.
¢ Cunoasterea modurilor de patrundere a unui virus in
calculator
Virusii pot patrunde in calculator:
- prin intermediul programelor, documentelor si
imaginilor descarcate de pe Internet (operatie denumita
download),
- prin intermediul fisierelor atasate primite prin e-mail,
- prin intermediul dispozitivelor de stocare.
De aceea este recomandat ca la folosirea uneia din
aceste cai sa se ruleze un program antivirus.
Programele antivirus sunt programe create special pentru a efectua urmatoarele
operatiuni:
- s& detecteze virusii prin verificarea continutului fisierelor si semnalarea
prezentei semnaturii unui virus cunoscut sau a unor secvente suspecte in interiorul
lor
- s dezinfecteze sau s& steargi fisierele infestate de virusi cunoscuti
- s& previna infectarea prin supravegherea actiunilor din memorie si semnalarea
intalnirii unor anumite actiuni ce ar putea fi generate de existenta in memorie a unui
virus
Existé doua feluri de antivirusi dupa modul in care actioneaza:
1. Programe care dupa ce au fost lansate raman in memoria calculatorului si
supravegheaza fiecare aplicatie lansata in executie.
2. Programe care sunt lansate de catre utilizator numai atunci cand el doreste sa
verifice calculatorul.
e Utilizarea unei aplicatii anti
computerului
rus pentru scanarea
Un program antivirus este o aplicatie folosita pentru a scana, detecta si elimina
virusii de calculator. In vederea scanérii calculatorul impotriva virugilor, deschideti
programul antivirus pe care fl aveti instalat pe calculator.
99
Noi vom exemplifica scanarea calculatorului cu ajutorul programului Norton
AntiVirus. La deschiderea aplicatiei, pe ecran va aparea fereastra de start:
mae
‘System Status: Urgent attention ®
Secarty ScominpFeatnes em pote
< | © anto-Protect on atoms naned
seantuiviness] | @ emai Scanning on eee
aS Views Oetetione 3009:2002
@© suecrpton sees 209.2003
© somatic uvevrsate On
Norton SystemWorks 200:
Pentru a scana de virusi intreg calculatorul, apasati optiunea Full System Scan.
Dac& doriti s4 scanati numai un anumit director sau datele existente pe un
dispozitiv de stocare, din meniul aflat in partea stanga alegeti optiunea Scan for
Viruses. Se va deschide urmatoarea fereastra:
Sean my computer
can all yemovable dives
‘Scan ail hoppy dicks
Sean aves
‘Sean folders
‘Scan fles
‘Schedule Task
Norton SystemWorks 2002
jn partea dreapta a ferestrei puteti alege diferite optiuni: Scan My Computer
(scanare intreg computerul), Scan all removable drives (scanare dispozitive externe
de stocare), etc. Operatia de scanare poate fi pornita si prin executarea unui dublu
click pe optiunea dorita.
100
7.3 Sanatate si ecologie
@ Recunoasterea modurilor de asigurare a sanatatii in
timpul lucrului pe calculator
Ergonomia este un domeniu de activitate tehnico-stiintific din cadrul psihologiei
muncii, care studiaza si realizeazd o organizare a sistemului "om - masina - conditii
loc de munca" in asa fel incat munca sa fie efectuata cu costuri biologice minime si
maxima eficienta. Altfel spus, ergonomia are ca scop adaptarea sarcinilor de munca si
a locului de munca la oameni gi invers. Optimizarea functionarii sistemului "om-
masina-conditii de munca" urmareste reducerea maxima sau chiar eliminarea bolilor
(imbolnévirilor) profesionale.
Folosirea calculatorului necesita realizarea
unor miscéri stereotipe (miscari dese ale
gatului, coatelor, miscari de tastare repetate si
variate, in ritm rapid), ce pot provoca anumite
afectiuni ale gatului, muschilor, tendoanelor,
umerilor, coloanei vertebrale, etc. Aceste
afectiuni se datoreazi miscarilor repetate,
concept ce se numeste RSI (Repetitive Strain
Injury - Daune traumatice repetitive).
Un prim aspect al lucrului cu calculatorul se referé la crearea unui mediu
propice. Mediul de lucru computerizat implica:
¥ Multe ore de lucru
Y Oboseala pasiv’
Y Pozitie nefireasca a corpului
¥ lluminare necorespunzatoare
Y Efort vizual
Sezutul intr-o pozitie nepotrivita mareste presiunea pe vertebrele sirei spinarii,
provocand dureri de spate. Concentrarea asupra monitorului este o misiune ce
pretinde o vedere clara si focalizata, precum si o coordonare a ambilor ochi. Privitul
continuu spre monitor provoaca o scadere a numarului de clipiri spontane si astfel
scade lubrefierea ochilor. De asemenea, pozitia incorecté a mainilor determina
presiune in articulatiile palmei.
Elementele care contribuie la crearea unui mediu sanatos de lucru sunt:
v P&strarea unei distante optime fata de monitor (cam de o lungime a mainii
intinse), pentru a evita afectarea ochilor;
Y Axa verticala a monitorului si centrul tastaturii vor fi pe acelasi plan cu axa
verticala a utilizatorului;
Y¥ Marginea superioara a ecranului monitorului va fi cu 7 cm mai sus decat
‘inaltimea ochilor;
101
S-ar putea să vă placă și
- Felicitare Pensionare 2Document1 paginăFelicitare Pensionare 2Gabriela260667Încă nu există evaluări
- Diploma de ExcelentaDocument1 paginăDiploma de ExcelentaGabriela260667Încă nu există evaluări
- Botoși Scurti Fara CusaturaDocument2 paginiBotoși Scurti Fara CusaturaGabriela260667100% (1)
- ELIQUIS Patient Information Booklet DVT and PE - RomanianDocument26 paginiELIQUIS Patient Information Booklet DVT and PE - RomanianGabriela260667Încă nu există evaluări
- Felicitare PensionareDocument2 paginiFelicitare PensionareGabriela260667Încă nu există evaluări
- Felicitare Casa NouaDocument2 paginiFelicitare Casa NouaGabriela260667Încă nu există evaluări
- Botosi Tricotati Cu 2 AndreleDocument2 paginiBotosi Tricotati Cu 2 AndreleGabriela260667Încă nu există evaluări
- Botoși de Casă CorinaDocument3 paginiBotoși de Casă CorinaGabriela260667Încă nu există evaluări
- Reguli de TehnoredactareDocument3 paginiReguli de TehnoredactareTIGRMÎncă nu există evaluări
- Referat ThailandaDocument16 paginiReferat Thailandageorgiana100% (1)
- Cozonac Imbatat Cu VinarsDocument6 paginiCozonac Imbatat Cu VinarsGabriela260667Încă nu există evaluări
- Cum Functioneaza Corpul Tau - Judy HindleyDocument10 paginiCum Functioneaza Corpul Tau - Judy HindleyNina TodireanuÎncă nu există evaluări
- Tort JoffreDocument5 paginiTort JoffreGabriela260667Încă nu există evaluări
- CehiaDocument17 paginiCehiaGabriela260667Încă nu există evaluări
- Curs TicDocument223 paginiCurs TicGigi Ghiga100% (1)
- Hazarde Naturale Si Antropice PPT Clasa A11aDocument24 paginiHazarde Naturale Si Antropice PPT Clasa A11aGabriela260667Încă nu există evaluări
- Continente de ArtificiiDocument18 paginiContinente de ArtificiiGabriela260667Încă nu există evaluări
- Continente de ArtificiiDocument18 paginiContinente de ArtificiiGabriela260667Încă nu există evaluări
- Raport IpidDocument87 paginiRaport IpidGeo ContiuÎncă nu există evaluări
- Cal Birou2022Document6 paginiCal Birou2022Gabriela260667Încă nu există evaluări
- Bunele ManiereDocument8 paginiBunele ManiereGabriela260667Încă nu există evaluări
- Europa În Secolul LuminilorDocument3 paginiEuropa În Secolul LuminilorGabriela260667Încă nu există evaluări
- Ecdl BacalaureatDocument15 paginiEcdl BacalaureatGabriela260667Încă nu există evaluări
- Civilizatia Europei Clasice (Vol. 2)Document140 paginiCivilizatia Europei Clasice (Vol. 2)lorileta100% (3)
- 12 - Madalina Tomescu - Elemente de Reforma La Nivelul Sistemului de Invatamant Din RomaniaDocument7 pagini12 - Madalina Tomescu - Elemente de Reforma La Nivelul Sistemului de Invatamant Din Romaniatopsy-turvyÎncă nu există evaluări
- Proiect Coloranti Alimentari - Versiune TextDocument16 paginiProiect Coloranti Alimentari - Versiune TextGabriela260667Încă nu există evaluări
- 16 - Stefan Iancu - Societatea Cunoasterii Necesita GandireDocument10 pagini16 - Stefan Iancu - Societatea Cunoasterii Necesita GandireCristian FEÎncă nu există evaluări
- Reforma Invat PDFDocument20 paginiReforma Invat PDFGabriela260667Încă nu există evaluări
- Siruri de Caractere - Functia AtoiDocument1 paginăSiruri de Caractere - Functia AtoiGabriela260667Încă nu există evaluări