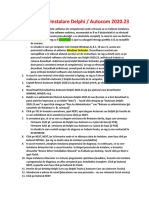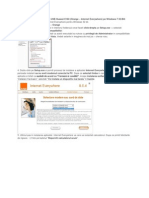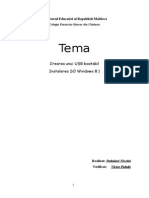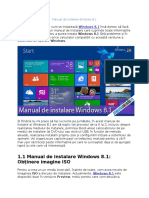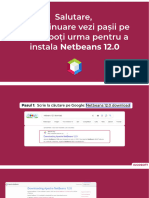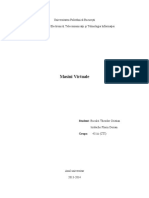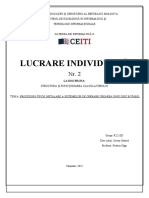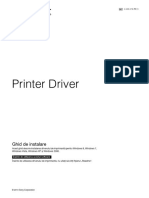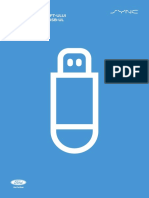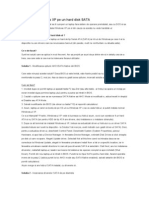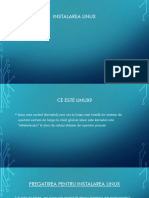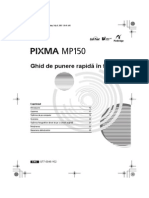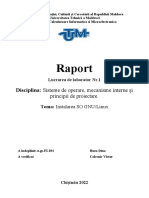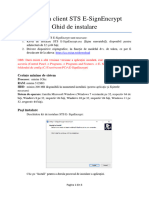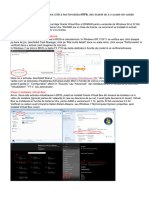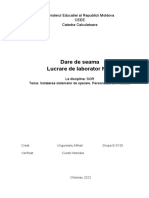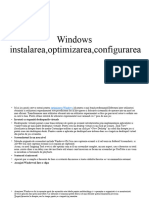Documente Academic
Documente Profesional
Documente Cultură
LINUX. VirtualBox
Încărcat de
Alexandra DogaruDrepturi de autor
Formate disponibile
Partajați acest document
Partajați sau inserați document
Vi se pare util acest document?
Este necorespunzător acest conținut?
Raportați acest documentDrepturi de autor:
Formate disponibile
LINUX. VirtualBox
Încărcat de
Alexandra DogaruDrepturi de autor:
Formate disponibile
INSTALEAZA LINUX
PE VIRTUAL BOX
Un sistem de operare este un set de software care gestioneaza si distribuie diferite componente ale
unui sistem informatic. Este folosit in mod obisnuit pentru a controla diferite aspecte ale unui sistem
informatic.
La fel ca Windows si Mac OS, Linux este un sistem de operare. Este o familie de software cu sursa
deschisa (open-source) care este conceputa pentru a functiona perfect cu diverse platforme.
Linux, adesea denumit ca si "Ubuntu" este o distributie gratuita si open-source care este lansata la
fiecare sase luni. Are un ciclu de lansare a suportului pe termen lung care durează pana in 2030.
Exista cateva beneficii ale utilizarii Ubuntu - este gratuit (cred ca aceasta este cea mai atractiva
caracteristica), open-source, complet personalizabil, mai sigur și bazat pe linia de comanda.
De asemenea, ar trebui să stiti despre VirtualBox si Virtual Machine.
Oracle VM VirtualBox este o platforma de virtualizare gratuita si open-source dezvoltata de Oracle
Corporation.
Pentru unele sisteme de operare invitati, este disponibil un pachet "Guest add-ons" de drivere de
dispozitiv și aplicații de sistem, care de obicei imbunatateste performanta, în special cea a graficii".
O masina virtuala este folosita pentru a rula software sau sistemul de operare ca un computer fizic.
Acest articol va va arata diferiti pasi despre cum să instalați Ubuntu pe Windows, folosind VirtualBox.
Pasul 1: Descarca si Instaleza
VirtualBox.
Pentru a instala aplicatia, urmati
urmatorii pasi:
a) Pentru a descarca ultima
versiune de VirtualBox, vizitati site-
ul oficial de pe browser-ul dvs.
b) Acum, descarcati VirtualBox
de aici.
c) Navigati in folderul in care ati
descarcat VirtualBox'ul si faceti
dublu clic pe fisierul "VirtualBox"
descarcat pentru a'l rula.
Fereastra
<<Oracle VM
VirtualBox 6.1.32
Setup>> va
aparea pe ecran
si faceti click pe
butonul "Next"
pentru a continua.
e) Alegeti locatia în care doriti sa instalati VirtualBox si faceti clic pe
butonul "Next" pentru a continua.
ALEGETI OPTIUNILE DUPA ALEGEREA DVS.
FACETI CLICK PE BUTONUL "YES" SI
SI FACETI CLIC PE BUTONUL "NEXT" MAI APOI, PE BUTONUL "INSTALL"
Dogaru Alexandra • W - 2112
Pentru a descarca
cea mai recenta
versiune de Ubuntu
(20.04 LTS), vizitati
site-ul oficial Ubuntu
în browserul dvs. web.
Pasul 2: Instalarea UBUNTU (Facand click pe butonul "Download", puteti descarca cea
mai recenta versiune de Ubuntu, adica Ubuntu 20.04 LTS [suport pe termen lung]).
Pasul 3: Creearea masinii virtuale.
a) Deschideti VirtualBox si faceti
clic pe butonul „New";
b) Alegeti un nume pentru
masina virtuală cu locația
acesteia. Pe baza numelui
introdus, VirtualBox va incerca să
prezică „Tipul” si „Versiunea”. In
caz contrar, din meniul derulant,
selectati „Linux” ca tip si „Ubuntu”
ca versiune si faceți clic pe
butonul "Next".
CU AJUTORUL GLISORULUI, ALEGETI CANTITATEA
SELECTATI OPTIUNEA "CREATE A HARD
DE MEMORIE (RAM) CARE TREBUIE ALOCATA
DISK NOW" SI FACETI CLICK PE BUTONUL
MASINII VIRTUALE (DIMENSIUNEA DE MEMORIE
RECOMANDATĂ ESTE DE 1024 MB [1 GB]) "CREATE" PENTRU A CONTINUA
e) Alegeti optiunea "VDI
(VirtualBox Disk Image)" si faceti
click pe "Next".
f) Din nou, faceți click pe
butonul "Next".
g) Selectati cantitatea de spatiu
pentru masina dvs. virtuala si
faceti click pe butonul "Create"
(acest lucru va fi folosit pentru
sistemul dvs. de operare care va fi
instalat, deci acordati cât mai
mult spațiu posibil).
Dogaru Alexandra • W - 2112
Pasul 4: Instalarea Ubuntu folosind VirtualBox
FACETI CLICK PE BUTONUL
FACETI CLICK PE BUTONUL
"SETTINGS" SI MAI APOI, PE
"EMPTY"
BUTONUL "STORAGE"
Dati click pe iconita "Virtual
Optic Disk".
Trebuie să selectați fișierul ISO
Ubuntu pe care l'ati descarcat
mai devreme, deci faceți clic pe
butonul "Choose a disk file". Apoi,
selectați fișierul ISO Ubuntu.
Faceți clic pe butonul "Open"
pentru a continua.
Reveniti la
fereastra <<Oracle
VM VirtualBox
Manager>> si
faceti click pe
butonul "Start".
g) Asteptati cateva momente si, mai
apoi faceți clic pe butonul "Install
Ubuntu" pentru a continua.
h) Selectati limba dorita la
tastatură si faceți click pe butonul
„Continue” pentru a continua.
***
i) Utilizați optiunea implicita ca
"Normal Instalation" cu „Download
updates while installing Ubuntu” și
faceți clic pe butonul „Continue”.
Dogaru Alexandra • W - 2112
j) Selectați opțiunea implicită
ca „Erase disk and Install Ubuntu”
și faceți clic pe opțiunea „Install
Now” pentru a continua.
Pe ecran va aparea o solicitare
de avertizare și faceți click pe
butonul "Continue" pentru a
ignora acest avertisment.
SETAȚI-VĂ CONTUL DE UTILIZATOR,COMPLETÂND
ALEGETI FUSUL ORAR PE HARTA SI
DETALIILE NECESARE ȘI FACEȚI CLIC PE BUTONUL
FACETI CLICK PE "CONTINUE" "CONTINUE"
<< Acum, procesul de instalare va incepe >>
Felicitari! Ati instalat si
configurat cu succes
Ubuntu pe Windows
folosind VirtualBox
Reporniti sistemul facand click pe opțiunea "Restart Now"..In
curand, va aparea ecranul de bun venit.
Dogaru Alexandra • W - 2112
S-ar putea să vă placă și
- Manual de Utilizare MuseScoreDocument62 paginiManual de Utilizare MuseScoreHrițuleac George100% (2)
- Instalare Sistem de OperareDocument5 paginiInstalare Sistem de OperareStefania Krys100% (1)
- Text Instructiuni Instalare Si ConfigurareDocument2 paginiText Instructiuni Instalare Si ConfigurareMiron Dorin0% (1)
- Virtual Box PDFDocument51 paginiVirtual Box PDFGeorge-Marian IvanusÎncă nu există evaluări
- Virtual BoxDocument9 paginiVirtual BoxCat RoseÎncă nu există evaluări
- Instalare OrangeDocument4 paginiInstalare OrangeGilda HromadnicÎncă nu există evaluări
- Cum Se Instalează Ubuntu În VirtualBoxDocument9 paginiCum Se Instalează Ubuntu În VirtualBoxIrina NastasescuÎncă nu există evaluări
- Ghid de Folosire VirtualboxDocument23 paginiGhid de Folosire VirtualboxȘtefanius Florian VoicaÎncă nu există evaluări
- 03 - Instalarea Și Configurarea Masinei VrtualeDocument19 pagini03 - Instalarea Și Configurarea Masinei VrtualeLudmilaÎncă nu există evaluări
- 03 - Instalarea Produselor Program de VirtualizareDocument4 pagini03 - Instalarea Produselor Program de VirtualizareLudmilaÎncă nu există evaluări
- Sistem de OperareDocument10 paginiSistem de OperarePatrinica DanielÎncă nu există evaluări
- Caiet PracticaDocument66 paginiCaiet PracticaOchea MariusÎncă nu există evaluări
- Tutorial Instalare Microsoft Windows 10Document12 paginiTutorial Instalare Microsoft Windows 10Catalin Lazar Catalin LazarÎncă nu există evaluări
- Indrumar Laborator 1Document3 paginiIndrumar Laborator 1Tudor CurecheruÎncă nu există evaluări
- Curs 2Document23 paginiCurs 2Elfa ElfaÎncă nu există evaluări
- Instalare Windows 8.1 Si Crearea Unui Stick BootabilDocument42 paginiInstalare Windows 8.1 Si Crearea Unui Stick BootabilDubalariNicolaiÎncă nu există evaluări
- Studiu NR3Document13 paginiStudiu NR3Văru Igor bitîi100% (1)
- Manual de Instalare Windows 8.1Document31 paginiManual de Instalare Windows 8.1doru nastaseÎncă nu există evaluări
- Instalarea Sistemului de Operare Windows 10Document14 paginiInstalarea Sistemului de Operare Windows 10CosticaÎncă nu există evaluări
- Manual de Instalare UbuntuDocument8 paginiManual de Instalare Ubuntudendy99Încă nu există evaluări
- Cum Se Creează Un Stick de Testare Și Instalare A Linux Mint (Sursa Net)Document32 paginiCum Se Creează Un Stick de Testare Și Instalare A Linux Mint (Sursa Net)Liviu AngelescuÎncă nu există evaluări
- PR Instal 67 Cu Poze WindevDocument5 paginiPR Instal 67 Cu Poze WindevAmbiguu MihaiÎncă nu există evaluări
- Tutorial Windows 10Document6 paginiTutorial Windows 10Ranete FlorinÎncă nu există evaluări
- Pentru Inceput Ar Trebui Sa Aveti in Vedere Cerintele Sistemului de Operare Windows 7Document8 paginiPentru Inceput Ar Trebui Sa Aveti in Vedere Cerintele Sistemului de Operare Windows 7lavvy_2006Încă nu există evaluări
- 2 Pasii Instalare Netbeans 12Document16 pagini2 Pasii Instalare Netbeans 12sergiuÎncă nu există evaluări
- 1 - BuculeiThCr - IordacheFlDo - Masini VirtualeDocument24 pagini1 - BuculeiThCr - IordacheFlDo - Masini VirtualeȚigănașu MihaelaÎncă nu există evaluări
- Lucru Individual.2Document5 paginiLucru Individual.2Ion BantusÎncă nu există evaluări
- Instalarea Sistemului de Operare Windows XPDocument25 paginiInstalarea Sistemului de Operare Windows XPRicardo AnticiÎncă nu există evaluări
- Instalation Guide Windows ServerDocument15 paginiInstalation Guide Windows ServerVasile VasileÎncă nu există evaluări
- Installation Guide RomanianDocument23 paginiInstallation Guide Romanianbioserviceltda2022Încă nu există evaluări
- SYNC 3 USB-Update-GuideDocument8 paginiSYNC 3 USB-Update-GuideGelu RaducanuÎncă nu există evaluări
- Instal Area Windows XP Pe Un Hard Disk SATADocument4 paginiInstal Area Windows XP Pe Un Hard Disk SATAFlorin Adrian ChițimiaÎncă nu există evaluări
- Instalare LinuxDocument7 paginiInstalare Linuxspatarumaxim24Încă nu există evaluări
- Manual Romana Touch Board PlusDocument20 paginiManual Romana Touch Board PlusPintilie EduardÎncă nu există evaluări
- Windows 7Document24 paginiWindows 7Adrian FloroiuÎncă nu există evaluări
- Pixma MP150Document28 paginiPixma MP150ekunsi0% (1)
- TP.1.Buza DinaDocument15 paginiTP.1.Buza DinaDina BuzăÎncă nu există evaluări
- Integrare Drivere SATADocument9 paginiIntegrare Drivere SATAtaietel100% (2)
- Migrare P2V SIIISJDocument7 paginiMigrare P2V SIIISJMarian CatanoiuÎncă nu există evaluări
- Instalarea Si Personalizarea Windows 10Document8 paginiInstalarea Si Personalizarea Windows 10Anonimy BaxterÎncă nu există evaluări
- Pasi Instalare Naviextras ToolboxDocument10 paginiPasi Instalare Naviextras Toolboxlavi007100% (2)
- Instalarea Unei ImprimanteDocument16 paginiInstalarea Unei ImprimanteEmilia VisanÎncă nu există evaluări
- LinuxDocument8 paginiLinuxdenisa 32Încă nu există evaluări
- 01.laborator Infografica Anul II - AutoCAD 2DDocument22 pagini01.laborator Infografica Anul II - AutoCAD 2DZacky Lorand0% (1)
- Lucrul Cu Mai Multe Sisteme de Operare Pe Acelac899i CalculatorDocument7 paginiLucrul Cu Mai Multe Sisteme de Operare Pe Acelac899i Calculatorvoicu gheorgheÎncă nu există evaluări
- Ghid Instalare STS E-SignEncryptDocument6 paginiGhid Instalare STS E-SignEncryptGabriel NeaguÎncă nu există evaluări
- Cum Se Copiaza Un DVD Pe Alt DVDDocument5 paginiCum Se Copiaza Un DVD Pe Alt DVDAllex Radu100% (1)
- Instalare LinuxDocument8 paginiInstalare LinuxEdi GamiÎncă nu există evaluări
- CITITI INTAI Instructiuni de InstalareDocument2 paginiCITITI INTAI Instructiuni de InstalareDarius EmmanuelÎncă nu există evaluări
- Programa Consiliere Si Orientare A Doua Sansa 2011Document29 paginiPrograma Consiliere Si Orientare A Doua Sansa 2011Robert MaziluÎncă nu există evaluări
- Bine Ai VenitDocument1 paginăBine Ai VenitPocsanÎncă nu există evaluări
- Tutorial Instalare Sau Upgrade La W11Document13 paginiTutorial Instalare Sau Upgrade La W11cristina.andreea.nastaseÎncă nu există evaluări
- Cum Instalezi Windows de Pe Stick USB Bootabil - Metoda SimplăDocument3 paginiCum Instalezi Windows de Pe Stick USB Bootabil - Metoda Simplăsmart_eagle44Încă nu există evaluări
- Laborator 3Document6 paginiLaborator 3Ungureanu MihaiÎncă nu există evaluări
- O Instalare Linux Ubuntu CA La CarteDocument2 paginiO Instalare Linux Ubuntu CA La CarteAlin LvÎncă nu există evaluări
- Tutorial Utilizare Supermodd Romana v1.2Document18 paginiTutorial Utilizare Supermodd Romana v1.2AlecsandruNeacsu0% (1)
- Powerpoint AtestatDocument7 paginiPowerpoint Atestatanastasialupascu215Încă nu există evaluări
- Tutorial Instalare Sau Upgrade La W11Document14 paginiTutorial Instalare Sau Upgrade La W11Octavian RaiciuÎncă nu există evaluări