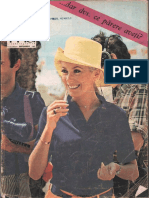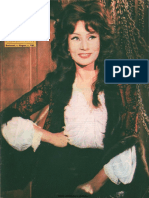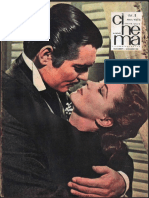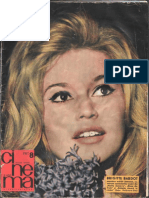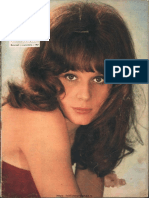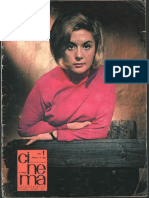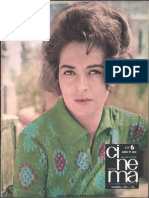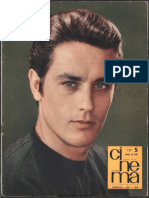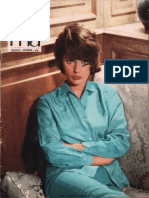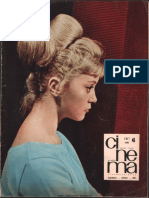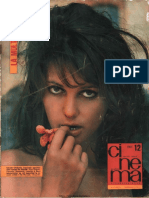Documente Academic
Documente Profesional
Documente Cultură
Excel 2000 Pentru Începători
Încărcat de
Ovidiu0 evaluări0% au considerat acest document util (0 voturi)
26 vizualizări96 paginiColecția EGMONT
Drepturi de autor
© © All Rights Reserved
Formate disponibile
PDF sau citiți online pe Scribd
Partajați acest document
Partajați sau inserați document
Vi se pare util acest document?
Este necorespunzător acest conținut?
Raportați acest documentColecția EGMONT
Drepturi de autor:
© All Rights Reserved
Formate disponibile
Descărcați ca PDF sau citiți online pe Scribd
0 evaluări0% au considerat acest document util (0 voturi)
26 vizualizări96 paginiExcel 2000 Pentru Începători
Încărcat de
OvidiuColecția EGMONT
Drepturi de autor:
© All Rights Reserved
Formate disponibile
Descărcați ca PDF sau citiți online pe Scribd
Sunteți pe pagina 1din 96
pentru incepatori @ 2 » |, 3
Noutati despre versiunea Excel
Tehnici de tucru in pagina Excel
Exercitii cu formule si functii
Crearea de grafice si diagrame
Cele mai utilizate scurtaturi in Excel
a! I
=e
EGMON1
Excel 2000
Till original: Word 2000
Copyright © 2002 IDG Danmark A/S
Text: Michael B. Karbo
Redactor: Aurelia Ulc!
Consuitant: Raul Suhani
Grice incercare de reproducere
a textulu sia imaginior se pedepseste
conform Legi Dreptului de Autor.
Pentru Romania, drepturile apartin
Eaiturl Egmont Romania,
Piata Prosei Libere nr. 1,
Corp 82, ot. IV, Bucuresti 715541
Tiparit la MEDIA PRO Cluj-Napoca, 2002
ISBN 973-589-950-6
BINE A WENIT
Paginile (spreadsheet-urile) sunt inventii
geniale, iar Excel - cu toate versiunile sale ~
este un program excelent. Acum suntem gata
sA-fi prezentm versiunea 2000, si nu vei fi
dezamagit.
Exercitiile sunt puncte de referinta in cadrul
acestei brosuri. Vei invata despre Excel, din
diferite unghiuri, pe masurd ce rezolvi exerciti-
ile. in acelasi timp sper c& vel avea propriile
tale idei despre utilizarea paginilor (spread-
sheet-urilor)
Aceastd brosurd este o editie imbunatatita a
Excel 97 — pentru incepatori, editata in 1997.
Continutul prezentei brosur este foarte
asemanator cu cel al editiei a treia. Printre
celelalte schimbéri, calculul taxelor a fost omis,
— datorita faptului c& este atat de complicat s&
calculezi taxele personale incat un spread-
sheet (pagina) poate cu greu sd fac fata. Nu
voi plictisi cititorul cu aceasta problema!
Daca folosesti programul de procesare Word, ,
Iti recomand studiul brosurii Word 2000 - pen-
tru incepatori, parti intregi ale interfetei utiliza-
torului fiind asemanatoare in cazul celor doua.
programe.
Varlagit
Tastaturile pot varia de la tard la tara, De
asemenea si versiunile programului Excel pot
varia. Traducerea in limba engleza are la baz
tastatura si versiunea Excel folosite in Statele
Unite.
Inyelegerea programului
Sunt atat de multe moduri de a lucra cu Excel,
‘incat nimeni nu ti le poate numi pe toate. Asa
c& retine trasaturile pe care le consideri adec-
vate pentru uzul personal. Si nu-ti fie teama sa
repeti exercitille. Daca vei parcurge eat mai
multe exercitii din aceasta brosura, sunt con-
vins ca vei fi impresionat si entuziasmat de
programul Excel!
Trel parti
Prima parte a acestei brosuri prezinta o scurta
introducere a structurii spreadsheet-ului si a !
interfetei utilizatorului. in cea de-a doua parte
sunt descrise, printre alte lucruri, functille dia-
gramelor, analiznd mai amanuntit functille de
baza. Vei testa multe tehnici, iar acolo unde
este necesar ia notite.
‘in cea de-a treia parte voi crea cateva pagini
mai complexe, in care toate tehnicile se
impletesc si devin componente ale unui intreg.
Anexa de la sfarsitul brosuril include un yy
Le
concis, extrem de folositor pentru referinte.
Spor la treaba!
Michael B. Karbo, Valby, august. 1299
Pagina de intemet a este -
‘www.mkdata.dk/Word2000
4
Excel 2000
ee
CHIRILOIU ;
“i
Incepe cuExcel “222°
Bine ai venit in cadrul unui program minunat,
cu care sper c& iti va face placere s4 lucrezi!
Vom incepe cu studierea interfetei utilizatorului
— imaginea ecranului si a optiunilor sale de
operare. Excel are multe butoane ,inteligente"
si alte ,jucdirii* in imaginea care apare pe
ecran, elemente care sunt important de cunos-
cut. Itirecomand s& parcurgi toate capitolele
din aceasta brosur, chiar daca esti sau nu
familiarizat cu programul Excel si cu alte tipuri
de tabele.
BAUME Cg
In momentul in care ai instalat pachetul cu pro-
gramul Excel 2000 pe propriul PC, poti identi-
fica cu usurinta programul Excel speardsheet
(pagina) in meniul Start:
1. Mergi la butonul Start din Taskbar care se
afla in partea de jos a ecranului. Poti activa
meniul si cu ajutorul tastelor (Ci)-+Esc.
Celula activata \
Zona de-date-———
Cele trei pagini aparfiniind
unui document (folder)
Office assistant
iy
2. Apasa{¥) pentru a accesa Programs
(Programe) si apoi (=). Aici observi Office
Programs. Excel este unul dintre ele:
3. Foloseste tasta [J] pentru a ajunge la Excel
si apoi apasa [in]. De asemenea, poti
accesa programul cu ajutorul mouse-ului
Excel se afiseaza cu 0 zona de lucru intinsa.
Aceasta zona reprezinté un spreadsheet (0
pagina). Pagina este inconjurata de diferite
linii, butoane, bare de defilare (Scroll Bars) etc:
|—— bara de titlu
4 ~ bara de meniu
i in bara de unelte
Bare de defilare
Bara de Stare
Excel 2000
Mal multe pagini intr-an document
Cand deschizi programul Excel iti apare un do-
cument nou, continand trei pagini, pe care le poti
adauga sau sterge. De fiecare data cand salvezi
documentul, paginile sunt si ele salvate. Acesta
este tipul de fisier pe care Excel il utlizeaza pen-
tru memorarea paginilor. Conceptul de document
este unul inteligent. Iti permite s& salvezi toate
paginile respective intr-un singur loc. De aseme-
Nea, poti transfera cu usurinta valor dintr-o pa-
gina in alta, in cadrul aceluiasi document. Vei
face acest lucru mai tarziu. in aceasta brosura,
exercitile sunt dispuse in doud documente.
1. Acum aideschis pe ecran un document
cu trei pagini.
2. in partea de jos a ecranului sunt tabula-
toarele. Fiecare dintre tabulatoare repre-
zinta cate o pagina.
Pentru a trece de la o pagina la alta da clic pe
tabulatoare.
Incearca:
1. Clic pe Pagina 2. Noua pagina este iden-
ticd cu Pagina 1.
2. Clic pe Pagina 3 — o alta pagina identica.
Clic pe Pagina 1. Acum esti din nou la
rg pagina.
Incearc s4 mergi inainte de la o pagina la
alta folosind tastele (Gu + (fis). Sau inapoi
folosind (Gi) + (lb).
Scopul existentei mai multor pagini intr-un sin-
gur document este acela de a folosi aceeasi
valoare dintr-o pagina in alta. Acesta este intr-
adevar un lucru inteligent.
Figurina vesela se numeste
Office Assistant. Acesta =
este intotdeauna pe ecran
si iti ofera sfaturi sicomen-
tarii; potiinsa s&-lascunzi,
Mai multe informatii despre
el gasesti in brosura Word
2000 - pentru incepaton.
Bara de titlu apare in partea superioara a
ecranului. Desigur, titlul este Microsoft Excel,
din moment ce acesta este programul activat.
De asemenea, mai apare si titlul Book 1, care
este numele automat al acestui document.
Numele ramane pana in momentul cand vei
salva documentul sub un altul. Book 1 contine
toate cele trei pagini, pe care le poti accesa
apasand cele trei tabulatoare mici.
Dimensiunea ferestrel
Ca si in celelalte programe Windows, poti
schimba dimensiunea ferestrei. Incearca. Clic
pe iconita din mijloc, din partea dreapta a barei
Aceasta functie reduce dimensiunea ferestrei.
Poti reveni la dimensiunea initial dand clic
inca o data,
Excel skier sterrelse
mellem vindue og
Minimerer fuld skaerm
hele Excel ¥
‘Afslutter
Minimerer Excel
Projekt a ae
mappen Lukker den
aktuelle
Projekimappen slafter _| [Prolektmappe
starrelse mellem vindue og
hel skeerm
Fig. 1. Foloseste cele 6 butoane mici din colful
de sus, din dreapta ecranului, pentru céteva din-
tre cele mai obisnuite transformari -
Bara de meniu
Toate programele Windows au un meniu. dar
probabil cd deja stii acest lucru. Acum ar trebui
sa incerci sa activezi meniurile fara sa folosesti
Excel 2000
mouse-ul. Priveste bara de meniu. Fiecare ele-
ment de meniu are o litera subliniata.
file Eat View [nse Format Tools Data Window Help
Pot folosi litera pentru a deschide un element
de meniu.
1. ApasA (i) si apoi litera e. Le poti accesa si
simultan (In aceasta brosura apare si
r) — va functiona si in acest mod.
2. Inoricare dintre modurile descrise mai
sus, se va deschide meniul Edit (Editare).
Acum inchide meniul. Poti accesa si sub-
meniurile: apasa (i), apo literele i si f.
3. In acest mod se vor deschide submeni-
urile Insert, Function ... Apoi poti introduce
‘© multime de functii. Acum apasa [fed de
doua ori pentru inchide meniul.
Astfel poti naviga in meniuri folosind tastele la
fel de usor cum ai folosi mouse-ul. Incepe cu
‘ae urmata de diferite litere subliniate din
i elementelor de meni.
Bara de unelte este foarte importanta. Pe ea
poti gasi diferite butoane pentru o varietate de
functii. Vei incerca multe dintre aceste butoane
‘in urmatoarele exercitii.
Excel se deschide In mod automat cu doua
dintre barele de unelte. Dar aceste doua bare
ear ca una singura. Aceasta nu este cea mai
satura a versiunii 2000; cele
2 unelte (Standard si Formatting)
ina in continuarea celeilalte,
ile sunt numai un numar limitat de
e. La capaitul fiec4rei bare de unelte
buton mic. Poti folosi ace! buton pen-
tua mal multe functii, Incearca s&
gasesti butonul si sa-| accesezi ca in figura de
mai jos:
Butonul ,Mai multe butoane (More Buttons)" iti
deschide o fereastra mica ce cuprinde toate
celelalte butoane care lipsesc din bara de
unelte automata.
Daca dai clic pe unul dintre aceste butoane,
functia acestuia este activata, iar butonul va fi
inclus in bara de unelte. Mai tarziu, vei vedea
cum poti adauga butoane la sirul celor exis-
tente,
Fig. 2. Aici poti vedea butoanele care sunt insta-
late automat intr-o singura bard lunga de unelte.
in partea inferioara a ecranului vei observa o
linie mica, de culoare gri, Aici voi vorbi numai
despre o parte a acesteia.
eS Nov Sea)
Aceasta line este bara de stare (Status Bar),
care contine informatii variate. in imaginea de
mai sus pott citi cuvantul NUM. Acesta indic&
faptul c tasta Numiock este activata, deci poti
folosi tastele numerice din dreapta tastaturil,
incearca sa activezi si s4 dezactivezi tasta
Numlock pentru a vedea schimbarile din bara
de stare. Tasta Numiock trebuie sa fie intot-
deauna activata pentru a putea folosi tastele
numerice.
Mal tarziu te vel familiariza cu bara if
de stare. Exista si alte lucruri pe
care le poti descoperi. 4
Excel 2000
Pagina (spreadsheet)
‘Acum vom aborda esenta subiectului —
paginile (spreadsheet). Pagina individual
poate fi privit ca o multime de calculatoare de
buzunar, care pot fi interactionate inainte,
inapoi si intre ele, permitand numerelor
dintr-un calculator sa fie transferate in altul.
Fizic, pagina este formata din celule. O celula
poate contine trei tipuri de date: text, cifre si
formule. Fiecare tip de date trebuie tratat difert.
Priveste urmatoarele imagini, care ilustreaza
un calcul simplu, implicdnd trei celule. Celula
activa in care te afli este B4.
,Urmele" verticale sunt numite coloane, cele
orizontale randuri. Priveste titlurile gri ale ran-
durilor si ale coloanelor care inconjoara pagi-
na. Pentru ca B este celula activa, aceasta
este marcata, Astfel vei observa mai usor
coloana in care te afli. Acelasi lucru se intam-
pld si in cazul randului 4.
titlul coloanei
\\ tittat rindutui
Observi numatul 12 introdus in doua locuri,
respectiv in celulele B1 si B2. in B4 scriem
urmatoarea formula: =B1+B2. Celula activa
(B4) este intotdeauna marcata.
B4 iti arata rezultatul, care este 24.
Chiar deasupra paginii vei observa bara de
formule. Acolo poti vedea numele celulei
active (referinta celulei) si continutul acesteia
in c&mpul de formule (formula field).
Rezultatul va aparea in celul, iar formula care
da rezultatul va fi in bara de formule cu mar-
ginile negre, avand in coltul din dreapta-jos un
mic ,maner". Cursorul mouse-ului apare ca 0
cruce mare:
Rezultatele calculului apar in celule
Titiuriie coloaneler $i ale randurlior
In final trebuie s& observi titlurile coloanelor si
ale randurilor. Acestea sunt campurile gri care
Inconjoara intreaga zona de lucru:
Fig. 3. Titlurile coloanelor $i ale randurilor
sunt, printre altele, folosite pentru a selecta
intreaga coloana sau intregul rnd.
Ai deschis programul Excel, iar pe ecran ai o
pagina goal. Pentru inceput trebuie s&
observi organizarea paginii in randuri si
coloane.
Apol vel introduce cAteva texte. Vom realiza
aceste lucruri in exercitiile care urmeaza.
Mutarea dintr-o colula in alta
1. Mergi la BS folosind tastele cu sageti.
Verifica in celula de referinta daca esti in
B3. Din fericire, celula de referinta arataé
B3:
Excel 2000
8, Foloseste tastele sageti pentru a merge la
celula E5. Verificd daca este ES. Mergila
A2.
4, Mergi la J24, care poate fiin afara ecranu-
lui tau. Apoi Incearcd s& mergi mai
departe spre dreapta. Ultima litera In alfa-
betul coloanelor este Z. Dupa aceea
urmeaza coloanele AA, AB, AC etc. Mergi
la BM3.
5. Incearca s& te intorci la A1. Poti face
acest lucru cu usurinta apasand (Gl) + (Hime.
Incearca sa tii apasata tasta Ctrl si apoi
pasa im). Te Intorci inapoi, de unde ai
lecat.
6. Incearca sa apesi (Fi). Astfel vei cobori
cate 25 de randuri o data (sau mai multe,
depinde de rezolutia ecranulul tau). Cu
urci inapoi.
7. Pagina este foarte mare. Daca doresti s&-i
vezi dimensiunile apasa (ou) + =] si (Ga) +
8. Vei observa coloanele care merg pana la
IV, ceea ce inseamna un numar de 256.
Randurile sunt 65536.
Fig. 4. Numerotarea coloanelor continu dupa
X, Y, Zcu litere duble.
in marginile din dreapta si de jos ale ecranului
vei observa doua bare de defilare. Acestea
sunt create pentru a permite navigarea rapid
In interiorul paginilor mari.
incearca cele doua bare de defilare
1. Mergila 2.
‘Acum esti mult
‘in afara ecranu-
lui, In partea
dreapta.
Plaseaza mouse-ul pe butonul aflat pe bara de
defilare orizontala.
2. Tine apasat butonul-stanga al mouse-ului,
in timp ce tragi spre dreapta
—
‘Ice cream
3. Vei vedea un patratel galben care iti arata
‘nce coloana esti, pe mAsura ce muti
butonul
4, intoarce-te la prima celula a paginii (A1),
apasAnd (Cii) + {fame
Textul
Acum sti cA pagina este formata din celule. In
principiu, 0 celulaé poate contine text, cifre si
formule. incearca sa scrii in celule:
1. Mergi la B1 si sctie inghetaté (Icecream).
(Nu trebuie s scrii si punctul ~ l-am folosit
doar pentru a marca sfarsitul propozitiel).
2. Observica Icecream a aparut atat in
celula, ct si in cémpul formulel:
3. Cursorul clipeste la sfarsitul cuvantului.
Asta Inseamna cA poti continua s& seri.
Nuo face.
4. Inchele apas&nd (fi). Acum al terminat
introducerea datelor, jar continutul celulei
B1 este cuvantul ,Inghetata”.
5. Cursorul se va duce automat la B2. Scrie
9,50 si apas (Bir). Observi modul In
care datele sunt aliniate in cele doua
celule B1 si B2. Priveste si Fig. 5 si conti-
nua sa citesti.
‘Aliniamentul
Excel are un mod automat de a alinia datele in
celule. Priveste celula Bt si observa cdi textul
este aliniat spre stanga, In timp ce cifra din B2
Excel 2000
este aliniata spre dreapta. Aceasta este for-
matarea automata:
+ Textul este aliniat la stanga
+ Gifrele sunt aliniate la dreapta
+ _ in mod automat cifrele apar numai cu zeci-
male cu sens. Astfel, va aparea 9,5 in loc
de 9,50.
Totusi, poti formata celulele din punct de
vedere al aliniamentului si al zecimalelor. Vei
face acest lucru in curand.
‘Ice cream
9.5
Fig. 5. in mod automat (de ex. in celula B1)
textul este aliniat la sténga in timp ce numerele
(ca in B2) sunt aliniate la dreapta.
Scrlorea, storgorea si anularea
1, Mergi la C3 si scrie 124. incheie
introducerea datelor apAsand (=). Cursorul
si mutd la urmatoarea celula in dreapta.
2. Trebuie s alegi unde doresti s4 lucrezi
folosind tastele (=), (=), @) si).
3. Mergi din nou la C3. Acum nu mai vrem
124 in celula, ci 125. Acest lucru se reali-
zeazi foarte usor, soriind peste.
4. Celula C3 este inca activata. Scrie 125 si
apasa (fms) sau 0 tasta cu sageata. Acum
continutul din C3 a fost inlocuit cu 125,
Trebuie doar s& ,scrii peste" cand doresti
‘s& schimbi continutul unei celule.
5. Mergi din nou la C3. Acum trebuie s&
stergi continutul celulei, asa c& apasa o
data tasta Delete. Continutul este sters.
6. Dacd nu vrei sa stergi numarul, apas&
(Gi)+Z si numarul reapare. Incearca acest
lucru si nu uita aceasta scurtétura de anu-
lare a unei comenzil
7. Sterge din nou continutul din C3 folosind
tasta (by. In acelasi mod sterge si continu-
tul din Bt si B2.
Deasupra coloanelor si in partea stanga a
randurilor, vei observa campuri gri, folosite
pentru identificarea locatilor celulelor, Aceste
cmpuri fac mai usoara navigarea in interiorul
paginilor.
Titlurile gri sunt destul de importante, din
moment ce pot fi folosite pentru a selecta
intregul rand sau coloana. Selecteaza parti ale
paginii cAnd vrei sa faci schimbari in mai multe
celule dintr-o data. Incearca s& dai un clic pe
aceste titluri:
1. Clic 0 singura data pe titlul randului 2. Ai
selectat intregul rand, iar acesta se inne-
greste. Nu-i asa? Nu conteaza ca prima
celulé ramane alba, este si ea selectata:
2. Apas(=)pentru a anula selectia.
Foloseste una dintre tastele cu sageti sau
da un clic cu mouse-ul in interiorul sau in
exteriorul zonei selectate.
3. in acelasi fel selecteaza coloana C.
Anuleaza selectia.
4, Selecteaza randurile 2, 3 si 4 apasand
intai titlul randului 2, Apoi tine apasat
butonul mouse-ului in timp ce tragi in jos.
in acest fel poti selecta mai multe randuri.
Anuleaza selectia.
5. Selecteaza intreaga pagina dand un clic
in coltul gri, neutru, aflat intre coloane si
randuri,
6. Anuleaza selectia. Vei rezolva mai multe
exercitii de selectie mai tarziu
Kk her for at markere
ole regnearkot
ces
Kiki reekke. ,
overskniten u
| forat Kolonne-oversiaitterne
| markere hele | Kan bruges tl at
[den rmariere hele kolonner
Fig. 6. Randurile si coloanele au propriile lor
titluri gri, care pot fi folosite in procesul de
selectare.
earca sa privesti Intreaga pagina. In functie
de rezolutia ecranului, poti vedea coloanele de
la Ala L. Artrebui sa fle spatiu de ajuns pentru
24 de rnduri. Pagina este mult mai mare, dar
ecranul poate arata doar o mica parte.
Dimensiunea automata a ecranului este de
100%. Poti schimba aceasta dimensiune:
1. Pagina 1 trebuie sa fie activata
2. Clic in bara de meniu pe View (sau apas&
(i) + v).
3. Se deschide meniul de vizualizare (View).
Daca vezi o sageata dubla in partea inte-
rioara a meniului, inseamna c& mai jos
exista mai multe elemente ale meniutui. in
acest caz, daca astepti cateva secunde,
se va deschide intregul meniu:
Selecteaz punctul Zoom din meniu
5. Se va deschide 0 fereastra in care poti
schimba dimensiunea ecranului:
C
cd
i
C
cd
=
tI
Excel 2000
6. Apasa pe 75%, ca In modelul de mal sus ,
apoi Enter (sau clic pe OK).
7. Acum poti vedea mai mutte coloane si ran-
duti:
8. Functia Zoom are efect doar asupra pre-
Zentdrii imaginii. Nu schimba dimensiunea
fontului in momentul printarii, iti permite
doar s& vezi pe ecran o parte mal mare
din pagina.
9, incearca s& schimbi Zoom-ul intr-una din
celelalate pagini ale documentului, In
Pagina 2. Ca si pagina 1, aceasta are
dimensiunea automata de 100%. Puteti
avea Zoom-uti diferite in fiecare pagina.
10. Mergi la Pagina 1. Acum schimba zoom-ul
la 100% initial. Foloseste un buton de pe
bara de unelte — dar acest buton nu apare
‘In modul de functionare.
11. Clic pe sAgeata micuta, care deschide mai
multe butoane
12. Acum poti vedea butonul Zoom. Acesta
este setat la 75%, dar apasand sageata
catre dreapta ferestrel, poti selecta 100%,
ca In modelul de mai jos:
Excel 2000,
3. Pagina revine la dimensiunea de 100%. in
acelasi timp, butonul de Zoom apare pe
bara de unelte:
100%
14,
Mai tarziu vom instala cateva butoane care,
numai cu un singur clic, pot ajusta nivelul
Zoom-ului de la mai mare la mai mic. Ai
observat cum se pot adauga noi butoane pe
méasur ce ai nevoie de ele.
Este important sa intelegi modu! in care
functioneaza barele de unelte ale programului
Excel. Rezolva acest exercitiu care iti aratd cele
dou bare de unelte: Standard si Formatting:
1. Priveste bara de unelte si vezi ce butoane
sunt vizibile.
2... Plaseaza cursorul mouse-ului pe bara de
unelte si da clic dreapta:
3. Vel vedea un lung meniu de defilare, care
contine numele tuturor barelor de unelte
existente. in figura de mai sus vezi doar
patru puncte din intreaga lista (Standard,
Formatting, Chart si Clipboard). Fiecare din-
tre aceste puncte identifica o bard de
unelte.
4. Exist un semn in fata celor doua bare de
unelte din partea de sus a ecranului:
Standard si Formatting. inseamna ca cele
doua bare sunt vizibile.
5. Trage in jos cursorul mouse-ului pana la.
numele
Formatting si
apoi da clic pe
acesta
10
6. _Priveste din nou bara de unelte. Partea din
dreapta a disparut, nu-i asa?
7. incearcd sa indepartezi bara Standard in
acelasi mod.
8. Apoi readu pe ecran barele Standard si
Formatting.
Vom reveni la barele de unelte si la butoanele
acestora mai tarziu. Ai observat doar doua din-
tre cele mai importante bare, si modul in care
le poti indeparta si readuce pe ecran.
PA UE ur a
‘Acum urmeaza un exercitiu lung si complex.
Vei realiza o pagina care va functiona ca un
bon de la un supermarket. Va calcula preturile
produselor achizitionate de tine.
Priveste Fig. 8. Figura arata cifrele finale (am
copiat cifrele din editia daneza, iar preturile
sunt date in coroane daneze, notate in text cu
kr.). Trebuie doar s& urmezi instructiunile din
paginile urmatoare.
Mergi la cumparaturi. SAptamana aceasta, la
piatd, gasesti specialitati italienesti. intai
cumperi dou pungi de paste de 12.95.
Trebuie s& setezi pagina astel incat sd arate
ca un bon de cas. Urmeaza instructiunile de
mai jos — punct cu punct. Nu uita ca procesul
de introducere a datelor intr-o celula se
incheie intotdeauna cu (+), (f), (F) si] sau
. Mergi la B1.
2. Scrie textul Cumparaturile tale — intotdea-
una la cel mai mic pret. Apoi apasa (1) si
inca o data (4).
3. Acum esti in BS, Introdu cuvantul Produs.
‘Apasa =], care te va duce la C3. Scrie cu-
vantul Numer, apoi mergi la DS cu tasta =).
4. In celulaD8 scrie Pret (=). in E3 scrie Pret
Total (7)
5. Apasd =(=J=] pentru a merge la B4,
unde scrie Paste (=).
6. in celula C4 scrie cifra 2), Numarul 2
s-a aliniat spre dreapta in interiorul celulei.
7. incelula D4 scrie numarul 12,95 =).
Excel 2000
Acum trebuie sa calculezi pretul celor doua
pungi de paste. Vom realiza acest lucru cu aju-
torul unei formule:
1. Trebuie sa creezi o formula in celula E4.
Aceasta trebuie sa Inceapa cu un semn
de egalitate (=) —altfel nu va functiona ca
formula. Semnul de egalitate spune pro-
gramului Excel c& va urma o formula.
Pozitia semnului de egalitate (=) variaz&
de lao tastaturd la alta. Pe tastatura mea
se afla sub tasta F10, si este accesat in
modul de tastare al literelor mici.
2. Scrie =04*d4 — poti folosi litere mici pentru
denumirea celulelor. Semnul de steluta (*)
inseamna "inmultire’. Il vei gasi in doua
locuri pe tastatura ta.
Am ales s& folosesc sem-
nul din randul de sus al
tastelor numerice (partea
dreapta a tastaturii):
3. Incelula E4 trebuie s4
apara 25.9. Daca ai introdus corect formu-
la, textul si cifrele, pagina va arata asa:
Denumeste pagina si documoentul
in prezent lucrezi in prima pagina dintr-un do-
cument. Tabulatorul de sub pagina spune
Pagina 1. Priveste bara de titlu. Inc& apare
scris Book 1. Trebuie s& schimbi ambele
nume.
1. Mal intai trebule s& denumesti pagina.
Schimba numele din Pagina 1 in
‘Cumparaturi (Shopping). Dublu clic pe
tabulator:
2. ei vedea numele selectat intr-un chenar
negru. Scrie noul nume si apol apas&
3, Acum pagina are un nume adecvat.
Trebuie sa salvezi documentul sub un nou
nume. Acest lucru se face foarte usor prin
apasarea tastelor (Cui) + s, o scurtatura
pentru functia Save (salveaza).
4. Scrie numele documentului. Fereastra de
salvare este pregatité s&-| primeasca.
5. Tasteaz4 Exercifiu 1 (Exercise 1) apol
apasa t=) sau da clle pe butonul Save
(salveaza):
6. Poti vedea numele documentului in partea
de sus (bara de titlu) a ecranului tau.
Acest nume este pentru tot documentul —
toate cele trei pagini:
Uo Tretcerty im ober ese naed
Incearca sa calculez!
Trebuie sa te familiarizezi cu celulele si sA ve-
rifici continutul acestora:
1. Mergi la C4.
2. Scrie cifra 12 si apasa (te). Rezultatul
care apare in E4 este 155.4? Atunci for-
mula este corecta. De aceea este atat de
bine — pagina calculeazé repede. Acest
Iucru se intémpla imediat ce schimbi o va-
oare din interiorul formulei. Aceasta este
recaleulata
3... Schimba inapoi cifra 2 din celula C4. Cel
mai usor este sa anulezi comanda ante-
rioara cu (i) + z.
4, Acum trebuie sa introducem mai multe
produse achizitionate. Trebuie sa introduci
datele in zona de celule B5:D8. Urmeaza
modelul de mai jos, incepand cu BS:
5. infinal, am ales vinul. Mergi la B9. Scrie
numele: Masi Bardolino. Ai nevoie de 2
sticle. Scrie cifra 2 in C9.
Priveste celula B9. Observi ca nu existé destul
spatiu pentru numele intreg. Poti scrie numele
intreg, dar partea din dreapta este taiata:
Masi Bard: 2)
Ai scris numele intreg al vinului dar nu este vi-
zibil in intregime. Acest lucru se intémpla din
cauza cifrei din C9
Daca celula ar fi goala, ai putea vedea numele
intreg din B9. Dar ai nevoie de datele din
ambele celule:
1. Trebuie sa ajustezi dimensiunea coloanei
B pentru a face loc numelui intreg.
Pozitioneaza cursorul la granita dintre
titlurile coloanelor B si C. Cand cursorul
mouse-ului se schimba intr-un fel de
sdigeata dubla poti trage marginea cu aju-
torul mouse-ului
Item [Number
2. Tine apasat butonul-stanga al mouse-ului
si trage marginea coloanei B in dreapta,
pana la o dimensiune adecvata intregului
text din B9. Patratelul galben de deasupra
cursorului iti arata dimensiunea curent. a
3. _Lasa liber butonul mouse-ului cand se
ajunge la o dimensiune de aproximativ 12
caractere.
4. Serie pretul vinului (39.95) in D9, Salvea-
24 documentul cu Ctrl+s.
Coplerea formulelor
Coloana E are nevoie de formule pentru a cal-
cula pretul total al celor 6 produse. Dar din
moment ce ai o formula in E4, vom copia
aceast formula in cele 5 celule de mai jos:
1. Mergi la celula 4.
2. Cuajutorul cursorului gaseste patratul mic
din coltul din dreapta jos al celulei. Acesta
se numeste "maner de completare".
3. Mut& cursorul c&tre manerul de com-
pletare
4, C&nd atinge ménerul, cursorul se schimba
intr-o cruce neagr:
5. Tine apasat butonul din stanga al mouse-
ului. Cursorul inc este o cruce neagra.
Trage in jos spre E9. Lasa liber mouse-ul
si formula este copiata mai jos:
‘Anuleaza selectia gri/albastru prin
apasarea tastei {=). Verific’ corectitudinea
calculului. Salveazé pagina cu (is.
Manerele de completare sunt incredibil de
usor de folosit. Ele iti permit s& realizezi
serii, s8 copiezi formule si multe altele.
Excel 2000
Cifrele nu arata prea bine in pagina. Cand
folosim preturi ne trebuie doua zecimale. Vor
realiza rapid acest lucru:
1. Selecteaza coloanele D si E pentru a
putea vedea preturile cu doua zecimale.
Clic pe titlul coloanei D. Coloana se
Innegreste — este selectata.
2. Tine apasat butonul mouse-ului in timp ce
cursorul este in titlul coloanei D si trage
mouse-u! in dreapta. Trebuie s& selectezi
si coloana E. Apoi lasd liber butonul
mouse-ului:
3. Cele doua coloane sunt selectate. Pe
masurd ce coloanele sunt selectate Excel
introduce o nota mica galbena: 2C, care it
arata c& sunt selectate doud coloane.
Mesajul iti este de ajutor pentru cazul in
care vei dori s4 selectezi, de exemplu, 52
de coloane.
4, Acum ai nevole de doua
Zecimale in celulele selectate.
Acest lucru poate fi realizat in
doud moduri -foloseste'o
scurtétura a tastelor. Apasa
(Ga) + iH) +t:
5. Veil vedea doua zeci-
male in celulele
selectate,
6. Anuleaza selectia cu (1)
Projul total
Daca aceasta pagina va fi folosita tn loc de
chitanté, trebuie, in mod cert, sd identifice
suma totald datorata:
1. Mergi la celula D1 si serie
Suma Datorat.
2. Incelula E11 ai nevoie de o formula pen-
tru a aduna suma tuturor preturilor. Cel
mai usor mod este s4 folosesti functia
Autosum. O poti aecesa cu un clic pe
butonul Autosum, care este deja instalat.
Clic pe acesta:
3. Functia Autosum sugereaza numai
adunarea valorilor dorite. Poti observa
acest lucru din selectia care apare pe
cut nS
4. De asemenea, poti vedea formula din E11
Aceasta este =SUM(E4:E10). Aceasta for-
mula va aduna toate valorile din celulele
E4 pana la E10. Apasé (-)).
5. Rezultatul este 158.60, nui asa? Observi c&
sunt doua zecimale. Acest lucru rezutté din
faptul ca ai selectat intreaga coloana E cand
ai modtficat numerele la doua zecimale.
6. Marcheaz4 E11 apasand (rij+b, cand celu-
laeste activaté :
‘Suma datorata 158.60)
7. Salveaza din nou documentul. Vom folosi
aceasta pagina mai tarziu, asa ca este
important sa fie corecta.
Finisarea paginii siInchelerea
Daca privesti celulele din pagina Cumparaturi
Excel 2060
vei observa ca "Numar" si "Pret" din C3 si D3
arat ciudat, aflandu-se in stanga fata de
numerele de mai jos. "Pretul total" este, de
asemenea, in stanga, dar nu se observa
datorita faptului c4 se potriveste perfect in
celula.
Aceasta este 0 problema de aliniament. Cand
creezi o pagina, intotdeauna trebuie sé ajus-
tezi formatul acesteia pentru a fi prezentabil
Mai intai selecteaza cele trei celule cu text.
Acestea trebuie sa fie aliniate spre dreapta:
4. Mergi la celula C3. Tine apasata tasta (sai si
apaséi(=) de doua ori. Acum celulele sunt
selectate dupa cum observi mai jos:
[Romani Joos foosutoal |
I 12.95 25.90
2. Clic pe butonul Aliniaza in dreapta (Align
Right). Este in partea din dreapta a barei de
unelte.
62197-15851 3-1 “alan Richt (Ctrl4R)
3. AnuleazA selectia prin apasarea uneia
dintre tastele cu sdgeti ca de exemplu (=).
4. Textele din cele trei celule sunt acum alini-
ate:
Costul | Costul total
5. inchide documentul. Asta inseamna ca jl
indepartezi de pe ecran. Poti face acest
lucru folosind meniurile File->Close. Poti
folosi si scurtatura (6a) + w. in oricare dintre
cazuri vei vedea urmatoarea imagine:
6. Apoi apasé tasta Yes sa
7. Inchide programul Excel meniurile
File->Exit, scurtaturile Windows (t+ (F)
sau cu micul buton x din coltul din dreapta
al barei de titlu din partea superioaré a
ecranului.
inainte de a inchide Excel, ai schimbat formatul
paginii pentru a arata zecimalele. Din punct de
vedere matematic este corect ca pagina sA
afiseze rezultatul 25.9 — dar daca noi dorim s&
vedem numarul 25.90 este alta problema.
in final, ai aliniat textele in cateva celule.
Paginile formateaza datele intr-un mod dat:
textul este aliniat in stanga celulelor iar
numerele in dreapta, dar poti schimba acest
lucru daca doresti o prezentare diferita.
Deschide din nou documentul
Trebuie sa deschizi din nou programul Excel
pentru a continua exercitile.
1. Deschide Excel folosind butonu! Start si
elementul de meniu Programs.
2. Apasa Gi +f pentru a deschide meniut
File, Apoi apasd numarul 1 pentru a
deschide uttimul document salvat,
Exercitiu 1:
3. Excel poate retine pana la cel mult 9 din
ultimele documente salvate. Acestea apar
‘ntr-o list in partea de jos a meniului File.
Astfel sunt intotdeauna usor de deschis.
Incearcé mal multe zecimale
Haide s& ne juc&m cu formatul pentru numere
intr-una dintre celule. Trebuie s& cresti si s&
descresti numéirul zecimalelor.
1. Deschide pagina Cumpéiraturi, Mergi la
celula E4. Trebuie sd folosesti doua
butoane din bara de unelte Formatting.
2. Clic de trei oi pe butonul numit Cresterea
Zecimalelor:
Excel 2000
3. _Astfel se adauga trei zecimale la numér:
| Cost ea, Total cost |
|
3.00 8.00
4. Apasa de trei ori butonul numit
Descresterea zecimalelor:
5. Acum avem din nou doua zecimale.
Mal multe despre butoanele uneite
in exercitiul de mai sus ai folosit dou butoane
din bara de unelte Formatting. Acestea trebule
88 fie vizibile pe ecranul tau, dar nu toate
butanele sunt vizibile. Haide s& studiem din
nou bara de unelte.
4. Cursorul trebuie sa fie In celula E4.
2. Cateva dintre butoanele de formatare tre-
buie s& fie "instalate" Inainte de a putea fi
utilizate. Clic pe butonul mic cu doud
sAgeti din capatul Indepartat din dreapta
al barel de unelte Formatting:
More Buttons
3. Vei vedea sase butoane mici care au ceva
‘In comun cu formatarea celulelor, dar
acestea nu sunt Intotdeauna instalate:
4. Selecteaza butonul elegant numit "Stiluri
de Procent".
5. _ Un clic pe butonul de Procent schimba,
modul de afisare al numérului. Numarul
25.9 este acelasi cu 2590%:
2590%
6. Acum butonul de procent apare in partea
vizibilé a barei de unelte Formatting:
7. Daca ai versiunea europeana a programu-
lui Excel, vel observa semnul Euro, pe
care Microsoft Il considera destul de
important pentru a+ oferi un locin princi-
pala bara de unelte. Da un clic pe semn,
in timp ce celula 4 este Inc& activata:
8. Vei vedea numarul precedat de simbolul
Euro:
9. Daca esti intr-o tara unde Euro nu se
foloseste, Iti sugerez s& indepaitezi acest
buton. Tine apdsata tasta Alt sitrage cu
mouse-ul butonul in afara barei de unelte.
Cursorul mouse-ulul se schimba intr-o
cruce:
10.Lasa liber butonul mouse-ului imediat ce
butonul este in afara barei de unelte. Apoi
butonul dispare din linie, lasand loc altor
butoane relevante.
11.Formateaza celula E4 la doua zecimale.
Excel 2000
Trebuie sé instalezi aceste butoane unelte si
s te familiarizezi cu funetille lor. Daca doresti
sa folosesti butoane sau scurtaturi ale tastelor
este alegerea ta, dar formatarea trebuie stiuté:
Formateaza numerele: Simbol de
separare, Dolar, Procent
reste si descreste numarul de
zecimale
Aliniament: Stanga / Ceniru/
Oreapta
Atribute (pot fi activate / dezacti-
vate): Bold, Italic, Subliniere
Fig. 7. Cele mai importante butoane de for-
‘matare.
jai multe despre pa
In cele ce urmeaza vom incerca sa aranjam
putin pagina si sd mai facem cateva calcule
poi o vom printa.
Editareain celula
Mergi la celula B1. Trebuie sa editezi si sd
adaugi cateva cuvinte. Ai putea sa scrii peste,
dar nu este intotdeauna cea mai inteligenta
medoda! incearca 0 tehnica importanta:
1, Apasa (F2) pentru a edita celula. Cursorul
"sare" imediat in celula, unde:clipeste
dupa ultima liters
Your Market — always low cost
Site SSE
2. Acum sterge cuvantul "intotdeauna".
Apasa [=] (din partea de jos a tastaturii)
de 10 ori pentru a ajunge la cuvant si =)
de 6 ori pentru a-| sterge (tasta Delete de
deasupra tastei (ae),
3. Cuvantul "intotdeauna" este sters. Apoi
scrie "tale" (fra ghilimele), apasé
pentru a muta cursorul la capatul celulei-
Apasa Spacebar (pauza) o data pentru a
ajunge inaintea punctului. Adauga: leader
{ ia a Pe Tar
‘Cumparaturile tale — lider pretulut minim
4. incheie cu ffite=).
Poti observa ca textul este mult mai lung decat
dimensiunea celulei, dar asta nu inseamna
nimic. Poti scrie texte lungi intr-o celula. Atata
timp ct celulele urmaitoare sunt libere poti
vedea intregul text. in acest caz textul se
‘ntinde pana in coloana C.
Cu tasta F2 poti intotdeauna sa editezi si s&
adaugi texte, numere si formule, asa ca nu vita
de ea. Dupa ce termini editarea, incheie
apasand Enter. Tasta F2 este folosita pentru a
corecta greselile textelor, numerelor si for-
mulelor. O poti folosi si pentru schimbari rapide
cnd copiezi formule etc. Vei face acest lucru
putin mai tarziu.
iti trebuie un alt font pentru tittul celulei B1.
1. Priveste bara de unelte. Sunt 2 liste care
vizeaza fontul. Obsevi ca pana acum s-a
folosit Arial dimensiunea 10. Acesta este
fontul oferit in mod automat de programul
Excel:
‘Apasa aici pentr
a schimba fontul
‘Apasi aici pentru
pentru a schimba dimen-
siunea fontului
2. Ramai in celula B1. Apasa pe sdgeata
cate indic& fonturile. Se destasoara o
“perdea" continand diferite fonturi disponi-
bile tn PC. Poti parcurge lista cu (7), sau
cu mouse-ul:
°F Arial Black,
4 bral Naom
°F Arial Unicode MS
B AvaniGerde
Batang
°F Book Antiqua
& Bookman
Bookman Old Style
m Century
3B Contury Gothic
16
Excel 2000
3. | Trebule s& gasesti fontul Comic Sans MS,
pe care probabil Il al instalat deja in pro-
gramul Excel, Daca nu, alege altul.
4. Inacelasi mod, alege dimensiunea fontu-
lul la 14, Acum, cele doua liste vor arata
astfel:
[comic Sans MS a |
folosind tastatura.
4. Mergi la E14 si scrie semnul egal =. Apoi
apasa () pentru a merge la E13. Priveste
formula care apare in celula E14:
| Primit
| Rest
5. Titlul este evidentiat. Salvati din nou docu-
mentul.
Realizeaza calcule
Priveste imaginea de mai jos. Ea ilustreaza
modul in care ar trebui sa arate versiunea
finala a chitantei. Rezolva urmétorul exercitiu
pentru ca modelul tau de chitanta s& arate la
fel:
‘Cumparaturile
Prose Pet
12.95
8.90
7.80,
690
1.15,
39.95,
Pract
25.90
890
7.80
26.90
920
79.90
Paste
Pepene
came
et
“Suma Gaon 158.60
500
341.40)
‘Muitumim fa! cumparat ota nll
Fig. 8. Urmatoarele exercitii vor avea ca rezul-
tat aceasta chitanta.
Restul
lastatur:
Pentru a realiza Fig. 8, de mai sus, trebuie s4
calculezi restul. \
1. Scrie "Primit” in celula D13. Apasa (J). in ce-
lula D14 scrie "Rest*. Apoi apasa (=) si (fF).
2. incelula E13 scrie cifra 500, care reprezinta
suma primita.
3. Acum ai nevoie de o formula care sa cal-
culeze restul. Formula ar trebui sa fie =E13-
E11, dar, decat sa scri, mai bine "arat-o"
‘um Introducem o formula folosind
7
5. In E14 apare =E13. Scrie semnul minus -,
pe care-| gasesti In coltul din dreapta-sus
al tastaturli numerice. Acum cursorul sare
inapoi la E14.
6. Cu ajutorul tastelor- sageti mergi, mai sus,
la E11. Formula dorité apare acum atat’in
celula ta cat si In bara de formule:
7. Formula este corecta. Apasa Enter pentru
a incheia. Rezultatul apare in E14 =
341.40
rea exercitiului
incearca s& creezi din nou formula. Acesta
este modul meu favorit de a crea formule. lata
cateva instructiuni scurte:
Mergi la celula E14. Sterge continutul celulei
folosind tasta Delete. Tasteaz4 = (semnul
egal) si introdu urmatoarea secventa: (fF) - (1)
(Pt) Ge. Asa vei obtine din nou rezultatul.
Cu siguranta ai observat c& acesta este un
mod simplu de a crea'formule.
Culor! care te ajuta in procesul de editare
Permite-mi s inserez aici o nota. Observi c&
Excel te poate ajuta s4 intelegi formulele
1. Mergi la E14 unde ai creat o formula.
Apasé F2 pentru a o edita.
2. Excel identifica
celulele implicate in
formula, utilizand
pentru fiecare cate o
culoare diferita. =
3. Formula =E13-E11 din celula apare sub
forma £13 in albastru si E11 in verde. Cele
Excel 2000
doua celule sunt scoase in evidenta
folosindu-se aceleasi culori. Acest lucru te
ajuta s vezi ce referinte sunt incluse intr-o
formula,
Testarea paginit
Foloseste pagina intr-un alt scop. Scrie peste
c& ai cumparat 2 broccoli dar numai o singura
sticla de vin. Ai platit 200 kr. Restul va fi 73.55
~ai obtinut acelasi rezultat? Schimbé iar pagi-
na pentru a apdrea un singur broccoli si o sticl&
de vin si plateste cu 500 kr.
Data stora
O chitanta trebuie intotdeauna sa arate data si
ora. Mai tarziu vei citi mai multe despre calculul
orei si formatul acesteia, dar acum vrem doar
s folosim cateva scurtaturi ale tastaturii pen-
tru a introduce data si ora:
14, Pune cursorul la B13. Apasé (Gi) +; (punct
si virgula) si incheie cu (ie). Data va
aparea in formatul de mai jos:
28-Jan-00
2. Mergi la B14 si apasa (GalHiskit+: (doud
puncte). Astfel va apdirea si ora. Apasa
(ne),
3. Incheie mergand in D16. Scrie textul
Muttumim c& ati cumparat de la noil
Schimbé fontul din D16 in Comic Sans
MS dimensiunea 10.
4, Salveaza din nou documentul.
Pe scurt despre data si format
Data din celula B13 apare in formatul automat
care este destul de bun. Dar haide sa-| schim-
bam putin,
1. Mut cursorul in B13, unde este data. Este
cu siguranta diferit de a mea, dar formatul
este acelasi.
2. Apasé (i+, scurtatura pentru formatarea
celulei. Va aparea o fereastra de dialog
care iti aratd formatul celulelor si cdteva
optiuni diferite.
3. Vei observa toate cele 6 tabulatoare cu
optiunile de formatare:
4. Cu primul tabulator poti selecta formatul
numerelor. Acestea sunt organizate in
Categorii si Tipuri. Celula ta este for-
matata in categoria de data (sunt sigur c&
stiai acest lucru) si cel mai probabil cu
tipul 28-ian-00. In unele tari, acesta este
formatul automat pentru data. Clic pe
urmatorul tip, numarul 2 din lista:
5. Acum clic pe OK, iar data apare intr-un
format diferit.
6. _ In céteva situatii vei
observa la inceput o serie
de *simboluri":
[essesesa|
7. Aceasta se intampla datorita dimensiunii
prea mici a coloanei. Dac& maresti
coloana vei vedea data in intregime.
Excel poate face calcule extraordinare folosind
data si ora. Am folosit trei scurtaturi ale
tastelor. Primele doua sunt folosite pentru data
si ora. Cea de-a treia deschide functia de for-
matare a celulei:
Funatia Scurtatura
Introdu data
Introdu ora (Gel sSa +
Formateaza celula | (ul+
Fig. 9. Scurtituri importante folosite de Excel
pentru introducerea datei si a orei.
Meniurile File->Print Preview iti arat& pagina
asa cum va fi printata.
1. Clic pe File->Print
Preview, sau clic pe
aceasta iconita:
Excel 2000
2. Vei avea o imagine diferita a ecranului
3. Priveste cursorul mouse-ului. Daca il muti
pe pagina, acesta se transforma intr-o
lupa care Tti permite s& maresti textul:
one
Pao
he
owe
4. Incearcd sa privesti cu lupa zone diferite,
pentru a vedea cum functioneaza. Se
schimba de fa zoom la pagina intreaga
printr-un singur clic, De asemenea, poti s&
dai clic pe butonul de zoom.
‘Your market - your low cost leader
sm
We sprints our beninme
Fig. 10. Asa aratd pagina, vazut3 cu o lup cu
zoom, inainte de a fi printat’. —*
Margialle
Deasupra titlului Print Preview se observa
c&teva butoane de unelte.
1. Incearca sa dai clic pe acest {morons |
buton:
2. Vei putea observa marginile si le vei putea
ajusta:
Fig. 11. in meniul Print Preview poti ajusta
marginile.
19
In figura de mai sus se observa doua linii ori-
zontale negre, in partea superioara a paginii.
Acestea delimiteaza Impartirea paginii in mar-
ginea superioard care contine titlul (header) si
pagina propriu-zis, din partea de jos.
Marginea titlului incepe de sub linia supe-
rioara. Aici este loc gol, dar poti introduce
numele paginii. Ne vom intoarce la asta mai
tarziu. Pagina incepe dupa cea de-a doua
linie.
Daca plasezi cursorul pe una
dintre liniile negre, el se va
transforma intr-o sageata dubla:
Aceasta inseamna ca poti trags
jos. Daca dai clic pe margine si
butonul mouse-ului, pot! citi dimensiunea mar
ginii la baza ecranului:
Marginile din dreapta, din stanga, de sus si de
jos — care apar pe ecran sub forma unor lini
negre — functioneaza in acelasi fel:
1. incearca sa tragi marginea de sus pentru
accentra mai bine pagina
2, Inacelasi fel incearca s tragi marginea
din stanga c&tre dreapta pentru a avea
aceeasi distanta in ambele parti.
3. De asemenea, poti ajusta dimensiunile
coloanelor, utiizénd mouse-ul si trigand de
capetele acestora. Poti inchide meniul Print
Preview dand clic pe Close sau apasand
es.
Printarea
Cand totul este terminat trebuie sa printém
pagina.
1. Intai salveaz documentul cu Ctri+s, apoi
apasé (ui+p pentru a deschide fereastra
Print.
2. Apasd Gig) sau clic pe OK. Acum se
printeaza (daca imprimanta este pornita si
daca are hartie) .
Cateodata vrei sd printezi cu grile, alteori fara.
Poti controla acest lucru:
Excel 2000
1. Mergi la meniurile File» Page Setup ... clic
pe tabulatorul Pagina(Sheet). Aici poti
activa sau dezactiva grilele:
pe sageata din dreapta cdmpului colon-
cifru, de lang text (none). Aici poti alege
dintr-o serie lunga de texte:
2. Clic pe OK si apoi selecteaza Print Pre-
view pentru a vedea grilele. Dezactiveaz&
din nou grilele.
Textul din colontitiu ( Header) $I coloncifrul Footer)
Mergi din nou la Print Preview, unde observi
c in locu! colontitlului si al coloncifrului nu
scrie nimic. Dar poti schimba acest lucru.
Incearca singur: a
1. Clic pe acest buton:
2. Butonul te indruma catre fereastra Page
Setup, ce contine 4 tabulatoare. Clic pe
acest tabulator:
3. Clic pe butonul Custom Header:
4. Acum poti crea textul pentru colontitlu.
Fiecare buton din imaginea de mai jos
reprezint& un cod pentru text. Plaseaz&
cursoru! in sectiunea Center.
5. Apoi clic pe ultimul buton din dreapta.
Numele paginii va fi introdus:
| 4) 2/8) wlo) Slo)
6. Acum numele apare in centrul colontitlului.
Textul pare criptic & [Tab], dar se va corec-
ta pana cand vom termina. Clic pe OK.
7. Ainevoie de text si in coloncitru. Haide s&
folosim unul din textele oferite de PC. Clic
8. Alege unul dintre texte si clic pe OK. Acum
priveste Print Preview. Sper ca vei vedea
si colontitiul si coloncifrul
9. Céteva dintre textele disponibile utilizeaza
numele cu care a fost denumit programul:
10. Numele utilizatorului poate fi schimbat in |
meniurile Tools -> Options (din tabulatorut
General). Daca numele utilizatorului este
gresit, trebuie s8-1 schimbi de acolo.
11, Printeazé pagina din nou.
Ne vom imagina o situatie in care 0 companie
trebuie s& instaleze un mic adp-net cu patru
PC-uri si o imprimant conectata la retea. Tu
esti consultantul si trebuie s& creezi o pagina
pentru a observa costul total. Suma alocat
este de 50,000kr (plus taxele de vanzare).
Este posibii?
1. Clic pe Pagina 3 si denumeste-o Luna PC:
2. lincepe cu
colula C2 si
introdu urma-
torul text si
urmatoarele
numere in
B2:D14:
‘Tackbals Merb PX
4 exgonome haybeaes
Excel 2000
Ajustarea coloanelor $i coplerea formulelor
Textele din coloana C sunt prea lungi pentru
celule.
Trebuie s& ajustezi dimensiunile coloanei pen-
tru ca textul s4 incapa.
1. Dublu clic pe titlu intre coloanele C si D.
Cand dai clic pe marginea dintre cele
doua coloane, dimensiunea este ajustata
automat, pentru cel mai lung text din
coloana. In acelasi timp, poti citi dimensi-
unea coloanei intr-o cdsutaé galbena:
‘Acum salveaza cu (ai-+s
Formulele din celulele E4:E1 trebuie sa
calculeze totalurile individuale. Asa ca.
mergi la E4. Scrie formula =D4*B4 (fia).
De asemenea, poti s& “mergi singur” la
formula tastand =<) “=[=I=) |fie=.
Rezultatul trebuie sa fie 1980.
‘Acum avem nevoie de formule asemana-
toare In celulele E5:E14. Poti trage de
manerul de completare, dar acum vom
folosi o tehnica mai inteligenta: vom copia
formula prin dublu clic pe manerul celulei
Ea:
495[__tee0] |_
155) ‘yehandtaget
en
ae
118 ever porate
1150, utying
oda
1200
1800 ‘
6. In momentul in care in celulele adiacente
au apérut cifre, un dublu clic pe manerul
de completare are ca rezultat 0 "umplere
paralela. Astfel formula este copiata In
E14,
Formatul numerelor
Toate numerele din coloanele D si E trebuie
schimbate pentru a avea dou zecimale:
1. Selecteaza ambele coloane dand clic In
titlul coloanel D si mergi c&tre coloana E:
ele trebule s& se coloreze In albastru sau
negru. Cursorul mouse-ului se transforma
Intr-o cruce alba, iar csuta galbena araté
2C. Aceasta indica selectarea a doud
coloane:
2. Cand coloanele sunt selectate, trebuie s&
le formatezi cu doua zecimale. Foloseste
scurtatura (l=c8ifi+! (semnul exclaméaril)
3. Astfel vei obtine doua zecimale pentru
toate numerele din coloanele selectate
4, Salveaz4 documentul cu (i
Proqul total
Trebuie s& calculam
1. Mut& cursorul in celula E16 si apas&
butonul Autosum. Va apdirea o formula ce
calculeaza suma si aduna toate valorile
din E4 pana la E14.
2. Rezultatul obtinut de mine este 35,085.00.
Marcheaza celula E16 si salveaza docu-
mentul.
Introducerea unui rind
‘Aj observat cA ai uitat s@ adaugi monitorului si
un CD-ROM, parti componente ale PC-ului
tdu. Trebule s& corectezi aceasta gresealai!
1. Trebuie s& introduci 2 randuri in pagina.
Unul trebuie sa fie sub randul cu Hard
disk. Mergi la C10 (sau alta celula de pe
randul 10), care trebuie Impinsa mai jos.
Apasé (Gui++ (semnul plus de pe tastatura
numerica). Se va deschide o fereastra
‘numita Insert (Introduceti), de unde trebuie
s& alegi Entire row (Un rand intreg) — poti
Excel 2000
3. NOTA: in cazul catorva PC-uri portabile
trebuie sa apesi (i+fsali+ + pentru a
deschide fereastra Insert
4, Acum ai adaugat un rand. Asta s-a intam-
plat deasupra produsului "trackball", care
a fost impins un rand mai jos. Deci acum
este in randul 11, nu-i asa?
5. Serie urmatoarele date: in B10 cifra 4, in
C10 textul CD-RW drive si in D10 cifra
1200. Observi c4 pagina singura
stabileste formula adecvata in E10:
720000) 4,800.00
6. Mergi la celula E17 unde sunt adunate
toate valorile. Aceasta "s-a miscat" cand ai
introdus un rand nou. inainte formula
aduna valorile de la £4 la E15. Acum E16
este, de asemenea, inclusa:
E17 is UM(E4:E16)
7. Mergi la B15. Introdu un rand nou.
Adauga 4 Monitoare a cate 2,795.00.
8. Rezultatul apare in E17 si este 51,065.00.
Saiveaza documentul.
4|CD-RW drive
Stergerea randurllor
Scurtatura (Gil++ se foloseste pentru introdu-
cerea randurilor, celulelor si a coloanelor.
Similar, Gx+- (minus din tastatura numeric) va
sterge randurile, coloanele sau celulele.
Daca selectezi intregul rand sau intreaga
coloana, acestea vor fi sterse fara nici un dia-
log prealabil. Daca in cadrul exercitiului nu
selectezi réndul sau coloana, atunci va aparea
0 fereastra care-ti va oferi diverse optiuni:
Fig.. 12. Scurtatura Ctrl+
minus deschide aceasta fe-
reastra care poate sterge
instantaneu tot ce doresti
Calculele prezentate de bara de stare
in acest calcul poti folosi bara de stare.
Aceasta iti oferd citiri directe ale unor rezultate
ale calculelor — fara s& introduca intai formula.
Hai s& incercam:
1. Mergila celula E4. Tine apasaté tasta [ii
in timp ce selectezi zona dorita folosind
sgetile: Apasa (1) de 8 ori pentru a selec-
ta celulele pana la E12.
2. Priveste bara de stare. Probabil c& arat&
la fel ca in modelul de mai jos:
(ana i
Poti citi suma numerelor selectate direct
din bara de stare. Asta este chiar bine.
Continua sa selectezi: apasa tasta Shift
pana cAnd este selectata intreaga coloana
Exist si alte optiuni in afara de citirea
sumei. Clic cu butonul-dreapta pe textul
"Sum = 51,065.00". Se va deschide un
meniu cu optiuni diferite. indreapta
cursorul mouse-ului spre "Count Nums"
si da cli
6. Acum poti observa c blocul include 13
numere. Acest mic detaliu poate finecesar
In anumite situatii:
7. Selecteaza intreaga pagina. Se poate
face usor cu scurtatura (+a. Vezi 40 de
numere incluse in calcul?
8. Schimb& cémpul barei de stare, astfel
incat s& arate suma.
9. Pagina trebuie sa arate ca in Fig. 13. Nu
ita s& introduci formule pentru ultimele
caloule. Scrie 8% in D19. Formula din £19
ar trebul sa fie =E18*D19.
10.Nu uita aliniamentul catre dreapta etc.
Salveaza documentul si printeaza-l cand
totul este OK.
[nen
Luna PC net
roe e00h,
495.00,
195.00
775.00
4,150.00
1,200.00)
41,800.00
1,200.00)
495.00, 1,980.00)
395.00) 1,580.00
195,00, 780.00)
1,495.00| 1,495.00
6,950.00| 6,950.00
2,795.00, 11,180.00
4 Minitower cabinets
4 Floppy drives
4/Mother boards
4 Celeron 500 MHZ
4128 MB RAM
4/18 GB hard disks
41CD-RW drive
4 Trackballs Marble FX
4 Ergonomic keyboards
4 Net cards, 100 mbt
41/100 melt hub
1 [Laser printer
4 screens
__ $1,085.00
Fig. 13. Pagina completa, pentru acest exerci-
tiu, asa cum ar trebui sé arate cand ai terminat
de lucrat,
in acest scurt capitol va voi arata cdteva noi
variatii in legatura cu selectia tn bloc. Acest
lucru se realizeaza cu exercitil independente In
care se practica tehniclle recomandate. Apoi
vom incerea sa copiem celule.
iclarea Cu ajutorul tastel
Aceasta este metoda mea favorita de selec-
tare. Ai Incercat-o mal devreme, dar merit
repetata.
1. Clic pe tabulatorul Pagina 2 tab de la baza
ecranului tau. SelecteazA zona A1:B3
folosind tastatura
2. Mergi la At. Tine apasata tasta (Sif Tn
timp ce folosesti sagetile pentru a selecta
un bloc: Apasa (TN)
3. Observi ca ai selectat un bloc: A1:B3.
Blocul contine 6 celule.
Excel 2000
4, Anuleaza selectia cu =)
5. Acum selecteaza D3:F8 folosind aceeasl
metoda. Anuleazé apoi selectia.
Selectarea cu ajutorul mouse-ulul
‘Acum vom selecta C2:D5 folosind mouse-ul
1. PozitioneazA cursorul mouse-ului in C2.
Tine apasat butonul-stanga in timp ce
mergi in jos cAtre randul 5. Tine butonul
apasat si trage in dreapta pana la coloana
Dinclusiv.
2. Tine butonul apasat pana ce toaté zona
este selectata. Daca mergi prea departe,
te potl intoarce daca tii butonul apasat.
Poti urmari procesul de selectie ultandu-te
la titlurile randurilor si ale coloanelor. Cele
selectate sunt marcate.
3. Cand zona C2:D5 a fost selectata las
liber butonul mouse-ului. Anuleaza din
nou selectia.
De asemenea, poti selecta mai mult de o sin-
gura zona independenta. In sectiunea urma-
toare vom realiza acest lucru folosind tastatura
Excel 2000
— acum vom folosi mouse-ul.
1 Mai intai selecteazd. cu mouse-ul, te rog ,
blocul B4:B8.
2. Acum tine apasata tasta (i, in timp ce cu
mouse-ul selectezi D4:D8. Continua in
acest fel si selecteaza F4:F8, Acum ar
trebui s& ai selectate trei blocuri indepen-
dente, asa cum apar in Fig 14. Observi cA
prima celula din fiecare bloc ramane alba.
Poti crede ca respectivele celule nu fac
parte din blocuri, dar sunt si ele selectate.
3. Anuleaza selectia.
i i ee
2. Mergi la orice celula din coloana B. Acum
pasa (Gii)+(Ssae). Coloana este selectata in
intregime.
3. De asemenea, poti selecta mai multe
coloane sau randuri folosind tastatura.
Incearca s& selectezi randurile 1,2 si 3:
Mergi la celulé A1. Apoi apasa [sif) +Siae|.
Tine apasata tasta [Safi apoi apasa (J) si
(1). Acum ai selectat trei randuri.
6. Incearca singur: selecteaza coloanele D si
E, Apoi selecteaza randurile 6,7 si 8.
oR
Fig. 14. Trei blocuri independente sunt selec-
tate cu ajutorul mouse-ului si al tastei (Gal.
‘Selectarea blocurlior Independente
cu ajutorul tastelor
Priveste Fig. 14. Sunt selectate trei blocuri
independente. Sa incercam sa le selectém cu
ajutorul tastelor.
1. Mergi la celula B4. Tine apasatd tasta
Shift in timp ce apesi
2. Acum apasa [*silij+F8. Acesta este un
‘semnal ca va urma o noua selectie.
3. Foloseste sagetile pentru a ajunge la D4
si selecteaza cu [asin + THT HF H1).
4. Apasa (Siti+F8 din nou. Foloseste sage-
tile pentru a ajunge la Fé si selecteaza pa-
tru randuri mai jos. Acum ai trei blocuri
selectate ca in Fig 14.
5. Anuleaza selectia cu (+).
andar $1 coloane introgt
Este usor s& selectezi randuri si coloane in-
tregi cu ajutorul tastelor. Se realizeazé cu doua
taste, [sili si (Gil, in combinatie cu Spacebar
(tasta de pauza).
1. Mergi la D5. Apoi apasa [Sil + (Sree. Astfel
se selecteazA un rand intreg. Anuleaza se-
lectia si incearca sa selectezi coloana B.
Selectare ‘Scurtaiturd
Un rand intreg (28h +p
O coloana intreaga | (GxlsiSpas)
Fig. 15. Excel ofera doud scurtaturi pentru
selectarea pentru care, in mod normal, ar fi
nevoie sé dai clic pe mouse.
Dupa ce ai incercat diferite tehnici de selectie,
este timpul s4 copiem. Copierea se realizeaz&
ca in toate programele Windows — utilizand
clipboard, Vei putea copia in moduri diferite:
Urmeaza un exercitiu in care se folosesc cele
mai cunoscute scurtaturi: (i}+c si Ga-+v
1. Esti ined in Pagina 2. Foloseste tastele
(Gei)+{9Siik|+! pentru formatarea zecimalelor
sicreeaza 0 formula de suma pentru B3:
Excel 2000
2. Selecteaza blocul A1:B3 si copiaz&
selectia cu (xi-+c (c de la a copia).
3. Mergila celula D4. Vei observa o linie
subtire Intrerupta tn jurul blocului A1:B3.
Aceasta iti spune cA ai o copie a bloculut
respectiv "atarnand" pe clipboard.
4. Reda copia folosind (i+v.
5. Blocula fost copiat incepand cu D4.
Numerele si formulele sunt identice, iar
suma este repetata in E6.
6. inc& mai poti vedea linia subtire intrerupta
din jurul blocului initial. Acest lucru
‘inseamna cA pot reda cat de multe copii
doresti.
7. Halide sa mai facem una: mergi la BS si
reda copia cu (Gxi+v. Linia intrerupta din
jurul blocului A1:B3 raméne atata timp cat
nu introduci altceva. Asa cd poti continua
s& realizezi copii, Acum apasa Enter sau
Esc si linia intrerupta va disparea ~ sesiu-
nea de copiere este incheiata.
Fig. 16. in colful din stanga- sus, este copiat un
bloc. O copie este redata in D4:E6, iar cealalta
in BS:C7.
Mutarea cu Cx+x
Poti muta date prin aceeasi metoda cu care rea-
lizezi si copierea:
Selecteaza blocul de celule (sau o celula in-
dividuala, diagrama etc) care trebuie mutat. Se-
lecteaza Cut (taie) cu (il+x, iar in jurul blocului
selectat va aparea 0 linie Intrerupta. Muta
cursorul in prima celulé pentru a putea misca
blocul. Apasa (Civ,
3. Muta A1:B3 in B2:C4. In final, muta D4:E6
‘in B10:C12.
Mutarea cu ajutorul mouse-ului
Poti cu usurinta muta o celula sau un bloc cu
ajutorul mouse-ulul. Aceasta metoda se
numeste trage si lasa liber.
1.
Esti la Pagina 2. Mergi la celula C14 si
scrie 2001 Enter.
2, Aum indreapta cursorul mouse-ului spre
marginea celulei (de exemplu marginea
superioara). Clic, si tine apasat butonul In
timp ce tragi In dreapta. Daca ai dat clic
corect, celula va urma cursoru! mouse-
ului. Vei observa si o eticheta mica, care iti
va spune in ce directie mergi. De exem-
plu: E14,
3. Cand lasi liber butonul mouse-ului, cont!-
nutul celulei este mutat catre o alta. In
acelasi fel, incearca s4 muti blocul A6:BB.
la D6:E8. Priveste cum se schimb&
eticheta pe masura ce se misc& mouse-ul.
4. Urmétoarele reguli ce guverneazé aceast&
tehnica pot fi combinate cu tastele Ctrl si
Shift:
Trage si lasé liber [Rezuttat
Mouse [Geluia, care piimeste este
rescnsa
Celula care primeste se
aera macl pong fas os
celei ce va fi introdusa
MousesGil) Este introdusé o copie
Incearea si singur folosind numerele de la exer-
citiul precedent:
1. SelecteazA blocul B5:C7. Apasa (iil+x si
{inia Intrerupt apare din nou.
2. Mut cursorul la A6. Apoi apasd
pentru a reda blocul si incheia operatiunea.
Ropetarea confinutului colutel cuCe)+'tapostren
Aceasta este 0 functie indispensabila si chiar
simpla: xi}. Vel Incerca aceasta functie in
acelasi timp cu ridicarea unui numér la puterea 2.
1. Anuleaza toate elementele din Pagina 2.
Apasé fi+a (care selecteaza intreaga
25
Excel 2000
pagina) urmat de apasarea tastei [Bl
‘Acum continua: in celula D1 introduceti
numarul 12,
2. Mergi la C5 si scrie formula =D1”2.
Aceasta inseamna ca numarul este ridicat
la puterea 2. Explicatie:
{Gill +6 de pe tastatura principala:
4. Apasa Enter iar celula va avea numarul
144, care este 12°, Incearca si singur
functia de ridicare la putere
5, Mergi din nou la D1 si scrie 67. Creeaz&
formula de ridicare la patrat. Rezultatul de
pe ecranul tau ar trebui sa fie 4489.
6. Acum priveste copia realizata cu ajutorul
formulei cu apostrof. Este destul de spe-
cial. Mergi la C6, care se afl chiar sub
formula anterioara.
7. Apasa (Gi+’ (apostroful este chiar in stan-
ga tastei (fr—)).
8. Continutul celulei de deasupra (aici 0 for-
mula) se repetd. Apasa Enter pentru a
accepta comanda.
Este foarte usor sa repeti o valoare folosind
, daca ai inteles functia. Se repet doar
continutul celulei de deasupra — celula activa.
Nimic mai mult. Continutul poate fi text,
numere sau o formula — nu conteazd — doar se
repetd. Se observa diferenta dintre functia
descris mai sus si functia de copiere a
celulelor folosind (w)+c . in acest caz formula
se schimba de la =D142 la =D2"2. Formula cu
apostrof ramane neschimbata.
Scrlereain mal multe celule
Cateodata trebuie sa scrii acelasi text, numere
"Palaria" este obtinuta prin apasarea tastei
sau formule in mai multe celule. Poti tace
acest lueru daca scrii continutul intr-o celula si
apoi il copiezi in celelalte. Dar il poti face si
dintr-o singura miscare. Incearca:
1. Sterge toate continuturile celulelor din
Pagina 2. Mergi la celula G3 si selecteazai
G3:G6.
2. Acum serie 2000, dar, in loc s4 apesi
(@@=), apasd (Cafe).
3. Numérul va fiintrodus in toate cele patru
celule selectate:
(Cia}+
Enter)
—
4. Poate doresti sA mergi la sectiunea auto-
completare (autocomplete). Aceasta este
0 tehnica a programului Excel care poate
fi folosita cdnd vrei sa introduci acelasi
continut in mai multe locuri.
Format Painter (picteaza)
imediat ce ai formatat celula cu un format de
font sau numar, poti cu usurinté copia aceste
formate in multiple celule. Haide s& incercam
intr-un mic exercitiu, unde poti vedea si culo-
tile oferite de programul Excel:
1. Mergi la pagina cumparaturi in D4 si
observa pretul primului produs.
2. Coloreaz& numarul tn alta culoare. Mai
intai apasa (uj+1 pentru a vedea fereastra
Formatul Celulelor (Format Cells). Nu
folosi cifra 1 de pe tastele numerice — nu
va functional! Apoi da clic pe tabulatorul:
3. Clic pe sigeata de
langa casuta de
Culori (Color) pentru
a observa diferitele
variante:
Excel 2000
4. Acum selecteaza o culoare deschisa.
Rosu ar putea arta bine pe ecranul tau.
Clic pe OK dupa ce ai selectat culoarea.
5. Acum acest format (culoarea textu-
lui) trebuie s& fie copiat in alta a
celula. Mergi la D4 si da clic pe:
6. Cursorul mouse-ulul se transforma
intr-o pensula mica cu care pot "picta”
celulele D5:D9 — se vor colora In aceeasi
culoare! Clic in afara blocului pentru a
vedea rezultatul.
7. Foloseste pensula pentru a colora din nou
In nearu biocul D4:D9.
Formatul painter poate transfera orice forma-
tare — nu doar culorile. In mod normal poti
transfera o singura formatare o data, dar, dacé
dai dublu clic, poti continua s& ‘pictezi" pana
cand vei anula folosind tasta Es).
Optiuni si modele
Excel se deschide (ca si celelalte programe)
cu anumite valori si set&ri automate. Dar poti
ajusta si modela aceste valori pentru a face
programul s4 corespunda mai bine nevoilor
tale.
Monlul de optiuni (Opuons)
In meniul Tools (Unelte) se observa punctul:
Acesta deschide o fereastra cu opt tabulatoare
ce ofera un total de 70-80 de setari posibile!
Mai intai hai s4 vedem cum navighezi in
aceasta fereastra complexa. Poti sd treci.de la
un tabulator la altul folosind clicuri pe mouse.
Incearca:
1. Clic pe tabulatorul View. Clic pe tabulato-
rul General. Dar poti folosi si tastele. Tine
apasata tasta (Gz) si apasa {fab=| de cateva
ori. De fiecare data cand apesi {fxl-fab=,
mergi la urm&torul tabulator. Aceasta teh-
nic& functioneaza in toate ferestrele cu
mai multe tabulatoare.
2. Mergi la tabulatoru! View trecand de la 0.
functie la alta folosind fabs). Apasd de 16
ori pe Tab si vei parcurge intreaga list’ cu
functii. Fiecare tastd apasata activeaza un
punct nou al submeniului
3. _Priveste continutul fiecdrui tabulator.
In cele ce urmeaza voi recapitula setarile in
doua dintre tabulatoarele importante:
Fig. 17. Aici putem observa primul tabulator
din meniui Options, in care poti modela progra-
‘mul dupa propriile dorinte.
Onyluntie de vizuatizare (View)
in Fig. 17 ai observat setarile automate pentru
tabulatoru! View si probabil cA nu este necesar
s& le schimbi. In cateva situatii (de exemplu
nd printim) poate fi mai bine sa nu vedem
valorile zero dintr-o pagina. De asemenea, poti
alege sa vezi paginile delimitate (delimitarea_
paginilor apare ca o linie subtire Intrerupta). in
acest caz selecteaza asttel:
Nu uita ca aceste setari sunt salvate numai in
documentul respectiv. Nu sunt "globale". La
setrile generale ("globale") se va face referire
‘In paragraful urmator. Ele sunt valabile in toate
documentele pe care le vei deschide In Excel.
Excel 2000
Opfluni “generate”
in tabulatorul "General" vei gasi diferite cAm-
puri care cuprind optiuni pentru ajustari per-
sonale. Aceste setari sunt “globale”.
Ar fi bine daca am putea vedea, in meniul File,
cele 9 documente deschise anterior. Poti
schimba acest numér daca deschizi un docu-
ment nou. Prefer ins sa limitez numarul la
patru. Oricand mai poti adauga.
Continuam cu acelasi tabulator. Poti alege alt
font si alt dimensiune a continutului celulelor.
Prefer sa raman la Arial, dar, daca este posibil,
ss reduc dimensiunea la 9, in cazul in cate
avem mai mult de scris. De asemenea, este
important si locul in care se afla documentele.
Eu le salvez intr-un subdirector in My Docu-
ments. Citeste brosura Windows 98 - pentru
Incepatori, unde ofer 0 descriere mai ama-
nuntita a structurii documentului..
In final trebuie sa introduci corect numele.
Acelasi nume poate fi folosit in colontitlu si in
coloncifru.
‘Apoi apasé OK. Acum trebuie sa inchizi si s&
redeschizi programul pentru a activa schim-
barile.
‘Mal multe informafil despre fonturi
Mai devreme am schimbat fontul in tabulatorul
General. A devenit o schimbare generala. Da-
cA vrei s& schimbi fontul dat in documentul ac=
tivat fra sa fie atectate documentele viitoare
trebuie s8 mergi la stilul Normal. Hai s4 vedem
cum:
1. Mergi la meniul Format>Style
2. in prima fereastra poti observa fonturile
care au legatura cu stilul Normal =fontul
automat pentru toate documentele. Stilul
implica: mult mai multe decat fontul; pot fi
schimbate formatul numerelor, aliniamen-
tul etc.
3. C&nd dai clic pe Modity...deschizi o fe-
reastra cu tabulatoare, unde poti selecta
fontul, formatul numerelor etc.
Am mai amintit de barele de unelte. Este des-
tul de simplu s& modifici o bard de unelte. De
exemplu, poti adéuga sau indepdrta butoane.
Ar trebui sa incerci asta acum. Vom adauga
doua butoane folosite pentru Zoom:
1. Mergi la meniurile Tools->Customize...in
primul tabulator poti vedea ce bare de me-
niuri ai afisate pe ecran. Sunt marcate pri-
mele dou nume din lista:
Eyce' 2000
2. Poti instala bare de unelte aditionale. Sunt
destule, asa ca ai din ce sa alegi. Dar e-
cranul va deveni in curand destul de de-
zordonat. Asa ca hai s privim butoanele
individuale. Clic pe tabulatorul Commands.
3. Se va deschide o fereastra in care butoa-
nele sunt organizate pe categorli. ApasA
de doua ori (7). Vei alunge la categoria
4, Apasa din nou [faba pentru a ajunge la
‘Commands. Apasa de cateva ori ({) sau
mergi la fereastra din dreapta pentru a
gsi cele doud butoane de Zoom pe care
le vezi mai jos:
5, Indreapt& mouse-ul spre unul dintre cele
doua butoane. Tine apasat butonul mouse-ulut
si trage tn jos. Cursorul va fi urmat de un
patratel si un
6. Trage butonul c&tre bara de unelte din
partea de sus a ecranului. Lasa liber
butonul in interiorul_barei de unette:
7. Repet operatiunea si cu celalatt ls nde
Zoom:
8. Inchide fereastra si testea74 cele Jo 4
butoane:
9. Intoarce-te la Tools->Customize §:
selecteazA tabulatorul Commarids.
Priveste butonul categoril. Sunt c&teva
foarte bune!
10. Dupa ce accesezi un buton din dreapta
ferestrei, poti sA dai clic pe butonu!
Description:
11. Acesta deschide un text explicativ:
Fig. 18. Dacd ai
indoieli in legatura
cu un buton, pofi
obfine cu usurinté 0
descriere a acestuia,
Indepartarea butoanelor
Poti Indeparta butoanele de pe bara de unelte.
Le poti trage in afara cdnd esti in fereastra
Customize, dar le pot! indepairta si cand lucrezi
in pagina. Trebuie doar sa tii apasata tasta Alt,
In timp ce tragi butonul In afara barei de
unelte!
Meni complet obyinut rapid
Una dintre noile optiuni ale interfetei programului
Excel 2000 este meniul care, la inceput, apare
‘In format abreviat. Daca ai obosit asteptand sa
Excel 2000
apara meniul complet, atunci trebuie sa faci
ceva ca sa-l obtii:
1. Mergi la meniu Tools » Customize...si da
clic pe tabulatorul Options. Indeparteaza
marcajul acestui element:
2. Apoi da clic pe Close. Acum meniuirile
functioneaza ca si in celelalte versiuni ale
programului Excel.
Voi incheia aceasta prima parte a brosurii
prezentandu-ti functia Ajutor (Help) a progra-
mului Excel. Nu sunt prea multe noutaiti in
Excel 2000, comparativ cu versiunea 97.
Interfata utilizatorului s-a schimbat putin; dar
trebuie s& fie alte noutati — folosim functia Help
(ajutor) pentru a explora:
1. Apas& F1. Aceasta tasta deschide intot-
pane
iin Microsoft Office, functia
Help apare sub forma de
Office Assistant. Acesta
te intreaba ce doresti:
3. Serie textul "News", apoi
apasa Enter:
=
4. Acum Office Assistant iti ofera diverse
optiuni. Clic pe rst would you ke to do?
“Ce-i nou in Ca
Microsoft Excel | ® “reste 2 new workbook
2000", cain | © Seturenewprnter
modelul de mai | @ What's new in Microsoft
jos: Excel 20007
© Save anew, unnamed
workbook
5. Apoi primesti o serie de texte ajutatoare
din care poti alege. Clic pe intrebarea
pusa de tine:
Poti printa aceste texte daca dai clic pe iconita
de printare aflata in bara de unelte,
Dupa ce ai verificat toate textele, vei vedea ca
nu sunt multe noutati. Dar asta nu inseamna
ca Excel nu este un program complex. Mai
sunt inc multe lucruri de invatat.
Excel 2000
Continua cu Excel
Tn prima partea brosurii ai Incercat progra-
mul Excel. Nu am intrat in detalii, dar ai invatat
principiile de baz ale paginil si al testat
diverse tehnici. In partea a doua vom intra tn
detalii. Vom discuta subiecte variate ~ cateva
dintre ele vor fi tratate in exercitii mai mari,
altele in sectiuni individuale. Vom lucra cu:
© Diagrame
© Formate de texte si numere, inclusiv for-
mat de data
¢ Vom afla mai multe lucruri despre manere
de completare si serii
© Vom invata despre referinte specifice ale
celulei
Una dintre trasaturile inteligente ale paginit
este cd poti crea diagrame. Excel iti oferd mai
mult de 100 de tipuri de diagrame din care iti
poti alege! Vom parcurge un numar de exerciti
pentru a ilustra ideea de baza a prezentarii
grafice pentru unele materiale cu cifre.
Ceesteo diagrama?
Privestei pagina de mai jos. Include trei
coloane cu date. Acestea pot apdirea sub
forma unei diagrame.
Fig. 19. O pagina cu 3 serii (in coloane) care pot
apérea intr-o diagram&
3t
Cand creezi o diagram, selecteaza cateva
celule care vor aparea intr-o serie, iar seria va
fi ilustrata intr-o diagrama. Aici observam.
numerele de mai sus:
Fig. 20. O diagram in formé de coloane, avand
Ja baz 2 seturi de valori.
Despre seril de valori si categoril
Pagina ilustrata in Fig. 19 afiseaza cifrele de
vanzari pentru doua saptaméani, pentru fiecare
tip de Inghetata. Aceste cifre de vanzari apar
in coloanele B si C iar legenda in coloana A.
Cele trei blocuri de celule A3:A6; B3:B6 si
C3:Cé6 sunt numite seni de date.
Deci sunt trei seri de date, iar prima serie
(A3:A6) este o serie de categorie. Asta
Inseamna cA explicA doua serii care apar ca
seri de valori.
Fig. 20 prezint& o diagrama cu coloane care
cuprinde seriile de categoni -etichete — textul
"Nougat" etc.
Sub acestea veti observa o explicatie care
identifica numarul sAptaméanilor si cifrele
actuale de vanzari.
Excel 2000
Acum vei folosi modelul pentru a realiza prima
ta diagrama. Vei intelege mai bine ce se va
‘intampla in continuare. Mai tarziu vom realiza
diagrame intr-un mod mai simplu.
1. Scrie cteva cifre intr-o pagina dintr-un
document nou.
2. Acceseaza programul Excel. Apasa (Gd+n
pentru a deschide un document nou.
Apasa (trij+s pentru a-| salva sub numele
de Exercitiu 2.
3. Dublu clic pe Pagina 1 denumité OECD.
Vei lucra cu cateva statistici ale organiza
tiei economice OECD.
4. Scrie urmatoarele date, asa cum sunt
prezentate mai jos si salveazé cu (+s
5. Acum trebuie sa transpui cifrele intr-o dia-
grama
6. Selecteaza celulele A4:B9 — atat textele
cat si cifrele! Selecteaz Insert->Chart...
7. Astfel se acceseaz’ modelul de diagrame.
Acesta contine patru ferestre diferite care
te vor ajuta sa realizezi diagrama. Primul
pas este s& alegi tipul de diagrama, si
sunt atatea din care-ti poti alege! Fiecare
tip de diagram are numeroase subtipun,
dupa cum poti observa mai jos:
Fig. 21. Excel prezinta un model de realizare a
unei diagrame in 4 pasi.
‘Soloctarea unui model de dlagrama
Priveste diferitele tipuri si subtipuri de dia-
grame, Daca doresti s4 vezi cum va arata 0
diagrama, da clic pe acest butor
Selecteaza o diagrama cu coloane, dupa cum
se arata in Fig. 21, apoi mergi la pasul urm&-
tor. Clic pe:
in fereastra urmatoare observi o imagine a dia~
gramei. in randul cu Data observi un patrat in
care poti citi sursa datelor din spatele dia-
gramei, adic din zona selectata A4:B9:
Excel a citit corect datele tale (ca de obicei),
asa cA trebuie doar s dai clic pe butonul
Next. Astfel vei ajunge la o multime de optiuni
de setAri. Aici sunt 6 tabulatoare:
Trebuie sA mergem mai departe, asa cd tot ce
ai de facut este sa introduci cateva texte. Mai
intai ai nevoie de un titlu pentru diagram.
Serie:
[World's 6 wealthiest countri
Curand vei vedea titlul aparand in dreapta
imaginil. Diagrama are doua axe. Numele
tarllor apar pe axa orizontala, sub diagrama.
Acestea nu mai au nevoie de explicati. Pe axa
verticala Y, apar numerele, Trebuie s& intro-
ducem explicatiile pentru numere, asa c&
scrieti US$/cap de locuitor:
Clic pe Next. Ultimul pas pe care trebuie s2-l
faci este acela de a alege modul cum vrei sa
vizualizezi diagrama. Poti s4 plasezi diagrama
ca ilustratie in pagina, sau ca o noua pagina:
‘Am ales s& o vizualizm ca obiect in pagina:
‘Acum diagrama este gata, asa c da clic pe
Finish. Diagrama apare ca obiect in pagina.
World's 6 wealthiest countries:
2 ono
5 xa
3 om
© jon
g8
wed?
Salveaza din nou documentul cu (arij+s..
Exercitiul continua in capitolul urmator.
Al introdus o diagrama tn pagina folosind mo-
delul. in patru pasi, modelul ti-a oferit diverse
optiuni, Mai intai da clic pe diagram ca so
selectezi. Observi niste "manere" negre in
‘marginile diagramel. Acum trage diagrama
spre 0 noua pozitie. Daca dai clic pe obiectul
diagramei, acesta se muta — asa ca fii atent.
Diagrama apare cu un chenar. Il poti vedea
datorita celor 8 manere vizibile in momentul
selectarii.
1. Clic pe o celula din pagin& — din afara dia-
gramei. Pagina este activata si poti vedea
diagrama fara manere.
2. Clic o data pe diagrama ca sa o activezi.
Acum trage de manere ca s&-i schimbi
dimensiunea. incearca toate manerele.
Pentru a inalta diagrama, trage de manerul
din mijloc, din partea de sus a acesteia:
World's 6 we
ed
3. Trage diagrama pana stabilesti o dimensi-
une adecvata pentru toate textele, Cand
esti gata, salveaza documentul cu Gui+s
Excel 2000
Un truc: daca vrei ca diagrama sa urmareasc&
marginile rndului, tine apasata tasta (ay) in
timp ce tragi.
Daca vezi diagrama numai atunci cand este
activata, trebuie s mergi la meniul Tools
Options. Tabulatorul View trebuie marcat ca in
imaginea de jos :
Diagrama ta este completa, dar poti modifica
aproape toate elementele, Hai sa privim putin
optiunile
1. intai sA vedem cat este de usor sa gasim
numele componentelor individuale ale dia-
gramei. Indreapté mouse-ul, fara sa dai
clic pe diferite componente ale diagramei.
Observi un patratel galben care iti indica
numele componentelor.
2. Acum editeaza diagrama. Clic cu butonul-
dreapta in interiorul diagramei — pe
patratelul cu Series 1- si selecteaza:
3. De data asta, explicatia este de prisos,
datorita faptulul c& nu este decat o singura
serie In aceasta diagrama. Asa cd sterge-o.
Apasa (al si a disparut.
4, Mai exist inca multe moduri de a schim-
ba odiagrama. Dupa ce selectez| intreaga
Excel 2000
diagrama (cu ajutorul
manerelor negre din margi-
nile exterioare) poti da clic cu
butonul-dreapta al mouse-ului
si vei vedea acest meni
5. Poti folosi sinoua bara de unelte care
apare adesea cand selectezi diagrama.
Poti, printre altele, sA schimbi tipul dia-
gramei:
6. Vei avea cateva optiuni cu privire la
tipurile de diagrame existente. Observi c&
meniul de Date este inlocuit cu Diagrama,
atunci cand aceasta este selectata:
7. incearca sé dai clic alternativ in interiorul
si in exteriorul diagramei, in timp ce
privesti bara de meniu. Bara de meniu se
schimba. Noul meniu Chart ne permite
accesul la un numar de ferestre care pot fi
deschise cu ajutorul mouse-ului, asa cum
ai vazut.
8. incearca si singur diferite optiuni.
Diagrama coloana cu effect- 3D
Excel ne ofera posibilitati aproape nelimitate
de a formata diagrame. Poti alege aceste for-
mate in moduri diferite:
* Prin selectari ale meniurilor
* Prin dublu clic sau clic-dreapta pe butonul
mouse-ului in pairtile selectate ale diagramei
Aceste manevre te vor conduce la un sir lung
de ferestre care schimba imaginea diagramei.
in urmatorul exercitiu vei testa cateva dintre
formatele optionale. Diagrama nu va arata
foarte bine, dar important este sa urmarim un
numar de efecte etc.
1. Cand diagrama este activata (in interiorul
chenarului), da un clic cu butonul-dreapta
al mouse-ului si selecteaz4 meniul Chart
Type.
2. Selecteaza, cu un clic, tipul " Grup de
coloane cu effect 3D":
\eearcd sd dai un clic pe buton:
a
Tipul de diagrama apare intr-o fereastra
Excel 2000
5. Reseteaza diagrama la formatul automat.
Pentru a realiza acest lucru da clic in
patratelul din coltul din stanga-
6. Apoi da clic pe OK, pentru a introduce dia-
grama in pagina.
7. Sterge explicatia “Series 1"
8. Dublu clic direct pe 0 coloana. Se
deschide 0 fereastré numita Formatul
Serillor de Date, unde vei observa cinci
tabulatoare cu optiuni de formatare. De
exemplu, poti alege culorile pentru
coloana:
9. Clic pe acest butor
10. Acum poti alege o varietate de culori.
Selecteaz& o combinatie de culori vil. Clie
pe Two Colors (doua culori). Apoi
selecteaz4 mov pentru culoarea 1 si albas-
‘ru pentru culoarea 2. Selecteaza ca in
Fig 22.
11. Clie pe OK si alege tabulatorul Options
(Optiuniy:
12. Poti selecta distanta dintre coloane si alte
caracteristici. Scrie valorile dupa cum se
arat in figura de mai jos. Pe masurd ce introduci
valorile priveste imaginea diagramei.
13.Clic pe OK, sau apasé Enter pentru a te
Intoarce la diagrama.
Fig. 22. Fereastra Fill Effects ofera mai multe
optiuni de setare,
‘Axe
Diagrama arata acum foarte diferit fata de
momentul cand ai inceput. Dar hai s conti-
nuam.
1. D& clic pe axa verticala:
2. Dublu clic pe axa de valoare.
Se deschide o fereastra —
Format Axis, unde dai clic pe
tabulatorul Alignment. Dac& nu-|
poti accesa, atunci da clic pe
axA si selecteazé meniul
Format Axis.
3. Poti trage de punctul rosu pentru a schimba
orientarea, de exemplu, cu 20 de grade.
4. Clic pe OK, si bucurd-te de rezultatul
mungii tale. In acelasi mod formateaza
axa orizontala la 45 de grade, astfel incat
s& poti citi numele tarilor.
5. Zona din spatele coloanelor se numeste
perete. Da clic pe ea. Apoi clic pe butonul-
dreapta al mouse-ului pe un perete si
selecteaza Format Walls...Apoi clic pe
butonul Fill Effects... si pe tabulatorul
Texture. Selecteaza o textura pentru
pereti:
6. Apoi da clic pe OK si OK in ecranul urma-
tor. Poti schimba efectele 3D, daca dai clic
pe un colt al diagramei:
7. Apoi trage coltul:
YS eS
8. Da unciic cu butonul-dreapta al mouse-
ului pe diagrama si selecteaz4 Chart
Options:
9. Scrie un titlu adecvat. Salveaz& documen-
tul cand ai terminat
‘Gweanhiest countries inne
world
SS
Fig 23. Acum diagrama ta este echipata
cu efecte.
BOE De
In exercitile anterioare am vazut o multime de
efecte ale diagramelor — dar acestea sunt doar
c&teva exemple ale posibiltatilor oferite de
programul Excel!
De obicei vei folosi diagrame simple, far&
multe efecte . Asa c& trebuie s8 cunosti cel
Excel 2000
mai rapid mod de a crea o diagrama. Trebuie
s& Incerci.
Foloseste numarul din pagina Cumparatur,
care se afla In documentul
Deschide documentul.
‘Acum pagina Cumpérdturi este activata, Ai
nevoie doar de o singurd sticla de vin, asa c&
schimba valoarea din celula C9 in 1 (dacé nu
este deja schimbata).
Trebuie sé creezi o diagram care sa ilustreze
preturile care se refera la cele sase achizitii.
Pentru a face asta selecteazé cele doud
blocuri: textele din 84:B9 si preturile din
E4:E9. Vom realiza 0 prezentare graficd a
celor 2 blocuri.
1. Cele doua blocuri care vor fi selectate nu
sunt unul Inga celalalt. Asa ca vom folosi
0 tehnica speciala pentru a le selecta (vezi
Fig. 14). Intai selecteazd B4:B9, Apoi tine
apasatd tasta (Ga) In timp ce selectezi
aduce diagrama pe ecran doar apasand
Fit.
3. Un model automat de diagrama apare
instantaneu! Cateodata apare si modelul-
diagrame, dar de cele mai multe oi apare
doar una singura.
4. Diagrama ocupa Intregul ecran. Apare ca
© diagrama- pagina In document si va fi
plasat Inaintea paginl in care apar
numerele:
5. Acum poti formata diagrama. Selecteaza
meniut Charts->Charts Type si gaseste
"Pie with a 3-D effect”
jincearca s& modelezi diagrama, dar sa arate
ca cea din Fig 24. Nu uita ca poti sa dai dublu
clic sau clic cu butonul-dreapta al mouse-ulul
in diverse parti pentru a modela diagrama.
1. Foloseste meniurile Insert->Chart->Pie
with 3-D effect
2. Mergi la modelul in patru pasi. Incearca
pana reusesti!
3. Clic cu butonul -dreapta al mouse-ului si
selecteaza 3-D View, unde poti Intoarce
diagrama cu ajutorul diferitelor butoane:
4. Schimb& fontul din Data Labels in Arial
Bold 12 si serie textele in interiorul felilor
de placinté ca in Fig. 24.
5. Felille de placinta mai colorate au nevoie
de nuante mai deschise, pentru ca textul
sA fie vizibil. Clic pe 0 felie, apoi clic cu
butonul-dreapta al mouse-ulul pe felie si
selecteaza Format Data Point (Punctul de
Formatare a Datei)
6. Termina operatiunea dand un nume:
Paginii 1 - Pla 1
7. Salveaz documentul cu Ga+s
Fig. 24. Rezultatul final.
Ciirele schimbate apar instantaneu In dlagrama
Acum verifica daca pagina si diagrama se
potrivese:
Excel 2000
1. Mergi la Pagina Cumparatturi si selecteaza
celula C9. Scrie numarul 2 In dreptul sti-
clelor de vin.
2. Mergi la pagina Pie 1. Priveste, diagrama
itiaraté imediat schimbarea pretului.
Despre stergorea dlagramelor
Nu trebuie s stergi acum diagrama, dar 0 poti
face: Clic cu butonul-dreapta pe tabulatorul
Chart si selecteaza Delete.
Diagramele mai mici, care se atid introduse
intr-o pagina, trebuie selectate cu un singur
clic inainte dea fi sterse cu tasta (Os)
‘Despre trimiterea dlagramelor in Word
Céteodata poti avea nevoie s& introduci o dia-
grama in Word sau in alt program de proce-
sare a cuvintelor. Cel mai eficient mod ~ astfel
incat diagrama sa ocupe un singur spatiu pe
hard disk — este sa trimiti diagrama la un docu-
ment. Acest lucru este destul de simplu:
1, Atat Excel ct si Word (sau alte programe
de procesare a cuvintelor) trebuie sd fie
deschise.
2. Diagrama este creata in modul normal in
Excel, iar documentul este denumit si sal-
vat.
3. Selecteaz diagrama si copiazé cu (éil+c
4. in documentul din Word pune cursorul in
locul unde doresti s& introduci diagrama.
Apoi mergi la meniul Edit si alege Paste
Special...
5. Apoi selecteaza Paste ca in modelul de
mai jos:
6. Dupa ce ai apasat [fte~), diagrama va fi
introdusa in text. Si merge!
Puteai sa introduci diagrama si in alt mod ofe-
rit de fereastra de dialog Paste Special. Dar
avantajele trimiterii sunt:
* Diagramele ocupa mai putin spatiu intr-un
document Word.
Poti activa programul Excel prin dublu clic
pe harta din documentul Word
* Poti modifica diagrama dup cum doresti
— in Excel. Daca salvezi schimbarile in
Excel, le poti vedea si in Word.
in cazul in cate vei folosi acest program exce-
lent de procesare a cuvintelor, citeste brosura
Word 2000 — pentru incepatori
ST Urn
Pagina este folosita in cea mai mare parte pen-
tru numere si calcule, si asta este partea cea
mai interesanta. Dar adesea trebuie sa lucrezi
cu texte si numere. in acest capitol vom analiza
cateva moduri diferite de a lucra cu textele.
Cand sori intr-o celula individuala, poti tine sea-
ma de cateva trucur. incearca urmatoarele:
Mai multe fonturi in aceeasi celula
Daca vrei s& scrii un text lung, in care trebuie s&
folosesti fonturi diferite sau formate de text, poa-
te fitentant s scrii textul si peste alte celule. To-
tusi, aceasta nu este cea mai buna solute, pen-
tru c rezultatul este arareori bun. incearca s&:
1. Deschizi o pagina noua (nu trebuie s4
salvezi acest exercitiu)
2. Mergi la celula C3 si scrie urmatoarele:
Raport anual al Clubului Sprint
3. incheie cu ‘Apasa (FZ| pentru a edita
celula. Cursorul se muta la capatul textului.
4. Tine apasate tastele (Gi°snil si apasa de
doua ori f=) pentru a selecta clubul Sprint:
[Annual report for the Sma
6. Acum poti selecta un font diferit. Haide s&
‘incercam Comic Sans Ms, dimensiunea 16.
Apasa (iw)
Excel 2000
Annual report forthe Sprint club
Fig. 25. Aici folosim dou’ fonturi diferite in
aceeasi celula.
O alta informatie folositoare este realizarea unei
Tinii de delimitare fortaté in aceeasi celuld. Hai sd
Incerc4m in celula anterioara. Se vor Tntampla
céteva lucruri cludate, dar in final va arata bine.
Plaseaz cursorul In C3 si apasd (F2. Acum
apas& (=) pana cnd cursorul va ajunge exact
Tnainte de cuvantul "Sprint". Aici am vrea o line
de delimitare. Dar va arata ciudat ~ suntem
avertizati. Apasa (it) + si apoi din nou
Gs).
1. Rezultatul arata bizar datorita faptului ca
textul defileaz4. Se Intinde pe mai mult de
doua lini, se poate intinde oricat de mutt,
astfel Incat sA se Incadreze in dimensiunea
celulei date
repr
Sprin
+ club
2. Mergi inapoi la C3. Trebule si formatezi ce-
lula pentru ca textul sd apard clar: ajusteaza
dimensiunea coloanel. Trage cu mouse-ul
marginea dreapta a titlului coloanei C.
3. Trage marginea celulei in dreapta pentru a
face dimensiunea sa se potriveasca cu do-
ua linil ale textului.
4. Inacelasi fel ajusteaza inaltimea celulei.
Trage marginea dintre randurile 3 si 4 in sus.
pana cnd inaltimea celulei (pe care 0 poti
citi in c&suta galbena) este adecvata:
5. _ In final centreaza continutul celulei.
SPARED UE Cat
alta tehnica, similara cu exemplul de mai sus,
consta in centrarea textului de-a lungul a mai
multor celule. Asta inseamna ca textul este dis-
tribuit peste doud sau mai multe celule. Hai s&
‘ncercam:
1. Mergi la C3, Apasa (sat +(=)+ =) pentru a
selecta C3:E3
2. Apoi dé clic pe butonul Merge Cells and
Center (Fuzionati Celule si Centrati textul):
3. Acum textul apare cu o [inie Intrerupta si
centrat de-a lungul celulelor C3, D3 si E3:
n ]
Annual report for the
Sprint club
Fig. 26. Acest text este numai intr-o singur’
celuli (in C3) si este centrat de-a lungul spatiului
din 3 celule.
Toate aceste manevre tin de aliniament. Excel
lucreaza cu aliniamente individuale pentru
fiecare celula in parte.
“in spatele" fiecarei celule poti gsi mai multe
setari. Acestea determina modul in care
continutul celulelor va fi prezentat pe ecran si
pe hartie. Si acest lucru este valabil atat in
cazul textului, cat si al cifrelor.
In concluzie, poti observa aliniamentul realizat
in exercitiul anterior:
1. Mergi la celula C3. Acceseaza fereastra
Format->Cells, cu ajutorul meniurilor sau,
mai rapid, folosind scurtatura al+1 (nu
folosi tastele numerice)
2. Clic pe tabulatorul Alignment si priveste
formatul celulei:
S-ar putea să vă placă și
- Cinema - 1969 Nr.6 Anul ViiDocument48 paginiCinema - 1969 Nr.6 Anul ViiOvidiuÎncă nu există evaluări
- Cinema - 1968 Nr.9 Anul ViDocument48 paginiCinema - 1968 Nr.9 Anul ViOvidiuÎncă nu există evaluări
- Cinema - 1968 Nr.12 Anul ViDocument48 paginiCinema - 1968 Nr.12 Anul ViOvidiu100% (1)
- Cinema - 1968 Nr.4 Anul ViDocument52 paginiCinema - 1968 Nr.4 Anul ViOvidiu100% (1)
- Cinema - 1967 Nr.12 Anul VDocument48 paginiCinema - 1967 Nr.12 Anul VOvidiuÎncă nu există evaluări
- Cinema - 1969 Nr.3 Anul ViiDocument48 paginiCinema - 1969 Nr.3 Anul ViiOvidiu100% (1)
- Cinema - 1969 Nr.8 Anul ViiDocument48 paginiCinema - 1969 Nr.8 Anul ViiOvidiu100% (1)
- Cinema - 1967 Nr.8 Anul VDocument52 paginiCinema - 1967 Nr.8 Anul VOvidiu100% (1)
- Cinema - 1969 Nr.1 Anul ViiDocument52 paginiCinema - 1969 Nr.1 Anul ViiOvidiu100% (1)
- Cinema - 1967 Nr.11 Anul VDocument48 paginiCinema - 1967 Nr.11 Anul VOvidiuÎncă nu există evaluări
- Cinema - 1963 Nr.8 Anul 1Document36 paginiCinema - 1963 Nr.8 Anul 1OvidiuÎncă nu există evaluări
- Cinema - 1969 Nr.5 Anul ViiDocument48 paginiCinema - 1969 Nr.5 Anul ViiOvidiuÎncă nu există evaluări
- Cinema - 1969 Nr.10 Anul ViiDocument48 paginiCinema - 1969 Nr.10 Anul ViiOvidiuÎncă nu există evaluări
- Cinema - 1968 Nr.3 Anul ViDocument48 paginiCinema - 1968 Nr.3 Anul ViOvidiuÎncă nu există evaluări
- Cinema - 1968 Nr.7 Anul ViDocument48 paginiCinema - 1968 Nr.7 Anul ViOvidiuÎncă nu există evaluări
- Access 2000 Pentru TotiDocument80 paginiAccess 2000 Pentru TotiOvidiuÎncă nu există evaluări
- Cinema - 1967 Nr.10 Anul VDocument48 paginiCinema - 1967 Nr.10 Anul VOvidiuÎncă nu există evaluări
- Cinema - 1968 Nr.6 Anul ViDocument48 paginiCinema - 1968 Nr.6 Anul ViOvidiuÎncă nu există evaluări
- Cinema - 1967 Nr.9 Anul VDocument48 paginiCinema - 1967 Nr.9 Anul VOvidiuÎncă nu există evaluări
- Cinema - 1967 Nr.1 Anul VDocument44 paginiCinema - 1967 Nr.1 Anul VOvidiu100% (1)
- INTERNET Pentru IncepatoriDocument80 paginiINTERNET Pentru IncepatoriOvidiuÎncă nu există evaluări
- Cinema - 1967 Nr.3 Anul VDocument44 paginiCinema - 1967 Nr.3 Anul VOvidiuÎncă nu există evaluări
- Cinema - 1966 Nr.6 Anul IVDocument44 paginiCinema - 1966 Nr.6 Anul IVOvidiuÎncă nu există evaluări
- Cinema - 1965 Nr.5 Anul IIIDocument36 paginiCinema - 1965 Nr.5 Anul IIIOvidiuÎncă nu există evaluări
- Cinema - 1965 Nr.6 Anul IIIDocument36 paginiCinema - 1965 Nr.6 Anul IIIOvidiuÎncă nu există evaluări
- Cinema - 1966 Nr.12 Anul IVDocument42 paginiCinema - 1966 Nr.12 Anul IVOvidiuÎncă nu există evaluări
- Cinema - 1964 Nr.3 Anul IIDocument36 paginiCinema - 1964 Nr.3 Anul IIOvidiuÎncă nu există evaluări
- Cinema - 1965 Nr.4 Anul IIIDocument36 paginiCinema - 1965 Nr.4 Anul IIIOvidiuÎncă nu există evaluări
- Cinema - 1963 Nr.12 Anul 1Document36 paginiCinema - 1963 Nr.12 Anul 1OvidiuÎncă nu există evaluări