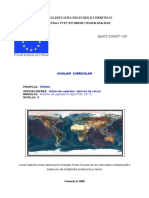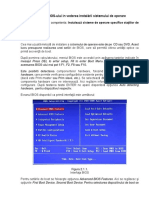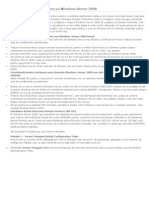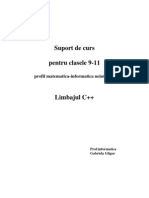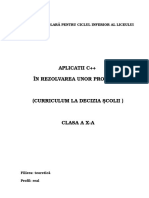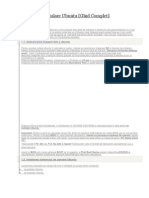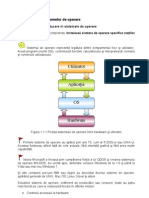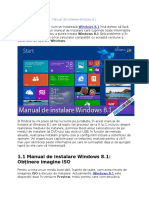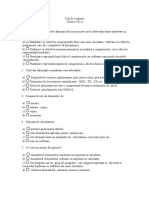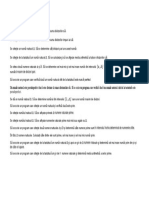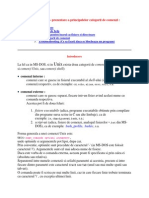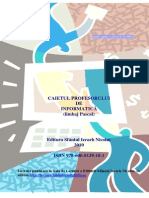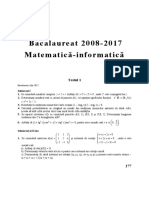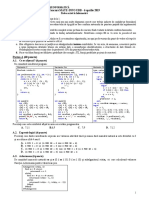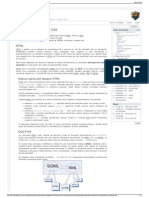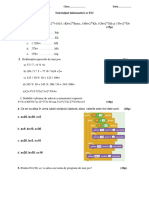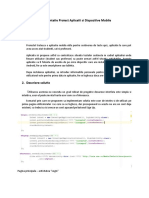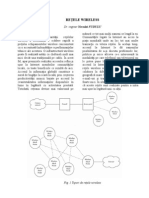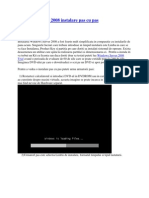Documente Academic
Documente Profesional
Documente Cultură
Windows Server
Windows Server
Încărcat de
Kenton0 evaluări0% au considerat acest document util (0 voturi)
77 vizualizări12 paginiTitlu original
Windows Server.pptx
Drepturi de autor
© © All Rights Reserved
Formate disponibile
PPTX, PDF, TXT sau citiți online pe Scribd
Partajați acest document
Partajați sau inserați document
Vi se pare util acest document?
Este necorespunzător acest conținut?
Raportați acest documentDrepturi de autor:
© All Rights Reserved
Formate disponibile
Descărcați ca PPTX, PDF, TXT sau citiți online pe Scribd
0 evaluări0% au considerat acest document util (0 voturi)
77 vizualizări12 paginiWindows Server
Windows Server
Încărcat de
KentonDrepturi de autor:
© All Rights Reserved
Formate disponibile
Descărcați ca PPTX, PDF, TXT sau citiți online pe Scribd
Sunteți pe pagina 1din 12
Pași de instalare Windows Server
2019
Blaj Ionut Madalin
1.Pe primul ecran, selectați limbajul de instalare,
aspectul timpului și tastaturii de click „Următor
→„.
•După crearea unui suport USB sau DVD de
pornire, introduceți-l și porniți computerul.
Utilizatorii VirtualBox, KVM și VMware
trebuie doar să atașeze fișierul ISO în timpul
creării VM și să urmeze etapele de instalare
afișate.
2.Porniți
instalarea făcând
clic pe „Instalați
acum„.
3.Selectați ediția
Windows Server
2019 pentru a
instala și faceți clic
pe Următor →.
4. Citiți termenii Licenței și
acceptați-le să înceapă
instalarea bifând
caseta „Accept termenii
licenței„.
•5. dacă aceasta este prima instalare a Windows Server
2019 pe server, selectați (Custom: Install Windows only).
•6. Selectați o partiție pentru a instala Windows
Server, puteți crea opțional una nouă din
dimensiunea disponibilă sau puteți utiliza
dimensiunea totală disponibilă făcând clic pe
„Următor →„.
•7.Instalarea ar trebui să înceapă, așteptați să se termine.
•8.Sistemul trebuie repornit automat după
instalare. Setați parola Administratorului atunci
când vi se solicită pe ecranul următor.
•9. Click Termină pentru a finaliza instalarea.
La autentificarecu utilizatorul
Administratorului, utilizați Ctrl + Alt +
Del cheiecombinație.
•10. Furnizați parola administratorului și apăsați Enter.
Puteți obține detalii Windows Server în secțiunea
de setări. Acces la Server
Manager Server
local secțiunea ar
trebui să vă ofere și
câteva detalii despre
instalarea Windows
Server 2019.
S-ar putea să vă placă și
- Sisteme de Operare in ReteaDocument101 paginiSisteme de Operare in ReteaElena CirciuÎncă nu există evaluări
- Integrale RationaleDocument3 paginiIntegrale RationaleAmaicei LarisaÎncă nu există evaluări
- Sidor Costinasi Unelte de Intretinere Si DepanareDocument86 paginiSidor Costinasi Unelte de Intretinere Si Depanarecorneliamarcela100% (1)
- Securitatea Sistemelor de OperareDocument4 paginiSecuritatea Sistemelor de OperareGicu PetrescuÎncă nu există evaluări
- Conţinut: 2.1. Configurarea BIOS-ului in Vederea Instalării Sistemului de OperareDocument2 paginiConţinut: 2.1. Configurarea BIOS-ului in Vederea Instalării Sistemului de OperareDen's VlogsÎncă nu există evaluări
- Instalarea Şi Configurarea Windows Server 2008 DHCPDocument153 paginiInstalarea Şi Configurarea Windows Server 2008 DHCPsorin1970Încă nu există evaluări
- Instalarea Active Directory Pe Windows ServerDocument10 paginiInstalarea Active Directory Pe Windows ServerLiviuÎncă nu există evaluări
- Baza de Date ExDocument4 paginiBaza de Date ExAlina PopaÎncă nu există evaluări
- DVBDDocument7 paginiDVBDInLavwithArtÎncă nu există evaluări
- Exercitii Pentru C++Document5 paginiExercitii Pentru C++Sorin AndreiÎncă nu există evaluări
- Fisa Evaluare CDLDocument1 paginăFisa Evaluare CDLAnaMariaÎncă nu există evaluări
- Indreptar Spov - JurcaDocument25 paginiIndreptar Spov - JurcaencartamÎncă nu există evaluări
- Metode de Protec'Ie Fizica A Sistemelor de CalculDocument1 paginăMetode de Protec'Ie Fizica A Sistemelor de CalculSoreanu Dumitru-PaulÎncă nu există evaluări
- Funcţii TrigonometriceDocument2 paginiFuncţii TrigonometriceMarina Mihalachi100% (1)
- Cap 8 Ro CiscoDocument46 paginiCap 8 Ro CiscoIvsin AlexandruÎncă nu există evaluări
- Aplicatie Registru IntrariDocument9 paginiAplicatie Registru Intrarigelu_ciobotaru6091Încă nu există evaluări
- Fise Lectii (M10)Document60 paginiFise Lectii (M10)dobru_cornelia1959Încă nu există evaluări
- Examen PromovareDocument4 paginiExamen PromovareAnonymous Y6xUPBglLHÎncă nu există evaluări
- Proiectarea Unui Suport Software Pentru Gestionarea Stocurilor Dintr-Un MagazinDocument56 paginiProiectarea Unui Suport Software Pentru Gestionarea Stocurilor Dintr-Un Magazindone_anaÎncă nu există evaluări
- Programa PythonDocument6 paginiPrograma Pythonion2010Încă nu există evaluări
- Limbajul CDocument22 paginiLimbajul CFiroiu IrinelÎncă nu există evaluări
- Mikrotik Router OsDocument43 paginiMikrotik Router OsBrook LewisÎncă nu există evaluări
- 2-Testul 1 - Varianta EleviDocument4 pagini2-Testul 1 - Varianta EleviAdina AdinaÎncă nu există evaluări
- BIOS-ul Si Utilitarele SaleDocument15 paginiBIOS-ul Si Utilitarele SaleValentina Ungurean EftodiÎncă nu există evaluări
- Programa Scoalara - Optional - 10Document16 paginiPrograma Scoalara - Optional - 10Ana-Maria MăndescuÎncă nu există evaluări
- Cerere Inscriere PostlicealaDocument1 paginăCerere Inscriere PostlicealaColectiv ParintiÎncă nu există evaluări
- Manual de Instalare UbuntuDocument8 paginiManual de Instalare Ubuntudendy99Încă nu există evaluări
- Android 1Document18 paginiAndroid 1Ivsin AlexandruÎncă nu există evaluări
- Functii Trigonometrice - Docaa130Document2 paginiFunctii Trigonometrice - Docaa130Boring Core100% (1)
- 2018-2019 M4 IC PL TEORIE+LABDocument4 pagini2018-2019 M4 IC PL TEORIE+LABtresttia_tresttiaÎncă nu există evaluări
- Sisteme de Operare Si Programe Specifice - SuportDocument25 paginiSisteme de Operare Si Programe Specifice - SuportStelian SudeanuÎncă nu există evaluări
- Manual de Instalare Windows 8.1Document31 paginiManual de Instalare Windows 8.1doru nastaseÎncă nu există evaluări
- 1546-Test de EvaluareDocument3 pagini1546-Test de Evaluarenina lupuÎncă nu există evaluări
- Exercitiu 1 - Active DirectoryDocument2 paginiExercitiu 1 - Active DirectoryMocanuGeorgianaÎncă nu există evaluări
- Configurare Bios Calculator Foarte Bine ExplicatDocument13 paginiConfigurare Bios Calculator Foarte Bine ExplicatMadalinMadalinBÎncă nu există evaluări
- Lectii HTML #1Document5 paginiLectii HTML #1Anescu MihaiÎncă nu există evaluări
- Program de Pregătire Curriculum În Dezvoltare Locală: Clasa A X-ADocument16 paginiProgram de Pregătire Curriculum În Dezvoltare Locală: Clasa A X-ApandurualinÎncă nu există evaluări
- Tema NR PrimDocument1 paginăTema NR PrimAndra BordeaÎncă nu există evaluări
- Metoda BacktrackingDocument75 paginiMetoda BacktrackingIdriceanu DanielaÎncă nu există evaluări
- Comenzi UnixDocument11 paginiComenzi UnixDumitru OdajiuÎncă nu există evaluări
- Test Initial TicDocument2 paginiTest Initial TicNedelcu CarmenÎncă nu există evaluări
- Caietul Profesorului de Informatica Cazacu NinaDocument102 paginiCaietul Profesorului de Informatica Cazacu NinaMary GligorÎncă nu există evaluări
- BAC 2008-2017, SubiecteDocument68 paginiBAC 2008-2017, SubiecteJasmin OjogÎncă nu există evaluări
- InfoDocument5 paginiInfoXsd XsdÎncă nu există evaluări
- Teorema BisectoareiDocument2 paginiTeorema Bisectoareitalerson costaÎncă nu există evaluări
- Algoritmul Lui Prim-ImplementareDocument56 paginiAlgoritmul Lui Prim-ImplementareCalin PopescuÎncă nu există evaluări
- Cap IDocument6 paginiCap IdorumihaiÎncă nu există evaluări
- Iordache Florin Sisteme de Operare de Retea TIRT TOTC Linux Partea A II - ADocument42 paginiIordache Florin Sisteme de Operare de Retea TIRT TOTC Linux Partea A II - A563150Încă nu există evaluări
- Laborator 04 - (X) HTML, CssDocument7 paginiLaborator 04 - (X) HTML, CssAndrei CiobanuÎncă nu există evaluări
- Vectori Deplasari Inserari StergeriDocument2 paginiVectori Deplasari Inserari StergeriT0x1c R0b1Încă nu există evaluări
- Test Initial7Document2 paginiTest Initial7Laura FlorescuÎncă nu există evaluări
- DocumentatieDocument7 paginiDocumentatieAnca Alexandra CapatinaÎncă nu există evaluări
- Virtual BoxDocument9 paginiVirtual BoxCat RoseÎncă nu există evaluări
- Proiectarea Unei Retele de Calculatoare PDFDocument23 paginiProiectarea Unei Retele de Calculatoare PDFPaun MihaiÎncă nu există evaluări
- WirelessDocument6 paginiWirelessRosu GabiÎncă nu există evaluări
- NetworkCourse (TotDocument217 paginiNetworkCourse (TotggeorgelÎncă nu există evaluări
- SARA BERINDE - Rezolvare Subiecte ProgramareDocument42 paginiSARA BERINDE - Rezolvare Subiecte Programaremarkstenczel00Încă nu există evaluări
- Windows Server 2008 Instalare Pas Cu PasDocument85 paginiWindows Server 2008 Instalare Pas Cu PasAna Maria100% (4)
- Instalare Windows-2003 ServerDocument18 paginiInstalare Windows-2003 Serveremil1303Încă nu există evaluări
- Configurarea Serverului, A Rolurilor Si A Feature-UrilorDocument6 paginiConfigurarea Serverului, A Rolurilor Si A Feature-UrilorStefan MihailÎncă nu există evaluări