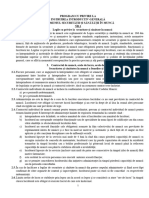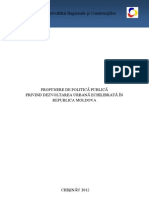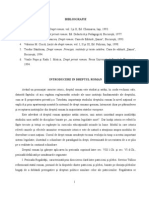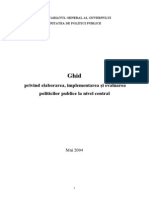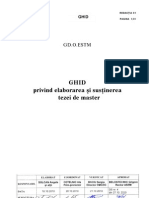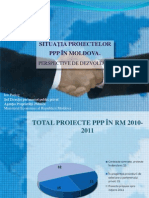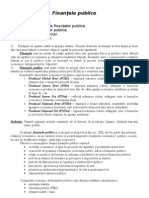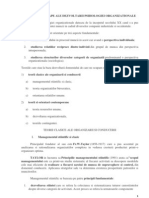Documente Academic
Documente Profesional
Documente Cultură
Curs4 Windows Word
Încărcat de
Roman BoțanDrepturi de autor
Formate disponibile
Partajați acest document
Partajați sau inserați document
Vi se pare util acest document?
Este necorespunzător acest conținut?
Raportați acest documentDrepturi de autor:
Formate disponibile
Curs4 Windows Word
Încărcat de
Roman BoțanDrepturi de autor:
Formate disponibile
Curs de informatic
(doctorat)
Curs 4. Sistemul de operare Windows
Aurelia Prepeli (Profir), dr.,conf. univ.
catedra Tehnologii de Programare, U.S.M.
Lansarea sistemului de operare Windows
Utilizarea mouse-ului
Suprafaa de lucru a sistemului de operare Windows
Tipuri de pictograme
Mouse-ul (oricelul)
Meniul contextual. Caset de proprieti Properties
Manevrarea ferestrelor
Prile componente ale unei ferestre
Meniul de sistem. Folosirea meniurilor
Casete de dialog. Tipuri de casete
Taste operative
Comenzi rapide pe suprafaa de lucru
Aplicaia Windows Explorer
Meniul de baz Start
Panoul de Control (Control Panel )
Curs 4. Sistemul de operare Windows
Cuprins:
Lansarea sistemului de operare Windows.
Utilizarea mouse-ului
Lansarea sistemului de operare Windows
Lansarea sistemului Windows nu necesit aciuni speciale;
este suficient s pornim calculatorul i sistemul se
laneaz automat. n anumite cazuri sistemul va cere
indicarea numelui utilizatorului (User name) i a parolei
(Password).
Utilizarea mouse-ului
Windows prezint informaii prin imagini i pictograme,
astfel nct aplicaiile pot fi activate uor. Mouse-ul
(oricelul) este un dispozitiv mic care se conecteaz la
calculator, cu doua sau mai multe butoane.
Indicatorul mouse-ului, care n mod obinuit are forma
unei sgei albe oblice, i modific aspectul n funcie de
locul plasrii i aciunea sau funcia care se execut.
Suprafaa de lucru a sistemului de operare Windows
Lansarea sistemului Windows finalizeaz cu afiarea pe
ecran a suprafa,ei de lucru (Desktop) ecranul de editare
fundalul pe care apar ferestrele i pictogramele.
Suprafaa de lucru conine pictograme (Icons) ce
reprezint simbolizri grafice ale diferitor obiecte
Windows, avnd n partea de jos un text explicativ, numit
etichet. Coninutul etichetelor, pentru majoritatea
pictogramelor, poate fi modificat. Putem, de asemenea,
aduga pictograme noi, nltura unele pictograme de care
nu mai avem nevoie, schimba amplasarea lor pe suprafaa
de lucru, etc.
Suprafaa de lucru
Pictogram Etichet
Butonul Start Bara lansrii
rapide
Butoanele
aplicaiilor active
Bara deoperaii
Suprafaa de lucru
Suprafaa de lucru este organizat astfel ca majoritatea
comenzilor frecvent utilizate sa fie accesibile n procesul de
lucru. Suprafaa de lucru conine pictograme (Icons) ce
reprezint simbolizri grafice ale diferitor obiecte Windows,
avnd n partea de jos un text explicativ, numit etichet.
Coninutul etichetelor pentru majoritatea pictogramelor poate
fi modificat.
Bara de operaii (Taskbar) este o bar localizat de-a lungul
parii inferioare a ecranului, ce afieaz meniul Start i listele
aplicaiilor (pictogramelor) i documentelor lansate n
execuie. Poate fi lsat vizibil sau s fie ascuns, poate fi
deplasat din locul ei iniial.
Butonul Start plasat pe bara de operaii ofer accesul rapid la
aplicaii (programe), documente, parametri prestabilii,
tematici Help i multe altele. Butonul activeaz (deschide)
meniul de baz al sistemului Windows.
Suprafaa de lucru
Fereastra Calculatorul meu (My Computer) conine pictograme ce
reprezint unitile de disc ale sistemului, fiierele i dosarele
(directoarele) calculatorului, panoul de comand (Control Panel) i
dosarele imprimantelor. Discurile se noteaz cu ajutorul unei litere
mari a alfabetului latin, dup care urmeaz semnul :. Unitile de
discuri flexibile se noteaz cu A: i B:, iar discurile fixe pot fi notate
cu C:, D:, E: .a.m.d. Unitilor de CD ROM li se atribuie litera care
urmeaz dup ultima liter ce indic o unitate de disc fix. Pentru a
afia coninutul unui disc este suficient de executat dublu-clic pe
pictograma acestuia.
Vecintile n reea (Network Neighborhood) este o fereastr ce
afieaz calculatoarele din reea, permite utilizarea n comun
(partajarea) calculatoarelor, imprimantelor i ale altor dispozitive cu
utilizatorii reelei locale la care suntei conectai.
Coul de hrtii (Recycle Bin) se utilizeaz pentru stocarea obiectelor
terse (excluse). n caz de necesitate, aceste obiecte pot fi restabilite.
Aspectul suprafeei de lucru depinde de modul n care a fost
configurat sistemul Windows, de modificrile efectuate de utilizator
n procesul personalizrii sistemului.
Tipuri de pictograme
Pictogramele reprezint simboluri grafice ale diferitor obiecte
Windows. Tipuri de pictograme:
Pictograme pentru reprezentarea dosarelor, fiierelor, dispozitivelor
(uniti de disc, imprimante), comenzi i opiuni din barele cu
instrumente, aplicaii, comenzi de acces rapid (scurtturi
(Shortcut)) pictograme care conin referine la alte obiecte
Windows (programe, dosare i documente). Utilizatorul poate
schimba aspectul grafic al pictogramelor. Activarea (dezactivarea)
pictogramei se face prin executarea unui clic pe suprafaa ei ori pe
textul asociat. Informaii detaliate despre obiectul selectat putem afla
din Properties a meniului contextual al pictogramei.
Executarea unui clic (dublu-clic) pe suprafaa pictogramei poate
avea diferite efecte, n funcie de tipul pictogramei: pictogramele
care reprezint programe (aplicaii, comenzi) - lansarea (executarea)
acestor programe (comenzi); pictogramele ce reprezint documente -
deschiderea documentului respectiv n cadrul aplicaiei; pictograme
de grup sau a unui dosar - obinem coninutul acestora, scurtturi -
activarea obiectului asociat.
Mouse-ul (oricelul)
Mouse-ul (oricelul) este un dispozitiv mic, care se
conecteaz la calculator, cu dou sau mai multe
butoane. n SO Windows sunt folosite doar butonul
stng i butonul drept al mouse-ului.
n mod obinuit indicatorul mouse-ului are forma
unei sgei albe oblice. n funcie de locul plasrii
i aciunea ce se execut indicatorul mouse-ului si
modific forma.
Mouse-ul (oricelul)
forma obinuit;
obinerea informaiei de asisten i ajutor;
execuie, poate fi lansat alt comend;
execuie, nu poate fi lansat alt comand;
decuparea unui obiect grafic;
cursor (indicator) de text;
operaie interzis;
redimensionare pe vertical;
redimensionare pe orizontal;
redimensionare pe vertical/orizontal;
redimensionare pe orizontal/vertical;
deplasarea obiectului;
Mouse-ul (oricelul)
Start\Setari\
Panou de
Control \Mouse
\Indicatori
\Rasfoire
Meniul contextual. Caset de proprieti Properties
Informaii detaliate despre obiectul reprezentat
pe pictogram pot fi obinute executnd un
clic-dreapta pe suprafaa ei i alegnd
opiunea Properties din meniul contextual al
unei pictograme. Executai Shift+F10 pentru
afiarea meniului contextual sau Alt+Enter
pentru afiarea ferestrei cu proprietai.
Utilizatorul poate schimba unele proprieti
ale obiectelor, selectnd i modificnd
opiunile respective.
Manevrarea ferestrelor
Elementul esenial de afiare n SO Windows este
fereastra. Ferestre pe suprafaa de lucru zone
dreptunghiulare de pe ecran ce conin dosare, fiiere,
documente, casete de dialog, mesaje, etc.
Pe ecran pot fi afiate mai multe ferestre, eventual
suprapuse total sau parial. Fiecare fereastr aparine unei
aplicaii. Fereastra care este deasupra, n care apare
cursorul i s-a dat n prealabil clic, este cea activ (are
focusul). Activarea/dezactivarea unei ferestre se face
printr-o simpl executare a unui clic cu mouse-ul (sau
Alt+Tab; Alt+Shift+Tab; Alt+Esc).
Manevrarea ferestrelor
Executnd dublu-clic pe bara de titlu a unei ferestre putem maximiza
sau restabili dimensiunile anterioare ale unei ferestre. Deasemenea,
pe bara lansrii rapide (Quick Launch ), ce se afl n partea stng
pe bara de operaii, este un buton destinat pentru maximizarea sau
minimizarea tuturor ferestrelor simultan.
Cu ajutorul mouse-ului fereastra activ poate fi deplasat sau
redimensionat. Pentru aceasta se plaseaz indicatorul mouse-ul la
una dintre margini, se las pn cnd cursorul i schimb forma,
dup care, cu butonul mouse-ului apsat, se dimensioneaz fereastra
dup dorin. Suspendarea se realizeaz fie suprapunnd peste ea o
alt fereastr a unei alte aplicaii, fie minimiznd fereastra
respectiv.
Toate programele Windows (aplicaiile) lansate, butoanele crora
sunt reprezentate n bara de operaii sunt active, indiferent dac
ferestrrele lor sunt afiate pe suprafaa de lucru sau sunt minimizate.
Butonul ferestrei active din bara de operaii este evideniat.
Manevrarea ferestrelor
Exist dou tipuri de ferestre: de aplicaie (de
program) i de document. Ferestrele de aplicaie
apar de fiecare dat cnd lansm n execuie o
aplicaie (un program). Ferestrele de document pot
aprea doar n cadrul ferestrelor de aplicaie. Unele
ferestre de aplicaie pot conine mai multe ferestre
de document, altele doar una singur. n ultimul
caz fereastra de document coincide cu fereastra de
aplicaie. n sfrit, exist o a treia categorie de
ferestre de aplicaie care nu conin nici o fereastr
de document.
Prile componente ale unei ferestre
1. Butonul meniului
Sistem
2. Bara de titlu
3. Bara de meniuri
4. Buton de minimizare
5. Buton de
maximizare/restabilire
6. Buton de nchidere
7. Bara de instrumente;
8. Butoane de defilare pe
orizontal/vertical
9. Acsensor vertical/
orizontal
10. Coninutul ferestrei
11. Bara de stare
2 1 3 7
4 5 6
8
9
11
10
Prile componente ale unei ferestre
Bara de titlu ce conine titlul ferestrei, butonul meniului de Sistem i
cele trei butoane de minimizare, maximizare i nchidere a ferestrei;
Butonul meniului Sistem (caseta meniului de Control), ce se activeaz
la executarea unui clic pe pictograma plasat n colul din stnga sus
al ferestrei (de aplicaie ori de document) (Alt+Blanc);
Bara de meniuri. Majoritatea ferestrelor conin bare de meniuri pe
lungimea prii superioare a ferestrei care afieaz meniurile
disponibile (Alt, F10). Fiecare meniu conine comenzi asociate ntre
ele;
Buton de minimizare (Minimize (_ ));
Buton de maximizare (Maximize (|));
Buton de nchidere (Close (?));
Buton de restabilire (Restore ());
Bara de instrumente;
Butoane de defilare pe orizontal/vertical (^,,^,");
scroll-bar pentru defilare vertical (acsensor vertical);
scroll-bar pentru defilare orizontal (acsensor orizontal);
bara de stare;
coninutul propriu-zis al ferestrei.
Manevrarea ferestrelor
Windows este un mediu multitascking (aproape) simultan se
execut mai multe programe. Fiecare aplicaie are fereastra ei.
Aciunile, comenzile utilizatorului, de exemplu, introducerea
datelor de la tastatur se refer la fereastra activ, bara de titlu a
acesteia este evideniat printr-o culoare nchis i se afl
ntotdeauna n prim plan, deasupra celorlalte ferestre; pe cnd
bara de titlu a ferestrei inactive este adesea de culoare deschis
(pal). n fiecare moment doar una dintre ferestre poate fi activ,
iar toate celelalte inactive. Cu alte cuvinte, suprafaa de lucru
(Desktop) este tridimensional i ferestrele sunt aranjate asemeni
unui teanc de documente pe un birou. n orice moment fiecare
fereastr poate fi scoas la suprafa, fiind activat executnd
clic pe suprafaa ei, ori executnd clic pe butonul aplicaiei
respective din bara de operaii.
Not: Culoarea barei de titlu poate fi modificat: Start\Setari\Panou de Control\Afiare \Aspect\Complex, n
caseta ce va fi afiat putei selecta culorile dorite (Stil clasicWindows) pentru bara de titlu activ sau pasiv,
etc.
Meniul de sistem
n stnga titlului fiecrei ferestre,
pe bara de titlu, se afl pictograma
meniului de sistem, care reprezint
o copie micorat a pictogramei
aplicaiei. Meniul de sistem conine
comenzile de dirijare a ferestrei:
Restore (Restabilire),
Move (Deplasare),
Size (Dimensiune),
Minimize (Minimizare), Maximize
(Maximizare), Close (nchidere).
Deschiderea meniului de sistem
Alt+Blanc, nchiderea Alt sau
Esc.
Not: Culoarea meniului poate fi modificat:
Start\Setari\Panou de Control\Afiare \Aspect\Complex, n
caseta ce va fi afiat putei selecta culorile dorite (Stil
clasicWindows) pentru Meniu, etc.
Manevrarea ferestrelor
Trebuie de inut minte c nu pot fi redimensionate
toate ferestrele, ci doar acelea care au marginile
groase. De exemplu, fereastra programului Calculator,
ferestrele casetelor de dialog nu pot fi redimensionate.
Dac poziionm indicatorul mouse-ului pe marginea
ori la colul unor astfel de ferestre, forma indicatorului
nu se schimb. n acest caz, mrimea ferestrei nu
poate fi modificat.
Deplasarea ferestrei. Pentru a deplasa orice fereastr
pe ecran (fr a o redimensiona), plasm indicatorul
mouse-ului pe bara de titlu i, executnd clic, o
deplasm n poziia dorit. O fereastr maximizat nu
poate fi deplasat.
Aranjarea ferestrelor pe suprafaa de lucru
Aranjarea ferestrelor pe
suprafaa de lucru poate fi
efectuat n cteva moduri
diferite. Indicai spre o
regiune din bara de operaii
care nu conine nici un
buton sau afiajul timpului
i apoi apsai butonul
drept al mouse-ului. Din
meniul rapid alegei
Cascade (Cascad) pentru
a afia ferestre ntr-o
manier ordonat; pentru a
aranja ferestrele pe direcie
orizontal ori vertical
alegei respectiv Tile
Horizontally sau Tile
Vertically.
nchiderea ferestrei
Pentru a nchide oricare din ferestrele de document din cadrul
unei ferestre de aplicaii, executm comanda Close din meniul
System (uneori i din File) sau acionm butonul (?). Pentru a
salva fiierul, executm comanda Save sau Save As din meniul
File.
nchiderea ferestrei de aplicaie active poate fi fcut i prin
apsarea combinaiei de taste Alt+F4, iar a ferestrei de document
- prin apsarea combinaiei de taste Ctrl+F4.
Minimizarea i nchiderea unei ferestre de aplicaie reprezint
dou aciuni diferite.
O fereastr poate fi nchis executnd dublu-clic pe caseta
meniului System Ca rezultat de pe ecran va dispare fereastra
aplicaiei ce a fost nchis i va dispare butonul respectiv din bara
de operaii.
Not: Copiile programelor ce nu sunt folosite ocup memorie
operativ i ncetinesc derularea altor programe.
Folosirea meniurilor
O component important a sistemului de operare Windows
sunt meniurile. Bara de meniuri, situat imediat sub bara de
titlu, poate cuprinde meniuri diferite att dup numrul lor, ct
i dup coninut. Meniurile ne ofer posibilitatea de a comunica
cu sistemul.
Un meniu devine activ la executarea unui clic pe numele
meniului. n acest moment apare o nou fereastr cu o list de
opiuni, specific dialogului, care permite utilizatorului s
selecteze o aciune din mai multe posibile.Pentru diferite
aplicaii, meniurile cu aceeai denumire pot avea liste de
opiuni diferite. Comenzile asociate ntre ele sunt organizate n
meniuri pentru a facilita gsirea lor. Trsturi comune ale
listelor de opiuni:
1. Opiunea selectat din listele de opiuni se evideniaz printr-
o bar orizontal de culoare pronunat.
2. Comenzile meniului, care au culoare pal, nu pot fi executate
la moment i executarea unui clic pe ele nu are nici un efect.
Folosirea meniurilor
3. Dac dou sau mai multe
opiuni consecutive ale
meniului se exclud reciproc
(adic numai una din ele poate
fi activ), ele au n fa cte un
cerc alb. Prezena unui punct
verde n interiorul unuia dintre
cercuri semnalizeaz regimul
activ al opiunii respective. La
alegerea altei opiuni din setul
respectiv, punctul negru se
plaseaz n interiorul cercului
din faa ei, disprnd din cel
precedent.
Folosirea meniurilor
4. Prezena semnului ' dup
denumirea opiunii semnific o
dezvoltare n adncime a opiunii
respective; la selectarea ei se
deruleaz o list de subopiuni,
plasat ntr-un dreptunghi alturat.
5. Prezena unei bife (") n stnga
opiunii semnific regimul activ al
opiunii. La selecia repetat a unei
asemenea opiuni semnul "
dispare/apare, iar regimul ei devine
inactiv/activ.
6. Prezena punctelor de suspensie
(...) dup denumirea opiunii
semnific deschiderea, n urma
seleciei ei, a unei casete de dialog,
n care specificm diferii parametri
de lucru.
List de subopiuni a comenzii
Arrange Icons din meniul
contextual al suprafeei de lucru.
Folosirea meniurilor
7. Prezena n marginea din dreapta a listei cu opiuni a
denumirilor unoi taste sau combinaii de taste atest
posibilitatea lansrii n execuie a comenzilor cu ajutorul
tastelor indicate, fr activizarea meniului respectiv.
8. Selectarea unei opiuni din meniu poate fi fcut i prin
apsarea de la tastatur a literei subliniate din denumirea
opiunii (de exemplu, t pentru a selecta opiunea Tool Box)
9. Prezena liniilor orizontale, ce separ anumite comenzi,
atest apartenena acestor comenzi la grupuri cu funcii
similare.
10. Pentru nchiderea unui meniu (renunarea la orice aciune),
executm un clic n afara listei sau apsam tasta Esc.
De asemenea, la executarea unui clic-dreapta pe pictograma
unui obiect se afieaz pe ecran un meniu contextual
(Shift+F10) (acest tip de meniuri pot fi numite: meniuri
contextuale, dinamice, operative, ascunse etc.). Meniurile
contextuale au liste de opiuni diferite n funcie de obiectul
asupra cruia indic indicatorul mouse-ului.
Casete de dialog
Pentru a afiarea pe ecran a diferitor
comunicri, parametri de control,
aplicaiile Windows afieaz pe ecran
ferestre speciale, numite casete de
dialog. Casetele de dialog conin
opiuni cu ajutorul crora putei
comunica cu sistemul Windows.
Dialogurile apar atunci cnd este
necesar intervenia utilizatorului n
lucrul SO ori a unui program cu scopul
selectrii sau schimbrii unor parametri,
a regimului de lucru a unui program,
cnd utilizatorul trebuie s ia o decizie
cu privire la continuarea lucrului unui
program, aciunile ce vor urma.
Casetele de dialog conin diferite
elemente speciale de dirijare i control:
submeniuri suprapuse, butoane pentru
opiuni, casete cu liste, casete de
validare, casete de text, butoane de
comand.
Casete de dialog
Casetele de dialog au o dimensiune
fixat, nu pot fi minimizate sau
maximizate (butoanele respective
lipsesc). Lucrul acesta este fcut
pentru ca toate elementele de
control s fie afiate pe ecran.
Ele sunt foarte rspndite n
Windows, ele pot aprea pe ecran
n cele mai diverse situaii: la
alegerea dintr-un meniu a unei
opiuni care conine puncte de
suspensie (de exemplu, n fereastra
My Computer, selectai meniul
View, alegei Alegere detalii.
Aceast comand urmat de puncte
suspensie conduce la o caset de
dialog).
Casete de dialog
Funciile pe care le ndeplinesc i aspectul casetelor de
dialog sunt foarte diverse, dar au elemente comune i toate
sunt tratate n mod asemntor. n orice caset de dialog, pe
lng alte elemente de dirijare, este tasta OK cu ajutorul
creia poate fi nchis caseta de dialog. Atta timp ct o
caset de dialog este deschis, nu putei desfura nici o
aciune, dect dac acceptai modificrile, alegnd OK, sau
anulai caseta de dialog acionnd tasta Esc. O comand de
acces rapid pentru acceptarea modificrilor n caseta de
dialog este apsarea tastei Enter. Pentru anularea casetei de
dialog se apas tasta Esc.
Casete de dialog. Principalele tipuri de casete de
dialog
Casete de avertizare i confirmare. Aceste casete apar, de
regul, n urma unor aciuni greite ale utilizatorului sau ale
unor aciuni care pot duce la pierderea informaiei (de
exemplu, caseta de dialog care apare n cazul nchiderii unui
document Word fr salvarea prealabil a informaiei).
n conformitate cu scopul urmrit utilizatorul va aciona
butonul Yes, pentru a accepta modificrile propuse de caseta
de dialog, No n caz contrar sau Cancel - pentru a inchide
caseta de dialog. Aciunile descrise mai sus pot fi executate
i prin apsarea tastei y pentru opiunea Yes, n - pentru No, i
Esc - pentru Cancel. De asemenea, acionarea butonului
conturat ( de exemplu Yes) poate fi fcut i prin apsarea
tastei Enter.
Casete cu liste de selecie
Casete cu liste de selecie. n
aceste casete se afieaz o list de
opiuni din care utilizatorul poate
alege una sau mai multe opiuni
(sau nici una). Selectai o opiune
executnd clic pe ea (Blanc), va
aprea un semn de validare (") ce
atest starea activ a opiunii
respective. Putei activa una sau
mai multe opiuni n cadrul unui
grup. Cu ajutorul tastelor,, Tab
putei s v deplasai n sus ori n
jos n lista de opiuni. Dup selecia
opiunilor se acioneaz OK pentru
confirmare sau Cancel pentru
renunare. Confirmarea opiunilor
poate fi fcut i prin apsarea
tastei Enter, iar renunarea prin
apsarea tastei Esc.
Casete cu opiuni eliminatorii
Casete cu opiuni eliminatorii.
Aceste casete conin liste cu
denumirile diferitor regimuri n
partea dreapt a crora se afl
butoane rotunde albe ce pot
conine un punct negru atunci
cnd sunt selectate. Aceste
casete se deosebesc de casetele
descrise mai sus prin faptul c
opiunile pe care le conin se
exclud reciproc. Putei alege doar
o singur opiune dint-un grup de
opiuni. Executnd clic pe cercul
din faa unei opiuni, punctul
negru se deplaseaz n acest
cerc, disprnd din cel precedent,
deselctnd opiunea precedent.
Casete cu text de inserie
Casete cu text de inserie. Aceste casete necesit introducerea
de ctre utilizator a unui text (nume de fiier, secven de text
care urmeaz a fi cutat n cadrul unui document etc.).
Textul necesar se introduce n cmpul de inserie n locul
pulsrii cursorului de text. Dup introducerea textului se
apas tasta Enter sau se acioneaz butonul de confirmare al
casetei de dialog (de regul, OK, dar pot fi i altele: Yes,
Start, Next, Apply, Save, Open etc.).
Casete cu butoane de derulare
Casete cu butoane de derulare. n
aceste casete alegerea opiunilor se
face prin intermediul unor butoane n
form de sgeat sau triunghi (^,").
De asemenea, putei introduce unele
valori msurabile, cum ar fi mrimea
punctelor pentru corpurile de liter
etc. La acionarea butoanelor ^," n
lista alturat se deruleaz valorile
posibile ale opiunilor din care o
alegem pe cea dorit, confirmnd
acest lucru prin acionarea butonului
OK. Dac n dreapta unui cmp al
casetei de dialog este prezent un
buton cu dou triunghiuri (), atunci
putem modifica valorile (numerice)
ale cmpului prin acionarea sgeilor
respective (de regul, n sus - pentru
cretere, n jos - pentru descretere).
Casetele stratificate
Casetele stratificate au mai
multe file suprapuse. n partea
superioar a unor astfel de casete
de dialog sunt cteva etichete ce
corespund filelor care ntrunesc
elementele de control, ce asigur
o anumit funcie. Pentru a trece
n revist coninutul unei file
(submeniu) executai clic pe
aceasta.Prin psarea consecutiv
a tastei Tab putei trece la diferite
cmpuri ale ferestrei de dialog, iar
prin apsarea tastelor cu sgei,
putei trece de la o fil la alta.
Apsnd tasta Alt n combinaie
cu litera subliniat din textul
asociat cmpului respectiv, putei
trece direct la oricare din
cmpurile ferestrei.
Casete de dialog
n multe casete de dialog n
dreapta-sus, lng butonul de
nchidere ? se afl butonul ,
cu ajutorul cruia putei primi
informaii suplimentare
referitoare la utilizarea
elementelor de control ale
casetei de dialog. De exemplu,
executai clic pe butonul i
indicatorul mouse-ului va
obine forma . Executai
clic pentru afiarea informaiei
explicative. Pe ecran va fi
afiat informaia ajuttoare.
Executai clic n orice loc a
casetei de dialog i informaia
ajuttoare va disprea.
Taste operative
Lansarea multor comenzi poate fi fcut i prin apsarea
unor combinaii de taste, fr a deschide meniurile din
care aceste comenzi fac parte. De exemplu, pentru a
executa comanda Copy din meniul Edit este suficient s
apsam combinia de taste Ctrl+c (n cazul combinaiilor
de taste se ine apsat prima din tastele specificate, iar
apoi se apas scurt tasta a doua). Combinaiile de taste
mai sunt numite taste operative sau taste "fierbini" ( Hot
Keys). n general, combinaiile de taste operative sunt
disponibile n mai multe aplicaii ale sistemului de
operareWindows, avnd acelai efect.
n tabelul care urmeaz sunt prezentate cele mai utilizate
combinaii de taste operative.
Taste operative
Combinaia de taste
Aciunea
Ctrl+c (Ctrl+ Ins)
Decuparea i copierea n Clipboard a obiectului selectat
Ctrl+v (Shift+Ins)
Lipirea coninutului memoriei Clipboard n locul indicat
Ctrl+s
Salvarea documentului activ
Ctrl+a
Selectarea ntregului coninut al
documentului;Selectarea tuturor obiectelor
Ctrl+o
Deschiderea unui document existent n aplicaia activ
Ctrl+n
Deschiderea unui document nou n aplicaia activ
Ctrl+z
(Alt+Backspace)
Anularea precedentei comenzi
Taste operative
Combinaia de taste
Aciunea
Ctrl+sgei, Home, End
Trecerea la pictogramele obiectelor unui dosar fr
ca obiectul s fie selectat
Ctrl+spaiu
Anularea seleciei
Ctrl+Alt+Del
Apelarea casetei de dialog Close Program
Ctrl+Esc
Deschiderea meniului de baz Start
F1
Apelarea programului de asisten i ajutor
F2
Redenumirea obiectului selectat
Taste operative
F3, Ctrl+F Se activeaz programul Find (Gsirea fiierelor i dosarelor)
pentru dosarul curent
F4 Se deschide lista Trecerea la alt dosar dac este instalat bara
de instrumente. La apsarea repetat lista se nchide
F5 Se reactualizeaz coninutul ferestrei; se anuleaz regimul de
selecie
F6 Se selecteaz lista Trecerea la alt dosar dac este instalat
bara de instrumente. La apsarea repetat lista se nchide
F10, Ctrl+F10 Se selecteaz prima comand din bara de meniuri (colul de
stnga)
Alt+Enter Afiarea proprietilor obiectului selectat. Trecerea aplicaiilor
DOS din regim de fereastr n regim de afiare pe ntreg
ecranul i invers
Alt+dublu-clic Afiarea proprietilor obiectului selectat
Alt+F4 a) nchiderea aplicaiei active b) afiarea casetei de dialog Shut
Down Windows (finalizarea lucrului cu din sistemul Windows)
Taste operative
Alt+Tab
Comutarea ntre aplicaiile active
Alt+Esc
Trecerea la butonul urmtoarei aplicaii active, dac ea n-a
fost minimizat
Alt+spaiu
Activarea casetei meniului de control
Alt+minus
Activarea casetei meniului de control a aplicaiei active
Alt
Alegerea primului punct al meniului
Alt+liter subliniat
Activarea unei comenzi corespunztoare din meniu. De
exemplu, consecutivitatea Alt+f+s (meniul File, submeniul
Save) activeaz comanda Save a meniului File
Taste operative
Shift+F10
Afiarea meniului contextual
Shift+Alt+Tab
Trecerea la precedenta aplicaie activ
Shift+Del
tergerea obiectului selectat fr plasarea lui n coul de
hrtii (tergere definitiv)
Tab
Trecerea la urmtorul parametru, grup de parametri ori
urmtorul cmp al ferestrei de dialog
Shift+Tab
Trecerea la precedentul parametru, grup de parametri ori
precedentul buton
Esc
Anularea tuturor parametrilor selectai
Taste operative
Spaiu
Alegerea unui element din list de opiuni
Shift+sgei, Home, End
Selectarea obiectelor
Del
tergerea obiectului selectat cu plasarea lui n coul
de hrtii
Backspase
Trecerea n ierarhia arborescent la un nivel mai
superior
Liter
Pe suprafaa de lucru: trecerea la urmtoarea
pictogram denumirea creia incepe cu litera dat
Memoria Clipboard
Prin intermediul memoriei temporare Clipboard pot fi
transferate texte, desene, sunete, etichete, dosare, fiiere
etc att n cadrul aceluiai document ct i ntre diferite
programe. Aceast metod de transfer funcioneaz
practic fr restricii pentru majoritatea programelor
Windows. n acest mod se pot transmite informaii de la
o aplicaie la alta.
Exist i alte mecanisme de schimb, echivalente. De
exemplu, pentru copieri se marcheaz o zon cu mouse-
ul urmat de Ctrl+C, sau Alt+PintScreen pentru o
fereastr ori PrintScreen pentru ntreg ecranul. Apoi,
dup deschiderea receptorului se tasteaz Ctrl+V i se
obine copia marcat anterior.
Memoria Clipboard
Transferul informaiei n Clipboard poate fi executat prin mai multe
modaliti diferite:
- Utiliznd meniul Edit;
- Folosind meniurile contextuale ;
- Cu ajutorul butoanelor corespunztoare (Copy, Cut ori
Paste) din bara de instrumente;
- Apsnd combinaia de taste operative (Ctrl+c, Ctrl+x sau
Ctrl+v).
- Comanda Print Screen (Alt+ Print Screen ) se execut prin
apsarea tastei cu acelai nume i opereaz cu coninutul ntregului
ecran (ferestrei).
Comenzile Copy, Cut i Paste opereaz doar cu obiectele selectate.
Executarea comenzii Paste n aplicaia-destinaie are ca rezultat
inserarea coninutului memoriei Clipboard n poziia indicat.
Coninutul memoriei Clipboard se modific doar dup ce n ea se
transfer alt informaie (ca rezultat al executrii uneia din
comenzile Copy, Cut sau Print Screen). Dup deconectarea/
rencrcarea calculatorului sau dup restartarea sistemului,
coninutul memoriei Clipboard se terge.
La copiere (Copy) obiectul marcat nu se terge din documentul
surs, n timp ce la decupare (Cut) obiectul marcat dispare din
documentul surs.
Comenzi rapide pe suprafaa de lucru
Comenzile rapide ("scurtturile") reprezint pictograme
care fac referin la alte obiecte Windows (pictograme,
dosare, uniti periferice etc.). Comenzile rapide sunt
amplasate de obicei pe suprafaa de lucru, dei ele pot fi
create i n cadrul unui dosar. Pentru a simplifica accesul
la unele obiecte Windows (programele frecvent utilizate)
ce se afl n interiorul sistemului arborescent de fiiere,
pot fi create scurtturile ce conin referine la aceste
obiecte. Pentru a deschide un fiier sau pentru a lansa
programul la care se refer scurctura este suficient de a
executa dublu-clic pe scurttura acestuia.
Desigur, tergerea comenzii de acces rapid nu terge
obiectul pe care l reprezint, acesta continund s
rmn n locul iniial.
Comenzi rapide pe suprafaa de lucru
Pentru a crea i amplasa o "scurttur" pe
suprafaa de lucru, executm urmtoarele
aciuni:
1. Selectm obiectul pentru care urmeaz a fi creat
comanda rapid, utiliznd aplicaia My Computer
sau Windows Explorer.
2. Tragem obiectul selectat pe suprafaa de lucru,
innd apsat butonul stng al mouse-lui. Din meniul
contextual care apare selectm comanda Create
Shortcut(s) Here. Aceast aciune poate fi executat
i cu ajutorul butonului drept, dar n acest caz se in
apsate tastele Ctrl i Shift.
3. Pentru a modifica numelui, executm un clic-dreapta
pe pictogram i selectm comanda Rename din
meniul contextual (F2). Apoi introducem numele
nou.
4. Pentru modificarea aspectului pictogramei, executm
un clic-dreapta pe pictogram i alegem opiunea
Properties din meniul contextual. Dup aceea n
caseta care apare selectm opiunea Particularizare,
apoi acionm butonul Modificare pictogram
(Change I con). Selectm desenul dorit pentru
pictogram.
5. Selectm OK.
Meniul de baz Start
Executnd clic pe butonul Start, deschidem meniului
de baz Start (Ctrl+Esc sau ).
Meniul Start permite:
Deschiderea unui document existent;
Conine cele mai des utilizate aplicaii (programe)
Windows;
Afieaz lista documentelor recent utilizate;
Permite setarea (ajustarea) componenteloi sistemului;
Lansarea aplicaiei Find (Cutare);
Lansarea aplicaiei Help (Sistemul de asisten i
ajutor),
Lansarea programelor, indicndu-se localizarea i
denumirile lor;
Oprirea sau restartarea calculatorului.
Meniul de baz Start
Butonul Start este folosit
pentru efectuarea majoritii
operaiilor Windows:
permite lansarea aplicaiilor
(programelor), deschiderea
documentelor modificate
sau create recent, adaptarea
parametrilor Windows,
lansarea programului de
asisten i ajutor etc.
Aspectul meniului Start
depinde de modul n care a
fost instalat i personalizat
SO Windows. Triunghiurile
de culoare nchis indic
existena submeniurilor
(listelor de opiuni, meniu
secundar). Comenzile
urmate de trei puncte ()
afieaz caseta de dialog
asociat.
Meniul de baz Start
Cu ajutorul tastelori putei parcurge lista de opiuni ale
meniului. Selectai comanda necesar, dac dup denumirea
acesteia se afl semnul , apsai tasta Enter (sau ) pentru a
deschide o list de subopiuni. n acest caz pe ecran se va afia
submeniul comenzii respective cu prima opiune de sus
evideniat. Cu ajutorul tastelori putei parcurge lista de
subopiuni n sus ori n jos. Selectai opiunea dorit. Dac dup
denumirea ei nu se afl semnul , apsai tasta Enter pentru a
lansa programul respectiv. Meniul se va nchide, iar aplicaia
respectiv va fi lansat i pe ecran va fi afiat fereastra ei de
lucru, iar n bara de operaii butonul ei apsat. Prezena
semnului dup denumirea unelor subopiuni din list semnific
o dezvoltare n adncime a opiunii respective. Dac apsai tasta
Enter (sau ), se va afia pe ecran submeniul comenzii
respective. Pentru a nchide o list de subopiuni apsai tasta
Esc (sau ). Pentru a nchide meniul de baz Start, apsm tasta
Esc.
Aplicaia Windows Explorer
Pentru a deschide Windows Explorer:
Start/ Programs/Windows Explorer;
Eexecutati clic-dreapta pe butonul
Start/Windows Explorer;
+E
Saiu de lucru (Desktop) reprezint
nivelul cel mai nalt n ierarhia
sistemului de fiiere. Urmeaz My
computer, unitile de disc, apoi
dosarele discului activ. Activizarea unei
uniti de disc se face prin executarea
unui clic pe pictograma respectiv; n
mod analog pot fi deschise dosarele.
Aplicaia Windows Explorer
Combinaia
de taste
Aciunea
Ctrl+A Selectarea tuturor obiectelor
Backspase Trecerea la nivelul superior
F3, Ctrl+F Lansarea aplicaiei Find (Gsire) pentru
dosarul curent
F5 Reactualizarea coninutului ferestrei
F6 (Tab) Comutarea ntre diferite domenii ale
ferestrei
(Sgeat
spre dreapta)
Deschiderea unui dosar selectat (dac
este nchis) sau deschiderea
primului subdosar
(Sgeat spre
stnga)
nchiderea unui dosar selectat (dac
este deschis) sau trecerea la
dosarul printe
i (Sgeat
n sus/jos)
Navigarea prin structura arborescent
de fiiere n direcia sus sau jos,
respectiv
Aplicaia Windows Explorer
Poate fi cutat un fiier sau
un dosar tastnd Tools,
Find apoi Files or Folders
(sau F3). Apare caseta de
dialog Find. Cutarea poate
fi efectuat[ dup toate
criteriile indicate n caset.
Aplicaia Windows Explorer. Deschiderea dosarelor
i lansarea programelor
Cnd deschidei un dosar reprezentat n
panoul din stnga, coninutul lui se afieaz
n panoul din dreapta. Dac un dosar conine
alte dosare, pictograma lui este precedat de
semnul + . Pentru a desfura coninutul
dosarului, este suficient s executm un clic
pe acest semn i n partea dreapt a ferestrei
Explorer va aprea coninutul dosarului.
Executai dublu-clic pe dosar i dosarele ce
le conine vor aprea n partea stng a
ferestrei. Dosarele desfurate sunt
precedate de semnul - , iar dosarul curent
deschis este reprezentat prin pictograma
corespunztoare. Dac pictograma unui
dosar nu este precedat de nici un semn,
nseamn c dosarul conine doar obiecte
elementare (fiiere, documente, etc.) sau nu
onine nimic. Bara ce separ panoul stng
de cel drept poate fi deplasat.
Pentru afiarea coninutul unui dosar
din partea dreapt a ferestrei Explorer
executai dublu-clic. Pentru a deschide
un fiier/aplicaie, executai dublu-clic
pe el.
Aplicaia Windows Explorer
Creareadosarelorifiierelor.Pentru a crea un dosar nou, indicm, n primul
rnd, locaia (locul amplasrii) noului dosar. Un dosar poate fi creat n cadrul
oricrui alt dosar al aricrei uniti de disc. Vom descrie dou metode de
creare a fiierelor i dosarelor:
Creareadosarelorifiierelorutilizndmeniulcontextual. Din meniul
contextual selectm New, apoi Folder sau tipul fiierului dorit, indicm
numele dosarului i apsam tasta Enter. Desigur, fiierele astfel create nu
conin informaie.
CreareadosarelorifiierelorutilizndmeniulFile. Deschidei fereastra
pentru dosarul sau discul unde dorii s creai un nou dosar. Apoi deschidei
meniul File/New. Va aprea un meniu secundar. Din meniul secundar alegei
comanda Folder (dosar). Noul dosar va aprea n panoul din dreapta a
ferestrei Windows Explorer. Executai clic cu mouse-ul pe numele dosarului,
New Folder (Dosar nou). Indicatorul mouse-ului se modific n litera I i
numele dosarului este pus n eviden. Introducei un nume nou pentru
dosar; cnd l scriei, numele vechi dispare. Apsai Enter cnd terminai de
scris, pentru ca noul nume s fie confirmat.
Aplicaia Windows Explorer
Sortarea fiierelor. Pentru a sorta fiierele dup tip, dat, mrime sau
nume alegei comanda View din bara de meniuri apoi Arrange Icons.
ncepnd cu versiunea Windows 95 numele fiierelor i dosarelor pot
conine de la 1 pn la 255 de aractere. Numele i extensia unui obiect
pot conine litere mari i mici ale alfabetului latin (sau rus) inclusiv
cifre, spaii i simbolurile: ~ ! @ # $ % & ( ) - _ = + { } [ ] ; , .
Extensia numelui incepe cu un punct, conine de obicei nu mai mult de
trei caractere i nu este obligatorie. Extensia fiierului corespunde
coninutului, dup extensie poate fi determinat aplicaia care a creat
fiierul.
Not: Fiecare dosar are un nume care poate fi alctuit conform regulilor
de alctuire a numelui unui fiier. Dosarele de obicei nu au extensie.
Aplicaia Exlorer permite afiarea coninutului unui dosar n mai multe
moduri: Large Icons (Pictograme de dimensiuni mrite); Small Icons
(Pictograme de dimensiuni mici); List (Lista obiectelor fr detalii);
Details (Lista obiectelor cu specificarea detaliilor - data crerii,
mrimea, etc.).
Aplicaia Windows Explorer
Selectarea dosarelor i fiierelor
Selecarea unui fiier, dosar sau scurttur se face prin executarea unui clic
pe pictograma respectiv. Pentru a selecta un grup consecutiv de obiecte,
selectai primul obiect, apoi, innd apsat tasta Shift, executai un clic pe
ultimul dintre ele. Acelai efect poate fi obinut prin descrierea cu ajutorul
mouse-ului a unui dreptunghi care cuprinde obiectele necesare. Pentru a
selecta mai multe obiecte rzlee, executm cte un clic pe fiecare, innd
apsat tasta Ctrl. n toate cazurile obiectele selectate i modific
culoarea. Selectarea/deselectarea obiectelor-Ctrl+Blanc.
Copierea dosarelor i fiierelor
Copierea reprezint cea mai utilizat procedur de manipulare cu
obiectele. Pentru a copia mai multe obiecte n acelai timp, meninei
apsat tasta Ctrl i apoi executai clic pe fiecare dosar pe care dorii s-l
copiai. Eliberai tasta Ctrl nainte de a alege comanda Copy.
Aplicaia Windows Explorer
Exist mai multe metode de copiere a obiectelor:
Copierea prin intermediul memoriei Clipboard
Se selecteaz obiectul (obiectele)
Se execut comanda Copy;
Se indic locul (discul, dosarul) unde urmeaz a fi copiate obiectele;
Se execut comanda Paste din meniul Edit sau se apas combinaia de
taste Ctrl+v.
Copierea prin metoda Drag and Drop
Se selecteaz obiectul (obiectele) care urmeaz a fi copiat(e);
Se poziioneaz indicatorul mouse-ului n zona obiectelor selectate;
Se apas butonul stng al mouse-ului i, innd apsat tasta Ctrl,
tragem obiectele selectate peste dosarul n care dorim s le copiem
(poziionm, de fapt, vrful sgeii mouse-ului pe dosarul respectiv);
Eliberm butonul mouse-ului.
Aplicaia Windows Explorer
Deplasarea dosarelor i fiierelor
Deplasarea are ca rezultat copierea obiectelor n locul de destinaie i
tergerea lor din locul surs. Metode de deplasare a dosarelor/fiierelor:
1. Deplasarea prin intermediul memoriei Clipboard
Se selecteaz obiectul (obiectele) care urmeaz a fi deplasat(e);
Se execut comanda Edit/Cut sau combinaia de taste Ctrl+x;
Se indic locul (discul, dosarul) unde urmeaz a fi deplasate fiierele;
Se execut comanda Edit/Paste sau combinaia de taste Ctrl+v.
2. Deplasarea prin intermediul meniului contextual:
poziionai indicatorul mouse-ului pe obiect;
innd apsat butonul drep al mouse-ului, tragei imaginea pal a
pictogramei obiectului selectat;
eliberai butonul drep al mouse-ului. Pe ecran va aprea un meniu din
care putei alege comanda dorit.
Aplicaia Windows Explorer
3. Deplasarea prin metoda Drag and Drop
Se deschide fereastra ce conine dosarul (sursa);
Se deschide fereastra n care mutai dosarul (destinaia);
Apsai i meninei apsat tasta Shift;
Tragei (deplasai) dosarul din fereastra surs n fereastra destinaie.
Aceast metod este asemntoare cu cea descris mai sus pentru operaia
copierii, cu deosebirea c n timpul tragerii mouse-ului, nu se apas nici o
tast.
Exist i alte modaliti de copiere sau deplasare a obiectelor. De exemplu,
comenzile Copy, Cut i Paste pot fi executate i prin acionarea butoanelor
respective din bara cu instrumente. De asemenea, aceste comenzi pot fi
selectate din meniul contextual care apare ca rezultat al apsrii butonului
drept al mouse-ului (indicatorul mouse-ului trebuie s fie poziionat pe
oricare din obiectele selectate). n sfrit, comenzile nominalizate
pot fi executate i prin apsarea combinaiilor de taste respective.
Aplicaia Windows Explorer
Redenumirea dosarelor i fiierelor
Cnd numii sau redenumii dosarele sau fiierele, putei alege un nume
coninnd pn la 225 caractere, inclusiv spaii. Putei numi de asemenea
un dosar sau fiier cu litere, numere i alte simboluri de pe tastatur, cu
excepia urmtoarelor: \ ? : * < > /. In cazul n care dorim s redenumim
un dosar sau un fiier, executm un clic dreapta pe el i din meniul
contextual selectm opiunea Rename. Executm clic pe numele obiectului
pentru a afia indicatorul mouse-ului sub forma literei I i pentru a selecta
numele dosarului. Dup ce ati indicat numele nou, apsai tasta Enter (sau
executm un clic n afara obiectului) pentru a-l confirma.
Aplicaia Windows Explorer
Pentru a selecta mai multe obiecte, inei apsat tasta Ctrl i executai
clic pe fiecare dosar pe care dorii s-l selectai. Pentru a deselecta unul
dintre aceste obiecte, inei apsa tasta Ctrl n timp ce executai clic
pe obiectul pe care vrei s-l deselectai. Pentru a deselecta toate
dosarele, executai clic oriunde n fereastr. Vom examina dou
modaliti de tergere a dosarelor i fiierelor:
1.tergere cu deplasarea obiectelor n coul de hrtii (Recycle Bin) cu
posibilitatea de a fi restabilite ulterior.
n acest scop obiectele care urmeaz a fi excluse se selecteaz, apoi se
apas tasta Delete. Obinem caset de avertizare.
2. tergere definitiv (fr posibilitatea de a fi restabilite ulterior).
Aceast metod se utilizeaz n cazul cnd suntem siguri n intenia de a
terge obiecte, fr necesitatea de a le recupera. Ca i n cazul
precedent selectm obiectele care urmeaz a fi lichidate, apoi apsam
combinaia de taste Shift+Delete.
tergerea dosarelor i fiierelor
Restabilirea obiectelor terse
Dac dorim s restabilim unul sau mai multe obiecte din coul de hrtii,
executm un dublu-clic pe pictograma Recycle Bin i selectm obiectele pe
care dorim s le recuperm. Apoi n meniul File selectm opiunea Restore
(Restabilete). Ca rezultat obiectele vor fi restabilite n locul de unde au
fost terse. Trebuie s menionm c n urma tergerii obiectelor, cu
deplasarea lor n coul de hrtii, spaiul de pe disc ocupat de ele nu se
elibereaz.
Pictograma coului de hrtii poate avea unul din urmtoarele dou aspecte:
conine obiecte; coul nu conine obiecte.
Capacitatea coului de hrtii nu este nelimitat, astfel nct n urma
operaiilor de tergere a obiectelor, coul se umple treptat. Utilizatorul
poate interveni eliminnd definitiv acele obiecte de care cu siguran nu
mai are nevoie. Pentru aceasta se selecteaz obiectele respective i se apas
tasta Delete. Dac nu se efectueaz aceast procedur, sistemul va arunca
singur obiectele stocate anterior, pentru a face loc celor de dat mai
recent.
Aplicaia Windows Explorer. tergerea dosarelor i
fiierelor
Not: Dac din greeal ai ters fiiere sau dosare de pe o dischet, atunci
cu mijloace Windows informaia nu poate fi restabilit.
Pentru a optimiza mrimea unui cmp al tabelului, astfel ca informaia ce
se conine s fie afiat integral, poziionai indicatorul mouse-ului pe
marginea din dreapta a cmpului respectiv i atunci cnd cursorul va
obine forma , executai dublu-clic.
Dac a fost ters dosarul n care se afla fiierul ters, atunci cnd va fi
restabilit fiierul ters va fi restabilit n mod automat i dosarul lui.
Pentru pstrarea fiierelor terse Windows aloc 10% din memoria
discurilor fixe. Dac nu avei suficient spaiu liber pe disc, atunci putei
schimba volumul coului de hrtii sau putei sa v dezicei de folosirea lui.
Trecerea de la modul de afiare a informaiei utiliznd 2 panouri (Aplicaia
Windows Explorer) la afiarea cu un singur panou (Calculatorul Meu) se
face acionnd tasta Foldere din bara cu instrumente.
Panoul de Control (Control Panel )
Lansarea aplicaiei Panoul de Control se face
utiliznd una din dou metode:
executm un dublu-clic pe pictograma
respectiv din fereastra Calculatorul Meu sau
Windows Explorer;
parcurgei calea Start/ Settings/ Control Panel.
Panoul de Control reunete un set de aplicaii
(programe) destinate pentru ajustarea i
gestionarea diferitor componente ale sistemului
Windows, inclusiv afiajul, oricelul, data i
timpul, tastatura etc. Fiecare parametru pe care
l putei adapta cerinelor este reprezentat de o
pictogram n Control Panel care se deschide
ntr-o caset de dialog. Lansarea aplicaiilor se
face prin executarea unui dublu-clic pe
pictogramele respective.
Panoul de Control (Control Panel )
Modificarea datei i timpului
Cu scopul de identificare ulterioar a fiierului
salvat/lichidat sau a datei i orei de primire/expediere
a unui mesaj prin pota electronic etc, calculatorul
stabilete data i timpul fiecrii modificri a fiierului
etc.
Pentru a modifica data i timpul sistemului Windows,
executm un dublu clic pe pictograma Date/Time din
Control Panel. Caseta de dialog Date/Time
Properties care apare conine filele Date & Time -
data/timpul i Time Zone - fusul orar.
Putei de asemenea afia caseta de dialog Date/Time
Properties executnd dublu clic pe regiunea timpului
din bara de operaii.
Acionm butonul Se aplic dup fiecare modificare
efectuat pentru a fixa modificrile efectuate. Pentru
finalizarea procedurei de modificare, acionm
butonul OK. Pentru a renuna la modificrile
efectuate, acionm butonul Revocare.
Panoul de Control (Control Panel )
Pentru modificarea suprafeei de lucru
executm un dublu-clic pe pictograma
Afiare din grupul de programe Control
Panel. Ca rezultat, se deschide o caset
de dialog Proprieti Afiare ce conine
filele:
Teme (Background) - pentru
modificarea fundalului ecranului;
Spaiu de lucru - modificarea
aspectului fundalului Windows
Economizor ecran (Screen Saver) -
pentru folosirea programului de
protecie a suprafeei fotosensibile a
monitorului;
Aspect (Appearance) - pentru
modificarea modelelor de culori i a
seturilor de caractere ale ferestrelor i
casetelor de dialog;
Setri (Settings) pentru modificarea
rezoluiei ecranului (numrului de
pixeli) i a paletei de culori.
Panoul de Control (Control Panel )
Modificarea modelelor de culori i a seturilor de
caractere ale ferestrelor i casetelor de dialog.
Modificarea meniului de baz Start
Putei aduga programe des
utilizate meniului Start,
pentru a le putea accesa mai
rapid n mai multe moduri:
Utiliznd metoda Drag and
Drop.
Start /Settings/Taskbar (Bara
de operaii)/ Taskbar
Properties/ Meniul Start.
Apoi executai clic pe
Particularizare/Add
(Adugai)
Sau executai clic-dreapta pe
bara de operaii, va apare
caseta de dialog Taskbar
Properties (Proprietile barei
de operaii). Selectai
Particularizare ...
Proprietaile barei de activiti i ale meniului Start
Afim caseta de dialog
Proprietaile barei de
activiti i ale meniului
Start executnd clic-dreapta
pe bara de operaii.
Selectm opiunile dorite.
Adugarea pictogramelor n
bara lansrii rapide (Quick
Launch) se face cu ajutorul
metodei Drag and Drop.
Finalizarea lucrului cu Windows. Rencrcarea
calculatorului
n timpul lucrului cu Windows sistemul duce evidena tuturor
dosarelor, fiierelor, aplicaiilor deschise. O simpl deconectare
de la sursa de alimentare poate duce la pierderi de informaii sau
la dereglarea sistemului. De aceea este necesar de a finaliza
corect lucrul. Mai nti nchidem toate aplicaiile active, salvnd,
dac e cazul, documentele respective. Apoi din meniul de baz
Start selectm Log Off ... sau executm comanda Shut Down ...
Din caseta de dialog ce apare selectm butonul dorit: Comutare
utilizatori, Log Off sau Stare de veghe, nchidere, Repornire sau
Revocare.
Finalizarea lucrului cu Windows. Rencrcarea
calculatorului
Finalizarea lucrului poate fi fcut
i prin apsarea combinaiei de taste
Alt+F4. De asemenea, apsnd
combinaia de taste Ctrl+Alt+Del,
obinem caseta de dialog, din care
putem alege opiunea Shut Down.
Ultima procedur este util mai ales
n cazurile cnd executarea uneia
dintre aplicaiile active se suspend
din motive necunoscute, eveniment
care implic blocarea ntregului
sistem. n aceste situaii este necesar
s excludem aplicaia respectiv
acionnd butonul End Task din
caseta de dialog Close Program.
Prile componente ale unei ferestre Word
1. Butonul meniului
Sistem
2. Bara de titlu
3. Bara de meniuri
4. Buton de minimizare
5. Buton de
maximizare/restabilire
6. Buton de nchidere
7. Bara de instrumente;
8. Butoane de defilare pe
orizontal/vertical
9. Acsensor vertical/
orizontal
10. Coninutul ferestrei
11. Bara de stare
12. Rigla orizontal
2 1 3 7
4 5 6
8
9
11
10
12
Prile componente ale unei ferestre Word
Bara de titlu ce conine titlul ferestrei, butonul meniului de
Sistem i cele trei butoane de minimizare, maximizare i
nchidere a ferestrei;
Butonul meniului Sistem (caseta meniului de Control), ce se
activeaz la executarea unui clic pe pictograma plasat n colul
din stnga sus al ferestrei (de aplicaie ori de document);
Bara de meniuri. Majoritatea ferestrelor conin bare de meniuri
pe lungimea prii superioare a ferestrei care afieaz meniurile
disponibile. Fiecare meniu conine comenzi asociate ntre ele;
Buton de minimizare (Minimize (_ ));
Buton de maximizare (Maximize (|));
Buton de nchidere (Close (?));
Buton de restabilire (Restore ());
Bara de instrumente;
Butoane de defilare pe orizontal/vertical (^,,^,");
Bar de defilare pe orizontal/vertical;
scroll-bar pentru defilare vertical (acsensor vertical);
scroll-bar pentru defilare orizontal (acsensor orizontal);
bara de stare;
coninutul propriu-zis al ferestrei.
Aplicaia Word
Exist dou tipuri de ferestre Word: de aplicaie (de program) i de document.
nchiderea ferestrei Word Alt+F4. nchiderea ferestrei de document Ctrl+F4.
Deplasarea n cadrul documentului:
Sgei;
Home, End;
PageUp, PageDown;
Ctrl+Home, Ctrl+End;
Barele de derulare;
Ctrl+g (dublu-clic pe marginea din stnga a barei de stare): Shift+F5 revenirea
consecutiv la ultimul din ultimele 3 locuri, n care a fost fcut o operaie n
cadrul documentului.
Selectarea textului:
Edit/Select/All sau Ctrl+A;
Manevrarea cu ajutorul oricelului;
Ctrl+Shift+->(Ctrl+Shift+<- );
Dublu-clic (selectarea cuvntului);
Triplu-clic (selectarea aliniatului curent);
Modul extensie: apsarea tastei F8 pentru selectarea: cuvntului curent (2 ori);
propoziiei curente (3), aliniatul (4), ntregul document (5). Dezactivarea modului
extensie-Esc.
Aplicaia Word
Pentru selectarea limbii
executai Ctrl+Shift sau
Alt+Shift. Pentru afiarea
Language bar executm
clic-dreapta pe bara de
operaii i selectm Bara de
instrumente/Language bar.
Opiuni regionale i lingvistice
Panoul de control/Opiuni
regionale i lingvistice
Modificarea parametrilor paginii
Modificarea parametrilor
paginii: File/Page Setup.
Aplicaia Word
Salvarea documentului: File/Save; File/Save As; butonul Save din
bara cu instrumente; Ctrl+S.
Anularea sau restabilirea aciunilor anterioare: Ctrl+Z sau Ctrl+Y,
sau butoanele din bara cu instrumente.
Crearea unui document nou: File/New.
Deschiderea unui document existent: File/Open.
Formatarea caracterelor: Ctrl+b, Ctrl+i, Ctrl+u. Aplicarea
elementelor de formatare la un alt fragment butonul Format
Painter din bara cu instrumente.
Includerea comentariilor:
Aplicaia Word
Click-dreapta pe butonul
de setare limbii (colul
dreapta din bara de
operaii), din meniul
contextual selectam
settings/setari p-u
taste/modific[ri secve
de taste. Pentru
selectarea limbii
Ctrl+Shift sau Alt+Shift.
Aplicaia Word
Click-dreapta pe butonul
de setare limbii (colul
dreapta din bara de
operaii), din meniul
contextual selectam
settings/setari p-u
taste/modific[ri secve
de taste. Pentru
selectarea limbii
Ctrl+Shift sau Alt+Shift.
Aplicaia Word
Utilizarea butonului
din bara de instrumente.
S-ar putea să vă placă și
- Program Instruire Introductiv Generala SSMDocument7 paginiProgram Instruire Introductiv Generala SSMRoman BoțanÎncă nu există evaluări
- Modele de Acte Judecătoreşti. Procedura Civilă. Ediţia A III-a, 2014.Document1.140 paginiModele de Acte Judecătoreşti. Procedura Civilă. Ediţia A III-a, 2014.Dionis PascariÎncă nu există evaluări
- Editoare de Calcul Tabelar ExcelDocument5 paginiEditoare de Calcul Tabelar ExcelRoman Boțan100% (1)
- Raporturile Dintre Administraţia Publică Şi Principalele Elemente Ale Sistemului SocialDocument1 paginăRaporturile Dintre Administraţia Publică Şi Principalele Elemente Ale Sistemului SocialRoman BoțanÎncă nu există evaluări
- Drept Civil. Partea GeneralăDocument126 paginiDrept Civil. Partea GeneralăVadim OteanÎncă nu există evaluări
- Propunere de Politica Publica Privind Dezvoltare Urbana Echilibrata in RMDocument40 paginiPropunere de Politica Publica Privind Dezvoltare Urbana Echilibrata in RMadrsudÎncă nu există evaluări
- Suport de Curs Drept RomanDocument50 paginiSuport de Curs Drept RomanMuraru RoxanaÎncă nu există evaluări
- Manualul Judectorului Pentru Cauze Civile Ediia II 2013Document1.200 paginiManualul Judectorului Pentru Cauze Civile Ediia II 2013Igor Cazacu100% (1)
- 064 - Problemele Teoriei Generale A Statului Si DreptuluiDocument68 pagini064 - Problemele Teoriei Generale A Statului Si DreptuluiCiocan DianaÎncă nu există evaluări
- Test 2019Document121 paginiTest 2019Roman BoțanÎncă nu există evaluări
- Curs Drept Administrativ II - 1Document72 paginiCurs Drept Administrativ II - 1crisadri72Încă nu există evaluări
- Microsoft Word CARTEDocument33 paginiMicrosoft Word CARTEsimonafulgeanuÎncă nu există evaluări
- Ghid SGG Politici PubliceDocument27 paginiGhid SGG Politici PublicestefancelmicÎncă nu există evaluări
- Ghid Masterat AsemDocument30 paginiGhid Masterat AsemAlexandr MelnicÎncă nu există evaluări
- Urbanism RaspunsuriDocument11 paginiUrbanism RaspunsuriRoman BoțanÎncă nu există evaluări
- Sa Invatam Sa Ne Exprimam CorectDocument1 paginăSa Invatam Sa Ne Exprimam CorectRoman BoțanÎncă nu există evaluări
- PPP in MDDocument14 paginiPPP in MDRoman BoțanÎncă nu există evaluări
- Cadrul Legal PPPDocument12 paginiCadrul Legal PPPRoman BoțanÎncă nu există evaluări
- Politici PubliceDocument17 paginiPolitici PubliceDan DumitracheÎncă nu există evaluări
- Introducere in ST AdmDocument20 paginiIntroducere in ST AdmRoman BoțanÎncă nu există evaluări
- Comunicarea Şi Managementul Resurselor UmaneDocument5 paginiComunicarea Şi Managementul Resurselor UmaneRoman BoțanÎncă nu există evaluări
- Evol StAdmDocument23 paginiEvol StAdmRoman BoțanÎncă nu există evaluări
- Finanţele PubliceDocument25 paginiFinanţele Publicefata_frumusicaÎncă nu există evaluări
- Conrolul AdmDocument14 paginiConrolul AdmRoman BoțanÎncă nu există evaluări
- Politici PubliceDocument17 paginiPolitici PubliceDan DumitracheÎncă nu există evaluări
- Statul FederativDocument35 paginiStatul FederativRoman BoțanÎncă nu există evaluări
- Strategii Privind Idealul Modelului EuropeanDocument19 paginiStrategii Privind Idealul Modelului EuropeanRoman BoțanÎncă nu există evaluări
- Referat - PersonalitateaDocument15 paginiReferat - PersonalitatearaluchelÎncă nu există evaluări
- Principalele Etape Ale Dezvoltarii Psihologiei OrganizationaleDocument9 paginiPrincipalele Etape Ale Dezvoltarii Psihologiei OrganizationaleRoman BoțanÎncă nu există evaluări