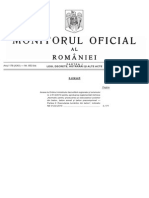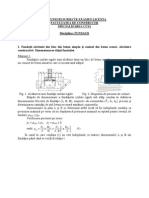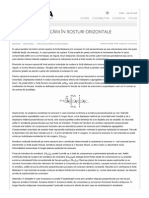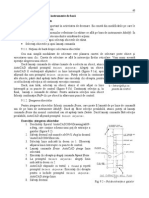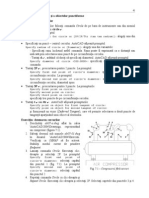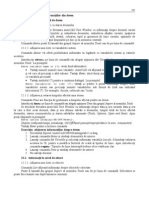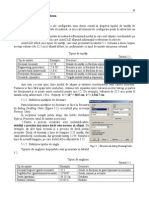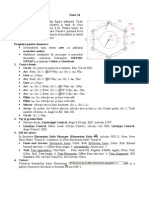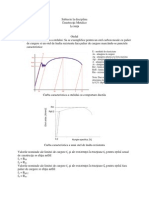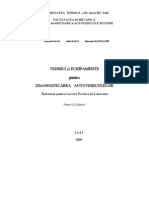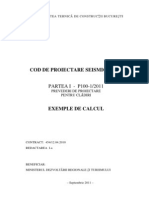Documente Academic
Documente Profesional
Documente Cultură
AutoCAD2004 Cap.4
Încărcat de
mirelllDrepturi de autor
Formate disponibile
Partajați acest document
Partajați sau inserați document
Vi se pare util acest document?
Este necorespunzător acest conținut?
Raportați acest documentDrepturi de autor:
Formate disponibile
AutoCAD2004 Cap.4
Încărcat de
mirelllDrepturi de autor:
Formate disponibile
AutoCAD 2004
14
4. Specificarea coordonatelor 4.1. Sistemul de coordonate X,Y Pictograma UCS sugereaz un sistem de coordonate, cu originea la intersecia axelor X i Y. n mod prestabilit, acest punct are coordonatele 0,0. Pentru toate punctele aflate la stnga i sub origine se folosesc numere negative pentru precizarea coordonatelor. Coordonatele sunt exprimate ca simple uniti. Unitile de msur propriu zise (centimetri, inch etc.) sunt precizate numai la tiprirea sau plotarea desenului, indicnd scara. 4.2. Tipuri de coordonate i tehnici de specificare a lor 4.2.1. Coordonate carteziene absolute Cu acest tip de coordonate suntei familiarizai din exerciiile propuse anterior. Urmtorul exerciiu folosete coordonate carteziene absolute, cu valori pozitive i negative. 1. Deschidei un desen folosind ablonul acad.dwt. 2. Selectai comanda Line a meniului Draw. Urmai prompturile:
Specify Specify Specify Specify Specify Specify first point: -10,-5 next point or [Undo]: 21,-5 next point or [Undo]: 21,49 next point or [Close/Undo]: -10,49 next point or [Close/Undo]: -10,-5 next point or [Close/Undo]: c
3. Activai (clic) butonul Zoom Extents de pe bara de instrumente Standard, astfel nct desenul s apar pe ecran n ntregime. 4. Lansai comanda Line a doua oar i urmai prompturile:
Specify Specify Specify Specify Specify first point: -8,-2 next point or [Undo]: 19,-2 next point or [Undo]: 19,21.5 next point or [Close/Undo]: -8, next point or [Close/Undo]: c
21.5
5. Lansai comanda Line a treia oar i urmai prompturile:
Specify Specify Specify Specify Specify first point: -8,22.5 next point or [Undo]: 19,22.5 next point or [Undo]: 19,46 next point or [Close/Undo]: -8,46 next point or [Close/Undo]: c
6. Salvai desenul (o fereastr) n dosarul \AutoCAD2004\Exercitii cu numele ab4-01.dwg i nchidei AutoCAD. 4.2.2. Coordonate carteziene relative Reprezint o alternativ simpl i rapid pentru introducerea coordonatelor. Coordonatele relative precizeaz distanele X i Y fa de un punct definit anterior. Programul AutoCAD recunoate coordonatele relative dup simbolul @ care le precede. Desenarea unor linii ortogonale (fie orizontale, fie verticale) se face utiliznd coordonate relative, potrivit schemelor din figura 4. Fa de punctul 1, punctul 2 se afl la o distan de 2 uniti pe orizontal, iar punctul 3 se afl la o distan de dou uniti pe vertical, fa de punctul 2. Tot astfel se precizeaz poziia punctului 4 fa de punctul 3 i poziia punctului 1 fa de 4.1.
AutoCAD 2004
15
@-2,0
@0,-2 @2,0
@0,2
Fig. 4.1 Introducerea coordonatelor relative pentru un ptrat de 2x2 uniti
De exemplu, dac dorii s desenai o dreapt vertical lung de 10 uniti: 1. Selectai Line de pe bara Draw. La promptul:
Specify first point:
2. Selectai printr-un clic pe ecran primul punct al liniei. Urmeaz promptul:
Specify next point or [Undo]: Specify next point or [Undo]:
3. Introducei coordonatele relative @0,10 4. Introducei coordonatele relative @0,0 apoi promptul:
. Promptul cere coordonatele urmtorului punct: . AutoCAD afieaz un mesaj de forma:
Zero length line created at (12.6384, 25.6061, 0.0000) Specify next point or [Close/Undo]:
5. Rspundei cu c pentru a ncheia comanda. Ai desenat o linie vertical cu lungimea de 10 uniti. Nu salvai desenul. Ca exerciiu suplimentar, ncercai s realizai desenul propus n paragraful precedent, folosind coordonate relative ncepnd cu al doilea punct al fiecruia din cele trei dreptunghiuri. Acestea se pot deduce din cele absolute, precizate mai sus, dup urmtoarea regul: coordonatele relative ale punctului curent = coordonatele absolute ale punctului curent coordonatele absolute ale punctului precedent 1. Deschidei un desen folosind ablonul acad.dwt. 2. Selectai comanda Line a meniului Draw, introducei coordonatele care definesc dreptunghiul mare: -10,-5; @31,0; @0,54; @-31,0; @0,-54; ncheiai tastnd c . 3. Activai (clic) butonul Zoom Extents de pe bara de instrumente Standard, astfel nct desenul s apar pe ecran n ntregime. 4. Selectai comanda Line a meniului Draw, introducei coordonatele care definesc dreptunghiul mare: -8,-2; @27,0; @0,23.5; @-27,0 i ncheiai comanda tastnd c . 5. Selectai comanda Line a meniului Draw, introducei coordonatele care definesc dreptunghiul mare: -8,22.5; @27,0; @0,23.5; @-27,0 i ncheiai comanda tastnd c . Trebuie s obinei un desen identic cu cel realizat prin coordonate absolute. V putei convinge de adevr astfel: selectai Tools, Inquiry, List, selectai latura de sus a celui de al doilea dreptunghi mic i apsai Enter. Se deschide fereastra Text Window, n care putei vedea coordonatele absolute ale celor dou capete ale laturii, precum i lungimea ei:
from point, X= 19.0000 Y= 46.0000 Z= to point, X= -8.0000 Y= 46.0000 Z= Length = 27.0000, Angle in XY Plane = 0.0000 0.0000 180
Observai c valorile coordonatelor celor dou puncte care definesc latura dreptunghiului: from point, X= 19.0000 Y= 46.0000 i
to point, X= -8.0000 Y= 46.0000
sunt identice cu valorile coordonatelor introduse la pasul 5 al procedurii propuse n paragraful 4.2.1, prompturile al 3-lea i al 4-lea, asociate comenzii Line pentru desenarea celui de al doilea dreptunghi mic. 4.2.3. Coordonate polare
AutoCAD 2004
16
Precum se cunoate, perechea de coordonate polare este format din distana dintre dou puncte i unghiul dintre dreapta determinat de cele dou puncte i direcia abscisei. n AutoCAD coordonatele polare pot fi absolute sau relative. Cele absolute sunt de forma: distan<unghi, iar cele relative de forma @distan<unghi. n mod prestabilit unghiurile sunt msurate conform conveniilor din trigonometrie. Att distanele ct i unghiurile pot fi exprimate n funcie de tipul precizat ( Format, Units), conform celor artate n paragraful 3.1.3. Desenul pe care urmeaz s-l elaborai va conine mulura decorativ de deasupra unui portic (figura 4.2). Fiind vorba de un element de arhitectur, lungimile vor fi precizate cu notaii asociate dimensiunilor n feet i inch, iar unghiurile n grade. Distana de 1' 5" i 1/4" poate fi exprimat n uniti arhitectonice prin notaia 1 '5-1/4. Fig. 4.2 Mulura unui portic De exemplu, pentru a desena o linie orizontal de aceast lungime, orientat spre dreapta, vei introduce coordonatele polare @1'5-1/4,0. Iar pentru o dreapt orizontal de 5" i 1/4" , orientat spre stnga, coordonatele polare @-5-1/4,0. Exerciiul pentru utilizarea coordonatelor relative i polare folosete desenul memorat n fiierul \AutoCAD2004\Drawings\ab04-a.dwg. 1. Deschidei desenul ab04-a.dwg. Pe bara de stare sunt afiate coordonatele n uniti arhitectonice. Dac micai mouse-ul, valorile se schimb n funcie de poziia mouseului. Dac nu se observ aceste schimbri, apsai tasta F6 sau lansai comanda coords i rspundei la promptul care urmeaz cu 1 . 2. Salvai desenul n fiierul \ AutoCAD2004\Exercitii\ab04-02.dwg. 3. Lansai comanda Line i urmai prompturile:
Specify Specify Specify Specify Specify Specify first point: selectai (clic) un punct oarecare next point or [Undo]: @0,-3/4 next point or [Undo]: @75-1/4,0 next point or [Close/Undo]: @0,3/4 next point or [Close/Undo]: @-75-1/4,0 next point or [Close/Undo]: c
din colul din stnga-jos
Ai desenat o linie dubl baza mulurii. 4. Lansai din nou comanda Line i urmai prompturile:
Specify Specify Specify Specify Specify Specify Specify Specify first point: next point or next point or next point or next point or next point or next point or next point or
pentru a ncepe o linie nou de la ultimul punct specificat
[Undo]: @4-3/4,0 [Undo]: @43<40 [Close/Undo]: @43<320 [Close/Undo]: @-2-1/4,0 [Close/Undo]: @39-7/8<140 [Close/Undo]: @39-7/8<220 [Close/Undo]: c
5. Salvai desenul. Scurtai timpul de introducere a coordonatelor folosind tastele de editare ( cf. paragraf 3.2.1). Utilizarea coordonatelor relative carteziene sau polare este mult mai realist n comparaie cu utilizarea celor absolute. Pentru simplificarea dialogului pentru introducerea coordonatelor folosii cteva tehnici prezentate n cele ce urmeaz. 4.2.4. Introducerea direct a distanei
AutoCAD 2004
17
nelegei n ce const metoda dac parcurgei procedura: 1. Lansai comanda Line i urmai prompturile:
Specify first point: selectai (clic) un punct oarecare Specify next point or [Undo]: mutai cursorul spre
dreapta pe orizontal,
tastai lungimea segmentului (300)
Specify next point or [Undo]:
mutai cursorul n sus pe vertical, tastai mutai cursorul spre stnga pe orizontal, c
lungimea segmentului (300)
Specify next point or [Close/Undo]:
tastai lungimea segmentului (300)
Specify next point or [Close/Undo]:
2. Ai obinut un ptrat cu latura de 300 uniti. Metoda funcioneaz bine n modul ortogonal i n cazul definirii continue a coordonatelor polare ale unei inte mobile prezentat n cele ce urmeaz. 4.2.5. Modul ortogonal Se stabilete prin activarea butonului ORTHO de pe bara de stare. n acest mod deplasarea mouse-ului se face numai pe una din cele dou direcii, orizontal sau vertical, contribuind la creterea confortului pentru trasarea liniilor ortogonale. Reluai procedura de mai sus cu butonul ORTHO dezactivat i activat pentru a pune n eviden cele afirmate mai sus. Editarea n modul orto permite mutarea obiectelor selectate numai pe vertical sau pe orizontal. Modul ortogonal nu este compatibil cu definirea continu a coordonatelor polare ale unei inte mobile. 4.2.6. Definirea continu a coordonatelor polare ale unei inte mobile Metoda permite simplificarea operaiei de introducere a coordonatelor, utiliznd o sugestie de ecran (care comunic distana i unghiul) i un vector (o linie punctat care marcheaz direcia). Metoda poate fi folosit pentru creterea randamentului de lucru, mai ales pentru linii cu direcii diferite de orizontal sau vertical. Este necesar ca, nainte de a ncepe desenul, s stabilii civa parametri de lucru. Acetia sunt disponibili n fereastra de dialog Drafting Settings, subfereastra Polar Tracking (figura 4.3). Accesul la fereastra de dialog se realizeaz prin comanda Drafting Settings a meniului Tools sau prin comanda Settings din meniul contextual asociat butonului POLAR de pe bara de stare.
Fig. 4.3 Subfereastra Polar Tracking
Facei urmtoarele modificri: selectai caseta Polar Tracking; opiunea poate fi activat din afara ferestrei de dialog cu ajutorul tastei F10; alegei din lista derulant Increment angle unghiul de incrementare dorit (pasul cu care crete unghiul afiat n sugestia de ecran); putei aduga maxim 10 valori proprii, folosind comanda New;
AutoCAD 2004
18
n rubrica Object Snap Tracking Settings alegei alternativa Track using all polar angle settings, pentru a nu limita urmrirea doar la cele dou direcii, orizontal sau vertical. n rubrica Polar Angle measurement alegei alternativa Absolute, dac dorii ca unghiurile s fie referite la origine (0 grade). activai butonul Options pentru deschiderea ferestrei Options; activai casetele de selecie Display polar tracking vector i Display AutoTrack tooltip, pentru validarea prezenei a vectorului i a sugestiei de ecran. Exerciiul urmtor este dedicat utilizrii introducerii directe a distanei n modul orto i definirii continue a coordonatelor polare ale unei inte mobile i folsete desenul memorat n fiierul \AutoCAD2004\Drawings\ab04-b.dwg. 1. Deschidei desenul ab04-b.dwg. 2. Salvai desenul n fiierul \ AutoCAD2004\Exercitii\ab04-03.dwg. Activai butonul ORTO de pe bara de stare. 3. Lansai comanda Line i, la promptul Specify first point: tastai 2,2 4. Deplasai mouse-ul pe orizontal ctre dreapta, dup care tastai .5 5. Deplasai mouse-ul pe vertical la 900, dup care tastai .5 6. Deplasai mouse-ul pe orizontal ctre dreapta, dup care tastai 2 7. Deplasai mouse-ul pe vertical la 900, dup care tastai .5 8. Deplasai mouse-ul pe ctre stnga, n direcia la 1800, dup care tastai 2 9. Deplasai mouse-ul pe vertical la 900, dup care tastai .5 10. Deplasai mouse-ul pe ctre stnga, n direcia la 1800, dup care tastai .5 11. Deplasai mouse-ul pe n jos, n direcia la 2700, dup care tastai 1.5 12. Apsai din nou Enter pentru a ncheia comanda. 13. Executai clic pe butonul POLAR. Activarea lui dezactiveaz butonul ORTO. 14. Executai clic-dreapta pe zona de desenare i activai comanda Repeat Line din meniul contextual. 15. Apsai Enter pentru a trece la o linie nou din cel mai recent punct. La promptul Specify next point or [Undo]: mutai cursorul ctre stnga-sus, pn cnd sugestia de ecran indic unghiul de 1350. Eliberai butonul mouse-ului i tastai . 7071 16. Deplasai cursorul pe vertical n sus, astfel ca sugestia de ecran s indice unghiul de 900 i tastai .5 17. Deplasai cursorul n sus spre dreapta, astfel ca sugestia de ecran s indice unghiul de 450 i tastai .7071 18. Tastai din nou Enter pentru a ncheia Fig. 4.4 Desenul realizat n modul orto i comanda Line. definirea continu a coordonatelor polare ale 19. Desenul trebuie s arate aa cum se unei inte mobile prezint n figura 4.4. Salvai i nchidei desenul. 4.3. Afiarea coordonatelor AutoCAD afieaz coordonatele pe bara de stare n trei feluri: Coordonate dinamice absolute coordonate absolute, care-i schimb valoarea n timp ce deplasai mouse-ul (figura 4.5-a).
AutoCAD 2004
19
Coordonate statice absolute coordonate absolute, care-i schimb valoarea numai cnd specificai un punct (aspect estompat figura 4.5-b). Coordonate dinamice polare (relative) coordonate polare, care-i schimb valoarea n timp ce deplasai mouse-ul (figura 4.5-c).
Fig. 4.5 Coordonate dinamice absolute (a) statice absolute (b) dinamice polare (c)
Schimbai modul de afiare se face prin una din urmtoarele aciuni: Apsai tasta F6, Executai clic pe zona de afiare a coordonatelor, Apsai combinaia Ctrl+D. Parcurgei urmtoarea procedur pentru a exersa utilizarea opiunilor de afiare a coordonatelor: 1. Observai zona de afiare a coordonatelor. Dac apar scrise estompat (figura 4.5-b), apsai tasta F6. 2. Deplasai mouse-ul n cteva direcii. Valoarea coordonatelor se schimb odat cu deplasarea mouse-ului. 3. Apsai F6. Zona de afiare apare estompat, iar pe linia de comand se afl mesajul <Coords off> . 4. Deplasai mouse-ul n cteva direcii. Valoarea coordonatelor nu se schimb odat cu deplasarea mouse-ului. 5. Lansai comanda Line . Observai valorile coordonatelor din zona de afiare. 6. Selectai un punct pe ecran. Valorile coordonatelor punctului selectat nlocuiesc valorile afiate anterior. 7. Selectai mai multe alte puncte i observai schimbarea valorilor afiate. Nu ncheiai comanda Line. 8. Apsai tasta F6, pentru a schimba modul de afiare n coordonate dinamice polare. 9. Deplasai mouse-ul i urmrii coordonatele care afieaz lungimea i unghiul format de noul segment. 10. Selectai alte cteva puncte i urmrii coordonatele polare. 11. Apsai tasta F6 pentru a reveni la coordonatele dinamice absolute. 12. Apsai Enter pentru a ncheia comanda Line. Nu salvai desenul. 4.4. Selectarea coordonatelor de pe ecran Selectarea coordonatelor de pe ecran constitue cea mai simpl i rapid cale de specificare a coordonatelor. Dimensiunile reticulului care indic cursorul pot fi ajustate prin deplasarea slider-ului Crosshair size, din subfereastra Display a ferestrei Options, deschis prin comanda cu acelai nume din meniul Tools. 4.4.1. Parametri de prindere Sunt elemente care ajut utilizatorul n operaia de introducere a coordonatelor, folosind valori afitate pe ecran n timpul deplasrii cursorului, n locul tastrii acestora. AutoCAD 2004 ofer dou tipuri de parametri de prindere: Prinderea la gril (rectangular sau isometric); Prinderea bazat pe coordonate polare. Prinderea la gril
AutoCAD 2004
20
Parametrii care stabilesc dimensiunea saltului de la un punct la altul valoarea de prindere se afl n subfereastra Snap and Grid a ferestrei Drafting Settings (figura 4.6), accesibil prin: Tools, Drafting Settings, Snap and Grid sau clic-dreapta pe butonul SNAP de pe bara de stare i clic pe Settings. Modificrile care se impun sunt urmtoarele: n caseta de text SnapX spacing din seciunea Snap, introducei spaierea dorit ntre dou puncte pe orizontal; SnapY se completeaz numai dac valoarea acesteia este diferit de SnapX, altfel spaierea pe cele dou direcii se consider identic; n seciunea Snap type & style selectai alternativele Grid Snap i Rectangular snap; activai caseta Snap On (aciune echivalent cu apsarea tastei F9 sau cu clic pe butonul Fig. 4.6 Subfereastra Snap and Grid SNAP de pe bara de stare). Prinderea la unghiurile ce definesc coordonatele polare Pentru desenarea liniilor nclinate facei urmtoarele modificri n subfereastra Snap and Grid a ferestrei Drafting Settings: n seciunea Snap type & style selectai alternativele Polar Snap; n caseta de text Polar distance din seciunea Polar spacing, introducei distana de prindere dorit; activai prinderea (Snap On, F9 sau clic pe butonul SNAP). Prinderea la gril i cea bazat pe coordonate polare se exclud. Prinderea bazat pe coordonate polare poate fi utilizat mpreun cu definirea continu a coordonatelor polare ale unei inte mobile un instrument foarte eficient. Grila Este instrumentul de orientare n zona de desenare. Afiarea grilei se face prin: clic pe butonul GRID de pe bara de stare sau apsarea tastei F7. Punctele grilei pot fi spaiate la distana dorit n subfereastra Snap and Grid a ferestrei Drafting Settings. Tastai valoarea aleas n caseta de text GridX din seciunea Grid. GridY se completeaz numai dac valoarea acesteia este diferit de GridX, altfel spaierea pe cele dou direcii se consider identic. Punctele grilei pot fi spaiate la aceeai distan cu punctele de prindere sau nu. Cu ct spaierea grilei este mai mic, cu att este mai ndeprtat planul n care se vede desenul. Pentru exersarea utilizrii punctelor de prindere i a punctelor grilei desenai un obiect format din linii orizontale, verticale i nclinate, precum cel din figura 4.7. 1. Deschidei desenul ab04-b.dwg din dosarul \AutoCAD2004\Drawings. 2. Salvai desenul n dosarul \AutoCAD2004\Exercitii, cu numele ab04-04.dwg.
AutoCAD 2004
21
3. Selectai Tools, Drafting Settings, subfereastra Snap and Grid; n seciunea Snap type & style selectai alternativele Grid Snap i Rectangular snap; n caseta de text SnapX spacing din seciunea Snap, introducei 0.5; n caseta de text GridX din seciunea Grid introducei 0.5; OK. Fig. 4.7 Tronson de eav 4. Activai butoanele SNAP, GRID i ORTHO de pe bara de stare. Pe ecran apare grila. Verificai butoanele OSNAP i OTRACK, care trebuie s fie dezactivate. 5. Selectai View, Zoom, All. Deplasai cursorul pe ecran: reticulul prinde numai punctele grilei ale cror coordonate sunt afiate pe bara de stare, schimbndu-se cu o jumtate de unitate (0.5). 6. Lansai comanda Line i executai clic pe punctul de coordonate 2.0000,2.0000 indicat de zona de afiare a barei de stare. 7. Deplasai mouse-ul privind coordonatele. Dac nu vedei afiate coordonate polare, apsai de dou ori F6. 8. Mutai mouse-ul la punctul de coordonate 8.5000<0. Executai clic pentru a selecta al doilea capt al liniei, apoi clic-dreapta i selectai Enter pentru a ncheia comanda Line. Ai desenat o linie de 8.5 uniti lungime. 9. Executai clic-dreapta i selectai Repeat Line pentru a ncepe o linie nou. Selectai primul punct de coordonate absolute 1.5,1.5 i urmtoarele patru puncte avnd coordonatele polare: .5<0 3.0<90 .5<180 3.0<270 10. ncheiai comanda Line. 11. Lansai din nou comanda Line i ncepei o nou linie selectnd punctul de coordonate absolute 10.5,1.5 i selectai n continuare urmtoarele patru puncte avnd coordonatele polare: .5<0 3.0<90 .5<180 3.0<270 12. ncheiai comanda Line. 13. Pornind din punctul de coordonate 2,4 desenai o linie lung de 8.5 uniti la unghiul de 0 grade. ncheiai comanda Line. 14. Lansai Line i selectai punctul 11,2. Executai clic-dreapta pe butonul SNAP i selectai Settings. n seciunea Snap type & style selectai alternativele Polar Snap. n seciunea Polar spacing completai Polar distance cu valoarea 0.5. n subfereastra Polar Tracking stabilii Increment angle la 450. OK. Selectai butonul POLAR de pe bara de stare. 15. Mutai cursorul pe direcia care formeaz un unghi de 450, pn cnd sugestia de ecran arat coordonatele 3.5000<45. Executai clic, clic-dreapta i selectai Enter pentru a ncheia comanda Line. 16. Executai clic-dreapta pe butonul SNAP i selectai Grid Snap On. Lansai Line i selectai punctul 11,4. 17. Executai clic-dreapta pe butonul SNAP i selectai Polar Snap On. Mutai cursorul pe direcia 450, pn cnd sugestia de ecran arat coordonatele 3.5000<45. Executai clic, clic-dreapta i selectai Enter pentru a ncheia comanda Line. 18. Salvai desenul. 4.4.2. Moduri de prindere pe obiecte Subiectul intereseaz atunci cnd dorii s desenai un obiect care se afl ntr-o anumit poziie, fa de un alt obiect desenat anterior.
AutoCAD 2004
22
Componenta oferit de AutoCAD n acest scop, numit AutoSnap sau OSNAP, v permite s specificai poziia unui punct n raport cu un alt punct al unui obiect (unul din capetele sau mijlocul unei linii, intersecia a dou obiecte etc.). Diferitele moduri de prindere, abrevierile i utilizrile lor sunt prezentate n tabelul 4.1. Moduri de prindere pe obiecte
Mod de prindere Endpoint Midpoint Intersection Apparent intersection Extension Center Quadrant Perpendicular Parallel Tangent Node Insertion Nearest None Abreviere End Mid Int App Ext Cen Qua Per Par Tan Nod Ins Nea Non Tabelul 4.1 Utilizri Linii, arce Linii, arce Intersecii de linii, cercuri, arce Intersecia prelungirilor a dou obiecte Prelungirea liniilor, arcelor dincolo de capetele lor n aceeai direcie Cercuri, arce, elipse Cel mai apropiat cadran al unui cerc sau al unei elipse Arce, elipse, cercuri, linii, multilinii, polilinii, raze, curbe Spline Continuarea unei linii, paralel cu o alt linie existent nceperea sau continuarea unei linii tangente la un cerc sau o elips Obiecte punctuale Punct de inserare a textului sau a unui bloc Cel mai apropiat punct al unui obiect Dezactivarea modului de prindere pe obiecte
Putei ncepe a lucra cu prinderea pe obiecte printr-una din modalitile urmtoare: Afai bara de instrumente Object Snap i selectai modul de prindere dorit; Folosii combinaia Shift+clic-dreapta pe zona de desenare i alegei modul din meniul contextual; Introducei abrevierea modului pe linia de comand. Cnd, deplasnd cursorul, ai ajuns n apropierea punctului geometric asociat modului specificat, AutoCAD anun acest lucru pe trei ci: Marcaj: o form proprie fiecrui mod de prindere; Sugestie de ecran AutoSnap: etichet coninnd denumirea tipului de prindere; Magnet: atracia cursorului de ctre punctul geometric. Particularizarea modului de lucru al funciei AutoSnap se poate face n subfereastra Drafting a ferestrei de dialog Options, deschis prin comanda cu acelai nume din meniul Tools. Putei activa sau dezactiva individual marcajul, sugestia de ecran sau magnetul, putei schimba dimensiunea i culoarea marcajului. Parcurgei pas cu pas urmtorul exerciiu pentru a deprinde lucrul cu modurile de prindere pe obiecte. 1. ncepei un desen nou folosind ablonul acad.dwt. 2. Salvai desenul n dosarul \AutoCAD2004\Exercitii, cu numele ab04-05.dwg. 3. Activai modul orto, executnd clic pe butonul ORTHO de pe bara de stare. Dac este cazul, dezactivai butonul OSNAP. 4. Lansai comanda Line i urmai prompturile:
Specify Specify Specify Specify Specify first point: 2,7 . Mutai cursorul sub captul de jos al liniei. next point or [Undo]: 4 . Mutai cursorul spre dreapta. next point or [Undo]: 4 . Mutai cursorul n sus. next point or [Close/Undo]: 4 . next point or [Close/Undo]: Apsai Enter pentru a ncheia comanda.
AutoCAD 2004
23
4 3
Desenul trebuie s arate ca n figura 4.8. Numerele sunt puncte de referin pentru exerciiu. 5. Lansai comanda Arc i urmai prompturile:
Specify start point of arc or [Center]:
Folosii
combinaia Shift+clic-dreapta i selectai Endpoint. _endp of Mutai cursorul n punctul 1. Cnd vedei marcajul pentru Endpoint i sugestia de ecran AutoSnap, selectai-o.
Specify second point of arc or [Center/End]:
Executai clic-dreapta i selectai Center. Specify center point of arc: Folosii combinaia Shift+clic-dreapta i selectai Midpoint. _mid of Mutai cursorul n punctul 2 i selectai-l.
Specify end point of arc or [Angle/chord Length]:
Fig. 4.8 Primele trei linii ale desenului unei brri
end . Mutai cursorul n punctul 3 i selectai-l. Activai butonul Zoom All de pe bara de instrumente Standard. 6. Lansai comanda Circle i urmai prompturile:
Specify center [3P/2P/Ttr (tan point for circle or tan radius)]: Folosii
combinaia Shift+clic-dreapta i selectai Center. _cen of Mutai cursorul deasupra arcului pn apar marcajul i sugestia pentru Center, apoi clic. Specify radius of circle or [Diameter]: .75 . 7. Lansai comanda Line i utilizai de dou ori modul de prindere Endpoint pentru a desena o linie ntre punctele 4 3. 8. Salvai desenul, care trebuie s arate ca n figura 4.9. Fig. 4.9 Brara de fixare Rezumnd exerciiul, reinei: Paii 1-3 sunt pregtitori. Pasul 4 deseneaz n modul orto primele trei linii, folosind coordonate absolute i distane. Pasul 5, folosind prinderea pe obiecte, deseneaz un arc de cerc cu centrul n punctul 2 i capetele n punctele 1, 3. Pasul 6 deseneaz un cerc cu centrul n acelai punct cu centrul arcului, utiliznd tot prinderea pe obiecte. Pasul 7 ncheie desenul cu o linie ntre punctele 4 i 3. Putei desena linia folosind coordonate absolute i distane, preluate din fereastra Text Window. Deschidei fereastra prin Tools, Inquiry, List, selectai liniile care conin punctele 3, 4 i tastai Enter. 4.4.3. Moduri curente de prindere pe obiecte i modul OSNAP Pentru creterea randamentului de lucru, putei stabili un mod curent de prindere pe obiecte, prin care s pstrai activate unul sau mai multe moduri de prindere pe obiecte, pn cnd le dezactivai. n practic se lucreaz frecvent cu trei-patru moduri de prindere pe obiecte simultan: endpoint, midpoint, center i intersection. Stabilirea modurilor curente de prindere pe obiecte se face n subfereastra Object Snap a ferestrei Drafting Settings (figura 4.10), accesibil n dou moduri: Tools, Drafting Settings, Object Snap sau clic-dreapta pe butonul OSNAP de pe bara de stare i clic pe Settings.
AutoCAD 2004
24
Selectai modurile de prindere dorite prin validarea casetelor de selecie adecvate. Putei valida sau invalida toate modurile deodat, cu ajutorul butoanelor de comand Select All, respectiv, Clear All. nchidei fereastra cu clic pe OK. Lucrul cu modurile curente de prindere pe obiecte poate fi validat sau invalidat n dou feluri: clic pe butonul OSNAP de pe bara de stare, apsarea tastei F3. Urmtorul exerciiu utilizeaz modurile curente de prindere pe obiecte mpreun cu modul OSNAP. 1. Deschidei un desen nou folosind ablonul acad.dwt. Salvai desenul n dosarul \AutoCAD2004\Exercitii, cu numele ab04-06.dwg. Fig. 4.10 Subfereastra Object Snap 2. Executai clic-dreapta pe butonul OSNAP de pe bara de stare i clic pe Settings. Dezactivai toate modurile de prindere pe obiecte n afar de Endpoint. OK. 3. Lansai comanda Line i ncepei linia din punctul de coordonate 2,2. 4. Activai modul orto cu clic pe butonul ORTHO de pe bara de stare. Activai, dac este cazul, butonul OSNAP. 5. Deplasai mouse-ul pe direcia care formeaz un unghi de 0 grade i tastai 6 . 6. Deplasai mouse-ul n sus pe direcia la 90 de grade, tastai 3 i ncheiai comanda Line. 7. Activai Zoom All i lansai comanda Arc. La promptul Specify start point of arc or [Center]: deplasai cursorul aproape de punctul 1 (figura 4.11) cutnd marcajul i sugestia de ecran AutoSnap i selectai-l. 4 8. La promptul Specify second point of arc or [Center/End]: executai clic-dreapta i 3 2 selectai End. Selectai punctul 2. 9. La promptul Specify center point of arc or [Angle/Direction/Radius]: executai 1 clic-dreapta i selectai Angle, dup care tastai 180 . 10. Lansai comanda Line i, la promptul Specify Fig. 4.11 Cazan cu abur first point:, selectai captul din punctul 2. 11. Deplasai mouse-ul ctre stnga, pe direcia 180 de grade, tastai 6 i ncheiai comanda Line. 12. Executai clic-dreapta pe butonul SNAP de pe bara de stare, selectai Settings. Selectai Grid snap, Rectangular snap din seciunea Snap type & style, stabilii SnapX spacing (seciunea Snap) la valoarea 0.25 i bifai caseta de validare Snap On. Clic pe OK pentru a nchide fereastra. 13. Lansai comanda Line. La promptul Specify first point:, plasai cursorul cu 0.25 uniti mai sus dect punctul 3, n punctul de coordonate 2,5.25. Selectai-l. Distana de prindere fiind mic, ar putea fi necesar mrirea desenului pentru a prinde acest punct, sau dezactivarea temporar a modului OSNAP. 14. La promptul Specify next point or [Undo]:, selectai punctul de coordonate 2,1.75. (Dac este nevoie apsai tasta F6 pentru a afia coordonate absolute). 15. Apsai de dou ori tasta F6 pentru a afia coordonate polare i urmai prompturile:
AutoCAD 2004 Specify Specify Specify Specify next next next next point point point point or or or or [Undo]: selectai .5<180. [Undo]: selectai 3.5<90. [Close/Undo]: selectai captul [Close/Undo]: .
25
din punctul 4.
16. Salvai desenul. Rezumatul exerciiului: Paii 1-2 sunt pregtitori. Endpoint este stabilit ca mod curent de prindere pe obiecte. Paii 3-6 deseneaz, n modul orto, liniile care se intersecteaz n punctul 1. Paii 7-9 deseneaz, n modul orto i prinderea pe obiecte, arcul care are capetele n 1 i 2. Paii 10-11 deseneaz linia de 2 la 3, folosind Endpoint pentru 2 i distana pn la 3. Pasul 12 stabilete modul de prindere la gril, cu distana de prindere 0.25. Pasul 13 deseneaz linia dintre 3 i 4. Ai pornit din punctul 3 i, folosind prinderea la gril, ai fixat punctul 4 de coordonate 2,5.25, adic la 0.25 uniti fa de 3. Pasul 14 deseneaz o linie vertical de la punctul 4 n jos, pn la punctul 2,1.75. Pasul 15 deseneaz celelalte trei linii ale dreptunghiului din partea stng a figurii, folosind coordonate polare pentru dou coluri i prinderea pentru punctul 4. 4.5. Localizarea punctelor Se pune problema localizrii punctelor care nu aparin unui obiect existent. AutoCAD 2004 ofer trei tehnici de localizare a unor astfel de puncte i anume: urmrirea prinderii pe obiecte, filtrele de puncte i caractristica From. 4.5.1. Urmrirea prinderii pe obiecte Metoda v permite specificarea unui punct, pornind de la modurile de prindere ale obiectelor existente, reducnd substanial efortul de ntocmire a desenelor. Eficiena este evident n cteva cazuri, precum: Desenai o linie, ai specificat punctul iniial i dorii ca punctul final s fie exact pe vertical. Desenai o linie, ai specificat punctul iniial i dorii ca linia s aib o anumit lungime i s fie paralel cu o linie existent. Desenai un cerc n interiorul unui dreptunghi, cu centrul situat la egal distan de laturi. Desenai o linie care trebuie s aib punctul iniial la punctul unde se intersecteaz prelungirile a dou linii existente. Activarea i dezactivarea urmririi prinderii pe obiecte se face: clic pe butonul OTRACK de pe bara de stare sau apsarea tastei F11. Pentru a putea folosi urmrirea prinderii pe obiecte, trebuie s fie activat cel puin un mod de prindere pe obiecte (figura 4.10). De asemenea, trebuie s fie activat urmrirea prinderii pe obiecte. Particularizarea caracteristicilor urmririi prinderii pe obiecte se face n subfereastra Drafting a ferestrei Options, deschis prin Tools, Options, sau prin butonul de comand Options din fereastra Drafting Settins (figura 4.10). Pentru moment, preferai urmtoarele particularizri (mai trziu putei ncerca i alte variante): n seciunea AutoSnap Settings: - validai toate casetele, mai puin caseta Display AutoSnap aperture box, - din lista derulant AutoSnap marker alegei Red. n seciunea AutoTrack Settings: - invalidai castele Display polar tracking vector (nu e necesar) i Display full-screen tracking vector (ca s afiai parial cile de urmrire), - validai caseta Display Auto Track tooltip pentru a menine sugestiile de ecran.
AutoCAD 2004
26
Procedura general conine, n linii mari urmtorii pai: 1. Lansai o comand care necesit s specificai un punct (P). 2. Plasai cursorul pentru scurt timp deasupra unui punct de prindere pe obiecte, pentru a-l achiziiona temporar. Confirmarea reuitei este apariia unui mic semn plus ( +) deasupra punctului de prindere pe obiecte. Semnul se vede mai bine dac deplasai oblic cursorul n imediata vecintate a punctului acolo unde nu apare sugestia de ecran i nu se afl un alt punct. De cele mai multe ori, pentru specificarea unui punct trebuie s achiziionai dou sau mai multe puncte. 3. ndeprtai cursorul de pe ultimul punct de prindere ndreptndu-l ctre punctul dorit (P). Cnd deplasai cursorul deasupra cilor de desenare disponibile, AutoCAD afieaz ci de aliniere temporar. Dac este activat ORTHO apar numai cile orizontale i verticale. Dac este activat POLAR, apar cile bazate pe parametri de unghi pentru coordonate polare. 4. Cnd apare o sugestie de ecran i un simbol mic ( x), executai clic. AutoCAD continu sau ncheie comanda utiliznd acest punct. tergerea unui punct achiziionat accidental se poate face mutnd cursorul napoi, deasupra semnului plus al punctului. tergerea unui punct achiziionat se face dac dezactivai OTRACK sau lansai o nou comand. Exerciiul pentru localizarea punctelor prin urmrirea prinderii pe obiecte folosete un desen (figura 4.12), pe care l completeaz, pentru a obine ceea ce se vede n figura 4.13.
6 5 2
Fig 4.12 Cada, ua i chiuveta care trebuie completate
Parcurgei urmtorii pai: 1. Deschidei un desenul ab04-c.dwg din calea \AutoCAD2004\Drawing. 2. Salvai desenul n dosarul \AutoCAD2004\Exercitii, cu numele ab04-07.dwg. Stabilii ca moduri de prindere curente endpoint i midpoint (clic-dreapta pe OSNAP). Pe bara de stare butoanele OSNAP i OTRACK s fie activate, iar POLAR dezactivat.
AutoCAD 2004
27
3. Lansai comanda Line. La promptul Specify first point:, selectai captul din punctul 1 (clic). 4. La promptul Specify next point or [Undo]:, deplasai cursorul deasupra punctului 2, mutai cursorul puin n jos i vei vedea micul semn plus prin care se arat c punctul a fost achiziionat. 5. Mutai cursorul n jos pn ajunge la stnga punctului 1 i exact sub 2. Cnd apare sugestia de ecran indicnd Endpoint<2700, Endpoint<1800 i micul semn x marcnd intersecia celor dou linii (orizontal i vertical) executai clic pentru a trasa segmentul care pornete din punctul 1 spre stnga. 6. La promptul Specify next point or [Undo]:, executai clic pe punctul 2 i nchidei comanda Line (Enter). 7. Lansai din nou comanda Line. La promptul Specify first point:, selectai captul arcului din punctul 3, situat puin spre stnga fa de dreapta vertical. Dac nu suntei sigur c ai gsit captul corect, apsai tasta Tab i arcul va fi evideniat. 8. La promptul Specify next point or [Undo]:, deplasai cursorul deasupra punctului 4, pn cnd vedei micul semn plus, mutai cursorul spre stnga pn cnd vedei sugestia de ecran indicnd Endpoint<900, Endpoint<1800 i executai clic. 9. La promptul Specify next point or [Undo]:, selectai captul punctului 4 i ncheiai comanda Line. 10. Lansai comanda Circle. La promptul Specify center point for circle or [3P/2P/Ttr (tan tan radius)]:, deplasai cursorul deasupra punctului 5 i dup aceea desupra punctului 6, ca s achiziionai ambele puncte de tip midpoint. 11. Mutai cursorul pe mijlocul chiuvetei, unde se intersecteaz liniile din ambele mijloace, pn apare sugestia de ecran Midpoint<2700, Midpoint<1800 i clic. 12. La promptul Specify radius of circle or [Diameter]:, tastai 7.5 pentru a ncheia comanda Circle. 13. Salavai desenul (figura 4.13).
Fig 4.13 Cada, ua i chiuveta completate
AutoCAD 2004
28
Rezumatul exerciiului: Paii 1-2 sunt pregtitori. Endpoint i midpoint sunt stabilite ca moduri curente de prindere pe obiecte. Paii 3-6 deseneaz liniile: de la 1 spre stnga orizontal i de la 2 n jos vertical, pn la intersecia lor. Ai combinat operaiile de achiziie i selecie, astfel nct s realizai desenul ntr-o singur comand. Urmnd procedura standard, ar fi trebuit s lansai de dou ori comanda Line. La prima ai fi achiziionat punctele 1 i 2, pentru a obine punctul de intersecie dintre orizontal i vertical, apoi, deplasnd cursorul spre unul din cele dou puncte (1), l-ai fi selectat i ai fi ncheiat comanda Line. Cu a doua comand Line ai fi selectat cellat punct (2), apoi punctul de intersecie i ai fi ncheiat comanda. Paii 7-9 deseneaz liniile: de la 3 n sus vertical i de la 4 spre stnga orizontal, pn la intersecia lor. Sunt valabile aceleai observaii ca cele din paragraful precedent. Paii 10-12 deseneaz un cerc cu raza de 7.5 uniti, avnd centru la intersecia liniilor orizontal i vertical, care trec prin punctele 5, respectiv 6. Pentru antrenament reluai exerciiul, desennd fiecare linie cu o singur comand Line. 4.5.2. Filtre de puncte Filtrele de puncte v permit s construii coordonatele X,Y ale unui punct pe baza coordonatei X a unui punct existent i a coordonatei Y a altui punct existent. Procedura de utilizare a filtrelor de puncte este format din paii urmtori: 1. Lansai o comand de desenare a unui obiect. Eventual, selectai un punct existent. 2. Pentru a specifica o coordonat, fie tastai .x sau .y pe linia de comand, fie Shift+clicdreapta, Point Filter i selectai .x sau .y. Pentru cele ce urmeaz, s presupunem c ai introdus .x. 3. AutoCAD solicit s specificai un punct. Selectai punctul de prindere pe obiecte de la care se va reine valoarea coordonatei X. 4. AutoCAD solicit s specificai valoarea celeilalte coordonate. Selectai punctul de prindere pe obiecte de la care se va reine valoarea coordonatei y. 5. Continuai comanda. Pentru exemplificare ne vom folosi de tema propus la paragraful precedent. 1. Deschidei un desenul ab04-c.dwg din calea \AutoCAD2004\Drawing. 2. Salvai desenul n dosarul \AutoCAD2004\Exercitii, cu numele ab04-08.dwg. Stabilii ca moduri de prindere curente endpoint i midpoint (clic-dreapta pe OSNAP). Pe bara de stare butoanele ORTHO i OSNAP s fie activate, iar OTRACK dezactivat. 3. Lansai comanda Line. La promptul Specify first point:, selectai punctul 1. 4. La promptul Specify next point or [Undo]: tastai .y . La promptul of selectai punctul 1, pentru a preciza coordonata Y a punctului de intesecie dintre orizontala care trece prin 1 i verticala care trece prin 2. 5. La promptul (need XZ): selectai punctul 2, pentru a preciza coordonata X a punctului de intesecie. 6. La promptul Specify next point or [Undo]: selectai punctul 2, pentru a continua comanda Line. ncheiai comanda Line. 7. Lansai din nou comanda Line. La promptul Specify first point:, selectai punctul 3. 8. La promptul Specify next point or [Undo]: tastai .x . La promptul of selectai punctul 3, pentru a preciza coordonata X a punctului de intesecie dintre orizontala care trece prin 4 i verticala care trece prin 3. 9. La promptul (need YZ): selectai punctul 4, pentru a preciza coordonata Y a punctului de intesecie. 10. Pentru a continua comanda Line, selectai punctul 4 i ncheiai.
AutoCAD 2004
29
11. Lansai comanda Circle. La promptul Specify center point for circle or [3P/2P/Ttr (tan tan radius)]: tastai .y . La promptul of , selectai mijlocul din punctul 5. La promptul (need XZ): , selectai mijlocul din punctul 6. Ai definit centrul cercului. 12. La promptul Specify radius of circle or [Diameter]: tastai 7.5 . 13. Salvai desenul. Deschidei desenul din fiierul \AutoCAD2004\Exercitii\ab04-08.dwg i completai cele patru dreptunghiuri localiznd punctul care definete colul lips prin filtre de puncte. 4.5.3. Caracteristica From Caracteristica From v permite s creai un obiect nou, pornind de la o distan i o direcie cunoscute fa de un obiect existent. Procedura de utilizare a caracteristicii From este format din paii urmtori: 1. Lansai o comand de desenare a unui obiect. 2. Tastai comanda from sau folosii secvena Shift+clic-dreapta, From. 3. AutoCAD v solicit s specificai un punct de baz. Specificai un punct de prindere pe obiecte. 4. AutoCAD v solicit s specificai distana obiectului fa de punct ( Offset). Furnizai aceast distan sub form de coordonate polare sau relative. 5. Continuai comanda lansat. Ca aplicaie pentru caracteristica From vei completa desenul salvat n fiierul cu specificatorul \AutoCAD2004\Exercitii\ab04-06.dwg, realizat conform indicaiilor date n paragraful 4.4.3 (cazanul cu aburi). Fiierul se afl i n calea \AutoCAD2004\Rezults. 1. Deschidei ab04-06.dwg i verificai butoanele de pe bara de stare: SNAP s fie dezactivat, ORTHO i OSNAP activate. Stabilii modul curent de prindere Endpoint (clicdreapta pe OSNAP, Settings). 2. Salvai desenul cu denumirea ab04-09.dwg. n dosarul \AutoCAD2004\Exercitii. 3. Lansai comanda Line. 4. Tastai comanda from sau folosii secvena Shift+clic-dreapta, From. 5. AutoCAD v solicit un punct de baz. Selectai punctul 1 (figura 4.14). 6. La prompul <Offset>: , tastai @-1,.5 . 7. La promptul Specify next point or [Undo]: , deplasai cursorul n direcia 90 de grade i tastai 2 . 8. Mutai mouse-ul n direcia 180 de grade i tastai 1 . 9. Mutai mouse-ul n direcia 270 de grade i tastai 2 . 10. Mutai mouse-ul n direcia 0 grade, gsii marcajul Endpoint al punctului de plecare i selectai-l. ncheiai comanda Line. 11. Salvai desenul.
Fig. 4.14 Cazanul cu abur finalizat
S-ar putea să vă placă și
- Ne 012-2-2012Document172 paginiNe 012-2-2012Marius AronÎncă nu există evaluări
- Raspunsuri Licenta FundatiiDocument15 paginiRaspunsuri Licenta Fundatiiadc26Încă nu există evaluări
- Tema 09Document2 paginiTema 09mirelllÎncă nu există evaluări
- Verificarea Lunecării În Rosturi Orizontale Prefisurate - EncipediaDocument3 paginiVerificarea Lunecării În Rosturi Orizontale Prefisurate - EncipediamirelllÎncă nu există evaluări
- Constructii ScariDocument14 paginiConstructii Scarileni-100% (5)
- AutoCAD2004 Cap.8Document11 paginiAutoCAD2004 Cap.8mirelllÎncă nu există evaluări
- AutoCAD2004 Cap.6Document6 paginiAutoCAD2004 Cap.6mirelllÎncă nu există evaluări
- AutoCAD2004 Cap.9Document11 paginiAutoCAD2004 Cap.9mirelllÎncă nu există evaluări
- AutoCAD2004 Cap.7Document9 paginiAutoCAD2004 Cap.7mirelllÎncă nu există evaluări
- Tema 11Document3 paginiTema 11mirelllÎncă nu există evaluări
- AutoCAD2004 Cap.12Document7 paginiAutoCAD2004 Cap.12Nicusor LazarÎncă nu există evaluări
- AutoCAD2004 Cap.5Document7 paginiAutoCAD2004 Cap.5mirelllÎncă nu există evaluări
- AutoCAD2004 Cap.5Document7 paginiAutoCAD2004 Cap.5mirelllÎncă nu există evaluări
- AutoCAD2004 Cap.10Document21 paginiAutoCAD2004 Cap.10mirelllÎncă nu există evaluări
- Tema 13Document2 paginiTema 13mirelllÎncă nu există evaluări
- Tema 14Document2 paginiTema 14mirelllÎncă nu există evaluări
- AutoCAD2004 Cap.11Document10 paginiAutoCAD2004 Cap.11mirelllÎncă nu există evaluări
- AutoCAD2004 Cap.6Document6 paginiAutoCAD2004 Cap.6mirelllÎncă nu există evaluări
- Curs 01Document35 paginiCurs 01Maria BothazaÎncă nu există evaluări
- AutoCAD2004 Cap.7Document9 paginiAutoCAD2004 Cap.7mirelllÎncă nu există evaluări
- Raspunsuri Licenta Constructii MetaliceDocument20 paginiRaspunsuri Licenta Constructii MetaliceMadalina CirstianÎncă nu există evaluări
- Structura Invelisului ElectronicDocument22 paginiStructura Invelisului ElectronicMariaÎncă nu există evaluări
- Diagnosticarea Autovehiculelor RutiereDocument40 paginiDiagnosticarea Autovehiculelor RutiereSereÎncă nu există evaluări
- Diagnosticarea Autovehiculelor RutiereDocument40 paginiDiagnosticarea Autovehiculelor RutiereSereÎncă nu există evaluări
- AutoCAD2004 Cap.5Document7 paginiAutoCAD2004 Cap.5mirelllÎncă nu există evaluări
- AutoCAD2004 Cap.5Document7 paginiAutoCAD2004 Cap.5mirelllÎncă nu există evaluări
- Verificarea Calitatii Constructiilor de B.A.Document166 paginiVerificarea Calitatii Constructiilor de B.A.Croitoru GheorgheÎncă nu există evaluări
- Sin TezaDocument45 paginiSin TezaRoxana NicolaiÎncă nu există evaluări
- WWW Colegulperfect Ro-P100-2011 Exemplu de CalculDocument184 paginiWWW Colegulperfect Ro-P100-2011 Exemplu de CalculHeni IoanÎncă nu există evaluări