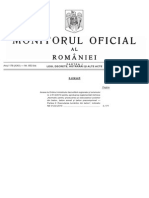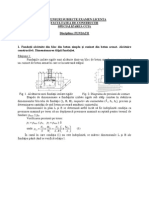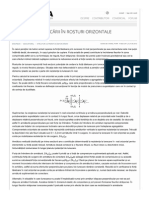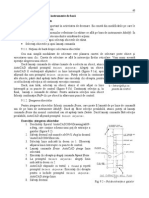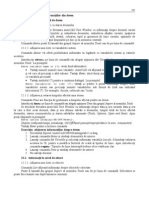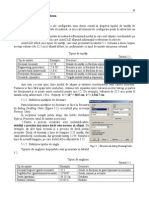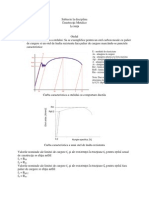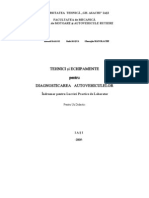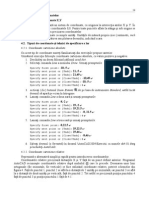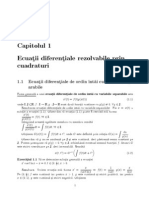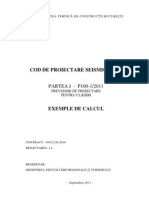Documente Academic
Documente Profesional
Documente Cultură
AutoCAD2004 Cap.6
Încărcat de
mirelllDrepturi de autor
Formate disponibile
Partajați acest document
Partajați sau inserați document
Vi se pare util acest document?
Este necorespunzător acest conținut?
Raportați acest documentDrepturi de autor:
Formate disponibile
AutoCAD2004 Cap.6
Încărcat de
mirelllDrepturi de autor:
Formate disponibile
AutoCAD 2004
36
6. Desenarea liniilor simple 6.1. Utilizarea comenzii Line Lansarea comenzii se face prin activarea butonului Line al barei Draw sau prin tastarea comenzii line . AutoCAD afieaz primul prompt, Specify first point:, la care rspundei specificnd primul punct printr-una din modalitile artate anterior. Dialogul continu cu specificarea altor puncte, pn la ncheierea comenzii. Aceasta se face, fie prin apsarea tastei Enter, fie prin clic-dreapta pe zona de desenare i selectarea comenzii Enter. La promptul al doilea, Specify next point or [Undo]:, putei specifica al doilea punct sau putei anula specificarea primului punct. Anularea se face dac tastai u , sau clic-dreapta i Undo i dialogul se reia pentru specificarea primului punct. Dup specificarea celui de al doilea punct, apare primul segment de linie i promptul Specify next point or [Undo]:. Comanda poate fi ncheiat. n cazul n care continuai, specificai al treilea punct, obinnd al doilea segment. Dup primele dou segmente, promptul este Specify next point or [Close/Undo]: . Putei specifica un alt punct, putei anula specificarea punctului precedent sau putei ncheia comanda Line. Dup al doilea segment, ncheierea se face n dou feluri: Tastai Enter sau clic-dreapta i Enter. Desenul se finalizeaz cu ultimul segment specificat. Tastai c sau clic-dreapta i Close. Atunci la desen se adaug un segment care unete ultimul punct specificat cu primul punct, obinnd o figur geometric nchis. Cnd lansai comanda Line, putei specifica primul punct ca fiind ultimul punct al liniei sau arcului recent desenat, dac, la promptul Specify first point:, tastai Enter. Dac linia recent desenat s-a ncheiat cu Close, atunci primul punct al liniei curente va coincide cu primul punct al desenului precedent. Dac cel mai recent ai desenat un arc, specificarea primului punct al desenului curent cu Enter, v permite s trasai o tangent la arc n punctul final al acestuia. Dac lansai o comand Line, dup ce ai anulat una sau mai multe comenzi Line sau Arc, cele precizate n aliniatul precedent nu se aplic obiectelor anulate. Exerciiu: utilizarea comenzii Line 1. Deschidei un desen utiliznd ablonul acad.dwt. 2. Salvai desenul sub numele ab06-01.dwg n dosarul \AutoCAD2004\Exercitii. 3. Lansai comanda Line. La promptul Specify first point: selectai un punct din centrul desenului. 4. Activai butonul ORTHO al barei de stare. 5. Mutai cursorul ctre dreapta, n direcia 0 grade, i tastai .4667 . 6. Tastai @.7341<129 . 7. Mutai cursorul ctre dreapta, n direcia 0 grade, i tastai .4668 . 8. A fost o greeal. Tastai u . 9. Este afiat din nou promptul Specify next point or Fig. 6.1 Simbolul [Close/Undo]:. Avnd cursorul tot n direcia 0 grade, tastai .4667 . pentru ventil de nchidere 10. Tastai c pentru a ncheia comanda Line cu o figur geometric nchis. 11. Lansai din nou comanda Line. 12. La promptul Specify first point: tastai Enter. Linia ncepe din captul definit anterior. 13. Tastai @.8071<270 . 14. Salvai desenul, care trebuie s arate ca n figura 6.1.
AutoCAD 2004
37
6.2. Desenarea dreptunghiurilor Pentru desenarea dreptunghiurilor folosii butonul Rectangle al barei Draw sau introducei comanda rectang . AutoCAD afieaz promptul: Specify first corner point or [Chamfer/Elevation/Fillet/Thickness/Width]:. Specificai primul punct (colul din stnga-jos) prin una din variantele: Selectai un punct de pe ecran. Specificai coordonatele printr-o modalitate prezentat n capitolul 4. Dialogul continu cu promptul:
Specify other corner point or [Dimensions]:
Avei dou posibiliti de rspuns: Putei folosi dimensiunile dreptunghiului pentru a specifica colul din dreapta-sus prin coordonate relative. De exemplu, dac dreptunghiul are lungimea de 10 i limea de 6, specificai al doilea punct prin coordonatele @10,6. d sau clic-dreapta i Dimensions, indicnd c vrei s introducei dimensiunile dreptunghiului. Urmai prompturile: Specify length for rectangles <0.0000>: tastai lungimea i apsai Enter. Specify width for rectangles <0.0000>: tastai limea i apsai Enter. Specify other corner point or [Dimensions]: deplasai cursorul mouse-ului n jurul primului punct i observai c n jurul lui apare cte un dreptunghi pentru fiecare dintre poziiile stngajos, stnga-sus, dreapta-sus i dreapta-jos. Executai clic cnd dreptunghiul se afl n poziia dorit. Dimensiunile introduse rmn prestabilite pentru viitoarele dreptunghiuri pe care le vei desena. Folosind opiunea Dimensions, putei desena rapid mai multe dreptunghiuri identice. Pentru exerciiu, desenai patru dreptunghiuri cu lungimea de 10 i limea de 6 n jurul unui punct din centrul ecranului, ale crui coordonate absolute le putei aproxima observnd zona de afiare. 6.3. Desenarea poligoanelor regulate Pentru desenarea poligoanelor regulate folosii butonul Polygon al barei Draw sau introducei comanda polygon . AutoCAD afieaz promptul: Enter number of sides <4>: specificai numrul de laturi ale poligonului, care poate fi cuprins ntre 3 i 1024. Urmeaz promptul: Specify center of polygon or [Edge]: algei una dintre variantele de desenare: tastai e sau clic-dreapta i Edge, indicnd c ai ales s specificai punctele care definesc o latur a poligonului. Specificai centrul cercului (imaginar) nscris sau circumscris poligonului. Dac ai ales prima variant, apar prompturile: Specify first endpoint of edge: specificai un capt al unei laturi. Specify second endpoint of edge: specificai cellalt capt al laturii. Dac ai optat pentru varianta a doua, apare promptul: Enter an option [Inscribed in circle/Circumscribed about circle] <I>: tastai pentru centrul cercului nscris sau c pentru centrul cercului circumscris. Putei folosi Inscribed in circle sau Circumscribed about circle din meniul contextual. Urmeaz promptul: Specify radius of circle: alegei una dintre variantele: Specificai lungimea razei i obinei un poligon cu muchia de jos orizontal.
AutoCAD 2004
38
Rotii cursorul mouse-ului n jurul centrului i executai clic cnd poligonul are mrimea i orientarea dorit. Comanda Polygon creaz o polilinie, astfel c poligonul este un obiect i nu o serie de segmente de linie. Exerciiu: desenarea unei chiuvete (figura 6.2) cu ajutorul dreptunghiurilor i a poligoanelor. 1. Deschidei desenul ab06-a.dwg aflat n calea \AutoCAD2004\Drawings. 2. Salvai desenul sub numele ab06-02.dwg n dosarul \AutoCAD2004\Exercitii. Verificai s fie activate SNAP i GRID, iar OSNAP dezactivat. Spaierea Snap i Grid s fie la valoarea 1". 3. Lansai comnada Rectangle de pe bara de instrumente Draw. 4. La promptul:
Specify first corner point or [Chamfer/Elevation/Fillet/Thickness/Width]:
deplasai cursorul n punctul 0'-1",0'-1" i executai clic. La promptul: Specify other corner point or [Dimensions]: tastai @2'1",1'9" 5. Lansai din nou comnada Rectangle. La promptul:
Specify first corner point or [Chamfer/Elevation/Fillet/Thickness/Width]:
folosii combinaia Shift+clic-dreapta i selectai modul de prindere pe obiecte From, apoi, din nou Shift+clic-dreapta i selectai modul de prindere pe obiecte Endpoint. Selectai colul din stnga-jos al dreptunghiului. La promptul: <Offset>:, tastai @2,2 ca s ncepei s desenai al doilea dreptunghi, plasat cu 2 inci mai sus i 2 inci la dreapta fa de primul dreptunghi. 6. La promptul: Specify other corner point or [Dimensions]: tastai @1'9",1'3" . 7. Executai clic-dreapta i selectai Repeat Rectangle pentru a lansa comanda Rectangle din nou. La prompt, gsii punctul de coordonate 0'-8",1'-7" (un punct de prindere) i executai clic. La promptul: Specify other corner point or [Dimensions]: tastai @11,2 . (Nu trebuie s tastai, neaprat, ghilimelele pentru inci). 8. Lansai din nou comnada Rectangle. La prompt, gsii punctul de coordonate 1'-1",1'-8" i executai clic. La promptul: Specify other corner point or [Dimensions]: tastai @1,-5 . 9. Lansai comanda Polygon. La promptul: Enter number of sides <4>: tastai 5 . La promptul: Specify center of polygon or [Edge]: tastai 10,1'8 pentru a indica centrul. 10. La promptul:
Enter an option [Inscribed in circle/Circumscribed about circle] <I>: tastai pentru a accepta valoarea prestabilit. Dac e prestabilit <C> , atunci tastai i . Specify radius of circle:
11. La promptul: , tastai .5 . Apare un pentagon. 12. Repetai paii de la 9 la 11 utiliznd centrul de coordonate 1'-5",1'-8", pentru a desena nc un pentagon. 13. Lansai din nou comanda Polygon. La promptul: Enter number of sides <5>: tastai 3 . 14. La promptul: Specify center of polygon or [Edge]: executai clicdreapta i selectai opiunea Edge. 15. La promptul:
Fig. 6.2 Chiuveta desen alctuit din dreptunghiuri i poligoane
AutoCAD 2004 Specify first endpoint of edge:
39
selectai colul din stnga-sus al dreptunghiului ventilului (1'-1",1'-8"), care se afl pe un punct de prindere. 16. La promptul: Specify second endpoint of edge: selectai colul din dreapta-sus al dreptunghiului ventilului. Ai desenat triunghiul de lng ventil. 17. Dezactivai grila i salvai desenul. 6.4. Crearea liniilor de construcie Liniile de construcie, cunoscute sub denumirea de x-linii, sunt elemente ale desenului utilizate ca reper. Din punct de vedere geometric sunt drepte. Cteva exemple de linii de construcie: Dou linii care pornesc din mijloacele a dou linii perpendiculare i se intersecteaz ntr-un punct folosit ca centrul unui cerc. Linia dus de la un obiect la altul, pentru a indica vizual relaia dintre cele dou obiecte. Linia care semnaleaz legtura dintre pri echivalente ale unui model afiat din fa i din lateral-dreapta. Linia care trece prin centrul unui obiect afiat n seciune transversal, pentru a putea desena cota de la linia de centru la marginea obiectului. Liniile de construcie se prelungesc pn la marginile ecranului i atunci cnd desenul este trimis ntr-un plan mai ndeprtat. Prezena unei linii de construcie este discutabil cnd utilizai urmrirea prinderii pe obiecte. Pentru a desena linii de construcie, lansai comanda Construction Line de pe bara Draw sau tastai la linia de comand xline . AutoCAD afieaz promptul: Specify a point or [Hor/Ver/Ang/Bisect/Offset]: alegei una din variantele: Specificai punctul de baz, cel prin care pot trece mai multe x-linii. Pentru fiecare din ele AutoCAD, prin promptul Specify through point:, cere s specificai cte un punct, diferit de cel de baz, pn tastai Enter ca s ncheiai comanda. Tastai h , pentru a desena linii de construcie paralel cu axa X. AutoCAD rspunde prin promptul Specify through point:. Specificai un punct. Putei desena o serie de linii de construcie orizontale. Tastai v , pentru a desena linii de construcie paralel cu axa Y. AutoCAD rspunde prin promptul Specify through point:. Specificai un punct. Putei desena o serie de linii de construcie verticale. Tastai a , pentru a desena linii de construcie nclinat la un anumit unghi. AutoCAD rspunde prin promptul: Enter angle of xline (0) or [Reference]:Avei dou posibiliti: - S introducei valoarea unui unghi. AutoCAD afieaz promptul: Specify through point: specificai cte un punct de trecere pentru fiecare nou linie de construcie. Tastai Enter pentru a ncheia comanda. - S tastai r . AutoCAD afieaz promptul: Select a line object: selectai o linie ca reper. La promptul: Enter angle of xline <0>: tastai unghiul de nclinare a liniei de construcie fa de linia reper. La promptul: Specify through point: specificai cte un punct de trecere pentru fiecare nou linie de construcie. Tastai Enter pentru a ncheia comanda. Tastai b pentru a desena o linie de construcie care njumtete un unghi. AutoCAD rspunde prin promptul:
AutoCAD 2004 Specify angle vertex point:
40
selectai orice punct prin care dorii s treac linia de
construcie. La promptul:
Specify angle start point: stabilii un punct care definete baza unghiului. La promptul: Specify angle end point: selectai un punct care definete mrimea unghiului.
Tastai o
pentru a desena o linie de construcie paralel cu alt linie. La promptul: Specify offset distance or [Through] <Through>: Avei dou posibiliti: - S introducei valoarea distanei pn la o linie considerat reper. La promptul: Select a line object: selectai linia reper. La promptul: Specify side to offset: executai clic n semiplanul determinat de linia reper, n care dorii s se afle linia de construcie. ncheiai cu Enter sau rspundei repetat la ultimele dou prompturi ca s desenai mai multe linii de construcie. - S tastai t , pentru a preciza linia reper i a selecta un punct prin care s treac linia de construcie. Rspundei la prompturile: Select a line object: clic pe linia reper Specify through point: clic pe un punct prin care va trece linia de construcie. ncheiai cu Enter sau rspundei n mod repetat la ultimele dou prompturi, ca s desenai mai multe linii de construcie.
6.5. Crearea razelor Razele sunt o specie de linii de construcie, care ncep ntr-un anumit punct i se prelungesc ctre limitele ecranului ntr-un singur sens. Deci, din punct de vedere geometric sunt semidrepte. Pentru a desena o raz, lansai comanda Ray din meniul sau de pe bara Draw sau tastai la linia de comand ray . AutoCAD afieaz promptul: Specify start point: specificai punctul iniial al razei. La promptul: Specify through point: specificai un alt punct. ncheiai comanda cu Enter sau rspundei n mod repetat la ultimul prompt, ca s desenai mai multe raze. Exerciiu: desenarea liniilor de construcie i a razelor. 1. Deschidei desenul ab06-b.dwg aflat n calea \AutoCAD2004\Drawings. 2. Salvai desenul sub numele ab06-03.dwg n dosarul \AutoCAD2004\Exercitii. 3. Lansai comnada Construction Line de pe bara de instrumente Draw. 4. La promptul: Specify a point or [Hor/Ver/Ang/Bisect/Offset]: selectai punctul 1 (figura 6.3). 5. La promptul: Specify through point: selectai punctul 2. Apsai Enter pentru a ncheia comanda. 6. Lansai comnada Ray de pe bara de instrumente sau din meniul Draw. 7. La promptul: Specify start point: , selectai punctul 3. 8. La promptul: Specify through point: , selectai punctul 4. Apsai Enter pentru a ncheia comanda. 9. Salvai desenul.
2 1
Fig. 6.3 Conduct i seciune transversal prin aceasta
AutoCAD 2004
41
S-ar putea să vă placă și
- Ne 012-2-2012Document172 paginiNe 012-2-2012Marius AronÎncă nu există evaluări
- Raspunsuri Licenta FundatiiDocument15 paginiRaspunsuri Licenta Fundatiiadc26Încă nu există evaluări
- Tema 09Document2 paginiTema 09mirelllÎncă nu există evaluări
- Verificarea Lunecării În Rosturi Orizontale Prefisurate - EncipediaDocument3 paginiVerificarea Lunecării În Rosturi Orizontale Prefisurate - EncipediamirelllÎncă nu există evaluări
- Constructii ScariDocument14 paginiConstructii Scarileni-100% (5)
- AutoCAD2004 Cap.8Document11 paginiAutoCAD2004 Cap.8mirelllÎncă nu există evaluări
- AutoCAD2004 Cap.6Document6 paginiAutoCAD2004 Cap.6mirelllÎncă nu există evaluări
- AutoCAD2004 Cap.9Document11 paginiAutoCAD2004 Cap.9mirelllÎncă nu există evaluări
- AutoCAD2004 Cap.7Document9 paginiAutoCAD2004 Cap.7mirelllÎncă nu există evaluări
- Tema 11Document3 paginiTema 11mirelllÎncă nu există evaluări
- AutoCAD2004 Cap.12Document7 paginiAutoCAD2004 Cap.12Nicusor LazarÎncă nu există evaluări
- AutoCAD2004 Cap.5Document7 paginiAutoCAD2004 Cap.5mirelllÎncă nu există evaluări
- AutoCAD2004 Cap.5Document7 paginiAutoCAD2004 Cap.5mirelllÎncă nu există evaluări
- AutoCAD2004 Cap.10Document21 paginiAutoCAD2004 Cap.10mirelllÎncă nu există evaluări
- Tema 13Document2 paginiTema 13mirelllÎncă nu există evaluări
- Tema 14Document2 paginiTema 14mirelllÎncă nu există evaluări
- AutoCAD2004 Cap.11Document10 paginiAutoCAD2004 Cap.11mirelllÎncă nu există evaluări
- AutoCAD2004 Cap.5Document7 paginiAutoCAD2004 Cap.5mirelllÎncă nu există evaluări
- Curs 01Document35 paginiCurs 01Maria BothazaÎncă nu există evaluări
- AutoCAD2004 Cap.7Document9 paginiAutoCAD2004 Cap.7mirelllÎncă nu există evaluări
- Raspunsuri Licenta Constructii MetaliceDocument20 paginiRaspunsuri Licenta Constructii MetaliceMadalina CirstianÎncă nu există evaluări
- Structura Invelisului ElectronicDocument22 paginiStructura Invelisului ElectronicMariaÎncă nu există evaluări
- Diagnosticarea Autovehiculelor RutiereDocument40 paginiDiagnosticarea Autovehiculelor RutiereSereÎncă nu există evaluări
- Diagnosticarea Autovehiculelor RutiereDocument40 paginiDiagnosticarea Autovehiculelor RutiereSereÎncă nu există evaluări
- AutoCAD2004 Cap.5Document7 paginiAutoCAD2004 Cap.5mirelllÎncă nu există evaluări
- AutoCAD2004 Cap.4Document16 paginiAutoCAD2004 Cap.4mirelllÎncă nu există evaluări
- Verificarea Calitatii Constructiilor de B.A.Document166 paginiVerificarea Calitatii Constructiilor de B.A.Croitoru GheorgheÎncă nu există evaluări
- Sin TezaDocument45 paginiSin TezaRoxana NicolaiÎncă nu există evaluări
- WWW Colegulperfect Ro-P100-2011 Exemplu de CalculDocument184 paginiWWW Colegulperfect Ro-P100-2011 Exemplu de CalculHeni IoanÎncă nu există evaluări