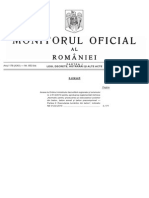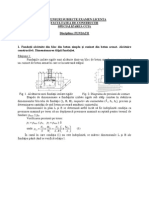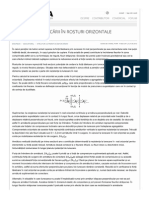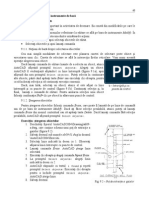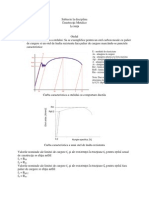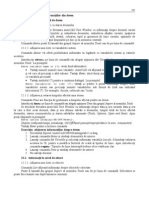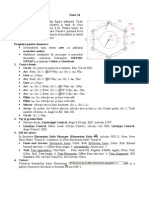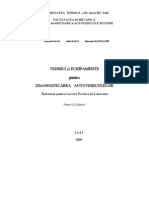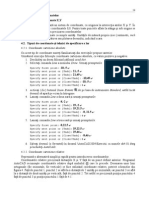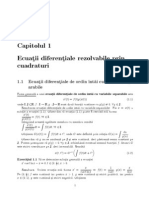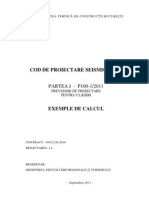Documente Academic
Documente Profesional
Documente Cultură
AutoCAD2004 Cap.11
Încărcat de
mirelllDrepturi de autor
Formate disponibile
Partajați acest document
Partajați sau inserați document
Vi se pare util acest document?
Este necorespunzător acest conținut?
Raportați acest documentDrepturi de autor:
Formate disponibile
AutoCAD2004 Cap.11
Încărcat de
mirelllDrepturi de autor:
Formate disponibile
AutoCAD 2004
91
11. Organizarea desenelor cu ajutorul straturilor, culorilor, tipurilor i grosimilor de linie 11.1. Lucrul cu straturi Straturile v ofer funcii pentru distingerea diferitelor elemente dintr-un desen. ntr-un desen de construcii straturile obinuite sunt: pereii, uile, ferestrele, instalaiile de gaz, electrice i sanitare, tavanul, izolaiile, stlpii, notele de text, cotele, cartuul etc. Pe lng caracteristicile de configurare ale unui desen (capitolul 5), crearea straturilor este o parte important a pregtirii unui desen. Toate desenele au un strat prestabilit, numit stratul 0 (zero). Acesta are culoarea negru/alb, tipul de linie Continuous i grosimea de linie Default (0,25 mm). Pn aici ai lucrat cu acest strat. 11.1.1. Crearea straturilor noi Activai primul buton al barei Layers . Se deschide fereastra de dialog cu acelai nume, Layer Properties Manager (figura 11.1). Lista cu toate straturile cutrente se prezint sub forma unui tabel, n care coloanele conin proprietile. Tabelul 11.1 arat cum pot fi utilizate aceste proprieti. Executai clic pe fiecare parametru i modificai starea acestuia conform precizrilor fcute n coloana a doua a tabelului 11.1.
Fig.11.1 Fereastra Layer Properties Manager
Coloanele din fereastra de dialog i modul lor de utilizare
Tabelul 11.1 Nume coloan Name On Freeze in All VP Lock Color Linetype Lineweight Plot Style Plot Current VP Freeze New VP Freeze Cum se modific parametrul Se introduce numele stratului Se schimb starea de activitate a stratului (activ = On, inactiv = Off) Se schimb starea ngheat/dezgheat (Frozen/Thawed) a stratului n toate viewporturile Se schimb starea de blocare a stratului (blocat = Lock, deblocat = Unlock) Se schimb culoarea stratului Se schimb tipul de linie al stratului Se schimb grosimea de linie (vizibil numai cu LWT activat) Se selecteaz un stil nou de tiprire Se schimb starea Plottable/ Not plottable a stratului Se schimb starea Frozen/Thawed a stratului n viewporturile flotante active Se schimb starea Frozen/Thawed a stratului n viewporturile flotante noi
Executai clic pe New. n list apare un strat cu numele Layer1, evideniat pentru editare. Tastai numele stratului, maxim 255 caractere litere, cifre i semne (mai puin < > , / ? ' ; * | \ " ). Pentru a schimba culoarea, executai clic pe culoarea afiat n coloana Color. Se deschide ferastra Select Color. n subfereastra Index Color, zona AutoCAD Color Index conine matricea de culori numerotate de la 18 la 249, crora le corespund valori ale celor trei culori fundamentale Red, Green, Blue (RGB) afiate sub matrice n partea dreapt. Puin mai jos, n partea stng, se afl vectorii culorilor standard AutoCAD, 1 la 9 i 250 la 255. Alegei nuana de culoare dorit i executai
AutoCAD 2004
92
clic pe OK. n subfereastra True Color dispunei de o gam mai larg de culori. Caseta cu list derulant Color model conine cele dou modele: HSL Hue (nuan), Saturation, Luminance i RGB. Nuana este lungimea de und a culorii, saturaia reprezint puritatea sau intensitatea culorii, iar luminozitatea reprezint strlucirea culorii. A treia subfereastr Color Books afieaz culorile n ghiduri de culoare, fiiere care definesc culorile. AutoCAD conine mai multe ghiduri de culoare Pantone sistem de coresponden a culorilor, folosit pentru tiprirea pe hrtie i pe materiale textile. Pentru a schimba tipul de linie prestabilit, executai clic pe tipul de linie afiat n coloana Linetype. Se deschide ferastra de dialog Select Linetype. Dac tipul de linie dorit se afl n lista Loaded linetypes, l selectai i executai clic pe OK. Executai clic pe butonul Load, ca s deschidei fereastra de dialog Load or Reload Linetypes, unde gsii diferite tipuri de linie. Putei ncrca unul sau mai multe tipuri deodat. Executai clic pe butonul File, ca s ncrcai un tip de linie dintr-un fiier diferit de acad.lin, n care se afl tipurile AutoCAD. Putei aduga n acest fiier un nou tip de linie. Pentru a preciza o grosime de linie pentru un strat, executai clic pe grosimea de linie afiat n coloana Lineweight. Se deschide ferastra de dialog Select Lineweight. Alegei o grosime de linie i executai OK. n zona de desenare, pagina Model, grosimile liniilor sunt afiate relativ la pixeli o linie de grosime 0 este lat de 1 pixel. n paginile Layout, grosimile de linie sunt afiate n uniti de msur reale. Putei activa sau dezactiva afiarea grosimilor de linie cu butonul LWT al barei de stare. Exerciiu: crearea unui strat nou 1. Deschidei fiierul \AutoCAD2004\Drawings\ab11-a.dwg. 2. Salvai desenul sub numele ab11-01.dwg n dosarul \AutoCAD2004\Exercitii. 3. Selectai butonul Layer Properties Manager al barei de instrumente Layers pentru a deschide fereastra de dialog Layer Properties Manager. 4. Selectai butonul New. Apare un strat nou Layer1. Tastai Walls . 5. Executai clic pe pastila de culoare din coloana Color, ca s deschidei fereastra de dialog Select Color. Alegei ptratul albastru din primul vector de culori standard i clic pe OK. 6. Selectai butonul New i tastai Hidden . 7. n seciunea Details (dac e nevoie, clic pe Details), alegei Select Color din lista derulant Color, ca s deschidei fereastra de dialog Select Color. n subfereastra True Color, din lista Color Model, alegei modelul RGB. n caseta de text Color, introducei 141,218,189 i apsai tasta Tab. Coloarea obinut este una verde-albstruie. Clic pe OK. 8. n lista de straturi, executai clic pe Continuous de pe linia stratului Hidden, ca s deschidei fereastra de dialog Select Lietype. Executai clic pe butonul Load pentru a deschide fereastra de dialog Load or Reload Linetypes. Selectai tipul de linie HIDDEN i executai clic pe OK. n fereastra de dialog Select Lietype, selectai HIDDEN i executai clic pe OK. Executai clic pe OK pentru a nchide fereastra de dialog Layer Properties Manager. 9. Executai clic pe butonul listei derulante Layer Control din bara de instrumente Layers, pentru a vedea straturile create. 10. Salvai desenul. 11.1.2. Utilizarea straturilor Pentru a utiliza un strat pe care l-ai creat, executai clic pe butonul Current din fereastra de dialog Layer Properties Manager i apoi clic pe OK. Obiectele pe care le vei crea de acum vor fi desenate pe stratul curent i vor fi afiate cu tipul de linie, culoarea i grosimea de linie a stratului, pn vei alege un alt strat declarndu-l curent. Putei folosi caseta cu list derulant Layer Control (figura 11.2) a barei de instrumente Layers, pentru a schimba stratul Fig.11.2 Lista derulant curent prin simpla selectare a numelui stratului. Atenie, dac Layer Control
7
AutoCAD 2004
93
executai clic n alt loc dect pe nume, putei schimba starea stratului. Dac nu e selectat nici un obiect Layer Control afieaz stratul curent. Dac sunt selectate unul sau mai multe obiecte aparinnd aceluiai strat, Layer Control afieaz stratul respectiv. Dac obiectele selectate aparin mai multor straturi, Layer Control este gol. Pentru a schimba stratul curent cu cel anterior, folosii butonul Layer Previous al barei de instrumente Layers. Schimbarea strii unui strat se poate face fie cu ajutorul listei derulante Layer Control, fie n fereastra Layer Properties Manager. Folosii starea On/Off pentru a face vizibile/invizibile unele straturi. Folosii Unlocked/Locked pentru deblocarea/blocarea unui strat care poate deveni astfel modificabil/nemodificabil. Folosii starea Plotable/Not Plotable pentru a face posibil tiprirea sau nu a unui strat. Salvarea strii unui strat se face din fereastra de dialog Layer Properties Manager. Executai clic pe butonul Save State ca s deschidei fereastra de dialog Save Layer States. Completai caseta de text New layer cu numele strii stratului, selectai strile i proprietile dorite i executai clic pe OK. Refacerea strii unui strat se face din fereastra de dialog Layer Properties Manager. Executai clic pe butonul State Manager ca s deschidei fereastra de dialog Layer States Manager. Alegei starea de strat dorit i executai clic pe butonul Restore, apoi pe OK. n fereastra de dialog Layer States Manager mai dispunei de butoane de comand pentru editarea, redenumirea, tergerea, importul i exportul strilor de strat. Pentru schimbarea stratului unor obiecte existente, selectai obiectele, apoi alegei stratul dorit din lista derulant Layer Control. Transformarea stratului unui obiect n stratul curent o putei face dac selectai obiectul i activai butonul Make Objects Layer Current al barei de instrumente Layers. Exerciiu: lucrul cu straturi 1. Deschidei fiierul ab11-b.dwg din calea \AutoCAD2004\Drawings. 2. Salvai desenul sub numele ab11-02.dwg n dosarul \AutoCAD2004\Exercitii. Desenul 2 prezentat n figura 11.3 are stratul curent 0. 4 Activai OSNAP i prinderea pe obiecte 1 3 Quadrant i Endpoint. F i 3. Executai clic pe lista derulant Layer 5 g Control i selectai stratul Pipes pentru a-l 8 6 . face strat curent. 1 4. Lansai comanda Line, pentru a desena o 1 linie ntre punctele 1 i 2 (Quadrant). . 5. Executai clic pe lista derulant Layer 2 Control i selectai stratul Object pentru a-l face strat curent. 6. Executai clic pe lista derulant Layer Control, apoi pe pictograma On/Off (becul) L a stratului Dim i n partea de sus a listei i s pentru a o nchide (stratul curent a rmas t incomplet Object). Fig.11.3 Pu de extracie gaze a 7. Lansai comanda Circle, alegei opiunea 2p i desenai un cerc definit de punctele 3 i 4 d (Endpoint).
e r u l a n t
AutoCAD 2004
8. Lansai comanda Circle, alegei opiunea 2p i desenai un cerc definit de punctele 5 i 6 (Endpoint). C 9. Ultimul cerc a fost desenat pe un strat greit. Selectai cercul, executai clicope lista Layer n Control i selectai stratul Pipes. Eliminai punctele de control (Esc). Stratul curent a t rmas, n continuare Object. r 10. Selectai orice obiect de culoare roie, apoi executai clic pe butonul Make Objects Layer o Current al barei de instrumente Layers. Stratul Pipes a devenit strat curent. Desenai o l linie de la cuadrantul din dreapta al cercului indicat cu 1, pn la cuadrantul 7 din stnga al cercului care trece prin punctele 5 i 6. Linia este roie, desenat pe stratul Pipes. 11. Urmtoarea linie vrei s-o desenai pe stratul Object, utilizat anterior. Executai clic pe butonul Layer Previous al barei de instrumente Layers i desenai linia de la 7 la 8. 12. Selectai orice text. Lista derulant Layer Control afieaz stratul Text. Apsai Esc i selectai cuvintele GAS EXTRACTION WELL PLAN din partea de jos a desenului. Executai clic pe lista derulant Layer Control i alegei stratul Text. Apsai Esc i salavai desenul. 11.1.3. Modificarea straturilor Pentru modificarea straturilor vei utiliza fereastra de dialog Layer Properties Manager, deschis prin activarea butonului cu acelai nume al barei de instrumente Layers. Sortarea listei straturilor se face executnd clic pe numele unei coloane, reprezentnd criteriul de sortare. Straturile vor fi ordonate cresctor. Urmtorul clic pe numele aceleiai coloane ordoneaz straturile descresctor. Pentru filtrarea listei de straturi executai clic pe butonul listei derulante Named layer filters i selectai filtrul dorit. Pentru a afia toate straturile, cu excepia celor precizate de filtru, activai caseta Invert Filter. Dac dorii ca filtrul s fie aplicat listei derulante Layer Control, activai caseta Apply to Layers toolbar. Putei construi filtre proprii prin fereastra de dialog Named Layer Filters, deschis cu clic pe butonul cu trei puncte din dreapta butonului listei derulante. Modificarea culorii, a tipului de linie i a grosimii de linie a unui strat le putei face n fereastra de dialog Layer Properties Manager. Selectai stratul i activai Show Details (dac este cazul). Culoarea se poate modifica, fie folosind lista derulant Color din seciunea Details, fie din fereastra Select Color, deschis cu clic pe pastila de culoare a stratului. Tipul de linie se poate modifica la fel, doar c n seciunea Details nu putei ncrca tipuri de linie. Pentru ncrcarea altor tipuri de linie folosii butonul de comand Load din fereastra de dialog Select Linetype, deschis cu clic pe tipul de linie al stratului. Grosimea de linie se modific prin fereastra de dialog Lineweight, deschis cu clic pe grosimea de linie a stratului. Se pot modifica mai multe straturi odat, prin selectarea unui grup. Redenumirea straturilor se face prin editare n fereastra Layer Properties Manager. Nu putei redenumi stratul 0. tergerea straturilor se face tot n fereastra de dialog Layer Properties Manager. Selectai stratul sau straturile i activai butonul Delete. Nu putei terge stratul 0, stratul curent, cele n care exist obiecte i cele provenite din surse externe. Eliminarea straturilor i a tipurilor de linie este o operaie necesar atunci cnd dorii ca dimensiunea desenului s nu fie grevat de straturi pe care nu le utilizai. Le putei terge, dar uneori nu putei ti care straturi nu conin obiecte. Folosii comanda Purge (File, Drawing Utilities, Purge). Exerciiu: modificarea straturilor 1. Deschidei fiierul ab11-c.dwg din calea \AutoCAD2004\Drawings. 2. Salvai desenul (fig. 11.4) cu numele ab11-03.dwg n dosarul \AutoCAD2004\Exercitii.
L a y e r
94
AutoCAD 2004
95
3. Deschidei fereastra de dialog Layer Properties Manager. Folosii butonul cu trei puncte din dreapta butonului listei derulante Named layer filters pentru a deschide fereastra de dialog cu acelai nume. n caseta de text Filter name, introducei M layers. n caseta de text Layer name, introducei m*, pentru a afia numai straturile al cror nume ncep cu litera m. Executai clic pe butonul Add, apoi pe Close. n fereastra Layer Properties Manager executai clic pe butonul listei derulante Named layer filters i selectai filtrul M layers. 4. Selectai toate straturile, cu excepia stratului Mydims. n seciunea Details, deschidei lista derulant Linetype i selectai tipul Dashed. Straturile selectate au acum linie ntrerupt. Executai clic pe OK i revenii n desen. AutoCAD reface desenul cu noile tipuri de linie pentru obiectele din straturile m*. 5. Deschidei din nou fereastra Layer Properties Manager, redenumii stratul Mydims cu numele Titles i revenii n desen (OK). 6. Lansai comanda Erase, selectai blocul de Fig.11.4 Desen cu 44 de straturi titlu (clic pe el oriunde) i cele trei etichete FRONT, TOP i RIGHT SIDE i tastai Enter. 7. Deschidei din nou fereastra Layer Properties Manager. Stratul Titles lipsete, ntruct nu ncepe cu litera m. Deschidei lista derulant Named layer filters, selectai filtrul Titles i activai butonul de comand Delete. AutoCAD terge filtrul, deoarece nu mai conine obiecte. nchidei fereastra de dialog i salvai desenul. 11.2. Modificarea culorii, tipului de linie i grosimii de linie ale obiectelor Modul de lucru organizat n AutoCAD se bazeaz pe straturi. n majoritatea cazurilor ar trebui s evitai atribuirea direct a acestor trei proprieti. Folosii aceste modificri numai ocazional i cnd este neaprat nevoie. 11.2.1. Modificarea culorii unui obiect Modificarea culorii se face folosind lista derulant Color Control (figura 11.5) a barei de instrumente Properties. ByLayer arat c obiectul preia culoarea de la stratul cruia aparine. ByBlock creaz obiectele folosind culoarea numrul 7 (negru sau alb, n funcie de culoarea zonei de desenare), dar cnd obiectele sunt introduse ntr-un bloc, blocul preia culoarea curent din momentul inserrii (vezi cap. 18). Pentru a modifica doar culoarea unui obiect, selectai obiectul, deschidei lista derulant Color Fig.11.5 Lista derulant Control i alegei culoarea dorit. Color Control Pentru a modifica mai multe proprieti, selectai obiectul, deschidei paleta Properties (figura 11.6) Tools, Properties sau butonul de pe bara Standard, i modificai orice proprieti dorii. Pentru modificarea culorii, alegei culoarea din lista derulant Color. 11.2.2. Modificarea culorii curente
Fig.11.6 Paleta Properties
AutoCAD 2004
96
Pentru a schimba culoarea curent, asigurai-v c nu este selectat nici un obiect. Deschidei lista derulant Color Control i alegei o culoare. Folosii comanda Select Color..., ca s deschidei fereastra de dialog Select Color, prezentat anterior. Toate obiectele pe care le vei desena, vor utiliza aceast culoare. Pentru a reveni la culoarea stratului, deschidei lista derulant Color Control i alegei ByLayer. 11.2.3. Modificarea tipului de linie al unui obiect Modificarea tipului de linie se face folosind lista derulant Linetype Control (figura 11.7) a barei de instrumente Properties. ByLayer arat c obiectul preia tipul de linie de la stratul cruia aparine. Opiunea Other... v permite accesul la fereastra de dialog Linetype Manager, pentru ncrcarea altui tip de linie dect cele din list (vezi paragraful 11.1.1). Pentru a modifica doar tipul de linie al unui obiect, selectai obiectul, Fig. 11.7 Lista derulant Linetype Control deschidei lista derulant Linetype Control i alegei tipul de linie dorit. Pentru a modifica mai multe proprieti, selectai obiectul, deschidei paleta Properties (Tools, Properties sau butonul de pe bara Standard), i modificai orice proprieti dorii. Pentru modificarea tipului de linie, alegei tipul de linie din lista derulant Linetype. 11.2.4. Modificarea tipului de linie curent Pentru a schimba tipul de linie curent, asigurai-v c nu este selectat nici un obiect. Deschidei lista derulant Linetype Control i alegei tipul de linie dorit. Toate obiectele pe care le vei desena, vor utiliza acest tip de linie. Pentru a reveni la tipul de linie al stratului, deschidei lista derulant Linetype Control i alegei ByLayer. 11.2.5. Modificarea grosimii de linie a unui obiect Grosimile de linie funcioneaz dup aceleai principii ca i culorile i tipurile de linie. Modificarea grosimii de linie se face folosind lista derulant Lineweight Control (figura 11.8) a barei de instrumente Properties. ByLayer arat c obiectul preia grosimea de linie de la stratul cruia aparine. Lista derulant Lineweight Control prezint grosimea de linie a obiectului selectat. Pentru a modifica doar grosimea de linie a unui obiect, selectai obiectul, deschidei lista derulant Lineweight Control i alegei grosimea de linie dorit. Pentru a modifica mai multe proprieti, selectai obiectul, deschidei paleta Properties (Tools, Properties sau butonul de pe bara Standard), i modificai orice proprieti dorii. Pentru modificarea grosimii de linie, alegei grosimea de linie din lista derulant Lineweight. 11.2.6. Modificarea grosimii de linie curente Pentru a schimba grosimea de linie curent, asigurai-v c nu este selectat nici un obiect. Deschidei lista derulant Lineweight Control i alegei grosimea de linie dorit. Toate obiectele pe care le vei desena, vor utiliza aceast grosime de linie. Pentru a reveni la grosimea de linie a stratului, deschidei lista derulant Lineweight Control i alegei ByLayer. Exerciiu: modificarea straturilor 1. Deschidei fiierul \AutoCAD2004\Drawings\ab11-d.dwg.
Fig. 11.8 Lista derulant Lineweight Control
AutoCAD 2004
97
2. Salvai desenul (fig. 11.9) cu numele ab11-04.dwg n dosarul \AutoCAD2004\Exercitii. 3. Selectai o linie de reflexie n oglind. n lista Color Control apare culoarea roie, dar n lista Layer Control culoarea stratului este Magenta. Selectai toate liniile de reflexie cu ferestre de selecie. (Dac ai selectat din greeal o linie, apsai tasta Shift i clic pe linie unde nu e nici un punct de control). Deschidei lista derulant Color Control i selectai ByLayer. Apsai tasta Esc pentru a terge punctele de control. Liniile de reflexie au culoarea Magenta. 4. Selectai cota de culoare verde din partea de jos a dulapului (toate elementele cotei formeaz un sungur obiect). Deschidei lista derulant Color Control i selectai Red. Apsai tasta Esc pentru a terge punctele de control. Cota are acum culoarea 1 roie. 5. Selectai liniile de la punctele 1 i 2. Deschidei 2 lista derulant Linetype Control i alegei tipul de linie Hidden. Apsai tasta Esc. 6. Selectai arcul cu linie ntrerupt care reprezint curbura de jos a chiuvetei. Deschidei lista derulant Lineweight Control i selectai opiunea 0.30 mm. Apsai tasta Esc pentru a terge punctele de control i executai clic pe butonul 3 4 LWT al barei de stare ca s activai afiarea grosimilor de linie. 7. Deschidei lista derulant Color Control i selectai Cyan pentru culoarea curent. 8. Lansai comanda Rectang i desenai un dreptunghi n interiorul dulapului din stnga. Folosii comanda Copy pentru a copia dreptunghiul la dulapul din dreapta. Activai Fig.11.9 Dulap pentru chiuvet ORTHO, OSNAP i Endpoint. Punctul 3 este punct de baz (Endpoint), iar punctul 4 este al doilea punct, dar cu OSNAP dezactivat). Dreptunghiurile vor avea culoarea Cyan. 9. Salvai desenul. 11.3. Lucrul cu factori de scar pentru tipuri de linie Problema se pune atunci cnd lucrai cu linii discontinue i acestea nu sunt tocmai clare. Dac factorul de scar al tipului de linie este prea mare sau prea mic linia poate s par continu. Un tip de linie discontinu este un model repetat de puncte, linii i spaii. Frecvena de repetare a modelului este afectat de trei factori: definiia tipului de linie; factorul global de scar al tipului de linie; factorul de scar al tipului de linie al obiectului individual. 11.3.1. Modificarea spaierii unui tip de linie prin utilizarea altui tip de linie Un tip de linie se poate prezenta n mai multe variante. Deschidei lista derulant Linetype Control i alegei tipul de linie Other... . n fereastra de dialog Linetype Manager activai butonul Load. Se deschide fereastra de dialog Load or Reload Linetypes, unde gsii diferite tipuri de linie. Parcurgnd lista vei gsi trei variante ale unei linii Dashed, Dashed2, DashedX2. Fiierul acad.lin al lui AutoCAD conine mai multe tipuri de linii ISO (International Standard Organization).
AutoCAD 2004
98
11.3.2. Modificarea spaierii unui tip de linie prin schimbarea factorului global de scar al tipului de linie A doua modalitate de schimbare a aspectului liniei este modificarea factorului global de scar al tipului de linie, care afecteaz toate liniile discontinue din desen. AutoCAD nmulete definiia tipului de linie cu factorul global de scar al tipului de linie pentru a calcula lungimea fiecrei repetri a tipului de linie. Factorii supraunitari duc la seciuni mai lungi la mai puine repetri ale definiiei tipului de linie pe unitatea de lungime. Cnd modificai factorul de scar al tipului de linie, AutoCAD reface desenul i modific toate tipurile de linie. Pentru a schimba factorul global de scar al tipului de linie, deschidei fereastra de dialog Linetype Manager (figura 11.10) cu ajutorul comenzii Linetype din meniul Format. Dac este cazul, executai clic pe Show Details. n caseta de text Global scale factor, introducei factorul de scar dorit i executai clic pe OK. Factorul de scar global al tipului de linie este pstrat n variabila sistem LTSCALE. Tastai pe linia de Fig.11.10 Fereastra Linetype Manager comand ltscale pentru a modifica factorul global de scar. 11.3.3. Modificarea spaierii unui tip de linie prin schimbarea factorului de scar al tipului de linie al obiectului Atunci cnd vrei ca numai un obiect sau un grup mic de obiecte s aib un tip diferit de spaiere, folsii acest tip de modificare, care funcioneaz similar configurrii culorii sau tipului de linie curente. Pentru a modifica factorul de scar al tipului de linie al obiectului curent, modificai valoarea n caseta de text Current Object Scale din fereastra de dialog Linetype Manager sau tastai pe linia de comand celtscale i introducei valoarea dorit. Factorul de scar real va fi un produs ntre factorul de scar global i cel precizat pentru obiectul curent. Toate obiectele, care vor fi desenate dup modificarea factorului de scar al tipului de linie al obiectului curent, vor fi desenate cu noua valoare. Pentru a modifica factorul de scar al tipului de linie al unui obiectul existent, selectai obiectul i deschidei paleta Properties (butonul de comand Properties al barei de instrumente Standard, comanda Properties din meniul Tools sau combinaia Ctrl+1). Introducei un nou factor de scar n caseta de text Linetype Scale, care va afecta numai numai obiectele selectate. Exerciiu: modificarea factorului de scar al tipului de linie 1. Deschidei fiierul \AutoCAD2004\Drawings\ab11-e.dwg. 2. Salvai desenul (fig. 11.11) cu numele ab11-05.dwg n dosarul \AutoCAD2004\Exercitii. Linia indicat cu 1 i cercul indicat cu 2 nu au tipul de linie clar. 3. Deschidei fereastra de dialog Linetype Manager cu ajutorul comenzii Linetype din meniul Format. Dac este cazul, executai clic pe Show Details. n caseta de text Global scale factor, introducei factorul de 2 scar 0.5 i executai clic pe OK. AutoCAD 1 reface desenul. Cercurile se vd mai bine, dar linia scurt din 1 se vede tot ca o linie Fig.11.11 Buce cu linii discontinue continu.
AutoCAD 2004
99
4. Selectai linia de la punctul 1 i deschidei paleta Properties (butonul de comand Properties al barei de instrumente Standard, comanda Properties din meniul Tools sau combinaia Ctrl+1). n caseta de text Linetype Scale, modificai valoarea la 0.5, apsai Enter i apoi Esc. Linia are acum un factor de scar 0.5 (global) x 0.5 (obiect) = 0.25. 5. Salvai desenul. 11.4. Importarea straturilor i a tipurilor de linie din alte desene Caracteristica Design Center v ofer acces la coninutul i definiiile altor desene, precum straturi, tipuri de linie, stiluri de text etc. Activai butonul Design Center de pe bara de instrumente Standard pentru a deschide paleta Design Center (figura 11.12). Panoul din stnga, asemntor corespondentului su din fereastra Windows Explorer, v permite s navigai printre componentele calculatorului. Este vizibil numai dac butonul Tree View Toggle de pe bara de instrumente a paletei este activat, iar coninutul su depinde de subferastra selectat (Folders, Open Drawings, History sau DC Online). Executai dublu clic pe pictograma unui desen (sau clic pe semnul plus) i selectai o definiie. n panoul din dreapta vor fi afiate toate componentele definiiei. Executai dublu clic pe una din componente pentru ca s-o importai n desenul curent. Pentru edificare, deschidei un desen nou cu ablonul acad.dwt. Vei constata c n lista derulant Layer Control se afl doar stratul 0. Deschidei paleta Design Center, selectai n fereastra din stnga componenta Layers a desenului ab11-e.dwg Fig.11.12 Paleta Design Center din dosarul Drawings, i executai dublu clic pe straturile Defpoints, Hat i Notes, afiate n panoul din dreapta. Acestea au fost incluse n lista derulant Layer Control a desenului bazat pe ablonul acad.dwt. 11.5. Corespondena proprietilor Aceast facilitate este asemntoare cu funcia Format Painter din multe aplicaii Windows. AutoCAD v permite s transmitei proprieti ale unui (unor) obiect(e) surs unui (unor) obiect(e) destinaie. Funcia AutoCAD, numit corespondena proprietilor, este disponibil prin activarea butonului Match Properties de pe bara de instrumente Standard. Selectai obiectul (obiectele) surs, activai butonul Match Properties, selectai obiectul (obiectele) destinaie i tastai Enter. Selectarea sursei se poate face i dup lansarea comenzii. Dac dorii transmiterea selectiv a proprietilor, naintea selectrii destinaiei, folosii fereastra de dialog Fig.11.13 Fereastra Properties Settings Properties Settings (figura 11.13), deschis prin activarea opiunii Settings din meniul contextual. Astfel, putei transmite proprieti diferite pentru diferite obiecte destinaie. Exerciiu: corespondena proprietilor 1. Deschidei un desen nou bazat pe ablonul acad.dwt.
AutoCAD 2004
100
2. Desenai un dreptunghi de culoare ByLayer i grosimea de linie 0.40, un pentagon regulat de culoare roie i grosimea de linie ByLayer i un cerc de culoare albastr i grosimea de linie 0.90. Nu uitai s activai butonul LWT de pe bara de stare. 3. Selectai dreptunghiul i activai butonul Match Properties. 4. Deschidei fereastra Properties Settings, selectai numai proprietatea Lineweight, clic pe OK i selectai poligonul (cu fereastr de selecie). Acesta i pstreaz culoarea, dar grosimea de linie devine 0.40. 5. Deschidei fereastra Properties Settings, selectai numai proprietatea Color, clic pe OK i selectai cercul. Acesta i pstreaz grosimea de linie, dar capt culoarea dreptunghiului ByLayer.
S-ar putea să vă placă și
- Ne 012-2-2012Document172 paginiNe 012-2-2012Marius AronÎncă nu există evaluări
- Raspunsuri Licenta FundatiiDocument15 paginiRaspunsuri Licenta Fundatiiadc26Încă nu există evaluări
- Tema 09Document2 paginiTema 09mirelllÎncă nu există evaluări
- Verificarea Lunecării În Rosturi Orizontale Prefisurate - EncipediaDocument3 paginiVerificarea Lunecării În Rosturi Orizontale Prefisurate - EncipediamirelllÎncă nu există evaluări
- Constructii ScariDocument14 paginiConstructii Scarileni-100% (5)
- AutoCAD2004 Cap.8Document11 paginiAutoCAD2004 Cap.8mirelllÎncă nu există evaluări
- AutoCAD2004 Cap.6Document6 paginiAutoCAD2004 Cap.6mirelllÎncă nu există evaluări
- AutoCAD2004 Cap.9Document11 paginiAutoCAD2004 Cap.9mirelllÎncă nu există evaluări
- AutoCAD2004 Cap.7Document9 paginiAutoCAD2004 Cap.7mirelllÎncă nu există evaluări
- Raspunsuri Licenta Constructii MetaliceDocument20 paginiRaspunsuri Licenta Constructii MetaliceMadalina CirstianÎncă nu există evaluări
- AutoCAD2004 Cap.12Document7 paginiAutoCAD2004 Cap.12Nicusor LazarÎncă nu există evaluări
- AutoCAD2004 Cap.5Document7 paginiAutoCAD2004 Cap.5mirelllÎncă nu există evaluări
- AutoCAD2004 Cap.7Document9 paginiAutoCAD2004 Cap.7mirelllÎncă nu există evaluări
- AutoCAD2004 Cap.10Document21 paginiAutoCAD2004 Cap.10mirelllÎncă nu există evaluări
- Tema 14Document2 paginiTema 14mirelllÎncă nu există evaluări
- Tema 11Document3 paginiTema 11mirelllÎncă nu există evaluări
- Tema 13Document2 paginiTema 13mirelllÎncă nu există evaluări
- AutoCAD2004 Cap.5Document7 paginiAutoCAD2004 Cap.5mirelllÎncă nu există evaluări
- AutoCAD2004 Cap.5Document7 paginiAutoCAD2004 Cap.5mirelllÎncă nu există evaluări
- AutoCAD2004 Cap.6Document6 paginiAutoCAD2004 Cap.6mirelllÎncă nu există evaluări
- Diagnosticarea Autovehiculelor RutiereDocument40 paginiDiagnosticarea Autovehiculelor RutiereSereÎncă nu există evaluări
- Structura Invelisului ElectronicDocument22 paginiStructura Invelisului ElectronicMariaÎncă nu există evaluări
- Curs 01Document35 paginiCurs 01Maria BothazaÎncă nu există evaluări
- Diagnosticarea Autovehiculelor RutiereDocument40 paginiDiagnosticarea Autovehiculelor RutiereSereÎncă nu există evaluări
- AutoCAD2004 Cap.5Document7 paginiAutoCAD2004 Cap.5mirelllÎncă nu există evaluări
- AutoCAD2004 Cap.4Document16 paginiAutoCAD2004 Cap.4mirelllÎncă nu există evaluări
- Verificarea Calitatii Constructiilor de B.A.Document166 paginiVerificarea Calitatii Constructiilor de B.A.Croitoru GheorgheÎncă nu există evaluări
- Sin TezaDocument45 paginiSin TezaRoxana NicolaiÎncă nu există evaluări
- WWW Colegulperfect Ro-P100-2011 Exemplu de CalculDocument184 paginiWWW Colegulperfect Ro-P100-2011 Exemplu de CalculHeni IoanÎncă nu există evaluări