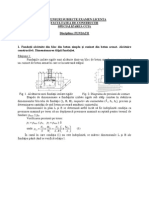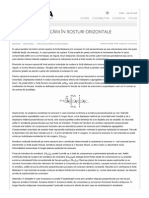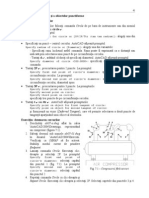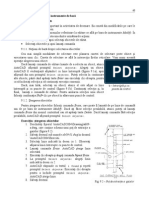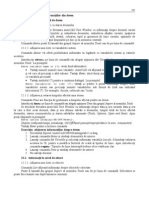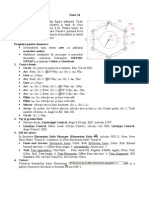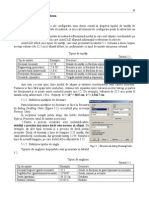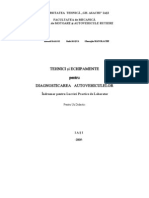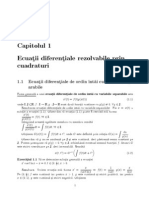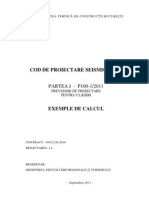Documente Academic
Documente Profesional
Documente Cultură
AutoCAD2004 Cap.5
Încărcat de
mirelllDrepturi de autor
Formate disponibile
Partajați acest document
Partajați sau inserați document
Vi se pare util acest document?
Este necorespunzător acest conținut?
Raportați acest documentDrepturi de autor:
Formate disponibile
AutoCAD2004 Cap.5
Încărcat de
mirelllDrepturi de autor:
Formate disponibile
AutoCAD 2004
30
5. Configurarea unui desen 5.1. Tipuri de uniti Una dintre primele etape ale configurrii unui desen const n alegerea tipului de uniti de msur. Odat ales tipul de unitate de msur, ca orice alt element de configurare poate fi salvat ntr-un ablon. Ai observat c tipul de unitate de msur influeneaz modul n care sunt afiate coordonatele pe bara de stare, precum i modul n care AutoCAD afieaz informaiile referitoare la obiecte. AutoCAD ofer cinci tipuri de uniti, care sunt prezentate n tabelul 5.1. Coloana a doua conine aceeai valoare (de 32.5 inci) afiat diferit, n conformitate cu tipul de unitate din prima coloan. Tipuri de uniti
Tabelul 5.1 Tip de unitate Decimal (zecimal) Engineering (proiectare) Architectural (arhitectur) Fracional (fracionar) Scientific (tiinific) Exemplu 32.50 2'-8.50" 2'-8 " 32 3.25E+01 Descriere Numr de uniti cu fraciuni exprimate n zecimale Picioare i inci cu fraciuni de inci exprimate prin zecimale Picioare i inci cu fraciuni de inci exprimate prin fracii Numr de uniti cu fraciuni exprimate prin fracii Virgul mobil (baz i exponent)
Aa cum s-a mai spus, ntre modul de afiare i tastarea coordonatelor sunt cteva diferene. Tastarea se face fr spaii ntre simboluri, cratima este separator ntre valoarea incilor ntregi i partea lor fracionar i se poate omite simbolul pentru inci ( "). De exemplu, valoarea de 32.5 inci poate fi tastat ca tip arhitectur: 2'8- . Reinei: 1' = 12" = 30,5 cm; 1" 2,5417 cm. 5.1.1. Stabilirea unitilor de desenare Particularizarea unitilor de desenare se face n fereastra de dialog Drafting Units (figura 5.1), accesibil prin secvena Format, Units. n seciunea Length putei alege, din listele derulante Type i Precision, tipul de unitate i precizia. Pentru a preveni eventuale erori neidentificabile, stabilii o precizie mai mare dect este necesar s afiai . De exemplu, ai ales tipul zecimal i o precizie de dou poziii zecimale. Dorii s desenai o linie de lungime 3.25 uniti, dar cnd introducei coordonata, din greeal tastai 3.254. Rezult o linie de aceast lungime, pe care AutoCAD o afieaz de 3.25. 5.1.2. Stabilirea tipului de unghi Tipurile de unghiuri disponibile sunt prezentate n tabelul 5.2. Tipuri de unghiuri
Tabelul 5.2 Tip de unitate Decimal Degrees (grade zecimale) Deg/Min/Sec (grade/minute/secunde) Grads (gradiani) Radians (radiani) Exemplu 32.5 3230'0" 36.1111g 0.5672r Descriere Grade cu fraciuni de grad exprimate n zecimale Grade, minute i secunde Gradiani Radiani
Fig. 5.1 Fereastra de dialog Drawing Units
AutoCAD 2004
31
Surveyor (orientri)
N 57d30' E
Uniti topografice (orientri)
Toate exemplele exprim n tipuri de uniti diferite acelai unghi: 32 de grade i 30 de minute. Tipul grade zecimale, n comparaie cu al doilea, ofer o simplificare a calculului. n ambele cazuri, un grad are 60 de minute, un minut are 60 de secunde, iar cercul msoar 360. Tipul gradiani presupune c un grad are 100 de minute, un minut are 100 de secunde, iar cercul msoar 400 de grade. n consecin, unghiul n gradiani, care corespunde unghiului de 32.5 grade, este egal cu 32.5*400/360=36.1111g. Tipul radiani, precum se tie, presupune c unghiul de un radian este unghiul care msoar ct raza pe circumferina cercului i ia valori n intervalul 0 i 2*. Deducem c un radian este aproximativ egal cu 360/2* = 57.2958 grade i, n consecin, unghiul de 32.5 grade este egal cu 32.5/57.2958 = 0.5672 radiani. Ultimul tip msoar unghiul, exprimat n grade, minute, secunde, pe care l face o direcie oarecare cu direcia North sau South, preciznd i sensul de msurare Est sau West. Unghiul de 32.5 grade corespunde unei orientri de 90 32.5 = 57.5 grade. Tipul de unghi se stabilete n seciunea Angle a ferestrei de dialog Drafting Units (figura 5.1). 5.1.3. Stabilirea msurii i direciei unui unghi Direcia n care cresc gradele se stabiliete n fereastra de dialog Direction Control (figura 5.1), accesibil prin activarea butonului Direction din fereastra Drafting Units. Implicit, originea este direcia Est, fa de care se msoar celelalte unghiuri, ntre care limitele de cadrane: 90, 180, 270. Sensul poate fi cel trigonometric (stnga) sau cel topografic (dreapta), n funcie de starea casetei de selecie Clockwise nevalidat, Fig. 5.2 Fereastra de dialog Direction Control respectiv, validat. Urmtorul exerciiu arat cum putei s stabilii unitile de desenare. 1. Deschidei un desen utiliznd ablonul acad.dwt. 2. Salvai desenul sub numele ab05-01.dwg n dosarul \AutoCAD2004\Exercitii. 3. Deschidei fereastra de dialog Drafting Units (Format, Units). 4. n seciunea Length, din lista derulant Type, selectai Architectural, iar din lista derulant Precision, selectai 0'-0 1/8". 5. n seciunea Angle, din lista derulant Type, selectai Deg/Min/Sec, iar din lista derulant Precision, selectai 0d00'. 6. n seciunea Drag-and-drop scale, din lista derulant Units to scale drag-and-drop content, selectai Inches. 7. nchidei fereastra (OK). 8. Lansai comanda Line i urmai prompturile:
Specify Specify Specify Specify Specify first point: 2,2 next point or [Undo]: @1'<0 next point or [Undo]: @6-3/4<153 next point or [Close/Undo]: 2,2 next point or [Close/Undo]:
9. Aducei desenul n fa: View, Zoom, All. 10. Salvai desenul.
AutoCAD 2004
32
Ai obinut un triunghi isoscel, pe care-l vei utiliza n cele ce urmeaz. 5.2. Limitele desenului Reinei: n AutoCAD se deseneaz la dimensiunea real (scara 1:1). Cnd avei de realizt un desen este important s tii din capul locului ce suprafa ocup acesta, care sunt marginile lui exterioare, specificate n uniti X,Y. Colul din stnga-jos al desenului are coordonatele 0,0. Prin urmare, coordonatele colului dreapta-sus reprezint limitele desenului. Dimensiunea desenului trebuie s includ eventualele prelungiri exterioare, spaiul pentru adnotri i cote i spaiul pentru blocul de titlu. inei seama de semnificaia unitilor de desenare. De exemplu, dac desenai planul unei case de 40x30 picioare, adic 1220x915 cm, colul din dreapta-sus va avea coordonatele: 480,360 dac lucrai n inch; 12200,9150 dac lucrai n mm. Dac adugai spaiul pentru blocul de titlu colul din dreapta-sus va avea coordonatele 500,380 sau 12710,9660. n AutoCAD, stabilirea limitelor desenului se face cu ajutorul comenzii Limits, introdus pe linia de comenzi sau cu ajutorul comenzii Drawing Limits a meniului Format. Exerciiu pentru stabilirea limitelor desenului: 1. Deschidei un desenul ab05-01.dwg realizat n exerciiul precedent sau desenul \AutoCAD\Results\ab05-01.dwg. 2. Salvai desenul sub numele ab05-02.dwg n dosarul \AutoCAD2004\Exercitii. 3. Lansai comanda Limits. 4. Apsai tasta Enter ca s acceptai valoarea prestabilit 0,0 pentru colul din stnga-jos. 5. La promptul Specify upper right corner <1'-0",0'-9">: tastai 16,10 . 6. Lansai comanda Line i urmai prompturile:
Specify Specify Specify Specify Specify Specify first point: 0,0 next point or [Undo]: 16,0 next point or [Undo]: 16,10 next point or [Close/Undo]: next point or [Close/Undo]: next point or [Close/Undo]:
0,10 0,0
7. Aducei desenul n centrul ferestrei: View, Zoom, All. Salvai desenul. 5.3. Scri de desenare i formate de scar Specificarea scrii se face doar n momentul plotrii. Cu toate acestea, este necesar s cunoatei scara nc de cnd ncepei desenul. Un motiv important este s v asigurai c textul adugat desenului este lizibil n forma final. De asemenea, reinei c scara afecteaz liniile punctate sau ntrerupte i limile liniilor. Cnd stabilii scara inei seama i de mrimea coalei de hrtie pe care se face plotarea. Dimensiunile de coal standard sunt prezentate n tabelele 5.3 i 5.4. Mrimi metrice de coal standard
Tabelul 5.3
Mrimi SUA de coal standard
Tabelul 5.4
AutoCAD 2004
33
Mrime A4 A3 A2 A1 A0
Lime 297 420 594 841 1189
nlime 210 297 420 594 841
Mrime A B C D E
Lime 11 17 22 34 44
nlime 8 11 17 22 34
Facei distincia ntre o dimensiune n desenul plotat i dimensiunea real, aceeai cu dimensiunea folsit n AutoCAD. Aa cum se tie, scara unui desen este raportul dintre dimensiunea unui segment al desenului i dimensiunea corespondentului su din realitate, exprimate n aceleai uniti de msur . Acest raport are numrtorul 1. Factorul de scar este inversul scrii. De exemplu, dac unui segment din desenul plotat, lung de 5 cm, i corespunde n realitate o dimensiune de 100 m, nseamn c scara este 1:2000, iar factorul de scar 2000. Scrile folosite n majoritatea domeniilor de activitate sunt standardizate. n tabelul 5.5 sunt prezentate trei tipuri de scri standardizate: metrice, folosite n arhitectur i n construcii civile. Scri standard metrice, arhitectur i construcii civile
Tabelul 5.5 Metrice Arhitectur Construcii civile Factor de Dimensiune Dimensiune Factor de Dimensiune Dimensiune Factor de Dimensiune Dimensiune scar la plotare efectiv scar la plotare efectiv scar la plotare efectiv 5000 1 5000 480 1/40" 1' 120 1" 10' 2000 1 2000 240 1/20" 1' 240 1" 20' 1000 1 1000 192 1/16" 1' 360 1" 30' 500 1 500 96 1/8" 1' 480 1" 40' 200 1 200 48 " 1' 600 1" 50' 100 1 100 24 " 1' 720 1" 60' 75 1 75 16 " 1' 960 1" 80' 50 1 50 12 1" 1' 1200 1" 100' 20 1 20 4 3" 1' 10 1 10 2 6" 1' 5 1 5 1 12" 1' 1 1 1
5.4. Inserarea unui bloc de titlu Blocul de titlu este un dreptunghi care include spaii pentru titlul desenului, numele firmei, numele desenatorului etc. Inserarea unui bloc de titlu existent se poate face n dou moduri: Cnd creai un desen nou, n fereasta de dialog Select Template, selectai un ablon care conine un bloc de titlu, bunoar, ANSI A -Named Plot Styles.dwt.
AutoCAD 2004
34
ntr-un desen existent, lansai comanda Block a meniului Insert pentru a deschide fereastra de dialog Insert. n caseta de text Name, tastai numele desenului sau blocului sau cutai-l cu ajutorul butonului Browse. Dezactivai toate casetele de validare Specify On-screen, ca s inserai blocul n punctul 0,0 fr scalare i rotire. Activai caseta Explode, ca s putei edita desenul inserat. Marea majoritate a abloanelor se afl n dosarul Template, pe care-l putei localiza prin secvena: Tools, Options, Files, Drawing Template Settings, Drawing Template File Location. Putei crea propriul bloc de titlu (paragraful 2.6), l putei transforma ntr-un ablon, dup care putei ncepe un desen dup acel ablon. 5.5. Opiuni de configurare frecvent folosite n afar de cele prezentate pn aici, mai sunt alte trei elemente care sunt configurate, de asemenea, de la nceputul unui desen i sunt incluse ntr-un ablon: Straturile (cap. 11) permit organizarea desenului n grupe structurate logic. De exemplu, un desen ar putea conine un strat pentru ui, altul pentru ferestre, altul pentru instalatia electric. Stilurile de text (cap. 13) permit formatarea fonturilor. Stilurile de cotare (cap. 15) permit formatarea cotelor care indic dimensiunile obiectelor. 5.6. Activarea prinderii, a grilei i a modului orto Aa cum s-a artat n capitolele 2 i 4, putei crea un ablon care s conin i anumii parametri, precum utilizarea prinderii pe obiecte, a grilei i a modului orto. Parametrii care sunt memorai n Windows Registry au un caracter permanent, pn la o eventual modificare a lor cu ajutorul comenzii Regedit a sistemului de operare Windows. Cnd lansai AutoCAD, modurile curente de prindere, tipul de prindere i altele, acestea sunt activate automat. Nu putei salva aceti parametri ntr-un ablon. Fixai cunotinele despre stabilirea reperelor de desenare i crearea unui ablon n exerciiul urmtor: 1. Deschidei desenul ab05-02.dwg din dosarul \AutoCAD2004\Exercitii sau dosarul \AutoCAD\Results. 2. Salvai desenul n fiierul \AutoCAD2004\Exercitii\ab05-03.dwg. 3. Deschidei fereastra de dialog Drafting Settings, subfereastra Snap and Grid (Tools, Drafting Settings, Snap and Grid). 4. n seciunea Snap, spaierea de prindere (SnapX/Y spacing) este stabilit la ". n seciunea Grid, schimbai GridX/Y spacing la 1". n seciunea Snap type & style verificai s fie activate alternativele Grid snap i Rectangular snap. nchidei fereastra (OK). 5. Activai SNAP i GRID de pe bara de stare. Dezactivai OSNAP. 6. Deschidei fereastra de dialog Drafting Units (Format, Units). n seciunea Angle, din lista derulant Type, selectai Decimal Degree. n seciunea Drag-and-drop scale, din lista derulant Units to scale drag-and-drop content , selectai Inches. nchidei fereastra (OK). 7. Lansai comanda Line i, utiliznd zona de afiare a coordonatelor pentru orientare, desenai trei segmente de linie ncepnd de la punctul 2,1 la punctul <270, apoi la 11"<0 i la <90. nchidei comanda Line. n zona de afiare, valorile coordonatelor trebuie s fie: (0'-2 1/2", 0'-1 1/2"), (0'-0 1/2"< 270.0), (0'-11"< 0.0), (0'-0 1/2"< 0.0). 8. Lansai comanda Line i, utiliznd zona de afiare a coordonatelor pentru orientare, desenai trei segmente de linie ncepnd de la punctul 2,2 la punctul <270, apoi la 1'0"<0 i la <90. nchidei comanda Line.
AutoCAD 2004
35
9. Salvai desenul, care ar trebui s arate ca n figura 5.3. 10. Acum salvai ablonul: File, Save As. n fereastra de dialog Save Drawing As, din lista derulant Files of Type, alegei AutoCAD Drawing Template (*.dwt). AutoCAD trece automat n dosarul \Template. n caseta de text File Name, introducei numele ablonului archroof. Clic pe Save. 11. n fereastra de dialog Template Fig. 5.3 Desenul de arhitectur finalizat Description, tastai Unit arhit, limite: 16,10, prindere & grila, apoi clic pe OK. 12. Selectai File, New. Selectai ablonul archroof.dwt i clic pe Open. Avei un nou ablon. Nu salavai desenul. 5.7. Comanda MVSETUP Comanda MVSETUP este utilizat n dou moduri diferite: pentru a configura un desen, pentru a crea viewporturi pentru machetele din spaiul hrtie (o modalitate de a aeza desenul n pagin, n vederea plotrii). n acest moment ne intereseaz doar primul mod de utilizare, adic declanarea unei proceduri de configurare, alternativ la ceea ce a fost prezentat anterior. Pentru a utiliza MVSETUP, tastai mvsetup . AutoCAD rspunde prin promptul:
Enable paper space? [No/Yes] <Y>:
Tastai n ca s utilizai MVSETUP fr a intra n spaiul hrtie. La urmtorul prompt introducei tipul de unitate:
Enter units type [Scientific/Decimal/Engineering/Architectural/Metric]:
Selectai opiunea dorit. AutoCAD afieaz o list de factori de scar adecvai unitii alese. La promptul: Enter the scale factor :, tastai un factor de scar numeric. AutoCAD v cere s stabilii limitele: Enter the paper width :, tastai un numr reprezentnd limea de coal. Enter the paper height :, tastai un numr reprezentnd nlimea de coal. 5.8. Aplicaii expert pentru configurare Aplicaiile expert pentru configurarea unui desen sunt Quick Setup i Advanced Setup. Pentru a le face disponibile, parcurgei urmtoarea procedur: 1. Deschidei subfereastra System a ferestrei Options (Tools, Options, System). n seciunea General Options, din lista derulant Startup, selectai Show Startup Dialog Box. nchidei fereastra Options (OK). 2. nchidei programul AutoCAD i deschidei-l din nou. Acum apare fereastra de dialog Startup (figura 5.4).
Fig. 5.4 Fereastra de dialog Startup
AutoCAD 2004
36
3. Selectai butonul Use a Wizard. n caseta Select a Wizard apar cele dou aplicaii expert: Advanced Setup i Quick Setup. 4. Executai clic pe OK i urmai procedura automat de configurare. Cu acest capitol se ncheie partea de prezentare a noiunilor fundamentale referitoare la AutoCAD. n continuare, vor fi prezentate cunotine folositoare pentru desenarea n plan.
S-ar putea să vă placă și
- Ne 012-2-2012Document172 paginiNe 012-2-2012Marius AronÎncă nu există evaluări
- Raspunsuri Licenta FundatiiDocument15 paginiRaspunsuri Licenta Fundatiiadc26Încă nu există evaluări
- Tema 09Document2 paginiTema 09mirelllÎncă nu există evaluări
- Verificarea Lunecării În Rosturi Orizontale Prefisurate - EncipediaDocument3 paginiVerificarea Lunecării În Rosturi Orizontale Prefisurate - EncipediamirelllÎncă nu există evaluări
- Constructii ScariDocument14 paginiConstructii Scarileni-100% (5)
- AutoCAD2004 Cap.8Document11 paginiAutoCAD2004 Cap.8mirelllÎncă nu există evaluări
- AutoCAD2004 Cap.11Document10 paginiAutoCAD2004 Cap.11mirelllÎncă nu există evaluări
- AutoCAD2004 Cap.10Document21 paginiAutoCAD2004 Cap.10mirelllÎncă nu există evaluări
- AutoCAD2004 Cap.7Document9 paginiAutoCAD2004 Cap.7mirelllÎncă nu există evaluări
- Raspunsuri Licenta Constructii MetaliceDocument20 paginiRaspunsuri Licenta Constructii MetaliceMadalina CirstianÎncă nu există evaluări
- AutoCAD2004 Cap.9Document11 paginiAutoCAD2004 Cap.9mirelllÎncă nu există evaluări
- AutoCAD2004 Cap.12Document7 paginiAutoCAD2004 Cap.12Nicusor LazarÎncă nu există evaluări
- AutoCAD2004 Cap.7Document9 paginiAutoCAD2004 Cap.7mirelllÎncă nu există evaluări
- AutoCAD2004 Cap.6Document6 paginiAutoCAD2004 Cap.6mirelllÎncă nu există evaluări
- Tema 14Document2 paginiTema 14mirelllÎncă nu există evaluări
- Tema 11Document3 paginiTema 11mirelllÎncă nu există evaluări
- Tema 13Document2 paginiTema 13mirelllÎncă nu există evaluări
- AutoCAD2004 Cap.5Document7 paginiAutoCAD2004 Cap.5mirelllÎncă nu există evaluări
- AutoCAD2004 Cap.5Document7 paginiAutoCAD2004 Cap.5mirelllÎncă nu există evaluări
- AutoCAD2004 Cap.6Document6 paginiAutoCAD2004 Cap.6mirelllÎncă nu există evaluări
- Diagnosticarea Autovehiculelor RutiereDocument40 paginiDiagnosticarea Autovehiculelor RutiereSereÎncă nu există evaluări
- Structura Invelisului ElectronicDocument22 paginiStructura Invelisului ElectronicMariaÎncă nu există evaluări
- Curs 01Document35 paginiCurs 01Maria BothazaÎncă nu există evaluări
- Diagnosticarea Autovehiculelor RutiereDocument40 paginiDiagnosticarea Autovehiculelor RutiereSereÎncă nu există evaluări
- AutoCAD2004 Cap.5Document7 paginiAutoCAD2004 Cap.5mirelllÎncă nu există evaluări
- AutoCAD2004 Cap.4Document16 paginiAutoCAD2004 Cap.4mirelllÎncă nu există evaluări
- Verificarea Calitatii Constructiilor de B.A.Document166 paginiVerificarea Calitatii Constructiilor de B.A.Croitoru GheorgheÎncă nu există evaluări
- Sin TezaDocument45 paginiSin TezaRoxana NicolaiÎncă nu există evaluări
- WWW Colegulperfect Ro-P100-2011 Exemplu de CalculDocument184 paginiWWW Colegulperfect Ro-P100-2011 Exemplu de CalculHeni IoanÎncă nu există evaluări