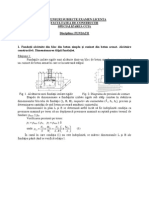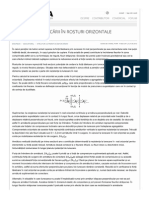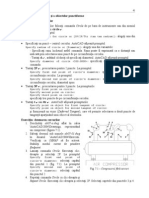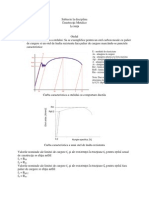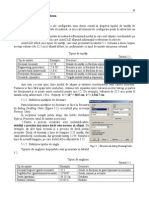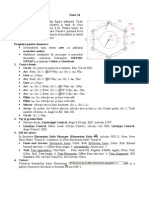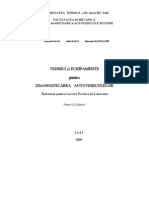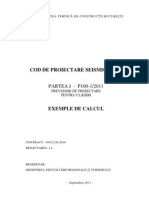Documente Academic
Documente Profesional
Documente Cultură
AutoCAD2004 Cap.9
Încărcat de
mirelllDrepturi de autor
Formate disponibile
Partajați acest document
Partajați sau inserați document
Vi se pare util acest document?
Este necorespunzător acest conținut?
Raportați acest documentDrepturi de autor:
Formate disponibile
AutoCAD2004 Cap.9
Încărcat de
mirelllDrepturi de autor:
Formate disponibile
AutoCAD 2004
60
9. Editarea desenelor: instrumente de baz 9.1. Editarea unui desen Editarea ocup un loc important n activitatea de desenare. Ea const din modificrile pe care le facei n elaborarea oricrui desen. Cea mai mare parte a comenzilor referitoare la editare se afl pe bara de instrumente Modify. n cele mai multe cazuri vei executa una dintre urmtoarele aciuni: Lansai comanda i apoi selectai obiectele de editat. Selectai obiectele i apoi lansai comanda. 9.1.1. Noiuni de baz despre selectarea obiectelor Cea mai simpl modalitate de selectare este plasarea casetei de selectare peste obiect i executarea unui clic. Caseta de selectare se afl la intersecia firelor reticulare. Vom numi aceast operaie alegerea unui obiect. Dac lansai comanda de editare nainte de a selecta un obiect, atunci a AutoCAD afieaz promptul Select objects:. Alegei un obiect. AutoCAD l evideniaz afindu-l cu linie ntrerupt (figura 9.1a), apoi afieaz din nou promptul Select objects:. Putei selecta n continuare b alte obiecte, pn cnd apsai tasta Enter sau executai clic-dreapta, pentru Fig. 9.1 Linie selectat: ca s ncheiai selecia i s continuai execuia comenzii. a ntrerupt Dac, mai nti, selectai un obiect, atunci el este afiat cu linie b ntrerupt i cu ntrerupt i cu puncte de control (figura 9.1b). Continuai selecia i, n puncte de control final, lansai o comand de editare. Pentru anularea seleciei unui obiect folosii combinaia Shift+clic pe obiect n afara unui punct de control. 9.1.2. tergerea obiectelor Pentru tergerea obiectelor folosii comanda Erase, care poate fi lansat de pe linia de comand sau de pe bara de instrumente Modify. Dac ai fcut selecie prealabil, atunci putei s lansai comanda Erase din meniul contextual sau s apsai tasta Delete. Dac lansai comanda fr selecie prealabil, AutoCAD afieaz promptul: Select objects:. Exerciiu: tergerea obiectelor 1. Deschidei fiierul \AutoCAD2004\Drawing\ab09a.dwg, care conine schema unui pu de extracie a gazelor (figura 9.2). 2. Salvai desenul sub numele ab09-01.dwg n dosarul \AutoCAD2004\Exercitii. 3. Selectai linia indicat n desen cu 1. Observai afiarea liniei ntrerupte cu puncte de control. 4. Lansai comanda Erase. AutoCAD terge linia selectat. 5. Executai clic-dreapta i alegei comanda Repeat Erase. 6. La promptul Select objects: alegei linia indicat n desen cu 2. 7. AutoCAD rspunde cu textul: 1 found i repet promptul Select objects: Executai clic-dreapta pentru a nchide promptul Select objects:. AutoCAD terge linia. 8. Salvai desenul.
Fig. 9.2 Pu de extracie a gazelor
AutoCAD 2004
61
9.1.3. Mutarea obiectelor Pentru mutarea obiectelor folosii comanda Move, care poate fi lansat de pe linia de comand sau de pe bara de instrumente Modify. Dac ai fcut selecie prealabil, atunci putei s lansai comanda Move din meniul contextual. Dup ce ai selectat obiectele, comanda Move afieaz promptul:
Specify base point or displacement:
Avei dou posibiliti de a preciza locul n care s fie mutat obiectul sau obiectele: Metoda deplasrii: - La promptul Specify base point or displacement: introducei deplasarea sub forma coordonatelor rectangulare (ex. 2,3) sau a coordonatelor polare (ex. 2<60). Fiind vorba de o deplasare, nu se pune problema coordonatelor relative. Deci, nu folosii simbolul @. - Dialogul continu cu promptul Specify second point of displacement or <use first point as displacement>:. Fiindc ai precizat unde va fi reamplasat obiectul, ncheiai dialogul tastnd Enter. Metoda punct de baz / punct secundar: - La promptul Specify base point or displacement: alegei un punct de baz, care se poate afla oriunde pe desen. - La promptul Specify second point of displacement or <use first point as displacement>:, precizai distana i unghiul de mutare, fie alegnd un al doilea punct de pe ecran, fie introducnd o coordonat relativ folosind simbolul @. Se subnelege c metoda a doua este indicat cnd dorii s mutai un obiect relativ la un alt obiect de pe ecran. Dac nu v intereseaz exactitatea poziiei finale a obiectelor, pentru a le muta putei utiliza tehnica drag-and-drop. Exerciiu: mutarea obiectelor 1. Deschidei fiierul \AutoCAD2004\Drawing\ab09-b.dwg, care conine planul unei bi (figura 9.3). 2. Salvai fiierul cu numele ab09-02.dwg n dosarul \AutoCAD2004\Exercitii. Precizai prinderea pe obiect curent doar pentru 1 intersecii; activai OSNAP. 3. Executai clic oriunde pe 2 cad pentru a o selecta. Apar puncte de control i linii ntrerupte. Lansai Fig. 9.3 Planul bii comanda Move de pe bara Modify i urmai prompturile: Specify base point or displacement: selectai punctul indicat n desen cu 1.
Specify second point of displacement or <use first point as displacement>:
selectai punctul indicat n desen cu 2. Cada de baie este mutat n colul din dreapta-jos al bii. 4. Lansai comanda Move i urmai prompturile: Select objects: selectai chiuveta. Select objects: . Specify base point or displacement: 4'<0 .
AutoCAD 2004 Specify second point of displacement or <use first point as displacement>:
62
Chiuveta este mutat aproximativ 1,2 metri spre dreapta. 5. Activai butonul SNAP, deschidei fereastra Drafting Settings i, n seciunea Snap type & style, activai PolarSnap. Activai butonul POLAR. 6. Selectai toaleta i lansai comanda Move i urmai prompturile: Specify base point or displacement: selectai intersecia din colul din stnga-jos al toaletei.
Specify second point of displacement or <use first point as displacement>:
mutai toaleta ctre stnga, pn cnd sugestia de ecran arat 0'-6"<180 i executai clic. Ai mutat toaleta 6 inci spre stnga. 7. Salvai desenul. 9.1.4. Copierea obiectelor Pentru copierea obiectelor folosii comanda Copy introdus pe linia de comand sau butonul Copy Object de pe bara de instrumente Modify. Comanda are opiunea Multiple, care v permite s facei orice numr de copii ale obiectului sau obiectelor originale. Dac ai fcut selecie prealabil, atunci putei s lansai comanda Copy din meniul contextual. Dup ce ai selectat obiectele, comanda Copy afieaz promptul:
Specify base point or displacement, or [Multiple]:
Avei dou posibiliti de a preciza locul n care s fie mutat obiectul sau obiectele: Metoda deplasrii: - La promptul Specify base point or displacement, or [Multiple]: introducei deplasarea sub forma coordonatelor rectangulare (ex. 2,3) sau a coordonatelor polare (ex. 2<60). Fiind vorba de o deplasare, nu se pune problema coordonatelor relative. Deci, nu folosii simbolul @. - Dialogul continu cu promptul Specify second point of displacement or <use first point as displacement>:. Fiindc ai precizat unde va fi copiat obiectul, ncheiai dialogul tastnd Enter. Metoda punct de baz / punct secundar: - La promptul Specify base point or displacement, or [Multiple]: alegei un punct de baz, care se poate afla oriunde pe desen. Dac ai ales opiunea Multiple, atunci apare promptul Specify base point: la care precizai punctul de baz. - La promptul Specify second point of displacement or <use first point as displacement>:, precizai distana i unghiul de deplasare, fie alegnd un al doilea punct de pe ecran, fie introducnd o coordonat relativ folosind simbolul @. Copierea utiliznd tehnica drag-and-drop este posibil dac, n timpul tragerii, meninei apsat tasta Ctrl. Exerciiu: copierea obiectelor 1. Deschidei fiierul \AutoCAD2004\Drawing\ab09-c.dwg, care conine o parte a unei scheme electrice. 2. Salvai fiierul cu numele ab09-03.dwg n dosarul \AutoCAD2004\Exercitii. Precizai prinderea pe obiect curent doar pentru Endpoint; activai OSNAP. 3. Utilizai comanda Zoom Window pentru a mri zona de pe desen marcat cu 1 n figura 9.4. Aici este prezentat un transformator de 24 voli de la care lipsesc trei dintre arcele prii din dreapta a transformatorului. 4. Selectai arcul indicat cu 1 n figura 9.5. Lansai comanda Copy Object de pe bara de instrumente Modify i urmai prompturile:
AutoCAD 2004 Specify base point or displacement, or [Multiple]:
63
executai clic-dreapta i
alegei opiunea Multiple din meniul contextual. Specify base point: selectai captul arcului indicat cu 2 n figura 9.5.
Specify second point of displacement or <use first point as displacement>:
selectai captul arcului indicat cu 3 n figura 9.5. selectai captul arcului indicat cu 4 n figura 9.5.
Specify second point of displacement or <use first point as displacement>: selectai
Specify second point of displacement or <use first point as displacement>:
captul arcului indicat cu 5 n figura 9.5.
Specify second point of displacement or <use first point as displacement>: .
5. Lansai comanda Zoom Previous pentru a reveni la vederea anterioar. 6. Dorii s copiai cercul indicat cu 2 n figura 9.4, mpreun cu textul din interior. Selectai cercul. Punctele de control acoper textul fcnd aproape imposibil acestuia. Renunai la varianta cu selecie prealabil apsnd tasta Esc. 7. Lansai, mai nti, comanda Copy, apoi selectai cercul indicat cu 2 (fig. 9.4). De aceast dat lipsesc punctele de control, aa nct putei selecta uor i textul din interiorul cercului. Selectai cele dou rnduri ale textului, unul dup altul. Continuai selecia cu cercul de la punctul 3 (fig. 9.4) i cu textul din interior. Executai clic-dreapta pentru a nchide promptul Select objects:. 8. La promptul Specify base point or displacement, or [Multiple]: selectai punctul indicat cu 4 n figura 9.4 (Endpoint). La promptul Specify second point of
displacement or <use first point displacement>: selectai punctul indicat cu as
Fig. 9.4 Schema electric
2
1 3
4 5
5 n
Fig. 9.5 Detaliu al transformatorului
figura 9.4 (Endpoint). 9. Salvai desenul.
9.1.5. Copierea i mutarea obiectelor dintr-un desen ntr-altul Pentru copierea sau mutarea obiectelor dintr-un desen ntr-altul: Deschidei, mai nti, ambele desene. Apoi lansai comanda Tile Vertically din meniul Window, pentru a le plasa una lng alta. Copiai sau mutai obiecte dintr-un desen ntr-altul: - folosind comenzi din meniul contextual: Copy, Copy with Base Point sau Cut n desenul surs i Paste, Paste to Original Coordinates n desenul destinaie, sau - prin tragere cu mouse-ul (numai copiere), metod mai puin precis. Mutarea obiectelor de la un desen la altul nu se face prin tragere cu mouse-ul.
AutoCAD 2004
64
Pentru a avea un control riguros asupra amplasrii obiectelor, folosii funcia special Copy with Base Point, parcurgnd urmtoarele etape: - Selectai obiectul sau obiectele pe care dorii s le copiai. - Lansai comanda Copy with Base Point din meniul contextual. - La promptul Specify base point:, precizai un punct de baz (folosii prinderea pe obiect). - Trecei n desenul destinaie. - Lansai comanda Paste din meniul contextual. Precizai punctul de inserie prin selectare cu mouse-ul, prin utilizarea unei opiuni de prindere pe obiect sau prin introducerea coordonatelor. Dac n loc de Paste, alegei comanda Paste to Original Coordinates, atunci obiectul este plasat la aceleai coordonate ca n desenul surs. La mutarea unui obiect dintr-un desen ntr-altul nu putei preciza un punct de baz. Acesta este implicit plasat la extremitatea din stnga-jos a obiectului selectat. Exerciiu: copierea obiectelor dintr-un desen n altul 1. nchidei orice desen deschis. Deschidei fiierul \AutoCAD2004\Drawing\ab09-c.dwg. Salvai fiierul cu numele ab09-04.dwg n dosarul \AutoCAD2004\Exercitii. Deschidei fiierul \AutoCAD2004\Drawing\ab09-03.dwg. 2. Amplasai cele dou desene alturat cu ajutorul comenzii Tile Vertically din meniul Window (figura 9.6). Desenul surs (ab09-03.dwg) s fie n stnga, iar cel destinaie (ab09-04) n dreapta. Folosii tragerea cu mouse-ul pe bara de nume, dac este necesar.
1 3 4
Fig. 9.6 Amplasarea Tile Vertically a celor dou desene
3. Activai desenul din stnga (surs), executnd clic oriunde pe suprafaa sa. Activai OSNAP i prinderea pe obiect Endpoint. 4. Selectai cercul indicat cu 1 n figura 9.6 i cele dou rnduri de text din interiorul acestuia. 5. Lansai comanda Copy with Base Point din meniul contextual. 6. La promptul Specify base point:, selectai punctul indicat cu 2. 7. Activai desenul destinaie. Lansai comanda Paste din meniul contextual. La promptul Specify insertion point:, selectai punctul indicat cu 3.
AutoCAD 2004
65
8. Activai desenul surs. Apsai tasta Esc, pentru a elimina punctele de control. Selectai cercul indicat cu 4, nu i textul. Executai tragere cu mouse-ul acrond circumferina i plasnd cercul n destinaie, n punctul indicat cu 5. Observai imprecizia demersului. 9. Activai desenul surs i selectai ambele rnduri de text din cercul indicat cu 4. Lansai comanda Copy with Base Point din meniul contextual. La promptul Specify base point:, selectai punctul indicat cu 6. 10. Selectai desenul destinaie i lansai comanda Paste to Original Coordinates. Textul este lipit n interiorul cercului copiat la pasul 8. 11. Salvai desenul ab09-04. Activai i nchidei desenul ab09-03 fr a salva modificrile. 9.1.6. Rotirea obiectelor Pentru a roti un obiect, folosii comanda Rotate, introdus pe linia de comand sau activat de pe bara de instrumente Modify. Dac nu s-a fcut selecia prealabil, AutoCAD o solicit prin promptul Select objects:, dup care dialogul continu. La promptul Specify base point:, indicai punctul n jurul cruia dorii s se fac rotirea. La promptul Specify rotation angle or [Reference]:, avei dou posibiliti: S introducei valoarea unghiului la linia de comand, ncheind astfel dialogul. S alegei opiunea Reference i s continuai dialogul. La promptul Specify the
reference angle <0>:
Introducei un unghi i dialogul s-a ncheiat. Sau: Precizai o direcie i un unghi de rotire. Pentru direcie selectai un punct, apoi, la promptul Specify second point:, selectai-l pe al doilea. Urmeaz promptul Specify the new angle:. Introducei valoarea unghiului sau selectai un unghi sau un punct pentru a indica o direcie.
Exerciiu: rotirea obiectelor 1. Deschidei fiierul \AutoCAD2004\Results\ab0703.dwg. 2. Salvai fiierul cu numele ab09-05.dwg n dosarul \AutoCAD2004\Exercitii. 3. Dezactivai opiunea GRID de pe bara de stare. 4. Activai OSNAP i modurile de prindere pe obiect Center, Quadrant i Perpendicular (fereastra Drafting Settings, pagina Object Snap). 5. Selectai msua din colul din stnga-sus i lansai comanda Rotate. La promptul Specify base point:, selectai cuadrantul superior al elipsei ca punct de baz (figura 9.7). La promptul:
Specify rotation angle or [Reference]:
tastai 90 . Msua este rotit cu 90 de grade, spre dreapta, n jurul punctului de baz. 6. Dezactivai opiunea SNAP. Fig. 9.7 Sala de edine 7. Lansai comanda Copy. La promptul: Select objects:, selectai cele patru obiecte ale scaunului: sptarul, cele dou brae i partea din fa. La fiecare selecie AutoCAD rspunde 1 found, n total preciznd reuita seleciei i numrul de elemente selectate. La finalul seleciei apsai clic-dreapta. La promptul:
AutoCAD 2004 Specify base point or displacement, or [Multiple]:
66
selectai centrul arcului
first point as
sptar (Center). La promptul: aproximaie un punct situat pe vertical, astfel nct sptarul s fie tangent la elipsa mare n punctul 1 (figura 9.7). 8. Lansai comanda Rotate i urmai prompturile: Select objects: selectai toate cele patru obiecte ale scaunului copiat la pasul 7. Specify base point: selectai centrul arcului sptar (Center). Specify rotation angle or [Reference]: tastai 180 . 9. Lansai comanda Copy, selectai cele patru obiecte ale scaunului copiat i urmai prompturile: Specify base point or displacement, or [Multiple]: alegei opiunea Multiple din meniul contextual. Specify base point: selectai centrul arcului sptar (Center).
Specify second point of displacement or <use first point as displacement>: Specify second point displacement>: selectai cu of displacement or <use
selectai un punct situat pe partea dreapt a mesei mari, aproximativ la o treime din lungimea ei.
Specify second point of displacement or <use first point as displacement>:
selectai un punct situat la jumtatea mesei, pe aceeai parte.
Specify second point of displacement or <use first point as displacement>:
selectai un punct situat pe partea dreapt a mesei mari, aproximativ la dou treimi din lungimea ei.
Specify second point of displacement or <use first point as displacement>: .
10. Lansai comanda Rotate, selectai cele patru e obiecte ale primului dintre cele trei scaune copiate la pasul 9 i urmai prompturile: Specify base point: : selectai centrul arcului sptar (Center). Specify rotation angle or [Reference]: deplasai cursorul, urmrii rotirea imaginii scaunului i executai clic cnd acesta este cu faa la mas. 11. Repetai pasul 10 pentru scaunul de la mijloc. 12. Lansai comanda Rotate, selectai cele patru obiecte ale ultimului scaun i urmai prompturile: Specify base point: selectai centrul arcului sptar (Center). Specify rotation angle or [Reference]: r . Specify the reference angle <0>:selectai arcul din spate al scaunului (Quadrant). Specify second point: selectai arcul din spate al scaunului (Quadrant). Specify the new angle: selectai masa de lng scaun (Perpendicular). 13. Salvai desenul. 9.1.7. Scalarea obiectelor Scalarea obiectelor este folosit pentru redimensionarea obiectelor selectate i se iniiaz prin comanda Scale, introdus pe linia de comand sau activat de pe bara de instrumente Modify. La promptul Specify base point:, indicai punctul de pe obiectul selectat care nu se deplaseaz i nu se modific n timpul scalrii. La promptul Specify scale factor or [Reference]: avei dou posibiliti: Putei s introducei valoarea factorului de scar la linia de comand, ncheind astfel dialogul. Folosii factorul de scar subunitar, pentru micorarea dimensiunilor i supraunitar pentru creterea lor. Putei s alegei opiunea Reference i s continuai dialogul. La promptul Specify reference length <1>: precizai lungimea de referin (de obicei, lungimea curent a obiectului), fie introducnd direct valoarea ei, fie folosind puncte de prindere pe obiect. La promptul Specify new length: introducei lungimea nou sau selectai un punct.
AutoCAD 2004
67
Exerciiu: scalarea obiectelor 1. Deschidei fiierul \AutoCAD2004\Drawing\ab09-d.dwg, care conine desenul reprezentnd o pies a unei valve (figura 9.8). 2. Salvai fiierul cu numele ab09-06.dwg n dosarul \AutoCAD2004\Exercitii. Vei scala ambele vederi, pentru a obine o pies cu alte dimensiuni. Activai OSNAP i modurile de prindere pe obiect Quadrant i Endpoint. 3. Lansai comanda Scale, selectai ambele cercuri, inclusiv cele dou 1 linii scurte din partea de jos i urmai prompturile: Specify base point: selectai cuadrantul din stnga al cercului interior (Quadrant). Specify scale factor or [Reference]: r . Specify reference length <1>: selectai din nou cuadrantul din stnga al cercului interior (Quadrant). Fig. 9.8 Pies cu Specify second point: selectai din nou cuadrantul din dreapta dou vederi al cercului interior (Quadrant). Specify new length: 1 . Deoarece distana dintre cele dou cuadrante alese este de 2,5 uniti, comanda scaleaz obiectele la 40% (1/2,5). 4. Executai clic-dreapta i alegei comanda Repeat Scale. Selectai cele opt linii ale vederii din profil, inclusiv liniile de culoare verde. Urmai prompturile: Specify base point: selectai punctul indicat cu 1 (Endpoint). Specify scale factor or [Reference]: .4 . 5. Salvai desenul, care trebuie s arate ca n figura 9.9. 9.1.8. Utilizarea comenzii Change Comanda Change poate lansat numai pe linia de comand. Fig. 9.9 Piesa n cele ce urmeaz va fi prezentat comanda Change, utilizat pentru dup scalare schimbarea captului unei linii i a razei unui cerc. Comanda trebuie nsoit de selectarea obiectelor de modificat, nainte sau dup lansarea ei. Folosii comanda Change fie pentru linii, fie pentru cercuri, dar nu pentru amndou n acelai timp. n cazul liniilor, la promptul Specify change point or [Properties]:, selectai punctul de modificare, cel n care se mut captul cel mai apropiat al fiecrei linii selectate. Modificarea razei unui cerc are acelai efect cu scalarea acestuia. Dac ai selectat un cerc, la promptul Specify change point or [Properties]:, selectai un punct, care va fi un punct pe cercul modificat sau tastai Enter i rspundei la promptul Specify new circle radius <no change>: tastnd valoarea razei noului cerc. Dac ai selectat mai multe cercuri, la promptul Specify change point or [Properties]:, tastai Enter i rspundei la fiecare prompt Specify new circle radius <no change>: preciznd noua raz pentru fiecare cerc. Putei ti care este cercul curent, datorit imaginii de tragere. Exerciiu: modificarea cercurilor i a liniilor 1. Deschidei fiierul \AutoCAD2004\Drawing\ab09-e.dwg. 2. Salvai fiierul cu numele ab09-07.dwg n dosarul \AutoCAD2004\Exercitii. Activai OSNAP i modurile de prindere pe obiect Perpendicular i Endpoint.
AutoCAD 2004
68
3. Mrii cercurile concentrice din partea de jos a desenului, utiliznd comanda Zoom Window. 4. Introducei change . La promptul Select objects:, selectai cercul din interior. 5. La promptul Specify change point or [Properties]:, apsai tasta Enter. La promptul Specify new circle radius <no change>:, 3 introducei 3/16 . 6. Mrii partea de sus a valvei de evacuare, utiliznd 1 4 comanda Zoom Dynamic. Desenul trebuie s arate ca n figura 9.10. 2 7. Introducei change . La promptul Select objects:, selectai punctele 1 i 2. La promptul Fig. 9.10 Detaliu valve de evacuare Specify change point or [Properties]:, selectai captul de linie indicat cu 3. AutoCAD redeseneaz liniile. 8. Selectai linia din punctul 4. Executai clic-dreapta i alegei comanda Repeat Change. La promptul Specify change point or [Properties]:, folosii combinaia Shift+clicdreapta i alegei opiunea Intersection, pentru a selecta noua intersecie din apropierea punctului 4. AutoCAD taie linia. 9. Aducei desenul ntreg n prim plan, utiliznd comanda Zoom Extens. Salvai desenul. 9.2. Selectarea obiectelor AutoCAD v ofer o alternativ la fastidioasa operaie de selectare a obiectelor individual. Obiectele selectate se numesc i set de selecie. 9.2.1. Selectarea obiectelor dup lansarea comenzii Dup lansarea unei comenzi de editare, AutoCAD rspunde cu promptul Select objects:. Acest prompt are 16 opiuni, din care putei preciza una introducnd abrvierea acesteia. n cele ce urmeaz sunt prezentate opiunile de selecie, ale cror nume conin abrevierile scrise cu majuscule. Abrevierile pot fi introduse pe linia de comand cu litere mari sau mici. Window Opiunea Window v permite s precizai o fereastr, alegnd dou coluri pe diagonal. Vor fi selectate toate obiectele care se afl n ntregime n interiorul ferestrei. Crossing Opiunea Crossing v permite s precizai o fereastr, alegnd dou coluri pe diagonal. Vor fi selectate toate obiectele care se afl n ntregime sau parial n interiorul ferestrei. BOX Opiunea BOX este o combinaeste o combinie ntre Window i Crossing. Dac alegei cele dou coluri ale ferestrei de la stnga la dreapta, opiunea BOX funcioneaz ca opiunea Window. Dac alegei cele dou coluri ale ferestrei de la dreapta la stnga, opiunea BOX funcioneaz ca opiunea Crossing. ALL Opiunea ALL selecteaz toate obiectele din straturile dizolvate n desen (vezi capitolul 11). Fence Opiunea Fence v permite s precizai o serie de linii temporare, un gard. Vor fi selectate toate obiectele care intersecteaz gardul. WPolygon Opiunea Window Polygon (WPolygon) este similar opiunii Window, cu excepia faptului c, n loc de dreptunghi, vei preciza un poligon. Vor fi selectate toate obiectele care se afl n ntregime n interiorul poligonului.
AutoCAD 2004
69
CPolygon Opiunea Crossing Polygon (CPolygon) este similar opiunii Crossing, cu excepia faptului c, n loc de dreptunghi, vei preciza un poligon. Vor fi selectate toate obiectele care se afl n ntregime sau parial n interiorul poligonului. Group Opiunea Group selecteaz un grup de obiecte denumit. Pentru mai multe nformaii despre grupuri, vezi capitolul 10. Remove Opiunea Remove v permite s anulai selectarea anterioar a tuturor obiectelor . Pentru a selecta din nou obiectele, utilizai opiunea Add. Add Utilizai opiunea Add dup opiunea Remove, pentru a selecta din nou obiecte. Multiple Opiunea Multiple dezactiveaz evidenierea n timpul selectrii obiectelor. Last Opiunea Last selecteaz obiectul cel mai recent creat. Previous Opiunea Previous selecteaz automat toate obiectele pe care le-ai selectat la comanda anterioar. Obiectele selectate i editate cu ajutorul punctelor de control nu sunt luate n considerare. Undo Opiunea Undo anuleaz selectarea obiectelor de la ultimul prompt Select objects:. AUto Opiunea AUto declar opiunea BOX implicit. Single Opiunea Single afieaz nc odat Select objects:. Putei selecta obiecte folosind orice opiune, dup care dialogul se ncheie. Nu este nevoie s tastai Enter. 9.2.2. Parcurgerea obiectelor Selectarea obiectelor este dificil cnd acestea sunt foarte apropiate ntre ele. Desigur, putei mri zona, dar operaia poate lua mult timp cnd desenul este complicat. Parcurgerea obiectelor este o alternativ convenabil. La promptul:
Select objects:
inei apsat tasta Ctrl i selectai zona n care se suprapun mai multe obiecte. AutoCAD afieaz mesajul <Cycle on> i evideniaz un obiect. Dac nu este cel dorit, continuai s inei apsat tasta Ctrl i s alegei zona. AutoCAD parcurge pe rnd obiectele. Cnd l-ai gsit pe cel dorit, eliberai tasta Ctrl i apsai tasta Enter pentru a dezactiva parcurgerea obiectelor. 9.2.3. Selectarea obiectelor nainte de lansarea unei comenzi Selectarea obiectelor nainte de lansarea unei comenzi ofer mai puine opiuni. Putei face selecia n avans, fr puncte de control, folosind comanda Select. AutoCAD afieaz promptul Select objects:. Folosii opiuni adecvate pentru a selecta obiectele dorite n vederea editrii i ncheiai selecia. Lansai comanda de editare i, la promptul Select objects:, introducei p . AutoCAD selecteaz obiectele alese la comanda Select. 9.2.4. Fereastra implicit Fereastra implicit este echivalent cu opiunea Auto. Putei folosi fereastra implicit pentru selectarea obiectelor, nainte sau dup lansarea comenzii: De la dreapta la stnga, vor fi selectate obiectele care se gsesc n ntregime sau parial n interiorul ferestrei.
AutoCAD 2004
70
De la stnga la dreapta, vor fi selectate obiectele care se gsesc n ntregime n interiorul ferestrei.
Exerciiu: selectarea obiectelor 1. Deschidei desenul ab09-f.dwg memorat n fiierul din calea \AutoCAD2004\Drawing. 2. Salvai fiierul cu numele ab09-08.dwg n dosarul \AutoCAD2004\Exercitii. Activai OSNAP 3 i modurile de prindere pe obiect Perpendicular i Endpoint. 5 1 4 10 3. Desenai o linie ntre punctele 1 i 2 (figura 9.11). 4. Introducei la linia de comand select . 2 9 6 5. Selectai faa superioar a aragazului: clic n punctul 3, deplasai n punctul 4 i, din nou, clic. 7 8 Ai folosit fereastra implicit de selecie. Faa superioar i ochiurile aragazului apar cu linii ntrerupte. 6. Introducei l ca s selectai ultimul obiect creat, linia dintre punctele 1 i 2. Fig. 9.11 Planul unei buctrii 7. Dezactivai opiunea OSNAP. Pentru a selecta obiectele care intersecteaz liniile 5 la 6 i 6 la 7, introducei f , apoi executai clic pe punctele 5, 6 i 7. Apsai Enter ca s terminai gardul. 8. La promptul Select objects:, introducei r . Promptul se transform n Remove objects:. Selectai linia indicat cu 8, pentru a elimina selecia liniei, fcut la pasul 7. Obiectele selectate trebuie s fie cele din figura 9.12. 9. Apsai tasta Enter pentru a finaliza comanda. 10. Activai opiunea OSNAP. Lansai comanda Move. La promptul Select objects:, introducei p i apsai din nou tasta Enter, ca s terminai selectarea obiectelor. La promptul Specify base point or displacement:, selectai punctul indicat cu 9 (Endpoint). La promptul Specify second
point of displacement or <use first point as displacement>:, selectai punctul indicat cu 10
(Endpoint). Toate obiectele selectate au fost reamplasate puin mai sus. 11. Salvai desenul.
Fig. 9.12 Planul buctriei cu obiectele selectate
S-ar putea să vă placă și
- Ne 012-2-2012Document172 paginiNe 012-2-2012Marius AronÎncă nu există evaluări
- Raspunsuri Licenta FundatiiDocument15 paginiRaspunsuri Licenta Fundatiiadc26Încă nu există evaluări
- Tema 09Document2 paginiTema 09mirelllÎncă nu există evaluări
- Verificarea Lunecării În Rosturi Orizontale Prefisurate - EncipediaDocument3 paginiVerificarea Lunecării În Rosturi Orizontale Prefisurate - EncipediamirelllÎncă nu există evaluări
- Constructii ScariDocument14 paginiConstructii Scarileni-100% (5)
- AutoCAD2004 Cap.8Document11 paginiAutoCAD2004 Cap.8mirelllÎncă nu există evaluări
- AutoCAD2004 Cap.11Document10 paginiAutoCAD2004 Cap.11mirelllÎncă nu există evaluări
- AutoCAD2004 Cap.10Document21 paginiAutoCAD2004 Cap.10mirelllÎncă nu există evaluări
- AutoCAD2004 Cap.7Document9 paginiAutoCAD2004 Cap.7mirelllÎncă nu există evaluări
- Raspunsuri Licenta Constructii MetaliceDocument20 paginiRaspunsuri Licenta Constructii MetaliceMadalina CirstianÎncă nu există evaluări
- AutoCAD2004 Cap.12Document7 paginiAutoCAD2004 Cap.12Nicusor LazarÎncă nu există evaluări
- AutoCAD2004 Cap.5Document7 paginiAutoCAD2004 Cap.5mirelllÎncă nu există evaluări
- AutoCAD2004 Cap.7Document9 paginiAutoCAD2004 Cap.7mirelllÎncă nu există evaluări
- AutoCAD2004 Cap.6Document6 paginiAutoCAD2004 Cap.6mirelllÎncă nu există evaluări
- Tema 14Document2 paginiTema 14mirelllÎncă nu există evaluări
- Tema 11Document3 paginiTema 11mirelllÎncă nu există evaluări
- Tema 13Document2 paginiTema 13mirelllÎncă nu există evaluări
- AutoCAD2004 Cap.5Document7 paginiAutoCAD2004 Cap.5mirelllÎncă nu există evaluări
- AutoCAD2004 Cap.5Document7 paginiAutoCAD2004 Cap.5mirelllÎncă nu există evaluări
- AutoCAD2004 Cap.6Document6 paginiAutoCAD2004 Cap.6mirelllÎncă nu există evaluări
- Diagnosticarea Autovehiculelor RutiereDocument40 paginiDiagnosticarea Autovehiculelor RutiereSereÎncă nu există evaluări
- Structura Invelisului ElectronicDocument22 paginiStructura Invelisului ElectronicMariaÎncă nu există evaluări
- Curs 01Document35 paginiCurs 01Maria BothazaÎncă nu există evaluări
- Diagnosticarea Autovehiculelor RutiereDocument40 paginiDiagnosticarea Autovehiculelor RutiereSereÎncă nu există evaluări
- AutoCAD2004 Cap.5Document7 paginiAutoCAD2004 Cap.5mirelllÎncă nu există evaluări
- AutoCAD2004 Cap.4Document16 paginiAutoCAD2004 Cap.4mirelllÎncă nu există evaluări
- Verificarea Calitatii Constructiilor de B.A.Document166 paginiVerificarea Calitatii Constructiilor de B.A.Croitoru GheorgheÎncă nu există evaluări
- Sin TezaDocument45 paginiSin TezaRoxana NicolaiÎncă nu există evaluări
- WWW Colegulperfect Ro-P100-2011 Exemplu de CalculDocument184 paginiWWW Colegulperfect Ro-P100-2011 Exemplu de CalculHeni IoanÎncă nu există evaluări