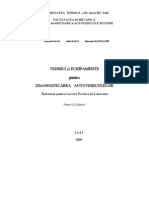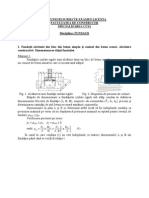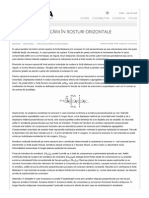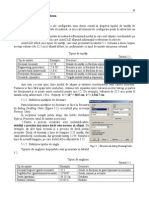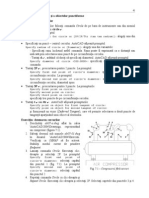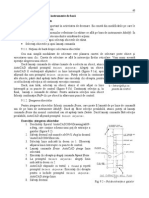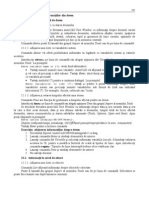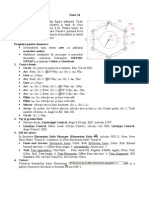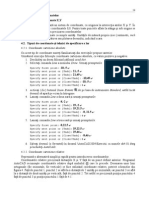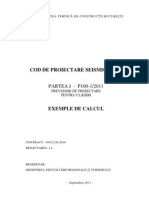Documente Academic
Documente Profesional
Documente Cultură
AutoCAD2004 Cap.8
Încărcat de
mirelllDrepturi de autor
Formate disponibile
Partajați acest document
Partajați sau inserați document
Vi se pare util acest document?
Este necorespunzător acest conținut?
Raportați acest documentDrepturi de autor:
Formate disponibile
AutoCAD2004 Cap.8
Încărcat de
mirelllDrepturi de autor:
Formate disponibile
AutoCAD 2004
49
8. Afiarea desenelor 8.1. Redesenarea i regenerarea AutoCAD este un program de desenare vectorial, ceea ce nseamn c memoreaz informaii referitoare la obiectele desenului sub form de coordonate i ecuaii. Cnd modificai semnificativ modul de afiare a desenului, AutoCAD reconvertete datele aferente obiectelor n pixeli, recalculnd coordonatele fiecrui obiect din desen. Operaia poart numele de regenerare i necesit un timp relativ mare. Pentru a evita necesitatea de a regenera desenul cu fiecare schimbare a modului de afiare, se poate folosi ecranul virtual, opernd astfel (mult mai rapid) o redesenare. Comenzile Regen i Redraw se afl n meniul View. 8.2. Panoramarea (Pan) Panoramarea este operaia prin care mutai imaginea afiat, fr modificarea gradului de mrire. Operaia se poate executa prin: Activarea comenzii Pan de la tastatur, din meniul View sau din meniul contextual. Activarea butonului de pe bara de instrumente Standard. Tragere cu mouse-ul meninnd apsat butonul Scroll (rotia mouse-lui). Deplasarea desenului cu ajutorul barelor de defilare. n primele trei variante pe ecran, ct timp este activat comanda Pan, cursorul are forma . Dezactivarea comenzii se poate face prin apsarea tastelor Esc sau Enter sau din meniul contextual (Exit). Exerciiu: panoramare i derulare 1. Deschidei desenul din fiierul \AutoCAD2004\Drawings\ab08-a.dwg (compresorul). 2. Executai deplasarea desenului utiliznd toate variantele. 8.3. Schimbarea planului de afiare (Zoom) Comanda Zoom v permite s aducei desenul ntr-un plan mai apropiat sau s-l trimitei ntr-un plan mai ndeprtat fr a afecta dimensiunea obiectelor. Poate fi introdus pe linia de comand, dar sunt preferate subcomenzile asociate grupului Zoom din meniul View, crora le corespund butoane cu acelai nume pe bara de instrumente standard. Acestea sunt prezentate n tabelul 8.1. Opiunile comenzii Zoom
Tabelul 8.1 Buton Opiune Descriere Realtime Permite s aducei desenul ntr-un plan mai apropiat (n sus +) sau mai deprtat (n jos -) prin tragere cu mouse-ul . Previous Afieaz din nou cea mai recent imagine a desenului. Window Permite s definii o fereastr dreptunghiular drept grani a noii zone afiate. Dynamic Permite s schimbai planul de afiare i s facei o panoramare ntr-o singur operaie. Scale - Introducei un numr pentru a scala ceea ce este afiat n raport cu limitele desenului. - Introducei un numr urmat de x ca s scalai ceea ce este afiat n raport cu vederea curent. - Introducei un numr urmat de xp ca s scalai ceea ce este afiat, exprimnd dimensiunile n unitile din spaiul hrtie. Numrul subunitar reduce dimensiunile, supraunitar le mrete. Center Permite s specificai un nou centru al imaginii, urmat de un nou grad de mrire / nlime. In Este o scurttur pentru Scale cu o valoare 2x. Out Este o scurttur pentru Scale cu o valoare 0.5x. All Planul de afiare va fi maximul dintre suprafaa care ascunde obiecte i limitele desenului. Extens Mrete suprafaa afiat pn apar obiectele ascunse (dublu-clic pe rotia mouse-ului).
AutoCAD 2004
50
Exerciiu: utilizarea opiunilor comenzii Zoom 1. Deschidei desenul din fiierul \AutoCAD2004\Drawings\ab08-b.dwg, care reprezint un depozit (figura 8.1). 2. Lansai comanda Zoom Window. La promptul: Specify first corner:, selectai punctul 1. La promptul: Specify opposite corner:, selectai punctul 2. Desenul este adus ntr-un plan mai apropiat i afieaz o parte din desen n fereastra specificat prin selectarea 3 1 2 celor dou puncte (figura 8.2). 3. Lansai comanda Zoom All. Fig. 8.1 Depozitul cu rafturi i benzi rulante 4. Lansai comanda Zoom Previous. Se revine la imaginea din figura 8.2. 5. Lansai comanda Zoom Extens. Desenul umple ecranul. 6. Lansai comanda Zoom Center. La promptul: Specify center point:, selectai Fig. 8.2 Desenul dup Zoom Window punctul 3. La promptul: Enter magnification or height <5235.245>: tastai 500 . Biroul apare ntr-un plan mai apropiat (figura 8.3). 7. Lansai comanda Zoom Realtime. Plasai cursorul n partea de sus a ecranului, executai clic i tragei ctre partea de jos. Desenul este trimis ntr-un plan mai ndeprtat. 8. Lansai comanda Zoom Scale. Tastai 2x . Imaginea este adus ntr-un plan mai apropiat, revenind aproximativ la vederea anterioar a biroului. 9. Lansai comanda Zoom Dynamic. AutoCAD afieaz ntregul desen. Vederea curent este nconjurat de o linie ntrerupt de culoare verde. Cursorul mouse-ului este o caset cu X n ea. Suntei n modul Pan. Pentru a aduce zona din dreapta desenului ntr-un plan mai apropiat, mutai caseta Pan n colul din dreapta-jos al depozitului i selectai colul. 10. AutoCAD trece din modul Pan n modul Zoom. Caseta Zoom conine o sgeat. Deplasai mouse-ul spre stnga pentru a micora caseta Zoom. Acum caseta Zoom este fixat la marginea stng. Cnd caseta Zoom are aproximativ o jumtate din mrimea iniial, executai clic. 11. AutoCAD trece din nou n modul Pan. Mutai caseta Pan n colul din dreapta-jos al depozitului. Executai clic-dreapta i Enter. Trebuie s vedei desenul ca n figura 8.4.
Fig. 8.3 Biroul n plan apropiat
Fig. 8.4 Desenul dup Zoom Dynamic
12.
Lansai comanda Zoom All. Nu salvai, dar lsai desenul deschis pentru ce urmeaz.
AutoCAD 2004
51
Reinei, Zoom Dynamic permite panoramare cnd afieaz caseta Pan: schimbarea planului de afiare cnd afieaz caseta Zoom:
i X . Trecerea de la un mod la altul
se face cu un simplu clic. Caseta Pan se poate deplasa pe orice suprafa a desenului, pe cnd caseta Zoom are partea stng fixat n punctul n care s-a trecut la modul Zoom i poate fi mrit sau micorat prin deplasarea mouse-ului, schimbnd astfel planul de afiare. 8.4. Aerial View Aerial View este un Zoom Dynamic revizuit i mbuntit. Pentru a deschide fereastra Aerial View lansai comanda cu acelai nume din meniul View sau tastai dsviewer . Odat deschis fereastra poate fi folosit pentru panoramare i schimbare a planului de afiare de cte ori dorii. Ea poate fi activ sau inactiv, poate fi redimensionat sau reamplasat i are bar de nume, de meniuri i de instrumente. Poate fi nchis cu ajutorul butonului Close. Pentru a efectua o panoramare i o schimbare a planului de afiare a desenului trebuie s parcurgei urmtoarele etape: Executai clic pe orice poziie din interiorul ferestrei Aerial View pentru a o activa. Trebuie s apar caseta Pan, cu care putei panorama imaginea. Deplasai caseta Pan deasupra prii din desen pe care dorii s o aducei ntr-un plan mai apropiat. Pe msur ce deplasai mouse-ul, are loc o panoramare a imaginii din ecranul principal. Executai clic pentru a comuta n modul de schimbare a planului de afiare. Apare caseta Zoom, iar deplasarea mouse-ului este nsoit de schimbarea planului de afiare n ecranul principal. Continuai s comutai ntre cele dou moduri, n funcie de necesiti. Executai clic-dreapta sau apsai Esc, pentru a fixa noua vedere. Putei folosi butoanele Zoom In, Zoom Out i Global ale ferestrei Aerial View pentru a apropia, a ndeprta sau a vedea ntregul desen rapid. Exerciiu: utilizarea ferestrei Aerial View 1. Deschidei desenul din fiierul \AutoCAD2004\Drawings\ab08-b.dwg, dac nu a rmas deschis de la exerciiul precedent. 2. Lansai comanda Aerial View. Se deschide fereastra cu acelai nume, inactiv. 3. Executai clic pe bara de nume a ferestrei Aerial View ca s-o activai. La baza desenului reprezentnd depozitul, spre stnga, se afl biroul, de care v-ai ocupat la pasul 6 al exerciiului precedent. 4. Aducei biroul ntr-un plan mai apropiat, folosind modurile Pan i Zoom: - executai clic pentru a trece la modul Pan, apoi, din nou clic pentru a trece la modul de schimbare a planului de afiare Zoom; - deplasai cursorul n jos i spre stnga, pn cnd caseta este puin mai mare dect biroul; - executai clic pentru a trece la modul Pan, deplasai cursorul deasupra biroului i executai clic-dreapta pentru a fixa vederea. n fereastra principal biroul apare ntr-un plan apropiat, iar n ferestra Aerial View vedei n continuare ntregul desen i vederea curent (biroul) nconjurat de o caset cu contur gros, numit View (figura 8.5). 5. Executai clic pentru a activa caseta de panoramare/schimbare a planului de afiare. Mutai caseta spre stnga, ca s se vad cteva ferestre aflate la stnga biroului i executai clic-dreapta.
AutoCAD 2004
52
6. Executai din nou clic pentru a activa caseta de panoramare/schimbare a planului de afiare. Parcurgei aceleai etape de la pasul 4, pentru a aduce ntr-un plan apropiat colul din stnga-sus al rndului de rafturi (coloanele roii) din extremitatea stng a depozitului (figura 8.6). 7. Trimitei desenul ntr-un plan mai ndeprtat pentru a afia ntregul depozit: - executai clic i deplasai caseta de panoramare spre colul din stnga-sus al desenului. - executai din nou clic pentru a trece la modul de schimbare a planului de afiare i mutai cursorul n colul din dreapta-jos al desenului. - executai clic-dreapta sau apsai tasta Esc. 8. nchidei fereastra Aerial View. Nu salvai, dar lsai desenul deschis pentru ce urmeaz.
Fig. 8.5 Biroul adus ntr-un plan mai apropiat prin Aerial View
Fig. 8.6 Colul din stnga-sus al depozitului ntr-un plan apropiat
8.5. denumite
Vederi
Putei pstra pri din desen obinute prin operaii de panoramare i aducere ntr-un plan mai apropiat, folosind comanda Named Views din meniul View, butonul Named Views de pe bara de instrumente View sau linia de comand view .
AutoCAD 2004
53
Se deschide fereastra de dialog View (figura 8.7), care, la prima accesare conine o singur vedere (Current). Executai clic pe New ca s deschidei fereastra de dialog New View (figura 8.8). n caseta de text View name, tastai un nume pentru vederea pe care dorii s-o pstrai. Odat cu vederea putei salva un sistem UCS propriu. Dac trebuie s definii mai multe vederi deodat, activai alternativa Define Window i executai clic pe butonul Define View Window, plasat n dreapta ferestrei. AutoCAD revine n desen. Dup ce selectai dou puncte care definesc diagonala unei vederi, automat revenii n fereastra New View. Executai clic pe OK i revenii n fereastra View, unde putei relua comanda New, pentru a crea o nou vedere denumit sau putei ncheia executnd clic pe OK.
Fig. 8.8 Fereastra de dialog NewView Fig. 8.7 Fereastra de dialog View
Pentru a afia o vedere denumit, deschidei fereastra, selectai vederea, activai butonul Set Current i nchidei fereastra. tergerea unei vederi se face prin selectarea ei i apsarea tastei Delete. Exerciiu: lucrul cu vederi 1. Deschidei desenul din fiierul \AutoCAD2004\Drawings\ab08-b.dwg, dac nu a rmas deschis de la exerciiul precedent. 2. Salvai desenul n fiierul ab08-01.dwg n dosarul \AutoCAD2004\Exercitii. 3. Lansai comanda Named Views. 4. Deschidei fereastra de dialog New View. 5. n caseta de text View name, tastai stanga-sus. 6. Activai alternativa Define Window i executai clic pe butonul Define View Window i suntei temporar n desen. 7. La promptul Specify first corner:, selectai colul din stnga-sus de pe ecran. La promptul Specify opposite corner:, selectai un punct situat n centrul depozitului. 8. Suntei din nou n fereastra New View, pe care o nchidei cu clic pe OK i revenii n fereastra View. 9. Executai clic pe New. n caseta de text View name, tastai stanga-jos. 10. Activai alternativa Define Window i executai clic pe butonul Define View Window. La promptul Specify first corner:, selectai colul din stnga-jos de pe ecran. La promptul Specify opposite corner:, selectai un punct situat n centrul depozitului. Revenind n fereastra New View, nchidei-o cu clic pe OK. n fereastra View putei vedea vederile create (fereastra 8.9). Executai clic pe OK, pentru a nchide fereastra View. 11. Lansai comanda Named Views. n fereastra View, selectai vederea denumit stanga-jos, activai butonul de comand Set Current i nchidei fereastra. 12. Salvai desenul.
AutoCAD 2004
54
8.6.
Fig. 8.9 Vederi denumite salvate
Fig. 8.10 Fereastra Select Initial View
Utilizarea vederilor denumite pentru a deschide un desen Vederile salvate le putei utiliza pentru a deschide un desen n dou feluri: Astfel nct s deschidei ntregul desen, dar s fie afiat una din vederi. n fereastra de dialog Select File, deschis prin comanda Open din meniul File, selectai fiierul dorit, bifai caseta de validare Select Initial View i executai clic pe Open. Se deschide fereastra Select Initial View, n care selectai vederea pe care dorii s o afiai (figura 8.10) i executai clic pe OK. Astfel nct s deschidei numai vederea Fig. 8.10 Fereastra Partial Open dorit. n fereastra de dialog Select File, selectai fiierul dorit, executai clic pe lista derulant a butonului Open i selectai Partial Open. Se deschide fereastra de dialog cu acelai nume (figura 8.11). Selectai vederea dorit, activai butonul de comand Load All (pentru a selecta toate straturile desenului) i executai clic pe Open. 8.7. Viewporturi alturate Viewporturile alturate v permit s mprii ecranul n casete de delimitare dreptunghiulare i s afiai n fiecare cte o vedere a desenului. n realitate, desenul deschis se afl n singurul viewport prestabilit. Pentru a crea viewporturi suplimentare, folosii una dintre variantele grupului Viewports (figura 8.12) din meniul View. Exerciiu: crearea, denumirea i restabilirea configuraiilor de viewporturi alturate 1. Deschidei desenul din \AutoCAD2004\Drawings\ab08-c.dwg. 2. Salvai desenul n \AutoCAD2004\Exercitii\ab08-02.dwg. 3. Lansai comanda New Viewports pentru a deschide fereastra de dialog Viewports.
Fig. 8.11 Submeniul Viewports
AutoCAD 2004
55
4. n lista din partea stng a ferestrei de dialog, selectai Three: Above. Executai clic pe OK. Ai creat trei viewporturi alturate, avnd acelai coninut desenul deschis. 5. Executai clic pe viewportul din stnga-jos, pentru a-l selecta. Activai comanda Zoom Window i selectai o fereastr n jurul zonei din stnga a modelului de filet (partea de sus a desenului). Pentru selecie revedei pasul 2 al exerciiului de la paragraful 8.3. 6. Executai clic pe viewportul din dreapta-jos, pentru a-l selecta. Activai comanda Zoom Window i selectai o fereastr n jurul zonei din stnga-jos a desenului (fr blocul de titlu). 7. Executai clic pe viewportul de sus, pentru a-l selecta. Activai comanda Zoom Extens. Trebuie s obinei ceea ce se vede n figura 8.12.
Fig. 8.12 Cele trei viewporturi alturate cu trei vederi diferite
8. Lansai comanda New Viewports pentru a deschide fereastra de dialog Viewports. n caseta de text New name, tastai 3 view O Ring i executai clic pe OK. 9. Avnd activ viewportul de sus, lansai comanda 1 Viewport. AutoCAD afieaz doar vederea din ultimul viewport activ. 10. Lansai comanda Named Viewports, selectai. 11. Selectai 3 view O Ring i executai clic pe OK. AutoCAD restabilete configuraia de viewporturi, mpreun cu vederile din fiecare viewport. 12. Salvai desenul. 8.8. Rotirea sistemului de prindere Unele desene sau pri din desene nu au numai linii orizontale sau verticale, ci i linii nclinate la un anumit unghi. Astfel, dac trebuie s desenai obiecte nclinate, bunoar, la 45 de grade, putei roti sistemul de puncte de prindere la acel unghi. AutoCAD rotete grila i reticulul n mod corespunztor. Definirea continu a coordonatelor polare ale unei inte mobile rezolv la fel de bine aceast sarcin. Pentru a schimba unghiul modului de prindere, deschidei fereastra de dialog Draftig Settings (Tools, Draftig Settings). n subfereastra Snap and Grid, seciunea Snap, completai caseta de text Angle cu unghiul dorit (fie 45) i nchidei fereastra cu OK. Putei stabili i o nou baz X i Y, folosind coordonatele unui punct obinute cu comanda id . Dac activai Grid, vei vedea pe ecran c punctele grilei sugereaz direcii nclinate la 45 de grade, iar cursorul este i el nclinat cu acelai unghi. Alternativa la schimbarea unghiului de prindere este crearea unui sistem UCS propriu.
AutoCAD 2004
56
8.9. Sisteme de coordonate ale utilizatorului Pentru ca s definii un sistem UCS ntr-un context bidimensional, trebuie s indicai unghiul de nclinare a axelor i originea. n meniul Tools, comanda New UCS, conine opiunile prezentate n tabelul 8.2. Opiuni UCS
Opiune World Object Face View Origin ZAxisVector 3Point X Y Z Tabelul 8.2 Semnificaie Specific sistemul UCS prestabilit, axele X,Y orizontal, vertical i originea pe poziia 0,0. Aliniaz sistemul UCS cu un obiect. Aliniaz axa X cu cel mai vizibil punct de prindere. Aliniaz sistemul UCS cu faa unui solid tridimensional. Aliniaz axele X,Y cu vederea curent. Utilizat ntr-un context tridimensional. Specific un nou punct de origine (0,0), ales n raport cu originea curent. Specific direcia n care indic axa Z. Nu este utilizat n context bidimensional. Permite specificarea a trei puncte: pentru origine i pentru sensul pozitiv al axei X i al axei Y. Pstreaz originea curent i rotete axele Y i Z n jurul axei X, ntr-un context tridimensional. Pstreaz originea curent i rotete axele X i Z n jurul axei Y, ntr-un context tridimensional. Pstreaz originea curent i rotete axele X i Y n jurul axei Z, ntr-un context tridimensional.
Lansai comanda Move UCS din meniul Tools, pentru a lsa neschimbat orientarea axelor X,Y, mutnd ns originea. Comanda este asemntoare cu opiunea Origin. Pentru salvarea unui sistem UCS particularizat parcurgei urmtoarele etape: Lansai comanda Named UCS din meniul Tools, pentru a deschide ferastra de dialog UCS, subfereastra Named UCSs (figura 8.13). n caseta de text Current UCS, selectai Unnamed, executai clic din nou (F2) i tastai numele sistemului particularizat. Executai clic pe OK. Pentru restabilirea un sistem UCS salvat, deschidei fereastra de dialog UCS, selectai sistemul dorit, activai butonul de comand Set Current i clic pe OK. Fig. 8.13 Fereastra UCS Pentru tergerea un sistem UCS salvat, deschidei fereastra de dialog UCS, selectai sistemul dorit, apsai tasta Delete i clic pe OK. Pentru controlul pictogramei UCS, folosii elementele grupului UCS Icon (View, Display): On: activeaz/dezactiveaz afiarea pictogramei. Origin: activeaz/dezactiveaz plasare pictogramei n origine. Properties: deschide fereastra de dialog UCS Icon, n care putei particulariza aspectul pictogramei. Exerciiu: particularizarea unui sistem UCS 1. Deschidei \AutoCAD2004\Drawings\ab08-d.dwg, n care vei desena carcasa lagrului pentru un usctor de pr (figura 8.14). 2. Salvai desenul n \AutoCAD2004\Exercitii\ab08-03.dwg. Activai ORTHO i OSNAP. 3. Selectai Tools, New UCS, Z pentru a roti sistemul UCS n jurul axei Z. 4. La promptul: Specify rotation angle about Z axis <90>: tastai 45 . Pictograma UCS i reticulul vor fi nclinate la 45 de grade.
AutoCAD 2004
57
5. Lansai comanda Rectangle. La prompt selectai un punct situat n partea de jos-mijloc a zonei de desenare. La promptul: Specify other corner point or [Dimensions]: tastai @3-15/16,31/32 . Ai desenat dreptunghiul cu colurile 1 i 4. 6. Lansai comanda Line. La promptul: Specify first point: selectai modul de prindere pe obiecte From. La promptul: Base point: selectai punctul 1 (Endpoint). La promptul: <Offset>: tastai @-1/8,0 . La promptul: Specify next point or [Undo]: tastai @5-3/16<93.3 . 7. Lansai comanda Line. Urmai prompturile: Specify first point: selectai modul de prindere pe obiecte From. Base point: selectai punctul 2 (Endpoint). <Offset>: tastai @1/16,0 . Specify next point or [Undo]: mutai cursorul n direcia 90 (135 n vechiul UCS nerotit) i tastai 35/64 . Ai desenat latura mic de sus a dreptunghiului mic. Specify next point or [Undo]: mutai cursorul n direcia 180 i tastai 3-9/64 . Specify next point or [Close/Undo]: cursorul n direcia 270 i tastai 35/64 . 8. Lansai comanda Line. La promptul: Specify first point: selectai modul de prindere pe obiecte From. La promptul: Base point: selectai punctul 3 (Endpoint). <Offset>: tastai @1/16,0 . La promptul: Specify first point: selectai modul de prindere pe obiecte From. La promptul: Base point: selectai punctul 4 (Endpoint). La promptul: <Offset>: tastai @1/8,0 . 9. Salvai sistemul UCS: Tools, Named UCS. n fereastra de dialog UCS, selectai Unnamed, tastai Rotit 45 i 2 1 apsai Enter, executai clic pe Set Current i pe OK. Ai revenit la sistemul de afiare anterior. 3 10. Revenii la sistemul Rotit 45: Tools, Named UCS. n fereastra de dialog UCS, selectai Rotit 45, executai clic 4 pe Set Current i pe OK. AutoCAD restabilete Rotit 45 UCS. 11. Salvai desenul. Fig. 8.14 Carcasa lagrului pentru usctor 8.10.Desenare izometric Desenarea izometric este o simulare a desenrii ntr-un context tridimensional. Nu este utilizat n mod frecvent pentru desene precise. n context izometric, AutoCAD nlocuiete valorile unghiurilor reticulului, modului de prindere i grilei cu valori corespunztoare: 30 de grade pentru axa X. 90 de grade pentru axa Z. 150 de grade pentru axa Y. n timp ce comutai de la un plan la altul, vedei reticulul afiat cu aceste nclinri. Putei vedea trei fee: stnga, dreapta i sus.
AutoCAD 2004
58
ntr-un desen izometric folosii ct mai mult posibil puncte de prindere i moduri de prindere pe obiecte. Stabilii cursorul (Tools, Options, Display) la 100% din ecran, pentru a vedea mai bine planele izometrice. Folosii grila. Pentru lansarea modului izometric deschidei fereastra de dialog Draft Settings (Tools, Draft Settings). n subfereastra Snap and Grid, seciunea Snap type & style, selectai Grid snap i apoi Isometric snap. Dac este nevoie, activai modurile de prindere Snap i Grid. Executai clic pe OK. Comutarea ntre planuri se face cu tasta F5. Exerciiu: desenarea n modul izometric 1. Deschidei un desen nou, utiliznd ablonul acad.dwt. 2. Salvai desenul n \AutoCAD2004\Exercitii\ab08-04.dwg. 3. Executai clic-dreapta pe butonul SNAP de pe bara de stare i selectai Settings. n subfereastra Snap and Grid, seciunea Snap type & style, selectai Grid snap i apoi Isometric snap. 4. n seciunea Snap, stabilii SnapY spacing la valoarea 0.5 i executai clic pe Snap On. n seciunea Grid, stabilii GridY spacing la valoarea 0.5 i executai clic pe Grid On. Executai clic pe OK. 5. Schimbai dimensiunea cursorului la 100% n subfereastra Display a ferestrei Options (Tools, Options). 6. Apsai tasta F5 pn cnd vedei promptul <Isoplane Left>. 7. Efectuai o operaie Zoom Window pentru a aduce ntr-un plan mai apropiat suprafaa acoperit de gril (clic pe colul din stnga-jos al grilei i clic pe colul din dreapta-sus. 8. Lansai comanda Line. Urmai prompturile: Specify first point: utilizai zona de afiare a coordonatelor pentru a selecta punctul de prindere 3.4641,2. Dac este nevoie, aducei desenul ntr-un plan mai apropiat. Specify next point or [Undo]: selectai 6.4952,0.25. (Apsai F6 dac este nevoie). Specify next point or [Undo]: selectai 6.4952,1.25. Specify next point or [Close/Undo]: selectai 3.4641,3. Specify next point or [Close/Undo]: clic-dreapta i Close, pentru a nchide partea dreapt a modelului. Rezultatul parial este prezentat n figura 8.15. 9. Apsai tasta F5 de dou ori pn cnd vedei <Isoplane Left> la linia de comand. 10. Lansai comanda Line. La promptul: Specify first point:, selectai 6.4952,1.25. Apsai F6 pentru coordonate polare. Specify next point or [Undo]:, selectai 2.0000<30. La promptul: Specify next point or [Undo]:, utilizai zona de afiare a coordonatelor polare pentru a desena o linie din punctul 1.0000<270. La promptul: Specify next point or [Undo]:, desenai o linie din punctul 2.0000<210. ncheiai comanda Line. 11. Apsai tasta F5 de dou ori pn cnd vedei <Isoplane Left> la linia de comand. 12. Lansai comanda Line. ncepei linia din punctul 8.2270,2.25 (punct de prindere). Desenai o linie din punctul 3.5000<150 i continuai o alt linie din punctul 2.0000<210. ncheiai comanda Line. Ai desenat un paralelipiped. 13. Lansai comanda Ellipse. Executai clic-dreapta i selectai Isocircle din meniul rapid. La promptul: Specify center of isocircle:, selectai 5.1962,3. La promptul: Specify radius of isocircle or [Diameter]:, tastai .5 . AutoCAD deseneaz elipsa. Desenul trebuie s arate ca n figura 8.16. 14. Schimbai la loc dimensiunea cursorului i salvai desenul.
AutoCAD 2004
59
Fig. 8.15 Partea stng a plcii de fier
Fig. 8.16 Placa de fier cu orificiu
S-ar putea să vă placă și
- Constructii ScariDocument14 paginiConstructii Scarileni-100% (5)
- Diagnosticarea Autovehiculelor RutiereDocument40 paginiDiagnosticarea Autovehiculelor RutiereSereÎncă nu există evaluări
- Diagnosticarea Autovehiculelor RutiereDocument40 paginiDiagnosticarea Autovehiculelor RutiereSereÎncă nu există evaluări
- Ne 012-2-2012Document172 paginiNe 012-2-2012Marius AronÎncă nu există evaluări
- Verificarea Calitatii Constructiilor de B.A.Document166 paginiVerificarea Calitatii Constructiilor de B.A.Croitoru GheorgheÎncă nu există evaluări
- Raspunsuri Licenta FundatiiDocument15 paginiRaspunsuri Licenta Fundatiiadc26Încă nu există evaluări
- Tema 09Document2 paginiTema 09mirelllÎncă nu există evaluări
- Verificarea Lunecării În Rosturi Orizontale Prefisurate - EncipediaDocument3 paginiVerificarea Lunecării În Rosturi Orizontale Prefisurate - EncipediamirelllÎncă nu există evaluări
- AutoCAD2004 Cap.5Document7 paginiAutoCAD2004 Cap.5mirelllÎncă nu există evaluări
- AutoCAD2004 Cap.11Document10 paginiAutoCAD2004 Cap.11mirelllÎncă nu există evaluări
- AutoCAD2004 Cap.10Document21 paginiAutoCAD2004 Cap.10mirelllÎncă nu există evaluări
- AutoCAD2004 Cap.7Document9 paginiAutoCAD2004 Cap.7mirelllÎncă nu există evaluări
- Raspunsuri Licenta Constructii MetaliceDocument20 paginiRaspunsuri Licenta Constructii MetaliceMadalina CirstianÎncă nu există evaluări
- AutoCAD2004 Cap.9Document11 paginiAutoCAD2004 Cap.9mirelllÎncă nu există evaluări
- AutoCAD2004 Cap.12Document7 paginiAutoCAD2004 Cap.12Nicusor LazarÎncă nu există evaluări
- AutoCAD2004 Cap.7Document9 paginiAutoCAD2004 Cap.7mirelllÎncă nu există evaluări
- AutoCAD2004 Cap.6Document6 paginiAutoCAD2004 Cap.6mirelllÎncă nu există evaluări
- Tema 14Document2 paginiTema 14mirelllÎncă nu există evaluări
- Tema 11Document3 paginiTema 11mirelllÎncă nu există evaluări
- Tema 13Document2 paginiTema 13mirelllÎncă nu există evaluări
- AutoCAD2004 Cap.5Document7 paginiAutoCAD2004 Cap.5mirelllÎncă nu există evaluări
- AutoCAD2004 Cap.5Document7 paginiAutoCAD2004 Cap.5mirelllÎncă nu există evaluări
- AutoCAD2004 Cap.6Document6 paginiAutoCAD2004 Cap.6mirelllÎncă nu există evaluări
- Structura Invelisului ElectronicDocument22 paginiStructura Invelisului ElectronicMariaÎncă nu există evaluări
- Curs 01Document35 paginiCurs 01Maria BothazaÎncă nu există evaluări
- AutoCAD2004 Cap.5Document7 paginiAutoCAD2004 Cap.5mirelllÎncă nu există evaluări
- AutoCAD2004 Cap.4Document16 paginiAutoCAD2004 Cap.4mirelllÎncă nu există evaluări
- Sin TezaDocument45 paginiSin TezaRoxana NicolaiÎncă nu există evaluări
- WWW Colegulperfect Ro-P100-2011 Exemplu de CalculDocument184 paginiWWW Colegulperfect Ro-P100-2011 Exemplu de CalculHeni IoanÎncă nu există evaluări