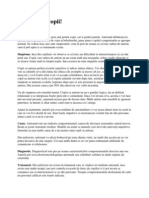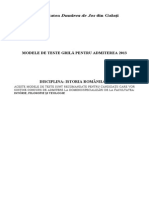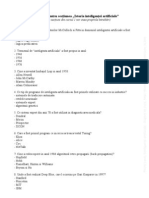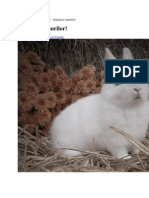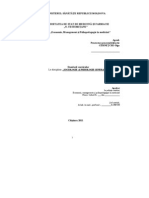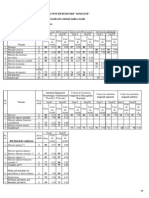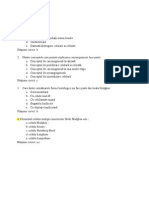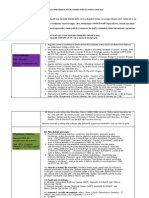Documente Academic
Documente Profesional
Documente Cultură
Rncis Facultate
Încărcat de
Alexandra StoenasTitlu original
Drepturi de autor
Formate disponibile
Partajați acest document
Partajați sau inserați document
Vi se pare util acest document?
Este necorespunzător acest conținut?
Raportați acest documentDrepturi de autor:
Formate disponibile
Rncis Facultate
Încărcat de
Alexandra StoenasDrepturi de autor:
Formate disponibile
Introducere
Introducere
Agentia National Pentru Calificrile din nvtmntul Superior si Parteneriat cu Mediul Economic si Social (ACPART) si propune s realizeze un sistem informatic integrat care are ca scop centralizarea tuturor descrierilor calificrilor universitare ntr-un format digital structurat, ntr-o baz de date national, care s ofere posibilitti flexibile de cutare pentru calificri, programe de studii si ocupatii. Sistemul va fi accesibil prin Internet tuturor celor interesati si va furniza informatii referitoare la calificrile oferite de fiecare universitate, precum si la continutul planurilor de nvtmnt aferente calificrilor. Astfel, RNCIS va fi instrumentul de identificare, nregistrare, consultare permanent si actualizare a calificrilor oferite de ctre institutiile de nvtmnt superior din Romnia, va ajuta la orientarea studentilor si angajatorilor si va oferi o imagine de ansamblu asupra ofertei institutiilor de nvtmnt superior, asigurnd transparenta si vizibilitatea CNCIS la nivel national si international. Sistemul va oferi un mecanism eficient pentru adugarea de noi calificri, mecanism ce va fi folosit pentru nceput la introducerea tuturor calificrilor existente la momentul lansrii sale si apoi de fiecare dat cnd apare o propunere nou de adugare sau de modificare din partea unei institutii de nvtmnt superior. Pentru propunerea unei noi calificri, institutiile de nvtmnt superior vor parcurge urmtorul traseu: Identificarea ocupatiilor pe care le pot avea absolventii calificrii respective. Denumirea calificrii profesionale corespunztoare ocupatiilor. Precizarea competentelor necesare calificrii profesionale: o Competente comune tuturor institutiilor de nvtmnt superior care ofer calificarea respectiv (competente profesionale si competente transversale). o Competente suplimentare, propuse de fiecare universitate, altele dect cele comune. Descrierea fiecrei competente n functie de cei 8 descriptori de nivel precizati n Matricea CNCIS. Precizarea standardelor minimale de performant pentru evaluarea competentelor. Toate aceste informatii vor fi reunite n dosarul de validare al calificrii, dosar ntocmit de institutia de nvtmnt superior si trimis spre aprobare ctre ACPART. Dosarul va contine si alte informatii, cum ar fi: Limba de predare. Modalittile de acces la calificare. Durata studiilor si numrul de puncte de credite ECTS aferente. Alte informatii. Pe baza acestor informatii va rezulta descrierea calificrii, prin completarea grilelor aferente: Grila 1, obligatorie, stabilit la nivel national. Grila 1bis, optional, elaborat la nivelul institutiei de nvtmnt superior. Grila 2, stabilit la nivelul institutiei de nvtmnt superior, (optional n cazul calificrilor deja descrise de ctre ACPART, obligatorie n cazul propunerii unei noi calificri).
Generalitti
Pentru accesarea aplicatiei este necesar folosirea unui browser de Internet. Aplicatia cuprinde dou zone: - zona public, n care oricine are acces fr restricii si fr a avea nevoie de autentificare - zona privat, n care au acces doar anumiti utilizatori, si numai dup autentificare n esent, zona public cuprinde mecanisme de cutare si sortare a calificrilor si ofertelor facultatilor / programelor de studiu. Pentru detalii, vezi capitolul Meniurile de cautare.
2010 - Totalsoft S.A.
Help ACPART RNCIS - Manual pentru rol Facultate
2.1
Componente generice ale ecranului
Aspectul general al ecranului aplicatiei este cel din imagine:
Fig. 1 Aspectul general al ecranului n partea dreapt exist zonele: 1. De setare a limbii - avnd la dispozitie linkurile English si Romn, prin apsarea crora este setat limba n care se prezint aplicatia 2. De cutare - descris pe larg n capitolul Meniurile de cautare 3. De informatii - cuprinde linkurile Parteneri, Linkuri utile si Despre RNCIS n partea superioar exist trei zone importante: 1. Zona titlului aplicatiei si a siglelor 2. Zona meniului specific Oracle, care cuprinde linkurile: - Info Cont - pentru detalii, vezi manualul de portal Oracle - Prima Pagin - apasarea acestui link redirectioneaz utilizatorul n pagina initiala asdociat rolului jucat - Asistent - meniul de Help; pentru detalii, vezi manualul de portal Oracle - Conectare, respectiv Deconectare - pentru detalii vezi capitolele respective 3. Zona meniurilor specifice utilizatorului (n imagine: Calificri, Ofert Proprie, Editare Profil Facultate, Editeaz Profil)
2010 - Totalsoft S.A.
Generalitti
n centru se afl zona de lucru, n care utilizatorul interactioneaz n mod efectiv si specific cu aplicatia. n partea inferioar apar: 1. Contorul cu numrul de vizitatori ai aplicatiei 2. Siglele participantilor la proiect, avind in spate un link corespunztor catre pagina proprie.
2.2
Autentificarea n aplicatie
Autentificarea n aplicaie se face printr-un click pe linkul Conectare aflat n partea din dreapta a ecranului.
Fig. 1 Conectarea Ecranul care apare este este cel de autentificare, n care utilizatorul trebuie s introduc numele de utilizator si parola. Parola este mascat, nefiind vizibil n clar. Pentru a se conecta efectiv, utilizatorul apas butonul Conectare. n cazul n care utilizatorul renunt la a se mai conecta la aplicatie, el apas butonul Renuntare.
Fig. 2 Ecranul de autentificare Dac numele de utilizator si parola snt corecte, utilizatorul va fi redirectionat n pagina initial asociat rolului jucat. Dac: - numele de utilizator este gresit introdus - numele de utilizator este corect introdus dar parola este gresit - fie numele de utilizator fie parola lipsesc
2010 - Totalsoft S.A.
Help ACPART RNCIS - Manual pentru rol Facultate
atunci aplicatia va afisa un mesaj de eroare generic si va impiedica conectarea la aplicatie.
Fig. 3 Mesaj generic de eroare la autentificare Pentru orice utilizator, la prima autentificare reusit n aplicatie, din ratiuni desecuritate aplicatia i va cere utilizatorului s schimbe parola. Utilizatorul va trebui s introduc de dou ori parola (o dat n caseta de text "Noua parol", a doua oar n caseta de text "Confirmare parol nou"). Cele dou texte introduse trebuie s respecte cerintele unei parole: s coincid, si s aib minim 5 caractere, dintre care unul numeric.
Fig. 3 Schimbare obligatorie a parolei Apoi, utilizatorul apas butonul Salvare. n caz c cerintele nu snt respectate, aplicatia nu permite nici schimbarea parolei si nici iesirea din acel ecran.
2.3
Parcurgerea listelor
Din ratiuni estetice si de performant, orice list din aplicatie afiseaz un numr limitat de nregistrri. Numrul de elemente afiate pe o pagin este dat de un parametru de sistem numit "Dimensiune pagina" care are o valoare implicit de 10; aceasta nseam c n mod normal fiecare pagin cuprinde cte 10 nregistrri. Dac o list cuprinde mai mult de 10 nregistrri, atunci este necesar un mecanism de navigare n cadrul listei. Acesta este amplasat imediat deasupra listei, n partea dreapt.
2010 - Totalsoft S.A.
Generalitti
Fig. 1 Controlul de navigare n pagin Controlul permite afisarea precedentelor 10 nregistrri (linkul "napoi cu 10") si a urmtoarelor 10 nregistrri (linkul "nainte cu 10") prin apsarea linkurilor corespunztoare. Exist i o serie de cazuri particulare: - lista afieaz chiar primele 10 nregistrri (prima pagin) - n acest caz linkul napoi este dezactivat - lista afieaz ultimele 10 nregistrri sau mai putine (ultima pagin) - n acest caz linkul nainte este dezactivat - lista afieaz penultima pagin, iar ultima pagin are mai putin de 10 nregistrri - n acest caz linkul nainte nu se va numi nainte cu 10 ci nainte cu X, unde X este numrul de nregistrri de pe ultima pagin ntre cele dou linkuri exist o list derulant care permite afiarea oricrui set de 10 nregistrri contigui, nu doar al celor ce preced sau urmeaz. Utilizatorul poate alege: - fie setul de 10 nregistrri dorit (de ex. "21-30 din 42" sau "41-42 din 42") - fie toate nregistrrile (de ex. "Afiare global 42") - aceasta este n general de evitat, din ratiuni de performant Dac pe ecran nu exist loc pentru a afisa toate seturile de cte 10 nregistrri, atunci ultima intrare va fi cea denumit "Mai multe ...". Selectarea acestei intrri duce la afisarea acelor seturi de cte 10 nregistrri care nu au ncput din prima. n acest caz, prima intrare va fi cea denumit "napoi ...". Selectarea sa ntoarce lista n starea initial.
2010 - Totalsoft S.A.
Help ACPART RNCIS - Manual pentru rol Facultate
Fig. 2 nainte i dup selectarea lui "Mai multe ..." n exemplul de mai sus, exist 312 nregistrri n list, grupate n seturi de cte 10. Totusi, pe ecran nu este loc dect pentru afisarea primelor 28 de seturi (de la "1 - 10 din 312" pn la "281 - 290 din 312"). Ultima intrare este "Mai multe ...", a crui selectare face s dispar primele 28 de sturi de cte 10, si face s apar cele 3 seturi care nu avuseser loc ("291 - 300 din 312", "301 - 310 din 312" si "311 312 din 312"). Prima intrare dinj list este acum "Inapoi ...". Selectarea sa face s dispar cele 3 seturi si s apar la loc primele 28 de seturi.
2.4
Breadcrumbs
Un breadcrumb (lit. firimitur de pine) reprezint o list ierarhic a ecranelor parcurse n cadrul aplicatiei i const n titlurile ecranelor prin care a trecut utilizatorul, separate prin delimitatorul >> . Breadcrumb-ul este afiat imediat sub meniurile din partea superioar a aplicatiei, ca n figura de mai jos:
2010 - Totalsoft S.A.
Generalitti
Acest breadcrumb arat c utilizatorul a pornit din ecranul cu lista de calificri, a trecut (apsnd butonul Rezumat) n ecranul care afieaz rezumatul calificrii, dup care a trecut (apsnd butonul Detalii calificare) n ecranul care afieaz detaliile calificrii, n care se i afl la momentul dat. Apsnd unul din titlurile de ecrane listat n breadcrumb, utilizatorul se poate ntoarce n respectivul ecran. (Breadcrumb-ul se va modifica i el n mod corespunztor, artnd doar ierarhia de pn la acel ecran). n acest caz, orice modificare fcut n ecranul curent se pierde, cu exceptia cazurilor n care ecranul curent cere n mod explicit ca utilizatotrul s ia o decizie n ceea ce privete modificrile (le accept, le respinge, sau rmne n acelai ecran). De pild, apsarea titlului Calificri n breadcrumb-ul din imagine duce direct la afiarea listei de calificri. Breadcrumb-ul se va reduce la "Calificri>>" Alegerea unui alt element de meniu - fie din cel din partea superioar, fie din cel din stnga - sau apsarea linkului Deconectare va terge complet breadcrumb-ul, urmnd acesta s afieze noua ierarhie de ecrane.
2.5
Meniurile de cutare
Exist trei tipuri de meniuri de cutare: - Cautare simpla - Cautare avansata - Cautare calificari anterioare Acestea se gsesc n zona etichetat Cutare din stnga ecranului.
2010 - Totalsoft S.A.
Help ACPART RNCIS - Manual pentru rol Facultate
Fig. 1 Meniurile de cutare Aceste cutri snt disponibile oricrui tip de utilizator, inclusiv utilizatorilor publici. Fiecare cutare este descris mai n amnunt n capitolul dedicat.
2.5.1
Cutare simpl
Cutarea simpl este o metod de a gsi rapid calificrile care respect o serie de criterii simple (ocupatia asociat, calificarea asociat, domeniul de activitate asociat, sau un fragment din denumirea ocupatiilor sau a domeniilor de activitate). Ea poate fi executat indiferent de rolul jucat de utilizator n aplicatie; mai mult, chiar i un utilizator aflat n zona public (care nu este autentificat n aplicatie) poate executa o cutare simpl. Utilizatorul care dorete s execute o cutare simpl trebuie s foloseasc linkul Cutare simpl din cadrul meniului Cutare din stnga ecranului:
Fig. 1 Ecranul de cutare simpl Cutarea ntoarce doar calificrile aflate n starea Publicat. Calificrile aflate n alte stri nu snt vizibile n cutarea simpl. Utilizatorul poate: - s selecteze o ocupatie din lista de editare Ocupatie - s selecteze o calificare din lista derulant Calificare - s selecteze unul sau mai multe domenii de activitate din lista Domeniu de activitate (selectarea simpl se face prin click simplu, selectarea multipl se face prin CTRL + click pe un element neselectat, deselectarea se face tot prin CTRL + click pe un element deja selectat) - s introduc un fragment s introduc un fragment din denumirea ocupatiilor sau a domeniilor de
2010 - Totalsoft S.A.
Generalitti
activitate n caseta de text Cuvnt cheie Utilizatorul poate folosi un criteriu, mai multe criterii, toate criteriile sau nici un criteriu n cutarea sa. n momentul cnd a introdus toate criteriile de cutare dorite, el trebuie s apese butonul Cutare. Aplicatia va afia lista calificrilor care corespund criteriilor introduse. (n figura de mai sus, exist o singur calificare care respect conditiile selectate). Lista de calificri afieaz coloanele: - Cod - codul calificrii - Denumire - denumirea calificrii - Rezumat - afieaz un buton Rezumat, a crui apsare afieaz un ecran nou cuprinznd rezumatul calificrii; la rndul su, acest ecran contine un buton Detalii Calificare care afieaz detaliile calificrii legate n principal de competentele profesionale i transversale asociate calificrii; aceste ecrane vor fi descrise separat n capitolul dedicat - Oferte facultate - afieaz un buton Oferte Facultate, al crui apsare afieaz un ecran nou cuprinznd ofertele (aprobate i publicate) ale diverselor facultti care snt asociate calificrii respective; la rndul su, lista de oferte din acest ecran are asociat cte un buton Ofert i Alte oferte ale acestei facultti pentru fiecare ofert listat; aceste ecrane vor fi descrise separat n capitolul dedicat.
2.5.2
Cutare avansat
Cutarea avansat este o metod de a gsi calificrile care respect o serie de criterii complexe, mai numeroase dect cele de la cutarea simpl. Ea poate fi executat indiferent de rolul jucat de utilizator n aplicatie; mai mult, chiar i un utilizator aflat n zona public (care nu este autentificat n aplicatie) poate executa o cutare avansat. Utilizatorul care dorete s execute o cutare avansat trebuie s foloseasc linkul Cutare avansat din cadrul meniului Cutare din stnga ecranului:
Fig. 1 Ecranul de Cutare avansat Cutarea ntoarce doar calificrile aflate n starea Publicat. Calificrile aflate n alte stri nu snt vizibile n cutarea avansat. Utilizatorul poate selecta unul sau mai multe criterii din cele existente, ncepnd cu lista derulant
2010 - Totalsoft S.A.
10
Help ACPART RNCIS - Manual pentru rol Facultate
Domeniu Fundamental si terminnd cu lista derulant Limba de predare. El poate: - s selecteze un element din listele derulante (Domeniu Fundamental, Form de nvtmnt etc.) sau s lase Toate selectat - s introduc un fragment de text n casetele de editare (Ocupatie, Competent etc.) sau s le lase necompletate - s selecteze unul sau mai multe domenii de activitate din lista Domeniu de activitate (selectarea simpl se face prin click simplu, selectarea multipl se face prin CTRL + click pe un element neselectat, deselectarea se face tot prin CTRL + click pe un element deja selectat) n momentul cnd a introdus toate criteriile de cutare dorite, el trebuie s apese butonul Cutare. Aplicatia va afia lista calificrilor care corespund criteriilor introduse. (n figura de mai sus, exist trei calificri care respect conditiile selectate). Lista de calificri afieaz coloanele: - Cod - codul calificrii - Denumire - denumirea calificrii - Rezumat - afieaz un buton Rezumat, a crui apsare afieaz un ecran nou cuprinznd rezumatul calificrii; la rndul su, acest ecran contine un buton Detalii Calificare care afieaz detaliile calificrii legate n principal de competentele profesionale i transversale asociate calificrii; aceste ecrane vor fi descrise separat n capitolul dedicat - Oferte facultate - afieaz un buton Oferte Facultate, a crui apsare afieaz un ecran nou cuprinznd ofertele (aprobate i publicate) ale diverselor facultti care snt asociate calificrii respective; la rndul su, lista de oferte din acest ecran are asociat cte un buton Ofert i Alte oferte ale acestei facultti pentru fiecare ofert listat; aceste ecrane vor fi descrise separat n capitolul dedicat.
2.5.3
Cutare calificri anterioare
Cutarea de calificri anterioare este o metod de a gsi rapid calificrile anterioare (din etapa preBologna) care respect o serie de criterii simple (anul, denumirea, calificarea echivalent, sau un fragment din descrierea calificrii). Ea poate fi executat indiferent de rolul jucat de utilizator n aplicatie; mai mult, chiar i un utilizator aflat n zona public (care nu este autentificat n aplicatie) poate executa o cutare de calificri anterioare. Utilizatorul care dorete s execute o cutare de calificri anterioare trebuie s foloseasc linkul Cutare de calificri anterioare din cadrul meniului Cutare din stnga ecranului:
Fig. 1 Ecranul de cutri anterioare
2010 - Totalsoft S.A.
Generalitti
11
Utilizatorul poate: - s introduc un an n caseta de editare Anul - s introduc o denumire de calificare anterioar n caseta de editare Denumire Calificare Anterioar - s introduc o denumire de calificare actual n caseta de editare Calificare Echivalent - s introduc un fragment din denumirea calificrii n caseta de text Detalii Utilizatorul poate folosi un criteriu, mai multe criterii, toate criterii sau nici un criteriu n cutarea sa. n momentul cnd a introdus toate criteriile de cutare dorite, el trebuie s apese butonul Cutare. Aplicatia va afia lista calificrilor care corespund criteriilor introduse. (n figura de mai sus, exist dou calificri anterioare care respect conditiile selectate). Lista de calificri anterioare afieaz coloanele: - Anul - anul calificrii anterioare - Denumire calificare anterioar - denumirea calificrii anterioare - Calificare Echivalent - denumirea calificrii actuale - Detalii - detalii referitoare la natura echivalrii etc.
2.6
Tipuri speciale de controale
n aplicatie exista diverse tipuri speciale de controale, mai complexe dect listele, listele derulante, casetele de text sau casetele de editare. Acestea snt: Lista dubl Control de upload Caset derulant
2.6.1
Control de upload
Controlul de upload permite ncrcarea de fisiere in aplicatie. Aspectul initial al controlului este cel din Fig. 1 - caseta de editare Upload e goal, iar butonul Browse poate fi apsat.
Fig. 1 Controlul de upload - stare initial Dup apsarea butonului Browse, aplicatia va deschide un ecran standard de selectie a fisierelor (tip Windows). Utilizatorul navigheaz prin lista de directoare a hard-disk-ului si selecteaz fisierul dorit pentru ncrcare, si apas butonul Open.
2010 - Totalsoft S.A.
12
Help ACPART RNCIS - Manual pentru rol Facultate
Fig. 2 Controlul de upload - selectarea fisierului Dup selectarea fisierului si selectarea butonului Open, aspectul controlului de upload este cel din Fig. 3. ncaseta de text Upload apare calea si numele fisierului. Butonul Browse poate fi n continuare folosit - de exemplu dac utilizatorul doreste sa ncarce un alt fisier. (De notat c poate fi ncrcat un singur fisier - dac utilizatorul alege pe rnd mai multe fisiere, doar ultimul va fi luat n considerare).
Fig. 3 Controlul de upload nainte de salvare - fisierul ncrcat Dup salvarea modificrii, aspectul controlului de upload este cel din Fig. 3.
2010 - Totalsoft S.A.
Generalitti
13
Fig. 4 Controlul de upload dup salvare - fisierul ncrcat dup ce fisierul a fost ncrcat si operatia a fost salvat, controlul de upload poate arta ca n Fig. 5. Controlul de upload afiseaz numele fisierului si butonul de stergere (un X mare rosu). Apsarea acestuia sterge ncarcara fisierului (Atentie! fisierul NU este sters fizic!). Dup salvarea acestei stergeri, controlul de upload va reveni la aspectul din Fig. 1, n care utilizatorul poate din nou selecta un fisier spre ncrcare.
2.6.2
List dubl
O list dubl e format din dou controale de tip list. Cea din stnga contine valorile posibile din care utilizatorul poate selecta unul sau mai multe elemente, iar cea din dreapta contine valorile pe care utilizatorul le-a selectat deja n eventualii pasi anteriori.
Fig. 1 Exemplu de list dubl Trecerea unor elemente din stnga n dreapta se face cu ajutorul butoanelor sgeat-stnga i sgeatdubl-stnga albastre, aflate ntre cele dou liste. Pentru mutarea din stnga n dreapta, utilizatorul poate proceda n dou moduri: - selecteaz un element din lista din stnga i apas butonul sgeat-stnga: rezultatul este c elementul selectat este copiat n lista din dreapta, fiind considerat astfel ca fiind ales de ctre utilizator; - apas direct butonul sgeat-dubl-stnga: rezultatul este c toate elementele din lista din stnga, selectate sau nu, vor trece n lista din dreapta, fiind considerate astfel ca fiind alese de ctre utilizator. Trecerea unor elemente din dreapta n stnga se face cu ajutorul butoanelor sgeat-dreapta i sgeat-dubl-dreapta albastre, aflate ntre cele dou liste. Pentru mutarea din dreapta n stnga, utilizatorul poate proceda n dou moduri: - selecteaz un element din lista din dreapta i apas butonul sgeat-dreapta: rezultatul este c elementul selectat este copiat n lista din stnga, considerndu-se astfel c utilizatorul a renuntat s-l mai aleag; - apas direct butonul sgeat-dubl-dreapta: rezultatul este c toate elementele din lista din dreapta, selectate sau nu, vor trece n lista din stnga, considerndu-se astfel c utilizatorul a renuntat s le mai aleag. Utilizatorul poate selecta din lista din stnga elemente care deja exist n lista din dreapta, i viceversa; dar, desigur, n acest caz copierea nu are nici un efect.
2010 - Totalsoft S.A.
14
Help ACPART RNCIS - Manual pentru rol Facultate
2.6.3
Caset derulant
O caset derulant este o caset de editare obisnuit, care ns este asociat unui nomenclator oarecare. n aplicatie, nomenclatorul cu care este asociat de obicei un asemenea control este cel de Ocupatii.
Fig. 1 Exemplu de caset derulant Comportamentul specific este c, pe msur ce utilizatorul tasteaz litere n caseta derulant, aplicatia filtreaz automat si afiseaz ntr-o list doar nregistrrile din nomenclator care ncep cu respectivele litere. Atunci cnd nici o nregistrare din nomenclator nu se mai potriveste cu literele introduse, caseta derulant nu mai afiseaz nimic, permitnd utilizatorului s completeze textul cum doreste. (ns, n mod normal, aceast din urm abordare nu face dect s "nchid" orice posibilitate de a trece mai departe).
2.7
Deconectare
Iesirea din aplicatie a unui utilizator se face folosind butonul Deconectare din dreapta ecranului. Acest buton este completat cu numele utilizatorul care este autentificat n aplicatie (n imaginea de mai jos, ACPART).
Fig. 1 Butonul de Deconectare Deconectarea NU salveaz modificrile ecranului n care se afla utilizatorul atunci cnd a apsat butonul de Deconectare.Este responsabilitatea utilizatorului s salveze toate modificprile dorite nainate de a cere iesirea din aplicatie.
2010 - Totalsoft S.A.
Generalitti
15
Un caz particular de deconectare este timeout-ul. Timeout-ul se ntmpl dac utilizatorul nu interactioneaz n nici un fel cu aplicatia pentru un timp prestabilit, de ex. 5 minute. Dac respectivul numr de minute s-a scurs fr nici o actiune din partea utilizatorului (de ex. acesta este ntr-o pauz de cafea), la prima actiune a utilizatorului aplicatia i va prezenta ecranul de autentificare. Si in acest caz eventualele modificri fcute (datele nesalvate) se vor pierde.
Rolul Facultate
n aplicatie, rolul de Facultate permite n esent descrierea unor noi calificri si/ sau adgarea propriei oferte(grila G2 si / sau grila G1bis) la calificrile deja descrise de ctre ACPART. Pentru a beneficia de acest rol, operatorul aplicatiei trebuie sa aiba acces la un nume de utilizator care are asociat rolul de Facultate, si la parola corespunztoare. Prin autentificare n aplicatie cu respectivul nume si parol, utilizatorul va beneficia de drepturile acordate de rolul de Facultate. Pagina initial a utilizatorului de tip Facultate este Lista Oferte Proprii.
3.1
Meniuri specifice
Meniurile specifice rolului Facultate snt: - Meniul Calificri - Meniul Ofert Proprie - Meniul Editare Profil Facultate - Meniul Editeaz Profil
Fig. 1 Meniuri specifice pentru rolul Facultate
3.1.1
Meniul Calificri
Calificarea reprezint un rezultat formal al unui proces de evaluare si validare care este obtinut atunci cnd un organism competent stabileste c o persoan a obtinut rezultate ca urmare a nvtrii la anumite standarde. Meniul de Calificri permite userului de tip Facultate accesul la calificrile proprii definite n aplicatie, adugarea de calificri noi, modificarea celor existente si invalidarea celor nvechite sau neconcordante, vizualizarea ofertelor asociate calificrii, s.a.m.d. Pentru a avea acces la calificri, utilizatorul va folosi meniul Calificri din partea superioar a aplicatiei. Aceasta duce la afisarea listei de calificri.
O calificare se poate afla n diverse stri: - n lucru - snt acele calificri abia create, care nc nu au fost trimise spre publicare la ACPART - Publicat - este vorba de acele calificri create i publicate de ctre o facultate (sau de ctre ACPART), i aprobate n timp util de ctre ACPART
2010 - Totalsoft S.A.
16
Help ACPART RNCIS - Manual pentru rol Facultate
- Arhivat - este vorba de acele calificri care au fost supuse procesului de arhivare, fie automat (la crearea unei noi versiuni a calificrii, sau dup trecerea unei perioade de timp definite n aplicatie ) - n ateptare - este vorba de acele calificri create i publicate de ctre o facultate, care snt nc n curs de aprobare (sau respingere) de ctre ACPART Din punct de vedere al rolului Facultate, ciclul de viat al unei calificri ncepe cu crearea i salvarea ei (ajunge n starea n Lucru), urmat de trimiterea ei spre publicare (ajunge n starea n Ateptare). n momentul cnd ACPART va decide publicarea efectiv a calificrii, aceasta va ajunge n starea Publicat, fiind supus atentiei publice. O calificare deja publicat nu mai poate fi modificat dect de utilizatorul de tip ACPART. O modificare a unei astfel de calificri duce automat la crearea unui duplicat al calificrii. Vor exista astfel dou calificri, cea duplicat (CD) aflat n starea n lucru, i cea original (CO) aflat n starea Publicat. n momentul n care calificarea duplicat (CD) este la rndul ei publicat de ctre ACPART, situatia strilor se va schimba. Calificarea original CO trece automat din starea Publicat n starea Arhivat, iar calificarea duplicat trece n starea Publicat. Diversele alte operatii care pot fi fcute asupra unei calificri snt detaliate n capitolele Lista de Calificri, Adugarea calificrii si Modificarea calificrii.
3.1.1.1
Lista de Calificri Lista de calificri cuprinde: - Calificrile create de utilizatorul de tip Facultate, indiferent de starea n care se afl (n lucru, Publicat, etc.) - Califcrile create de alti utilizatori, indiferent de tip, aflate n starea Publicat
Fig. 1 Lista de calificri Lista cuprinde urmtoarele coloane: - Codul calificrii - dat de Facultate, format conform regulilor descrise n capitolul Adugarea Calificrii. - Denumirea calificrii - dat de Facultate - Starea calificrii - linkul de Editare - n form de creion, este vizibil doar dac modificarea este permis, si anume
2010 - Totalsoft S.A.
Rolul Facultate
17
atunci cind calificarea a fost creat de userul de tip Facultate, si este nc n starea n Lucru - butonul de Rezumat - afiseaz pagina de rezumat (grila 1) a calificrii; la rndul su, vezi capitolul Detaliul Rezumat - butonul de Oferte Facultti - apsarea lui duce la deschiderea paginii de Oferte Facultti - butonul de Publicare - apsarea lui duce la deschiderea paginii de Publicare a Calificrii. - butonul de Arhivare - apsarea lui duce la deschiderea paginii de Arhivare a Calificrii - butonul de Istoric Versiuni - apsarea lui duce la deschiderea paginii de Istoric Versiuni - butonul de Calificri Anterioare - apsarea lui duce la deschiderea paginii de Calificri Anterioare
3.1.1.2
Adugarea calificrii Ecranul de adugare a unei calificri arat ca n imagine si permite completarea detaliilor care definesc n mod unic o calificare. Cmpurile obligatoriu de completat snt marcate cu o stelut.
Fig. 1 Ecranul de adugare a calificrii, nainte de prima salvare Codul calificrii este validat de aplicatie conform urmtoarelor reguli: - primele 10 caractere snt obligatoriu de completat. caracterele 11 i 12 snt facultative - primul caracter este un caracter alfabetic din multimea {'L', 'M', 'D'} care indic nivelul de studiu (licent, master, doctorat). - caracterele 2-4 reprezint codul numeric unic al domeniului fundamental asociat calificrii. Numerotarea implicit ncepe de la 010 si are pasul 10. - caracterele 5-7 reprezint codul numeric unic al domeniului de studiu n cadrul domeniului fundamental de care apartine. Numerotarea implicit ncepe de la 010 si are pasul 10
2010 - Totalsoft S.A.
18
Help ACPART RNCIS - Manual pentru rol Facultate
- caracterele 8-10 reprezint numrul de ordine al specializrii n cadrul domeniului de studiu de care apartine. Numerotarea implicit ncepe de la 010 si are pasul 10 - dac exist, caracterele 11-12 reflect reglementarea sectorial sau general (national) a calificrii. Ele nu pot fi dect 'RS' sau 'RG'. Alegerea n lista derulant Domeniu de Studiu a unui domeniu de studiu anumit limiteaz intrrile din lista derulant Titlu de Absolvire doar laacele intrri care corespund domeniului de studiu - si nivelului de studiu corespunztor celui nscris pe prima pozitie n caseta de text Cod Calificare. De pild, introducerea unui cod de calificare care ncepe cu "M" mpreun cu alegerea domeniului de studiu Sociologie va face ca n lista derulant Titlu de Absolvire s apar doar titlurile relative la masteratul n sociologie. O calificare poate fi activ sau nu (ceea ce este controlat de caseta de bifare Activ), si poate s fie sau nu ofertat (ceea ce este controlat de caseta de bifare Nu mai poate fi oferit). O calificare inactiv nu mai poate evolua ca stare, si nici nu poate fi ofertat. O calificare ne-ofertat poate evolua ca stare, dar nu poate fi ofertat. Ne-ofertarea intr n vigoare doar la data nscris n caseta calendariastic Data de la care nu mai poate fi ofertat. Pentru modul de selectare al Ocupatiilor si al Domeniilor de Activitate, vezi detalii n capitolul Lista dubla. n momentul n care utilizatorul consider c a introdus toate detaliile necesare, el le poate salva apsnd butonul Salvare. n acest caz aplicatia salveaz datele si rmne n acelasi ecran, care ns este completat cu butoane noi ( Adugare Competent Profesional, Adugare competent Transversal si Detalii Calificare) conform cu noile posibilitti de completare. De asemenea, odat cu prima salvare, o serie de cmpuri esentiale n definirea unei calificri devin nemodificabile: - codul calificrii - denumirea calificrii - domeniul de studiu
2010 - Totalsoft S.A.
Rolul Facultate
19
Fig. 2 Ecranul de adugare a calificrii, dup prima salvare Pentru detalii referitoare la folosirea celor dou butoane suplimentar aprute, vezi capitolele Adugare Competent Profesional si Adugare competent Transversal. 3.1.1.3 Modificarea calificrii Ecranul de modificare a calificrii este asemntor cu cel de adugare a calificrii dup prima salvare:
2010 - Totalsoft S.A.
20
Help ACPART RNCIS - Manual pentru rol Facultate
Fig. 1 Ecranul de modficare a calificrii Acest ecran permite modificarea calificrii ntre anumite limite - si anume, nu este permis modificarea codului si denumirii calificarii, precum si a domeniului de studiu. Utilizatorul are la dispozitie: - butonul de Salvare - permite salvarea modificrilor fcute i ntoarcerea n ecranul precedent, al Listei de Calificri - butonul de Publicare - permite salvarea modificrilor fcute i trimiterea simultan spre publicare. O calificare nu poate fi publicat dac nu cuprinde minumum 4 competente profesionale si minimum 3 competente transversale. - butonul de Adugare competent profesional - deschide ecranul de Adaugare Competenta Profesionala - butonul de Adugare competent transversal - deschide ecranul de Adaugare competenta Transversala - butonul de Detalii calificare - deschide ecranul de Detalii calificare
3.1.1.3.1 Adugare Competent Profesional
Ecranul de adugare a unei competente profesionale arat ca n imagine si permite adaugarea unei competente profesionale, n ordinea impus; prima competent profesional introdus este
2010 - Totalsoft S.A.
Rolul Facultate
21
intotdeauna C1, apoi urmeaz C2, i aa mai departe pn la C6 inclusiv.
Fig. 1 Adugarea unei comeptente profesionale Cmpurile obligatoriu de completat snt marcate cu o stelut. Cmpurile Cod Competent i Tip de Competent snt precompletate de aplicatie si nu pot fi modificate. Cele cinci cmpuri din coloana Valoare trebuie completate toate. Salvarea nu e posibil de exemplu cu trei valori completate si doua necompletate. Dup ce a introdus toate cmpurile necesare, utilizatorul trebuie s apese butonul Salvare pentru a salva datele introduse. Dup salvare, aplicatia se ntoarce n ecranul de Modificare a Calificrii. Atentie! salvarea competentei profesionale nou introduse este deplin n momentul cnd se apas butonul de salvare din acest ecran. Nu conteaz dac mai este apsat sau nu butonul de Salvare din ecranul de Modificare a Calificrii.
3.1.1.3.2 Adugare Competent Transversal
Ecranul de adugare a unei competente transversale arat ca n imagine si permite adaugarea unei competente transversale, n ordinea impus; prima competent transversal introdus este intotdeauna CT1, apoi urmeaz CT2, apoi CT3.
2010 - Totalsoft S.A.
22
Help ACPART RNCIS - Manual pentru rol Facultate
Fig. 1 Ecranul de adugare a competentelor transversale
Codul competentei este completat automat de ctre aplicatie si nu poate fi modificat. De asemenea, tipul de competent este precompletat ("Competenta transversala") si nu poate fi modificat. Utilizatorul poate alege ca descriptor oricare din descriptorii rmai nefolositi de la precedentele competente adaugate. De exemplu, dac descriptorul D6 a fost deja asociat uneri competente transversale, atunci lista derulant Descriptor nu va contine decit D7 si D8. Dup ce a introdus toate cmpurile necesare, utilizatorul trebuie s apese butonul Salvare pentru a salva datele introduse. Dup salvare, aplicatia se ntoarce n ecranul de Modificare a Calificrii. Atentie! salvarea competentei profesionale nou introduse este deplin n momentul cnd se apas butonul de salvare din acest ecran. Nu conteaz dac mai este apsat sau nu butonul de Salvare din ecranul de Modificare a Calificrii.
3.1.1.3.3 Detalii Calificare
Ecranul de detalii ale calificrii prezint ntr-o manier tabelar competentele profesionale si transversale asociate calificrii. Tabelul contine pe orizontal descriptorii de nivel iar pe vertical competentele.
2010 - Totalsoft S.A.
Rolul Facultate
23
Fig. 1 Detalii calificare, completare ncheiat Functie de ct de mult a completat utilizatorul competentele, este posibil ca din tabelul s lipseasc una sau mai multe competente transversale, una sau mai multe competente profesionale, sau unul sau mai multi descriptori. De asemenea, n partea de sus a ecranului utilizatorul are la dispozitie un buton de export n format PDF a crui apsare duce la afisarea (si posibilitatea de a tipri) ecranul curent cu competentele. Iesirea din acest ecran se face fie apsnd unul din elementele breadcrumb-ului, fie selectnd orice alt element de meniu. 3.1.1.4 Detaliul Rezumat Acest ecran de Rezumat concentreaz ntr-un singur ecran elementele principale ale unei calificri. Indiferent de rolul utilizatorului i indiferent dac utilizatorul este sau nu creatorul calificrii, n acest ecran nu snt posibile modificri, ci doar vizualizarea. Un raport n format Adobe Acrobat (fisier PDF) al rezumatului poate fi obtinut apsnd pictograma PDF rosie din partea superioar a ecranului.
2010 - Totalsoft S.A.
24
Help ACPART RNCIS - Manual pentru rol Facultate
Sectiunile n care este mprtit acest ecran snt: - Titlul si denumirea calificrii - Elemente de identificare a calificrii - Rezumatul referentailului calificrii - Ocupatii posibil pentru detintorul diplomei / certificatului - Modalittile de acces la calificare - Calificri conexe De asemenea, pentru mai multe detalii utilizatorul are la dispozitie butoanele Detalii Calificare i Oferte Facultti.
3.1.1.5
Ofertele asociate calificrii Ecranul de oferte asociate calificrii arat ofertele proprii, ale diferitelor facultti, asociate calificrii curente.
2010 - Totalsoft S.A.
Rolul Facultate
25
Lista de oferte afiseaz coloanele Cod ofert, Universitate si Facultate (facultatea care a publicat calificarea), judetul faculttii, forma de nvtmnt (zi, seral, etc.), precum si butoanele de Ofert si Alte oferte ale acestei facultti. Pentru a facilita lucrul cu ofertele si calificrile, n acest ecran utilizatorul mai are la dispozitie n partea de sus a ecranului butoanele Detalii Calificare (relativ la calificarea curent) i Rezumat (de asemenea, relativ la calificarea curent). Ieirea din acest ecran se face dnd click pe un element al breadcrumb-ului, sau selectnd un alt element de meniu.
3.1.1.5.1 Rezumatul ofertei
Ecranul de rezumat al ofertei cuprinde o descriere succint a elementelor importante ale unei oferte.
Fig. 1 Ecranul de rezumat al ofertei Zonele afisate snt: - Titlul si denumirea calificarii - Autoritatea responsabil pentru calificare - Elemente de identificare ale calificrii - Rezumatul referentialului calificrii
2010 - Totalsoft S.A.
26
Help ACPART RNCIS - Manual pentru rol Facultate
- Ocupatii posibile pentru detintorul diplomei/certificatului - Modalitatile de acces la calificare - Calificari conexe - Acorduri europene sau internationale - Baza legala (Alte referinte) - Alte informatii Acestea snt completate pornind de la informatiile introduse pe ofert de ctre facultatea care a creato. De asemenea, utilizatorul are acces la patru butoane suplimentare: - butonul PDF din partea de sus a ecranului - permite crearea unui raport tipribil n format .pdf, care contine elementele de pe pagina curent referitoare la oferta curent - Competente suplimentare - Discipline aferente competentelor Apsarea acestor butoane duce la deschiderea unor ecrane descrise mai pe larg n sectiunile ce urmeaz. Apsarea butonului Planul de nvtmnt duce la afisarea unui ecran de dialog pentru descrcarea fisierului care contine planul de nvtmnt si care a fost ncrcat n aplicatie de ctre utilizatorul de tip Facultate.
3.1.1.5.1.1 Competente suplimentare
Acest ecran afiseaz sub form tabelar descriptorii asociati competentelor suplimentare, competente introduse pe ofert de catre utilizatorul de tip Facultate.
2010 - Totalsoft S.A.
Rolul Facultate
27
3.1.1.5.1.2 Discipline aferente competentelor
n acest ecran se face vizualizarea competentelor n form tabelar - att cele obisnuite, provenite din definitia calificarii, ct si cele suplimentare, introduse n ofert de userul de tip Facultate. Tabelul afieazt competentele pe prima coloan, descriptorii asociati fiecrei competente pe a doua coloana, ariile de continut introduse de utilizatorul de tip Facultate, pe a treia coloana, si disciplinele asociate fiecrei competente, fara drept de modificare.
2010 - Totalsoft S.A.
28
Help ACPART RNCIS - Manual pentru rol Facultate
Fig. 1 Ecranul de discipline aferente competentelor Coloana Disciplin contine ea nssi un tabel, avnd pe prima coloan disciplina, pe a doua coloan numrul de credite asociat combinatiei disciplin+competent, iar pe coloana a treia numrul de credite asociat combinatiei disciplin+calificare.
3.1.1.5.2 Alte oferte ale acestei facultti
Acest ecran afiseaz alte oferte proprii ale facultatii care a facut oferta curent pentru calificarea curent. Lista afiseaz n ordine coloanele: - Cod ofert facultate - Universitate - universitatea de care apartine facultatea care a fcut oferta - Facultate - facultatea care a fcut oferta - Judet-Localitate - locaia faculttii care a facut oferta - Forma de nvtmnt (Zi, Seral, etc.) - Limba de predare - limba n care se desfsoar programul de studiu - butonul Rezumat - afiseaz ecranul de Rezumat
2010 - Totalsoft S.A.
Rolul Facultate
29
Fig. 1 Lista celorlalte oferte
3.1.1.6
Publicarea unei calificri Trimiterea spre publicare a unei calificri create de un utilizator de tip Facultate se face n acest ecran.
Fig. 1 Ecranul de publicare a unei calificri Pentru a usura lucrul cu calificrile, utilizatorul mai are la dispozitie n aceast pagin trei elemente n partea de sus: - butonul Detalii Calificare - deschide ecranul de Detalii Calificare - butonul Oferte Facultti - deschide ecranul de oferte proprii ale facultatilor (n general, calificarea fiind n starea n lucru, nu exist oferte, deci ecranul respectiv este gol) - pictograma de export n format PDF - afiseaz un raport n format PDF care contine exact elementele afisate pe aceasta pagina, si care poate fi tiparit Publicarea efectiv se face apsnd pe butonul Publicare. Aceasta trimite spre publicare calificarea, iar aplicatia se intoarce in Lista de Calificri.
2010 - Totalsoft S.A.
30
Help ACPART RNCIS - Manual pentru rol Facultate
3.1.1.7
Arhivarea unei calificri Prin arhivarea unei calificri se ntelege trecerea acesteia n starea Arhivat, stare n care ea poate fi doar consultat (vizualizat), dar nu poate fi modificat i nici nu pot fi propuse oferte proprii pentru ea. Ecranul de arhivare este practic identic cu cel de Rezumat , cu exceptia faptului c n partea inferioar exist butonul Arhivare, iar n partea superioar apare un mesaj de confirmare ("Sigur doriti sa arhivati aceasta calificare? Dupa arhivare, aceasta nu va mai putea fi accesata iar toate ofertele facultatilor aferente vor deveni inactive.").
Apsarea butonului de Arhivare trece imediat calificarea n starea Arhivat. Apsarea butonului de Arhivare ca Neoferita trece imediat calificarea n starea Arhivat. Acest buton trebuie folosit cu precdere atunci cnd nu exist (i nici nu snt anse s existe) oferte definite pentru respectiva calificare. Ieirea din acest ecran, fr arhivare, se face dnd click pe un element al breadcrumb-ului, sau selectnd orice alt meniu. 3.1.1.8 Istoricul versiunilor Fiecare calificare trece, o dat sau de mai multe ori, prin diverse stri de Publiat i Arhivat. Ecranul de istoric al versiunilor prezint aceste stri, n ordinea n care au existat ele.
2010 - Totalsoft S.A.
Rolul Facultate
31
Fig. 1 Ecranul de Istoric Versiuni Lista de istoric al versiunilor afiseaz coloanele Cod Calificare, Stare, numr de Versiune, data cnd respectiva versiune a ajuns n respectiva stare (Dat creare), precum i butoanele Detalii calificare si Rezumat, care fac trimitere la ecranele respective. 3.1.1.9 Lista calificrilor anterioare Lista calificrilor anterioare (dac exist) cuprinde calificrile din vechiul sistem pre-Bologna asociate calificrii curent selectate.
Este posibil s existe mai mult de o calificare anterioar pentru fiecare calificare existent, aceasta reflectnd istoricul respectivei calificri.
3.1.2
Meniul Ofert proprie
Meniul Ofert Proprie asociat unui utilizator de tip Facultate permite accesul la ofertele proprii ale faculttii de care apartine utilizatorul curent. Ofertele proprii ale unei facultti apar ca rspuns la o calificare, indiferent c aceasta este creat de utilizatorul de tip Portal, ACPART sau Facultate. Orice ofert este asociat cu o calificare, asocierea fiind bazat pe codul calificrii. Accesul la lista de oferte se face selectnd meniul respectiv:
Diversele operatiuni care pot fi efectuate asupra unei oferte snt prezentate n capitolele ce urmeaz.
2010 - Totalsoft S.A.
32
Help ACPART RNCIS - Manual pentru rol Facultate
3.1.2.1
List Oferte Proprii Lista de oferte proprii permite adugarea, vizualizarea si modificarea ofertelor proprii. Filtrarea listei se poate face dup codul si dup denumirea ofertei.
Lista de oferte afiseaz coloanele Cod Ofert Facultate, Denumire Ofert Facultate, Denumire Calificare, precum si butoanele de Editare (creion), Rezumat si Stergere. De asemenea, utilizatorul are la dispozitie butonul de Adugare, care permite adugarea n aplicatie a unei oferte proprii noi. 3.1.2.2 Adugare Ofert Proprie Adugarea unei oferte proprii se face relativ la o calificare oarecare (indiferent c este creat de Portal, de ACPART sau de o Facultate). Primul pas n acest ecran este asocierea (obligatorie) cu o calificare din lista Calificare. Aceasta cuprinde toate calificrile aflate n starea Publicat.
2010 - Totalsoft S.A.
Rolul Facultate
33
Fig. 1 Ecranul de adugare a ofertelor proprii Cmpurile obligatoriu de completat snt marcate cu stelut. n cazul n care exist cmpuri obligatorii necompletate, n momentul salvrii sau al finalizrii aplicatia va afisa un mesaj (sau o serie de mesaje) de avertizare corespunztoare.
Fig. 2 Exemple de mesaje de avertizare Planul de nvtmnt poate fi transmis aplicatiei prin intermediul controlului Upload. Acesta este un fisier, de preferint n format PDF (nemodificabil). Dup ce a fost ncrcat un fisier, acesta poate fi eliminat si inlocuit cu altul n cazul n care se dovedeste necorespunztor sau incomplet. Pentru detalii, vezi sectiunea Controlul de Upload.
Fig. 3 Planul de nvtmnt, dup ncrcare Atentie! Eliminarea fisierului NU inseamna stergerea lui fizica, ci doar ruperea legaturii dintre fisier si oferta curenta. De asemenea, folosirea butonului de stergere (X mare rosu) NU inseamna ca fisierul trebuie sters fizic de pe hard-disk si nici nu impune stergerea acestuia "de mina" de catre utilizator! Atunci cnd a ncheiat introducerea datelor, utilizatorul trebuie s apese pe butonul Salvare pentru a salva datele introduse. Dup salvare, oferta rmne n starea n lucru, ceea ce nseamn c utilizatorul poate s modifice n continuare oferta. Singurul element care nu poate fi modificat este calificarea la care este asociat oferta. Dac utilizatorul consider c a completat corespunztor toate cmpurile (obligatorii si neobligatorii), el poate apsa direct butonul Finalizare. n acest caz se fac simultan att salvarea ct si publicarea ofertei, aceasta nemaiputnd fi modificat ulterior (spre deosebire de salvarea simpl). n cazul salvrii, dup apsarea acestui buton Salvare aplicatia rmne n ecranul curent, completat ns cu o serie de butoane noi, corespunztoare noului stadiu atins, asa cum se vede n ecranul Editare oferta proprie. n cazul finalizrii, dup apsarea acestui buton Finalizare aplicatia revine n ecranul cu
2010 - Totalsoft S.A.
34
Help ACPART RNCIS - Manual pentru rol Facultate
lista de oferte proprii. 3.1.2.3 Editare ofert proprie Ecranul de editare a ofertei proprii se aseamn cu ecranul de adugare, cu exceptia faptul c apar o serie de butoane noi, si a faptului c nu poate fi modificat calificarea la care a fost asociat oferta.
Fig. 1 Ecranul de editare a ofertei proprii Butoanele suplimentare snt: - Competente suplimentare - afiseaz ecranul n care snt listate competentele suplimentare (grila G1 bis) pe care oferta le ofer n plus fat de calificare - Discipline aferente competentelor - afiseaz ecranul n care snt listate, pentru fiecare competenta suplimentara, disciplina sau disciplinele asociate - Adugare competent profesional - Adugare competent transversal - Adugare disciplin - afiseaz ecranul n care snt adugate disciplinele asociate ofertei (la modul generic, adic fr s fie explicit asociate competentelor) - Completeaz disciplinele aferente competentelor Ordinea fireasc de folosire a butoanelor este: - Adugare competent profesional / Adugare competent transversal - aici utilizatorul adaug acele competente care nu exist n calificarea initial dar exist pe oferta faculttii; - Adugare disciplin - aici utilizatorul adaug toate disciplinele care apar n cadrul calificrii, cu numrul de credite asociat. (La finalizare, suma numrului de credite al disciplinelor trebuie s fie
2010 - Totalsoft S.A.
Rolul Facultate
35
egal cu o valoare fix, dat de un parametru de sistem - "Puncte credite transferabile (ECTS) ce pot fi acumulate pe durata unui an de studii.") - Completeaza disciplinele aferente competentelor - odat introduse toate disciplinele, utilizatorul le poate defalca pe competente n orice moment utilizatorul poate evalua situatia folosind butoanele Competente suplimentare si Discipline aferente competentelor. Desigur, aceasta nu este singura modalitate de a completa oferta proprie (de ex. utilizatorul poate aduga o disciplin, apoi imediat poate s o asocieze doar pe aceasta la toate competentele necesare, utilizatorul poate aduga o a doua disciplin, pe care imediat s o asocieze la toate competentele necesare, etc.). Salvarea si finalizarea au loc ca n ecranul de Adaugare Oferta Proprie. Atunci cnd a ncheiat introducerea datelor, utilizatorul trebuie s apese pe butonul Salvare pentru a salva datele introduse. Dup salvare, oferta rmne n starea n lucru, ceea ce nseamn c utilizatorul poate s modifice n continuare oferta. Singurul element care nu poate fi modificat este calificarea la care este asociat oferta. Dac utilizatorul consider c a completat corespunztor toate cmpurile (obligatorii si neobligatorii), el poate apsa direct butonul Finalizare. n acest caz se fac simultan att salvarea ct si publicarea ofertei, aceasta nemaiputnd fi modificat ulterior (spre deosebire de salvarea simpl). Att n cazul salvrii ct si n cazul finalizrii, dup apsarea acestor butoane aplicatia revine n ecranul cu lista de oferte proprii. n cazul n care nu snt respectate conditiile relative la numrul de credite descrise n capitolul Completeaza disciplinele aferente competentelor, la apsarea butonului Salvare sau Finalizare aplicatia va afisa un mesaj de atentionare precum cel din imagine:
Fig. 2 Mesaj de atentionare realtiv la numrul de credite
3.1.2.3.1 Competente suplimentare
Acest ecran afiseaz sub form tabelar descriptorii asociati competentelor suplimentare, competente introduse pe ofert de catre utilizatorul de tip Facultate.
2010 - Totalsoft S.A.
36
Help ACPART RNCIS - Manual pentru rol Facultate
3.1.2.3.2 Discipline aferente competentelor
n acest ecran se face vizualizarea competentelor n form tabelar - att cele obisnuite, provenite din definitia calificarii, ct si cele suplimentare, introduse n ofert de userul de tip Facultate. Tabelul afieazt competentele pe prima coloan, descriptorii asociati fiecrei competente pe a doua coloana, ariile de continut (introduse n ecranul Completeaza disciplinele aferente competentelor) pe a treia coloana, si disciplinele asociate fiecrei competente, fara drept de modificare. Pentru modificpri, vezi capitolul Completeaza disciplinele aferente competentelor.
2010 - Totalsoft S.A.
Rolul Facultate
37
Fig. 1 Ecranul de discipline aferente competentelor Coloana Disciplin contine ea nssi un tabel, avnd pe prima coloan disciplina, pe a doua coloan numrul de credite asociat combinatiei disciplin+competent, iar pe coloana a treia numrul de credite asociat ombinatiei disciplin+calificare.
3.1.2.3.3 Adugare Disciplin
Ecranul de adugare a unei discipline permite introducerea unei noi discipline si asocierea sa automat la o ofert (NU la o competenta - pentru asocierea la competenta utilizatorul trebuie sa mearga n ecranul Editare oferta proprie si sa apese butonul Completeaz disciplinele aferente competentelor). cuprinde dou cmpuri obligatorii, numele disciplinei si numrul de credite.
2010 - Totalsoft S.A.
38
Help ACPART RNCIS - Manual pentru rol Facultate
Fig. 1 Ecranul de adugare a disciplinei Fiecare disciplin are un numr de credite asociat. O disciplin poate fi asociat uneia sau mai multor competente, iar suma creditelor asociate competentelor pentru respectiva disciplina trebuie sa fie egala cu numarul de credite pentru acea disciplina. Salvarea datelor se face apsnd butonul Salvare. n acest moment aplicatia se ntoarce n ecranul precedent, de editare a ofertelor proprii. Nu este necesar o salvare necesar n acest ecran precedent pentru a valida noua disciplin i numrul de credite asociat ei.
3.1.2.3.4 Adugare competent profesional
Ecranul de adugare a unei competente profesionale suplimentare este similar cu cel de adaugare al unei competente profesionale obisnuite.
2010 - Totalsoft S.A.
Rolul Facultate
39
Fig. 1 Ecranul de adugare a unei competente profesionale suplimentare Pentru detalii, vezi capitolul Adaugare Competenta Profesionala.
3.1.2.3.5 Adugare competent transversal
Ecranul de adugare a unei competente profesionale suplimentare este similar cu cel de adaugare al unei competente profesionale obisnuite.
2010 - Totalsoft S.A.
40
Help ACPART RNCIS - Manual pentru rol Facultate
Fig. 1 Ecranul de adugare a unei competente transversale suplimentare Pentru detalii, vezi capitolul Adaugare Competenta Transversala.
3.1.2.3.6 Completeaz disciplinele aferente competentelor
n acest ecran snt afisate n form tabelar competentele profesionale si cele transversale, mpreun cu descriptorii asociati. Utilizatorul poate introduce aici ariile de continut specifice fiecrei competente, in coloana Arii de Continut. Salvarea datelor astfel introduse se face apsnd butonul Salvare.
Fig. 1 Ecranul de asociere a disciplinelor cu competentele n coloana Discipline snt afisate, pentru fiecare competenta, lista disciplinelor deja asociate competentei respective. Pentru a asocia o noua disciplina la o competenta, utilizatorul trebuie sa apese butonul Adugare Disciplin la Competent din dreptul competentei dorite, ceea ce are ca efect afisarea unui nou ecran ca n imaginea de mai jos:
2010 - Totalsoft S.A.
Rolul Facultate
41
Fig. 2 Asocierea explicit disciplin - competent Aici utulizatorul trebuie sa aleaga o disciplina din lista derulant Disciplin si s introduc un numr de puncte de credit egal cu numrul de puncte de credit din disciplina selectat care va fi "cheltuit" pentru competenta curent. Lista derulant Disciplin nu poate contine alte discipline dect cele deja asociate la calificare (asociere fcut n ecranul Adugare Disciplin). Dac nimeni nu a introdus discipline n acel ecran, atunci lista derulant va fi goal. De asemenea, numrul de puncte de credit trebuie s fie mai mic sau egal dect restul de puncte de credit de pe disciplina respectiv, n caz contrar, la apsarea butonului Salvare, aplicatia va afisa un mesaj de avertizare si nu va permite salvarea. De pild, dac disciplina Calculul probabilistic a fost asociat calificrii Matematic cu un total de 10 puncte de credit, si tot aceeasi disciplina a fost asociat competentei C1 cu 3 puncte de credit si competentei C2 cu 5 puncte de credit, atunci la asocierea disciplinei cu competenta C3 utilizatorul nu va putea introduce mai mult de 2 puncte de credit pentru aceast disciplin (10-3-5=2). 3.1.2.4 Rezumat ofert proprie Ecranul de rezumat al ofertei cuprinde o descriere succint a elementelor importante ale unei oferte. Pentru detalii, vezi si sectiunea DetaliulRezumat.
2010 - Totalsoft S.A.
42
Help ACPART RNCIS - Manual pentru rol Facultate
3.1.2.5
Stergerea ofertei proprii Stergerea ofertei proprii se face folosind butonul X mare rosu de pe ultima coloan din lista de oferte proprii.
3.1.3
Meniul Editare Profil Facultate
Editarea profilului universittii este un mod de a modifica o serie de atribute ale faculttii, atribute ce se regsesc n aplicaie: codul i numele faculttii, universitatea de care apartine, dac este activ sau nu etc.
Fig. 1 Editarea profilului faculttii Atentie! modificrile trebuie fcute cu mult discernmnt; de pilda, o schimbare a universittii de care apartine facultatea trebuie fcut doar dac facultatea a fost ntr-adevr gresit asociat, si cit mai repede posibil, pn ce nu apar calificri definite, oferte etc. Pentru a salva modificrile fcute, utilizatorul va apsa butonul Salvare. Pentrua renuna la modificrile fcute, utilizatorul va apsa butonul napoi (sau va accesa oricare alt meniu al aplicaiei).
3.1.4
Meniul Editeaza Profil
Utilizatorul de tip Facultate si poate modifica profilul propriu de utilizator, ntre anumite limite. Cmpurile care nu pot fi modificate snt Nume Utilizator i Tip Utilizator, n rest toate celelalte pot fi modificate.
2010 - Totalsoft S.A.
Rolul Facultate
43
Fig. 1 Ecranul de modificare a profilului Pentru a salva modificrile fcute, utilizatorul va apsa butonul Salvare. n mod normal, modificrile snt luate n seam abia pentru sesiunile ulterioare modificrii - utilizatorul va trebui s realizeze nti o Deconectare si s se autentifice din nou pentru a beneficia de respectivele modificri.
2010 - Totalsoft S.A.
S-ar putea să vă placă și
- Autismul La CopiiDocument2 paginiAutismul La CopiiAlexandra StoenasÎncă nu există evaluări
- Istoria - Romanilor GrileDocument26 paginiIstoria - Romanilor GrileBefore and afterÎncă nu există evaluări
- ImbatranireaDocument39 paginiImbatranireaMyka MykÎncă nu există evaluări
- Teste Istoric I ADocument2 paginiTeste Istoric I AAlexandra StoenasÎncă nu există evaluări
- IepuriDocument2 paginiIepuriAlexandra StoenasÎncă nu există evaluări
- Totul Despre Tulburarea Comportamentala ADHDDocument3 paginiTotul Despre Tulburarea Comportamentala ADHDAlexandra StoenasÎncă nu există evaluări
- St. Curruc. Psihol. Sociol - San.publ.Document12 paginiSt. Curruc. Psihol. Sociol - San.publ.Alexandra StoenasÎncă nu există evaluări
- Articol 7 - Batrin DorinDocument5 paginiArticol 7 - Batrin DorinAlexandra StoenasÎncă nu există evaluări
- Procedura LicentaDocument10 paginiProcedura LicentaJuice JuxÎncă nu există evaluări
- 50Document7 pagini50Alexandra StoenasÎncă nu există evaluări
- Master PsihoDocument5 paginiMaster PsihoCristinaÎncă nu există evaluări
- Pmot DescriptionDocument4 paginiPmot DescriptionAlexandra StoenasÎncă nu există evaluări
- Master PsihoDocument5 paginiMaster PsihoCristinaÎncă nu există evaluări
- Grila Admitere GeneticaDocument4 paginiGrila Admitere GeneticaAlexandra StoenasÎncă nu există evaluări
- CV European - Ro - RODocument2 paginiCV European - Ro - ROAndrei ArdeleanÎncă nu există evaluări
- Elemente de Psihologia SanatatiiDocument3 paginiElemente de Psihologia SanatatiiSteel79Încă nu există evaluări
- Test Grilă Psihologie 2 12.05Document4 paginiTest Grilă Psihologie 2 12.05Bogdan Lazar100% (5)
- Teste GrilaDocument26 paginiTeste GrilaGavrila Adriana-Stefania100% (1)
- IDD Probleme Si Politici Sociale Curs IIDocument46 paginiIDD Probleme Si Politici Sociale Curs IIAlexandra StoenasÎncă nu există evaluări
- Oncologie GrileDocument3 paginiOncologie GrileCezara DughilaÎncă nu există evaluări
- Model de Raport Al Supervizorului in Psihologie ClinicaDocument1 paginăModel de Raport Al Supervizorului in Psihologie Clinicanutualina5134Încă nu există evaluări
- Metodologie Admitere Master FSP 2013-2014Document36 paginiMetodologie Admitere Master FSP 2013-2014Alexandra StoenasÎncă nu există evaluări
- Model CV European CompletatDocument2 paginiModel CV European CompletatBugeanu Cristian74% (35)
- IDD TEME Pentru Munca IndividualaDocument4 paginiIDD TEME Pentru Munca IndividualaAlexandra StoenasÎncă nu există evaluări
- InformatiiAdmitere2013 ProbaECLRDocument2 paginiInformatiiAdmitere2013 ProbaECLRAlexandra StoenasÎncă nu există evaluări
- Syllabus Probleme Si Politici Sociale - Livia PopescuDocument8 paginiSyllabus Probleme Si Politici Sociale - Livia PopescuAlexandra StoenasÎncă nu există evaluări
- Licenta Sociologie 2012 Concepte - Si - BibliografieDocument6 paginiLicenta Sociologie 2012 Concepte - Si - BibliografieflorentinatudorÎncă nu există evaluări
- IDD Probleme Si Politici Sociale Curs 1 2009Document42 paginiIDD Probleme Si Politici Sociale Curs 1 2009Alexandra StoenasÎncă nu există evaluări
- 5 - EconomieDocument25 pagini5 - EconomieabandonattoÎncă nu există evaluări