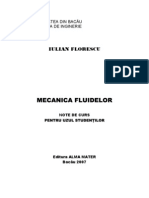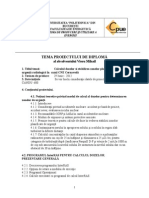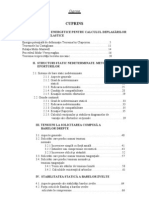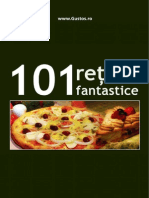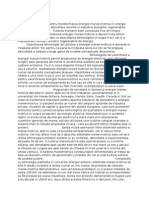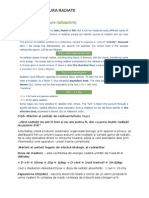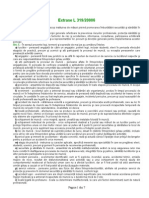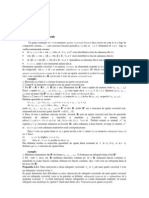Documente Academic
Documente Profesional
Documente Cultură
IV - Excel Modificat
Încărcat de
Alin NiculescuDrepturi de autor
Formate disponibile
Partajați acest document
Partajați sau inserați document
Vi se pare util acest document?
Este necorespunzător acest conținut?
Raportați acest documentDrepturi de autor:
Formate disponibile
IV - Excel Modificat
Încărcat de
Alin NiculescuDrepturi de autor:
Formate disponibile
3.2.
Microsoft Excel
3.2.1. Mediul de lucru Primul pas in utilizarea Excel este sa-l pornim. Asadar, exista mai multe metode de a porni Excel. Cea mai simpla este din meniul START din Windows): Faceti click pe butonul START din partea stanga os a ecranului Faceti click pe PROGRAMS Faceti click pe Pictograma MICROSOFT EXCEL sau !aceti click pe icon-ul de "icroso!t Excel daca acesta exista pe desktop Pentru a iesi din Excel exista de asemenea mai multe optiuni. #in meniul programului (Figura 3): Faceti click pe meniul File Faceti click pe Exit Alternati$a a doua este sa apasati butonul de inc%idere . Acelasi rezultat poate !i obtinut apasand simultan tastele Alt si F . &ndi!erent ce optiune ati ales pentru inc%iderea Excel, daca nu ati sal$at in prealabil registrul de calcul, Excel $a $a intreba daca doriti sa sal$ati !isierul '!isierele( desc%is'e(.. )a $orbim putin despre termenii cei mai !olositi: Re!istrul de c"lcul este !isierul Excel. *n registru contine in mod standard + !oi de calcul. Fo"i" de c"lcul pro$ine din englezescul WORKSHEET si desemneaza un tabel in ale carui celule putem introduce text, numere sau !ormule. Foile de calcul simpli!ica mult munca la proiecte care necesita calcule complicate si repetiti$e., !oaie de calcul contine coloane notate de la A la I# si randuri numerotate de la 1 la $%%3$ Celul" desemneaza intersectia dintre un rand si o coloana. Ast!el, !iecare celula are o adresa unica, compusa din litera sau literele ce reprezinta coloana si ci!ra sau ci!rele care reprezinta randul pe care celula se a!la. Ast!el, celula C se a!la pe coloana C si randul , iar celula A&2 %$' se a!la pe coloana A& si randul 2 %$'. Ate(tie) -umele celulelor nu pot !i de !orma C* $%AA ci ele incep obligatoriu cu o litera ' C * AA$%( . Me(iul co(textu"l desemneaza aceeasi notiune ca si in W&-#,W). )e obtine apasand butonul dreapta al mouse-ului. .rebuie mentionat ca meniul contextual este complet di!erit in !unctie de zona de pe ecran in care a !ost actionat. El reprezinta o cale rapida de acces pentru a modi!ica cele mai comune proprietati ale zonei in care a !ost actionat. #escrierile elementelor ma ore: &"r" de +e(iuri cuprinde toate operatiile prede!inite pe care un utilizator le poate e!ectua. Accesul se !ace deruland pe rand meniurile in care se a!la !unctiile cautate. #e exemplu, pentru a sal$a se acceseaza File si apoi S",e, pentru a ascunde o coloana se acceseaza For+"t, apoi Colu+( si in !inal -ide. &"rele de i(stru+e(te contin cele mai des uzitate !unctii ale programului, impartite dupa tipul de operatii pe care il e!ectueaza 'File, Format, #ata, etc(. *tilizatorul poate sa isi adauge instrumente noi pe barele existente sau c%iar sa creeze noi bare de instrumente pe care sa grupeze instrumentele dorite. Editorul de for+ule poate !i !olosit atat pentru introducerea de !ormule cat si pentru introducerea textului sau a numerelor in celule. .ot aici se poate modi!ica continutul unei celule. &n partea din dreapta si de os regasim ."rele de derul"re Acestea ne permit sa $izualizam si continutul celulelor care nu sunt a!isate la un moment dat pe ecran. Fo"i" de c"lcul "cti," desemneaza acea !oaie de calcul in care introducem datele la un moment dat. Foaia de calcul acti$a este usor de recunoscut dupa etic%eta alba si scrisul cu caractere ingrosate 'bold(. Celelalte !oi de calcul se numesc Foi de c"lcul i("cti,e. &n partea stanga si partea de sus a celulelor sunt pozitionate etic%etele ce contin /u+ele colo"(elor si /u+"rul r"(durilor. Etic%etele pentru randul si coloana acti$e sunt scoase in e$identa printr-un contur negru in partile de dreapta si os . &n imagine se obser$a conturul negru al etic%etelor A si 1, celula acti$a !iind A1 &"r" de st"re contine in partea stanga o zona care o!era in!ormatii pri$ind starea celulei ' Re"d0* E(ter* Edit( iar in partea dreapta cati$a indicatori pri$ind anumite stari ale programului ca, de exemplu, daca tastele CAPS LOC1* /2M LOC1 sau SCROLL LOC1 sunt acti$e, sau daca
optiunea O#ER3RITE este acti$ata &ntr-un registru de lucru Excel obisnuit a$em + !oi de calcul. -a$igarea intre !oile de calcul este !oarte simpla: Pentru a alege !oaia de calcul in care doriti sa introduceti datele, !aceti click cu mouse-ul pe etic%eta acesteia. #aca doriti sa sc%imbati numele !oii de calcul exista doua optiuni: Faceti dublu click pe etic%eta cu numele !oii de calcul. -umele se selecteaza, aparand innegrit. )crieti noul nume si dati E/TER. Acum !oaia poarta numele ales de #umnea$oastra. Faceti click dreapta pe etic%eta cu numele pe care $reti sa-l sc%imbati si alegeti Re("+e.-umele se selecteaza, aparand innegrit. )crieti noul nume si dati E/TER. Acum !oaia poarta numele ales de #umnea$oastra. #aca la un moment dat numarul de !oi de calcul dintr-un registru nu mai este su!icient, puteti introduce noi !oi de calcul ast!el: Faceti click pe meniul I(sert si selectati 3or4s5eet ., noua !oaie de calcul este introdusa inaintea celei in care lucrati. #aca doriti sa o repozitionati, !aceti click pe etic%eta cu numele !oii de calcul si prin tragere asezati-o in ordinea dorita . , alta solutie este sa !aceti click dreapta pe una din etic%etele cu numele !oilor de lucru si sa alegeti I(sert... si apoi sa !aceti click pe O1. -oua !oaie de lucru $a !i introdusa inaintea celei pe a carei etic%eta ati !acut click dreapta. #upa cum am a!irmat in capitolul 0.0, foile de c"lcul sunt alcatuite din celule. &ntr-o !oaie de calcul sunt 1$*666*21$ celule '$%*%3$ randuri x 2%$ coloane(. , alta notiune importanta in lucrul cu !oile de calcul este do+e(iul de celule. *n do+e(iu de celule poate !i alcatuit dintr-o singura celula, mai multe celule a!late pe acelasi rand, mai multe celule a!late pe aceeasi coloana, mai multe celule a!late pe mai multe randuri si coloane. 7o+e(iul de celule se identi!ica prin doua celule: cea de inceput si cea de s!arsit. 1om trata mai pe larg subiectul domeniilor de celule cand $om $orbi despre calcule si introducerea !ormulelor. Foarte multe operatii in Excel pot !i realizate cu a utorul mouse-ului. #e aceea este important sa !iti !amiliarizati cu acesta. Cursorul mouse-ului poate lua di!erite !orme, in !unctie de operatiile disponibile in acel moment. A$eti in cele ce urmeaza !ormele pe care le poate lua cursorul mouse-ului si in continuare $eti $edea cand apar ele si la ce !olosesc: Cursorul o.is(uit Actioneaza in zona barelor de instrumente si a meniurilor Prin click acti$eaza instrumentele din barele de instrumente Prin click deruleaza meniurile si optiunile acestora Prin tragere actioneaza barele de derulare Prin tragere a uta la mutarea celulelor Cursorul cruce "l." Actioneaza in interiorul !oilor de calcul Prin click acti$eaza o anumita celula Prin click sau tragere selecteaza celule sau domenii de celule Prin click pe capul de rand sau coloana selecteaza intregul rand sau coloana iar prin click pe zona de intersectie a capetelor de rand cu capetele de coloana selecteaza toate celulele din !oaia de calcul Cursorul cruce (e"!r" Apare atunci cand treceti cu mouse-ul peste patratul din coltul din dreapta os al celulei acti$e. Prin tragere continutul celulei acti$e se copiaza in celulele indicate. Cursorul s"!e"t" du.l" Apare atunci cand pozitionati mouse-ul in zona dintre doua etic%ete de cap de coloana sau cap de rand Prin tragere in directia dorita se modi!ica inaltimea sau latimea celulelor Cursorul de edit"re Actioneaza in interiorul celulelor, prin dublu click pe celula al carui continut doriti sa-l editati Functioneaza similar cu cursorul din W,2#, permitand editarea textului din celula selectata Cursorul -el8 )e obtine prin apasarea simultana a tastelor )3&F. si F/ sau prin acti$area optiunii 35"t9s t5is: din meniul -ELP Prin click puteti a!la usor in!ormatii despre orice element al !erestrei E4CE5.
#upa cum am mai a!irmat, barele de instrumente grupeaza instrumentele dupa categoria de actiuni pe care le e!ectueaza 'Formatting, Chart, Pivot Table,etc(. Cand porniti Excel, barele acti$e in mod standard sunt St"(d"rd, For+"tti(! si 7r";i(!. #aca doriti sa acti$ati si alte bare de instrumente, a$eti mai multe optiuni : 7i( +e(iu: Faceti click pe meniul #ie;. Acesta se deruleaza. Faceti click pe submeniul Tool."rs. Acum a$eti in !ata toate barele de instrumente disponibile in Excel. ,bser$ati ca numele barelor acti$e sunt bi!ate. Faceti click pe numele barei de instrumente pe care doriti sa o acti$ati . Aceasta $a aparea pe ecran Cu +ouse<ul: Faceti click dreapta oriunde in zona barelor de instrumente Faceti click pe numele barei de instrumente pe care doriti sa o acti$ati . Aceasta $a aparea pe ecran . #aca nu sunteti multumiti de instrumentele disponibile la un moment dat, a$eti posibilitatea sa personalizati barele de instrumente prin adaugarea sau renuntarea la anumite instrumente. #e asemenea exista si posibilitatea crearii unor bare de instrumente noi, care sa contina acele instrumente de care a$eti ne$oie la un moment dat. Re8o=itio("re" ."relor de i(stru+e(te . #aca nu sunteti multumit de locul pe care bara de instrumente il ocupa in !oaia de calcul, sau daca doriti sa o plasati in zona speci!ica barelor de instrumente, tot ceea ce trebuie sa !aceti este click stanga pe bara respecti$a si prin tragere sa o reasezati in pozitia dorita. Atentie !u "a#eti #li#$ %e in&trumentele 'in bara, #i in &%atiul 'e 'ea&u%ra lor Pentru orice bara de instrumente exista posibilitatea de a modi!ica instrumentele pe care le contine.Pentru a adauga un instrument pe o bara de intrumente, urmati pasii: Faceti click dreapta in zona barelor de instrumente si alegeti Custo+i=e . Alegeti instrumentul dorit din una din categoriile disponibile in partea stanga (Figura (). Faceti click pe acesta si prin tragere pozitionati-l in pozitia dorita pe bara &nc%ideti !ereastra de Custo+i=e !acand click pe Close Pentru a copia un instrument reluati Pasul / descris anterior iar apoi tinand apasata tasta CTRL !aceti click pe instrumentul pe care doriti sa-l copiati si pozitionati-l prin tragere in locul unde il doriti copiat. Pentru a renunta la un instrument, dupa Pasul /, alegeti instrumentul si pur si simplu trageti-l in a!ara barei. 2egistrele de lucru 'Workbook( sunt alcatuite din mai multe !oi de lucru. Foile de lucru se constituie sub !orma unor tabele cu linii si coloane. 5a intersectia unei linii cu o coloana se a!la o celula. "ouse-ul poate indeplini mai multe actiuni in Excel, cursorul luand di!erite !orme pentru a indica actiunile disponibile. Pentru a $a sal$a munca actionati meniul File si alegeti S",e sau S",e "s. Pentru a crea un nou document alegeti meniul File si optiunea /e;. Pentru a selecta o celula !aceti click stanga pe ea. Celula de$ine acti$a, !apt marcat prin aparitia unui c%enar negru in urul ei. 2edenumiti !oile de calcul ast!el incat sa sugereze cat mai expresi$ continutul. 2edenumirea se !ace !acand dublu-click pe etic%eta cu numele !oii de calcul. #aca !olositi des anumite instrumente le puteti aduce pe barele de instrumente !acand click dreapta pe acestea si alegand Custo+i=e &nainte de a printa documentul, $eri!icati cum $a arata acesta !olosind butonul de Pri(t Pre,ie;. Cand $izualizati aspectul inaintea imprimarii puteti aduce modi!icari proprietatilor documentului !acand click pe butonul Setu8 #aca ce$a nu se intampla asa cum ati intentionat, nu $a ener$ati. Acestea sunt 6scapari6 ce pot aparea !rec$ent: #aca cursorul mouse-ului nu este cel corespunzator actiunii pe care $reti s-o indepliniti, rezultatul poate !i c%iar contrar. #aca nu scrieti in celula care doriti, cel mai probail nu ati selectat-o !acand click pe ea. #aca nu gasiti o bara de instrumente aceasta trebuie acti$ata, !olosind meniul #ie;, optiunea Tool."rs
3.2.2. Lucrul i( foile de c"lcul &n acest capitol se descrie lucrul e!ecti$ cu date. Faceti un click pe o celula din !oaia de calcul. Aceasta este selectata, de$enind acti$a. .astati ce$a in celula acti$a. ,bser$ati ca odata cu aparitia in celula, acelasi text apare si in campul special Edit For+ul" din bara de instrumente. #aca ati tastat gresit puteti corecta !olosind tasta &"c4s8"ce. . Ate(tie) nu %uteti "olo&i ta&tele &ageti %entru a va 'e%la&a in interiorul #elulei) A#tionan' ta&tele &ageti veti tre#e in #elulele alaturate) &n timp ce introduceti text intr-o celula puteti accepta ce ati introdus prin apasarea uneia din tastele E(ter, TA& sau a tastelor sageti sau prin apasarea butonului de con!irmare din bara de instrumente . #aca nu doriti sa sal$ati textul pe care l-ati introdus puteti apasa tasta ESC sau butonul de anulare din bara de instrumente . &ntotdeauna in campul de adresa este a!isata celula acti$a . #aca celula pe care ati selectat-o continea de a un text, acesta $a !i complet inlocuit. #aca $reti sa-l editati, apasati tasta F2. &n continuare $om prezenta cate$a particularitati ale lucrului cu di!erite tipuri de date. Atunci cand doriti sa lucr"ti cu (u+ere i( celulele di( EXCEL , trebuie sa tineti cont de urmatoarele particularitati: Cand introduceti un numar intr-o celula, acesta $a !i in mod automat aliniat la dreapta, spre deosebire de text care este aliniat automat la stanga celulei. Pentru ca E4CE5 sa interpreteze ce ati introdus d$s ca pe un numar trebie sa introduceti in exclusi$itate ci!re. #aca introduceti orice alt simbol 'de exemplu daca scrieti >3?? lei>( programul il $a interpreta ca pe un text, si deci nu $eti putea e!ectua calcule. Pentru introducerea de $alori cu zecimale trebuie sa !olositi punctul nu $irgula. &n E4CE5, $irgula este !olosita doar pentru a separa numerele in grupuri de cate + ci!re, pentru a !ace mai usoara citirea. '/,777,777 in loc de /777777( #aca doriti sa introduceti !ractii $a trebui sa le precedati cu un zero, ast!el : 7 /+899. #aca cum$a uitati ci!ra 7 se poate ca E4CE5 sa interpreteze ca text sau ca data ce ati introdus #$s. 'de exemplu 3%@A' $a !i intrepretat ca text iar 12@3 ca data si $a !i scris 12<M"r(. Pentru a introduce numere negati$e este su!icient sa le precedati cu semnul +i(us ast!el: <23. &n mod standard, numerele !oarte mari $or !i a!isate in !ormat exponential de exemplu 1.32%% EB1$. Exista posibilitatea de a a!isa si numerele lungi in !ormatul dorit, dar $om trata acest subiect in alt capitol. Atunci cand doriti sa lucrati cu text i( celulele di( EXCEL, trebuie sa tineti cont de urmatoarele particularitati: Celulele care contin text sunt aliniate in mod automat la stanga.#aca un sir de caractere contine si numere el $a !i tratat in intregime ca text. #aca dorti sa introduceti un numar intr-o celula !ara a !i socotit, trebuie sa-l insotiti cu cel putin un caracter de text, ca de exemplu, apostro!ul, g%ilimelele sau un scurt cu$ant, de exemplu A(ul 1'66 sau >66. #aca textul introdus este prea lung pentru a !i a!isat intr-o singura celula, atunci se $or ocupa si celule alaturate. #aca insa una dintre aceste celule nu este goala, textul introdus $a !i trunc%iat pana la marginea celulei care nu este goala. -u $a speriati..extul este pastrat in celula, pur si simplu nu este a!isat . #aca doriti sa $edeti intreg continutul unei ast!el de celule, !aceti dublu-click intre etic%eta cu numele coloanei care contine celula si cea a coloanei urmatoare. Ast!el, latimea coloanei $a !i a ustata automat pentru a permite a!isarea textului de cea mai mare latime din acea coloana. #e asemenea, continutul celulei poate !i $izualizat si prin selectarea acesteia 'click stanga in celula( si citirea campului E7IT FORM2LA. *neori se intampla sa lucrati si la un moment dat sa $a $ina o alta idee asupra organizarii documentului. Atunci $a trebui sa operati "(u+ite +odific"ri i( i(re!istr"rile di( celule . Acestea se pot e!ectua ast!el: #aca doriti sa stergeti cu totul continutul unei celule selectati-o prin click stanga si apasati tasta 7ELETE. #aca doriti sa editati continutul celulei 'sa stergeti doar o parte sau sa adaugati ce$a( apasati tasta F2 si celula este desc%isa in modul editare. Acum $a puteti deplasa in interiorul celulei cu a utorul
sagetilor si sa stergeti cu &AC1SPACE sau 7ELETE. Cand ati !acut corecturile dorite treceti in alta celula apasand E(ter sau TA&. #e asemenea, pentru a edita textul dintr-o celula mai exista doua posibilitati: Faceti dublu-click in interiorul unei celule. Aceasta este desc%isa in modul editare. Faceti click pe celula si apoi !aceti click in interiorul campului E7IT FORM2LA. Acest procedeu prezinta a$anta ul ca $eti pozitiona cursorul exact unde doriti in interiorul textului din celula. Pentru a anula una sau mai multe din actiunile e!ectuate de cand ati sal$at ultima data documentul, puteti actiona combinatia de taste CTRLBC, sau sau alegeti meniul Edit si optiunea 2(do.... -u trebuie sa uitam de butonul standard 2(do de pe bara de instrumente . #aca apasati pe sageata din dreapta lui, se $a desc%ide o lista cu actiunile care pot !i anulate . #aca ati anulat mai multe actiuni decat intentionati, exista si posibilitatea de a re!ace aceste operatii. )electati meniul Edit apoi Redo..., sau actionati combinatia de taste CTRLBD sau !aceti click pe butonul Redo din bara de instrumente. )i acesta dispune de un meniu cu actiuni ce pot !i re!acute. Pentru a introduce date intr-o celula aceasta trebuie sa !ie selectata in prealabil. Campul E7IT FORM2LA a!iseaza in intregime continutul celulei acti$e. Campul de adresa a!iseaza intodeauna adresa celulei acti$e 'in !ormatul Coloana-5inie: A1* F1?, etc.( &n mod standard, celulele ce contin text sunt aliniate la stanga iar cele care contin numere la dreapta. #aca doriti sa introduceti un numar, in celula respecti$a nu trebuie introduse decat ci!re. ,rice alt caracter $a trans!orma celula intr-o celula tip text. Atentie cand doriti sa introduceti numere cu zecimale. &n E4CE5, 8u(ctul este marcatorul pentru zecimale, si nu $irgula. #aca textul introdus intr-o celula este prea lung, atunci el se $a intinde si in celulele alaturate, daca acestea sunt goale. #aca doriti sa $edeti intreg continutul unor celule in care ati introdus texte lungi, mariti latimea coloanei. Pentru a modi!ica continutul unei celule, exista mai multe posibilitati: campul E7IT FORM2LA si tasta F2. Pentru a sterge continutul unei celule, selectati celula si apasati tasta 7ELETE 3.2.3. Lucrul cu re!istrele de c"lcul Ca pentru toate actiunile, in E4CE5 exista mai multe alternati$e pentru a desc%ide un registru de lucru: Apasati butonul OPE/ din bara de instrumente . 1eti $edea o !ereastra de dialog in care $eti na$iga pana la !isierul pe care doriti sa-l desc%ideti. Apasati combinatia de taste CTRLBO. )e $a desc%ide !ereastra de dialog in care $eti na$iga pana la !isierul pe care doriti sa-l desc%ideti. #aca !isierul pe care doriti sa-l desc%ideti se a!la in lista de !isiere recent editate, este su!icient sa Faceti click pe meniul File si derulati pana in partea de os, unde exista o lista cu ultimele 9 !isiere editate. Alegeti registrul dorit, !acand click pe numele lui. Ob&ervatie: daca doriti sa desc%ideti simultan mai multe registre de calcul, in !ereastra de dialog :,pen: selectati-le tinand apasata tasta CTRL si !acand click pe numele acestora. Pentru a comuta intre registrele desc%ise simultan, !olositi meniul 3i(do; si alegeti registrul in care $reti sa lucrati. &n general, inainte de a imprima un registru de calcul $a trebui sa modi!icati anumite optiuni re!eritoare la aran amentul in pagina. Aceste optiuni inlcud de!inirea unui antet si subsol, stabilirea marginilor documentului si a !ormatului acestora. .oate aceste optiuni pot !i accesate din meniul File, optiunea P"!e Setu8... ) Pe ecran $a aparea o !ereastra de dialog ). A$eti la dispozitie patru pagini de optiuni ' P"!e* M"r!i(s* -e"der@Footer* S5eet (. Fiecare pagina contine urmatoarele setari: P"!e - orientarea paginii, tipul de %artie pe care se $a imprima si calitatea imprimarii. M"r!i(s < stabilirea marginilor documentului. -e"der @ Footer - stabilirea antetului si a subsolului. S5eet - stabilirea unei anumite zone de imprimat, a unor capete de tabel si a ordinii in care se succed paginile. &n continuare $om prezenta in detaliu !iecare pagina de optiuni. #upa cum am declarat anterior, aici puteti modi!ica optiunile legate de !ormatul de imprimare. Aceasta pagina este impartita in trei sectiuni: Orie(t"tio(* Sc"li(! si P"8er si=e. Orie(t"tio( - puteti alege intre Portr"it si L"(dsc"8e. #upa cum arata si desenele a utatoare, orientarea Portr"it !oloseste pagina pe lungimea sa, iar orientarea L"(dsc"8e !oloseste pagina pe latime.
Sc"li(! - puteti preciza procentual dimensiunea pe care s-o ocupe pagina la imprimare sau puteti alege numarul de pagini de document care sa incapa pe o coala de %artie< de exemplu, daca alegeti Fit to 2 8"!es ;ide .0 3 t"ll $eti a$ea = pagini de document pe o singura coala de %artie '0 pe latime si trei pe inaltime(. P"8er si=e - alegeti tipul de %artie pe care il a$eti in imprimanta: A9, A+, >;, etc. ,ptiunea implicita '#e!ault( este Letter. #e asemenea, in !unctie de imprimanta puteti alege di!erite rezolutii pentru imprimare. .ineti minte: cu cat rezolutia este mai mare, calitatea imprimarii este mai ridicata, dar si consumul de toner creste. 2ezolutia se masoara in d8i - 7ots Per I(c5. *ltima optiune in aceasta sectiune este numarul primei paginii. #upa ce ati operat modi!icarile dorite, nu uitati sa apasati O1 pentru a le sal$a. Fereastra de dialog se $a inc%ide. #aca doriti sa mai operati modi!icari si intr-o alta categorie din celelalte + categorii 'M"r!i(s* -e"der@Footer* S5eet( !aceti click pe etic%eta cu numele respecti$ si $alidati modi!icarile prin click pe O1 numai cand le-ati e!ectuat pe toate. Ob&ervatie:Aceasta !ereastra de dialog poate !i obtinuta si daca !aceti click pe butonul Setu8... din !ereastra de $izualizare inaintea imprimarii. Aceasta pagina cuprinde optiunile re!eritoare la marginile la imprimare ale documentului, care determina asezarea in pagina. Aici lucrurile sunt destul de simple si clare, a$nd la dispozitie = campuri ale caror $alori $or determina marginile: To8* &otto+* Left* Ri!5t* -e"der si Footer. &n campurile To8* &otto+* Left si Ri!5t stabiliti marginile laterale ale documentului. "arginile inseamna spatiul dintre exteriorul colii de %artie si zona in care care $a !i imprimat continutul. &n campurile -e"der si Footer stabiliti cat spatiu $eti dedica antetului si respecti$ subsolului. Cu cat acest spatiu este mai mare $eti putea a$ea un antet sau8si subsol mai complex dar totodata, $a scadea spatiul destinat continutului !oilor de calcul. #e asemenea, puteti modi!ica marginile documentului si din !ereastra de Pri(t Pre,ie;, !acand click pe M"r!i(s pentru a le $izualiza si apoi prin tragere cu mouse-ul in pozitia dorita. Ob&ervatie: 1alorile campurilor se masoara in unitatile de masura stabilite in Re!io("l Setti(!s pentru computerul #$s. #aca a$eti selectat ca sistem de masura 2S atunci $alorile $or !i exprimate in inc%i iar daca a$eti selectat Metric $alorile $or !i exprimate in centimetri. / inc% ? 0,;9 cm. Aceasta pagina are 9 sectiuni, si anume Pri(t "re"* Pri(t titles* Pri(t si P"!e order. &ata in continuare cum puteti !olosi aceste opriuni: Pri(t "re" - stabileste numai o anumita zona, un anumit domeniu de celule pentru a !i printat. &ntroduceti in acest camp re!erinta la domeniul de celule sau !acet click pe semnul din dreapta lui . Cand !aceti click !ereastra se minimizeaza si $eti a$ea in !ata !oaia de lucru, unde puteti selecta cu mouse-ul zona de imprimat. Cand ati terminat, !aceti din nou click pe semnul din stanga campului Pri(t "re". Pri(t titles < $a da posibilitatea sa repetati capetele de tabel pe !iecarea pagina. Aceasta optiune este !olositoare atunci cand a$eti tabele lungi si doriti sa $edeti pe !iecare coala imprimata capetele de tabel. &n campurile de adresa speci!icati re!erinta la zona din !oaia de calcul care contine capetele de tabel. Aceasta $a !i repetata pe !iecare pagina deasupra sau la stanga 'in !unctie de ce ati ales(. Pri(t < in aceasta sectiune puteti modi!ica cate$a optiuni re!eritoare la imprimare, si anume : daca doriti sa imprimati alb-negru, daca doriti sa !ie imprimate liniile ce de!inesc tabelul ' Gridli(es(, daca doriti sa imprimati la o calitate mai slaba pentru a economisi toner ' 7r"ft Eu"lit0( sau daca doriti ca zona imprimata sa contina si etic%etele liniilor si coloanelor ' Ro; "(d colu+( 5e"di(!s(. P"!e order - )tabiliti daca ordinea de imprimare este de sus in os si apoi la dreapta sau de la stanga la dreapta si apoi in os. #esenul este edi!icator in acest sens. Ob&ervatii: #aca alegeti sa imprimati liniile de de!inire a tabelului ' Gridli(es(, $or !i imprimate toate liniile ce separa celulele, indi!erent daca unora dintre celule le-ati stabilit un c%enar sau nu. #aca alegeti sa se imprime si etic%etele liniilor si coloanelor, zona de imprimat $a arata exact ca !oaia de calcul de pe ecran. #upa ce ati intocmit un document si l-ati aran at !rumos in pagina, $eti $rea mai mult ca sigur sa pastrati acest aspect si cand imprimati documentul. Pentru a a!la cum $a arata documentul daca il imprimati, exista optiunea de Pri(t Pre,ie;. Aceasta optiune poate !i acti$ata in doua moduri: Faceti click pe butonul special din bara de instrumente )tandard. #esc%ideti meniul File si alegeti Pri(t 8re,ie; .
Ate(tie *i+uali+area nu "un#tionea+a 'a#a nu ati &#ri& nimi# in "oaia 'e lu#ru) S#rieti #eva intr,o #elula ininte 'e a a#tiva Print Preview) ,data acti$ata aceasta optiune, E4CE5 prezinta o noua perspecti$a: cum $a arata !oaia de lucru la printare. &n parte de sus se obser$a cate$a butoane cu !unctii speci!ice. &n sunt explicate !unctiile butoanelor ce insotesc $izualizarea inaintea imprimarii. Cand doriti sa imprimati continutul !oilor de calcul la care ati lucrat a$eti la dispozitie optiunile urmatoare: Prin actionarea butonului standard din bara de instrumente . Procesul de imprimare incepe imediat, documentul este trimis la imprimanta pe care o a$eti setata ca implicita 'de!ault(. #e asemenea, pentru toate optiunile procesului de imprimare sunt alese $alorile implicite 'de!ault(. Alegeti din meniul File optiunea Pri(t.... Pe ecran $a aparea o !ereastra de dialog in care puteti sc%imba optiunile procesului de imprimare . Aceste optiuni includ: &mprimanta la care $a !i trimis documentul 'numai daca a$eti instalate mai multe imprimante puteti alege alta optiune decat cea implicita( -umarul de exemplare in care doriti sa imprimati. #aca doriti ca exemplarele sa !ie sortate ' Coll"te( sau nu. #aca renuntati la aceasta optiune 'prin debi!area c%eckbox-ului respecti$( $or !i imprimate toate copiile primei pagini 'in cate exemplare ati ales(, apoi toate copiile paginii 0, etc. @ona de imprimat. #aca alegeti All $or !i imprimate toate celulele care nu sunt goale. #aca alegeti P"!es $a trebi sa precizati paginile care doriti sa !ie imprimate. #aca alegeti Selectio( $a trebui sa speci!icati un domeniu de celule care $a !i imprimat. Apasati combinatia de taste CTRLBP. #upa ce ati lucrat un timp la un registru de calcul, sunteti multumit de munca pe care ati !acut-o, sau dimpotri$a, $reti s-o mai imbunatatiti ulterior, trebuie sa pastrati unde$a acest registru de lucru. Exista cate$a alternati$e pentru sal$area registrelor de lucru: Folositi butonul standard din bara de instrument )e $a desc%ide o !ereastra de dialog care $a permite sa na$igati pana la directorul in care doriti sa sal$ati registrul de calcul Alegeti un nume cat mai sugesti$ si !aceti click pe S",e. #erulati meniul File si alegeti optiunea S",e . )e $a desc%ide !ereastra de dialog prezentata anterior. Apasati combinatia de taste CTRLBS. Ob&ervatie:#aca documentul a !ost de a sal$at cu numele dorit, atunci cand e!ectuati oricare din pasii mentionati, nu se $a mai desc%ide !ereastra de dialog care sa $a intrebe unde doriti sa sal$ati. Pentru a da un alt nume noii $ersiuni a registrului de calcul, alegeti din meniul File optiunea S",e As. Aceasta $a declansa aparitia !erestrei de dialog de a cunoscute (Figura (). , alta posibilitate este sa apasati tasta F12. Ob&ervatie: Ast!el, $eti pastra si documentul initial 'inainte de prelucrare( cu numele pe care il stiati, si $eti a$ea un nou registru care contine $arianta prelucrata, care $a purta numele pe care il speci!icati acum. Exista posibilitatea sa a$eti ne$oie sa de!initi un sablon pentru registre de calcul. #e exemplu, daca $eti alcatui bugetul pe !iecare luna, $eti $rea sa creati intai modelul :gol: si sa-l de!initi ca sablon, apoi, in !iecare luna sa :umpleti: modelul cu datele respecti$e. Pentru acest scenariu exista optiunea de sal$are ca s".lo( Fte+8l"teG. &n !ereastra de dialog S",e "s, in campul S",e "s t08e alegeti Te+8l"te FH.xltG . #aca doriti sa inc%ideti registrul de calcul acti$ puteti alege una din optiunile: Alegeti din meniul File optiunea Close Apasati combinatia de taste CTRLB3. Faceti click pe butonul de inc%idere al documentului Ob&ervatie:#aca ati mai e!ectuat modi!icari de la ultima sal$are $eti !i intrebat daca doriti sa sal$ati aceste modi!icari #aca ati desc%is mai multe registre de calcul puteti trece dintr-unul in altul prin intermediul meniului 3i(do;. #e asemenea, Excel desc%ide registrele in !erestre di!erite, ast!el ca puteti baleia intre registrele desc%ise si cu a utorul mouse-ului, selectand !ereastra de pe .A)A>A2 care contine registrul pe care il doriti. #aca doriti sa $izualizati simultan mai multe registre, o puteti !ace !olosind optiunea Arr"(!e din meniul 3i(do;. #aca nu puteti desc%ide un registru de calcul pentru ca nu mai stiti unde l-ati sal$at, incercati sa il localizati cu a utorul !unctiei Fi(d a sistemului de operare.
Atunci cand doriti sa sal$ati un registru desc%is anterior cu un alt nume, sau intr-o alta locatie, !olositi optiunea S",e "s din meniul File. &nainte de a imprima un registru de calcul, asigurati-$a cum $a arata pe %artie cu a utorul !unctiei Pri(t Pre,ie;. #aca nu sunteti multumit cu aran area in pagina, puteti modi!ica anumite optiuni prin !ereastra P"!e setu8. Aceste optiuni includ asezarea in pagina, stabilirea unui antet si subsol sau ordinea de imprimare. Pentru a imprima registrul de calcul alegeti optiunea Pri(t din meniul File. Aceasta $a desc%ide o !ereastra de dialog in care puteti modi!ica optiunile procesului de imprimare. 3.2. . For+"t"re" #imensiunea standard a celulelor din !oile de calcul este C,9+ latime x /0,B; inaltime. #e cele mai multe ori $eti a$ea ne$oie sa modi!icati aceste dimensiuni 'si mai ales latimea(. #e asemenea, pentru a aran a !rumos in pagina si a scoate in e$identa anumite celule - care pot contine totaluri sau di!erite alte in!ormatii importante - $eti dori sa aplicati di!erite !ormatari celulelor 'text ingrosat, caractere aldine, culoare de !ond care sa atraga atentia, culoarea scrisului care sa atraga atentia, centrarea textului, etc(. , alta situatie des intalnita este ne$oia de a adauga linii sau coloane, ce apare pe parcursul lucrului intr-o !oaie de calcul. #e exemplu, intr-o lista al!abetica a ele$ilor dintr-o clasa, a$eti ne$oie sa introduceti o noua linie pentru un ele$ care a !ost mutat recent in clasa respecti$a. #e multe ori $a trebui sa stergeti niste celule pentru a elibera spatiul sau pentru ca ati decis sa sc%imbati aran area in pagina. .oate aceste operatii !ac parte din categoria operatiilor de aran are sau !ormatare. #e cele mai multe ori latimea standard a celulei nu este su!icienta pentru a a!isa intreg continutul pe care l-ati introdus. Atunci $a trebui sa mariti latimea coloanei. Exista si posibilitatea sa !i sters un text mai lung si sa doriti sa restrangeti latimea coloanei, pentru a nu irosi spatiul. Aceste modi!icari se realizeaza ast!el: Pozitionati mouse-ului intre etic%etele cu numele coloanelor, in partea dreapta a coloanei pe care doriti s-o largiti, ast!el incat cursorul sa ia !orma de sageata dubla ( Faceti dublu click. Excel $a a usta automat latimea coloanei ast!el incat sa !ie posibila a!isarea celui mai lung text din acea coloana )-ar putea ca latimea ast!el obtinuta sa !ie prea mare sau insu!icienta in comparatie cu ce doreati si sa mai trebuie a ustata. Pozitionati mouse-ul ca la pasul anterior, pana ce cursorul ia !orma de sageata dubla. Faceti click stanga si a ustati latimea coloanei prin tragere. A$eti si posibilitatea de a stabili exact latimea coloanei. Faceti click dreapta pe etic%eta cu numele coloanei si alegeti optiunea Colu+( 3idt5 .)e $a desc%ide o !ereastra in care speci!icati latimea dorita si apoi $alidati !acand click pe butonul O1. Pentru a modi!ica inaltimea randurilor a$eti exact aceleasi alternati$e, cu mentiunea ca mouse-ul trebuie pozitionat intre etic%etele cu numele randurilor, in partea de os a randului a carui inaltime doriti so modi!icati. Procesul de introducere a celulelor randurilor sau coloanelor este !oarte simplu: selectati celula sau zona de celule langa care doriti sa introduceti randuri, coloane sau alte celule si !aceti click dreapta. Alegeti din meniul contextual optiunea I(sert... (Figura -)) )e $a desc%ide o !ereastra de dialog care contine 9 optiuni. )a le tratam pe rand: S5ift cells ri!5t $a introduce un domeniu de celule egal cu cel selectat in partea stanga a acestuia, pro$ocand o deplasare spre dreapta a randurilor selectate. S5ift cells do;( $a introduce un domeniu de celule egal cu cel selectat in partea de deasupra a acestuia, pro$ocand o deplasare in os a randurilor selectate. E(tire ro; $a introduce un numar de randuri egal cu cel selectat deasupra primului rand, pro$ocand deplasarea in os a intregilor randuri. E(tire colu+( $a introduce un numar de coloane egal cu cel selectat la stanga primului rand, pro$ocand deplasarea spre dreapta a intregilor coloane. Ob&ervatie: Pentru a introduce cate o singura coloana sau rand este su!icient sa !aceti click intr-o celula de pe randul sau coloana inaintea careia doriti introducerea unui nou rand, respecti$ coloana. Apoi derulati meniul I(sert si alegeti Ro;s pentru randuri si Colu+(s pentru coloane 2andurile sunt introduse deasupra iar coloanele la stanga celulei selectate. ,peratia de stergere a celulelor, randurilor si coloanelor nu trebuie con!undata cu stergerea continutului acestora. Cand selectati un domeniu de celule, un rand sau o coloana si apasati tasta 7elete
rezultatul este golirea continutului. )tergerea celulelor, randurilor sau coloanelor inseamna renuntarea cu totul la zona selectata. #i!erenta se poate constata usor: cand stergeti continutul 'cu tasta 7elete(, zona selectata $a ramane pe ecran si nu $a a$ea nici un continut 'dar $a pastra !ormatarile, ca de exemplu culoarea de !ond(< in sc%imb, la stergerea unui domeniu, acesta $a disparea cu totul. "odul de realizare este identic cu cel de introducere: selectati prin click stanga zona de celule pe care doriti s-o stergeti si !aceti click dreapta. Alegeti 7elete... din meniul contextual 1eti a$ea in !ata o !ereastra de dialog asemanatoare cu cea de I(sert. &ata rezultatele ce pot !i obtinute: S5ift cells left $a sterge domeniul de celule selectat prin deplasarea spre stanga a coloanelor. S5ift cells u8 $a sterge domeniul de celule selectat prin deplasarea in sus a randurilor. E(tire ro; $a sterge cu totul randurile ce contin celulele selectate. E(tire colu+( $a sterge cu totul coloanele care contin celulele selectate. Ob&ervatie: Puteti sterge randuri sau coloane si selectand etic%etele ce contin numele acestora si alegand 7elete din meniul contextual 'obtinut prin click dreapta(. #e asemenea, dupa ce ati selectat zona de sters, puteti obtine acelasi rezultat si alegand optiunea 7elete din meniul Edit ,peratiile de !ormatare au ca scop o mai e!icienta aran are in pagina, scoaterea in e$identa a anumitor celule sau pur si simplu, :in!rumusetarea: documentului. .otalitatea operatiilor de !romatare se regasesc in meniul For+"t. &nainte de a trata !ormatarea celulelor, trebuie mentionata posibilitatea de a adauga un background intregii !oi de calcul. Aceasta se realizeaza prin derularea submeniului S5eet din meniul For+"t si alegerea optiunii &"c4!rou(d). )e $a desc%ide o !ereastra de dialog in care $a trebui sa speci!icati locatia unei poze pe care sa o !olositi ca !undal pentru !oaia de calcul. )ubmeniurile de !ormatare a randurilor si coloanelor aduc in plus !ata de posibilitatea de redimensionare si comenzile -ide si 2(5ide . Acestea au ca rezultat ascunderea unui rand sau coloana, respecti$ rea!isarea lui. Printre operatiile de !ormatare a celulelor enumeram: aplicarea de c%enare, de culori de !ond, sc%imbarea culorii scrisului, sc%imbarea alinierii, etc. .oate optiunile se regasesc grupate in !ereastra de dialog For+"t Cells. *nele dintre aceste optiuni, !iind !oarte des !olosite, pot!i accesate prin intermediul butoanelor din barele de instrumente. &n continuarea $om analiza posibilitatile de !ormatare disponibile. )electati celulele carora doriti sa le aplicati c%enar si !aceti click dreapta in interiorul zonei selectate. Alegeti For+"t cells... din meniul contextual Pe ecran apare o !ereastra de dialog cu = categorii '/u+.er* Ali!(+e(t* Fo(t* &order* P"tter(s si Protectio((. Faceti click pe etic%eta &order. &n zona de Presets puteti alege intre trei $ariante generale: !ara c%enar ' /o(e(, cu c%enar pe exterior 'Outli(e( si numai cu liniile despartitoare ' I(side(. #aca doriti un c%enar mai complex dispuneti de mai multe optiuni in sectiunea &order. Cele C butoane au !unctii ce reies destul de e$ident din desen. Exersati cu aplicatia din apasand pe butoanele din sectiunea &order pentru deprinde exact !unctiile lor. #e asemenea, in aceasta !ereastra puteti alege tipul de linie !olosit la c%enar cat si culoarea pe care sa o aiba acesta. Pentru a alege un alt tip de linie este su!icient sa !aceti click stanga cu mouse-ul pe modelul dorit in caseta St0le si apoi sa speci!icati linia care sa poarte acest stil ) Pentru a sc%imba culoarea unei linii urmati aceiasi pasi, alegand intai culoarea din caseta Color si apoi linia care sa se modi!ice. Pentru a aplica sc%imbarile !aceti click pe O1. Ob&ervatie.Cele mai des uzitate c%enare le puteti accesa cu a utorul butonului din bara de instrumente For+"tti(!. Aplicarea unei culori 'Fill color( este o metoda usoara de a atrage atentia asupra continutului anumitor celule, sau de a realiza o clasi!icare 'de exemplu intr-o lista cu studentii unei !acultati, !iecare an de studii sa !ie reprezentat printr-o alta culoare(. Cea mai scurta si rapida metoda pentru aplicarea unei culori este cu a utorul butonului Fill color din bara de instrumente For+"tti(! ) )electati celula8celulele pe care le doriti colorate apoi alegeti cu mouse-ul culoarea dorita din meniul Fill color si aplicati-o prin click stanga. Celulele selectate isi $or sc%imba culoarea de !undal. Alta metoda, ce$a mai complexa, dar care totodata $a o!era si mai multe optiuni este urmatoarea: selectati celulele pe care doriti sa le modi!icati. !aceti click dreapta si alegeti optiunea For+"t cells... ) &n !ereastra de dialog desc%isa !aceti click pe etic%eta cu numele P"tter(s )
,bser$ati ca in plus !ata de culorile standard a$eti si posibilitatea sa aplicati %asuri ' P"tter((. #erulati meniul de %asuri si alegeti una dintre ele. Ob&ervatie: )e poate aplica atat o culoare cat si o %asura in acelasi timp . Alegeti pe rand modelul de %asura si culoarea de !undal pentru celulele selectate si con!irmati prin click pe O1. Pentru a anula aplicare unei culori, selectati celulele respecti$e si alegeti /o fill din meniul Fill color) Cand spunem alinierea celulelor ne re!erim la continutul acestora. #upa cum am aratat la lucrul cu texte si numere, intr-o celula textul este aliniat in partea stanga iar numerele sau datele in partea dreapta. #ar aceste alinieri pot !i modi!icate dupa cum doriti. Cel mai rapid realizati alinierea la stanga, dreapta sau centrat cu a utorul butoanelor din bara de intrumente For+"tti(!. Pentru mai multe posibilitati de aliniere urmati pasii: /. selectati celulele pe care doriti sa le modi!icati, !aceti click dreapta in interiorul selectiei si alegeti For+"t Cells...) 0. selectati cu mouse-ul etic%eta cu numele Alignment< . +. e!ectuati modi!icarile dorite si con!irmati prin click pe O1. ,bser$ati in partea dreapta sus posibilitatea de a sc%imba orientarea textului ' Orie(t"tio(( prin speci!icarea unei inclinatii in grade !ata de orizontala. Formatarea textului $a este de a cunoscuta de la modulul 3ord, optiunile de !ormatare !iind mai restranse la Excel, acest program a$and alta !unctionalitate. Cele mai des !olosite optiuni le gasiti pe bara de instrumente For+"tti(!. Pentru a a$ea la dispozitie toate optiunile urmati pasii: /. selectati celulele pe care doriti sa le modi!icati, !aceti click dreapta in interiorul selectiei si alegeti For+"t cells... 0. selectati cu mouse-ul etic%eta Fo(t. ,bser$ati cele = optiuni care pot !i modi!icate: Fo(t*Fo(t st0le* Si=e* 2(derli(e* Color si Effects. #e asemenea, in partea dreapta os a !erestrei exista o caseta intitulata Pre,ie;, in care puteti $izualiza e!ectele sc%imbarilor pe care le operati. &ata in continuare ce puteti modi!ica in !iecare din cele = categorii: Fo(t - permite modi!icarea !ontului pentru celulele selectate< Fo(t st0le - pueti alege intre caractere normale, ingrosate, aldine sau ingrosat-aldine< Si=e - permite modi!icarea dimensiunii textului< 2(derli(e - stabiliti un tip de subliniere. ,ptiunile sunt: !ara subliniere, simpla, dubla si simpla sau dubla tip contabil. #i!erenta este ca sublinierea tip contabil aplica linii in interiorul celulei, pe intreaga latime, iar sublinierea simpla aplica linii imdeiat sub text, numai pe lungimea acestuia< Color - puteti stabili culoarea pe care s-o poarte textul< Effects - permite scrierea tip :putere: ' Su8erscri8t( sau tip :indici: 'Su.scri8t( cat si taierea textului cu o linie 'Stri4etrou!5(. Alegeti !ormatul dorit si $alidati prin click pe O1. Ob&ervatie: &ndi!erent ce !ormaturi ati aplicat, daca bi!ati c%eckbox-ul /or+"l fo(t, toate modi!icarile $or !i anulate si se $or aplica cele implicitie '7ef"ult(. Formatarea numerelor este la !el de importanta ca si !ormatarea textelor, ba poate mai importanta, pentru ca Excel este, pana la urma, un program de calclu tabelar, deci lucreaza cu numerele. Exemple de !ormatare a numerelor includ a!isarea datei intr-un anumit !ormat 'de exemplu Ci<Lu("<A(, cel implicit !iind Lu("<Ci<A((, a!isarea de simboluri pentru monede 'E,F,G, etc( alaturi de numere si totusi Excel sa le interpreteze ca numere, nu ca text, sau a!isarea semnului procent 'H( alaturi de un numar !ara a !i interpretat ca text, etc. #esc%ideti !ereastra de dialog For+"t cells... alegand din meniul For+"t optiunea Cells... (Figura -)) )electati cu mouse-ul etic%eta /u+.er. Fereastra de dialog $a arata ca in (Figura ()) &n partea stanga exista o lista ce contine categorii de !ormaturi pentru numere. Cele mai !olosite sunt /u+.er* Curre(c0* Accou(ti(!* 7"te* Perce(t"!e si Custo+, aceasta din urma o!erind posibilitatea de a crea dumnea$oastra propriul !ormat 'in cazul in care nu ati gasit ceea ce doreati(. &n continuare $om prezenta optiunile disponibile in !iecare din categoriile enumerate. )electati din lista de categorii /u+.er prin click stanga cu mouse-ul. Fereastra de dialog $a lua !orma din Figura -) &n aceasta !ereastra de dialog puteti modi!ica + optiuni: 7eci+"l 8l"ces - stabileste numarul de zecimale dupa $irgula. Cu cat numarul de zecimale este mai mare, acuratetea creste. 2se 1??? se8"r"tor - desparte numerele lungi 'peste 9 ci!re( in grupuri de cate trei ci!re, prin semnul $irgula. Aceasta optiune a uta cititorii 'inclusi$ pe dumnea$oastra( sa interpreteze mai usor numerele lungi. 'Este mai usor de citit +,0;9,CCB decat +0;9CCB(.
/7
/e!"ti,e (u+.ers - da posibilitatea de a alege un !ormat pentru a!isarea numerelor negati$e 'mai mici decat zero(. )electati acum categoria Curre(c0. Ferestra de dialog se modi!ica si $a arata ca in Figura () Fata de categoria /u+.er, exista in plus posibilitatea de a selecta un simbol $alutar care sa !ie a!isat alaturi de numar. 'de exemplu I3*2% *AA6(. .recand cu a utorul mouse-ului la categoria Accou(ti(! 'Figura 3), obser$ati ca !ereastra de dialog este identica cu cea precedenta, mai putin posibilitatea de a stabili !ormatul numerelor negati$e. Ob&ervatie: #aca celula selectata continea un numar, $eti $izualiza care $a !i rezultatul modi!icarilor e!ectuate in c%enarul S"+8le* din partea de sus a !erestrei. -u uitati sa sal$ati modi!icarile operate prin click pe O1 )electati cu a utorul mouse-ului categoria 7"te. Fereastra de dialog arata ca in Figura -. Alegeti unul din !ormatele disponible in lista. #aca celula selectata continea un numar, in c%enarul S"+8le $eti $izualiza rezultatul modi!icarilor operate. Pentru a !ormata modul in care este a!isat timpul selectati categoria Ti+e din lista si aplicati !ormatul dorit prin click cu mouse-ul 'Figura (). Ob&ervatie: #e cele mai multe ori $eti !i nemultumiti de rezultatul aplicarii unui !ormat tip Ti+e pentru ca rezultatul nu $a !i cel asteptat. , utilizare comuna este introducerea unui ceas int-o pagina de calcul: introduceti intr-o celula expresia J(o;FG. Aceasta !ormula returneaza momentul curent ' Figura 3).. Apoi aplicati o !ormatare tip Ti+e pentru a alege modul de a!isa 'Figura /). Pentru a accesa optiunile !ormatului tip procenta alegeti categoria Perce(t"!e. &n aceasta !ereastra de dialog 'Figura -) puteti stabili numarul de zecimale 'precizia exprimarii(. #aca alegeti categoria Fr"ctio( $eti putea alege un tip de !ormat de !ractie din lista disponibila 'Figura (). 5ucrul cu !ractii nu este uzual deoarece pierde oarecum din exactitatea calculelor. Puteti intorduce numerele sub !orma de !ractii dar Excel $a e!ectua automat calculul. Formatul stiinti!ic este destinat numerelor !oarte mari si in general acelora dintre utilizatori care au de intocmit lucrari stiinti!ice. Pentru a aplica acest !ormat alegeti categoria Scie(tific din lista de optiuni. &n aceasta !ereastra de dialog 'Figura 3) puteti stabili numarul de zecimale 'acuratetea exprimarii(. Ob&ervatie: Pentru cei care nu sunt !amiliarizati cu !ormatul stiinti!ic de exprimare a numerelor, acesta a uta la exprimarea numerelor lungi intr-o !orma restransa. #e exemplu, numarul 9;BCC9/0++9=CB977 $a !i exprimat 9.;CEI/=. Adica 9.;C inmultit cu /7 la puterea a /=a. Formatarea tip Text are ca rezultat tratarea ca text a continutului celulei respecti$e, c%iar daca aceasta contine un numar. Formatarea S8eci"l cuprinde cate$a optiuni speci!ice utilizatorilor din )*A ')ocial securitJ number, etc(. #aca nu sunteti multumit de !ormaturile puse la dispozitie de Excel, a$eti posibilitatea de a crea propriul !ormat pentru celule:alegeti categoria Custo+ 'Figura -). &n lista exista un numar de !ormaturi pentru a exempli!ica modul de construire. Aceasta categorie este importanta pentru ca o!era posibilitatea de a !olosi unitati de masura de!inite de uitilizator. #e exemplu daca introduceti ca !ormat K.KK >1+> 'Figura (), rezultatul $a !i a!isarea textului :Am: impreuna cu numerele pe care le introduceti 'Figura 3). Ast!el ca $eti putea e!ectua calcule iar rezultatele $or !i exprimate in aceeasi unitate de masura. Ob&ervatie: "ai multe in!ormatii despre !ormaturile personalizate 'Custom( puteti obtine apeland !unctia -el8 'tasta F1( si tastati in campul A(s;er ;i="rd :Create custom number !ormat: !ara g%ilimele. ' Figura /) 5atimea coloanelor si inaltimea randurilor poate !i modi!icata cel mai usor prin :tragere: cu mouseul. :Apucati: marginea dreapta a coloanelor sau marginea in!erioara a randurilor. &ntroducerea de randuri si coloane se !ace cu a utorul optiunii I(sert din meniul contextual, iar stergerea acestora cu a utorul optiunii 7elete. Cele mai importante optiuni de !ormatare a celulelor sunt aplicarea de c%enare, stabilirea unei culori de !undal si alinierea continutului celulelor. Cele mai des !olosite operatii pot !i realizate si cu a utorul butoanelor din bara de instrumente For+"tti(!. ,ptiunile de !ormatare a textului sunt grupate in categoria Fo(t a !erestrei de dialog For+"t cells... Pentru a !ormata doar o parte din continutul unei celule, selectati-o si apasati tasta F2 pentru a putea selecta acea parte a continutului pe care doriti s-o modi!icati. &n rest operatiile se des!asoara la !el. Cele mai !olosite tipuri de !ormatari pentru numere sunt /u+.er* Curre(c0* 7"te si Custo+. Categoria Custo+ $a o!era posibilitatea de a stabili !ormate personalizate pentru a!isarea numerelor. 3.2.%. Lucrul cu d"tele
//
)e intampla adesea sa a$eti ne$oie sa introduceti acelasi text de mai multe ori sau sa obser$ati ca ati introdus un text in alta celula si sa doriti sa-l mutati. E$ident ca puteti sa introduceti textul de zece ori sau sa-l stergeti de unde l-ati introdus gresit, dar aceste operatii ar consuma prea mult timp. Pentru a e!icientiza lucrul a$eti la dispozitie copierea si mutarea celulelor. Copierea unei celule 'domeniu de celule( presupune repetarea continutului intr-o alta parte< in sc%imb mutarea presupune repetarea continutului intr-o alta parte insotita si de stergerea din pozitia initiala. Atat copierea cat si mutarea se compun din doua parti: alegerea continutului ce $a !i copiat 'mutat( si stabilirea destinatiei la care acesta sa !ie copiat 'mutat(. A$eti mai multe posibilitati, insa pentru toate primul pas este acelasi: selectati celula 'domeniul de celule( pe care doriti s-o copiati. Apoi aplicati una dintre urmatoarele metode pentru a e!ectua copierea: Folositi butonul Co80 din bara de instrumente 'Figura -). Alegeti optiunea Co80 din meniul Edit 'Figura (). Faceti click dreapta in interiorul selectiei si alegeti Co80 din meniul contextual 'Figura 3). Apasati combinatia de taste Ctrl<C Ob&ervatie: 1eti obser$a ca singurul e!ect $izibil la acest moment este aparitia unui c%enar animat in urul zonei copiate. Asta pentru ca pana acum ati indeplinit doar prima parte a operatiei, si anume aceea de a introduce in Cli8.o"rd 'o memorie temporara( continutul de copiat. &n continuare trebuie sa inserati in document continutul Cli8.o"rd<ului. *rmatorul pas este sa :alipiti: 'P"ste( continutul acestei memorii temporare in locul unde doriti sa !aceti copierea. Pentru aceasta selectati mai intai celula 'domeniul de celule( destinatie. 5a copierea unei zone de celule este su!icient sa speci!icati celula de inceput 'coltul stanga-sus(. Acum a$eti la dispozitie urmatoarele alternati$e: Folositi butonul P"ste din bara de instrumente 'Figura -)) Alegeti optiunea P"ste din meniul Edit 'Figura ()) Faceti click dreapta in interiorul selectiei si alegeti P"ste din meniul contextual 'Figura 3)) Apasati simultan tastele Ctrl<#. Ob&ervatie: Abia acum operatia de copiere este completa. Atentie: daca celula 'domeniul de celule( destinatie nu era goala, continutul ei $a !i suprascris. Pentru anulare, !olositi butonul 2(do '$ezi capitolul Modific"ri si corecturi i( celule(. ,peratia de mutare incepe la !el ca si copierea prin selectarea celulei 'domeniului de celule( de mutat. &n continuare a$eti la dispozitie urmatoarele optiuni: Folositi butonul Cut din bara de instrumente. Alegeti optiunea Cut din meniul Edit. Faceti click dreapta in interiorul selectiei si alegeti Cut din meniul contextual. Apasati simultan tastele Ctrl<X. Ob&ervatie: Ca si la copiere, e!ectul este aparitia unui c%enar animat in urul zonei selectate. *rmatorul pas este inserarea '$ezi capitolul anterior(. "icroso!t a inclus te%nica 7r"! "(d 7ro8 si in Excel, ast!el ca puteti realiza operatiile de copiere si mutare si prin :tragere:. )electati celula 'domeniul de celule( pe care doriti s-o copiati sau mutati si apoi pozitionati mouse-ul cu $ar!ul pe c%enarul selectiei, ca in Figura -. Apoi: pentru copiere: tineti apasata tasta Ctrl, !aceti click pe c%enar si prin tragere selectati destinatia 'unde se $a copia celula(. Excel $a spune intr-un mic patrat galben adresa destinatiei (Figura (). ,bser$ati aparitia unui mic semn plus 'I( alaturi de cursorul mouse-ului. pentru mutare executati aceeasi operatie !ara a tine apasata tasta Ctrl. Ob&ervatie:2ezultatul operatiei de copiere este a!isat in Figura 3 iar cel al operatiei de mutare in Figura /. Ati obser$at probabil ca intotdeauna alaturi de optiunea P"ste exista si optiunea P"ste s8eci"l (Figura -). #upa ce ati introdus ce$a in Cli8.o"rd, !aceti click drepta in celula de destinatie si in loc sa alegeti P"ste alegeti P"ste s8eci"l. 1eti a$ea in !ata o !ereastra de dialog ca in Figura (. &ata care sunt optiunile: All - rezultatul este similar cu cel operatiei de P"ste. For+ul"s - insereaza doar !ormula copiata. #"lues - insereaza doar $alorile din celula 'domeniul de celule( copiata. Este o optiune !olositoare cand doriti sa preluati doar rezultatele unor calcule, nu si !ormulele care le-au generat. For+"ts - aplica !ormatarea din celula 'domeniul de celule( copiata in celula destinatie. Co++e(ts - daca celula copiata a$ea atasat un comentariu, atunci acesta $a !i inserat in celula destinatie.
/0
#"lid"tio( - aplica aceleasi conditii de $alidare in celula destinatie ca cele din celula sursa All exce8t .orders - cum arata si numele, celula desintatie $a a$ea acelasi continut si !ormatare ca si celula sursa, mai putin marginile 'c%enarul(. Colu+( ;idt5s - aplica celulei destinatie aceeasi latime de coloana ca si cea sursa &n sectiunea a doua exista posibilitatea de a e!ectua cate$a operatii matematice simple: adunare, scadere, inmultire si impartire intre continutul celulei destinatie si continutul celulei sursa 'continutul ce a !ost inserat in Cli8.o"rd(. E$ident ca ambele celule trebuie sa contina numere. S4i8 .l"(4s - insereaza domeniul de celule copiat in domeniul destinatie, dar omite celule care erau goale '.l"(4(. Tr"(s8ose - trans!orma domeniul de celule copiat din coloana in linie si din linie in coloana Completarea automata este o optiune !oarte :puternica: a programului Excel. Excel poate completa continutul anumitor celule in mod predicti$ realizand un anumit sir. Acesta este un mod !oarte usor si rapid de a :umple: celulele cu continuturi care respecta un anumit algoritm. #e exemplu, daca a$eti un tabel cu multe inregistrari si care are ca prima coloana :numarul curent:. Cu Excel nu mai trebuie sa introduceti de !iecare data acest numar. &ata cum puteti bene!icia de aceasta trasatura: &ntroduceti in trei celule consecuti$e numerele /,0 si + 'care respecta algoritmul ca !iecare este mai mare cu / decat anteriorul( (Figura -). )electati cele trei celule si pozitionati mouse-ul in partea dreapta- os, pana cand cursorul ia !orma unei cruci negre (Figura ()) Faceti click stanga si prin tragere selectati celulele pe care doriti sa le :umpleti:. ,bser$ati ca in patratul galben Excel $a transmite care $a !i continutul ultimei celule selectate (Figura 3). Eliberati butonul stanga al mouse-ului. Continutul celulelor pe care le-ati selectat $a !i completat automat cu numere ce respecta acelasi algoritm (Figura 3). Ob&ervatie: Exista posibilitatea ca Excel sa nu deduca corect algoritmul pe care il respecta numerele. #e exemplu daca introduceti numerele /,9,D 'care sunt primele numere din sirul patratelor per!ecte( si incercati sa e!ectuati operatia de completarea automata, nu $eti a$ea succes. )a analizam cum !unctioneaza completarea automata: programul Excel cunoaste niste algoritmi de completare si in a!ara de acestia, memoreaza anumite liste de $alori. Aceste liste de $alori pot !i adaugate si de catre utilizator, acesta creind deci niste liste personalizate. #e exemplu, daca a$eti Excel in limba engleza dar ati $rea sa completeze singur lunile anului sau zilele saptamanii in limba romana, atunci este timpul sa creati o lista proprie de $alori. &ata pasii: #erulati meniul Tools si alegeti optiunea O8tio(s... (Figura -). Alegeti etic%eta Custo+ lists. Fereastra de dialog capata !orma din Figura (. Faceti click in campul List e(tries si adaugati $alorile pe care doriti sa le contina lista dumnea$oastra. #e exemplu, I"(u"rie* Fe.ru"rie, etc. 1alidati !iecare $aloare prin apasarea tasteti E(ter. (Figura 3). )al$ati lista prin click pe O1. Ob&ervatie: A$eti si posibilitatea de a :importa: o lista pe care ati introdus-o de a in !oaia de calcul. &n acest caz insa, $alorile listei trebuie sa !ie toate tip text. Ati lucrat intens, ati realizat un registru de calcul !oarte cuprinzator si $a aduceti aminte ca pe un rand mai trebuie sa completati in!ormatia. &n plus, mai tineti minte si una din celule de pe randul respecti$, de exemplu numarul curent sau orice alta in!ormatie. Excel $a pune la dispozitie posibilitatea de a cauta aceasta in!ormatie in toate celulele din !oaia de calcul. &ata cum: Apasati combinatia de taste Ctrl<F sau alegeti optiunea Fi(d din meniul Edit (Figura -). &n !ereastra de dialog aparuta introduceti ceea ce doriti sa cautati in campul Fi(d ;5"t (Figura (). #e!initi optiunile cautarii: daca Excel sa caute rand cu rand ' .0 Ro;s( sau coloana cu coloana '.0 Colu+(s(, daca sa se caute in !ormule ' Loo4 i( For+ul"s( sau numai in $alorile celulelor 'Loo4 i( #"lues( sau daca sa se citeasca doar comentariile ' Loo4 i( Co++e(ts(. #e asemenea puteti impune sa se caute numai expresii identice cu cea introdusa de dumnea$oasta sau celule care contin acel cu$ant 'numar( Fi(d e(tire cells o(l0. *ltima optiune este posibilitatea de a speci!ica o cautare C"se se(siti,e - care sa tina cont de literele mari si mici 'prin acti$area optiunii M"tc5 c"se(. Apasati pe butonul Fi(d (ext. #aca ceea ce ati cautat se gaseste in !oaia de calcul, atunci Excel $a acti$a celula in care a identi!icat ceea ce cautati ' Figura 3). #aca ceea ce ati cautat nu se gaseste in !oaia de calcul, $eti primi un mesa de eroare ca in ' Figura /).
/+
.ocmai ati in$atat cum sa regasiti datele introduse in !oile de calcul. #ar daca doriti sa sc%imbati ceea ce ati introdus cu altce$aK #e exemplu daca ati intocmit o lista cu cumparaturile e!ectuate si ati scris incorect numele unuia dintre !urnizori. A$eti posibilitatea de a inlocui toate inregistrarile gresite cu continutul corect. &ata cum: Apasati combinatia de taste Ctrl<- sau alegeti optiunea Re8l"ce din meniul Edit (Figura -). 1eti a$ea in !ata o !ereastra de dialog asemanatoare cu cea de Fi(d, care mai contine campul Re8l"ce ;it5 si doua butoane: Re8l"ce si Re8l"ce All (Figura () . &ntroduceti in campul Fi(d ;5"t ceea ce doriti sa inlocuiti iar in campul Re8l"ce ;it5 noua $aloare. Puteti cauta !iecare element 'Fi(d (ext( si sa decideti daca doriti sa-l inlocuiti ' Re8l"ce( sau sa alegeti inlocuirea automata a tuturor celulelor care $or !i gasite cu noua $aloare ' Re8l"ce "ll(. Cand ati terminat inc%ideti !ereastra !acand click pe butonul Close. Ob&ervatie: Puteti obtine !ereastra de dialog Re8l"ce si din cea de Fi(d, apasand butonul Re8l"ce (Figura 3)) )ortarea datelor este un instrument !oarte !olositor atunci cand lucrati cu tabele lungi si care trebuie ordonate in di!erite !eluri. Primul pas este selectarea tabelului, cu sau !ara capul de tabel. &n Figura - acesta este selectat cu tot cu capetele de tabel. Apoi: #erulati meniul 7"t" si alegeti optiunea Sort (Figura ()) &n !ereastra de dialog desc%isa puteti alege maxim trei coloane dupa care sa se realizeze ordonarea 'sortarea(. #aca domeniul de celule pe care l-ati selectat contine si capetele de tabel atunci lasati bi!ata optiunea -e"der ro;. #aca primul rand din selectie nu contine capetele de tabel, atunci alegeti /o 5e"der ro;. &n acest caz, in loc sa alegeti ca sortarea sa se !aca dupa /u+e* Pre(u+e sau /ot", $a trebui sa speci!icati numele coloanei 'Colu+( A, Colu+( &, etc(. )peci!icati la !iecare coloana pe care !aceti ordonarea daca aceasta sa se realizeze crescator 'in ordine al!abetica( - Asce(di(! sau descrescator 'ordine in$ers al!abetica( - 7esce(di(!. Faceti click pe O1. Ob&ervatie: &n Figura 3 a$eti rezultatul ordonarii descrescatoare dupa nota iar in Figura / rezultatul ordonarii crescatorare dupa nume. Am $azut cum se realizeaza sortarea unui tabel care este organizat pe coloane. #ar daca tabelul dumnea$oastra are captele de tabel pe linii si nu pe coloaneK *n exemplu este dat in Figura -. &n acest caz incepeti tot prin a selecta intregul tabel si a desc%ide !ereastra de dialog Sort (Figura (). Faceti click pe butonul O8tio(s... 1eti a$ea in !ata o noua !ereastra de dialog (Figura 3). &ata care sunt optiunile disponibile: First 4e0 sort order - este !olositoare daca ati de!init o lista de $alori personalizata si doriti ca sortarea sa se !aca dupa acea lista. #e exemplu daca doriti sa ordonati dupa luna ast!el &anuarie, Februarie, etc nu $eti putea in mod obisnuit pentru ca rezultatul $a !i aran area in ordina al!abetica sau in$ers al!abetica a lunilor. C"se se(siti,e < tine cont de tipul literelor 'ma uscule sau minuscule(, cu$intele scrise cu minuscule a$and inatietate in !ata celor scrise cu ma uscule. Orie(t"tio( - aici puteti speci!ica orientarea tabelului. #aca a$eti un tabel organizat precum cel din Figura -, alegeti optiunea Sort left to ri!5t. #e asemenea, in acest caz, nu includeti in selectie si capetele de tabel. Cand ati stabilit toate optiunile asa cum doriti, con!irmati sc%imbarile prin click pe O1. Ob&ervatie: #aca a$eti de sortat o singura coloana selectati-o si apoi sortati-o al!abetic sau in$ers al!abetic cu a utorul butoanelor de sortare din bara de instrumente (Figura /). +.0.=. C"lcule Caracteristica programului Excel il de!ineste drept : 8ro!r"+ de c"lcul t".el"r. Calculele desc%id noi perspecti$e in utilizarea programului Excel prin ocazia de a prelucra datele introduse si a intocmi rapoarte sau situatii, de a extrage anumite in!ormatii din datele introduse. Excel o!era posibilitatea de a e!ectua calcule precum un calculator de buzunar !oarte per!ormant, adica puteti introduce intr-o celula expresia: J %@23B11H$ iar Excel $a e!ectua operatiile matematice in ordinea corecta 'intai inmultirea si impartirea si apoi adunarea si scaderea( si in celula respecti$a $a a!isa numarul $6.'%$%2 care este rezultatul calculelor. &nsa, acest tip de !olosire ar insemna sa nu $alori!icati corect capacitatile programului. Pentru a introduce o !ormula primul pas este sa selectati celula in care doriti sa introduceti !ormula. Apoi este su!icient sa introduceti !ormula dorita, precedata de semnul :egal: ' J(. Prin inceperea
/9
!ormulei cu semnul :egal:, transmiteti programului ca doriti sa introduceti o !ormula, nu un text sau un numar. Posibilitatea cea mai importanta in lucrul cu !ormule este aceea de a prelua intr-o !ormula un numar dintr-o alta celula. Acest numar poate !i, e$ident, rezultatul unor alte calcule. Este su!icient sa mentionati adresa celulei care contine numarul in loc sa introduceti numarul. Acest mod de lucru prezinta a$anta ul ma or ca tine singur cont de sc%imbarile aparute in !oaia de calcul. &ata de exemplu cum realizati media aritmetica a + numere: introduceti cele trei numere in celulele &$*&6 si &A (Figura -). intr-o alta celula introduceti expresia JF&$B&6B&AG@3 si $alidati prin apasarea tastei E(ter. Excel $a calcula automat suma numerelor care se a!la in celulele &$*&6 si &A si o $a imparti la + (Fig ()) &n continuare $om detalia acest proces. , !ormula este compusa din + elemente: numerele sau adresele de celula cu care opereaza, operatorii si e$entual !unctiile prin care se prelucreaza numerele. #in perspecti$a posibilitatilor de modi!icare 'deci a !lexibilitatii registrului de calcul( este de pre!erat sa lucrati cu adrese de celule in !ormule, si nu cu numere. Puteti alege intre a introduce dumnea$oastra adresa celulelor 'A *C122, etc( sau de a le selecta cu mouse-ul sau sagetile in timp ce introduceti !ormula. introduceti + numere in celulele &$*&6 si &A (Figura -). intr-o alta celula introduceti tot expresia JF&$B&6B&AG@3 dar de data aceasta in loc sa scrieti &$*&6 si &A !aceti click cu mouse-ul pe celulele respecti$e. $alidati prin apasarea butonului de con!irmare din bara de instrumente (Figura (). ,peratorii sunt caractere sau semne ce transmit programului sa execute anumite operatii. &n Figura 3 a$eti o lista cu operatorii pe care ii puteti !olosi in !ormule. #espre !unctii $om $orbi mai tarziu in acest capitol. Copierea !ormulelor este !olositoare atunci cand a$eti de realizat acelasi calcul de mai multe ori, cu date di!erite. #e exemplu daca a$eti un tabel cu notele tuturor studentilor si $reti sa calculati media !iecaruia. .rebuie adunate notele si apoi impartita suma la numarul de atatea ori cati ele$i sunt in lista. Excel o!era posibilitatea de a introduce !ormula o singura data, si apoi s-o copiati, aceasta modi!icandu-se automat dupa anumite reguli. introduceti pe doua coloane cate trei numere (Figura -). introduceti apoi intr-o celula sub una din coloane !ormula pentru calcularea sumei celor + numere (Figura (). copiati aceasta celula si inserati-o in celula alaturata - sub cealalta coloana. Excel calculeaza acum suma numerelor de deasupra celulei in care ati inserat !ormula (Figura 3). #e alt!el puteti $edea usor sc%imbarea in campul Edit For+ul". Folositi aplicatia din Figura 3 pentru a baleia continutul celor doua celule - sursa si destinatie '&% si C%(. Ob&ervatie: #aca ati !i inserat in alta celula !ormula respecti$a, rezulatul ar !i !ost =ero '?(.Explicatia este simpla: cand ati inserat !ormula in celula destinatie, Excel a tinut minte, de !apt, ce operatii trebuie sa e!ectueze 'sa adune cele doua celule de deasupra celei cu !ormula(. "ai multe in!ormatii in lectia urmatoare #upa ce introduceti !ormule in !oaia de calcul se poate intampla sa %otarati ca !ormula mai trebuie a ustata pentru ca nu este corecta in totalitate. &n acest caz este mai rapid sa modi!icati !ormula gata introdusa 'cu atat mai mult daca este una complicata( decat sa o scrieti din nou. Formulele se modi!ica la !el cum se modi!ica continutul oricarei celule 'capitolul +.9(. Cand este $orba despre celule ce contin !ormule, Excel o!era o trasatura in plus, care nu este disponibila la modi!icarea tuturor celulelor: atunci cand desc%ideti celula in mosul editare 'prin apasarea tastei F2 sau prin dublu click in acea celula(, adresele de celula din !ormula introdusa $or !i colorate cu di!erite culori. #e asemenea, celulele ale caror adrese apar in aceasta !ormula $or purta c%enare de aceeasi culoare cu adresele lor (Figura -). Aceasta trasatura este !oarte utila atunci cand doriti sa $eri!icati corectitudinea unei !ormule, celulele :implicate: de$enind e$idente in !oaia de calcul. Ob&ervatie: Puteti edita !ormula si prin tragerea c%enarelor colorate in alte pozitii cu a utorul mouse-ului Adresele de celula absolute sunt adrese care nu se modi!ica la copierea !ormulei in alta celula. Acestea sunt de tipul IEI3, semnul dol"r 'I( !iind !olosit pentru a :!ixa: coloana sau randul. #e asemenea exista si adrese :semi-absolute: de tipul IE3 sau EI3, in care, la copiere se modi!ica doar numarul
/;
randului, respecti$ al coloanei. &n Figura - este ilustrat comportamentul di!erit al adreselor absolute si relati$e la copierea !ormulelor. Ob&ervatie. *n mod rapid de a introduce o adresa absoluta este ca in timp ce introduceti !ormula, imediat dupa ce ati introdus o adresa relati$a 'de ex GA( sa apasati tasta F . Excel $a trans!orma adresa pe care o gaseste la stanga cursorului din relati$a in absoluta ' IGIA(. Ati $azut cum se lucreaza cu adresele absolute in !ormule. , alta metoda este !olosirea de nume pentru anumite celule. #aca ,de exemplu, a$eti un tabel cu preturile unor produse, exprimate in *)#, si trebuie sa calculati in !iecare zi pretul in lei, in !unctie de cursul dolarului, o solutie rapida este sa alcatuiti tabelul precum in Figura - si apoi sa introduceti in coloana : Pret i( lei: !ormule care sa realizeze inmultirea intre pretul in *)# si celula care contine cursul. "etoda de lucru cu nume presupune denumirea celulei care contine cursul intr-un mod sugesti$ 'de exemplu Curs( si !olosirea in !ormula a acestui nume, in loc de adresa celulei. A$anta ul este ca in acest !el nu trebuie sa lucrati cu adrese absolute, iar !ormula pastreaza numele nesc%imbat la copiere. &ata pasii: selectati celula care contine cursul ' &3 in exemplu( si derulati meniul I(sert, apoi submeniul /"+e si alegeti optiunea 7efi(e... (Figura (). in !ereastra de dialog aparuta introduceti numele pe care doriti sa-l dati celulei in campul /"+es i( ;or4.oo4. ,bser$ati in campul Refers to adresa absoluta a celulei selectate. 1alidati prin click pe O1 (Figura 3). introduceti in prima celula din coloana Pret i( lei o !ormula care sa e!ectueze inmultirea intre pretul in *)# si numele pe care l-ati dat celulei care contine cursul ' J&$Hcurs(. copiati !ormula si inserati-o si in celelalte celule din coloana Pret i( lei. Excel $a modi!ica doar adresa celulei care contine pretul in lei, si $a pastra numele atribuit celulei care contine cursul (Figura /). Ob&ervatie: Aplicarea unui nume unei celule se poate realiza !oarte rapid selectand celula si introducand numele dorit in campul de adresa (Figura 0). #aca doriti sa renuntati la un nume de celula, in !ereastra de dialog 7efi(e ("+e selectati numele dorit si !aceti click pe 7elete. Copierea !ormulelor cu mouse-ul !unctioneaza la !el cu copierea celulelor cu a utorul mouse-ului: introduceti o !ormula intr-o celula si apoi selectati celula (Figura -). pozitionati mouse-ul in coltul din dreapta os al celulei, pana cand cursorul ia !orma unei cruci negre (Figura (). !aceti click stanga si selectati prin tragere domeniul de celule unde doriti inserata !ormula din celula sursa. eliberati butonul stanga al mouse-ului. Excel a copiat !ormula si a :adaptat: adresele de celula pe care aceasta le contine (Figura 3). "utarea celulelor ce contin !ormule se realizeaza identic cu mutarea celulelor care nu contin !ormule. #i!erenta !ata de copiere este ca atunci cand mutati o celula care contine o !ormula, !ormula $a ramane nemodi!icata. Cu alte cu$inte, Excel nu mai :adapteaza: !ormula la noua adresa. #e asemenea, atunci cand mutati celule care !ac parte dintr-o !ormula, Excel $a modi!ica automat !ormula pentru a returna acelasi rezultat. Aceste trasaturi !unctioneaza identic si atunci cand celulele sunt mutate ca rezultat al introducerii de noi randuri sau coloane. Figura - si Figura ( ilustreaza !aptul ca Excel adapteaza !ormulele ast!el incat mutarea celulelor sa nu in!luenteze rezultatul. &maginati-$a ca numai pentru a calcula media aritmetica a unui sir lung de $alori trebuie intai realizata adunarea tuturor acestora, apoi realizata o numaratoare a lor si de abia in !inal se e!ectueaza impartirea sumei la numarul de $alori pentru a obtine media aritmetica. Excel cunoaste acest algoritm si realizeaza automat cei trei pasi atunci cand intalneste !unctia :medie aritmetica: ' ",er"!e(. Excel contine o lista !oarte cuprinzatoare de !unctii, impartite pe domenii de acti$itate: !unctii contabile, !inanciare, statistice, matematice, etc. &n continuare $om explicita lucrul cu !unctii. Functiile sunt compuse din doua elemente: numele !unctiei 'care transmite programului Excel algoritmul de calcul - deci ce operatii trebuie intreprinse si care este ordinea lor( si argumentele. Argumentele !unctiilor sunt datele pe care Excel le !oloseste atunci in aplicarea algoritmilor. Fiecare !unctie are de!inite un numar de argumente si tipul lor. Ceea ce insemna ca la o !unctie care lucreaza cu date argumentele $or !i date calendaristice, iar la o !unctie care lucreaza cu numere argumentele $or !i numere, dupa cum la !unctiile care lucreaza cu texte, argumentele $or !i siruri de
/=
caractere. .ipul argumentelor si sintaxa !ormulei trebuie respectate intocmai pentru a obtine rezultate corecte. #e exemplu, !unctia de trans!ormare co(,ert are urmatoarea sintaxa: CO/#ERT'(u+.er,fro+Lu(it,toLu(it(. Aceasta inseamna ca daca doriti sa trans!ormati +,; km in mile marine $eti introduce expresia Jco(,ertF3.%*>4+>*>/+i>G. #upa cum obser$ati, argumentele !unctiilor se precizeaza intre paranteze (Figura -). Ob&ervatie: #aca introduceti aceasta !ormula si E4CE5 returneaza eroare, $a trebui sa instalati un Add-in pentru anliza : A("l0sis Tool8"c4. #upa cum am mentionat, Excel cuprinde o lista impresionanta de !unctii prede!inite, ceea ce !ace imposibil ca un utilizator sa le cunoasca pe toate si mai mult, sa tina minte si sintaxa corecta a !iecareia. Pentru aceasta exista un asistent pentru !unctii care o!era posibilitatea de alegere a !unctiilor dintr-o lista, prezentand totodata si sintaxa acestora 'numarul de argumente si tipul lor(. Pentru a utiliza asistentul: derulati meniul I(sert si alegeti optiunea Fu(ctio( (Figura -). pe ecran $a aparea !ereastra de dialog P"ste fu(ctio( (Figura (). &n parte din stanga exista o lista cu categorii iar in !ereastra din dreapta sunt enumerate !unctiile ce !ac parte din acea categorie. #e asmenea, in partea de os a !erestrei de dialog este prezentata sintaxa !unctiei si ceea ce returneaza 'rezultatele posibile(. alegeti !unctia dorita 'de exemplu !unctia SMRT - radical( si !aceti click pe O1. pe ecran apare o !ereastra de dialog speci!ica !unctei aleasa, care $a cere sa speci!icati argumentele !ie prin introducerea lor !ie prin speci!icarea unei adrese de celula 'de pre!erat( ) introduceti adresa 'adresele( celulei 'celulelor( care contine 'contin( argumentul 'argumentele( cerute de !unctia pe care ati ales-o. Pe masura ce speci!icati adresele de celula, Excel preia si $a arata $alorile din acele celule cat si rezultatul aplicarii !ormulei (Figura 3)) cand ati introdus toate argumentele cerute de !unctie con!irmati prin click pe O1. Excel $a a!isa in celula respecti$a rezultatul calculului (Figura /). Ob&ervatie: *tilizatorii a$ansati cunosc in general sintaxa !unctiilor cu care lucreaza in mod curent si de aceea introduc !ormulele direct in celula, !ara a !olosi asistentul. #e asemenea, exista posibilitatea de a !olosi ca argument al unei !unctii o alta !unctie 'de exemplu expresia Jd"0F(o;FGG $a returna sub !orma de numar ziua curenta(. Pentru " i(troduce o for+ul" i(tr<o celul" i(ce8eti cu se+(ul >e!"l> 'J(. Formulele pot opera direct cu numere sau cu adrese de celula. Adresele de celula pot !i absolute sau relati$e. Adresele relati$e se modi!ica odata cu copierea !ormulelor iar cele absolute raman nesc%imbate. Functiile sunt un set de operatii prede!inite, pe care Excel le executa automat. Fiecare !unctie are o anumita sintaxa si opereaza cu anumite argumente. Argumentele sunt precizate intre paranteze, dupa numele !unctiei. , !unctie poate contine ca argumente alte !unctii. -u trebuie sa memorati toate !unctiile si sintaxa lor. Excel $a pune la dispozitie un asistent pentru lucrul cu !unctii. "ai multe in!ormatii despre o anumita !unctie 'sintaxa, argumente si mod de !olosire( puteti obtine din -ELP 'acti$at prin tasta F1(. 3.2.6. Gr"fice "odalitatea cea mai expresi$a de a sintetiza in!ormatiile sunt gra!icele. Excel pune la dispozitie mai multe tipuri de gra!ice, potri$ite pentru di!erite situatii. #e exemplu, pentru a ilustra tendinta unei $ariabile, cel mai indicat este un gra!ic cu puncte< in sc%imb pentru a ilustra cel mai bine impartirea pe procente este indicat un gra!ic tip :placinta: ' Pie(. Pentru a realiza un gra!ic, trebuie intai sa selectati zona din !oaia de calcul care contine datele pe baza carora doriti sa alcatuiti gra!icul (Figura -) si apoi sa alegeti una din optiunile: derulati meniul I(sert si alegeti optiunea C5"rt (Figura (). !aceti click pe butonul special din bara de intrumente (Figura 3). Aceste operatii au ca rezultat desc%iderea unei noi !erestre de dialog : C5"rt ;i="rd - asistentul pentru gra!ice (Figura /). 1om urmari in continuare pasii pe care trebuie sa-i parcurgeti pana la !inalizarea gra!icului Primul pas pe care trebuie sa-l parcurgeti este alegerea unui tip de gra!ic. -a$igati printre categoriile din partea stanga 'C5"rt t08e( si alegeti tipul de gra!ic din lista din partea dreapta ' C5"rt su.<t08e(
/B
(Figura -). Pentru a $a !ace o prima idee despre cum $a arata gra!icul, !aceti click si tineti apasat butonul Press "(d -old to #ie; S"+8le. #upa cum am mentionat anterior, di!eritele tipuri de gra!ice sunt puse la dispozitie pentru di!erite situatii. #aca !aceti click pe etic%eta cu numele Custo+ t08es Excel $a pune la dispozitie inca o lista cu tipuri de gra!ice, personalizate 'Custo+(. Acestea sunt tipuri de gra!ice care se bazeaza pe cele standard si caror le-a !ost aplicata de a o anumita !ormatare (Figura (). Cand $-ati decis asupra tipului de gra!ic pe care il $eti !olosi, treceti mai departe prin click pe /ext. *rmatorul pas este $eri!icarea si e$entual corectarea sursei gra!icului, adica a zonei de celule din care se extrage in!ormatia pentru construirea acestuia. Excel $a o!era posibilitatea de a preciza daca seriile de $alori sunt ordonate pe randuri 'Ro;s( sau coloane 'Colu+(s(. Atunci cand sc%imbati orientarea seriilor de $alori Excel $a prezinta nou !orma a gra!icului. (Figurile - &i (). #aca din di!erite moti$e Excel nu a interpretat corect in!ormatiile din zona de celule selectata, sau daca doriti sa mai operati anumite modi!icari asupra seriilor de $alori 'sa excludeti sau adaugati serii de $alori sau sa aplicati alte etic%ete pentru seriile respecti$e(, !aceti clik pe etic%eta Series. Fereastra de dialog se $a trans!orma corespunzator in !unctie de orientarea pe randuri sau coloane a seriilor de date (Figurile 3 &i /). Cand ati e!ectuat toate modi!icarile dorite, continuati spre pasul urmator prin click pe /ext. Pasul al treilea este stabilirea optiunilor gra!icului. A$eti la dispozitie = categorii: /. Titles - stabiliti titlul gra!icului si cum se $or numi cele doua axe (Figura -). 0. Axes - stabiliti daca sunt a!isate si $alorile pe cele doua axe (Figura (). +. Gridli(es - stabiliti cat de !ina este impartirea in patrate a gra!icului 'grid ? grila(. "a or gridlines realizeaza o sectionare in patrate mai mari iar "inor gridlines in patrate mai mici 'si deci mai multe( (Figura 3)) 9. Le!e(d - stabiliti daca sa !ie a!isata legenda pentru gra!icul respecti$ (Figura /)) ;. 7"t" l".els - a!iseaza pe gra!ic $alorile care au condus la alcatuirea lui (Figura 0)) =. 7"t" t".le - a!iseaza alaturi de gra!ic tabelul de $alori (Figura 1)) Cand ati parcurs toate optiunile, treceti la ultimul pas prin click pe /ext. *ltimul pas este alegearea uneia din optiunile de pozitionare a gra!icului: intr-una din !oile de calcul existente sau introducerea unei noi !oi de calcul cu un nume de!init de utilizator. #upa ce ati ati ales !aceti click pe Fi(is5 si Excel $a introduce gra!icul in pozitia indicata (Figura (). &n continuare $eti in$ata sa modi!icati dimnensiunea gra!icului, optiunile acestuia si c%iar si pozitia lui in !oaia de calcul. #upa ce ati introdus un gra!ic in !oaia de lucru $eti dori sa-i sc%imbati pozitia sau sa-i a ustati dimensiunea. Pentru aceste operatii este su!icient sa !aceti click stanga o singura data pe gra!ic si acesta se $a selecta. Acum putei prin tragere sa-l redimensionati (Figura -) sau repozitionati (Figura (). #aca !aceti click dreapta in di!erite zone din gra!ic $eti putea modi!ica di!erite proprietati ale acestuia, in principal culorile. Pentru a obtine din nou una din cele 9 !erestre de dialog ale Asistentului pentru gra!ice !aceti click dreapta catre marginea gra!icului si alegeti una din optiunile C5"rt t08e* Source d"t"* C5"rt o8tio(s si Loc"tio( (Figura 3). Pentru copierea sau mutarea gra!icelor, pasii sunt cei cunoscuti de a: intai selectati gra!icul, apoi acti$ati comanda Co80 'prin Ctrl<C sau cu a utorul mouse-ului( sau Mo,e 'prin Ctrl<X sau cu a utorul mouse-ului( si apoi inserati-l prin acti$area comenzii P"ste 'prin Ctrl<# sau cu a utorul mouse-ului(. #aca doriti sa stergeti un gra!ic, selectati-l mai intai printr-un click stanga si apoi apasati tasta 7elete. 3.2.A. O.iecte i( foile de c"lcul. ,biectele sunt !isiere create cu alte programe, !isiere care pot !i introduse in Excel. ,biectele pot !i de !oarte multe tipuri, dar cele mai des intalnite sunt imaginile 'pozele( si textele cu !ormat artisitic: 3ord"rt. #e asemenea, organigramele 'Or!"(i="tio( c5"rt( sunt niste obiecte des intalnite. &ntroducerea obiectelor se realizeaza prin derularea meniului I(sert si alegerea optiunii O.Nect... (Figura -)) Aceasta are ca rezultat desc%iderea unei !erestre de dialog care $a lasa sa alegeti tipul de !isier -"ig( #upa ce ati ales obiectul dorit, con!irmati prin click pe O1. &n !oaia de lucru $a !i introdus acest obiect si se $a desc%ide programul cu care sunt create acel tip de !isiere. Editati obiectul respecti$ iar cand ati terminat, inc%ideti !ereastra si $eti !i intrebat daca doriti sa sal$ati sc%imbarile si sa :updatati: obiectul din !oaia de calcul (Figura 3). Con!irmati prin click pe O1.
/C
#erulati meniul I(sert, submeniul Picture (Figura -). Acesta prezinta urmatoarele optiuni: Cli8 Art - acestea sunt imagini speci!ice pac%etului Microsoft Office. Ele sunt impartite pe categorii 'Animals, >ussiness, Entertainment, etc(. Fro+ file - puteti alege orice imagine dintre cele care le a$eti sal$ate pe %arddisk. )e $a desc%ide o !ereastra in care speci!icati imaginea. Autos5"8es - sunt !orme prede!inite dintre care puteti alege 'linii, sageti, etc(. )e $a acti$a bara de intrumente Autos5"8es. Acestea pot !i gasite si in partea de os a !erestrei Excel (Figura () Or!"(i="tio( C5"rt - puteti crea organigrame. #aca alegeti aceasta optiune se $a desc%ide o !ereastra speciala care $a pune la dispozitie instrumente speci!ice crearii unei organigrame. 3ord"rt - texte cu !ormatari artistice. Fro+ sc"((er or C"+er" - daca a$eti instalata aceasta optiune puteti introduce direct in Excel imagini scanate sau poze de la un aparat digital. "odi!icarea obiectelor se realizeaza la !el cu modi!icarea gra!icelor: /. !aceti un singur click stanga pe obiectul respecti$ pentru a-l selecta. ,data selectat obiectul acesta poate !i: repozitionat 'prin tragere cu mouse-ul(, redimensionat 'prin tragerea de patratelele de redimensionare(, sters 'cu tasta 7elete(, copiat sau mutat 'Ctrl<C sau Ctrl<X si apoi Ctrl<#(. 0. !aceti click dreapta pe obiect pentru a obtine meniul contextual a!erent obiectului respecti$. +. !aceti dublu-click pe obiect pentru a-l edita cu programul special asociat cu acel tip de !isiere. 9. !aceti click in a!ara obiectului pentru a inc%ide !ereastra de editare a acestuia si a sal$a sc%imbarile. &n Excel se pot introduce di!erite obiecte. ,biectele sunt !isiere create cu alte programe. ,biectele cel mai !rec$ent inserate sunt !isierele tip Cli8 Art* !isierele tip imagine 'Picture( si organigramele 'Or!"(i="tio( c5"rt(. ,biectele inserate pot !i repozitionate, redimensionate, sterse si editate. Editarea obiectelor inserate se !ace cu programele speci!ice care le-au creat. #upa ce ati editat un obiect inc%ideti !ereastra de editare si sal$ati sc%imbarile. Pentru anumite tipuri de obiecte este su!icient sa !aceti click in a!ara acestuia.
/D
S-ar putea să vă placă și
- Inventor CarteDocument215 paginiInventor Carteeuroused100% (5)
- Tratarea - Apei.reziduale - Si.a.gazului RezidualDocument508 paginiTratarea - Apei.reziduale - Si.a.gazului RezidualOana IonescuÎncă nu există evaluări
- Curs Mecanica FluidelorDocument130 paginiCurs Mecanica FluidelorAlexandrescu Andrei100% (5)
- Bazele Transferului de Caldura PDFDocument258 paginiBazele Transferului de Caldura PDFLeo CrisuÎncă nu există evaluări
- Curs Mecanica FluidelorDocument130 paginiCurs Mecanica FluidelorAlexandrescu Andrei100% (5)
- Calculul Dozelor Si Stabilirea Zonelor Planificate de Urgenţă Radiologică În Cazul CNE CernavodăDocument70 paginiCalculul Dozelor Si Stabilirea Zonelor Planificate de Urgenţă Radiologică În Cazul CNE CernavodăAlin NiculescuÎncă nu există evaluări
- Curs - Rezistenta Materialelor Partea 1Document252 paginiCurs - Rezistenta Materialelor Partea 1Bogdan Dobrinaș92% (12)
- Semestrul2rezistenta MaterialelorDocument139 paginiSemestrul2rezistenta MaterialelorAndreea Ragalie100% (1)
- Inventor CarteDocument215 paginiInventor Carteeuroused100% (5)
- Radio Protect I eDocument24 paginiRadio Protect I eAlin NiculescuÎncă nu există evaluări
- Calculul Termic Al Circuitului Secundar Pentru CNE de Tip CANDU 6 in Diferite Configuratii de Preincalzire RegenerativaDocument62 paginiCalculul Termic Al Circuitului Secundar Pentru CNE de Tip CANDU 6 in Diferite Configuratii de Preincalzire RegenerativaAlin NiculescuÎncă nu există evaluări
- Ap 1000Document23 paginiAp 1000Alin NiculescuÎncă nu există evaluări
- LuminaDocument14 paginiLuminaAlin NiculescuÎncă nu există evaluări
- Ap 1000Document23 paginiAp 1000Alin NiculescuÎncă nu există evaluări
- Introducere in AutoLISPDocument6 paginiIntroducere in AutoLISPAlin NiculescuÎncă nu există evaluări
- Ap 1000Document23 paginiAp 1000Alin NiculescuÎncă nu există evaluări
- Desenarea 3DDocument5 paginiDesenarea 3DAlin NiculescuÎncă nu există evaluări
- 101 Retete Fantastice PDFDocument40 pagini101 Retete Fantastice PDFsweety3878100% (1)
- Energia Curentilor MareiciDocument16 paginiEnergia Curentilor MareiciAlin NiculescuÎncă nu există evaluări
- Unitati de Masura Pt. RadiatiiDocument3 paginiUnitati de Masura Pt. RadiatiiAlin NiculescuÎncă nu există evaluări
- 101 Retete Fantastice PDFDocument40 pagini101 Retete Fantastice PDFsweety3878100% (1)
- Energia Curentilor MareiciDocument14 paginiEnergia Curentilor MareiciAlin NiculescuÎncă nu există evaluări
- VrabieMihai - Calculul Placilor Plane Si CurbeDocument4 paginiVrabieMihai - Calculul Placilor Plane Si CurbeAlin NiculescuÎncă nu există evaluări
- Extras L319 Instr La Locul de MuncaDocument2 paginiExtras L319 Instr La Locul de MuncaAlin NiculescuÎncă nu există evaluări
- Sudarea Cu PlasmaDocument18 paginiSudarea Cu PlasmaAlin Niculescu100% (1)
- Sinteza L 319 Si NM Ale L 319Document7 paginiSinteza L 319 Si NM Ale L 319Alin NiculescuÎncă nu există evaluări
- Spatii MetriceDocument5 paginiSpatii MetriceIaSoftÎncă nu există evaluări
- Analiza Matematica (Anul I)Document201 paginiAnaliza Matematica (Anul I)aurelian96% (68)
- Analiza Matematica (Anul I)Document201 paginiAnaliza Matematica (Anul I)aurelian96% (68)