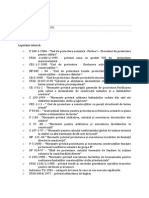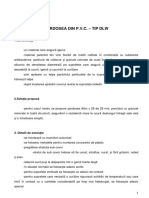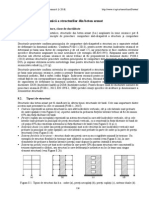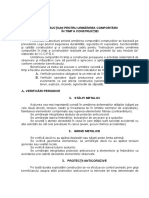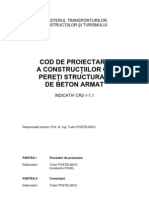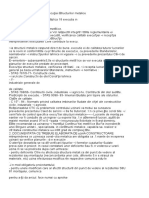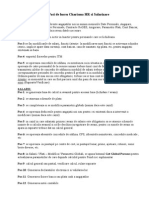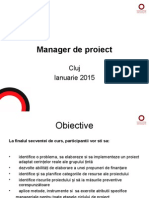Documente Academic
Documente Profesional
Documente Cultură
Manual Primavera Capitol 1
Încărcat de
adimoisucTitlu original
Drepturi de autor
Formate disponibile
Partajați acest document
Partajați sau inserați document
Vi se pare util acest document?
Este necorespunzător acest conținut?
Raportați acest documentDrepturi de autor:
Formate disponibile
Manual Primavera Capitol 1
Încărcat de
adimoisucDrepturi de autor:
Formate disponibile
Primavera
Capitolul 8
Transferul datelor intre Primavera si Microsoft
Excel
Obiective:
Exportul datelor activitatilor intr-o aplicatie
Modificarea informatiilor proiectelor in aplicatie
Importul informatiilor din aplicatie
Capitolul 8: Transferul datelor intre Primavera si Microsoft Excel 8 - 1
Primavera
Export wizard
Puteti sa importati sau exportati date din sau in baza de date Primavera utilizand fisiere
externe si apoi sa faceti accesibile aceste informatii si altor utilizatori sau nonutilizatori
Primavera. Export Wizard va permite sa aleeti formatul si datele pe care doriti sa le
exportati. Puteti expota informatii! asa cum sunt activitatile! relatiile dintre activitati!
resurse! alocarea resurselor si c"eltuielile.
Formatul fisierelor exportate
Optiunea #preeds"eet $%&#' va permite sa exportati date din proiect in Microsoft Excel
sau in alta aplicatie de calcul tabelar.
Etape:
1. (esc"ideti proiectul Bldg-EX.
). In meniul File! apasati Export.
*. #electati Spreadsheet-(XLS), apoi apasati butonul Next.
Capitolul 8: Transferul datelor intre Primavera si Microsoft Excel 8 - )
Primavera
Tipul exportului
+iecare data selectata pentru a fi exportata intr-un ,or-s"eet separat in aplicati
spreed"eet. .ipurile de export valabile sunt cele selectate informatul export.
Etape:
1. #electati toate tipurile de export afisate.
). /pasati butonul Next.
Capitolul 8: Transferul datelor intre Primavera si Microsoft Excel 8 - *
Primavera
Selectati proiectele
In Export Wizard! selectati proiectele pe care doriti sa le exportati din lista curenta de
proiecte desc"ise.
Etape:
1. #electati proiectul Bldg-EX pentru a fi exportat.
). /pasati butonul Next.
Capitolul 8: Transferul datelor intre Primavera si Microsoft Excel 8 - 0
Primavera
Selectarea sabloanelor
Puteti crea si modifica un sablon $e.. template' de1a existent ce contine specificatii pentru
exportul fisierului. In cadrul sablonului! selectati coloanele! filtrele si criteriile pentru fiecare
clasa de date. 2oloana! filtrul si criteriile de sortare se aplica doar clasei de date selectate.
Puteti defini criterii pentru fiecare clasa de date.
Etape:
1. In fereastra de dialo Select Template apasati butonul Add.
). .astati numele modelului predefinit <Modify Data>
Capitolul 8: Transferul datelor intre Primavera si Microsoft Excel 8 - 3
Primavera
!dau"ati coloane fisierului #$S
2ampurile de date valabile pentru a fi adauate ca si coloane se bazeaza pe clasele de
date selectate.
Etape:
1. #electati Activities in sectiunea claselor de date.
). In etic"eta ol!m"s in bara Availa#le $ptio"s! apasati %ro!p a"d Sort B&, List.
*. In Availa#le $ptio"s! selectati $rigi"al '!ratio" si (emai"i"g '!ratio"! apoi
apasati butonul pentru a le muta in #elected Options.
0. #electati clasa de date Activit& relatio"ship.
3. /pasati butonul pentru a muta coloanele din sectiunea Selected $ptio"s.
4. In sectiunea Availa#le $ptio"s! selectati Lag. /pasati pentru a muta in
sectiunea Selected $ptio"s.
5. #electati clasa de date (eso!rce Assig"me"ts.
6. #electati coloana B!dgeted )"its*Time. /pasati pentru a le muta in Selected
$ptio"s.
Capitolul 8: Transferul datelor intre Primavera si Microsoft Excel 8 - 4
Primavera
!tribuiti o ordine de sortare
In templaturile de export! puteti adaua un criteriu de sortare datelor exportate.
Etape:
1. #electati etic"eta Sort.
). In bara laterala de comenzi! apasati butonul Add.
*. #electati numele Activit& +'.
0. /pasati butonul $,.
3. /pasati butonul Next.
Capitolul 8: Transferul datelor intre Primavera si Microsoft Excel 8 - 5
Primavera
Selectati locatia fisierului #$S
#electati o locatie unde sa salvati fisierul %&#. Export ,izard va aloca I( proiectului ca
numele fisierului! dar puteti sc"imba numele fisierului. (aca exportati proiecte multiple!
fisiere Excel separate vor fi create pentru fiecare proiect.
Etape:
1. In campul Select Excel File! dati dublu clic- si cautati locatia unde doriti sa salvati
fisierul %&#! -.Trai"i"g 'ocs.
). In campul File Name! verificati sa fie trecut Bldg-EX.xls .
*. In campul Files o/ T&pe! verificati sa apara Excel Files.
0. /pasati butonul $pe".
3. /pasati butonul Next.
Capitolul 8: Transferul datelor intre Primavera si Microsoft Excel 8 - 6
Primavera
%ezumat
Informatiile sumarizate include in director in care fisierele exportate au fost salvate si ariile
subiectelor care au fost exportate in fisier.
Etape:
1. 7erificati sumarul informatiilor exportate in fisier.
). /pasati butonul Fi"ish.
*. /pasati butonul $, pentru a confirma faptul ca exportul a fost realizat cu succes.
Capitolul 8: Transferul datelor intre Primavera si Microsoft Excel 8 - 8
Primavera
Modificarea datelor din proiect in Excel
(upa ce ati exportat fisierul %&# din Primavera! puteti incepe proiectul modificand datele
acestuia direct din Excel.
Foaia de calcul #$S
2and exportati datele intr-un fisier %&#! fiecare clasa de date este exportata intr-un foaie
separata din cadrul fisierului %#&. +iecare clasa de date se reaseste sub urmatoarele
denumiri:
!cti&ities - ./#9
!cti&ities %elations'ips - ./#9P:E(
Expenses - P:O;2O#.
%esources - :#:2
%esource !ssi"nements - ./#9:#:2
Primele doua randuri din fiecare paina contine urmatoarele informatii:
(rimul rand - valoarea coloanelor identifica numele fisierului care a fost
exportat. Pentru a importa datele cu succes! nu sc"imbati valoarea acestor
cellule.
!l doilea rand - <umele campurilor Primavera ce corespund fiecarui fisier de
date. /ceste celule pot fi editate.
Capitolul 8: Transferul datelor intre Primavera si Microsoft Excel 8 -
1=
Primavera
!ctualizarea datelor din Excel
Odata ce fisierul %&# al proiectului este desc"is! veti dori probabil sa desfasurati coloanele
pentru a vedea informatiile mai clar.
Etape:
1. 2autati locatia -.Trai"i"g 'ocs .
). (ati dublu clic- pe fisierul %&#! BL'%-EX! ce se afla in locatia 2:>.rainin (ocs.
*. #electati fila Tas0 din cadrul fisierului. (esfasurati coloana cat este necesar astfel
incat sa vizualizati datele.
0. (ati clic- pe fiecare paina pentru a vizualiza datele.
Capitolul 8: Transferul datelor intre Primavera si Microsoft Excel 8 -
11
Primavera
?rmatoarele date va pot a1uta sa importati date din proiect:
/tunci cand actualizati datele proiectului in Excel! cum ar fi unitati! costuri!
durata si procente de realizare! importati datele pe rand. Interitatea datelor
poate fi compromisa daca aleeti sa actualizati simultan mai multe campuri in
Primavera.
In Excel! pentru a stere un rand de date in coloana 'elete This (o1 tastati @(A
sau @dA.
/dauati elementele in dictionarele Primavera inainte de a le asocial activitatilor
in Excel. (aca atribuiti o noua valoare unei activitati sau resurse care nu poate
exista in Primavera! importul nu va determina adauarea acestuia direct in
dictionar. /ceasta se aplica resurselor! rolurilor! codurilor de activitati si valorilor!
calendarelor! conturilor de c"eltuieli! WB#! si codurilor de resurse.
:andul aferent unei activitati necesita existenta unui I( de activitate pentru ca
aceasta sa poata fi importata cu succes.
/ctualizati fiecare clasa de date intr-o fila proprie! separata.
<u modificati limba de utilizare in Primavera $.ools! &anuae'. (e exemplu!
daca textul din fisierul de export este in enleza! datele actualizate trebuie sa fie
tot in enleza.
Exportati coloana Activit& T&pe in Primavera pentru a atribui noi activitati.
Primavera va atribui tipul implicit de activitate $Pro1ect (etails! etic"eta (efaults'
noii activitati daca acesta nu este specificat.
In Primavera! apasati clic- dreapta in fereastra Activitaties si selectati apoi
Export to Excel pentru a exporta rapid coloanele afisate in aspectul $laCout'
curent.
?tilizati etic"eta ?#E:(/./ in foaia de calcul din Excel ca referinta pentru
setarile preferentiale definite de utilizator $Edit! ?ser Preferences' din
Primavera. <u editatiDmodificati aceasta informatie.
Capitolul 8: Transferul datelor intre Primavera si Microsoft Excel 8 -
1)
Primavera
Pentru proiectul Bld-Ex! resursa Electrician lucreaza un proram cu norma partiala.
(atorita unei s"imbari in scopul proiectului! Electricia" este acum planificat sa lucreze cu
norma intreaa.
Etape:
1. In etic"eta Tas0! desfasurati coloana! $rigi"al d!ratio".
). #electati activitatea BA2343.
*. .astati o noua valoare pentru Oriinal (uratrion <))>
0. In meniul File! apasati Save.
3. Inc"ideti aplicatia 5icroso/t Excel.
Capitolul 8: Transferul datelor intre Primavera si Microsoft Excel 8 -
1*
Primavera
*mportarea Datelor din Excel in (rima&era
(upa ce ati actualizat datele in Excel! importati datele in Primavera.
Etape:
1. In meniul File! apasati +mport.
). #electati un format de import! Spreedsheet-XLS.
*. /pasati butonul Next.
Capitolul 8: Transferul datelor intre Primavera si Microsoft Excel 8 -
10
Primavera
#electati fisierul pe care doriti sa il importati in Primavera.
Etape:
1. /pasati butonul pentru a selecta fisierul Excel Bldg-EX.xls.
). /pasati butonul $pe".
*. /pasati butonul Next.
Capitolul 8: Transferul datelor intre Primavera si Microsoft Excel 8 -
13
Primavera
#electati tipul de import din clasele de date pe care doriti sa la actualizati in Primavera.
.ipul de import valabil pentru a fi selectionat sunt cele de1a valabile in fisierul %&# vor fi
importate in Primavera.
Etape:
1. #electati tipul de import! Activities si (eso!rce Assig"me"ts.
). /pasati Next.
Capitolul 8: Transferul datelor intre Primavera si Microsoft Excel 8 -
14
Primavera
#electati proiectul in care doriti sa importati datele actualizate.
Etape:
1. (ati clic- in campul +mport To.
). (ati dublu 2lic- in +mport To si selectati un proiect! Bldg-Ex.
*. /pasati butonul Next.
0. /pasati butonul Fi"ish.
3. /pasati butonul $,.
Capitolul 8: Transferul datelor intre Primavera si Microsoft Excel 8 -
15
Primavera
%e&izualizarea datelor importate in (rima&era
Odata ce ati importat datele in proiect! puteti sa actualizati informatiile in Primavera.
Etape:
1. 2onfirmati faptul ca sunteti in fereastra /ctivitati.
). In La&o!t $ptio"s! selectati La&o!t, $pe".
*. #electati aspectul lassic 6BS La&o!t! apoi apasati $pe".
0. #electati activitatea BA2343-(evie1 a"d Approve 'esig"s.
3. 7erificati noua durata $rigi"al '!ratio" a activitatii.
Capitolul 8: Transferul datelor intre Primavera si Microsoft Excel 8 -
16
Primavera
!dau"area noilor date de planificare &ia Excel
Puteti adaua un nou proiect in Primavera utilizand Excel-ul. Pentru a ne asiura ca datele
sunt importate in Primavera corect! exportati un fisier ol din Primavera si adauati datele
din Excel.
Etape:
1. In Primavera! desc"ideti proiectul BL'g-Ne1.
). In meniul File! selectati Export.
*. #electati formatul de export Spreadsheet.
0. /pasati butonul Next.
3. #electati clasa de date! Activities, Acxtivit& (elatio"ships.
4. /pasati Next.
5. Bifati proiectul pe care doriti sa il exportati: Bldg-Ne1.
6. /pasati Next.
8. #electati sablonul Ne1 7ro8ect. /pasati Next.
1=. (ublu clic- in Select Excel File si salvati Bld-<e, in -.Trai"i"g 'ocs
11. /pasati butonul Next.
1). /pasati butonul Fi"ish.
1*. Inc"ideti proiectul Bldg-Ne1.
Capitolul 8: Transferul datelor intre Primavera si Microsoft Excel 8 -
18
Primavera
(aca exportati un proiect ce nu contine activitati! filele din fisierul %&# vor contine doar
capetele coloanelor si numele campurilor.
Etape:
1. In fereastra Windo,s! asiti -.Trai"i"g 'ocs.Bldg-NE6.xls.
). (esc"ideti fisierul pentru a vizualiza Bldg-NE6.xls
(upa ce ati desc"is un fisier ol din Primavera in Excel! transferati datele planificate in
foaia x&# exportata din Primavera.
Etape:
1. /1ustati dimensiunea coloanelor din fisierul Excel! Bldg-Ne1.xls.
). Inc"ideti fisierul.
*. In Windo,s! cautati -.Trai"i"g 'ocs.Bldg-Ne1 7ro8ect.xls.
0. (esc"ideti fisierul Ne1 7ro8ect.xls.
3. /pasati etic"eta ./#9.
4. :evedeti datele proiectului in format foaie de lucru
5. #electati etic"eta ./#9P:E( si verificati datele.
6. Iesiti din Excel.
Capitolul 8: Transferul datelor intre Primavera si Microsoft Excel 8 -
)=
Primavera
*mportul +oilor date in (rima&era
Odata ce informatiile despre /ctivitati au fost transferate in format foaie de calcul ! puteti
importa fisiere %&# in proiectul Primavera.
Etape:
1. In Primavera! desc"ideti un proiect! Bldg-NE6.
). In meniul File! clic- +mport.
*. #electati formatul de import! Spreadsheet-(Xls).
0. /pasati Next.
3. 2autati locatia -.Trai"i"g 'ocs.Bldg-Ne1 7ro8ect.xls.
4. /pasati Next.
5. #electati tipul de import! Activities si Activit& (elatio"ships.
6. /pasati Next.
8. (ublu clic- in campul +mport To si selectati proiectul Bldg-Ne1.
1=. /pasati butonul Next.
Capitolul 8: Transferul datelor intre Primavera si Microsoft Excel 8 -
)1
Primavera
11. /pasati butonul Fi"ish.
1). /pasati butonul $0.
1*. In bara (irectorC! selectati Activities.
10. :eplanificati proiectul.
13. In bara (isplaC Options! apasati La&o!t, $pe".
14. #electati aspectul lassic 6BS La&o!t.
Capitolul 8: Transferul datelor intre Primavera si Microsoft Excel 8 -
))
Primavera
%ecapitulare
*dei esentiale
(atele importate ! #preads"eet-$%&#'! va permite sa transferati din proiect in
format spreeds"eet! asa cu este de exemplu Microsoft Excel .
+iecare cateorie de date este exportata in paini diferite din cadrul fisierului de
export
*ntrebari recapitulati&e
1. +oaia de lucru ?#E:(/./ contine setari din )ser 7re/ere"ces din Primavera.
). .astati EEEEEEEEE pentru a stere un rand din +oaia de calcul %&#
*. ?n rand din Excel trebuie sa includa I(-ul /ctivitatii pentru a fi importat cu
succes.
Capitolul 8: Transferul datelor intre Primavera si Microsoft Excel 8 -
)*
S-ar putea să vă placă și
- Augustin Popa - Proiectarea FundatiilorDocument205 paginiAugustin Popa - Proiectarea Fundatiilorb_hgpÎncă nu există evaluări
- Breviar de Calcul RezistentaDocument0 paginiBreviar de Calcul RezistentaIsaincu ClaudiuÎncă nu există evaluări
- Pardoseli PVCDocument5 paginiPardoseli PVCadimoisucÎncă nu există evaluări
- Piscine Din Otel InoxidabilDocument13 paginiPiscine Din Otel InoxidabiladimoisucÎncă nu există evaluări
- Caiet de SarciniDocument383 paginiCaiet de SarciniIldiko Lukacs71% (7)
- Proiectarea Seismică A Structurilor Din Beton ArmatDocument12 paginiProiectarea Seismică A Structurilor Din Beton ArmatManu3006Încă nu există evaluări
- Tratamente AntibacterieneDocument3 paginiTratamente AntibacterieneadimoisucÎncă nu există evaluări
- Instructiuni de Urmarire in Timp-MetalDocument3 paginiInstructiuni de Urmarire in Timp-MetaladimoisucÎncă nu există evaluări
- Table RuukiDocument20 paginiTable RuukiGPÎncă nu există evaluări
- Cr2-1-1.1 (p85-2004) Cod de Proiectare DiafragmeDocument118 paginiCr2-1-1.1 (p85-2004) Cod de Proiectare DiafragmesonicproiectÎncă nu există evaluări
- Cap IX - Structuri MetaliceDocument6 paginiCap IX - Structuri MetaliceadimoisucÎncă nu există evaluări
- Instructiuni de Urmarire in Timp-BetonDocument2 paginiInstructiuni de Urmarire in Timp-BetonadimoisucÎncă nu există evaluări
- Constructii Metalice 1 - Dan MateescuDocument158 paginiConstructii Metalice 1 - Dan MateescuLaszlo Sipos100% (25)
- Constructii Metalice - Notiuni ElementareDocument165 paginiConstructii Metalice - Notiuni ElementarenesuferituÎncă nu există evaluări
- MANUAL - Manual Salarii Pontaj Pe Centre de Cost CharismaDocument55 paginiMANUAL - Manual Salarii Pontaj Pe Centre de Cost Charismaadimoisuc100% (4)
- Tehnologia de Executie A LucrarilorDocument43 paginiTehnologia de Executie A Lucrariloradimoisuc100% (2)
- Pasi de Lucru Charisma HR Si SalarizareDocument1 paginăPasi de Lucru Charisma HR Si SalarizareadimoisucÎncă nu există evaluări
- Constructii Metalice 3 Dan MateescuDocument150 paginiConstructii Metalice 3 Dan MateescuMircea BroascaÎncă nu există evaluări
- 3.caiet de Sarcini 2 ARHITECTURADocument7 pagini3.caiet de Sarcini 2 ARHITECTURAadimoisucÎncă nu există evaluări
- Manager de Proiect Suport Curs 2015iDocument61 paginiManager de Proiect Suport Curs 2015iadimoisucÎncă nu există evaluări
- Capitolul 2 RDocument12 paginiCapitolul 2 RadimoisucÎncă nu există evaluări
- Capitolul 7 RDocument16 paginiCapitolul 7 RadimoisucÎncă nu există evaluări
- Capitolul 9 RDocument9 paginiCapitolul 9 RadimoisucÎncă nu există evaluări
- Capitolul 3 RDocument16 paginiCapitolul 3 RadimoisucÎncă nu există evaluări
- Capitolul 4 RDocument9 paginiCapitolul 4 RadimoisucÎncă nu există evaluări
- Capitolul 19 RDocument11 paginiCapitolul 19 RadimoisucÎncă nu există evaluări
- Capitolul 5 RDocument13 paginiCapitolul 5 RadimoisucÎncă nu există evaluări
- Capitolul 6 RDocument16 paginiCapitolul 6 RadimoisucÎncă nu există evaluări
- Capitolul 18 RDocument12 paginiCapitolul 18 RadimoisucÎncă nu există evaluări