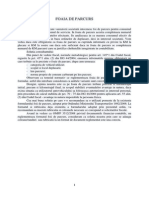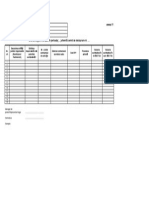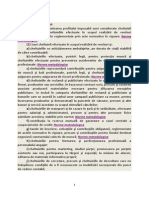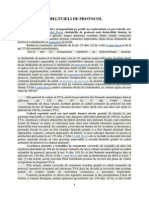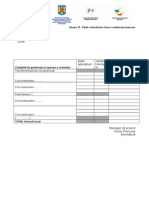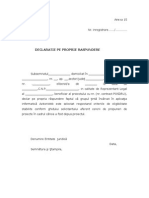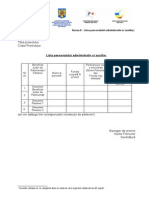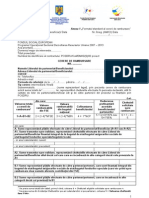Documente Academic
Documente Profesional
Documente Cultură
Suport de Curs - It
Încărcat de
Andreea Oana-Maria ScarlatTitlu original
Drepturi de autor
Formate disponibile
Partajați acest document
Partajați sau inserați document
Vi se pare util acest document?
Este necorespunzător acest conținut?
Raportați acest documentDrepturi de autor:
Formate disponibile
Suport de Curs - It
Încărcat de
Andreea Oana-Maria ScarlatDrepturi de autor:
Formate disponibile
1
SUPORT CURS
OPERATOR INTRODUCERE, VALIDARE I
PRELUCRARE DATE
Modulul 1: Comunicare
Modulul 2: Conceptele de baz ale tehnologiei informaiei
Modulul 3: Utilizarea computerului i organizarea fiierelor
Modulul 4: Procesare de text (Microsoft Word )
Modulul 5: Calcul tabelar Microsoft Excel
Modulul 6: Baze de date (Microsoft Acces )
Modulul 7: Prezentri multimedia ( Microsoft PowerPoint )
Modulul 8: Informaie i comunicare (Internet Explorer i Outlook Express)
2
CUPRINS
MODULUL 1: Comunicare..3
1.1. COMUNI CARE I N LIMBA ROMANA.......3
1.2.COMUNI CARE I N LIMBI STRAINE............15
1.3.COMPETENTE SOCIALE SI CIVICE..20
MODULUL 2: Conceptele de baz ale tehnologiei informaiei.22
2.1 NOIUNI GENERALE I PRI COMPONENTE ALE CALCULATORULUI.....22
2.2 HARDWARE...26
2.3 SOFTWARE.38
2.4 REELE INFORMAIONALE ............................................................................................ 44
MODULUL 3: Utilizarea computerului i organizarea fiierelor ..................................... 51
3.1 NOIUNI GENERALE DESPRE CALCULATOR ............................................................ 51
3.2 FERESTRE I OPERAII CU FERESTRE ........................................................................ 55
3.3 OPERAII CU FIIERE I DIRECTOARE (FOLDERE) ................................................ 60
3.4 UTILIZAREA DISCHETELOR I CD-URILOR ............................................................... 68
3.5 PROGRAME UTILITARE DE ARHIVARE ....................................................................... 69
MODULUL 4: Procesare de text (Microsoft Word ) ........................................................... 72
4.1 UTILIZAREA APLICAIEI MICROSOFT WORD .......................................................... 72
Modulul 5: Programul de calcul tabelar Microsoft Excel ................................................... 88
5.1 UTILITATE ............................................................................................................................. 88
Modulul 6: Baze de date ( Microsoft Access ).101
6.1 MICROSOFT ACCESS101
Modulul 7: Prezentri multimedia ( Microsoft PowerPoint ).102
7.1 Utilizarea aplicaiei PowerPoint102
7.2 EDITAREA TEXTULUI NTR-UN SLIDE ....................................................................... 112
7.3 DERULAREA UNEI PREZENTRI .................................................................................. 122
7.4 INSERAREA DE NOI SLIDE-URI ..................................................................................... 125
Modulul 8: Informaie i comunicare (Internet Explorer i Outlook Express) ................ 128
8.1 DEFINIREA CONEXIUNII LA INTERNET ..................................................................... 128
8.2 DEFINIREA CONTULUI DE POT ELECTRONIC ................................................. 128
8.3 CONFIGURAREA OPIUNILOR OUTLOOK EXPRESS ............................................. 130
3
Modulul 1: Comunicare
1.1. COMUNICARE N LIMBA OFICIAL
A comunica : A face cunoscut, a da de tire, a informa, a ntiina, a spune.
oamenii rein informaia astfel:
1 - 10% din ceea ce citesc,
2 - 20 % din ceea ce aud,
3 - 30 % din ceea ce vd,
4 - 50 % din ceea ce aud i vd,
5 - 70 % din ceea ce repet verbal i scriu,
6 - 90 % din ceea ce repet verbal i experimenteaz ?
Pentru oameni a comunica nseamn a pune n comun idei, fapte, emoii i sentimente,
opinii. Acestea circul sub form de mesaje. A comunica nseamn a emite, a transmite i a
recepiona mesaje.
Omul emite mesaje cnd vorbete, scrie, indic un obiect sau o imagine, zmbete, se
ncrunt, rspndete un anumit miros etc.
Omul recepioneaz mesaje cnd ascult, citete, privete, pipie, miroase , gust, etc. Se
observ c cea mai mare parte din timpul nostru comunicm cu ceilali. Comunicarea uman
presupune interaciunea dintre dou elemente: emitorul i receptorul , existena unor
instrumente eseniale: mesajul, mijlocul de comunicare precum i realizarea unor funcii primare:
codificarea, decodificarea, rspunsul i reacia invers.
tiai c.
4
Schema procesului de comunicare
Pentru a nelege n ce const fiecare din aceste elemente putem apela la exemplul unei
reclame TV la Coca Cola.
Emitorul: partea care trimite un mesaj unei alte pri n acest caz firma Coca Cola.
Mesajul: ansamblul de cuvinte , imagini i simboluri transmise de emitor reclama
difuzat efectiv de Coca Cola.
Mijlocul de comunicare: canalele de comunicare prin care mesajul ajunge de la emitor
la receptor n cazul nostru televiziunea.
Receptorul: partea care primete mesajul trimis de o alt parte n cazul nostru
consumatorul care vede reclama la Coca Cola.
Rspunsul : reaciile pe care le are receptorul el cumpr produse Coca Cola, le prefer
altor produse sau pur i simplu nu face nimic.
5
Zgomot: survine n timpul comunicrii poate fi reprezentat de faptul c atenia
consumatorului este distras de familie n timpul vizionrii.
Nivelurile comunicrii umane
Comunicarea uman se poate desfura pe mai multe niveluri distincte:
Comunicarea intrapersonal.este comunicarea individului cu sine nsui, atunci
cnd i ascult vocea interioar. Astfel el se cunoate i se judec pe sine. Se ntreab i i
rspunde. Gndete, analizeaz, reflecteaz. Evalueaz decizii. Repet mesajele destinate altora.
Comunicarea interpersonal.permite dialogul cu cellalt. Ne ajut s-i
cunoatem pe ceilali. Ne cunoatem mai bine pe noi prin imaginea lor despre noi. Ne ajut s
stabilim, ntreinem, distrugem relaii umane( prieteni, colegi, familie, cunotine noi).
Comunicarea n grupasigur schimburile n interiorul micilor grupuri umane. n
cadrul lor individul petrece o mare parte din viaa social i profesional. Se mprtesc
cunotine, experiene, se rezolv probleme, apar idei noi( colectivul clasei, cerc de prieteni)
Comunicarea public.orice gen de cuvntare, expunere, prezentare susinut n
faa unui auditoriu de mai mult de 3 persoane.
Comunicarea de mas.este cea prin care informm pe alii sau suntem
informai, panicai, amuzai, stresai de alii prin intermediul comunicaiilor de mas( televiziune,
radio, ziare, Internet) i n afara unei relaii interpersonale.
Forme de comunicare
Pentru a avea succes trebuie s tim s comunicm ct mai bine. Este greit s gndim c
o persoan care tie s comunice trebuie s vorbeasc mult. Comunicarea este att verbal ct i
non verbal i scris. n funcie de interlocutor trebuie s folosim ct mai convingtor toate cele
trei forme de comunicare.
Comunicarea verbal.
Comunicarea verbal este folosit n viaa de zi cu zi, dar i n relaiile interumane din
6
cadrul unei organizaii. Comunicarea verbal presupune existena a doi sau mai muli
interlocutori, permite emitorului s observe cum a fost primit mesajul i s-l modifice n
funcie de reaciile receptorului. De asemenea faciliteaz comunicrile delicate i permite
folosirea unei game variate de exprimare a unui mesaj ( dialog, expunere).
......... la o persoan pe care o considerai un bun orator. ntocmii o list cu calitile,
caracteristicile care o fac s aib succes atunci cnd vorbete. Sunt i lucruri care v irit la
persoana respectiv? Care?
......... la o persoan pe care o considerai un slab orator. ntocmii o list cu modalitile
prin care i-ar putea mbunti calitile de orator.
Ce ar trebui s facem pentru a comunica eficient? Ar trebui s-i facem pe ceilali s ne
plac. Cum?
Fii prietenos.
Respect sentimentele celorlali.
Fii interesant i interesat.
Mulumete-i mereu clientul.
Fii interesat de ceilali: pune ntrebri, ascult, fii atent, gsete un punct comun de
interes.
Recunoate cnd greeti.
Atunci cnd comunicai verbal fii ateni la urmtoarele elemente:
Exprim-i ideile clar.
Ai grij la cuvintele folosite, ele trebuie s exprime exact ce doreti tu.
ncercai s v punei n locul celuilalt.
Fii natural.
Pstrai un contact vizual cu interlocutorul.
Avei grij s folosii adecvat volumul vocii, dicia, accentul.
Nu vorbii prea repede i folosii pauze nainte de un cuvnt important.
7
Comunicarea nonverbal
Comunicarea verbal presupune existena a doi sau mai muli interlocutori, permite
emitorului s observe cum a fost primit mesajul i s-l modifice n funcie de reaciile
receptorului.
oamenii nu folosesc numai cuvinte pentru a comunica. Ei comunic i
nonverbal cu ajutorul gesturilor, expresiei feei, modului cum se mbrac sau i amenajeaz
biroul.
se spune c am comunica zilnic cu ajutorul a 4000 de cuvinte i sunete dar c
putem folosi n acelai timp circa 750 000 de semnale dintre care 15 000 doar ale feei.
Ce concluzie tragem? Putem s ne controlm vorbirea dar este mult mai greu s ne
controlm n ntregime informaiile emise de corpurile noastre.
Comunicarea nonverbal poate sprijini, contrazice sau substitui comunicarea verbal
avnd i un rol regulator i de control a acesteia.
Ansamblul elementelor nonverbale ale comunicrii este numit i metacomunicare.
Elementele comunicrii nonverbale sunt:
limbajul trupului,
limbajul spaiului,
limbajul vestimentaiei,
limbajul timpului,
limbajul tcerii,
limbajul culorii.
LIMBAJUL TRUPULUI
Corpul uman vorbete i uneori spune mai mult dect gura. Unele gesturi sunt nnscute:
oamenii fericii zmbesc, cei suprai au o figur trist.
unele gesturi se nva i difer de la o ar la alta: gestul inel sau OK, n
8
America nseamn corect, n Frana nul, n Japonia bani, n Italia homosexual.
Cum nvm s descifrm toate gesturile? Acest lucru e posibil numai prin antrenament
oamenii au identificat diferite posibiliti de interpretare a gesturilor:
9
Mesaj Gesturi, micri corespunztoare
Degajare Mini deschise, haina deschis.
Aprare Brae ncruciate pe piept, picioarele peste braele scaunului n timp ce st pe scaun,
picior peste picior, pumni strni, arat cu degetul arttor, lovituri cu mna n mas.
Evaluare Trece mna peste fa, capul dat pe spate, mngierea brbiei, privirea peste
ochelari, scoaterea ochelarilor, ine n gur braul ochelarilor, umple pipa, ridicarea
de
la birou, plimbarea prin camer, mna la baza nasului.
Suspiciune Nu se uit la persoana de fa, brae ncruciate, ndeprtare de persoana de fa,
nclinaia capului, privire ntr-o parte, atingerea sau frecarea nasului, frecarea
ochilor,
ncheierea hainei, freamtul nrilor.
Hotrrea Minile pe olduri, minile pe genunchi, ederea pe marginea scaunului, minile prind
de a lua o marginea mesei, apropierea de partener.
decizie
Reafirmare
Ciupirea pielii obrazului, ine n gur stiloul, frecarea degetelor mari,
atingerea
a poziiei sptarelor scaunului la intrarea n camer, roade unghiile, mini n buzunar.
anterioare
Cooperare Brae deschise, st pe marginea scaunului, deschiderea hainei.
ncredere inut dreapt, mini la spate, spate drept, mini n buzunar cu degetele mari n
afar, mini innd reverele hainei.
Dominare Picioare pe birou, picioare pe scaun, sprijinire de mas sau alte obiecte de mobilier,
teritorial aezarea de materiale de lucru pe mas i rearanjarea lor, arunc fumul de igar
spre tavan, mini la ceaf, corpul aplecat spre spate, privete partenerul de sus.
Nervozitate
Isi drege grasul, produce sunetul phui, fluiera, fumeaza tigara de la tigara, isi
ciupeste pielea de pe mana, pune mana la gura in timp ce vorbeste, se agita pe scaun,
se balbaie, clipeste des, strange maxilarele, nu se uita la celalalt, trage de pantaloni,
zornaie banii in buzunar, se trage de ureche, transpire, pocneste degetele.
Frustrare Respiratie scurta, produce sunetul t, pumnul strans, framanta mainile, gesturi cu
10
pumnul strans, arata cu degetul, trece mana prin par, freaca ceafa, loveste cu
piciorul.
Autocontrol
Tine o mana la spate, apuca cu putere incheietura, tine strans incheietura, tine
pumnii stransi la spate.
Plictiseala
Mazgaleste ceva, bate darabana pe masa, misca piciorul, capul intr-o mana, privire
in gol.
Acceptare
Mana la piept, pozitie cu bratele deschise, gestul de a da mana, se apropie prietenos
de partener, isi aranjeaza lucrurile de pe el, se sprijina pe un picior, frecarea
palmelor.
LIMBAJUL SPAIULUI
n funcie de spaiul personal, de distana fa de interlocutor de mrimea camerei,
mobilierul ales, modul n care este amplasat n ncpere putem afla diferite lucruri despre
personalitatea respectivului. Practica arat c fiecare om percepe spaiul n mod diferit i c
exist diferene culturale privind folosirea spaiului.
Distana personal: zona apropiat 0,5-0,8 m, zona ndeprtat: 0,7- 1,3 m.
Distana social: zona apropiat 1,2-2 m, zona ndeprtat 2-3,5 m.
Distana public: zona apropiat 3,5- 8, zona ndeprtat mai mult de 8 m.
11
Aceste distane sunt mai mari pentru America, Australia, Canada i mai mici pentru
Europa, Japonia.
LIMBAJUL VESTIMENTAIEI
Este cert c trebuie s acordm atenie modului n care ne mbrcm i c prin aceasta
comunicm ceva celor din jur. Cu att mai mult cu ct este o component a comunicrii
nonverbale pe care o putem controla relativ uor.
mbrcmintea trebuie s fie adecvat activitii pe care o efectum. Totul trebuie s fie
curat i clcat.
Este foarte important s te mbraci potrivit slujbei pe care i-o doreti. n afaceri, este foarte
important s alegi mbrcmintea n conformitate cu imaginea pe care dorim s o oferim pentru a
susine produsul sau serviciul pus la dispoziia clientului.
LIMBAJUL TIMPULUI
Toi ne aflm permanent sub presiunea timpului. Folosirea eficient a timpului presupune
prezena unor trsturi de memorie, flexibilitate, spirit de observaie, capacitate de efort,
capacitatea de a stabili prioriti. n funcie de modul cum tim s gestionm timpul, putem
afirma c folosim aceast resurs pentru a comunica.
LIMBAJUL CULORII
12
Culorile influeneaz i ele comunicarea.
Ele evideniaz atitudinea omului fa de via i fa de cei din jur. Fiecare culoare
definete personalitatea omului.
Deci trebuie s cunoatem culoarea care ne caracterizeaz.
culorile calde favorizeaz comunicarea, cele reci o inhib. Culoarea vestimentaiei
folosite ne comunic o serie de lucruri:
Culoarea Informaia
Rou Om plin de sentimente.
Roz mi place s iubesc, s fiu iubit, s am grij de alii.
Portocaliu Sunt organizat i hotrt s-mi realizez planul.
Galben Doresc s discutm.
Verde mi place schimbarea.
Bleu Sunt inventiv.
Bleumarin mi place s fiu ef i s dau ordine.
Negru tiu foarte bine ce am de fcut.
Comunicarea scris
Comunicarea scris reprezint o component a comunicrii umane.
Regula ce ar trebui s stea la baza oricrei comunicri scrise este: nu trebuie s scrii n aa
fel nct s te faci neles, ci n aa fel nct s nu lai , cu nici un chip, loc unei posibile
nenelegeri.
13
Pentru a avea o comunicare scris eficient
trebuie respectate cteva reguli:
- Adopt o atitudine responsabil cu privire la
coninutul mesajului;
- Concentreaz-te asupra ideilor din mesaj;
- Gsete rspunsul la ntrebri ca: ce vreau s
spun, cui, ce responsabiliti am, ce argumente pot folosi,
etc;
- Folosete un stil propriu;
- Folosete un vocabular adecvat;
- Utilizeaz pluralul n loc de singular la persoana I i II
Folosete formele de politee;
Utilizeaz timpul prezent n loc de viitor ( produsul
se ambaleaz);
Evit regionalismele i expresiile populare;
Evit argoul i jargonul;
Folosete fraze i propoziii scurte;
Folosete ordinea direct n propoziii i fraze;
Recitete nainte s trimii mesajul;
Evit s scrii negativ. Fii pozitiv !
14
exist tipuri diferite de documente?
Procesul verbaleste un document oficial n care se nregistreaz o anumit constatare
sau se consemneaz pe scurt discuiile i hotrrile unei anumite adunri (de constatare, de
contravenie, de predare-primire, de consemnare a unei edine).
Minutaeste un document care consemneaz anumite lucruri. nregistreaz o propunere
sau aciune ntreprins la un moment dat ce urmeaz a fi completat ulterior.
Scrisoare de afaceri.trebuie s ctige atenia, s capteze interesul, s aprind
dorina, s ndemne la aciune.( de vnzri, de nsoire, de remedieri, de reclamaii).
Referatuleste un document scris n care sunt prezentate aspecte concrete, date i
aprecieri n legtur cu o anumit problem i propuneri de modificare a situaiei
existente.(cuprinde: prezentarea succint a problemei abordate, concluzii i propuneri,
semntura).
Raportulcuprinde o relatare a unei activiti. ( titlu, obiectul controlului, data, numele
i calitate a celor ce l-au ntocmit, actul normativ, faptele, concluzii i propuneri, ncheiere,
semnturi).
Memoriuleste o prezentare amnunit i documentat a unei probleme, situaii. (
cuprinde: formula de adresare, numele, funcia, adresa, prezentarea i analiza problemei, soluii
preconizate, semntura, funcia adresantului i organizaia).
Darea de seam.este documentul care cuprinde prezentarea i analiza activitii unei
organizaii, ntr-o anumit etap sau justificarea unei gestiuni. Materialul e critic evideniind
dificultile, cauzele, soluii de remediere. Se prezint de conducere n faa salariailor.
Alte documente: misiunea, obiectivele, strategiile organizaiei, regulament de ordine
interioar, fia postului.
tiai c..
15
1.2. COMUNICARE N LIMBI STRINE
HELLO, MY FRIENDS
Allow me to introduce myself.
My name is Ann. I am Romanian and I am 17 years old. I live in a small town at about 80
km away from Bucharest.
I work at department store and I like it. My job is not so difficult. At the moment I am at
work. Oh, there is al lady coming.
-Good morning, young woman! - Good morning,
madam! What can I help you? - I am looking for the
book for more than half an hour. - It is right there,
on the right side.
- Oh, I see it. Thank you very much!
- Youre welcome!
THE ARTICLE
Definite: the
Use:
- when it is clear which thing or person we mean;
E.g.: Thewindow is open. (There is only one window in the room.)
- with names of seas, oceans, rivers, mountains, countries whit collective/ or plurals
names;
E.g.: The Black Sea, The Atlantic Ocean, The United States of America.
- to talk about ability to play a musical instrument:
E.g.: She plays the guitar.
Indefinite: a, an
16
Use:
- to say someone's job; ex.: He is an architect;
- when we are not talking about one particular thing;
ex.: Can I have a sandwich, please? (There are many of them).
NOTE: a + consonant; an + vowel
Zero article plurals, school subjects, language, countries.
PRESENT CONTINUOUS TENSE
Affirmative:
I am
Your are
He / she / It is speaking now
We are
reading
at the moment
Your are Vb. ing
They are
Negative:
Im
Youre
17
He / She / Its not reading now
Were not speaking at the moment
Youre
Theyre
A STRANGE PHONE - CALL
Early, on Sunday morning. Its fifteen past six A.M.
- Why dont you answer? Says the strange voice.
- Answer? Whos there?
- Its me! Dont you recognize me?
- Im sorry, but.
- Four- nine- seven- six? says the woman. -
No, four-five-seven-six.
- Sorry! she says.
After ten minutes she calls again.
- Im telling you this for the last time!
- Youre telling me. what?
- You still dont understand. I know you are my brother but..
- Your brother? But I dont have a sister.
- Dont you?
- No, I dont.
- Isnt that four- nine-seven-six?
- No, Im telling you..its four-five-seven-six.
18
CARDINAL NUMBERS
1. one 24. twenty-four
2. two 25 twenty-five
3. three 26. twenty-six
4. four 27. twenty-seven
5. five 28. twenty-eight
6. six 29. twenty-nine
7. seven 30. thirty
8. eight 40. forty
9. nine 50. fifty
10. ten 60. sixty
11. eleven 70. seventy
12. twelve 80. eighty
13. thirteen 90. ninety
14. fourteen 100. one hundred
15. fifteen 101. one hundred and one
16. sixteen 200. two hundred
19
7. seventeen 1.000. one thousand
18. eighteen 10.000. ten thousand
19. nineteen 10.035. ten thousand and thirty five
20. twenty 1.000.000 one million
21. twenty-one
22.twenty-two
23. twenty-three
ORDINAL NUMBERS
. the first 18. the eighteenth
2. the second 19. the nineteenth
3. the third 20. the twentieth
4. the fourth 21. the twenty-first
5. the fifth 30. the thirtieth
6. the sixth 40. the fortieth
7. the seventh 50. the fiftieth
8. the eighth 60. the sixtieth
20
9. the ninth 70. the seventieth
10. the tenth 80. the eightieth
11. the eleventh 90. the ninetieth
12. the twelfth 100. the one hundredth
13. the thirteenth 101. the one hundred and first
14. the fourteenth 110. the one hundred and tenth
15. thee fifteenth 1.000. the one thousandth
16. the sixteenth 1.000.000 the one millionth
17. the seventeenth
1.3. COMPETENTE SOCIALE SI CIVICE
Aici intra competene personale, interpersonale i interculturale i sunt acoperite toate
formele de comportament, pentru a oferi individului posibilitatea de a participa ntr un mod
constructiv i eficient la viaa social i n cmpul muncii, iar n mod special n societile din ce n
ce mai diversificate, oferindu-I posibilitatea de a rezolva conflicte, dac este necesar. Competenele
civice nzestreaz individul pentru a participa n mod activ la viaa civil, bazat pe cunoaterea
conceptelor i structurilor sociale i politice, i pe angajarea la o participare democratic i activ.
21
Cunotine, deprinderi i atitudini eseniale care au legtur cu aceast competen:
A. Competenele sociale au legtur cu bunstarea social i personal, care presupune
nelegerea cu privire la cum pot indivizii s-i asigure sntatea mintal i fizic optim, incluznd
resurse pentru sine, pentru propria familie i pentru mediul social, precum i cunotine despre cum
poate s contribuie la toate acestea un stil de via sntos. Pentru o participare social i
interpersonal plin de succes, este essential s se neleag codurile de conduit i maniere general
acceptate n diferite societi i medii (de ex. la locul de munc). La fel de important este i
contientizarea conceptelor de baz cu privire la indivizi, grupuri, organizaii de munc, egalitate de
gen i nediscriminare, societate i cultur. Eseniale sunt i nelegerea dimensiunilor socio-
economice i multiculturale ale societilor europene i felul cum interacioneaz identitatea
cultural naional cu cea european. Partea cea mai nsemnat a acestei competene include
capacitatea de a comunica n mod constructiv n diferite medii, de a arta toleran, de a exprima i
nelege diferite puncte de vedere, de a negocia cu abilitate pentru a produce ncredere, i de a
empatiza. Indivizii trebuie s fie capabili s gestioneze situaiile de stres i frustrare, s le exprime
ntr-un mod constructiv i, de asemenea, trebuie s disting ntre sferele personale i profesionale.
Aceast competen se bazeaz pe o atitudine de colaborare, asertivitate i integritate. Indivizii
trebuie s i manifeste interesul pentru dezvoltri socio-economice i comunicare interpersonal i
trebuie s aprecieze diversitatea i respectul pentru alii, s fie pregtii att pentru a depi
prejudiciile dar i pentru compromis.
B. Competenele civice se bazeaz pe cunoaterea conceptelor de democraie, justiie,
egalitate, cetenie, drepturi civile, referitor la modul cum sunt ele exprimate n Carta Drepturilor
Fundamentale a Uniunii Europene i n declaraii internaionale i la modul cum sunt ele aplicate
de ctre diferite instituii la nivel local, regional, naional n Europa i la nivele internaionale.
Aceasta include cunotine despre evenimente contemporane, cum ar fi principalele evenimente
i orientri n istoria naional, european i a lumii. n plus, ar trebui s fie dezvoltat o
contientizare a scopurilor, valorilor, politicilor de dezvoltare social i economic. Cunotinele
de integrare european i despre structurile Uniunii Europene, despre principale obiective i
valori sunt de asemenea eseniale, la fel ca i contientizarea diversitilor i identitilor
culturale din Europa. Deprinderile pentru competenele civice se raporteaz la capacitatea de a se
angaja efectiv mpreun cu alii n domeniu public i de a da dovad de solidaritate i interes n
22
rezolvarea de probleme care afecteaz comuniti locale i comuniti mari. Aceasta implic o
reflectare critic i creativ, o participare constructiv la viaa comunitii i la activiti n
comun, precum i luare de decizii la toate nivelurile, de la local, la nivel naional i european, n
special prin vot. Respectul total pentru drepturile omului incluznd egalitatea drept baz pentru
democraie, apreciere i nelegere a diferenelor dintre sisteme de valori ale diferitelor religii i
grupri etnice, pune bazele unei atitudini pozitive. Aceasta presupune manifestarea att a
apartenenei la o localitate, ar, din Europa sau din Uniunea European, n general, dar i din
lume, precum i disponibilitatea de a participa la luarea de decizii n mod democratic la toate
nivelele. Aceasta presupune demonstrarea spiritului de responsabilitate, precum i demonstrarea
nelegerii i a respectului pentru valori mprtite, care sunt necesare pentru a asigura
coeziunea social, cum ar fi respectul pentru principii democratice. O participare constructiv
implic, de asemenea, activiti civice, suport pentru diversitate i coeziune social, dezvoltare
sustenabil i bunvoina de a respecta valorile i viaa privat a semenilor.
MODULUL 2: Conceptele de baz ale tehnologiei informaiei
2.1. NOIUNI GENERALE I PRI COMPONENTE ALE
CALCULATORULUI
A. PREZENTARE GENERAL
La dezvoltarea echipamentului cunoscut azi sub numaile de calculator au contribuit multe
descoperiri i invenii.
Cele mai importante tipuri de calculatoare sunt: calculatorul personal (PC) i notebook-ul
sau laptopul.
Calculatorul personal (PC-ul) este folosit acas, la birou, n laborator, etc. Laptop-ul este
de dimensiuni mult mai mici, mai usor, seaman cu o geant diplomat, este mai usor de
transportat i prezint avantajul c poate fi alimentat de la baterii.
23
PC de la Personal Computer
De ce unele calculatoare sunt personale?
Iniial PC-urile purtau denumirea de IBM PC, fiind
calculatoare dezvoltate i create de ctre compania
american IBM. (International Bussines Machines
Corporation).
Astzi, termenul de PC se refer la orice calculator
personal, indiferent de productor. O bun vreme a fost
folosit sintagma Compatibil IBM PC pentru a
desemna calculatoarele create de ctre ali productori
dect IBM dar care funcionau exact ca i un PC
original.
Aceast distincie original i compatibil este lipsit de
importan n momentul de fa, deoarece mai bine de
95% dintre calculatoarele personale sunt create de ctre
diveri productori i nu de ctre compania IBM.
Compania IBM nu a uitat cine a creat de fapt
calculatorul personal, De ce s cumperi un compatibil,
cnd poi avea originalul? fiind una dintre lozincile
folosite de IBM pentru promovarea propriilor
calculatoare personale.
Pentru majoritatea utilizatorilor conteaz mai puin cine a creat primul calculatorul
personal, preul calculatorului i specficaiile componentelor hardware fiind mult mai importante.
Cel mai probabil, calculatorul arata asa: La o prima
vedere, se observ cele mai importante componente
ale unui calculator personal si anume se disting:
Unitatea central;
Monitorul;
Tastatura;
Mouse-ul.
B. PARI COMPONENTE ALE CALCULATORULUI
Din punct de vedere structural, un calculator se caracterizeaz prin hardware i software.
24
Hardware-ul reprezint totalitatea componentelor fizice ale unui calculator. Acestea sunt
inutile far existena software - ului.
Software-ul reprezint totalitatea programailor care faciliteaz accesul utilizatorului i
efectueaz operaiile de prelucrare a datelor. Pentru a introduce date n calculator n vederea
prelucrrii, ct i pentru a intra n posesia rezulatatelor, calculatorul se conecteaz la diferite
echipamente periferice de intrare ( tastatur, scaner, mouse, etc ) respectiv, echipamente periferice
de ieire ( monitor, imprimant, etc ).
Unitatea Central (UC) - carcasa, alctuit din:
Unitatea de memorie intern (UM);
memorie ROM;
memorie RAM;
Unitatea Central de Prelucrare (UCP) ce este compus din:
Unitatea de Comand i Control (UCC):
Unitatea Aritmetic i Logic (UAL);
Dispozitive periferice, alctuite din:
Dispozitive periferice de intrare - in (DP II);
Dispozitive periferice de ieire - out- (DP 10);
Dispozitive periferice de intrare/ieire - in/out- (DP 110);
Interfee
Medii de stocare
Fiecare calculator definete un numr de operaii care pot fi executate de unitatea sa
central. Aceste operaii sunt n principal destinate memorrii sau recuperrii informatiilor din
memoria intern, calculelor aritmetice sau logice i controlului dispozitivelor periferice. n plus,
exist un numr de instruciuni pentru controlul ordinii n care sunt executate operaiile. O
instruciune reprezint o operaie elementar executabil de ctre unitatea central a unui
calculator. O secven de mai multe instruciuni executate una dup cealalt se numete
program. Execuia unui program de ctre calculator presupune ncrcarea instruciunilor n
memoria intern i execuia acestora una cte una n unitatea central. Unitatea central citete
din memorie cte o instruciune, o execut, dup care trece la urmtoarea instruciune.
25
Succint, despre fiecare component se poate preciza:
1) Unitatea Central (UC) este alctuit din Unitatea de memorie intern i
Unitatea Central de Prelucrare.
Unitatea de Memorie (UM) sau memoria intern (principal) este componenta
sistemului de calcul destinat pstrrii datelor i instruciunilor programailor n locaii bine
definite prin adrese. Este format, n general, dintr-un sistem de circuite integrate alctuite, n
principal, dintr-un numr mare de celule de memorie, fiecare celul fiind un circuit care poate
stoca un bit de informaie. (Bit de la binary digit - cea mai mic unitatea de informaie
reprezentabil ntr-un calculator; poate lua doar valorile 0 i 1).
Din punct de vedere al "volatilitii", memoria este de dou tipuri:
ROM (Read Only Memory) - este o memorie nevolatil (nu i pierde coninutul
la oprirea calculatorului), nu poate fi "scris" de ctre utilizator (este inscripionat de ctre
productor cu ajutorul unei aparaturi speciale), este de capacitate redus (pn la 2MB) i este
folosit pentru stocarea informaiilor despre hardware, mici programe ce configureaz diverse
dispozitive. La pornirea calculatorului, din memoria ROM se verific informaiile referitoare la
componentele tehnice, adic tipul plcii de baz, dimensiunea memoriei RAM, tipul hard disk-
ului, precum i existena dispozitivelor periferice (ex.: monitor, tastatur, mouse);
RAM (Random Access Memory) - este o memorie volatil (se pierde la oprirea
calculatorului), poate fi att citit ct i modificat i este folosit pentru stocarea programailor i
datelor, fiind considerat principala memorie de lucru a calculatorului. Memoria RAM
beneficiaz n plus fa de alte medii de stocare a informatiilor de o vitez extrem de mare;
Unitatea Central de Prelucrare (UCP) este implementat cu ajutorul
microprocesorului, elementul de baz al sistemului de calcul. (la PC este numit procesor). Cele
dou componente ale UCP sunt:
Unitatea de Comand i Control (UCC) primete instruciunile de la memorie, le
interpreteaz i, corespunztor, emite comenzi ctre UAL i UM, respectiv comenzi de
transfer ctre dispozitivele periferice i memoria extern.
Unitatea Aritmetic i Logic (UAL) are rolul de a executa operaii aritmetice i
logice cu date furnizate de memorie i de a depune n memorie rezultatul obinut.
1) Dispozitivele periferice reprezint totalitatea dispozitivelor cu ajutorul crora este
posibil introducerea datelor n vederea prelucrarrii, precum i furnizarea rezultatelor
obinute. Pot fi de intrare sau de ieire, n funcie de direcia n care se mic datele:
o Dispozitive periferice de intrare (DP I I ) - permit introducerea datelor n calculator
tastatur, mouse, joystick, microfon, scanner, camer video;
26
o Dispozitive periferice de ieire (DP 10) - permit extragerea datelor din calculator -
monitor, imprimant , boxe.
o Dispozitive periferice de intrare-ieire (DP 110) - permit att introducerea, ct i
extragerea datelor din calculator - modem, touch screen.
2) Interfee - componente ce asigur o conexiune ntre unitatea central i dispozitivele
periferice. Aceste interfee sunt cunoscute sub denumirea de porturi. Interfeele pot fi de
mai multe tipuri:
- paralele - transmit simultan 8 bii (un byte); folosit n special pentru conectarea
imprimantei;
- seriale - interfee universale, n care biii unui byte se transmit pe rnd , unul cte unul; la
aceasta se pot conecta modemul sau un alt calculator.
- USB (Universal Serial Bus) - permit conectarea oricror periferice. FireWire (IEEE
1394) - interfa ce permite rate mari de transfer al datelor de pna la 400 Mbps; se pot
conecta diferite periferice.
- portul de retea (RJ45) - face posibil conectarea calculatorului cu alte calculatoare din
reteaua local sau internet.
3) mediile de stocare - reprezint suportul fizic pe care se stocheaz informaia: hard disk,
CD, DVD, floppy disk, disc ZIP, memory stick. Constituie o memorie suplimentar.
Pentru accesarea mediilor de stocare se folosesc unitatea floppy, unitatea CD-Rom,
unitatea DVD-Rom, unitatea ZIP.
2.2. HARDWARE
Hardware reprezint totalitatea componentelor fizice ale unui calculator. Un calculator
reprezint (ntr-un sens restrns) un sistem de componente fizice care pe baza unor programe
ruleaz aciunile dorite de utilizatori. Se face distincie ntre 2 noiuni pe piaa hardware: aceea
de calculator i sistem PC. Un calculator reprezint unitatea central cu toate componentele sale
din interiorul carcasei, pe cnd sistemul PC reprezint unitatea central + monitor + tastatur +
mouse.
1) Unitatea central cuprinde, aadar, toate componentele fizice necesare prelucrrii
informaiilor i interaciunii cu utilizatorul, precum i afiarea rezultatelor.
27
Cele mai importante componente ale unitii centrale menionm:
Memoria intern denumit RAM (Random Access Memory), reprezint memoria
necesar rulrii aplicaiilor. Exist o strns legtur ntre viteza procesorului i memoria RAM,
deoarece ambele au ca scop rularea mai rapid a aplicaiilor. De aceea, un procesor prea puternic
i o memorie RAM slab nu sunt suficiente pentru a crete efectiv rapiditatea rulrii aplicaiilor.
Aadar, cele 2 componente sunt direct proporionale. Unitatea de msur pentru aceast
component este bit-ul, precum i multiplii si (byte, kilobyte, megabyte, gigabyte, terabyte).
3 intrebari despre memorie
1. Toate calculatoarele au memorie?
Da, toate calculatoarele au n dotare dispozitive hardware responsabile cu reinerea
informaiei. n lipsa acestor dispozitive funcionarea unui calculator electronic nu ar fi posibil.
Pn i un calculator de buzunar are la dispoziie o anumit cantitate de memorie, necesar
pentru efectuarea operaiilor i afiarea rezultatului.
2. Ce se poate stoca in memoria calculatoarelor?
Orice fel de informaie poate fi stocat n memoria calculatoarelor datorit unui sistem ce
permite codificarea informaiei ca o serie de valori numerice. Text, imagini, sunete, secvene
audio video, i orice altceva.
3. Ct timp poate fi reinut informaia?
Unele dispozitive rein informaia doar att timp ct calculatorul primete curent electric,
iar altele pstreaz informaia pentru o utilizare ulterioar. Dispozitivele ce pot reine
informaia temporar alctuiesc aa zisa memorie intern a calculatorului.
Procesorul Unitatea Central de Prelucrare - reprezint
componenta fizic care permite rularea aplicaiilor, prelucrarea datelor i
transmiterea lor ctre componenta de afiare. Perioada de timp
necesar rulrii aplicaiilor se numete vitez de lucru (sau frecven), iar unitatea de msur este
hertzi. Multiplii acestei uniti de msur sunt: Khz (Kilo), Mhz (Mega), Ghz (Giga), Thz (Tera).
Dintre funciile procesorului pot fi amintite:
- execut instruciuni individuale pentru programe i controleaz operaiile efectuate de
alte componente ale computerului;
- realizeaz calculele i operaiile logice;
Fiecare microprocesor este alctuit din mai multe micromodule interconectate prin
intermediul unor ci de comunicaie numite magistrale interne, pe care circul date
sau instruciuni, a cror vitez de deplasare depinde de doi factori:
28
- limea - numrul benzilor de circulaie; deoarece pe fiecare band circul un bit, se
poate vorbi despre Iimi convenabile (de 8, 16, 32, 64 sau 128 de bii transmii n paralel);
- frecvena de tact - numrul de pai de lucru (tacturi) pe care poate s i fac procesorul
n fiecare secund; se msoar n megahertzi (MHz), iar mai nou, n gigahertzi (GHz) .
SISTEME DE NUMERAIE I CONVERSIA NUMERELOR
DINTR-UN SISTEM N ALTUL
Bit-ul reprezint cea mai mic unitate de informaie dintr-un calculator. Denumirea de bit
provine de la binary digit adic numr binar. Sistemul binar este un sistem de numeraie unde
totul se reprezint doar cu 1 i 0. Aceste dou valori sunt suficiente pentru a reprezenta oricare
dou stri care se exclud reciproc:
Deschis nchis Adevrat Fals Cald Rece
1 0 1 0 1 0
Valorile sistemului binar pot fi asociate foarte bine cu realitile din circuitele unui
calculator fie exist un curent electric (1), fie nu exist un curent electric (0).
Cu ct numrul de bii folosit este mai mare cu att numrul de valori reprezentabile
crete. Dac un bit poate reprezenta dou valori (1 sau 0), 2 bii pot reprezenta 4 valori diferite,
iar 8 bii pot reprezenta deja 256 de valori particulare.
Biii nu prezint prea mare utilitate folosii de unii singuri. Pentru a putea fi cu adevrat
folositori biii sunt grupai n uniti denumite baii. Un bait, aa cum este el utilizat de
majoritatea calculatoarelor, este format dintr-un grup de 8 bii.
Dac un singur bit poate reprezenta doar dou valori, 8 bii la un loc (adic un bait)
pot reprezenta 256 de valori diferite.
29
Valorile care se pot reprezenta cu un bait au fcut obiectul unor diverse codificri: literele
alfabetului, cifrele, semnele de punctuaie dar i multe alte simboluri au fost asociate cu una din
combinaiile posibile. n acest fel s-a creat o modalitate simpl de manipula tot felul de date
folosind diverse combinaii de bii.
n aceast codificare au fost utilizai doar primii 7 bii pentru a reprezenta literele
alfabetului, semnele de punctuaie, i alte caractere specifice limbii engleze. Ultimul bit era
folosit pentru ceva ce se cheam corecia erorilor.
Baiti sau octeti?
Octeii i baiii se refer practic la acelai lucru. Teoretic vorbind, un octet exprim clar
c este vorba despre opt bii, pe cnd baiii pot nsemna i o oarecare aduntur de bii, nu
neaparat opt.
Baiii mai au darul de a pune n ncurctur multe lume, deoarece confuzia ntre bii i
baii este foarte uor de fcut pentru necunosctori.
Cu toate acestea, sunt puine persoanele care folosesc termenul de octet atunci cnd vine
vorba de memorie.
Bait, baii , s.m. (Inform.) Ansamblu de bii (de obicei opt) folosit pentru exprimarea
capacitii de memorie. Din engl. byte
Octet, octei s.n. (Inform.) Grup de opt bii folosit pentru exprimarea capacitii de
memorie. Din fr. octet
Mii, milioane si miliard de baiti
Odat ce ai aflat rostul baiilor nu ar trebui s v mire faptul c memoria se msoar n
baii i nu n altceva. Exprimarea n baii nu este tocmai convenabil din moment ce informaiile
de zi cu zi necesit cantiti mari de baii pentru a putea fi stocate. Astfel, miile, milioanele sau
miliardele de baii ce iau parte la stocarea datelor sunt exprimai prin utilizarea unor prefixe,
30
foarte uor de reinut.
Kilo pentru 1000
Mega pentru 1.000.000
Giga pentru 1.000.000.000
Un kilobait are de fat 1024 de baiti. Misterul celor 1024 de baiti este dezlegat aici.
Atenie la abrevieri!
Pentru a se face referire la o anumit cantitate de bii sau de baii de cele mai multe ori se
folosesc abrevieri. Trebuie s fii ateni dac este vorba despre bii sau de baii.
- Kilobaii, megabaiii, sau gigabaiii sunt folosii n general pentru exprimarea capacitiii
de memorie.
- Kilobiii, megabiii, sau gigabiii sunt utilizai n general pentru a exprima viteza de
transfer a datelor. Nu trebuie s scpai din vedere c trebuie 8 bii pentru a se forma un
bait. De exemplu: o conexiune la Internet poate fi de 1 megabit (Mb) insemna de fapt 128
kilobati pe secunda.
Explicatie simpla si de tinut minte toata viata:
bit- notatie b mic
Byte- notatie B mare
Byte se mai numeste si octeti. Puteti intalni de pilda MB sau MO, care inseamana
acelasi lucru. 1 Byte=8 biti, deci 1 MB=8 Mb. Multi furnizori de internet exprima viteza lor
de net in biti. De exemplu, la noi viteza este de 8,192 Mb. deci daca
impartim la 8 aflam bytes, adica ce ne intereseaza. asa ca 8 Mb=1 MB.
multiplii:
1024biti= 1 Mb 1024Bytes= 1 MB
1024Mb= 1 Gb 1024MB= 1 GB
1024Gb=1 Tb 1024GB=1 TB
Concluzie, bytes si biti nu sunt acelasi lucru. bytes de 8 ori mai mari ca bitii
31
PLACA DE BAZ
Aceasta reprezinta cea mai importanta componenta aflata in carcasa; mai este denumita si
placa principala (motherboard )
Pe ea se afla aplicate urmatoarele
componente: micropocesorul, memoria, alte placi
necesare functionarii unor echipamente inserate in
locase speciale, numite Sloturi.
Mai exista pe placa de baza sloturile in care
se pot introduce placi de extensie (modemuri , placi
video, placi de retea, placi de sunet ,etc). Sloturile
pot fi diferentiate in functie de diferentele
constructive: VL-BUS , ISA , EISA , PCI
,PCMCIA, AGP. Pe langa acestea, porturile seriale
si paralele servesc la conectarea unor dispozitive
periferice, cum ar fi: mouse - ul, imprimanta,
modem - ul .
Interaciunea tuturor componentelor fizice dintr-o unitate central asigurata de catre placa
de baza se realizeaz prin intermediul:
- magistralelor care asigur transferul de date dintre componentele care stocheaz astfel
de date (hdd, fdd, cdrom, cdrw, combo, dvdrom, dvdrw);
- USB-urilor aprute n generaia Pentium-urilor III, ca o alternativ la modalitile
clasice de transfer a informaiilor. Ultima generaie de porturi USB permite un transfer
de informaii aproape la fel de rapid ca i ntre 2 harddisk-uri. Pe astfel de componente se
pot conecta imprimante, harddisk-uri, cdrom-uri, camere digitale, scannere, plci de reea
tip wireless, etc.
- sloturilor reprezint acele componente fizice dintr-o unitate central pe care se ataeaz
diferite componente care asigur conectarea unor componente exterioare cum ar fi plcile
video, de sunet, reea, sim-urile de memorie, etc.
Aceste sloturi sunt de mai multe feluri, cele mai cunoscute i folosite fiind:
a) sloturi ISA lungi i negre, cele mai utilizate pn la sistemaile 486, cu o vitez de lucru
redus;
b) sloturi PCI aprute n generaia pentium-urilor, mai scurte dect ISA i de culoare alb,
cu o vitez de lucru medie;
32
c) sloturi AGP aprute n generaia a II-a de Pentium-uri, acestea sunt dedicate exclusiv
plcilor grafice cu performane ridicate, situate mai n interiorul plcii de baz i de
mrime identic cu cele PCI, de culoare maro; viteza de lucru este mult mai ridicat dect
n cazul celorlalte sloturi.
2) Dispozitivele perferice
Dispozitive periferice de intrare - Prin intermediul dispozitivelor de intrare, utilizatorul
introduce informaii n calculator.
Printre cele mai cunoscute sunt:
Tastatura
Tastatura reprezinta dispozitivul principal de intrare si permite introducerea de
informatii sub forma de caractere, similar cu masina de scris. Prin succesiunea/combinatia de
caractere introduse se pot furniza sistemului de calcul att date, ct si comenzi sau programe.
Pe lnga tastele care reprezinta cifre si litere, tastatura contine si o serie de taste functionale,
carora le sunt atasate diferite functii (prelucrari). Aceste functii sunt specifice sistemailor de
operare n care este utilizata tastatura.
Tastaturile se deosebesc prin design, numarul de taste (101 -104), tip, functii auxiliare.
Cele aparute recent adauga butoane speciale pentru functii specifice domeniului multimedia sau
pentru navigarea pe Internet (play/pause/next/prev, control volum, WWW, e-mail), pentru
oprirea, pornirea, intrarea n "stand-by" a sistemului etc.
Mouse-ul
Un mouse este obligatoriu pentru majoritatea aplicatiilor actuale. Mouse-ul este un
echipament periferic de intrare utilizat pentru selectarea rapida a unor optiuni din meniuri sau
manipularea unor obiecte de pe ecran (texte sau grafice), n vederea executarii unor operatii. El
a fost realizat prima data n 1963 de catre Douglas Engelbart de la Institutul de Cercetare din
Stanford. Prima firma care a utilizat mouse-ul, pentru IBM-PC, a fost Mouse System, n 1980;
ea a utilizat mouse-ul cu 3 butoane. Firma care a devenit cea mai cunoscuta pe piata, n acest
domeniu, este Microsoft, care a utilizat, ncepnd din 1983, mouse-ul cu doua butoane la
calculatoarele IBM. Tehnica mouse-ul a fost preluata si extinsa mai ales de firma Apple pentru
calculatoarele Macintosh.
Dispozitivul consta dintr-o carcasa si o bila (de cauciuc sau alt material cu aderenta
buna) care semnaleaza sistemului, printr-un mecanism electro- optic (format din doi cilindri
perpendiculari nzestrati cu cte o fanta), miscarile facute, prin deplasare, pe o suprafata plana,
care de obicei este dintr-un material special. Utilizarea butoanelor mouse-ului depinde de
produsul informatic.
33
Daca este instalat driver-ul (programul care asigura interfata cu sistemul de operare) de
mouse, odata cu miscarea mouse-ului se misca pe ecran o sageata sau un dreptunghi, numit
cursorul mouse-ului, care indica diverse obiecte. Mouse-urile se pot conecta prin cablu la un
port (o interfata) special pentru mouse. Variantele moderne de mouse comunica cu calculatorul
prin raze infrarosii, cablul de legatura lipsind n acest caz.
Dupa tehnologia utilizata, mouse-urile pot fi mecanice si optice. Mouse-ul mecanic
foloseste o bila care se deplaseaza pe o suprafata si care antreneaza doua potentiometre ce
traduc miscarile n semnale de control. Mouse-ul optic foloseste un fascicul de lumina pentru a
detecta miscarea pe o suprafata si contine doua perechi de led-uri si fotodetectoare. Mouse-ul se
deplaseaza pe un suport a carui suprafata este acoperita cu o folie de plastic pe care sunt
desenate doua grile suprapuse. Tehnologia radio este din ce n ce mai mult folosita si
implementata n dauna clasicelor cabluri.
Mouse-ul poate avea de la doua la sase butoane, putnd fi dotat si cu rotita de scroll. El se
conecteaza de obicei la unul din porturile seriale ale calculatorului, iar n cazul mouse-ului USB,
la un port USB al calculatorului.
Joystick-ul
Mouse-urile nu sunt foarte potrivite pentru jocuri si alte aplicatii, acestea necesitnd o
viteza de reactie mare. Joystick-ul este un dispozitiv de indicare care suporta reactiile
instantanee si care interpreteaza rapunsurile independent, nu pe baza miscarilor anterioare, asa
cum se ntmpla la mouse. El este un senzor bidimensional care indica pozitia absoluta,
raportata la un punct de referinta de pe ecran, adica identifica pozitia ntr-un plan (stnga-
dreapta si nainte-napoi).
n schema de conectare a calculatoarelor personale, joystickul este legat la PC printr-un
adaptor special, numit port pentru jocuri (game port).
Spre deosebire de joystick care indica pozitia n doua dimensiuni, paleta (paddle)
specifica pozitia ntr-o singura dimensiune, pe o linie.
Pentru pasionatii de jocuri auto pe calculator exista volane cu pedale si cu force feedback
(dotate cu motoare electrice care produc diverse efecte: blocarea volanului pe o directie n
momentul spargerii unei roti, socuri la impact, salturi rapide etc.).
Cititorul de bare de cod se utilizeaza n registratoarele de casa ale marilor magazine
sau n biblioteci, fiind format dintr- un ansamblu de citire, emisie/detectie a intensitatii
luminoase. Preturile (n cazul caselor de marcat) sunt marcate prin niste bare de diverse
dimensiuni si nuante de la alb la gri si apoi la negru. Avantajul acestor sisteme este simplitatea
utilizarii lor si faptul ca n sistemaile tranzactionale intense, cum ar fi casieriile marilor
magazine nu mai trebuie tastat pretul. Pentru siguranta, aceste sisteme sunt legate de tastaturi, ca
n caz de indecizie, sa se poata tasta datele.
34
Scanerul este un dispozitiv care permite introducerea n sistem a textelor si
imaginilor grafice prin simpla scanare a documentului original, evitndu -se astfel introducerea
textului cu ajutorul tastaturii. Scanerul detecteaza diferentele de stralucire a unei imagini sau a
unui obiect, folosind o matrice de senzori. n majoritatea cazurilor, scanerul foloseste o matrice
liniara de asemenea senzori, de obicei dispozitive cu cuplaj de sarcina (CCD Change Coupled
Devices, dispozitive care transforma un semnal luminos n semnal electric), de ordinul sutelor
pe fiecare inci, ntinse pe o banda ngusta pe toata latimea celei mai mari imagini care poate fi
scanata.
Exista o mare varietate de scanere: scanere manuale (hand scanner), scanere plane (flat-
bed scanner), scanere cu tambur (drum scanner), scanere video, scanere pentru diapozitive.
Diferenta dintre ele este data de modul n care acestea deplaseaza senzorii n raport cu imaginea
scanata. Aproape toate tipurile impun deplasarea mecanica a senzorilor peste imagine, dar sunt
si scanere care folosesc tehnologia video.
Dispozitive periferice de ieire. Extragerea datelor se face prin utilizarea unor dispozitive
de ieire, specializate, care pot prezenta rezultatele pe suport de hrtie sau acustic ntr-o form
inteligibil, agreat de beneficiar.
Monitorul (numit i VDU - Video Display Unit) - este dispozitivul standard de ieire.
Constructiv, exist monitor:
cu tub catodic - cel mai folosit tip de monitor, dei ocup mult spaiu. Imaginea se
formeaz similar cu aceea de pe ecranul televizorului, i anume pe suprafaa unui tub cu
raze catodice.
cu cristale lichide (LeD - Liquid Crystal Display) - are un ecran ce utilizeaz dou
straturi de material polarizat, cu o soluie de cristale lichide ntre ele care, la trecerea unui
curent electric, se aeaz astfel nct s opreasc trecerea luminii.
Calitatea unui monitor este determinat de:
rezoluie - msurat n pixeli (puncte de imagine); cu ct rezoluia este mai mare, cu att
crete calitatea;
mrime - dimensiunea diagonalei, msurat n inch (1 inch = 2,54 cm);
frecvena - msurat n Hertz, arat de cte ori pe secund se genereaz pe ecran o nou
imagine, deci o rezoluie crescut nseamn o calitate crescut;
aspectul ergonomic - se refer la calitatea de radiaii emise de ctre calculator,
cunoscndu-se faptul c lucrul timp ndelungat la calculator provoac disconfort ocular.
35
Placa video necesit o atenie aparte, deoarece ea comunic cu alt component a
sistemului PC cu rol n afiarea imaginii pe monitor. Placa video are rolul de a afia ceea ce
prelucreaz procesorul la cerina utilizatorului cu o anumit calitate, iar aceast calitate (claritate)
a imaginii este denumit rezoluie. Numrul de pixeli pe ecran i numrul de culori pe care le
suport sunt cele 2 caracteristici care dau calitate imaginii pe ecran. La plcile video de ultim
generaie, acest numr de culori este de ordinul milioanelor i de aceea s-a trecut la stocarea
acestui numr sub form de byte, respectiv KB i MB.
Imprimanta - dispozitiv care afieaz pe hrtie texte sau ilustraii. n funcie de
tehnologia de tiprire utilizat, imprimantele pot fi:
cu pini sau matriciale - crearea caracterelor se face din alturarea unor puncte separate,
obinute prin lovirea pinilor (ace mici) cu o band tuat. Necesit o hrtie special, este
o imprimant ieftin, deosebit de zgomotoas i pe cale de dispariie.
cu jet de cerneal - caracterele sunt formate din puncte obinute prin stropire cu cerneal
prin duze speciale. Se folosete hrtie de scris normal, are cost mediu i este mai puin
zgomotoas. Calitatea imaginii depinde, n afar de calitatea hrtiei, de rezoluie (numr
de puncte pe inch, msurat n dpi = dots per inch), viteza de lucru (n pagini/minut) i de
capacitatea de colorare;
laser - folosete aceeai tehnologie ca i copiatoarele: pentru imprimare utilizeaz toner
i hrtie normal. Execut cele mai bune lucrri, dar datorit preului destul de ridicat
(mai ales cele color), sunt mai puin folosite.
Exist diferite caracteristici ale imprimantelor. Cele mai importante sunt:
Calitatea imprimrii sau rezoluia imprimantei, exprimat prin numrul de puncte
tiprite pe un inch (dpi);
Viteza - exprimat prin numrul de caractere tiprite pe secund sau numrul de pagini
tiprite pe minut;
Modalitatea de alimentare cu hrtie;
Zgomotul din momentul tipririi, se msoar n decibeli.
Potter-ul (trasator) - dispozitiv special pentru trasarea pe hrtie a unor planuri i desene
tehnice, n funcie de comenzile unui calculator, folosind o peni. Este folosit n domeniul
ingineriei, arhitecturii sau proiectrii.
Boxe (difuzoare) - sunt folosite ca dispozitive de ieire pentru sunet. Sunt legate la placa
de sunet.
36
Placile de sunet sunt dispozitive ce au rolul de a reda informatia binara sub forma de
sunet, sau de a converti sunetele in format binary. Astfel o placa de sunet se conecteaza la slotul
ISA/PCI, apoi la CD-ROM printr-un cablu separat sau mai nou placile de sunet sunt integrate
direct pe placile de baza moderne.
Dispozitive periferice de intrare-ieire
Modem-ul - dispozitiv care permite calculatorului s transmit date prin liniile
telefonice. Informaiile prelucrate de calculator sunt stocate digital, n timp ce informaiile
transmise prin liniile telefonice sunt transmise sub form de unde analogice. Modem-ul face
conversia datelor dintr-o form n alta.
Modem-urile sunt de dou feluri: externe - sunt plasate n afara unitii centrale i interne
- se gsesc n interiorul unitii centrale.
Viteza unui modem se msoar n bii pe secund (bps), aceasta variind de la 9,6 Kbps
pana la 56 de Kbps i, mai nou, de peste 56 Kbps.
Touch screen - tip de ecran de afiare, acoperit de o folie transparent sensibil la
atingere, punctarea elementelor de pe ecran fcndu-se cu degetele. Acest aspect poate fi
considerat ca un avantaj (interfa natural), dar i dezavantaj, punctarea cu acuratee fiind
imposibil.
3) Medii de stocare
Dispozitivele care pstrez informaia pentru o utilizare ulterioar alctuiesc memoria
extern a calculatorului. Este ceva cu totul banal, ca memoria extern s foloseasc medii de
stocare care pot pstra informaia i mai bine de cincizeci de ani.
Mediul de stocare sau suportul de stocare, este componenta fizic a unui dispozitiv de
stocare pe care ajung informaiile s fie efectiv nmagazinate.
Mediile de stocare pot fi fixe, adic sunt parte integrant a unui dispozitiv de stocare, sau
pot fi detaabile. Mediile de stocare detaabile pot fi separate de dispozitivul de stocare i
folosite mpreun cu un alt dispozitiv de stocare compatibil. Discheta i compact discul sunt
dou exemple de medii de stocare detabile.
Orice calculator personal folosete un dispozitiv principal de stocare a informaiei, care
permite att adugarea de noi informaii, ct i modificarea sau tergerea informaiilor deja
existente. Pe lng acest dispozitiv de memorie principal, denumit hard disk, pot exista (i exist
mai ntotdeauna) i alte dispozitive care permit citirea i scrierea datelor.
37
Exist medii de stocare precum discheta care pot fi att scrise ct i rescrise, dar exist i
medii de stocare precum compact discul obinuit care nu pot fi dect citite. Pentru scrierea
informaiei este necesar ca att dispozitivul de stocare ct i mediul de stocare s permit acest
lucru.
HARD DI SK-UL (HDD) Reprezinta cea mai importanta unitate de stocare a datelor.
Acestea sunt inmagazinate permanent, indiferent daca calculatorul este deschis sau inchis . Pe
hard-disc sunt stocate toate fisierele de date ale utilizatorului.. El nu se vede deoarece se afla in
interiorul echipamentului ,de calcul si este o componenta deosebit de sensibila.
Hard Disk-ul - Seiful datelor
Hard disk-ul sau discul dur este principalul dispozitiv de stocare al unui calculator
personal. Cea mai mare i mai important
parte a software-ului cu care lucreaz un
calculator zi de zi se afl stocat pe hard disk.
Sistemul de operare se afl stocat pe hard disk,
majoritatea programailor pe care le folosii se
afl stocate pe hard disk, probabil i ultimul
document pe care l-ai creat se afl stocat tot
pe hard disk.
Un calculator personal fr hard disk
nu prezint prea mare utilitate, avnd n vedere
c majoritatea software-ul ui este conceput s
funcioneze n prezena unui hard disk.
Hard disk-uri interne i hard disk-
uri externe
Hard disk-ul intern este gndit s
functioneze n interiorul unitii centrale.
Putem scoate un hard disk intern din
38
unitatea central i il putem conecta la
o alt unitate compatibil dar nu este
tocmai o soluie practic avnd in
vedere c hard disk-urile sunt
dispozitive sensibile la socuri. Pentru a
transfera cantiti mari de date i pentru
portabilitate exist hard disk-urile
externe. Acestea ncapsuleaz ntr-o
cutie, de regul metalic, un hard disk
obinuit de 3.5 sau 2.5 inch.
Hard disk-urile externe ce incorporeza un drive de 3.5 inch necesit i o surs de alimetare
separat pe cand cele echipate cu unitati de 2.5 inch se pot multumi si cu cei 5V si 0.5A furnizati
de portul USB.
Componentele de stocare extern sunt: FDD (floppy disk) cu o capacitate de 1,44 MB i
o vitez de lucru redus, CDROM-ul cu o capacitate de stocare mult mai mare (650-700 MB) i
versiunile sale mai noi : CDRW care permite i scrierea de CD-uri, DVDROM care permite
doar citirea de CD-uri i DVD-uri (4,7 GB), COMBO care reprezint o combinaie ntre
scrierea de CD-uri i citirea de DVD-uri, DVDRW care permite i scrierea de CD-uri i DVD-
uri. Caracteristica lor principal este viteza de transfer a datelor stocate i viteza de accesare,
eventual inscripionare, a acestora. Acestea se noteaz astfel n cazul unui CDRW 52x / 24x /
52x, care reprezint viteza de inscripionare a unui CD inscriptibil / viteza de re-inscripionare a
unui CD reinscriptibil / viteza de citire a unui CD (re)inscriptibil.
MEMORII FLASH - Sunt memorii speciale, portabile, de capacitate mare, folosilte
pentru stocarea datelor. Aceste memorii sunt indispensabile pentru memorarea si transportul
imaginilor in cazul camarelor digitale. Au forme si denumiri diferite (Memory Stick, Compact
Flash, Smart media, etc.) in functie de producatorul camerei digitale. Dispozitivul de stocare care
poate fi conectat la calculator prin interfata USB poartea denumirea de Flash Pen Drive USB
(Stick). Dimensiunile reduse, viteza mare de transfer si protectia datelor fac din acesta memorie
o alegere ideala acolo unde portabilitatea este primordial.
2.3. SOFTWARE
1) Diferite tipuri de software
Aa cum aminteam n primul capitol, prin termenul de software se nelege ansamblul
programailor, procedurilor i rutinelor care controleaz funcionarea eficient a elementelor hard.
Un sistem de calcul nu poate s prelucreze date fr s fie programat. Un program const dintr-o
succesiune de instruciuni ce converg ctre soluia problemei ce trebuie s fie rezolvat.
39
Exist dou categorii de programe:
programe de sistem - coordoneaz modul n care lucreaz componentele sistemului i
ofer asisten n funcionarea programailor de aplicaii. Se spune
c ele alctuiesc software de baz.
Programaile de sistem sunt proiectate astfel nct s faciliteze utilizarea eficient a
resurselor sistemului de calcul i s ofere instrumente pentru dezvoltarea i execuia
programailor de aplicaii. Aceste programe sunt elaborate pentru anumite tipuri de sisteme de
calcul i nu se pot folosi pe alte tipuri. Ele sunt furnizate de ctre productorii sistemailor de
calcul sau de ctre firme specializate. Programaile de sistem se refer n principal la sistemul de
operare.
programe de aplicaii - destinate rezolvrii unor probleme specifice unei aplicaii. Se
spune c alctuiesc software de aplicaii. Aceste programe efectueaz prelucrri ale
datelor, n concordan cu cerinele informaionale necesare, fiind realizate n principal de
ctre firme specializate de software.
Sistemul de operare (SO) - ansamblu de proceduri manuale i module de program de
sistem prin care se administreaz resursele sistemului de calcul (procesoare, memorie, periferice,
informaii) ce asigur utilizarea eficient, n comun, a acestor resurse i ofer utilizatorului o
interfa ct mai comod pentru utilizarea sistemului de calcul.
Aadar, sistemul de operare poate fi considerat ca reprezentnd interfaa dintre
componentele hard i utilizator.
Pentru a rspunde rolului de interfa hardware - utilizator, majoritatea sistemailor de
operare sunt organizate pe dou nivele:
fizic - mai apropiat de hardware cu care interfereaz printr-un sistem de ntreruperi.
ntreruperea presupune suspendarea execuiei programului n curs printr-un semnal, ca
urmare a unui eveniment, deservirea ntreruperii i apoi reluarea execuiei programului n
curs.
logic - mai apropiat de utilizator, interfernd printr-un sistem de comenzi, limbaje de
programare, utilitare.
Corespunztor acestor dou niveluri, sistemaile de operare cuprind n general dou
categorii de programe:
de comand i control pentru coordonarea i controlul tuturor funciilor sistemului de
operare (procese de intrare/ieire, execuia ntreruperilor, comunicaia hardware -
utilizator etc.);
de servicii (prelucrri) - executate sub supravegherea programailor de comand i control,
40
utilizate de programator pentru dezvoltarea programailor sale de aplicaie.
2) Principalele funcii ale unui sistem de operare
Principalele funcii ale unui sistem de operare sunt:
Gestiunea prelucrrilor - ofer posibiliti de pregtire i lansare n execuie a
programailor de aplicaie. Pentru aceasta, sistemul de operare trebuie s dispun de:
un editor de texte, pentru introducerea i modificarea unui
program surs (program scris ntr-un limbaj de programare);
un translator pentru limbajul de programare folosit (asamblor, compilator, interpretor),
pentru traducerea instruciunilor din programul surs ntr-un limbaj recunoscut de
sistemul de calcul (program obiect);
un editor de legturi pentru realizarea de legturi ntre modulele obiect n vederea
construirii structurii pe segmente, necesare execuiei programailor (program direct
executabil). Acesta se ncarc n memorie de ctre componenta sistemului de operare
numit ncrctor, i din acel moment execu ia poate avea loc.
o Gestiunea resurselor - identificarea programailor ce se execut, a necesarului de
memorie, a dispozitivelor periferice i a cerinelor privind protecia datelor.
o Gestiunea fiierelor - realizeaz separarea fiierelor ncrcate n memorie i grupeaz
fiierele pe diferii utilizatori.
o Faciliti puse la dispoziia utilizatorului referitor la compresia datelor, sortarea,
interclasarea, catalogarea i ntreinerea bibliotecilor prin programaile utilizator
disponibile. Aceste faciliti se refer la programaile utilitare care pun la dispoziia
utilizatorilor o serie de programe pentru defragmentare, comprimare sau devirusare.
o Planificarea execuiei lucrrilor dup anumite criterii (timp de execuie, prioriti, etc.)
astfel nct unitatea central s fie utilizat eficient.
o Coordonarea execuiei simultane a mai multor programe, prin urmrirea modului de
executare a instruciunilor, depistarea i tratarea erorilor, lansarea n execuie a operaiilor
de intrare/ieire.
o Asistarea execuiei programailor de ctre utilizator, printr-o interfa prietenoas , att la
nivel hardware, ct i la nivel software.
Dintre cele mai cunoscute sisteme de operare se pot aminti: Windows, Mac Operating
System, Linux, Unix, Novell. Acestea conin mai multe versiuni. Prin versiunea unui program
software se nelege stadiul la care s-a ajuns n dezvoltarea soft-ului respectiv n momentul
difuzrii lui publice. De exemplu, compania Microsoft i-a etichetat versiunile nti prin numere
(Windows 1.0 pn la Windows 3.11), apoi prin ani (Windows 95, Windows 98, Windows 2000)
41
i apoi prin coduri alfanumerice (Windows Me, Windows XP). Astfel, un simplu utilizator poate
compara dou versiuni diferite ale aceluiai program pentru a constata evoluia programului i
facilitile suplimentare oferite.
3) Aplicaii software
Aplicaiile informatice sunt reprezentate de acele programe ce sunt realizate pentru
utilizatori cu scopul de a folosi calculatorul ntr-o problem specific i pentru a ndeplini o
anumit sarcin (procesare de text, facturare, aplicaii grafice).
Exist diferite programe fiecare avnd o funcie specific , de exemplu:
Programe de comunicaii - Yahoo Messenger, Outlook Express (cu ajutorul acestor
programe se pot trimite mesaje i comunica cu diferite persoane indiferent de localizarea
geografic a acestora).
Programe de manipulare i gestiune a fiierelor - MS-DOS, Linux, Windows Explorer
(cu ajutorul acestor programe se pot crea, terge sau redenumi fiierele).
Programe de navigare pe WEB - Mozilla Firefox, Internet Explorer (cu ajutorul
acestor programe putei accesa diferite pagini de Internet).
Programaile de procesare de text - WordPro, StarOffice Document, Microsoft Word
(cu aceste programe se pot accesa informaiile sub form de text, avnd posibilitatea de
editare, salvare i imprimare a documentului).
Programaile de calcul tabelar - Microsoft Excel, Lotus 1-2-3, StarOffice Spreadsheet
(aceste programe permit manipularea datelor numerice existente n tabelele de calcul).
Programaile de gestiune a bazelor de date - Visual FoxPro, Microsoft Access, Oracle
(acest program organizeaz colecii mari de date, pentru ca informaia s fie disponibil
utilizatorului prin realizarea interogrilor i a extragerilor de date).
Programe pentru creterea accesibilitii:
o Programe de recunoatere a vocii (voice recognition) - Sonic Extractor, eSpeaking (aceste
programe pot recunoate cuvinte rostite transformndu-Ie n diferite comenzi).
o Programe de recunoatere a caracterelor existente pe ecran (screen reader) - Microsoft
Narrator, VoiceOver (programe ce identific, interpreteaz i convertete n voce
coninutul afiat pe ecran).
o Programaile ce permit mrirea caracterelor pe ecran (screen magnifier) i programe ce
afieaz o tastatur virtual (on-screen keyboard).
42
o Altele, folosite n domenii diverse, specializate - Adobe JIIustrator, Quark Express.
Aadar, dintre aplicaiile software care pot fi folosite la birou sau acas se pot enumera:
Program de procesare de text: Word, WordPerfect, AmiPro;
Program de calcul tabelar: Excel, Lotus 123;
Program de baze de date: Access, Filemaker Pro;
Program de prezentri: PowerPoint, Freelance;
Program de pota electronic: Outlook Express, Microsoft Outlook;
Program de navigare pe Internet: Internet Explorer;
Program de contabilitate: Ciel, NeoSys;
Program de salarii: Ciel, NeoManager.
4) Etapele realizrii aplicaiilor software
Realizarea unei aplicaii software reprezint o aciune complex care mbin un mare
numr de activiti eterogene (de analiz, de proiectare, de programare, implementare i
exploatare ), cu un pronuntat caracter creativ i la care coopereaz mai multe uniti
organizatorice. n plus: reclam resurse umane, materiale i financiare nsemnate, pe o perioad
considerabil de timp. Folosirea eficient a acestor resurse, n scopul obinerii unei aplicaii
performante a impus ordonarea acestui proces complex ntr-o succesiune bine stabilit de etape
i subetape i utilizarea unor metode i tehnici adecvate.
Etapele standard ale realizrii unui program sunt:
1. Semnalarea necesitii unui program (etapa de analiz) - realizare studiu de fezabilitate
pentru a vedea aria de aplicabilitate, cerinele, condiiile pe care trebuie s le ndeplineasc
programul;
2. Proiectarea programului (etapa de design) - realizarea bazelor de date, definirea
modelului de ansamblu al aplicaiei innd seama de cerinele i restriciile stabilite n etapa
anterioar i planificarea realizrii ealonate a acesteia pe componente;
3. Realizarea programului etapa de programare (programming) folosind tehnici i limbaje
de programare adecvate;
4. Testarea programului - (etapa de testing) - n aceast etap programul este implementat
n paralel cu cel deja existent sau se realizeaz testarea lui n cadrul unei secii sau a unui
departament;
5. I mplementarea programului - odat testat i eventual mbuntit, programul este gata
pentru implementare, de data aceasta n totalitate, fr a mai necesita un alt program n
paralel;
43
6. Verificare - studierea modului n care programul respectiv rspunde tuturor cerintelor
beneficiarului;
7 . ntreinere: actualizare, perfecionare, modificare n funcie de schimbarea condiiilor
reale.
5) Interfaa grafic cu utilizatorul (GUI - Graphical User Interface)
Interfaa grafic este un termen cu neles larg care se refer la toate tipurile de comunicare
vizual ntre un program i utilizatorii si. Aadar, GUI se refer nu numai la ceea ce utilizatorul
vede pe ecran, ci la toate mecanismaile de comunicare ntre acesta i program.
Un program ce utilizeaz o interfa grafic folosete de obicei un sistem de operare bazat
pe ferestre. Acest program afieaz n ferestrele de pe ecran meniuri, simboluri, suprafee de
lucru i ferestre pentru aplicaii, dispozitive grafice folosite n interaciunea cu un computer,
pictograme, butoane, casete de dialog, etc., iar utilizatorul controleaz aceste ferestre cu ajutorul
mouse-ului.
Concis, avantajele folosirii GUI sunt:
Interaciune cu computerul mai uoar i mai eficient pentru utilizator;
Simplificare a instruciunilor complexe, realizat cu ajutorul pictogramailor i meniurilor.
De exemplu, furnizarea unui meniu al comenzilor disponibile a nlocuit vechea interfa
Iinie-de-comand, unde trebuia s memorezi comenzile care doreai s le foloseti;
Iniiere intuitiv a comenzilor ctre computer (de exemplu, dac dorii s scriei ntr-un
document Word cuvntul Ianuarie, este suficient s tastai primaile caractere, dup care
v va aprea o caset n care programul v sugereaz deja cuvntul ianuarie);
Programaile i fiierele sunt mai uor de mnuit i organizat;
Componentele de baz ale interfeei grafice cu utilizatorul, sunt:
indicator sau cursor (n general arat ca o sgeat sau ca un 1);
dispozitiv de punctare, un mouse sau un trackball, care permite selectarea obiectelor de
pe ecran;
pictograme (icons), mici desene care reprezint comenzi, fiiere sau ferestre, ce pot fi
activate cu ajutorul mouse-ului;
desktop - zona de pe ecran unde se afl pictogramaile;
ferestre (windows) - zone ale ecranului n care se pot executa activiti diferite;
meniuri (menus) - conin comenzile care se pot selecta pentru a fi executate.
44
2.4 REELE INFORMAIONALE
1) LAN, WAN
Reea (Network) - grup de dou sau mai multe calculatoare conectate mpreun.
Calculatoarele dintr-o reea sunt numite noduri.
O reea de calculatoare d posibilitatea utilizatorilor de a partaja fiiere, aplicaii,
imprimante, de a folosi produse soft multiutilizator, de a face un grup de calculatoare s lucreze
ca o echip.
n funcie de aria de ntindere, reelele se pot clasifica n:
Local Area Network (LAN) - reea local, n care calculatoarele sunt localizate foarte
aproape unele de altele, n aceeai ntreprindere sau cldire;
WLAN (Wireless LAN) - reea local fr fir, n care calculatoarele transmit date prin
intermediul undelor radio; terminalele pot accesa reeaua sau internetul atta timp ct se
afl n aria de acoperire a reelei.
Metropolitan Area Network (MAN) - reea metropolitan, se ntinde pe teritoriul unui
ora ;
Wide Area Network (WAN) - reea de larg acoperire: comunicare ntre calculatoare
aflate la o distan foarte mare unele de altele (chiar n alt ar);
Global Area Network (GAN) - reea global, este reeaua care cuprinde toat lumea,
legnd ntre ele calculatoarele de pe ntreg globul. Cea mai renumit
reea GAN este Internetul.
Pentru a clasifica tipurile de reele se pot folosi mai multe criterii, printre care:
arhitectura determin clasificarea retelelor n:
o reele punct la punct (per to peer) - fiecare staie de lucru are capabiliti i
responsabiliti echivalente (fiecare calculator are acces direct la resursele,
programaile, bazele de date aflate pe celelalte calculatoare);
o reele client/server - fiecare calculator este fie client, fie server i anume, fiecare
calculator este conectat la un calculator central de unde acceseaz aplicaiile de
care are nevoie i le folosete. Calculatorul central poart denumirea de server, iar
calculatoarele ce se conecteaz la
server poart denumirea de client.
45
Server-ele sunt calculatoare de calitate nalt , foarte performante, cu hard disk-uri de
capacitate mare, cu viteze mari de scriere i citire a datelor, durabile i sigure n exploatare. De
asemenea, server- ul trebuie dotat cu un microprocesor rapid i performant i cu o cantitate
suficient de memorie RAM.
Exist reele n cadrul crora staiile de lucru nu sunt constituite dect din monitoare i
tastatur fr a avea un hard propriu, ele transmind toate datele serverului, fr a face nici o
operatiune proprie n afara consultrii/ncrcrii datelor de la monitor/tastatur. Acestea poart
denumirea de terminale neinteligente. n cazul n care acestea dispun de procesor propriu i fac
o serie de operaii cu resursele proprii poart denumirea de terminale inteligente.
Aadar:
- terminalul inteligent este un terminal care deine capacitate proprie de procesare i care
poate prelua o parte din instruciunile de procesare de la computerul principal;
- terminal neinteligent este un terminal care nu deine capacitate proprie de procesare i
care funcioneaz ca un mod de accesare la computerul principal sau la alt echipament.
topologia - aranjarea geometric a sistemului de calculatoare. Conform acestui criteriu,
sunt cunoscute reelele de tip:
a) magistral (bus) - calculatoarele sunt aezate analog cu locurile dintrun autobuz;
calculatoarele au drepturi egale n ceea ce privete accesul la magistrala de date. Datele sunt
transmise simultan la toate calculatoarele legate n reea, circulaia datelor fcndu-se n dou
direcii (fiecare calculator poate s transmit i s recepioneze).
- avantaje - dac un calculator cedeaz, reeaua rmne intact
- dezavantaje - performane reduse, suprancrcarea reelei (deoarece multe staii pot
transmite date n simultan).
b) stea (star) - aezare sub form de stea a calculatoarelor; se caracterizeaz prin faptul c
mesajele se transmit prin intermediul unei staii centrale care le preia i le distribuie.
- avantaje - poate fi relativ uor extins; dac un calculator cedeaz, reteaua rmne
intact
- dezavantaje - investiii mari (staia central trebuie s fie foarte puternic deoarece,
practic, tot traficul reelei trece prin ea).
46
c) inel (ring) - calculatoarele sunt aezate n cerc; calculatoarele sunt interconectate printr-
o cale de comunicaie unidirecional i nchis sub form de inel. Fiecare staie este legat de
alte dou nvecinate i fiecare computer recepioneaz datele predecesorului su , le verific i le
transmite ctre calculatorul urmtor . Datele circul ntr-un singur sens. Acest tip de topologie
prezint un mare dezavantaj: odat cu dezafectarea unui post de lucru, comunicarea se ntrerupe
i reeaua se blocheaz.
protocolul - set de reguli i semnale pe care calculatoarele din reea le folosesc pentru a
comunica. Unul dintre cele mai importante protocoale pentru reelele
LAN este numit Ethernet.
Sunt multiple avantajele utilizrii calculatoarelor n reea. Dintre cele mai importante pot
fi enumerate:
- permite partajarea utilizrii resurselor indiferent de localizarea lor fizic;
- realizeaz o comunicare mai rapid ntre oameni, comunicare ce se poate realiza sub
form de text, sunet sau imagine;
- se pot realiza videoconferine utilizate pentru educaia la distan;
- ofer posibilitatea pentru anumite persoane de a lucra acas (teleworking), n funcie de
timpul disponibil;
- reducerea costului, etc.
De exemplu, prin facilitile oferite de o reea , mai multe persoane aflate n puncte
geografice diferite pot s ntocmeasc mpreun un raport. O schimbare efectuat de un angajat
ntr-un document poate fi vizibil instantaneu i celorlali angajai. Astfel, colaborarea dintre
grupuri de oameni aflai la distan devine foarte simpl. Practic, un utilizator cu orice localizare
geografic (acoperit de reea) poate utiliza datele ca i cnd ar fi locale.
Intranet, Extranet
Ce este I ntranetul i diferena dintre I ntranet i I nternet
Pentru ca o ntreprindere s aib succes, astzi, mai mult ca oricnd, trebuie s beneficieze
de un sistem de comunicare rapid i performant, att cu partenerii i clienii ct i cu furnizorii
si externi. O soluie din ce n ce mai rspndit o reprezint intranetul.
Cuvntul I ntranet este format din prefixul intra corespunztor termenului interior i a
termenului net ce este folosit n general pentru termenul de reea. Cu alte cuvinte, Intranetul este
o reea privat de comunicare, ntlnit n interiorul unei companii.
Diferena dintre Intranet i Internet este aceea c reeaua Intranet este o reea privat i
47
intern a unei companii, n timp ce Internetul este o reea global de calculatoare interconectate,
accesibil tuturor persoanelor. Termenul Intranet este nou i de aceea nu este foarte bine definit.
Exist diferite definiii care afirm faptul c o reea Intranet poate fi conectat la Internet, sau
poate folosi Internetul, n timp ce alte definiii subliniaz importana unei separri totale de
Internet, acesta fiind protejat de bariere (firewalls).
Ce este Extranetul i diferena dintre Extranet i I nternet
Cuvntul Extranet este format din prefixul extra corespunztor termenului exterior i a
termenului net ce este folosit n general pentru termenul de reea. Extranetul este folosit de
obicei n exterior cu scopul de a mbunti comunicarea ntre diferite organizaii, clieni, fr a
prejudicia securitatea electronic.
n concluzie, Extranetul este o extensie a unei reele Intranet ce permite comunicarea ntre
anumite instituii i a oamenilor din aceast reea Extranet, n cele mai multe cazuri oferind un
acces limitat la reeaua Intranet a acestor organizaii.
Diferena ntre Extranet i Internet const n aceea c Extranetul este o reea exterioar
corespunztoare anumitor firme, reea ce permite i accesul limitat la reeaua Intranet a acestor
firme, pe cnd Internetul nu permite accesul la reeaua Intranet a firmailor.
Internetul
I nternetul este:
un sistem cu o dezvoltare foarte rapid care cuprinde computer interconectate i care
faciliteaz serviciile de transfer de date cum ar fi pota electronic , World Wide Web,
transferul de fiiere;
o reea global de computere, care leag guverne, universiti, companii i multe alte
reele i utilizatori; Internetul nu este proprietatea nici unei firme si nu este coordonat de
nici o firm;
o reea global ce conecteaz milioane de calculatoare
Spre deosebire de serviciile online care sunt controlate n mod central, Internetul este
descentralizat prin nsui modul su de proiectare. Fiecare calculator din Internet, numit gazd
sau host, este independent.
Cele mai importante servicii oferite de Internet sunt:
World Wide Web (WWW) - serviciu multimedia, este un sistem de server-e Internet care
permite lucrul cu documente formatate special, ntr-un limbaj numit HTML (Hyper Text
Markup Language) ce permite grafic i legturi hyperlink. Acest serviciu ofer
posibilitatea accesului la o cantitate imens de informaii, fapt ce duce la necesitatea
stabilirii unei metode de selectare datelor care ne intereseaz, cerin ndeplinit prin
48
folosirea motoarelor de cutare.
Un motor de cutare este un program care permite utilizatorilor s gseasc diverse
informaii pe Internet pe baza unor cuvinte cheie. n sens mai larg poate fi definit ca program
care gsete informaia cutat ntr-o baz de date.
Cele mai cunoscute sunt: Google, AltaVista, Yahoo, Infoseek, Hotbot, Lycos,
Metacrawler, Excite, Web Crawler etc.
E-mail (pot electronic) - trimiterea i primirea de mesaje n format electronic pe
Internet;
Chat - conversaie n timp real pe Internet ntre dou sau mai multe persoane, prin
introducerea textelor pe calculator;
Newsgroups - colecii cu informaii globale actualizate frecvent, organizate mai mult sau
mai puin n jurul unui anumit subiect cu relevan public;
FTP (File Transfer Protocol) - serviciul care d posibilitatea utilizatorilor de a transfera
fiiere de la un calculator aflat n Internet, care se numete remote
host, pe calculatorul local. FTP este cea mai folosit metod pentru transferul fiierelor ,
indiferent de tipul i dimensiunea acestora, de la un computer la altul, prin intermediul
Internetului.
n cadrul reelelor de calculatoare folosim termenul dawnload (descrcare) cnd iniiem un
transfer de date (fiiere, aplicaii, mesaje electronice) ctre calculatorul local, de la un alt
calculator, de obicei un server ftp, server e-mail, server web.
Operaia invers se numete upload (ncrcare) i se refer la transmiterea de date de la
calculatorul local, ctre un alt calculator sau server din reea sau internet, cu intentia de a stoca o
copie a datelor pe aceste sisteme.
ntre calculatoarele legate la Internet se pot schimba date i informaii folosind unul dintre
serviciile amintite, prin reelele cablate i prin satelit, numite datahighway (magistrale de date).
Termenul broadband (band larg) se refer la aceste reele capabile s trasmit date la o rat de
transfer de cel puin 256 kbps ntr-un singur sens. Acest lucru este posibil prin folosirea ntregii
benzi de frecven i transmiterea simultan a mai multor seturi de date prin tehnica multiplexrii
datelor n timp.
49
2) Utilizarea telefonului pentru conectarea la Internet
Pentru a se executa o conectare la Internet (folosind o linie telefonic) este nevoie de:
Modem este un dispozitiv electronic ce permite calculatoarelor s trimit informaii pe
distane mari cu ajutorul legturilor telefonice standard.
Informaiile prelucrate de calculator sunt stocate digital, n timp ce informaiile transmise
prin liniile telefonice sunt transmise sub form de unde analogice.
Modem-ul face conversia datelor dintr-o form n alta. Aceste informaii se transmit pe
linia telefonic pn la firma care ofer legtura la internet (Internet Service Provider sau,
simplu, Providerul de Internet);
Linie telefonic - prin intermediul creia se va realiza conectarea;
Providerul de Internet (ISP - Internet Service Provider) este cel care deine un
contract de oferire a serviciilor de Internet i care ofer posibilitatea accesrii
Internetului cu plata serviciilor doar pn la sediul acestuia. Chiar dac se acceseaz
pagini de Internet de la mare distan , se pltete ca i cnd totul s-
ar afla la sediul firmei provider;
Accesarea propriu-zis a Internetului se face cu ajutorul unui browser de web, ce reprezint
un program folosit la vizualizarea paginilor n format html (ex.: Internet Explorer). De asemenea,
pentru trimiterea i primirea de mesaje n format electronic se poate folosi o aplicaie de pot
electronic (ex.: Internet Explorer, Microsoft Outlook, Outlook Express). Browser-ul de web i
programul de pot electronic se instaleaz automat, odat cu sistemul de operare.
Pentru conexiunea la Internet prin cablul telefonic se pot folosi mai multe tipuri de
conexiuni (tehnologii de comunicaie):
Public Switched Telephone Network (PSTN) este reeaua telefonic, construit pentru a
transmite sunete, n format analogic. Pentru a realize conexiunea calculatorului la reteaua
PSTN este nevoie de un modem;
I ntegrated Services Digital Network (ISDN) este un standard mondial pentru
transmiterea digital de semnal telefonic i servicii de date ctre utilizatori particulari,
coli i birouri. Transmite date n semnal digital fr a fi necesar modemul;
Asymetric Digital Subscriber Line (ADSL) - nseamn linie asimetric de legtur.
Asimetric se refer la faptul c viteza de primire a datelor este diferit de viteza de
trimitere a datelor, fiind rentabil pentru cei care vor mai mult s consulte dect s trimit
informaii pe internet. ADSL suport o vitez de pn la 1,5 Mbps la primire i o vitez
de pn la 384 Kbps la trimitere.
50
3) Definirea termenilor semnal analogic, semnal digital, rat de transfer
Semnalul analogic utilizat la sistemaile de comunicare este un semnal electric ce variaz
n strns corelaie cu un semnal produs pe un traductor. Frecvena sau amplitudinea semnalului
poate varia, de exemplu, n functie de schimbrile unor fenomene sau caracteristici cum ar fi:
sunet, lumin, cldur, presiune, etc. (n general vocea se transmite n format analogic).
Semnalul digital este un semnal ce variaz doar la intervale regulate de timp i conine una
sau mai multe amplitudini pentru fiecare interval.
Rata de transfer se refer la cantitatea de informaie ce se transfer ntr-o secund i se
msoar n bps (bii/secund).
Reelele de transmisie a datelor mai poart denumirea de Autostrzi informaionale. Acest
termen desemneaz o reea de calculatoare de mare ntindere i de mare vitez, accesibil
publicului larg, capabil s asigure transferul oricrui tip de date, n special cele multimedia, i
care este destinat s joace rolul de infrastructur global de comunicaii. Este numaile popular
pentru Internet i alte reele mari de calculatoare.
51
MODULUL 3: Utilizarea computerului i organizarea fiierelor
3.1 NOIUNI GENERALE DESPRE CALCULATOR
SISTEMUL DE OPERARE WINDOWS XP
Sistemele de operare din familia Windows sunt sisteme de operare bazate pe o interfa
grafic n care fiecare aplicaie (program) care este deschis primete drept zon de lucru numit
fereastr. Dintre toate ferestrele deschise la un moment dat, doar una poate fi activ i ea
corespunde aplicaiei care primete date de la tastatur.
Fiecrui tip se fiier i se asociaz un program i fiierul poate fi deschis doar o dat cu
acest program.
Caracteristic familiei Windows este faptul c permite utilizarea mai multor aplicaii
simultan proprietate numit multiprogamare (multitasking). O alt caracteristic este faptul c se
permite transferul de date intre diferite aplicaii folosind ca intermediar o zon de memorie
numit Clipboard.
Spre deosebire de celelalte variante ale Windows care sunt mai rigide, Windows XP
se caracterizeaz printr-o gam mai variat de posibiliti de vizualizare a ferestrelor,
pictogramailor, meniului Start, a barei de aplicaii, etc. De aceea prezentarea acestor noiuni este
puin mai greoaie i n practic diversele variante pot pune probleme utilizatorului nefamiliarizat
cu Windows XP. De aceea, pe parcursul cursului pot s apar comparri cu ediiile anterioare ale
sistemului de operare.
Dup ncrcarea n memorie a sistemului de operare Windows XP acesta afieaz pe
ecran o caset de dialog n care ne cere introducerea unui nume de utilizator sau a unei parole
pentru a putea utiliza sistemul i pentru a ne putea conecta la reea. Dac pe calculator exist
doar un utilizator nregistrat i nu a fost indicat nici o parol pentru acesta, atunci aceast etap
este omis de Windows.
Apoi Windows afieaz interfaa Explorer numit i Desktop. Aceasta este format din
pictograme, bara de aplicaii (Taskbar) i fundal (Background).
52
1. Pictogramaile
Pictogramaile sunt reprezentri grafice sugestive ale conceptelor folosite de sistemul de
operare Windows. Acestea pot s apar pe Desktop sau n diferite ferestre ale programailor.
Cele mai importante pictograme de pe Desktop sunt:
a) My Computer reprezint ntregul calculator i conine toate componentele acestuia
grupate astfel:
uniti de disc A:, C:, D:, etc
Control Panel (panoul de control) conine celelalte componente ale calculatorului cu
setrile acestora (mouse, tastatur, etc) i proprietile diferitelor elemente ale Windows-ului
(data i ora, setrile reelei, sunetele, etc).
b) Recycle Bin este un container pentru fiierele terse. Atunci cnd tergem un fiier,
acesta nu este ters definitiv de pe disc, ci doar mutat n Recycle Bin de unde poate fi ters
definitiv sau restaurat pentru refolosire. Aceasta este o msur de protecie a fiierelor la
tergere.
c) My Documents conine n principal documente ale programailor firmei Microsoft
(Word, Excel, etc). De asemenea mai conine dou directoare (foldere) pentru muzic i imagini
(My Music i My Pictures). n cazul n care exist mai muli utilizatori ai aceluiai calculator cu
conturi diferite, My Documents va fi diferit de la un utilizator la altul.
d) My Network Places conine directoarele partajate n reeaua de calculatoare.
Exist posibilitatea vizualizrii ntregii reele cu View Workgroup Computers sau cu Microsoft
Windows Network. n variantele mai vechi de Windows My Network Places era nlocuit cu
Network Neighborhood.
e) Pictograme scurtturi pentru programaile sau fiierele mai des utilizate (Winamp,
Word, Media Player, etc).
2. Bara de aplicaii (Taskbar)
Bara de aplicaii este sitiat n partea de jos a ecranului i conine urmtoarele : Butonul
Start care deschide meniul Start.
Butoane de lansare rapid (Quick Launch) cu scurtturi pentru programe des accesate.
Butoane de aplicaie pentru fiecare aplicaie lansat n execuie. Cu ajutorul acestor
butoane aplicaiile pot fi comutate, iar ferestrele acestora pot fi manipulate.
Zona de configurare se afl n partea dreapt i conine setri ale calculatorului (ora
sistemului, tastatura, volumul sunetului) i ale unor programe (antivirui).
53
3. Fundalul (Background)
Poate fi o imagine aleas de noi sau un
fond de o anumit culoare. Cu ajutorul lui, cu click
dreapta deschidem proprietile fundalului , ale
monitorului i plcii video i ale modului de
vizualizare a ferestrelor. Tot aici putem alege i
configura Screen Saver-ul (programul de protecie
a ecranului). Caseta de dialog deschis se numete
Display Properties.
Toate acestea pot fi modificare dup
dorin, dar cu mare atenie la setrile video
(Settings) pentru c nu toate rezoluiile, numrul
de culori sau rata de refresh pot fi afiate monitor
i se poate ajunge la dispariia imaginii dau chiar
defectarea monitorului.
Folosirea mouse-ului n windows XP
Mouse-ul este folosit pentru deplasarea cursorului pe ecran, introducerea de comenzi,
alegerea opiunilor din meniuri i pentru lansarea n execuie a programailor.
Deplasarea mouse-ului pe pad conduce la deplasarea pe ecran a cursorul sgeat
(cursorul de mouse). Cu butonul stng se deschid pictograme (cu dublu click) se selecteaz
obiecte, se exploreaz meniuri i se aleg opiuni din ele sau se face drag and drop cu
pictograme sau ferestre. Cu butonul drept de deschide meniul de context sau se face drag and
drop cu meniu.
Pe scurt, butonul stng este pentru aciuni, iar cel drept pentru meniul de context sau
drag and drop cu meniu.
Meniul Start
Numim meniu o list de operaii (comenzi, aciuni) numite opiuni de meniu posibil de
efectuat ntr-o fereastr sau ntr-o zon de lucru.
Meniul Start se deschide cu click stnga pe butonul Start din bara de aplicaii sau cu
combinaia de taste Ctrl+Esc.
Principalele opiuni din meniul Start sunt
54
Turn Off Computer (Shut Down n variantele mai vechi)
care permite oprirea sau repornirea calculatorului.
Run permite introducerea unei comenzi de la tastatur.
Help and Support deschide manualul de ajutor la
Windows
Search este un submeniu (conine opiuni) care permit
cutarea unui fiier pe disc sau a unui calculator ntr-o reea de
calculatoare.
Settings submeniu cu scurtturi ctre Control Panel,
Printers and Faxes, Network Connections i Taskbar and Start
Menu.
Documents este un submeniu cu scurtturi ctre ultimaile
15 documente accesate i ctre My Documents.
Programs este un submeniu cu scurtturi i grupuri de
scurtturi ctre programaile instalate pe calculator (pachetul Office,
Games, etc) i accesorii (Paint, Calculator, Notebook, System Tools,
etc).
Pornirea i oprirea calculatorului
Punerea n funciune a calculatorului se
face acionnd un buton de pe carcasa calculatorului
(de multe ori este nsoit de cuvntul Power).
Oprirea calculatorului se face din caseta de
dialog deschis cu opiunea Turn Off Computer din
meniul Start. Dac ntreruperea alimentrii cu
curent electric nu se face automat, atunci trebuie
acionat acelai buton ca i la pornire, dar numai
dup afiarea unui mesaj ce spune c oprirea
calculatorului poate fi fcut.
55
3.2 FERESTRE I OPERAII CU FERESTRE
Fereastra este o zon de lucru de form dreptunghiular proprie fiecrei aplicaii.
Ea este una dintre cele mai importante tehnici folosite de Windows i i d i numaile.
Ferestrele pot fi de aplicaii sau de documente, caz n care ele sunt coninute n ferestre
de aplicaie (Ex: ferestrele document din Word).
Dintre toate ferestrele deschise la un moment dat, doar una poate fi activ i ea
corespunde aplicaiei care primete date de la tastatur. Ea este ieit n faa celorlalte i are bara
de titlu colorat diferit de barele de titlu ale celorlalte ferestre.
n general ferestrele din Windows sunt formate din:
Bara de titlu
Bara de titlu se afl n partea de sus a ferestrei i are culoare diferit de restul ferestrei
(n general albastr, dar poate fi schimbat din seciunea Appearance a casetei de dialog Display
Properties).
56
Bara de titlu conine:
butonul meniului de control care deschide meniul de control
titlul ferestrei care cuprinde numaile aplicaiei din fereastr i eventual numaile
documentului din butonul de minimizare, care minimizeaz fereastra, adic o reduce la
butonul corespunztor din bara de aplicaii
butonul de maximizare / restaurare care are dou forme:
butonul de maximizare maximizeaz fereastra, adic o mrete
ct tot ecranul, dup care se transform n buton de restaurare.
butonul de restaurare reface fereastra la dimensiunile anterioare
maximizrii i apoi se transform n buton de maximizare.
butonul de nchidere, care termin execuia aplicaiei i nchide fereastra
Bara de meniuri conine o serie de meniuri cu opiuni de meniu n care se regsesc
toate operaiile posibile n fereastr.
Bara de instrumente conine o serie de butoane pentru cele mai utilizare operaii din
fereastr pentru a crete viteza de lucru (nu se mai intr aa de des n meniuri). n cazul
aplicaiilor complexe, cu multe operaii por fi mai multe bare de instrumente i e permis
selectarea acestora precum i adugarea / eliminarea de butoane.
Bara de stare afieaz informaii privitoare la operaiile i obiectele din fereastr (ce
efectueaz opiunea pe care ne aflm cu cursorul mouse- ului, ct s-a efectuat dintr- o operaie,
dimensiunea fiierului selectat, spaiul liber de pe disc, pagina i numrul de pagini, poziia
cursorului, etc ).
Barele de derulare orizontal i vertical apar atunci cnd coninutul ferestrei nu
ncape n zona de lucru i e necesar derularea acesteia. Ele conin butoane sgei la capete i
cursoare mobile, care acionate cu mouse-ul (click stnga) deruleaz coninutul ferestrei.
Zona de lucru conine obiecte reprezentate prin pictograme sau coninutul unor
documente. Zona de lucru poate fi mprit n mai multe seciuni.
Colurile i marginile (bordurile) sunt folosite pentru redimensionarea ferestrei
folosind metoda drag and drop cu butonul stng. Cnd trece peste colurile sau marginile
ferestrei cursorul sgeat se transform n cursor de redimensionare.
Meniul de control
Meniul de control conine comenzi pentru manipularea
ferestrelor.
Meniul de control poate fi deschis cu click stnga pe butonul meniului de context din bara de
titlu a ferestrei sau cu clic dreapta pe bara de titlu sau pe butonul de aplicaie
corespunztor din bara de aplicaii.
57
Opiunile din meniul de control sunt:
Restore reface fereastra la dimensiunile anterioare maximizrii sau minimizrii
Move permite deplasarea ferestrei pe ecran folosind tastele sgei i acceptnd poziia
dorit prin apsarea tastei Enter.
Size permite redimensionarea ferestrei folosind tastele sgei i acceptnd
dimensiunile dorite prin apsarea tastei Enter.
Minimize minimizeaz fereastra, adic o reduce la butonul corespunztor din bara de
aplicaii.
Maximize maximizeaz fereastra, adic o mrete ct tot ecranul. Close
nchide fereastra i termin execuia aplicaiei.
Operaii cu ferestre manipularea ferestrelor 1.
Deschiderea unei ferestre
Lansarea n execuie a oricrei aplicaii conduce la deschiderea unei ferestre. Acest
lucru este posibil n unul dintre urmtoarele moduri:
o dublu chick pe o pictogram
o selectm o pictogram cu chick stnga i apoi apsm tasta Enter click dreapta pe o
pictogram i apoi alegem opiunea Open alegerea unei opiuni dintr-un meniu (de
exemplu din meniul Start)
2. Deplasarea ferestrelor pe ecran
Deplasarea ferestrelor pe ecran se face cel mai simplu cu drag and drop pe bara de titlu
a acesteia. O alt metod este folosind opiunea Move din meniul de control. Se deplaseaz
fereastra folosind tastele sgei i apoi se apas tasta Enter.
3. Redimensionarea ferestrelor
Exist mai multe tipuri de redimensionare:
a) Minimizarea
b) Maximizarea
c) Restaurarea
d) Drag and drop cu butonul stng pe marginile sau colurile ferestrei.
e) Cu opiunea Size din meniul de control i apoi cu sgeile de pe tastatur i cu tasta
enter pentru acceptarea poziiei.
58
4. Aranjarea ferestrelor pe ecran
Aranjarea ferestrelor pe ecran se poate face dup dorin folosind redimensionarea i
deplasarea acestora pe ecran.
Alte moduri de aranjare pot fi alese din meniul deschis cu click dreapta pe bara de
aplicaii
alegnd una din opiunile:
Cascade Windows => aranjarea n cascad, adic
ferestrele se aeaz una peste cealalt ca nite foi de
hrtie, astfel nct din fiecare s se vad cel puin bara
de titlu.
Tile Windows Horizontally aranjarea n mozaic
orizontal.
Tile Windows Vertically aranjarea n mozaic vertical.
n cazul aranjrii n mozaic ferestrele se aranjeaz una
lng alta astfel nct s nu de suprapun i s acopere
tot ecranul.
n funcie de operaiile pe care le avem de fcut putem alege una din modalitile de
aranjare de mai sus.
5. Activarea unei ferestre
Fereastra activ este cea n care introducem date de la tastatur. O fereastr se poate
activa astfel:
o click pe butonul corespunztor din bara de aplicaii
o click ntr-o zon a ei, dac nu e complet acoperit de celelalte ferestre sau dac
nu e minimizat innd tasta Alt apsat i cu tasta Tab parcurgnd aplicaiile
pn la cea dorit.
CASETA DE DIALOG
Alturi de fereastr, caseta de dialog este una dintre cele mai importante tehnici ale
Windows. Ea este o zon de afiare care se suprapune peste imaginea curent.
Caseta de dialog este folosit de Windows pentru urmtoarele:
Afiarea de informaii despre un obiect sau operaie, eventual permind modificarea
caracteristicilor, parametrilor (setarea).
Semnalarea de evenimente deosebite sau erori.
Cererea de informaii n cazul n care nu tie cum s execute o operaie sau cum s
trateze un eveniment.
59
Afiarea i modificarea proprietilor tuturor entitilor folosite de Windows (fiiere,
dispozitive fizice, programe, etc)
Spre deosebire de fereastr, care are o form i un coninut standardizat, casetele de
dialog sunt foarte diferite ntre ele n funcie de rolul fiecreia. Casetele de dialog nu pot fi
minimizate, restaurate sau maximizate ca ferestrele. Astfel, ntr-o caset de dialog pot s apar
urmtoarele componente, fr a fi obligatorii ca n cazul ferestrelor:
Textul explicativ care informeaz utilizatorul despre un obiect sau operaie sau despre
dialogul din fereastr i ce are el de fcut pentru a comunica cu calculatorul.
Zona de editare n care putem introduce de la tastatur un text sau o valoare(nume de
fiier, numr, etc). Unele zone de editate prezint n partea dreapt dou butoane sgei pentru
mrirea sau micorarea valorii introduse.
Lista care poate fi deschis sau ascuns (nchis). Ea permite alegerea unei valori din
mai multe posibile.
Comutatorul apare n casetele cu mai multe seciuni i permite alegerea (comutarea)
acestora. Tot un comutator permite stabilirea unei valori din dou posibile.
Selectorul permite selectarea unor opiuni precedate de un ptrel care de
bifeaz.
Butoanele radio sunt grupuri de opiuni precedate de un cercule din care (spre
deosebire de selector) doar una poate fi aleas.
Declanatorul permite lansarea (declanarea) sau anularea unei operaii. Declanatorul
este format din 2 5 butoane. Cele mai ntlnite tipuri de declanatoare sunt:
- Pictograma furnizeaz informaii grafice sau permite lansarea unei oeraii.
Meniul de context
Meniul de context sau meniul contextual se deschide cu click dreapta i opiunile din el
depind de locul n care se d acest click. De exemplu, meniul contextual deschis cu click dreapta
pe bara de titlu a unei ferestre sau pe butonul de aplicaie are aceleai opiuni cu meniul de
control.
Meniul de context depinde i de aplicaia n care este deschis.
60
3.3 OPERAII CU FIIERE I DIRECTOARE (FOLDERE)
1. Crearea
Crearea unui director (folder) se poate face cu opiunea Folder din submeniul New al
meniului deschis cu click dreapta pe o zon liber a unei ferestre sau cu opiunea Folder din
submeniul New al meniului File dintr-o fereastr de explorare.
O scurttur se creeaz cel mai simplu cu drag and drop cu
butonul drept cu pictograma la care vrem s crem scurttura i alegnd
opiunea Create Shortcut(s) Here din meniul ce se deschide n momentul
eliberrii butonului drept al mouse-ului.
Aproape toate programaile care lucreaz cu fiiere pot crea
fiiere noi se tipul asociat lor cu opiunea New din meniul File.
Pe lng acestea, din submeniul New al meniului de context se pot crea fiiere de
diferite tipuri, cum se poate vedea din imaginea de mai sus.
Imediat dup crearea unei pictograme (fiier, director, scurttur) se tasteaz numaile
dorit pentru ea i apoi se apas tasta Enter.
61
2. tergerea
tergerea unei pictograme (fiier, folder, scurttur, etc) se poate face n unul dintre
urmtoarele moduri:
selectm pictograma cu click stnga dup care apsm taste Delete
alegem opiunea Delete din meniul contextual deschis cu click dreapta pe pictogram
selectm pictograma cu click stnga dup care acionm cu click stnga
butonul
din bara de instrumente a ferestrei n care se afl obiectul.
Dup oricare din aceste operaii Windows afieaz o caset se dialog prin care ne cere
confirmarea sau anularea operaiei de tergere solicitate.
Dac alegem butonul No, atunci tergerea nu se va realiza, iar dac dam click pe Yes
pictograma va fi tears (adic mutat n Recycle Bin). Apariia acestei casete de dialog are rol
de protecie. n plus programaile, fiierele Read Only i cele sistem se bucur de o dubl astfel de
protecie.
Dac dorim ca tergerea s fie definitiv (nu se mai mut fiierul n Recycle Bin) atunci
inem tasta Shift apsat n momentul n care dm Delete.
3. Redenumirea
Schimbarea numailui unui fiier se face imediat cup crearea acestuia.
Mai trziu, aceast operaie poate i fcut cu opiunea Rename din meniul de context
sau cu dou click-uri stnga lente pe numaile lui (nu pe pictogram).
Dup introducerea noului nume se apas tasta Enter.
4. Copierea i mutarea
Copierea sau mutarea unui fiier sau director se poate face cu drag and drop sau cu o
succesiune de comenzi Copy / Cut i Paste. Aceste operaii se fac printr-o zon de memorie
numit Clipboard.
Se prefer metoda drag and drop cu butonul drept urmat de alegerea opiunii Copy
Here pentru copiere i respectiv Move Here pentru mutare.
62
Altfel, copierea se poate face parcurgnd urmtorii 4 pai:
selectm pictograma dorit
alegem opiunea Copy din meniul Edit sau din meniul de context, sau utilizm
combinaia de taste Ctrl+C
selectm cu click stnga locul unde vrem s copiem obiectul
alegem opiunea Paste din meniul Edit sau din meniul de context, sau utilizm
combinaia de taste Ctrl+V
Pentru mutare pacul 2 se modific astfel:
alegem opiunea Cut din meniul Edit sau din meniul de context, sau utilizm
combinaia de taste Ctrl+X
Exist astfel multe combinaii pentru copiere i mutare, ele putnd fi alese dup dorin
sau dup context.
De asemenea, la paii 2 i respectiv 4, se pot utiliza butoanele:
Paste
Cut Copy
Pe lng aceste metode mai exist i una special pentru copierea n locuri
prestabilite folosind opiunile submeniului Send To din meniul de context. Astfel se poate
copia mai uor pe dischet sau n My Documents sau se poate crea o scurttur pe Desktop.
5. Aranjarea pictogramailor
Aranjarea pictogramailor se face din submeniului Arrange Icons By al meniului de
context sau al meniului View.
alfabetic dup nume
cresctor dup mrim
alfabetic dup
extensie
Crescator dupa data
ultimei modificari
63
6. Vizualizarea pictogramailor
Sper deosebire de celelalte variante ale Windows, varianta XP are mai multe
moduri de afiare a pictogramailor.
Acest lucru se poate face din submeniul View al meniului da context, din meniul
View din bara de meniuri sau cu butonul
Exist n Windows XP urmtoarele moduri de vizualizare
pictogramailor:
Pictograme mari ce conin ca imagine chiar coninutul
fiierului
Pictograme mari cu numaile scris n partea stng
aranjate pe coloane
Pictograme mari cu numaile scris sub ele aranjate pe linii
Pictograme mici aranjate pe coloane
Pictograme mici aranjate pe coloane cu informaii (mrime, dat, etc)
7. Setarea atributelor i
ascunderea fiierelor
Setarea atributelor unui fiier se
face din caseta de dialog Properties de
mai sus.
Selectarea atributului Hidden
duce la ascunderea fiierului (nu mai este
afiat). Windows XP permite
administrarea fiierelor sistem i a celor
ascunse prin intermediul casetei de dialog
Folder Options, seciune View deschis
cu opiunea Folder Options a meniului
Tools.
Actualizarea coninutului unei
ferestre (dac de exemplu nu dispare un
fiier ascuns) se face cu tasta F5
(Refresh) care citete noile informaii din
intrarea de director.
64
n seciunea File Types sunt prezentate asocierile program tip fiier i pictogramaile
asociate fiecrui tip. Toate acestea pot fi modificate, dar cu mare atenie pentru c se poate
ajunge la imposibilitatea deschiderii unor documente n cazul unor asocieri nepotrivite.
8. Selectarea mai multor pictograme
n Windows operaiile cu fiiere amintite mai sus pot fi efectuate cu un singur fiier sau
cu un grup de fiiere. Pentru a se putea lucra cu un grup de fiiere acestea trebuie selectate. Acest
lucru poate fi fcut n unul dintre urmtoarele moduri:
un singur fiier se selecteaz cu click stnga pe el.
un grup de fiiere de form dreptunghiular se poate selecta cu drag and drop peste el
de la un col la cel opus (pe o zon liber pentru c altfel se prinde un singur fiier).
dup ce s-a selectat un fiier cele din jurul lui se pot selecta cu Shift i tastele de
deplasare (sgeile, Home, End, Page Up i Page Down).
cu Shift i click se selecteaz toate pictogramaile se la cea curent (selectat) pn unde
s-a dat click
alegerea pictogramailor se face cu Ctrl i click sau cu Ctrl i una dintre metodele de mai
sus.
toate pictogramaile dintr-o fereastr se selecteaz cu Ctrl+A.
Exemplu:
9. Cutarea fiierelor
Cutarea unui fiier pe disc sau a unor fiiere care respect nite reguli (tipare) se face
cu opiunea For Files or Folders din meniul Search din meniul Start. Aceasta deschide o fereastr
n care precizm ce cutm i unde cutm.
65
Numaile fiierului cutat
Discurile sau directoarele
n care se caut
Alte opiuni
Rezultatele cutrii se vor afia n partea dreapt a zonei de lucru a ferestrei Search.
Exist patru moduri principale de cutare:
cutarea fiierelor ale cror nume conin un text (care se scrie n prima zon de editare)
cutarea fiierelor care conin un cuvnt sau o fraz (care se scrie n a doua zon de
editare)
cutarea exact, atunci cnd se dau numaile ntreg i extensia fiierului separate prin .
cutarea folosind caracterele de nlocuire * i ?, * nlocuind orice ir de caractere, iar ? un
singur caracter.
Exemple:
Abc.* toate fiierele cu numaile Abc
A*.txt toate fiierele cu numaile ncepnd cu A i cu extensia txt
A?.txt toate fiierele cu numaile ncepnd cu Ai format din dou caractere i cu
extensia txt
*.exe toate programaile (au extensia exe)
WINDOWS EXPLORER
Programul Windows Explorer este un program destinat manipulrii i administrrii
facile a fiierelor i dosarelor (foldere). Fereastra sa conine o zon de lucru mprit n dou. n
partea stng este permis explorarea uoar a arborilor de directoare ai unitilor de disc, iar
partea dreapt afieaz coninutul unui director selectat n partea stng.
Simbolurile + din faa directoarelor se acioneaz cu click stnga i duc la deschiderea
directorului, iar semnele la nchiderea acestora. Copierea i mutarea fiierelor i a directoarelor
este mai uoar, dar se indic executarea lor din partea dreapt spre cea stng. Copierea i
mutarea se poate face i doar n zona stng, dar cu atenie la mutare c necesit o mai mare
precizie (ca s nu mutm din greeal un director n alt parte)
66
n general lucrul cu fiiere se face ca n dou ferestre independente.
Un utilitar alternativ programului Windows Explorer este Windows Commander, cu
unele pri preluate i adaptate din cel mai important utilitar din MS-DOS, i anume Norton
Commander (NC).
CONTROL PANEL
Componenta Control Panel a sistemului de operare Windows WP este destinat
administrrii calculatorului, componentelor i setrilor sale. Aici exist pictograme pentru toate
dispozitivele fizice i pentru toate conceptele folosite de Windows. Cea mai mare importan o
au:
67
Add Hardware pentru adugarea sau nlocuirea n calculator a unui dispozitiv fizic i
configurarea acestuia pentru o bun funcionare.
Add or Remove Programs este gestionatul programailor instalate pe calculator
permind o uoar dezinstalare a celor existente i o uoar instalare de noi programe.
Date and Time pstreaz data i ora sistemului i setrile legare de fusul
orar.
Display setrile monitorului i ale plcii video, fundalul, Screen Saver-ul, etc. Fonts
un gestionar al fonturilor (seturi de caractere de diferite forme)
instalate.
Internet Options setrile legate de modul de conectare la Internet (server proxy,
securitate).
Network Connections - setrile reelei (protocoale, placa de reea, securitate). Regional and
Language Settings limbajele instalate i caracteristicile regionale (modul de scriere a
numerelor, moneda folosit, modul de scriere a datei i a
orei, etc).
System proprietile calculatorului detalii tehnice (sumar i detaliu), sistemul de
operare folosit, nume n reea, caracteristici de performan, etc.
System Information toate informaiile legate de partea fizic a calculatorului i de
sistemul de operare.
Taskbar and Start Menu setrile barei de aplicaii i a meniului Start, ca mod de
afiare i coninut.
User Accounts administratorul conturilor utilizatorilor nregistrai (crearea,
modificarea sau tergerea conturilor)
68
3.4 UTILIZAREA DISCHETELOR I CD-URILOR
Dischetele i CD-urile reprezint suporturi de memorare portabile. Ambele necesit o
unitate special n care s fie introduse pentru a putea fi folosite. Ele se introduc cu partea
etichetat (scris) n sus. La dischet colul tiat se introduce n partea dreapt.
Unitile de dischet i CD apar n fereastra My Computer alturi de unitile de hard
disk-uri. Discheta are asociat litera A, iar CD-ul litera urmtoare ultimei litere asociate unui
hard disk(sau ultimei partiii a acestuia), de exemplu E. Numaile acestor uniti reprezint i
numaile directorului rdcin a acestor discuri i de scriu urmate de : (dou puncte).
Discheta Discuri compacte (CD)
Explorarea (deschiderea) acestor uniti se face la fel cu orice pictogram (dublu chick
de exemplu). De asemenea toate operaiile cu fiiere se efectueaz n modurile precizate anterior.
Exist i cteva diferene:
69
Pe dischet se poate copia un fiier cu
opiunea 3.5 Floppy (A:) i submeniul Send To al
meniului de context.
Pentru CD-uri exist dou tipuri de uniti
Read Only (ROM) i Read / Write (RW). Prima
categorie permite doar citirea datelor de pe CD i
prin urmare doar copierea de pe CD altundeva (nu
se pot muta, terge, redenumi). A doua categorie
permite att citirea ct i scrierea, prin urmare
operaiile sunt permise n totalitate.
n general pentru scrierea de fiiere pe
CD-uri (copiere, mutare, creare, etc) sunt necesare
programe speciale de scriere, cum sunt Nero,
WinOnCD, Easy CD Creator, etc.
n momentul introducerii unui CD ntr-
o unitate, Windows XP deschide
caset de dialog cu operaii cu
fiierele de pe disc (pentru deschidere n general).
CD-urile sunt de dou tipuri Read Only i Rewritable, primaile putnd fi scrise o
sigur dat, iar celelalte permind rescrierea.
Dischetele 3.5 inch folosite astzi sunt suporturi de memorare magnetice i au
capacitatea de 1.44 Mb, iar CD-urile sunt optice i pot fi de mai multe capaciti 650 Mb, 700
Mb, 800 Mb, 870 Mb. Acestora li se adaug MiniCD-urile cu diametrul de 8 cm i capaciti
cuprinse ntre 185 i 220 MB. Acestea se comport identic cu CD-urile normale. Tot suporturi
optice sunt i DVD-urile care necesit uniti speciale de DVD i au capaciti ntre 4.7 i 5.4
GB.
3.5 PROGRAME UTILITARE DE ARHIVARE
Programaile de arhivare (comprimare) sunt unele dintre cele mai utilizate programe
utilitate, alturi de editoarele de texte, antivirui i programaile de navigare pe Internet.
Cele mai importante motive care oblig utilizarea lor sunt:
Dimensiunea prea mare a unor fiiere care ngreuneaz sau fac imposibile unele operaii
cum ar fi copierea pe o dischet sau CD, transmiterea prin E-mail sau n reea
70
Necesitarea divizrii unui fiier mare n buci mai mici care s ncap pe dischete, de
exemplu.
Scderea dimensiunii unor fiiere fr o utilizare imediat pentru a elibera spaiu pe
discuri.
Exist multe utilitare de acest gen pentru Windows, cele mai importante fiind Winzip,
Winrar i Winace. Toate au mai multe variante cu diverse interfee i opiune, dar toate pun la
dispoziie cele mai importante faciliti ale unui utilitar de arhivare / dezarhivare: crearea de
volume de o anumit mrime pentru mprirea fiierelor mari, alegerea calitii compresiei,
crearea de arhive care s se extrag singure (Self-extract), etc
Arhivatorul prezentat n continuare este Winrar 3.0, dar reamintesc c toate au o
utilizare asemntoare.
Extragerea
Testarea integritii
Crearea unei
fiierelor dintr-o
unei arhive
arhiv
arhive
71
Dac alegem opiunea de creare a unei arhive noi avem la dispoziie caseta de dialog de
mai jos. Putem alege numaile i tipul arhivei (rar sau zip), calitatea compresiei (Store, Fastest,
Fast, Normal Good, Best) i dimensiunea volumailor dac dorim mprirea arhivei (1.44Mb,
650Mb, 700Mb sau alta).
Numaile arhivei
Tipul arhivei
Calitatea comprimarii
Dimensiunea volumailor
De asemenea meniul de context este completat cu comenzi pentru crearea rapid a
arhivelor iar meniul de la drag and drop cu butonul drept cu comenzi pentru extragerea
imediat a fiierelor.
72
MODULUL 4: Procesare de text (Microsoft Word )
4.1 UTILIZAREA APLICAIEI MICROSOFT WORD
Lansarea in executie
Start Programs Microsoft Office
Este cel mai complex editor de texte. Permite lucru cu tabele si chenare, inserare diverse
imagini din aplicatia Clip Art, desenare, impartirea textului in mai multe coloane etc. Nici un alt
editor de texte nu-l bate pe Word in ceea ce priveste numarul de facilitati avansate si totusi usor
de folosit.
Ecranul
bara
deWord
meniuri
bare
de
unelte
rigla
73
Definirea marginilor cu ajutorul riglei
O cale mai usoara de a defini marginile este utilizarea riglelor. Acest lucru se poate face
si din meniul Filecu comanda Page setup.
Mai intai mergeti in meniul View si treceti in modul de vizualizare Page Layout (asezare
in pagina), sau clic pe al treilea buton de vizualizare din partea de jos a ferestrei word. Pentru a
afisa riglele, alegeti comanda View,Ruler (vizualizare rigla). Veti observa astfel o rigla
orizontala in partea superioara a ferestrei documentului si o rigla verticala de-a lungul partii din
stanga a ferestrei.
Marcajul de margine de pe rigla este chiar linia ce separa zona alba a riglei de cea gri
(cate una in fiecare capat al riglei). Pentru rigla orizontala marcajele de margini sunt ascunse de
marcajele de indentare acele mici triunghiuri aflate la capetele din stanga si din dreapta ale
riglei. Veti sti ca sunteti pozitionat pe marcaj in momentul in care mouse-ul ia aceasta forma:
Left
Right
To
Bottom
In acest momement executati clic pe marcaj si, mentinand apasat butonul stang al mouse-
ului, deplasati-l pana in pozitia dorita, apoi eliberati butonul mouse-ului.
Sau, altfel spus, agat si trag de acest marcaj.
Definirea aliniatelor cu ajutorul riglei
Pe rigla orizontala mai sunt prezente cateva butoane. In partea stanga a riglei sunt trei
elemente, care unul peste altul, seamana cu o clepsidra asezata pe un
patratel:
- First Line Indent il agat si trag pentru a indenta numai primul rand al paragrafului;
- Hanging Indent (se va misca impreuna cu patratelul de sub el) il agat si trag pentru
a crea o indentare de tip hanging (atarnat); prin acest tip de indentare, se vor deplasa toate
randurile paragrafului, mai putin primul.
- Left Indent agat si trag de el: toate cele trei parti ale simbolului se vor misca
impreuna, realizand in acest mod indentarea intregului paragraf, sau, altfel spus, deplasarea
paragrafului spre dreapta sau spre stanga, fara a-i modifica aliniatul.
De asemenea, puteti folosi triunghiul din dreapta riglei pentru a indenta paragraful fata de
marginea din dreapta.
74
Tabulatorii
Reprezinta acele pozitii predefinite din documentul dumneavoastra in care, la apasarea
tastei Tab, se va muta cursorul de inserare; astfel, textul ce va fi introdus ulterior va fi aliniat in
raport cu pozitia tabulatorului.
Atunci cand incepeti un nou document, tabulatorii predefiniti sun pozitionati in fiecare
pagina la 0,5 (1,3 cm). Pentru a pozitiona cursorul la urmatorul tabulator, apasati tasta Tab.
Pentru a adauga un tabulator, puteti folosi rigla. La capatul din stanga al riglei exista o
caseta mica. De aici, prin clic cu mouse- ul, puteti alege dintre cele patru simboluri, ce reprezinta
tot atatea tipuri de tabulator (fiecare aliniaza textul in alt mod fata de ei).
- aliniaza textul la stanga, fata de locul in care e pozitionat pe rigla;
- centreaza textul fata de locul in care e pozitionat pe rigla;
- aliniaza textul la dreapta, fata de locul in care e pozitionat pe rigla;
- Zecimal; se foloseste la alinierea coloanelor de numere; toti separatorii zecimali se
vor alinia sub acest tabulator.
Poziionarea tabulatorilor pe rigl
Pentru a pozitiona pe rigla unul din cei patru tabulatori prezentati, executati clic pe caseta
Tab Alignment aflata in capatul din stanga riglei pana cand va afisa simbolul corespunzator.
Acum, nu va ramane de facut decat sa executati clic pe rigla, in pozitia dorita. Pe rigla va aparea
un marcaj de tabulator. Acesta poate fi mutat cu agat si trag . Daca este nevoie, pentru a sterge
un tabulator nu trebuie decat sa-l agatati si trageti sub rigla.
Leader (caractere directoare)
Exemplu:
paine.............. 2 buc............. 7000 lei
lapte.................. 1 l............. 15000 lei
cafea.............. 100 g........... 15000 lei
75
Pentru a folosi aceasta optiune mergeti in meniul Format comanda Tabs:
selectati intai de aici
tabulatorul dorit
de aici alegeti leader-ul dorit
pentru tabulatorul selectat
clic aici pentru a asocia
tabulatorului leader-ul, fara a se
inchide fereastra
sterge toti tabulatorii
sterge tabulatorul
selectat
Bara Standard
Este bara cu instrumentele cele mai des folosite.
New (nou) deschide un document nou
Open (deschidere) deschide un document existent
Save (salvare) salveaza documentul curent
Print (tipareste) tipareste documentul curent
Print Preview (previzualizare) afiseaza documentul asa cum va arata el tiparit
Spelling and Grammar (verificare ortografica si gramaticala) verifica erorile de
scriere consultandu-si dictionarul principal (main dictionary), care contine majoritatea cuvintelor
uzuale si chiar si unele nume proprii. Dictionarul principal nu se modifica niciodata. Atunci cand
in timpul unei verificari ortografice adaugati un cuvant in dictionar, acesta este introdus intr-un
dictionar propriu (Custom.dic). Intotdeauna Word va consulta mai intai dictionarul principal
pentru a gasi o asemanare. Noi alegem, din
Tools, Options, eticheta Spelling and Grammar, dictionarele proprii pe care le-am creat.
Oricum, pe acestea le va consulta dupa ce foloseste dictionarul principal.
76
Lucru cu tabele
Deja stim ca putem insera un tabel cu butonul de pe bara Standard. Acest buton
corespunde comenzii Table, I nsert table:
aici vom indica
numarul de coloane
dorit
aici vom indica
numarul de linii dorit
La final faceti clic pe , sau apasati pe Enter
Bordurile tabelului pot fi mutate. Pentru cele orizontale, faceti operatia de agat si
trag cu mouse-ul sub forma .
Pentru cele verticale, faceti operatia de agat si trag cu mouse-ul sub forma In jurul
tabelului sunt cateva puncte importante. Deasupra tabelului, in dreptul
fiecarei coloane, veti observa ca mouse-ul ia forma
faceti clic in acest mouse-ul sub aceeasi forma, facand operatia de agat si trag, puteti
selecta mai multe coloane.
Si pentru linii exista un astfel de punct, si anume in stanga tabelului, in exteriorul
acestuia. In acel loc mouse-ul arata astfel
Deplasarea prin celule, pentru datelor in tabel se poate face cu
sagetile de la tastatura, cu tasta Tab clic cu mouse-ul in celula dorita. Nu folosim
77
Pentru a adauga linii la sfarsitul tabelului, pozitionati cursorul de inserare imediat sub
tabel si, din nou, Table, I nsert Rows. De data aceasta, va aparea fereastra:
aici indicati numarul
de linii pe care doriti sa le
adaugati
O alta metoda pentru adaugarea liniilor la sfarsitul tabelului ar fi sa pozitionati cursorul
de inserare in ultima celula din tabel (coltul dreapta-jos) si sa apasati pe tasta
Tab. Imediat sub tabel mai apare o linie.
1.3Eliminarea liniilor, coloanelor sau tabelului
Selectati liniile, coloanele sau tabelul pe care doriti sa le eliminati (selectarea tabelului se
poate face cu comanda Table, Select Table) si apoi mergeti in meniul Table, Delete Rows /
Delete Columns.
Bara Tables and Borders
Este bara pentru tabele
aceasta bara veti regasi o parte
comenzi numai pentru tabele).
si chenare. Despre chenare deja am discutat. Pe din
comenzile din meniul Table(acest meniu contine
Draw Table (deseneaza tabel) activand acest buton veti putea apoi pe foaie, folosind
operatia de agat si trag, sa va desenati tabelul dorit; va recomand totusi, sa retineti ca metoda
de desenare a tabelelor comanda I nsert Table, si acest buton sa-l folositi pentru a mai trasa
cate o bordura in tabel.
Eraser (radiera) - puteti folosi aceasta guma pentru a sterge borduri din tabel
Line Style (forma liniilor) de aici putem modifica forma liniilor
pentru borduri; dupa alegerea unei alte forme, automat se activeaza primul buton, creionul pentru
tabele, cu care pot desena linii noi, sau pot retusa liniile deja existente.
Line Weight (grosimea liniei) de aici putem modifica grosimea liniilor pentru
bordurile din tabel; si de aceasta data se activeaza automat creionul cu care putem desena linii
noi, sau le putem retusa pe celelalte.
Border Color (culoarea bordurilor) sigur, de aici vom putea schimbaculoarea pentru
78
borduri; in mod automat se va activa creionul pentru tabele, cu care
Outside Border (contur exterior) putem folosi acest buton pentru a modifica forma
bordurilor, pe domeniul selectat: alegeti forma, grosimea, culoarea pentru linie; selectati
domeniul pentru care doriti modifcari; faceti clic pe din dreapta butonului si se va deschide o
lista de optiuni:
din care selectati cu clic liniile pe care doriti sa le modificati in domeniul
selectat.
Shading Color (culoare de umplere) de aici selectati culoarea cu care doriti sa
umpleti interiorul celulelor selectate din tabel
Merge Cells (lipeste celule) clic aici pentru a lipi, sau a uni, celulele selectate
Este mult mai eficient sa lipiti celulele, decat sa stergeti bordurile cu radiera.
Split Cells (sparge celule)- va pozitionati in celula pe care doriti sa o fragmentati si
faceti clic pe buton; apare fereastra in care indicati numarul de coloane, respectiv de linii dorit
pentru celula respectiva. Sau, puteti folosi acest buton pentru modelarea mai multor celule.
Fie tabelul:
79
Selectez ultimaile doua linii si fac clic pe buton; apare fereastra Split Cells in care indic 3
coloane si 4 linii. Efectul il puteti vedea in tebelul imediat urmator:
Align Top (aliniere in partea de sus) aliniaza in partea de sus a celulei textul din
domeniul selectat
Center Vertically (centrare fata de verticala) centreaza fata de verticala textul din
celulele selectate
Align Bottom (aliniere in partea de jos) - aliniaza in partea de jos a celulei textul din
domeniul selectat
Retinem ca, intr-o celula, textul poate fi aliniat fata de verticala (cu cele trei butoane
explicate mai sus), dar si fata de orizontala (cu butoanele de aliniere de pe bara de formatare)
Distribute Rows Evenly (distribuie liniile in mod echidistant) redistribuie spatiul
selectat, aducand liniile la aceeasi inaltime, sau, altfel spus, facand distanta dintre bordurile
orizontale echidistanta
Distribute Columns Evenly (distribuie coloanele in mod echidistant)-redistribuie
spatiul selectat, aducand coloanele la aceeasi latime, sau, altfel spus, facand distanta dintre
bordurile verticale echidistanta
Table Auto Format (formatare automata pentru tabel) cu ajutorul acestui buton
puteti formata automat tabelul in care e pozitionat cursorul de inserare; formatare pe care apoi,
folosind butoanele de pe bara Tables and Borders, o puteti imbunatati.
Aici cautati, privind in caseta
Preview, un model de formatare
Puteti sa apelati si la aceste optiuni
pentru a obtine o formatare cat mai
convenabila
80
Change Text Direction (modifica orientarea textului) puteti roti textul in celulele
selectate, facand clic pe acest buton pana il aduceti la orientarea dorita
N
r
.
C
r
t
.
N
u
m
e
Prenum
e
Sort Ascending (ordonare crescatoare)- ordoneaza crescator sau alfabetic datele,
ignorand capul de tabel pe care il considera intotdeauna ca fiind prima linie din tabel, dupa
coloana in care e pozitionat cursorul de inserare.
Sort Descending (ordonare descrescatoare)- ordoneaza descrescator sau invers
alfabetic datele, ignorand capul de tabel pe care il considera intotdeauna ca fiind prima linie din
tabel, dupa coloana in care e pozitionat cursorul de inserare.
AutoSum (insumare) insumeaza valorile numerice din stanga sau de deasupra celulei
in care sun pozitionat
Atentie! In situatia in care exista valori si deasupra dar si in stanga celulei, va alege
insumarea valorilor de deasupra! Puteti controla directia pe care face insumarea de la comanda
Table, Formula
pentru a insuma valorile de
deasupra formula este
=SUM(ABOVE)
pentru a insuma valorile din
stanga formula este
=SUM(LEFT)
Bara de desen (Drawing)
Este bara cu obiecte de desen. Modul de desenare este acelasi ca in programul de desen
Paint. Exista totusi cateva deosebiri: a)daca in programul Paint instrumentul de desen ramane
selectat pana in momentul in care selectez un alt instrument, in Microsoft Word obiectul de
desen se va deselecta dupa fiecare utilizare; b)in Paint intai aleg culoarea si grosimea si apoi
desenez, iar in MS-Word intai desenez si apoi modific culoarea sau grosimea.
faceti clic pe acest buton si veti obtine o lista cu mai multe categorii de obiecte
gata conturate:
81
unde va pozitionati pe categoria dorita si apoi faceti clic, in
submeniul aparut in dreapta, pe obiectul dorit. Dupa care,
cu mouse-ul liber, adica fara a tine butonul stang apasat, va
deplasati pe foaie, in locul dorit, unde, cu agat si trag,
conturati obiectul.
Dupa desenare obiectul arata astfel:
adica in jurul lui apar patratele de selectie, sau manere de control Ele
indica un obiect selectat si reapar in jurul acestuia cand il selectam cu clic.
Cu agat si trag de aceste patratele putem redimensiona obiectul. Forma
mouse-ului pentru aceasta operatie trebuie sa fie:
Mutarea obiectului se face tot cu agat si trag, dar forma pentru mouse este:
Aplicaii pentru Text Box
Iata cateva aplicatii pentru acest buton:
1. Puteti, cu ajutorul lui, sa transformati un obiect de desen intr-o caseta de text:
- desenez obiectul in care urmeaza sa scriu, avand grija
ca acesta sa ramana selectat
- fac clic pe
- fac clic in interiorul obiectului desenat; imediat
va fi transformat in caseta de text
Fii
fericit
2. Cu ajutorul acestui buton puteti realiza organigrame (reprezentari grafice ale unei structuri
ierarhice):
Director
Contabil
Personal
Secretara
3. Sunt doar doua situatii in care puteti schimba orientarea textului: intr-un tabel, sau intr-o
caseta de text. Comanda Format, Text Direction este activa doar in aceste doua zone.
82
4. Este cunoscut ca langa un tabel nu se mai poate tasta nimic. Cum puteti totusi rezolva
urmatoarea problema:
Agende de birou:
dimensiuni cat mai variate
culori diversificate
material coperte cat mai elegant
Desenati tabelul, completati-l si, pentru textul care trebuie tastat langa acest tabel, veti
desena o caseta de text, careia ii faceti conturul alb (sau alegeti optiunea No Line, de la ),
si, daca va fi nevoie, ca sa nu acopere tabelul, de la Fill Color ( ) selectati optiunea No Fill.
Insert Word Art (insereaza un obiect word art) pentru titluri, sau alte texte
publicitare, puteti utiliza aplicatia Word Art, care va ofera o gama variata de stiluri:
faceti clic in aceasta
zona pentru a selecta
stilul dorit, si apoi clic pe
OK
Apare urmatoarea fereastra:
aici veti tasta textul
dorit si apoi faceti clic pe
OK
Fill Color (culoare de umplere) coloreaza interiorul obiectului selectat
83
Line Color (culoarea pentru linie) modifica culoarea de contur sau de linie, pentru obiectul
selectat
Font Color (culoarea caracterelor)- modifica culoarea caracterelor selectate; acelasi
buton este si pe bara de formatare
Line Style (forma liniei)- modifica forma liniei sau conturului pentru obiectul selectat
Dash Style (forma liniei punctate) - modifica forma liniei sau conturului pentru
obiectul selectat
Arrow Style (forma sagetii) modifica forma sagetii selectate
Shadow (umbrire) umbreste obiectul selectat
3-D (tridimensional) face tridimensional obiectul selectat
Selectarea mai multor obiecte:
Se poate face desenand o zona dreptunghiulara in care sa incadrati obiectele pe care doriti
sa le selectati cu butonul Select Objects de pe bara de desen, sau tinand Shift apasat faceti
clic pe fiecare obiect.
Odata selectate, se poate lucra cu toate obiectele ca si cu un singur obiect. Pentru a nu fi
nevoiti sa le selectam de fiecare data, le putem grupa intr-un
singur obiect: selectez obiectele pe care doresc sa le grupez, fac clic pe de pe bara de desen
si apoi clic pe comanda . Daca va fi nevoie, puteti ulterior sa degrupati obiectele: clic pe
grupare si apoi fac clic pe de pe bara de desen si apoi clic pe comanda .
Multiplicarea obiectelor:
Selectez obiectul sau obiectele pentru care doresc copii si apoi, fie agat si trag cu CTRL
apasat de zona selectata, fie apas simultan tastele CTRL+D.
Rotirea obiectelor:
Selectati obiectul sau oiectele pentru care doriti rotirea; faceti clic pe Free Rotate de
pe bara de desen si vor aparea patru in jurul obiectului respectiv; va pozitionati cu mouse-ul pe
unul din aceste si agatati si trageti in sensul dorit.
Ordinea obiectelor:
Obiectele desenate au o ordine si anume ordinea inversa in care au fost inserate pe foaie;
ultimul desen realizat pe foaie este de fapt obiectul cu numarul de ordine 1. Puteti modifica
ordinea acestor obiecte: selectez obiectul respectiv; clic pe si apoi pe comanda Order
84
Ce facem dac textul fuge de desen
Ati desenat sau ati inserat un obiect si in momentul in care incercati sa-l pozitionati langa
text, textul fuge? Iata solutia:
1. selectati obiectul care va face probleme
2. mergeti in meniul Format la ultima comanda de aici, care se modifica in functie de natura
obiectului selectat, la eticheta Wrapping de unde puteti modifica modul in care textul
invaluie obiectele desenate sau inserate
3. selectati optiunea None si clic pe OK ; din acest moment obiectul va putea fi pozitionat cu
agat si trag oriunde in textul respect
Parolarea unui document
Puteti sa va protejati documentul parolandu -l. Aceasta operatie se face in cadrul
comenzii File, Save As. Va pozitionati pe discul si in directorul dorit, tastati numaile fisierului si
clic pe butonul
Clic pe OK si apoi clic pe Save.
85
Aici tastati parola
Din acest moment, la deschiderea fisierului vi se va cere parola! Daca nu tastati corect
aceasta parola nu se va deschide fisierul. Aveti grija sa nu o uitati!
Pentru a deparola fisierul, procedati la fel numai ca in caseta Password to open, unde
mai devreme am tastat parola, veti sterge parola.
Antete i subsoluri (Header and Footer)
Daca ati considera fiecare pagina a documentului ca pe o persoana care sta in picioare,
atunci termenii header (la cap) si footer (la picioare) sunt perfect logici. Ambele elemente
contin informatii care apar fie in partea superioara (in antet) fie in cea inferioara (in subsol) a
paginii. Tipul de informatie pe care il introduceti intr-un antet sau intr-un subsol depinde numai
de dumneavoastra.
Pentru a incepe realizarea antetului mergeti la comanda View, Header and Footer.
Se va activa zona antetului.
In acelasi timp pe ecran apare si o bara mobila Heder and Footer. Tot ceea ce veti tasta
sau insera in zona Header va fi preluat automat ca antet pe fiecare pagina a documentului.
BaraHeader
and Footer
de aici puteti selecta Auto Texte
Insert Page Number (insereaza numerul paginii) insereaza un camp de numar de
pagina
Number of Page (numarul de pagini) insereaza numerul de pagini din document
86
Format page Number (format numar de pagina) formateaza numarul paginii
Insert Date (insereaza data) insereaza un camp cu data curenta
Insert Time (insereaza ora) insereaza uncamp cu ora curenta
Page Setup (setare pagina) afiseaza caseta de dialog Page Setup
Show/Hide Document Text (Afisare/ascundere text) ascunde textul din document,
pentru a se vedea clar numai antetul si subsolul, sau il afiseaza sters, de culoare gri
Same as Previous (la fel ca anterioara) insereaza acelasi antet/subsol ca si in
sectiunea anterioara
Switch Between Header and Footer (comuta intre antet si subsol) Trece instantaeu
dintr-o zona in alta a paginii
Show Previous (afisare anterioara) afiseaza antetul/subsolul sectiunii anterioare a
documentului
Show Next (afisare urmator) afiseaza antetul/subsolul sectiunii urmatoare a
documentului
Close Header and Footer (inchidere) revine in document, dupa ce s-au efectuat
modificarile dorite
In situatia in care doriti ca numerotarea sa inceapa de la 5 de exemplu, faceti clic
pe butonul
Caracterele romneti i alte simboluri
activati aceasta optiune si specificati
de la ce valoare numerica doriti sa inceapa
numerotarea
87
Puteti sa realizati o scurtatura de la tastatura pentru simbolurile mai speciale, care nu
exista pe tastatura. Mergeti la comanda I nsert, Symbol .
pentru fiecare
nou font veti
beneficia de alte
simboluri;
caracterele
romanesti sunt la
fontul Normal Text
88
Modulul 5: Programul de calcul tabelar Microsoft Excel
5.1 UTILITATE
Realizat de celebra firma de produse program Microsoft si integrat n grupul de produse
destinate biroticii Microsoft Office, Excel este cel mai raspndit si mai eficient sistem de calcul
tabelar.
El permite:
pastrarea datelor sub forma de tabele, deci ntr-o forma simplu de proiectat si utilizat;
prelucrarea datelor;
efectuare de calcule folosind formule;
operatii de cautari, introduceri, eliminari, ordonari de informatii - (operatii specifice
bazelor de date);
raportarea rezultatelor n forme sugestive si diverse: diagrame, harti, obiecte grafice.
1) ORGANIZAREA INFORMAIEI
Fundamental, Excel utilizeaz trei tipuri principale de date: numeric, text i logic.
Exemplu de date de tip text: Ioana
Exemplu de date de tip numeric: 123, 14.56
Exemplu de date de tip logic: TRUE, true, True, FALSE, false, False
Funcie de interpretarea pe care o d Excel unei anumite valori editate ntr-o celul, aceasta
va fi aliniat conform regulii de aliniere implicite.
Regula de aliniere implicit a datelor n celul este:
stnga pentru text;
dreapta pentru numere;
centrat pentru tip logic (centrat nseamn c valoarea respectiv va fi aezat n
celul egal distanat de marginile din dreapta i stnga).
Datele pot fi forate s nu respecte regula implicit. Aceasta se poate face prin selectarea
celulei i acionarea butonului de aliniere din bara de instrumente.
Pentru datele de tip numeric trebuie fcut precizarea c separatorul zecimal este punctul
pentru configurarea american i virgula pentru configurarea romneasc. n funcie de
configurare, informaiile vor fi percepute de calculator ca atare.
89
2) PREZENTAREA INTERFEEI
Atunci cand lansam programul Microsoft Excel se deschide o fereastra de aplicatii
numita registru de lucru. Acest registru este format din mai multe pagini, care se numesc foi de
calcul (foaie1, foaie2, foaie3 etc.).
Fiecare foaie de calcul reprezinta deci o pagina dintr-un document si este impartita in
coloane, randuri si celule separate de linii de grila. In cadrul unei foi de lucru putem introduce
datele si putem organiza informatiile in functie de necesitati. Un registru, adica un document
Excel, poate avea maxim 256 de foi de calcul sau foi de lucru. O foaie de calcul poate avea
maxim 256 de coloane si aproximativ 65.000 de randuri
Bara de titlu afiseaz numaile programului urmat de numaile documentului activ. Daca
documentul nu a fost salvat, atunci programul atribuie automat numaile Book (Registru) urmat
de un numar. Microsoft Excel pastreaza acest nume pana cand documentul este salvat si
redenumit.
Bara de meniuri se afla sub bara de titlu. Cu ajutorul meniurilor autoderulante putem
folosi toate comenzile programului. Pentru a accesa meniurile, trebuie sa dam un clic pe numaile
meniului. Excel-ul nu afiseaza intregul meniu, ci numai comenzile cele mai utilizate din cadrul
acestuia. Pentru a afisa meniul complet, putem alege una din variantele: efectuam un dublu clic
pe numaile meniului; asteptam cateva secunde, dupa ce am efectuat un clic pe sagetile din partea
de jos a meniului.
Bara de instrumente. Unele dintre cele mai utilizate comenzi din Microsoft Excel se
regasesc pe bara de instrmente standard.
Principalele comenzi din bara de instrumente standard:
New Blank Document - creaza un document nou
Open - deschide un document existent
Save - salveaza documentul curent
Print - printeaza documentul activ sau selectia facuta
Print Preview - afiseaza documentul activ asa cum va fi printat
Spelling and Grammar - verifica erorile de ortografie si gramatica din
documentul active
Cut - ia selectia facuta in cadrul documentului activ si o duce in
Clipboard
Copy - copiaza selectia din documentul activ in
Clipboard
Paste - copiaza continutul Clipboard-ului in cadrul documentului
activ
90
Undo - anuleaza ultima comanda facuta
Redo - reface ultima comanda anulata cu Undo
Programul Microsoft Excel are, in mod implicit, 18 bare de instrumente.
Fiecare dintre aceste bare de instrumente poate fi afisata astfel: din meniul View, alege
submeniul Toolbars, iar apoi se bifeaza bara de instrumente care sa apara in suprafata de lucru.
Bara de formatare - putem schimba aspectul documentului activ.
Task Pane (Panoul de activitati) ofera ajutor rapid in diverse situatii. Putem da clic pe
sageata orientata in jos, din coltul de sus din partea dreapta a panoului, pentru a alege din meniul
autoderulant panoul care ne intereseaza. Pentru a afisa panoul de activitati, in cazul in care nu
este afisat, se bifeaza din meniul View, optiunea Task Pane.
Barele de defilare sunt utilizate pentru a ne putea deplasa in cadrul documentului. Sunt
doua bare de defilare: una orizontala, situat in partea de jos a ecranului, deasupra barei de stare,
iar cealalta verticala, situata in partea dreapta a ecranului. Daca dam clic pe sagetile de la fiecare
capat al unei bare de defilare, sau chiar si pe zona gri din jurul barelor de defilare, ne putem
deplasa in cadrul documentului in sus sau in jos, la dreapta sau la stanga.
Deplasarea in cadrul documentului. Pentru a ne deplasa de la o foaie de lucru la alta,
folosim butoanele de navigare din partea stanga jos a documentului. In cadrul unei foi de lucru,
asa cum am vazut, avem coloane etichetate cu literele din alfabet si linii etichetate cu
numere.Fiecare celula se afla la intersectia unei coloane cu un rand, astfel fiecare celula va avea
un nume si va putea fi identificata usor pentru adaugarea, modificare sau stergerea datelor. De
exemplu celula din stanga sus este A1, fiind situata la intersectia primei coloane (A) cu primul
rand (1). Daca nu mai stiti in ce celula sunteti, uitati- va in caseta de nume din stanga
sus.Deplasarea de la o celula la alta se poate face fie cu mouse-ul, executand click in celula
dorita, fie de la tastatura.
3) FACILITI:
1. UTILIZAREA FUNCIILOR I A FORMULELOR
FUNCII
Funciile sunt formule predefinite care efectueaz anumie operaii (suma, maximul,
media mai multor valori etc.).
Introducerea unei funcii ntr-o celul
1. se selecteaz celula n care va fi scris funcia.
2. se tasteaz semnul = pentru a ncepe introducerea funciei.
3. se scrie numaile funciei urmat de o parantez deschis.
4. se selecteaz grupul de celule.
5. se nchide paranteza (opional).
6. se apas tasta Enter.
91
Formulele permit efectuarea calculelor n cadrul foii de calcul. Cnd se folosesc formule,
Excel va recalcula automat rezultatul la orice modificare a valorilor numerice care particip la
respectivul calcul.
Paii necesari pentru introducerea unei formule:
se selecteaz celula n care se va scrie formula.
se tasteaz semnul = pentru a ncepe introducerea formulei.
se introduc coordonatele primei celule sau click pe celul cu mouse-ul.
se introduce operatorul .
se introduc coordonatele urmtoarei celule implicate n calcul sau click
pe celul cu mouse-ul.
se repet paii 4 i 5 de cte ori este necesar.
se apas tasta Enter.
1. SORTAREA listelor (bazelor de date) - se face cu comanda Data/Sort, avnd
cursorul poziionat n interiorul listei; nseamn aranjarea alfabetic (A-Z sau Z-A),
pentru cmpurile de tip text; aranjarea articolelor n ordine cresctoare sau
descresctoare pentru cmpurile de tip numeric, dat calendaristic, sau timp. Sortarea
poate fi primar, secundar, teriar.
2. FILTRAREA listelor (bazelor de date) se face cu comanda Data/ Filter avnd
cursorul poziionat n interiorul listei i nseamn selectarea articolelor din list care
satisfac una sau mai multe condiii. Filtrarea poate fi:
Autofilter = filtrare automat ca n exemplele precedente
Advanced Filter = filtrare avansat- criteriile dup care se face sunt mai complexe i se
introduc n cadrul foii de calcul, ntr-o alta zon
3. AUTOFILL - Completarea automat a unei serii de date
4. REPREZENTAREA GRAFIC A DATELOR DIN CELULE
Graficele permit reprezentarea datelor unei foi de calcul ntr-o form grafic. Graficul
poate fi creat pe foaia de calcul ce conine datele sau pe o alt foaie. La modificarea datelor din
foaia de calcul, graficul este actualizat, astfel nct va reflecta modificrile fcute.
Crearea graficelor
1. se selecteaz datele care vor fi reprezentate grafic.
2. click pe butonul Chart Wizard din bara de instrumente sau n meniul Insert Chart.
3. se selecteaz tipul de grafic dorit din lista Chart Type i formatul graficului din lista
4. se selecteaz tipul de grafic dorit din lista Chart Type i formatul graficului din lista
Chart sub-type click pe butonul Next.
5. se selecteaz Rows, dac se dorete ca valorile de pe prima linie s fie reprezentate pe axa X
sau se las selectat opiunea implicit Columns, i n acest caz datele din prima colaon
Next.
6. se introduce titlul graficului n cmpul Chart title
92
cmpul Category (X) axis mpul Value (Y) axis
click pe butonul Next.
7.se selecteaz opiunea As new sheet, dac se dorete crearea graficului pe o foaie de calcul
nou sau se las selectat opiunea As object in, i n acest caz graficul va fi creat pe foaia
utonul Finish.
EXCEL
Crearea unei scurtturi pe ecran
Scurttura este o iconi care permite acces mai rapid la un fiier sau un program.
Pentru a crea o scurttur a programului Excel, se intr n My Computer, C,
Program Files, Microsoft Office, Office, se poziioneaz cursorul pe Excel, se activeaz
cu butonul din stnga al mouse-ului i, innd apsat se translateaz pe ecran, unde va aprea o
nou iconi.
Cunoaterea ferestrei Excel
93
Bara de stare
Bara de nume
Este bara superioar, pe fond albastru, unde apar numaile fiierului i al programului.
Bara de meniuri
Este bara inferioar barei de nume, n care se gsesc principalele opiuni ale programului
(Ex: File, Edit, View). Prin activarea fiecrei opiuni se vor vedea i subopiunile programului
(Ex: File/New, Open, Close). Cele mai folosite subopiuni se gsesc sub form de scurtturi n
urmtoarea bar.
Bara de unelte (instrumente):
Bara de unelte (toolbar, sau bara de utilitare) este un instrument ntlnit i n alte aplicaii
Windows. Chiar aplicaia My Computer are o asemenea bar. n esen, o bar de unelte conine
butoane care, prin acionarea cu mouse- ul, ndeplinesc o funcie pentru care au fost destinate.
Funciile ndeplinite de butoane se regsesc, n general, ntre opiunile sau subopiunile
disponibile n meniuri. Principalul avantaj al utilizrii butoanelor de pe o asemenea bar de
unelte este accesul rapid. n plus, funcionalitatea butonului poate cuprinde mai multe opiuni sau
subopiuni succesive, des folosite, a cror ndeplinire prin utilizarea meniurilor ar dura mai mult.
(Ex: New, Open, Print)
Bara de formule
Se afl ca poziie sub bara de instrumente i folosete la introducerea formulelor i a
funciilor n celule.
Bara de stare a aplicaiei:
Aceast zon prezint, pe parcursul lucrului, o serie de informaii privind starea mediului
Excel i a documentului curent. De exemplu, pe bara de stare este indicat faptul c tasta
NumLock este activ (NUM), adic apsarea oricrei taste numerice din grupul din dreapta va
avea ca efect scrierea unei cifre.
Dac tasta NumLock nu este activ, tastele vor ndeplini celelalte funcii nscrise pe ele.
Rigla vertical
Este poziionat n dreapta i arat pe vertical, poziia noastr n document. Are dou
sgei, una superioar i una inferioar, care permit prin acionare, nainterea n document, ntr-
un sens sau n cellalt.
Pe rigla vertical exist un buton care permite accesul rapid la pagina dorit.
Rigla orizontal
Este poziionat n partea inferioar a ferestrei i permite, prin cele dou sgei,
parcurgerea documentului pe ntreaga sa lime, n special atunci cnd documentul nu este vizibil
pe toat limea sa.
94
Foaia de lucru
Iniial, un document are trei foi de lucru artate deasupra barei de stare. Foile de lucru se
pot redenumi (click drepta cu mouse-ul, Rename), se pot terge (click dreapta cu mose-ul,
Delete), se pot muta ntr-o alt ordine (click stnga cu mouse-ul, inut apsat i translatat), sau
introduce altele noi (click dreapta cu mouse-ul, I nsert, OK).
Foaia de lucru
Iniial, un document are trei foi de lucru artate deasupra barei de stare. Foile de lucru se
pot redenumi (click drepta cu mouse-ul, Rename), se pot terge (click dreapta cu mose-ul,
Delete), se pot muta ntr-o alt ordine (click stnga cu mouse-ul, inut apsat i translatat), sau
introduce altele noi (click dreapta cu mouse-ul, I nsert, OK).
Lucrul cu fiiere i directoare
Salvarea unui fiier
Prin salvarea unui fiier, i se d acestuia un nume i o locaie, pentru a putea fi identificat
ulterior. Dup aceast salvare se pot face salvri periodice de actualizare a documentului.
Pentru prima salvare, se acceseaz opiunea File (fiier) din bara de meniuri, Save As
(salveaz ca), dup care se introduce calea i numaile fiierului.
Salvrile periodice se fac prin acionarea butonului Savedin bara de instrumente.
Deschiderea unui nou fiier
Pentru a deschide un nou fiier, se acioneaz opiunea Filedin bara de meniuri,
New.
Instalarea unei imprimante
Pentru a putea tipri un document sau pentru a putea beneficia de opiunea Print Preview,
trebuie instalat o imprimant. Pentru aceasta se acioneaz butonul Start, Settings (setri),
Printers (imprimante), Add Printer (adaug imprimant), dup care se alege o imprimant.
Linii, coloane, celule
Foaia de lucru este mprit n linii (rnduri) orizontale, notate cu cu cifre, i coloane
verticale, notate cu litere.
La intersecia unei linii cu o coloan se gsete elementul cel mai mic al foii de lucru,
celula. Numaile ei se gsete n bara de formule, n partea stng, n caseta de nume (numaile
este dat de numaile coloanei i liniei la intersecia crora se gsete).
Mai multe celule, alturate sau nu, constituie un domeniu de celule. O linie sau o
95
coloan constituie un domeniu de celule.
Bara de stare
Rolul tastelor CTRL i SHIFT
Unul din rolurile tastei Shift este acele de a pune n aplicare funcia secund a tastelor
tastaturii (prin apsare simultan cu tasta respectiv), iar altul este acela de a putea selecta un
singur domeniu de celule, prin activarea unuia din colurile domeniului, apsarea tastei Shift
simultan cu activarea celuilalt col al domeniului.
Unul din rolurile tastei Ctrl, este acela de a permite cu ajutorul tastaturii, acces rapid la
anumite funcii ale programului (Ex: Ctrl+F=Find), iar altul este acela de a permite selectarea
mai multor domenii de celule n acelai timp (se ine tasta Ctrl apsat i se selecteaz cu mouse-
ul domeniile dorite).
96
Ascunderea i dezvluirea unor linii sau coloane
Ascunderea liniilor i coloanelor se face prin selectarea lor pe etichetele de nume ale
liniilor i coloanelor, se acioneaz click dreapta al mouse-ului pe domeniul selectat, apoi Hide.
Se va observa c acele linii sau coloane ascunse vor fi srite ca numerotare a etichetelor de
nume.
Pentru a le dezvlui, se selecteaz domeniile de linii sau coloane care s cuprind i
liniile sau coloanele ascunse si se acioneaz click dreapta al mouse-ului pe domeniul selectat,
apoi Unhide.
Tipuri de date introduse n celule
Fundamental, Excel utilizeaz trei tipuri principale de date: numeric, text i logic. Prin
definiie, o dat de tip numeric este acea informaie care poate fi utilizat n operaii matematice.
Datele de tip logic au doar dou valori posibile (TRUE - adevrat i FALSE - fals) i sunt
utilizate n expresii logice. Datele de tip text sunt acele date care nu sunt de tip numeric sau logic
i includ toate caracterele, cifrele i simbolurile speciale. Datele de tip text nu vor putea fi
utilizate n formule matematice.
Funcie de interpretarea pe care o d Excel unei anumite valori editate ntr-o celul, aceasta
va fi aliniat conform regulii de aliniere implicite.
Regula de aliniere implicit a datelor n celul este:
stnga pentru text;
dreapta pentru numere;
centrat pentru tip logic (centrat nseamn c valoarea respectiv va fi aezat n celul
egal distanat de marginile din dreapta i stnga).
Datele pot fi forate s nu respecte regula implicit. Aceasta se poate face prin selectarea
celulei i acionarea butonului de aliniere din bara de instrumente.
Pentru datele de tip numeric trebuie fcut precizarea c separatorul zecimal este punctul
pentru configurarea american i virgula pentru configurarea romneasc. n funcie de
configurare, informaiile vor fi percepute de calculator ca atare.
Formatarea celulelor
n cazul n care informaia introdus n celul nu este afiat corespunztor dorinei
noastre, formatul celulei se poate modifica.
Mrirea limii celulelor
1. Textele lungi sunt scrise implicit pe un singur rnd, chiar dac sunt mai mari dect
97
permite limea celulei;
2. Ct timp celulele alturate sunt libere, textul este vizibil n ntregime.
3. Dac celulele de alturi primesc date, atunci textul lung va fi acoperit de acestea.
Pentru rezolvarea acestei probleme Excel pune la dispoziie trei metode:
1. Redimensionarea celulei, astfel nct s poat cuprinde informaia n totalitate, pe un
rnd;
2. Forarea trecerii pe un rnd nou, n cadrul aceleiai celule, atunci cnd textul nu mai
ncape pe un singur rnd.
3. Unirea mai multor celule, astfel nct limea celulei obinute s fie suficient.
Una din metodele de mrire a limii celulei este acela folosind mouse-ul. Se
poziioneaz cursorul ntre etichetele de nume ale coloanelor, acesta i va schimba forma, i
innd butonul din stnga al mouse-ului apsat se translateaz pe orizontal la dimensiunea
dorit.
Alt metod este aceea a acionrii cu dublu-click n momentul schimbrii formei mouse-
ului din situaia precedent.
alt metod este aceea a forrii trecerii informaiei pe un rnd nou, n cadrul aceleiai
celule. Pentru aceasta se activeaz opiunea Format, Cells, Alignment, Wrap text.
alt metod de a vedea ntreaga informaie dintr-o celul chiar dac ea depete celulele
vecine este aceea de a transforma toate celulele n care avem acea informaie ntr-o singur
celul. Pentru aceasta se poate folosi butonul Merge and Center din bara de instrumente sau, din
bara de meniuri, Format, Cells, Alignment, Text control, Merge cells.
Elemente de formatare a informaiilor din celule
Obiectivul urmrit este de a aranja informaiile din celule n poziia dorit de utilizator.
Pentru operaiunile de formatare care vor fi exemplificate n aceast seciune vor fi folosite
butoanele din bara de instrumente.
Dac butoanele nu sunt vizibile pe ecran, procedai n felul urmtor:
Selectai meniul View de pe bara de meniuri, selectai opiunea Toolbars i bifai
Formatting.
Poziionarea scrisului n partea superioar a celulei:
Pentru aceasta se selecioneaz domeniul de celule, se acioneaz opiunea Format din bara
de meniuri, Cells, Alignment, iar la opiunea Vertical se alege Top.
98
Poziionarea scrisului sub un anumit unghi:
Pentru aceasta se selecioneaz domeniul de celule, se acioneaz opiunea Format din bara
de meniuri, Cells, Alignment, iar la opiunea Orientation se alege unghiul dorit.
Colorarea fondului celulei:
Pentru aceasta se poate folosi opiunea din bara de instrumente Fill Color, unde se poate
alege culoarea dorit.
Colorarea scrisului:
Pentru aceasta se poate folosi opiunea din bara de instrumente Font Color, unde se poate
alege culoarea dorit.
Introducerea unitilor de msur:
Pentru a exprima o anumit valoare nsoit de unitatea de msur, se seteaz domeniul de
celule astfel: Format, Cells, Number, Category, Decimal places, OK.
Modificarea fontului (formatului) scrisului:
Se poate mri att mrimea ct i forma scrisului din celul, att prin folosirea butoanelor
din bara de instrumente (Font, Font size), ct i folosind opiunea Format din bara de meniuri,
Cells, Font, se alege forma dorit.
Mecanismul Cut/Copy-Paste
Informaiile dintr-un domeniu de celule pot fi mutate sau copiate prin selectare, aplicarea
butoanelor Cut/Copy i apoi Paste, din bara de instrumente.
Mrginirea celulelor cu chenare
n acest sens se poate utiliza butonul Borders din bara de instrumente sau se poate
aciona opiunea Format, Cells, Border, se alege din fereastra din dreapta Style, tipul liniei,
Color culoarea, i apoi cu cursorul se alege poziia liniei n fereastra din stnga.
Introducerea datei
Pentru a avea ntr-un document data zilei afiat actualizat se apeleaz la funcia
urmtoare. Se acioneaz opiunea I nsert din bara de meniuri, Function, Date& Time,
Today, OK, OK.
Scrierea indicilor
Pentru a putea plasa anumite caractere mai sus sau mai jos fa de altele, se selecteaz cu
mouse-ul caracterele dorite n bara de formule, se acioneaz Format, Cells, Font, Effects, iar
aici se alege poziia.
99
Aplicarea funciilor
Scrierea unor valori n progresie aritmetic
Se scriu una sub alta dou valori, se selecteaz cele dou celule, se poziioneaz cursorul
n poziia dreapta jos a domeniului, cursorul i schimb forma, i innd apsat butonul stng al
mouse-ului se translateaz pe vertical.
Se va observa c diferena dintre primaile valori se va pstra ntre toate perechile de valori
de pe coloan.
Dac se selecteaz o singur celul i se aplic procedeul de mai sus, valoarea din celul
va fi copiat n toate celulele selectate.
Aplicarea funciei sum
Pentru a afla suma valorilor unui domeniu de celule, se acioneaz butonul Pastefunction
din bara de instrumente, se alege din stnga Math&Trig, iar din dreapta SUM, OK, apoi se
selecteaz domeniul de celule dorit, OK. Dac se poziioneaz cursorul pe celula de dedesubtul
unei coloane cu valori, se poate aplica butonul AutoSum, din bara de instrumente iar n acea
celul va aprea suma valorilor de pe coloan. Este bine de verificat domeniul nsumat pentru a
fi siguri de limitele dorite. Limitele vor fi separate de dou puncte pentru un interval i de punct
i virgul pentru valori izolate.
Dac se tasteaz egal, eticheta de nume a celulei se transform ntr-o list cu ultimaile
funcii folosite, unde se poate alege funcia dorit.
Aplicarea funciei maxim, minim
Pentru a afla valoarea maxim dintr-un domeniu de celule, se acioneaz butonul Paste
function din bara de instrumente, se alege din stnga All, iar din dreapta MAX sau MI N, se
selecteaz domeniul, OK.
Aplicarea funciilor logice True, False
Funcia compar dou valori ale unor celule, n celula noastr afind rezultatul
comparaiei. Pentru aceasta, se scrie egal, se scrie o valoare, semnul mai mare sau mai mic, i
cealalt valoare, Enter. Se pot compara i funcii.
Lucrul cu foaia de calcul
Inserarea unei linii/coloane
Pentru aceasta se selecteaz de pe eticheta de nume o linie/coloan, se apas butonul drept
100
al mouse-ului i se alege I nsert din meniul contextual. Toat lista va fi "mutat" mai jos/dreapta
cu un rnd. De fapt, a fost introdus o linie/coloan nou, producnd deplasarea n jos/dreapta a
tuturor celulelor aflate dedesubt/dreapta.
Pentru a nghea un panou orizontal, se selecteaz linia deasupra creia se dorete o
ngheare, se acioneaz opiunea Window din bara de meniuri, se alege Freeze Panes.
Pentru a nghea un domeniu din linii i coloane n acelai timp, se selecteaz doar o celul,
deasupra i la stnga creia se va nghea panoul.Pentru dezgheare, se alege opiunea Unfreeze
Panes din meniul Window.
Redenumirea foilor de lucru
Redenumirea paginilor de lucru se face cu ajutorul mouse-ului: efectund dublu-click pe
numaile existent ori apasnd butonul din dreapta si alegnd din lista de opiuni funcia Rename.
Avnd selectat vechiul nume, se va tasta n mod obinuit noul nume dup care se va tasta Enter.
Schimbarea ordinii foilor de calcul
Pentru a rearanja ordinea foilor, se apas butonul stng al mouse-ului pe numaile foii i
innd apsat se mut n poziia dorit.
Inserarea de noi foi de calcul
Se apas click dreapta al mouse-ului pe numaile unei foi de lucru i se alege
I nsert, OK.
Lucrul pe mai multe foi de lucru simultan
Pentru a selecta mai multe foi alturate se selecteaz prima foaie, se apas Shift i se
selecteaz n acelai timp ultima foaie. Toate foile cuprinse vor aprea selectate. n acest
moment, se va scrie pe toate foile n acelai timp.
Pentru deselectare, se selecteaz una din foi, se apas click dreapta i se alege Ungroup
Sheets, sau se selecteaz una din foile neselectate.
Mutarea sau copierea unei foi de lucru
Se fac cu butonul drept al mouse-ului pe numaile foii, se alege Move or Copy, se
selecteaz Create a copy dac se dorete o copie i, se alege poziia i documentul unde se
dorete mutarea sau copierea foii de lucru.
101
Modulul 6: Baze de date (Microsoft Access)
6.1 MICROSOFT ACCESS
O baza de date reprezinta un ansamblu de fisiere de date organizate in principal ca tabele,
formulare, rapoarte, interogari etc.
O tabela este denumita si entitate si este formata din atribute(campuri) care reprezinta de
fapt coloanele tabelei si din instante(inregistrari) care reprezinta de fapt liniile tabelei. Orice
tabela trebuie sa aiba un atribut denumit cheie primara care va identifica in mod unic fiecare
instanta a unui entitati. De exemplu fie entitate(tabela) ELEV cu atributele Nr. matricol,
Nume, Clasa, Data nasterii, instantele acestei tabele sunt elevii introdusi in tabela iar atributul
Nr. matricol este cheie primara pentru aceasta tabela deoarece identifica in mod unic fiecare
instanta(elev) a entitatii (nu pot exista 2 elevi cu aceasi numar matricol).
Atribute
Nr. Nume Clasa Data
matricol nasterii
123 Popescu a XI-a 12.03.1993
Ion F
344 Ionescu a X-a 21.11.1995
Maria MI
Instante
4332 Popa a IX-a 04.06.1996
Calin S
1. Deschiderea aplicaiei ACCESS: Start->All Programs->Microsoft
Office-> Microsoft Office Access
2. Deschiderea, modificarea, salvarea i nchiderea unei baze de date existente: Meniul
File->Open->Se selecteaz baza de date care se dorete a fi deschis ->Open, File-
Save, clic pe butonul , sau File-Exit.
3. Folosirea funciei ajutor: Meniul Help->Microsoft Office Access Help F1.
4. Moduri de vizualizare: din meniul View putem selecta preferinta pentru modul de
vizualizare si anume:
Database Objects- Afisarea in fereastra bazei de date a obiectelor de un anumit tip,
pe care l-am selectat
Large icons- Afisarea obiectelor sub forma unor pictograme marite.
Small icons- Afisarea obiectelor sub forma unor pictograme micsorate.
List - Afisarea obiectelor sub forma unei liste.
Details- Afisarea obiectelor sub forma detaliata (descriere, data modificarii, data
crearii, tipul).
102
Modulul 7: Prezentri multimedia ( Microsoft PowerPoint )
7.1 Utilizarea aplicaiei PowerPoint
Powerpoint este componenta pachetului Microsoft Office destinat prezentrilor
electronice i este echipat cu diverse instrumente cu ajutorul crora se pot crea de la prezentri
clasice pn la prezentri multimedia sofisticate. O prezentare Powerpoint reprezint o niruire
de pagini care conin texte, grafice, diagrame, tabele.
1) UTILIZAREA APLICAIEI POWER POINT
LANSAREA N EXECUIE I NCHIDEREA APLICAIEI POWER POINT
Programul Power Point poate fi lansat n execuie n mai multe moduri. n continuare
sunt prezentate trei dintre acestea:
utilizarea meniului Start;
utilizarea barei Office;
utilizarea programului din director-ul n care a fost instalat programul
UTILIZAREA MENIULUI START
Pentru a lansa n execuie aplicaia Power Point utiliznd meniul Start urmeaz paii:
execut clic pe butonul Start din bara de task-uri
poziioneaz cursorul pe opiunea Programs i ateapt un moment pn apare coninutul
acestui meniu;
din lista de opiuni a meniului Programs poziioneaz cursorul mouse-ului pe opiunea
Power Point
UTI LI ZAREA BAREI OFFI CE
Dac ai pe Desktop afiat bara Office care conine butonul, execut un clic. n cazul
n care nu ai afiat bara Office o poi afia astfel:
103
execut clic pe butonul Start din bara de task-uri;
poziioneaz cursorul pe opiunea Programs i ateapt un moment pn apare coninutul
acestui meniu;
poziioneaz cursorul pe opiunea Microsoft Office Tools i, din acest meniu, selecteaz
Microsoft Office Shortcut Bar.
UTI LI ZAREA PROGRAMULUI DI N DI RECTOR-UL N CARE A FOST
I NSTALAT PROGRAMUL
Pachetul de programe Microsoft Office este instalat n director-ul C:\Program
Files\Microsoft Office\Office. n acest director se afl fiierul powerpnt.exe, care lanseaz n
execuie aplicaia Power Point.
Pentru a accesa acest fiier trebuie s lansezi n execuie aplicaia Windows Explorer
care te ajut s vizualizezi coninutul directorului C:\Program Files\Microsoft Office\Office. n
acest director trebuie s caui fiierul powerpnt.exei execut un dublu clic pe acesta.
Aplicaia Power Point se va lansa n execuie automat dac execui un dublu clic pe un
fiier de tip powerpoint (cu extensia .ppt) sau un shortcut al unui astfel de fiier.
NCHIDEREA APLICAIEI POWER POINT
Cnd vrei s nchizi aplicaia Power Point ai la dispoziie mai multe
metode:
- execui clic pe butonul Close ( ) al aplicaiei;
- execui dublu clic pe meniul sistem din bara de titlu ( ); selectezi
- Exit din meniul File;
- tastezi combinaia Alt+F4.
Dac nu ai salvat modificrile din documentele deschise, Power Point 2000 te ntreab
dac doreti s salvezi aceste modificri prin intermediul unei casete de dialog ce va fi prezentat
la nchiderea documentelor.
PREZENTAREA PRINCIPALELOR ELEMENTE ALE APLICATIEI
Cnd lansezi aplicaia Power Point se deschide urmtoarea caset de dialog:
104
Aceast caset i permite s creezi o prezentare nou n trei moduri diferite sau i d
posibilitatea s deschizi o prezentare existent. Cnd deschizi aplicaia Power Point aceasta i
propune crearea unei prezentri blank pe care o poi organiza aa cum doreti.
MODURI DE VIZUALIZARE A PREZENTRILOR
Vizualizarea prezentrilor n Power Point poate fi fcut n mai multe moduri n funcie
de cee ce doreti s urmreti.. n fiecare mod de vizualizare te poi concentra asupra unor
aspecte diferite din cadrul prezentrii. Modul de vizualizare implicit este Normal View, dar dup
o prim utilizare modul de vizualizare va fi cel care a fost n momentul nchiderii aplicaiei. n
acest mod de afiare se vd toate elementele spaiului de lucru. n acest mod de afiare sunt
vizibile toate cele trei panouri: panoul de rezumat, panoul pentru diapozitive i panoul pentru
note. n panoul de rezumat i vei organiza i dezvolta coninutul prezentrii. Aici vei edita
textul prezentrii, vei rearanja paragrafele i diapozitivele. n panoul pentru diapozitive vei
vedea cum arat textul introdus pe fiecare diapozitiv. Aici vei putea aduga grafice, efecte de
animaie, efecte sonore pentru fiecare slide n parte. n panoul pentru nsemnri ai posibilitatea
s introduci note sau informaii pe care doreti s le prezini audienei.
Pentru a trece la un alt mod de vizualizare vei apsa unul din cele cinci butoane situate n
partea stng a barei de derulare orizontale.
Modul de vizualizare Outline View prezint structura documentului i afieaz capitolele
importante din prezentare precum i detaliile aferente. n acest mod de vizualizare panoul pentru
rezumat i mrete dimensiunea, iar panoul pentru diapozitive se micoreaz.
Modul de vizualizare Slide View va avea ca efect micorarea panoului pentru rezumat
astfel nct vor fi afiate numai pictogramele i numerele diapozitivelor, avnd selectat n mod
implicit primul diapozitiv i anume diapozitivul de titlu. Panoul pentru nsemnri dispare, iar
panoul pentru diapozitive ocup cea mai mare parte din spaiul de lucru, n care este afiat
diapozitivul de titlu.
Modul de vizualizare Slide Sorter View. Acest mod de vizualizare i va afia pe ecran
toate diapozitivele din prezentare n acelai timp la dimensiuni reduse. Acest mod de vizualizare
i permite s te deplasezi rapid de la un slide la altul, i permite s adaugi, s tergi, s mui
diapozitive.
Modul de vizualizare Slide Show i permite ca n orice moment pe parcursul crerii
prezentrii s o poi vizualiza aa cum va arta n momentul prezentrii finale. Fiecare diapozitiv
va umple ecranul i vor fi afiate pe rnd n ordinea stabilit de tine. Cnd prezentarea a ajus la
final pe ecran va apare mesajul : End of slide show, clic to exit (sfritul prezentrii, clic pentru
ieire). Odat executat clic se va reveni la modul de vizualizare anterior modului de vizualizare
Slide Show.
105
SALVAREA UNEI PREZENTRI
Cnd deschizi aplicaia Power Point prezentarea nou creat va purta implicit numele de
Presentation 1. Urmtoarele prezentri nou create se vor numi Presentation2, Presentation3, etc.
Odat cu aplicaia este posibil s apar i o agraf pe o coal de hrtie sau o alt imagine care
reprezint asistentul Office . Acest asistent te ndrum pe toat perioada crerii prezentrilor i
poate s-i rspund la ntrebri.
Prezentrile nou create ct i prezentrile existente i care sunt n editare sunt pstrate n
memoria RAM, care este o memorie volatil. Pentru ca modificrile s fie pstrate i dup
nchiderea aplicaiei sau a fiierului acestea se vor salva n memoria extern (permanent). n
cazul n care aceast salvare nu se realizeaz se pierd toate modificrile. Pentru a prentmpina
pierderile accidentale datorate blocrii aplicaiei, a calculatorului sau cderii de curent trebuie s
salvezi periodic aceste documente.
Salvarea prezentrilor poate fi catalogat astfel: salvarea prezentrilor noi i salvarea
prezentrilor existente. Tot n acest capitol vom discuta i despre salvarea sub un alt nume a unei
prezentri.
Salvarea unei prezentri noi se realizeaz cu comanda Save din meniul File sau cu
butonul Save din bara standard sau folosind combinaia de taste CTRL + S. n urma
executrii acestei comenzi pe ecran apare caseta Save As n care se vede coninutul director-ului
My Documents care este director-ul implicit pentru stocarea documentelor. n aceast fereastr
trebuie s completezi cmpul File name cu numele care doreti s-l poarte prezentarea creat de
tine. Modificarea director-ului curent o poi realiza selectnd din lista Save in director-ul dorit i
apoi cu dublu clic pe numele director-ului dac director-ul cutat este un subdirector al celui
selectat din lista Save in.
n caseta Save As mai ntlneti urmtoarele butoane care i ofer urmtoarele faciliti:
Permite ntoarcerea la un ecran anterior.
Permite ntoarcerea la un nivel de subordonare superior.
Permite accesul rapid la browser-ul de Internet.
Permite tergerea obiectului selectat.
Permite crearea unui nou director n directorul afiat n cmpul Save in.
Permite alegerea a diferite moduri de vizualizare a coninutului unui director
precum i vizualizarea coninutului fiierului.
Permite gsirea, tergerea, tiprirea, maparea de drivere, etc. O serie de alte
butoane i ofer alte faciliti
106
Permite vizualizarea fiierelor cel mai recent utilizate.
Permite vizualizarea coninutului folderului My Documents.
Permite vizualizarea coninutului Desktop-ului.
Permite crearea de legturi spre foldere de pe calculatorul
personal sau din reeaua la care eti conectat sau la Internet.
Permite accesul la foldere din Internet sau Intranet.
n urma salvrii pe hard disk apare un fiier cu numele pe care l-ai scris n cmpul File
name.
Salvarea prezentrilor existente (salvarea modificrilor fcute n prezentrile existente) se
realizeaz tot cu comanda Save. n acest caz nu se mai deschide caseta Save As. Dac ai
prezentri care necesit modificri, dar ai nevoie i de forma lor actual trebuie ca acele
prezentri s le salvezi cu un alt nume sau ntr-un alt director. Pentru aceasta vei folosi comanda
Save As... din meniul File, comand care deschide caseta de dialog Save As. n aceast fereastr
modifici numele fiierului aflat n cmpul File name .
CREAREA UNEI PREZENTRI FOLOSIND TEMPLATE-URI
Dac tii exact ce doreti s spui n cadrul prezentrii n loc s apelezi la rutina
AutoContent Wizard poi apela la Templete-urile care stabilesc aspectul diapozitivelor. Un
Template sau ablon este un set de formatri predefinite puse la dispoziie de aplicaia Power
Point, care ncorporeaz diferite combinaii grafice, tipografice i de efecte speciale. n fereastra
de dialog care se deschide odat cu lansarea aplicaiei va trebui s bifezi opiunea Design
Template i s efectuezi clic pe butonul OK.
107
Aceasta va avea ca efect deschiderea casetei de dialog New Presentation. Dac execui
clic pe tab-ul Design Templates se vor afia opiunile pentru abloane.
Cnd selectezi un anume ablon n caseta Preview din dreapta vei vedea cum arat acel
model. Acesta devine valabil pentru prezentarea ta n momentul n care execui clic pe butonul
OK. Se va deschide o nou fereastr de dialog denumit New Slid
108
UNELTE DE NAVIGARE PE ECRAN
O categorie important de unelte de navigare pe ecran, alturi de tastatur, este
reprezentat de barele de derulare orizontal i vertical. n imaginea de mai jos vei gsi
informaii despre uneltele de navigare pe ecran.
Buton de
deplasare
n sus
Bar de
derulare
Cursor de
vertical
derulare
pentru
vertical
rezumat
pentru
Bara de
slide-uri
derulare Buton de
deplasare
orizontal n jos
Butonul de deplasare n sus care apare att n panoul pentru rezumat ct i n panoul
pentru diapozitive te va ajuta s te deplasezi cu o linie mai sus n cadrul rezumatului, fie cu un
slide mai sus n cadrul slide-urilor. Dac vei ine apsat acest buton derularea spre sfritul
prezentrii se va face rapid.
Butonul de deplasare n jos care apare att n panoul pentru rezumat ct i n panoul
pentru diapozitive te va ajuta s te deplasezi cu o linie mai jos n cadrul rezumatului, fie cu un
slide mai jos n cadrul slide- urilor. Dac vei ine apsat acest buton derularea spre nceputul
prezentrii se va face rapid.
Bara de derulare orizontal - situat la baza ferestrei te va ajuta s te deplasezi stnga
dreapta ntr-o prezentare care nu intr n totalitate pe un ecran.
Barele de derulare verticale situate fie n dreapta panoului pentru rezumat, fie n
dreapta panoului pentru slide-uri te vor ajuta s te deplasezi n direcia sus-jos fie n cadrul
rezumatului, fie n cadrul slide-urilor.
Cursorul de derulare - i va indica poziia curent n cadrul prezentrii. Prin procedeul
click and drag (trage i plaseaz) cursorul de derulare te va ajuta s navighezi pe vertical.
109
Butonul Previous Slide - te va ajuta s faci saltul la slide-ul anterior din prezentare.
Butonul Next Slide - te va ajuta s faci saltul la slide-ul urmtor din prezentare.
Pe lng aceste unelte de navigare ai la dispoziie i tastele cu aciune bine definit sau
combinaii ale acestora.
Tasta sau combinatii
de taste
Descrierea actiunii Tasta sau combinatii
de taste
Descrierea actiunii
Deplasarea cu o linie
mai jos cand editezi
prezentarea
End
La sfarsitul liniei
curente in timpul
editarii prezentarii
Deplasarea cu o linie
mai sus cand editezi
prezentarea
Page Up
Un ecran sau un slide
in sus
Deplasarea cu un
caracter la stanga
cand editezi
prezentare
Page Down
Un ecran sau un slide
in jos
Deplasarea cu un
caracter la dreapta
cand editezi
prezentarea
CTRL + Home
Salt la inceputul
prezentarii
Home
La inceputul liniei
curente in timpul
editarii prezentarii
CTRL + End
Salt la sfarsitul
prezentarii
DESCHIDEREA UNEI PREZENTRI EXISTENTE
Exist mai multe metode de deschidere a unei prezentri existente. Cnd deschizi
aplicaia PowerPoint se va deschide urmtoarea caset de dialog PowerPoint:
110
n mod implicit este selectat opiunea Open an existing presentation. Dac n caset
regseti numele prezentrii o vei selecta i vei executa clic pe butonul OK pentru a o deschide.
Dac nu, vei selecta opiunea More Files.... care va deschide urmtoarea caset de dialog:
n caseta Look in vei selecta director- ul n care se gsete prezentarea. n mod implicit
n caseta Look in vei gsi director-ul My Documents. Dac prezentarea de gsete n alt director
dect My Documents din sgeata de derulare vei putea selecta director-ul respectiv. n momentul
n care selectezi o prezentare n partea stng a casetei, n partea dreapt se va afia slide-ul de
titlu din prezentare. n cmpul File name vei alege numele prezentrii. n cmpul Files of type (
fiiere de tipul) vei gsi n mod implicit All PowerPoint Presentation (fiiere de tip PowerPoint
). Dac doreti s alegi alt tip de fiier vei expanda lista ascuns executnd clic pe sgeata de
derulare. Dup ce ai ales prezentarea pe care doreti s-o deschizi vei executa clic pe butonul
Open.
n caseta Open mai ntlneti urmtoarele butoane care i ofer urmtoarele faciliti:
Permite ntoarcerea la un ecran anterior.
Permite ntoarcerea la un nivel de subordonare superior.
Permite accesul rapid la browser-ul de Internet.
Permite tergerea obiectului selectat.
Permite crearea unui nou director n folderul afiat n cmpul Look in.
Permite alegerea a diferite moduri de vizualizare a coninutului unui director
precum i vizualizarea coninutului fiierului.
111
Permite gsirea, tergerea, tiprirea, maparea de drivere, etc.
O serie de alte butoane ti ofer alte faciliti:
Permite vizualizarea fiierelor cel mai recent utilizate.
Permite vizualizarea coninutului folderului My
Documents.
Permite vizualizarea coninutului Desktop-ului.
Permite crearea de legturi spre foldere de pe
calculatorul personal sau din reeaua la care eti
conectat sau la Internet.
Permite accesul la foldere din Internet sau Intranet.
Dac doreti ca la deschiderea aplicaiei PowerPoint s nu-i mai apar caseta de dialog
PowerPoint vei bifa opiunea Dont show this dialog box again.
Dac te afli deja n aplicaia PowerPoint i doreti s deschizi o prezentare existent vei
executa clic pe butonul Open de pe bara de unelte standard ( ) sau execut clic pe butonul File
de pe bara de meniuri i alege opiunea Open sau execut combinaia de taste CTRL + O.
Indiferent de metoda aleas pentru a deschide o prezentare existent cnd apelezi aceast
comand se va deshide caseta de dialog Open descris mai sus.
112
Pe parcursul acestei lecii vei afla cum s editezi textul ntr-un slide, cum s modifici
articolele deja editate, cum s caui i nlocuieti cuvinte existente n prezentare, cum s modifici
sau s nlocuieti fontul textului. Vei nva cum se adaug efecte vizuale i sonore, cum se
deruleaz o prezentare, cum se elimin slide-urile i cum s-i stabileti modul de tranziie ntre
slide-uri. Vei afla cum poi s previzualizezi i tipreti prezentarea n alb i negru sau color.
7.2 EDITAREA TEXTULUI NTR-UN SLIDE
1) EDI TAREA TEXTULUI N MODUL DE VI ZUALI ZARE OUTLI NE
Panoul Outline i asigur cel mai uor mod de editare. Execui clic n structura slide-ului
pentru a muta indicatorul mouse-ului acolo unde doreti s editezi (n zona de titlu sau n cea de
coninut, imediat lng numrul slide-ului) i apoi introduci textul de la tastatur. Poi s
redimensionezi fereastra de editare cu ajutorul barei de dimensionare, n funcie de lungimea
textului.
Este de remarcat faptul c poi scrie fie n partea dreapt, n zona de previzualizare(dar
literele sunt att de mici nct nu le poi distinge), fie n partea stng a ecranului, n zona de
editare. Locul l stabileti prin executarea unui clic cu mouse-ul. n mod curent editarea se face n
partea stng. Primul rnd pe care l introduci este titlul slide-ului.
113
Dac apei tasta Enter, automat se va crea un slide nou i textul pe care l vei introduce
n continuare va fi titlul celui de-al doilea slide. Pentru a nu se ntmpla acest lucru, dup
apsarea tastei Enter apas butonul Demote de pe bara Outline. Textul introdus nu mai este titlul
celui de-al doilea slide, ci textul de coninut al primului.
Cu ajutorul butoanelor Demote i Promote poi modifica n orice moment nivelul
textului n structur. Dac textul este deja scris, l selectezi i execui clic pe unul dintre cele
dou butoane, ceea ce va avea ca efect mutarea pe un nivel superior (spre stnga) sau pe un nivel
inferior (spre dreapta).
Dac doreti s introduci text ntr-un slide creat anterior, care conine deja text,
poziionezi punctul de inserare (cursorul) n locul unde vrei s mai adaugi text (execui un singur
clic n acel loc) i tastezi textul.
n timp ce lucrezi ai posibilitatea s mui un paragraf deja scris mai sus sau mai jos n
structur astfel: l selectezi i execui clic pe unul din butoanele Move Up sau Move
Down .
2) EDI TAREA TEXTULUI N PANOUL SLI DE
Poi edita text i n panoul Slide. Execui clic n zona de titlu sau n cea de editare text i poi
ncepe tastarea textului dorit. Zona selectat va fi ncadrat de un marcaj gri care-i va indica
dimensiunea textului pe care l poi introduce n acel diapozitiv. Acest chenar nu apare n slide n
momentul prezentrii sau la tiprire, ci numai n timpul editrii.
114
3) ELIMINAREA DIAPOZITIVELOR
Este posibil ca dup proiectarea aplicaiei s doreti s elimini anumite slide-uri pe care
n momentul revizuirii le consideri ca nesemnificative. Aceasta este o operaie simpl.
Efectueaz urmtorii pai:
Afiezi slide-ul pe care vrei s-l tergi (n modul de afiare Slide sau Notes Pages) sau
selectezi slide-ul (dac lucrezi n modul de afiare Outline sau Slide Sorter). Selectezi meniul
Edit, Delete Slide i diapozitivul a fost ters.
Dac lucrezi n modul de afiare Outline sau Slide Sorter poi selecta slid-ul i apei tasta
Delete.
Dac ai ters din greeal un slide, poi s anulezi operaia de tergere selectnd Edit,
Undo sau executnd clic pe butonul Undo. Dac preferi tastatura, secvena de revocare se
realizeaz prin apsarea tastelor Ctrl+Z.
CUTAREA I NLOCUIREA TEXTULUI
Dac i-ai alctuit o prezentare, este posibil s doreti s regseti anumite cuvinte fie
pentru verificarea n context, fie pentru o eventual modificare (nlocuire) a lor.
CUTAREA TEXTULUI NTR-O PREZENTARE
Power Point efectueaz cutarea n ntreaga prezentare, deci nu conteaz unde anume este
poziionat punctul de inserare (cursorul) n momentul lansrii cutrii.
Din meniul Edit selectezi opiunea Find sau apei combinaia de taste Ctrl+F. Pe ecran
apare caseta de dialog Find.
n caseta de text Find what: scrii textul pe care doreti s l localizezi n document.
Execui clic pe butonul Find Next. Power Point va cuta textul care corespunde
ablonului de cutare. n momentul localizrii textului, l selecteaz n document i se oprete.
Caseta de dialog Find rmne activ pe ecran. Dac doreti cutarea urmtoarei apariii a
cuvntului execui clic din nou pe butonul Find Next.
Pentru oprirea cutrii apei butonul Close sau tasta Esc.
Execui clic pe opiunea Match case dac vrei s fie cutat numai textul care se
potrivete perfect cu textul din caseta de editare Find what:, verificndu-se ca potrivirea s fie
respectat i din punct de vedere al tipului de liter mare sau mic. (de exemplu vrei s caute
numai iniialele PE nu i irul de caractere pe din cuvntul pericol).
Execui clic pe opiunea Find whole words only pentru a gsi numai potrivirile de
cuvinte cu textul scris n caseta de editare Find what:.(de exemplu vrei s caui cuvntul casa,
nu i succesiunea de caractere casa din cuvntul casare).
115
Din meniul Edit selectezi opiunea Find sau apei combinaia de taste Ctrl+F. Pe ecran
apare caseta de dialog Find.
n caseta de text Find what: scrii textul pe care doreti s l localizezi n document.
Execui clic pe butonul Find Next. Power Point va cuta textul care corespunde
ablonului de cutare. n momentul localizrii textului, l selecteaz n document i se oprete.
Caseta de dialog Find rmne activ pe ecran. Dac doreti cutarea urmtoarei apariii a
cuvntului execui clic din nou pe butonul Find Next.
Pentru oprirea cutrii apei butonul Close sau tasta Esc.
Execui clic pe opiunea Match case dac vrei s fie cutat numai textul care se
potrivete perfect cu textul din caseta de editare Find what:, verificndu-se ca potrivirea s fie
respectat i din punct de vedere al tipului de liter mare sau mic. (de exemplu vrei s caute
numai iniialele PE nu i irul de caractere pe din cuvntul pericol).
Execui clic pe opiunea Find whole words only pentru a gsi numai potrivirile de
cuvinte cu textul scris n caseta de editare Find what:.(de exemplu vrei s caui cuvntul casa,
nu i succesiunea de caractere casa din cuvntul casare).
NLOCUI REA TEXTULUI NTR-O PREZENTARE
Cutarea i nlocuirea textului n Power Point este foarte simpl, nu necesit defilarea
ntregii prezentri pentru localizarea i nlocuirea textului.
Din meniul Edit selectezi opiunea Replace sau apei combinaia de taste Ctrl+H. Pe
ecran apare caseta de dialog Replace.
n caseta de text Find what: scrii textul pe care doreti s l nlocuieti n document.
n caseta de text Replace with: scrii textul de nlocuire n document.
Execui clic pe butonul Find Next pentru a fi localizat i selectat prima apariie a
textului. n momentul gsirii cuvntului ai posibilitatea s rspunzi apsnd unul dintre
urmtoarele butoane:
- Replace pentru a nlocui textul selectat i pentru a localiza urmtoarea apariie a
cuvntului;
- Replace All pentru a nlocui toate apariiile textului cutat, n ntreaga prezentare;
- Find next pentru a lsa nemodificat textul gsit i cutarea urmtoarei apariii a lui n
prezentare.
116
Pentru oprirea cutrii i nlocuirii textului (cuvntului) apei butonul Close sau tasta
Esc.
n momentul n care -att n cazul cutrii unui text ct i n cazul nlocuirii textului- s-a
ajuns la sfritul prezentrii, eti informat de acest lucru printr-o fereastr de informare.
4) FORMATAREA TEXTULUI
Poi s mbunteti aspectul textului cu ajutorul casetei de dialog Font sau folosind
diverse instrumente de pe bara cu instrumente de formatare.
Fontul este un set de caractere cu acelai aspect i aceeai denumire (exemplu: Arial).
Stilul este un atribut standard de modificare a aspectului caracterului (exemplu: aldin,italic). Un
efect este un element special folosit pentru mbuntirea aspectului textului (exemplu:
subliniere,umbrire).
ALI NI EREA TEXTULUI
Alinierea textului se refer la modul n care sunt aliniate rndurile sau textul selectat fa
de marginile laterale, respectiv fa de rndurile anterioare sau urmtoare.
ALINIEREA TEXTULUI PE ORIZONTAL
n momentul editrii textului acesta este aliniat implicit la stnga. Ai posibilitatea s
schimbi alinierea lui, n funcie de tema pe care o expui sau ceea ce doreti s subliniezi prin
evidenierea textului.
Selectezi textul (dac acesta a fost editat anterior) sau pregteti alinierea pentru ceea
ce vei edita. Cu ajutorul butoanelor de aliniere (Formatting
Toolbar) sau cu ajutorul meniului Format, stnga,
dreapta,etc.
de pe bara de formate
Alignment alegi tipul de aliniere
Dac preferi s foloseti tastatura, ai posibilitatea s aliniezi textul folosind combinaii de
taste, astfel:
117
alinierea la stnga Ctrl+L
alinierea la dreapta
Ctrl+R alinierea la centru
Ctrl+E
SPAIEREA RNDURILOR I PARAGRAFELOR
Pentru fragmente reduse de text cum ar fi rndurile sau paragrafele ai posibilitatea s
foloseti spaierea, avnd astfel un control mai bun asupra cantitii de spaiu liber din diapozitiv.
Etape:
Din meniul Format alegi opiunea Line Spacing.
n caseta de dialog Line Spacing ai posibilitatea s alegi unitatea de msur pentru
distana fa de rndurile anterioare i urmtoare: linii sau puncte.
Cu ajutorul butoanelor de incrementare i decrementare din dreapta fiecrei casete se
poate mri sau micora valoarea distanei stabilite dintre rnduri (Line spacing) sau paragraf
(Before/After paragraph).
Se ncheie apsnd butonul OK.
5) MODIFICAREA I NLOCUIREA FONTULUI
Dac ai editat cu un anumit font coninutul prezentrii i apoi doreti s-l schimbi cu un
altul, ai posibilitatea s realizezi schimbarea rapid, fr nici un efort. Din meniul Format
selectezi Replace Fonts. Se deschide fereastra de dialog Replace Font. Cu ajutorul butonului de
expandare alegi din lista derulant Replace: tipul fontului pe care doreti s-l nlocuieti, iar din
lista cmpului With: alegi noul font pe care l doreti introdus n prezentare. Apei butonul
Replace i operaia este ncheiat.
118
Dac ai ales din list un nou font dar nchizi fereastra apsnd butonul Close, nlocuirea
nu va fi validat.
6) ADUGAREA DE EFECTE SPECIALE
Dac ai creat n Power Point o prezentare pe diapozitive de 35mm sau folii transparente
singura micare n prezentare va fi trecerea de la un slide la altul i singurul sunet care va nsoi
prezentarea va fi vocea ta. Crearea prezentrii pe slide-uri pe calculator i ofer posibilitatea
nsoirii prezentrii de efecte speciale i animaie, ceea ce sigur va asigura captarea ateniei
audienei. Pentru adugarea de efecte sonore va trebui ca n calculator s fie instalat o plac de
sunet.
ADUGAREA DE EFECTE VIZUALE
Trebuie s selectezi modul de vizualizare Slide View. Pentru a putea aduga n prezentare
efecte de animaie, va trebui s ai pe bara cu instrumente i butonul Animation Effects. Dac
acesta nu este prezent pe bar, l vei aduga. Pentru aceasta execui clic pe butonul More
Buttons de pe bara cu instrumente de formatare, apoi execui clic pe butonul Animation Effects
pentru a afia bara cu instrumente respectiv. Dac butonul este deja pe bar, execui clic pe el i
bara respectiv devine activ.
Poi aduga bara de animaie selectnd din meniul View, Toolbars i executnd un clic
pe Animation Effects.
119
Pentru a anima titlul prezentrii execui clic pe butonul Animate title din bara Animation
Effects, alegi una din opiunile de animare executnd clic pe ea i apoi apei butonul Animation
Preview pentru a vedea n fereastra Animation Preview efectul respectiv. Fiecare buton are
propriile lui efecte sonore i de animaie. Cnd aplici aceste efecte unor zone sau unor obiecte,
ele primesc un numr n caseta de editare de pe bara cu instrumente Animation Effects. Poi
schimba ordinea lor prin schimbarea numrului. De exemplu poi selecta zona pentru obiecte i
s-i dai numrul 1 n caseta de editare a numrului, apoi selectezi zona de titlu i-i dai numrul 2.
n acest fel animaia aplicat zonei pentru obiecte va fi primul efect aplicat, urmat de efectul
aplicat pentru zona de titlu.
Un obiect este orice articol dintr-un slide, cum ar fi un text, o imagine sau o diagram.
120
Dac nici unul din efectele acestea nu corespunde nevoilor tale, ai posibilitatea s creezi
alte efecte astfel: execui clic pe butonul Custom Animation i selectezi eticheta Order &
Timing pentru a vedea urmtoarele opiuni:
Seciunea Start animation este locul unde, bifnd unul din butoanele radio, stabileti dac
articolul selectat n seciunea Animation order va aprea atunci cnd execui clic cu mouse-ul sau
automat dup un anumit numr de secunde pe care l stabileti tu.
121
n seciunea Animation order ai posibilitatea s schimbi ordinea n care vor aprea
articolele din slide-ul selectat. Pentru aceasta vei folosi butoanele din partea dreapt a
seciunii,stabilind urcarea sau coborrea lor.
Eticheta Effects i permite s alegi modul de defilare al obiectelor, direcia de defilare i
ce sunete s le fie asociate. Caseta de editare After animation i ofer posibilitatea s inactivezi
sau s ascunzi marcajele care au fost prezentate, atrgnd astfel atenia auditoriului asupra
urmtoarei idei pe care o expui.
Dup fiecare opiune pe care o selectezi poi vedea n caseta de previzualizare efectul de
animaie (nsoit de efectul sonor) apsnd pe butonul Preview, astfel c eventualele schimbri le
efectuezi imediat, fr a prsi caseta Custom Animation. n momentul n care te- ai decis asupra
efectelor, apei butonul OK, parametrii selectai sunt aplicai i ferestra se nchide.
Poi activa fereastra Custom Animation executnd urmtoarea secven: execui un clic pe
meniul Slide Show i alegi Custom Animation. Pe ecran se va deschide fereastra prezentat
mai sus.
ADUGAREA DE EFECTE SONORE
122
Aa cum ai vzut n paragraful precedent aplicaia Power Point asociaz anumitor efecte
vizuale i efecte sonore. Ai posibilitatea s asociezi anumitor obiecte din prezentare i alte efecte
sonore dect cele oferite de aplicaia Power Point. Dac ai microfon poi s nregistrezi sunete
proprii sau poi folosi sunete din alte surse. Pentru aceasta trebuie s execui clic pe butonul
Custom Animation , iar n fereastra Custom Animation apei butonul Effects . Din lista
derulant Sound selectezi Other Sounds, ceea ce va avea ca efect deschiderea ferestrei Add
Sound . Selectezi numele fiierului de sunet i apei butonul OK. Numele lui va fi trecut n lista
sunetelor, pentru o apelare ulterioar.
7.3 DERULAREA UNEI PREZENTRI
Dup realizarea unei prezentri, obligatoriu vei face o derulare pe calculatorul propriu,
pentru a finisa unele slide-uri ca aspect, altele ca sunet sau coninut. Vei mai aduga unele
diapozitive, pe altele le vei mai terge, astfel nct n final lucrarea prezentat s fie de o calitate
nalt.
Cu ajutorul combinaiei de taste Ctrl+Home sau cu ajutorul barei de derulere te
poziionezi pe primul slide. Execui clic pe butonul Slide Show din colul din stnga-jos al
spaiului de lucru, ceea ce va avea ca efect comutarea n modul de afiare prezentare de
diapozitive.
Aceeai aciune o lansezi selectnd meniului Slide Show, View Show din bara de
meniuri. Aciunea este echivalent i cu apsarea tastei funcionale F5.
La fiecare apsare pe butonul stng al mouse-ului va avea loc urmtoarea tranziie.
Astfel, pe primul slide va apare titlul, iar la urmtorul clic va aprea subtitlul. O nou apsare pe
butonul stng al mouse-ului va avea ca efect afiarea celui de-al doilea slide, i aa mai departe.
Trecerea de la un diapozitiv la altul o poi face i prin apsarea butonului Page Down.
Revenirea la un slide anterior o poi face apsnd tasta Page Up. Dac apei butonul drept al
mouse-ului pe ecranul de prezentare se va afia un meniu contextual din care poi selecta
Previous pentru ntoarcerea la slide-ul anterior, sau Next pentru trecerea la urmtorul. Sigur c
acest mod de tranziie nu este recomandat n timpul prezentrii n faa unui auditoriu.
ntreruperea derulrii prezentrii o poi face oricnd apsnd tasta Esc. n acest fel vei
reveni n modul de afiare n care erai n momentul apsrii butonului Slide Show.
n momentul n care ai trecut n modul de afiare Slide Show dac miti mouse-
ul pe suprafaa slide-ului, n partea stng-jos apare un buton. Apsnd pe acesta se va desfura
pe ecran un meniu contextual. Efectul este cel obinut prin apsarea butonului drept al mouse-
ului. n momentul n care execui clic pe butonul stng al mouse-ului este posibil ca acest buton
s dispar.
123
1) PREVIZUALIZAREA UNEI PREZENTRI N ALB I NEGRU
n momentul n care i creezi o prezentare foloseti slide-uri care au diferite culori ca
fundal sau ai formatat zone din text pentru a le evidenia. Dac doreti s tipreti prezentarea cu
ajutorul unei imprimante obinuite, n alb-negru, sau vei face prezentarea pe folii transparente
alb-negru, sigur vei vrea s vezi cum va arta lucrarea ta n acele nuane, pentru a face eventual
retuuri pentru diferite evidenieri. Acest lucru l obii cu ajutorul meniului View, selectnd
Black and White. (i pe bara cu instrumente standard vei gsi butonul corespondent acestei
comenzi.) n acest moment pe ecran vei vedea slide-ul curent afiat n alb i negru, eventual i cu
nuane de gri, n funcie de culorile lui. Pentru a avea i o mic imagine a slide-ului n culori
selecteaz Slide Miniature din meniul View, dac nu apare automat mini-slide-ul. Astfel poi s
te orientezi uor pentru eventuale schimbri.
Revenirea la afiarea color se realizeaz apsnd nc o dat butonul Black and White
View de pe bara de instrumente sau debifnd din meniul View opiunea Black and White. n
momentul revenirii la afiare color minicaseta de previzualizare dispare.
n funcie de versiunea de Office pe care o ai instalat pe calculator este posibil ca
numele butonului s nu fie Black and White View ci Greyscale Preview. Funcia realizat este
aceeai indiferent de ce nume poart butonul.
TIPRIREA UNEI PREZENTRI
Ai posibilitatea s-i tipreti prezentarea pe folii transparente, pe hrtie - sub form de
brouri sau pe diapozitive. Prezentarea poate fi salvat i ca document HTML (Hypertext
Markup Language) pentru a putea fi ncrcat de un browser de Web.
124
TIPRIREA FR OPIUNI
Cel mai rapid mod de tiprire este tiprirea fr opiuni a unei singure copii a prezentrii.
Pentru aceasta din meniul File alegi Print i execui clic pe OK. Trebuie s ai grij s verifici n
cmpul Name dac este bine selectat imprimanta unde se va face tiprirea (aceasta dac ai
calculatorul conectat la mai multe imprimante). Poi modifica numrul de copii pe care le doreti
listate (seciunea Copies cmpul Number of copies) i abia apoi execui clic pe butonul OK.
Dac preferi s foloseti tastatura pentru lansarea tipririi apei combinaia de taste
Ctrl+P i execui clic pe OK. n acest caz obii o singur copie a prezentrii.
Acelai rezultat l obii i dac apei butonul Print din bara de instrumente
Standard.
125
7.4 INSERAREA DE NOI SLIDE-URI
Poi insera un slide ntr-o prezentare n orice moment i n orice poziie. Pentru aceasta
urmeaz paii urmtori:
Selecteaz slide-ul dup care doreti s faci inserarea. Alege din
meniul Insert opiunea New Slide.
n caseta care apare execut clik pe o machet de slide pentru a o evidenia.
Apas apoi butonul OK i aplicaia PowerPoint va insera slide-ul pe care l-ai ales n
poziia pe care ai stabilit-o.
126
1) ADUGAREA UNOR SLIDE-URI DIN ALT PREZENTARE
Exist posibilitatea de a insera cteva sau toate slide-urile dintr-o prezentare n
prezentarea curent. Pentru aceasta:
Deschide prezentarea n care doreti s inserezi slide-urile. Selecteaz slide-ul
dup care doreti s faci inserarea noilor slide-uri.
Din meniul Insert alege opiunea Slides from Files.
Cu ajutorul butonului Browse vei afia caseta Browse care ii permite s caui
prezentarea ce conine slide-urile pe care doreti s le inserezi n prezentarea curent.
n fereastra Slide Finder apar slide- urile de prezentare. Poi vizualiza aceste slide-uri
sub forma de imagini sau poi vedea n partea dreapt a acestei ferestre o lista cu toate titlurile
slide-urilor i cu o fereastr de previzualizare.
Execut clik pe slide-urile pe care doreti s le inserezi i apoi apas butonul Insert. Dac
doreti s inserezi toate slide-urile atunci poi s apei butonul Insert All.
Dup inserare execut clik pe butonul Close i slide-urile vor aprea n prezentarea pe
care ai ales-o anterior.
127
2) COPIEREA I MUTAREA SLIDE-URILOR
Poi s utilizezi comenzile de copiere, mutare i lipire pentru a copia sau muta slide-uri n
aceeai prezentare sau ntr-o alt prezentare.
Utilizeaz pentru uurina lucrului modul de vizualizare Slide Sorter sau Outline View.
Selecteaz slide-ul sau slide-urile pe care doreti s le copii sau s le mui.
Din meniul Edit selecteaz comanda corespunztoare aciunii pe care doreti s o
execui.
Dac doreti s lipeti slide-ul ntr-o alt prezentare deschide prezentarea respectiv.
n modul de vizualizare Slide Sorter selecteaz slide-ul dup care doreti s plasezi slide
ul. n modul de vizualizare Outline View mut punctul de inserare la sfritul textului din slide
ul dup care doreti s inserezi slide-ul mutat sau copiat.
Alege apoi din meniul Edit comanda Paste i slide-ul va fi copiat sau mutat n noua
locaie.
128
Modulul 8: Informaie i comunicare (Internet Explorer i Outlook
Express)
8.1 DEFINIREA CONEXIUNII LA INTERNET
Pentru a putea folosi pot electronic avem nevoie de un cont de mail deschis la un FSI.
La deschiderea contului ne alegem un nume de utilizator ("username") i o parol ("password").
FSI ne va furniza un numr de telefon i adresele serverelor de mail (SMTP i POP). Cu ajutorul
acestor date vom defini conexiunea la internet pe care o vom folosi pentru contul de pot
electronic.
S presupunem ca am cumparat un cont la un FSI numit "NetRumania" (FSI fictiv,
inexistent) i ne-am ales numaile de utilizator "internaut". Adresele serverelor de mail snt
"mail.netrumania.ro" (SMTP) i "mail.netrumania.ro" (POP). Adresele serverelor pot fi identice
(cel mai frecvent) sau nu.
Definirea conexiunii dial- up se face n dou etape. n prima etap se creeaz conexiunea,
iar n a doua se configureaz (se completeaz nite detalii). Definirea conexiunii se poate face n
trei moduri, rezultatul fiind ns acelai. Pentru acest caz vom folosi varianta crerii conexiunii
din dosarul "Control Panel" (panou de comand).
8.2 DEFINIREA CONTULUI DE POT ELECTRONIC
Pentru a putea folosi programul Outlook Express la trimiterea i primirea de mailuri
(mesaje electronice) trebuie sa definim un cont de posta electronica n interiorul programului.
Definirea conturilor n programul Outlook Express se face n doua etape, n prima etapa se
creeaza contul iar n a doua se configureaza (se completeaza nite detalii). Dac programul
ncearc sa se conecteze la internet apasam butonul "Work Offline" din fereastra de conectare.
ETAPA 1 - CREAREA CONTULUI
Dupa lansarea OE (prin dublu clic pe icoana de pe suprafata de lucru) se face clic pe
meniul "Tools" i din meniul derulant care apare se alege crearea de conturi
("Accounts"). Apare o multifereastra numit "Internet Accounts" care are mai multe
sectiuni : All, Mail, News, Directory Service. Apasam butonul "Add" din partea dreapta a
multiferestrei i din meniul care apare alegem optiunea "Mail" facind clic pe ea.
Se deschide un program de tip "vrajitor" (numit "Internet Connection Wizard") care ne
va ajuta la crearea contului.
n fereastra numit "Your Name" a "vrajitorului" completam n cimpul "Display Name"
numaile utilizatorului contului. Acesta poate fi numaile real sau o porecla. Apasam
butonul "Next".
129
n fereastra numit "Internet E-Mail Address" a "vrajitorului" completam n cimpul "E-
Mail Address" adresa de mail care va fi de forma internaut@netrumania.ro pentru
exemplul nostru al unui cont fictiv. Pentru un cont real n loc de "internaut" i
"netrumania" scriem numaile de utilizator ("username") pe care ni l-am ales i respectiv
denumirea FSI la care ne-am deschis contul. Apasam butonul "Next".
n fereastra numit "E-Mail Server Names" a "vrajitorului" avem doua cimpuri de
completat pe care le vom completa identic (sau nu,dac FSI ne da adrese diferite pentru
serverele SMTP i POP). n cimpul "Incoming Mail (POP3) server" i n cimpul
"Outgoing Mail (SMTP) server" completam : mail.netrumania.ro. n cimpul de sus al
ferestrei trebuie sa fie specificata optiunea POP3. Dac nu se afla aceasta optiune o
selectam din meniul care apare cnd facem clic pe sageata din dreapta cimpului. Apasam
butonul "Next".
n fereastra numit "Internet Mail Logon" a "vrajitorului" avem doua cimpuri de
completat. Primul este deja completat cu numaile de utilizator iar n al doilea cimp scriem
parola aleas pentru contul respectiv. Optiunea "Remember Password" trebuie sa fie
bifat. Dac nu este bifat o bifam facind clic n casuta respectiva. Apasam butonul
"Next".
n fereastra numit "Congratulations" a "vrajitorului" apasam butonul "Finish".
Crearea contului este incheiata.
ETAPA 2 - CONFIGURAREA CONTULUI
n multifereastra numit "Internet Accounts" la care ne-am intors dup ce am creat contul
se selecteaza contul nou creat (se face clic stinga pe el) i apoi se apasa butonul
"Properties".
Apare o multifereastra numit "mail.netrumania.ro Properties" cu mai multe sectiuni.
Sintem n sectiunea "General". Aici trebuie (n mod obligatoriu) doar sa bifam optiunea
"Include this account when receiving mail or synchronizing" facind clic n casuta
respectiva. Incepatorii pot sa nu mai modifice nimic n aceasta sectiune,ei trebuie sa
apese direct pe butonul "Servers" din partea de sus a multiferestrei pentru a merge la
sectiunea urmatoare.n sectiunea "General" putem face i cteva modificri facultative.
De exemplu putem sa redenumim contul de mail,stergind denumirea
"mail.netrumania.ro" din cimpul cel mai de sus al ferestrei i inlocuind-o de exemplu cu
"MAIL". La sectiunea "User Information" n cimpul "Name" putem sa schimbam forma
numailui nostru (care va apare n antetul mesajelor pe care le trimitem) sau sa scriem n
loc de nume o porecla. n cimpul "Organization" putem sa nu scriem nimic sau sa scriem
compania la care lucram sau scoala unde invatam. n cimpul "E-mail address" este bine
sa nu modificam adresa care este deja completat.n cimpul "Reply address" putem sa nu
scriem nimic sau sa scriem o alta adresa de posta electronica la care sa ni se trimita
raspunsurile la measjele noastre. Apasam pe butonul "Servers" din partea de sus a
multiferestrei pentru a merge la sectiunea urmatoare.
130
n fereastra "Servers" nu trebuie sa facem nici o modificare. Apasam apoi pe butonul
"Connection" din partea de sus a multiferestrei pentru a merge la sectiunea respectiva.
n fereastra "Connection" trebuie sa bifam optiunea "Always connect to this account
using" i apoi sa alegem din meniul derulant conexiunea la Internet corespunzatoare
(conexiunea NetRumania, definita anterior). Apasam butonul "OK".
n multifereastra numit "Internet Accounts" la care ne-am intors apasam butonul
"Close" aflat n partea de jos a ei.
Configurarea contului este incheiata.
8.3 CONFIGURAREA OPIUNILOR OUTLOOK EXPRESS
Inainte de a incepe explicarea folosirii OE pentru primirea i trimiterea mesajelor de
posta electronica trebuie sa configuram unele optiuni ale programului care ne vor ajuta sa-l
folosim mai uor.
Facem clic pe meniul "Tools" (instrumente) din fereastra principala OE i selectam
"Options" pe care facem clic. Va apare o multifereastra intitulat "Options" care are mai multe
sectiuni (General, Read, Receipts, etc.) i este deschisa la sectiunea "General". Putem sa ne
mutam la alta sectiune (fereastra) dac facem clic pe titlul sectiunii respective aflat n partea de
sus a multiferestrei.n fiecare fereastra selectam ("bifam") optiunile pe care le dorim facind clic
n casutele de lng titlul optiunilor. Dac nu dorim o optiune care este deja bifat facem clic n
interiorul casutei de lng titlul ei i inlaturam astfel bifarea.
FEREASTRA "GENERAL"
Sectiunea "General".Bifam optiunile de mai jos i inlaturam bifarea la celelate optiuni:
"When starting go directly to my Inbox folder" (la pornirea OE va fi afisat continutul
dosarului Inbox).
"Notify me if there are any new newsgroups" (anunta-ma dac au aprut uzgrupuri noi).
Aceasta optiune are importanta doar dac folosim OE i pentru citirea uzgrupurilor, ea nu
are importanta n cazul postei electronice.
"Automatically display folders with unread messages" (afieaz automat dosarele care
conin mesaje necitite). Dosarele n cauza snt scoase n evidenta i astfel sintem
avertizati ca au ramas mesaje pe care nu le-am citit.
Sectiunea "Send/Receive Messages" (trimiterea i primirea mesajelor).Bifam optiunile de
mai jos i inlaturam bifarea la celelate optiuni:
131
"Play sound when new messages arrive" (OE emite un sunet atunci cnd snt primite
mesaje noi).
"Check for new messages every ... minutes" (OE verifica dac n cutia postala pe care o
avem pe serverul FSI au sosit noi mesaje la fiecare ... minute). Putem specifica numrul
de minute la care sa se fac verificarea.Sub aceasta optiune se afla un cimp cu titlul "If
my computer is not connected at this time" (n situaia n care calculatorul nu este
conectat la internet n momentul verificarii). n acest cimp trebuie sa fie selectat varianta
"Do not connect" (calculatorul nu se conecteaza la internet) din meniul care apare dac
apasam pe sageata cu virful n jos care se afla n dreapta cimpului.
FEREASTRA "READ" (CITIREA MESAJELOR)
Sectiunea "Reading Messages". Bifam optiunile de mai jos i inlaturam bifarea la celelate
optiuni:
"Show ToolTips n the messages list for clipped messages" (n cazul n care titlul unui
mesaj nu se vede n intregime arata titlul complet la ducerea cursorului mausului peste el)
n cimpul "Highlight watched messages" (evidentiaza mesajele care snt urmarite) putem
sa alegem o culoare pentru mesajele (sau conversatiile) pe care le urmarim n mod
special. OE va colora titlul acestor mesaje n culoarea aleas de noi.
Sectiunea "News" (Uznet). Bifam optiunile de mai jos i inlaturam bifarea la celelate
optiuni:
o "Get ... headers at a time" (descarca anteturile a ... mesaje uznet de la fiecare uzgrup).
Putem specifica numrul de anteturi care dorim sa fie descarcate. Aceasta optiune are
importanta doar dac folosim OE i pentru citirea uzgrupurilor, ea nu are importanta n
cazul postei electronice.
Sectiunea "Reading Messages". Aici exista doua butoane care ne permit modificarea
aspectului literelor folosite de OE. Nu facem nici o modificare.
FEREASTRA "RECEIPTS" (CONFIRMARE DE CITIRE)
Sectiunea "Requesting Read Receipts" (cererea de confirmare de citire a mesajelor
noastre).Nu bifam nimic.
Sectiunea "Returning Read Receipts" (returnarea confirmarii de citire n cazul unui mesaj
primit de noi). Bifam optiunea "Notify me for each read request" (programul OE trebuie sa ma
anunte nainte de a returna o confirmare de citire).
Sectiunea "Secure Receipts" se refera la confirmarea de citire n cazul mesajelor semnate
digital i securizate. Nu facem nici o modificare.
132
FEREASTRA "SEND" (TRIMITEREA MESAJELOR)
Sectiunea "Sending". Bifam optiunile de mai jos i inlaturam bifarea la celelate optiuni:
"Save copy of sent messages n the 'Sent Items' folder" (salveaza o copie a mesajelor
trimise n dosarul "Sent Items").
"Include message n reply" (atunci cnd raspundem la un mesaj include n acesta i
mesajul original). Mesajul original are la marginea stinga a fiecrui rnd un semn
distinctiv. Este recomandat sa stergem pasajele din mesajul iniial care nu au relevanta
pentru mesajul nostru de raspuns.
"Reply to messages using the format n which they were sent" (raspunde la mesaje
folosind formatul mesajului iniial). Aceasta optiune poate fi bifat sau nu. Dac e bifat,
mesajul nostru de raspuns la un mesaj primit va fi n acelai format ca mesajul primit
(HTML sau TEXT).
Sectiunea "Mail Sending Format" (formatul mesajelor pe care le trimitem).Mesajele mail
pot fi n format HTML (la fel ca paginile web) sau TEXT (la fel ca filele TEXT). Formatul
TEXT este recomandat pentru mesajele pe care le trimitem. Facem deci clic n casuta lng care
scrie "Plain Text" (text simplu).
Sectiunea "News Sending Format" (formatul mesajelor uznet pe care le trimitem).
Mesajele uznet pot fi n format HTML (la fel ca paginile web) sau TEXT (la fel ca filele TEXT).
Formatul TEXT este recomandat pentru mesajele pe care le trimitem. Facem deci clic n casuta
lng care scrie "Plain Text" (text simplu). Aceasta optiune are importanta doar dac folosim OE
i pentru citirea uzgrupurilor,ea nu are importanta n cazul postei electronice.
FEREASTRA "COMPOSE" (COMPUNEREA MESAJELOR)
Sectiunea "Compose Font" (fontul folosit atunci cnd compunem mesaje). Aceasta
sectiune ne permite sa alegem tipul i mrimea literei folosite la compunerea mesajelor mail i
uznet. Apasam pe butonul "Font Settings" din stinga cimpului "Mail" (lucrurile decurg similar
pentru cimpul "News"). Va apare o fereastra numit "Font" cu trei compartimente. n
compartimentul numit "Font" avem o lista cu tipuri de litere. Facem clic pe tipul de litera care ne
place cel mai mult,de exemplu Arial.n compartimentul numit "Font Style" avem o lista cu stiluri
de litere i anume Regular (Obisnuit), Italic (Inclinat), Bold (Ingrosat), Bold-Italic (Ingrosat i
Inclinat).Facem clic pe stilul de litera care ne place cel mai mult,de exemplu Regular. n
compartimentul numit "Size" (mrime) avem o lista cu mai multe dimensiuni ale litere.Facem
clic pe dimensiunea care ne place cel mai mult,de exemplu 12. Apasam butonul OK al ferestrei
"Font".
FEREASTRA "SIGNATURES" (SEMNTURI)
Va fi discutata cnd se va vorbi despre semnaturile care pot fi atasate mesajelor.
133
FEREASTRA "SPELLING" (ORTOGRAFIE)
Aceasta fereastra se refera la verificarea ortografiei unui mesaj scris n limba engleza,
franceza sau spaniola pe care o poate face OE. Verificam sa nu fie bifat optiunea "Always
check spelling before sending" (verifica totdeauna ortografia unui mesaj nainte de a-l trimite)
dac folosim OE pentru trimiterea de mesaje n limba romana. n rest nu facem modificri.
FEREASTRA "SECURITY" (SECURITATE)
Sectiunea "Virus Protection"
Se refera la protectia fata de virusii informatici. Se va discuta pe larg despre protectia fata
de virusi ntr-o sectiune speciala a acestui manual. Putem alege o zona de securitate pe
care sa o foloseasc OE atunci cnd primim mesaje n format HTML. Putem alege fie
"Internet Zone" (mai puin sigura dar mesajele HTML primite au mai multe elemente
functionale), fie "Restricted Sites Zone" (mult mai sigura, dar este posibil ca mesajele
HTML primite sa nu arate att de frumos).
Optiunea "Warn me when other applications try to send messages as me" (anunta-ma
atunci cnd exista programe care ncearc sa trimita mesaje mail n mod automat). Multi
virusi informatici se raspindesc prin generarea automata de mesaje mail pe care ncearc
sa le trimita prin intermediul OE. Din aceasta cauza este bine ca aceasta optiune sa fie
bifat.
Optiunea "Do not allow attachements to be saved or opened that could potentially be a
virus" (OE sa nu permita salvarea sau deschiderea atasamentelor care pot conine virusi
informatici). Aceasta optiune este bine sa fie bifat de internautii nceptori. Ea poate fi
lasata nebifat de internautii care tiu sa deosebeasca atasamentele care pot conine virusi
de cele care nu pot conine virusi i de aceia care au pe calculator un program antivirus
actualizat n mod regulat.
Sectiunea "Secure Mail" (Posta electronica securizata) se refera la lucrul cu mesaje mail
securizate. Nu facem nici o modificare, utilizatorii obinuii nu folosesc mail securizata.
Mesajele securizate snt folosite n special de companii, de exemplu atunci cnd se discuta
contracte.
134
FEREASTRA "CONNECTION" (CONECTARE)
Sectiunea "Dial-Up" (conectare prin telefon)
"Ask before switching dial-up connections" (OE trebuie sa intrebe nainte de a schimba
conexiunea folosit pentru primirea i trimiterea de mesaje). Aceasta optiune este
relevanta doar dac avem definite mai multe conexiuni la internet. O bifam.
"Hang up after sending and receiving" ("pune receptorul n furca" dup ce am trimis i
primit mesaje). Dac bifam optiunea atunci OE va inchide conexiunea la internet dup ce
am primit i trimis mesajele mail. Bifarea aceastei optiuni este recomandat dac vrem sa
facem economie la costul facturii telefonice. Dac ns vrem sa verificam contul de mail
n timp ce rasfoim online nite pagini web atunci optiunea trebuie sa nu fie bifat altfel
OE ne va deconecta de la internet i va trebui sa ne conectam din nou pentru a continua
rasfoirea.
Sectiunea "Internet Connection Settings" (parametrii de conectare la internet).Nu facem
modificri la aceasta sectiune.
FEREASTRA "MAINTENANCE" (NTREINERE)
Se refera la modul n care OE trebuie sa administreze spatiul ocupat de mesajele mail i
uznet pe care le avem pe calculator. Verificam sa fie bifat optiunea "Compact messages n the
background" (compacteaza mesajele descarcate), n rest nu facem modificri.
S-ar putea să vă placă și
- Suport Curs Formator-2Document114 paginiSuport Curs Formator-2Andreea Oana-Maria Scarlat100% (1)
- Managementul DeseurilorDocument10 paginiManagementul DeseurilorAndreea Oana-Maria ScarlatÎncă nu există evaluări
- Indrumator Compost DeseuDocument25 paginiIndrumator Compost DeseuAndreea Oana-Maria ScarlatÎncă nu există evaluări
- Managementul DeseurilorDocument19 paginiManagementul DeseurilorAndreea Oana-Maria ScarlatÎncă nu există evaluări
- Managementul DeseurilorDocument19 paginiManagementul DeseurilorAndreea Oana-Maria ScarlatÎncă nu există evaluări
- Cod Fiscal TransportDocument5 paginiCod Fiscal TransportAndreea Oana-Maria ScarlatÎncă nu există evaluări
- Indrumator Compost DeseuDocument25 paginiIndrumator Compost DeseuAndreea Oana-Maria ScarlatÎncă nu există evaluări
- Foaia de ParcursDocument1 paginăFoaia de ParcursAndreea Oana-Maria ScarlatÎncă nu există evaluări
- Anexa 18 Lista Documente Justificative Care Se Pastreaza La BenefDocument7 paginiAnexa 18 Lista Documente Justificative Care Se Pastreaza La Benefanka_13Încă nu există evaluări
- Anexa 11 Lista Achizitiilor Efectuate in Perioada de RaportareDocument1 paginăAnexa 11 Lista Achizitiilor Efectuate in Perioada de RaportareAndreea Oana-Maria ScarlatÎncă nu există evaluări
- Cod Fiscal - CheltuieliDocument8 paginiCod Fiscal - CheltuieliAndreea Oana-Maria ScarlatÎncă nu există evaluări
- Cheltuieli Cu CombustibilDocument1 paginăCheltuieli Cu CombustibilAndreea Oana-Maria ScarlatÎncă nu există evaluări
- Mediu - IsO 14001Document1 paginăMediu - IsO 14001Andreea Oana-Maria ScarlatÎncă nu există evaluări
- Cheltuieli Cu Transport Si de PersoaneDocument3 paginiCheltuieli Cu Transport Si de PersoaneAndreea Oana-Maria ScarlatÎncă nu există evaluări
- Cheltuieli de ProtocolDocument2 paginiCheltuieli de ProtocolAndreea Oana-Maria ScarlatÎncă nu există evaluări
- Anexa 19 Proces Verbal de Predare-PrimireDocument1 paginăAnexa 19 Proces Verbal de Predare-Primireanka_13Încă nu există evaluări
- Anexa 16 Declaratie AmortizareDocument1 paginăAnexa 16 Declaratie AmortizareAndreea Oana-Maria ScarlatÎncă nu există evaluări
- Anexa 17 Lista Documente Justificative Care Se Depun La CRDocument5 paginiAnexa 17 Lista Documente Justificative Care Se Depun La CRAndreea Oana-Maria ScarlatÎncă nu există evaluări
- Anexa 13 Tabel Cu Comisioanele BancareDocument1 paginăAnexa 13 Tabel Cu Comisioanele BancareAndreea Oana-Maria ScarlatÎncă nu există evaluări
- Anexa 15 Declaratie PT AWDocument1 paginăAnexa 15 Declaratie PT AWAndreea Oana-Maria ScarlatÎncă nu există evaluări
- Anexa 9 Lista Locatiilor de Implementare A ProiectuluiDocument2 paginiAnexa 9 Lista Locatiilor de Implementare A ProiectuluiAndreea Oana-Maria ScarlatÎncă nu există evaluări
- Anexa 12 Lista Centralizatoare A Cheltuielilor Efectuate in Perioada RaporataDocument8 paginiAnexa 12 Lista Centralizatoare A Cheltuielilor Efectuate in Perioada RaporataAndreea Oana-Maria ScarlatÎncă nu există evaluări
- Anexa 14 Registru Grup TintaDocument8 paginiAnexa 14 Registru Grup TintaAndreea Oana-Maria ScarlatÎncă nu există evaluări
- Anexa 10 Plan AchizitiiDocument6 paginiAnexa 10 Plan AchizitiiAndreea Oana-Maria ScarlatÎncă nu există evaluări
- Suport Curs Inspector Resurse UmaneDocument93 paginiSuport Curs Inspector Resurse UmaneAndreea Oana-Maria ScarlatÎncă nu există evaluări
- Curs 12Document9 paginiCurs 12Andreea Oana-Maria ScarlatÎncă nu există evaluări
- Anexa 8 Lista Personal Administrativ Si AuxiliarDocument1 paginăAnexa 8 Lista Personal Administrativ Si AuxiliarAndreea Oana-Maria ScarlatÎncă nu există evaluări
- Anexa 1 Cerere de RambursareDocument3 paginiAnexa 1 Cerere de RambursareAndreea Oana-Maria ScarlatÎncă nu există evaluări
- Cheia TestuluiDocument3 paginiCheia TestuluiAndreea Oana-Maria ScarlatÎncă nu există evaluări