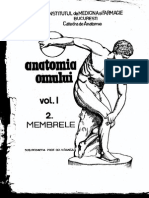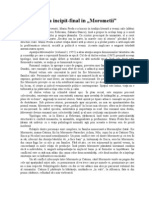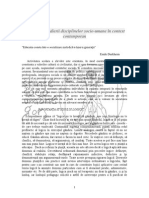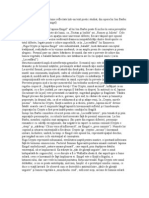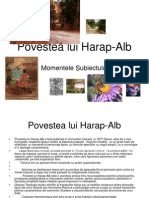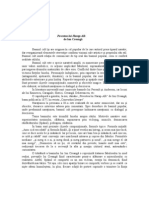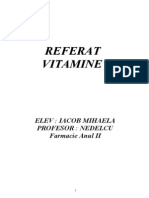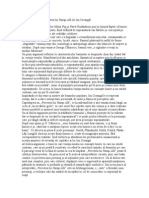Documente Academic
Documente Profesional
Documente Cultură
Corectia Fetei
Încărcat de
masha95Titlu original
Drepturi de autor
Formate disponibile
Partajați acest document
Partajați sau inserați document
Vi se pare util acest document?
Este necorespunzător acest conținut?
Raportați acest documentDrepturi de autor:
Formate disponibile
Corectia Fetei
Încărcat de
masha95Drepturi de autor:
Formate disponibile
Cu totii dorim sa aratam cat mai bine.
Daca nu reusim in viata de zi cu zi, vrem macar sa "dam bine" in fotografii mai ales cand
vine vorba de portrete si prim-planuri. Nu toti avem la dispozitie un studio sau un make-up artist atunci cand facem o simpla
fotografie; de aceea, in acest tutorial va voi prezenta o tehnica de retusare a unui portret. Este ceva simplu, fara complicatii si
mai ales de efect.
Imaginea inainte si dupa retusare
Pasul 1 - Pregatirea imaginii
Deschidem o fotografie in hotoshop si duplicam la!erul de fundal "eu am ales o imagine cu #egan $o%&.
Duplicarea layerului de fundal
Pasul 2 - Netezirea pielii
'electam la!erul de deasupra, apoi, in meniul principal, mergem la Filter > Blur > Surface Blur. (n fereastra care se
deschide, completam valorile de mai )os*
Aplicarea filtrului Surface Blur
+plica o masca si, cu o pensula soft, stergem partile in care este prezent parul. +poi, reducem opacitatea la!erului la nivelul
de 85%, si setam valoarea Fill la 64%. ,ineinteles, puteti incerca diferite valori, in functie de fotografie.
Pasul 3 - Colorarea buzelor
Cream un nou la!er deasupra celor doua e%istente si, cu o pensula fina si culoarea#ff9fb6, desenam buzele. Dupa ce am
terminat, setam Blending Mode la Color.
Colorarea buzelor
Pasul 4 - Desenarea ochilor
Cream inca un la!er si tot cu o pensula fina desenam ochii "#0092ff ca optiune de culoare&. 'e pot alege si alte nuante si
culori in functie de preferintele fiecaruia. CaBlending Mode alegem tot Color. (n functie de efectul pe care vreti sa-l obtineti,
puteti reduce opacitatea acestui la!er, astfel incat ochii sa para mai naturali.
Desenarea ochilor
+daugam o masca si, cu o pensula fina de mici dimensiuni, desenam pupila.
Colorarea pupilei
+pasam ShiftCtrl!lt" pentru a uni la!erele intr-unul singur.
Pasul 5 (optional) - filtre e culoare
uteti adauga un filtru foto, sau va puteti )uca cu valorile de la Cur#e$ "%&age > !d'u$t&ent$ > Cur#e$& pentru a oferi un
look cat mai minunat creatiilor dumneavoastra.
Notiuni introductive - terminologie
Photoshop este un instrument pentru retusarea fotografiilor care ofera
posibilitatea de a crea imagini deosebite in special pentru paginile WEB.
Daca inca nu esti familiarizat cu bazele imaginilor digitale, acum e
momentul sa inveti despre acest lucru.
Concepte de Baza
Ce este grafica pe calculator? Exista doua tipuri de imagini vectoriale si
matriciale.
!maginile vectoriale, ca cele compuse in "dobe !lustrator, sunt alcatuite
din grafice de functii. #iecare obiect care apare in aceste imagini este
matematic calculat si se obtine ca un grafic de dreapta, cerc, etc.
!maginile matriciale, ca cele create in Photoshop sunt alcatuite din mici
patratele sub forma unei matrici. "ceste patratele se numesc pixeli.
$ezolutia imaginii se refera la numarul de pixeli din imagine si este
masurata in pixeli per inch. Daca rezolutia unei imagini este de %&, atunci
intr'un patrat cu latura de ( inch se vor gasi %&x%&)*(+, pixeli.
"dancimea de culoare este masura numarului de biti necesari stocarii
unui pixel. "ceasta determina cat de multa informatie este disponibila
pentru culoare. Cu cat aici avem un numar mai mare cu atat varietatea de
culoare pusa la dispozitie de sistemul de calcul este mai mare, asa incat
acuratetea imaginii devine mai pronuntata. Cu cat acuratetea este mai
mare, cu atat si apropierea de imaginea reala este mai mare.
Pentru a exemplifica, un pixel cu adancimea de culoare + inseamna & la
puterea + culori posibile pentru acest pixel, adica &*-. Pe de alta parte, un
pixel cu adancimea de culoare de &, inseamna un numar de (- milioane de
culori posibile pentru acesta. $ezolutiile monitoarelor desemneaza numarul
de puncte fizice create de fabricant inntr'un inch. .a /acintosh acesta este
de regula %&.
$ezolutia de iesire01utput resolution2 se refera la numarul de puncte
per inch pe care le are dispozitivul de iesire, cum ar fi o imprimanta laser.
1utput resolution refers to the number of dots per inch 0dpi2 that output
device, such as a laser printer reduces.
Fundamente in imagine
!maginile sunt octeti organizati intr'un mozaic de patrate de diverse
culori.
!maginile sunt pixeli colorati dispusi pe ecran. Cand sunt marite
acestea arata ca o colectie de patrate colorate fara nici o legatura
intre ele. .a diminuarea acestora, patratele se intrepatrund dand
impresia unei fotografii realiste obisnuite.
Crearea imaginii, duplicarea si salvarea
Deschiderea unei imagini se face din meniul #ile '3 1pen.
Crearea unei imagini se face din meniul #ile '3 4e5 si are ca efect
aducerea unei casete dedialog. Daca a fost copiata in clipboard o
imagine, in caseta de dialog vor fi de6a completate dimensiunile si
rezolutia imaginii din clipboard.
!n caz contrar, putem introduce manual dimensiunile dorite in caseta
respectiva.
Pentru a crea o imagine preluata de la scaner, folosim meniul #ile '3
"7uire '3 8can.
Pentru a crea o imagine preluata din Clipboard, folosim meniul Edit '3
Paste.
Dublarea unei imagini se face din !mage 3 Duplicate E importanta
cand incercam un efect care altereaza definitiv originalul, pentru a
avea un bac9up0copie de siguranta2.
8alvarea unei imagini pe dis9 se face din meniul #ile '3 8ave, care
aduce pe ecran o caseta de dialog in care se cere numele fisierului,
locatia unde va fi salvat si formatul in care va fi salvat.
Cateva descrieri ale formatelor sub care se pot salva fisiere in
Photoshop sunt cuprinse in capitolul urmator.
Introducere
4e propunem sa prezentam succint mediul de editare al imaginilor cel
mai popular in acest moment, "dobe Photoshop, urmarind patru aspecte
esentiale sistemul de meniuri, bara de status, bara de scule si sistemul de
palete, tipic acestui mediu. (2.Sistemul de
meniuri
8istemul de meniuri consta in : intrari #ile, Edit, !mage, .a;er, 8elect,
#ilter, <ie5, Windo5 si =elp. 8a urmarim cu atentie localizarea acestora.
$emarcam faptul ca unele din comenzile cuprinse in meniuri sunt urmate
de > puncte 0...2. "ceasta indica faptul ca urmeaza o caseta de dialog unde
se vor introduce setari suplimentare. ?nele comenzi din meniuri sunt
urmate de o sageata spre dreapta. "ceasta indica faptul ca urmeaza un
submeniu de comenzi referitoare la comanda principala de la care s'a a6uns
aici. Pe masura ce exploram fiecare meniu, sa ne asiguram ca verificam si
submeniurile corespunzatoare pentru a studia continutul acestora. @ot aici
vom remarca faptul ca multe din comenzile meniului sunt urmate de
shortcut'uri, adica niste combinatii de litere si caractere care ne duc mai
repede spre aceeasi comanda. Pe masura ce vom deveni experti vom
constata ca aceste shortcuturi ne pot salva foarte mult timp.
/eniurile si submeniurile care vor aparea in acest ghid vor fi insotite la
timpul potrivit si de shortcuturile corespunzatoare lor.
$eferitor la bara de meniuri, photoshop adesea ofera meniuri
dependente de context pentru accesarea aspectelor celor mai apropiate de
comanda selectata la acel moment. Putem accesa meniurile contextuale cu
clic9 dreapta pe meniul respectiv.
?nul din cele mai utilizate meniuri contextuale se poate accesa cu clic9
dreapta pe bara de titlu pentru a accesa commanda de duplicare,
dialogurile pentru dimensiunea imaginii, informatii despre fisier sau setarea
paginii. Daca de6a stim sa deschidem o imagine este o9, daca nu, putem
invata asta in sectiunea urmatoare.
-------- --------
&2.Bara de status
8a aruncam o privire in partea de 6os a spatiului de lucru. "desea bara
de stare este inlaturata pentru a oferi un spatiu mai mare celui dedicat
proiectului, dar uneori se dovedeste o unealta de nelipsit. Pentru ca
aceasta bara sa ne ofere informatii, trebuie intai sa deschidem un
document.8a facem asta din meniul 1pen. CtrlA1 este comanda
corespunzatoare acestui meniu. E tipica meniurilor Windo5s, deci va fi usor
de memorat.
!n partea stanga se vede nivelul de magnificare al imaginii. (BBC
reprezinta dimensiunea reala. "cest nivel poate fi schimbat chiar din acel
lor, dand clic9 in acel spatiu si modificand numarul respectiv.
Pentru a indica direct nivelul de (BBC localizam unealta D11/ din bara
de unelte din stanga ecranului, si dam dublu c9ic9. 8hortcut'ul
corespunzator este Ctrl'"lt'B0Wvom reveni asupra toolbar'ului in
continuare2.
!n continuare putem vedea dimensiunea documentului in b;tes,
compusa din doua numere. Primul numar reprezinta imaginea compresata
ca urmare a nivelarii intr'un singur document a tuturor la;erelor, iar al doilea
este dimensiunea necompresata reprezentand suma tuturor la;erelor si
canalelor care compun proiectul in lucru. E bine de stiut ambele valori
atunci cand lucram la un proiect, si deobicei documentele salvate sunt putin
mai mari decat dimensiunile indicate inainte de salvarea lor.
1ptiunile barii de stare sunt cele care urmeaza in dreapta dimensiunii.
<eti remarca in multe locuri acest tip de sageata in Photoshop, care mereu
are aceeasi semnificatie, si anume indica un meniu ascuns, vizibil doar prin
clic9 pe aceasta sageata. !n acest caz acest meniu permite selectarea
informatiilor care vor fi vizibile in bara de stare. "stfel putem specifica aici
informatii precum Dimensiunea Bufferului de lucru08cratch size2,
Efficienc;, @iming, etc.
!n continuare gasim informatii utile despre unealta selectata. Daca inca
e selectata unelta D11/, aici va scrie D11/ !4 daca suntem inafara zonei
documentului. Daca tinem tasta ".@ apasata vom vedea ca apare textul
D11/ 1?@ si cursorul se schimba in semnul minus. 8a incercam acum
combinatia C@$.AD11/ si sa urmarim indicatiile de pe bara de status.8a
incercam deasemenea Ctrl'8hift sau Ctrl'"lt. 8a recapitulam
Clic9 pe zoom ) descriem zona care dorim s'o marim.
Dublu clic9 pe zoom ) dimensionare automata la (BBC
CtrlA"ltAB ) dimensionare automata la (BBC
".@ ) clicl pentru zoom out
Ctrl ) temporar comuta pe unealta /1<E 0pentru repozitionare2
Ctrl'B ) zoom pentru a acoperi exact zona de lucru.
dublu clic9 pe unealta ="4D ) zoom pentru a acoperi exact zona de
lucru.
Ctrl A ) zoom in
Ctrl ' ) zoom out
-------- -------- ---
----- -------- >2.ToolBox - Bara de unelte
Daca aceasta nu apare implicit, afisarea ei se solicita din meniul
Windo5E@ools.
8electia dreptunghiulara
Cand privim bara de unelte putem observa ca unele dintre patratelele
reprezentand uneltele puse la dispozitie au marcat in coltul din dreapta 6os
o mica sageata. "sta ne spune ca exista o intrare catre o zona ascunsa
care ne permite selectarea altor unelte daca selectam patratelul cu clic9
dreapta sau cu mentinerea apasata a clic9ului stanga. !n cazul selectiei
dreptunghiulare, aceasta intrare ne duce catre alte tipuri de selectii, eliptica,
poligonala, etc.
?neltele de selectie0marcare2
@ineti fara sa apasati mouseul deasupra fiecarei unelte din bara de
unelte. <eti observa ca apare o indicatie privind numele acelei unelte. Daca
ne uitam cu atentie la uneltele de selectie vom vedea ca acestea au toate
shortcut'ul F/F. Putem interschimba unealta de selectie apasand 8hift A /.
1 alta cale de selectie a diverselor unelte de marca6 este tinerea apasata a
butonului ".@ si dand clic9 pe butonul de marcare dreptunghiulara.
!ncercati cateva momente sa va familiarizati cu uneltele urmarind
indicatiile care apar cand stati cu mouse'ul deasupra acestora. #olositi
shortcut'urile invatate pentru a explora uneltele ascunse. Pe masura ce
selectati cate o unealta urmariti indicatiile care apar pe bara de status,
despre care tocmai am vorbit. De acum ar trebui sa stiti fiecare unealta
unde se afla.
8electia de culoare
De aici selectam culoarea de scriere si de fundal.8ageata asociata
acesteia ne permite sa interschimbam intre aceste doua culori. Patratelul
albEnegru asociat ne permite sa selectam culorile implicite alb pentru fundal
si negru pentru scris. @ineti mouseul deasupra acestor zone pentru a invata
scurtaturile asociate. Pentru a alege o culoare, dati clic9 pe una din cele
doua zone de culoare si alegeti culoarea dorita. !ncercati aceste notiuni
practic.
Despre uneltele aflate in imediata vecinatate, /asca $apida si /odul
8electie vom invata imediat.
/odul Ecran.
4e permite sa alegem organizarea spatiului de lucru. @ineti cursorul
deasupra zonei si remarcati ce se intampla. $emarcati ca shortcut'ul este #
petru toate cele > optiuni. !ncercati sa le selectati pe rand si urmariti ce se
intampla.
E momentul sa mentionam si alte modalitati de modificare a spatiului de
lucru. !ncercati'le pe masura ce cititi. Chiar si in modul #ull 8creen 0ecran
complet2 putem vizualiza meniul cu 8hift'#. !n orice mod putem vizualiza
bara de unelte, status bar'ul si paletele cu tasta @"B. Pentru a ascunde
paletele si a lasa doar @oolBox'ul folosim combinatia 8hiftA@"B.
?ltimul buton este pentru a trece proiectul in mediul !mage $ead;, dar
despre acesta nu vom vorbi in aceasta lectie. !nainte de a trece la Palete sa
facem o recapitulare a notiunilor invatate la @oolBox 0Bara de unelte2
1 sageata asociata inseamna intrarea spre alte unelte.
1rice unealta principala are o singura litera asociata.
@asta 8=!#@ combinata cu literea asociata cicleaza printre uneltele
grupate.
D ) aduce culorile implicite de scris si fundal.
G ) interschimba culorile de scris si fundal.
# ) schimba modul de lucru.
8hift'# ) aduce sau inhiba meniul in #ullscreen.
@ab ) aduce sau inhiba statusbar'ul,toolbox'ul si paletele.
8hift'@ab ) aduce sau inhiba paletele.
-------- --------
,2.Paletele
Cand deschidem pentru prima data Photoshop'ul, paletele sunt grupate
in partea dreapta. Primul grup contine paletele 4"<!H"@1$, !4#1 si
1P@!148. ?rmeaza C1.1$ si B$?8=E80spra;uri2. 8ub acestea se afla
=!8@1$I si "C@!148. !n final avem ."IE$8, C="44E.8 si P"@=8.
Paletele pot fi mutate in diverse locuri tragand de bara. #iecare paleta
are in partea dreapta a barii de titlu un buton de ascundere si unul de
inchidere. !ncercati sa ascundeti fiecare paleta. $eapasand acelasi buton,
fereatra se expandeaza. <eti remarca deasemenea ca nu toate paletele se
ascund complet, cum ar fi cea a culorilor. Pentru acestea vom folosi ".@ A
butonul de ascundere in cazul in care dorim sa la ascundem complet.
Deasemenea putem ascundeEvizualiza un grup prin dublu clic9 pe oricare
din tab'urile de sub bara de titlu a oricarei palete.
Putem redimensiona paletele fie tragand de marginile acestora fie cu
coltul din dreapta 6os, destinat redimensionarii. Doar paletele Color,
1ptions, si !nfo nu pot fi redimensionate.
Cand inchidem un grup de palete se inchid toate paletele continute in
acesta. Pentru a aduce din nou un grup inchis pe ecran, intram in meniul
Windo5 si selectam paleta dorita. 8au folosim shortcut'urile urmatoare
#* ) "rataE"scunde paleta B$?8=
#- ) "rataE"scunde paleta C1.1$
#% ) "rataE"scunde paleta ."IE$8
#+ ) "rataE"scunde paleta !4#1
#: ) "rataE"scunde paleta "C@!148
@"B ) "rataE"scunde paletele si toolbarul
8hift A @"B ) "rataE"scunde paletele
Pentru a aduce in prim plan una din paletele unui grup alegem tab'ul
corespunzator acesteia.Putem rearan6a paletele tragand de tab'uri si
ducandu'le spre alte grupuri. !ncercati acum sa scoateti tab'ul 4"<!H"@1$
inafara paletei initiale si inapoi.
1 alta caracteristica importanta a paletelor este meniul paletelor. "cesta
este accesibil prin clic9 pe sageata din coltul dreapta sus asociata paletelor.
8puneam de acest tip de sageti inca de la lectia referitoare la bara de stare.
?rmariti fiecare meniu asociat paletelor. 1bservati ca acesta este unic
pentru fiecare dintre acestea.1bisnuiti'va cu manevrarea pozitionarii,
manevrarii si ascunderii paletelor cat suntem inca la acest capitol. Daca
dorim sa revenim la aran6area implicita a paletelor intram in meniul
Windo5EWor9spaceE$eset Palette .ocations.
Din meniul #ileEPreferences putem seta daca sa se deschida sau nu
Photoshop cu modul nostru de aran6are al paletelor. Daca lucram cu multe
imagini deodata e bine sa ne aran6am paletel e in modul restransEascuns in
partea de 6os a ecranului pentru a da suprafetei de lucru dimensiunea
maxima. Scanarea, importul si exportul
Pentru a scana imagini folosim meniul File -> !uire"
8tabilirea rezolutiei depinde de capacitatea dispozitivului de iesire.
Daca imaginea va fi folosita pentru ecran, cea mai buna rezolutie este
:-ppi pentru PC sau compatibile, %& sau (&B ppi pentru /acintosh.
Dimensiunea in octeti a unei imagini scanate depinde de rezolutia
aleasa. De exemplu, o imagine scanata la &BBppi este de , ori mai mare ca
o imaine scanata la (BB ppi.
Importul imaginilor in P#otos#op
?rmatoarele imagini pot fi importate in Photoshop
&.* and >.B native format
"dobe !llustrator
"miga !## and ="/
B/P
Compuserve H!#
EP8
JPEH
Koda9 PhotoCD
/acPaint
PCG
P!C@ file0raster onl;2
P!G"$
PixelPaint
$a5
8citex C@
@arga
@!##
Unele din formatele specificate tin de anumite plugin-uri care se
instaleaza pe langa Photoshop.
$xportul imaginilor din P#otos#op
Photoshop permite exportul urmatoarelor formate de imagine
Photoshop &.* and >.B native format 05ith &.* compatibilit; mode
enabled2
"miga !## and ="/
B/P
Compuserve H!#
EP8
JPEH
/acPaint
PCG
P!C@ #ile 0raster onl;2
P!G"$
PixelPaint
$a5
8citex C@
@arga
@!##
S-ar putea să vă placă și
- Aa IliaceDocument2 paginiAa IliaceCristina AndrushcaÎncă nu există evaluări
- Transfer StudentiDocument1 paginăTransfer StudentiAlexandra EneÎncă nu există evaluări
- C: 85,71/12 7,1425 H: 14,29/1 14,29 C: 7,1425/7,1425 1 H: 14,29/7,1425 2 (CH) C H Rezulta Ca Hidrocarbura Este o Alchena Sau Un CicloalcanDocument2 paginiC: 85,71/12 7,1425 H: 14,29/1 14,29 C: 7,1425/7,1425 1 H: 14,29/7,1425 2 (CH) C H Rezulta Ca Hidrocarbura Este o Alchena Sau Un Cicloalcanmasha95Încă nu există evaluări
- M2 Iunie 2014 Subiecte-Rezolvare-BaremDocument7 paginiM2 Iunie 2014 Subiecte-Rezolvare-Baremmasha95Încă nu există evaluări
- BlablablaDocument47 paginiBlablablamasha95Încă nu există evaluări
- Anatomia OmuluiDocument284 paginiAnatomia Omuluimasha95Încă nu există evaluări
- Polinoame Book PDFDocument70 paginiPolinoame Book PDFLăscău Ionut SebastianÎncă nu există evaluări
- Morometii - Relatia Incipit/finalDocument2 paginiMorometii - Relatia Incipit/finalspadasin100% (9)
- SeeeeDocument1 paginăSeeeemasha95Încă nu există evaluări
- Importanta Studierii Disciplinelor Socio UmaneDocument6 paginiImportanta Studierii Disciplinelor Socio UmaneAnca Florescu100% (1)
- TEXT POETIC ION BARBU (Temă Şi Viziune Despre Lume Reflectate Într-Un Text Poetic Studiat, Din Opera Lui Ion Barbu Riga Crypto Şi Lapona Enigel)Document2 paginiTEXT POETIC ION BARBU (Temă Şi Viziune Despre Lume Reflectate Într-Un Text Poetic Studiat, Din Opera Lui Ion Barbu Riga Crypto Şi Lapona Enigel)gargoylebv100% (3)
- S AngeleDocument7 paginiS Angelemasha95Încă nu există evaluări
- Pregatirea Examenului de BacalaureatDocument4 paginiPregatirea Examenului de Bacalaureatmasha95Încă nu există evaluări
- Actiunea Si Momentele SubiectuluiDocument7 paginiActiunea Si Momentele Subiectuluimasha95Încă nu există evaluări
- Formule Geometrie PDFDocument3 paginiFormule Geometrie PDFEllis DinculeanăÎncă nu există evaluări
- Importanta PishologieiDocument2 paginiImportanta Pishologieimasha95Încă nu există evaluări
- Adn Arn EcologieDocument44 paginiAdn Arn Ecologiemasha95Încă nu există evaluări
- SeeeeDocument1 paginăSeeeemasha95Încă nu există evaluări
- WWW - Referat.ro-Particularitati Ale Bamului Povestea Lui Harap AlbDocument3 paginiWWW - Referat.ro-Particularitati Ale Bamului Povestea Lui Harap AlbȘtefan CătălinaÎncă nu există evaluări
- Adn Arn EcologieDocument44 paginiAdn Arn Ecologiemasha95Încă nu există evaluări
- Poluarea Chimica Si SanatateaDocument6 paginiPoluarea Chimica Si Sanatateanatalia_natalia_TÎncă nu există evaluări
- C: 85,71/12 7,1425 H: 14,29/1 14,29 C: 7,1425/7,1425 1 H: 14,29/7,1425 2 (CH) C H Rezulta Ca Hidrocarbura Este o Alchena Sau Un CicloalcanDocument2 paginiC: 85,71/12 7,1425 H: 14,29/1 14,29 C: 7,1425/7,1425 1 H: 14,29/7,1425 2 (CH) C H Rezulta Ca Hidrocarbura Este o Alchena Sau Un Cicloalcanmasha95Încă nu există evaluări
- Bac2012 Chimie Organica Niv I II Model Subiect-7641Document3 paginiBac2012 Chimie Organica Niv I II Model Subiect-7641Cristina Nicoleta VitanÎncă nu există evaluări
- ChimieDocument7 paginiChimiemasha95Încă nu există evaluări
- Vitamin eDocument16 paginiVitamin emasha95Încă nu există evaluări
- WWW - Referat.ro-Particularitati Ale Bamului Povestea Lui Harap AlbDocument3 paginiWWW - Referat.ro-Particularitati Ale Bamului Povestea Lui Harap AlbȘtefan CătălinaÎncă nu există evaluări
- Vitamin eDocument16 paginiVitamin emasha95Încă nu există evaluări
- GrasimiDocument10 paginiGrasimimasha95Încă nu există evaluări
- BASMUL (Lumea Basmului Povestea Lui Harap-Alb de Ion Creangă)Document2 paginiBASMUL (Lumea Basmului Povestea Lui Harap-Alb de Ion Creangă)masha95Încă nu există evaluări