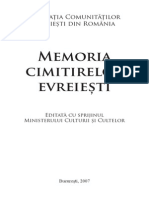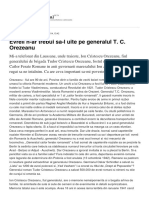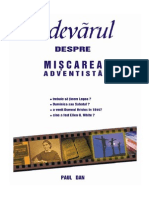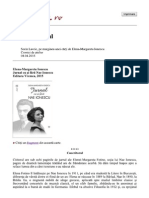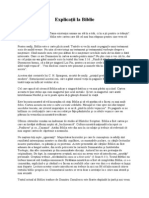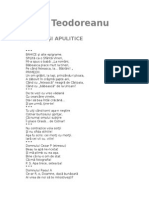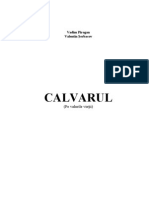Documente Academic
Documente Profesional
Documente Cultură
Garage Band
Încărcat de
amru56Titlu original
Drepturi de autor
Formate disponibile
Partajați acest document
Partajați sau inserați document
Vi se pare util acest document?
Este necorespunzător acest conținut?
Raportați acest documentDrepturi de autor:
Formate disponibile
Garage Band
Încărcat de
amru56Drepturi de autor:
Formate disponibile
Ajutor GarageBand: Ce este GarageBand?
Page 1 of 2
Ce este GarageBand?
GarageBand v aduce un studio muzical complet pe computerul dvs., pentru a v putea crea propria
muzic pe care s o partajai cu ntreaga lume. n GarageBand putei crea melodii, sonerii i alte tipuri de
proiecte.
Crearea proiectelor muzicale proprii
Cu GarageBand putei da fru liber creativitii dvs. muzicale, indiferent dac suntei un profesionist sau
doar un nceptor. Putei crea un proiect nou, apoi putei aduga bucle, v putei nregistra vocea sau un
instrument, putei aranja i mixa proiectul i partaja proiectul finalizat cu ntreaga lume.
nregistrarea vocilor i a instrumentelor muzicale
nregistrai-v vocea sau un instrumentsau orice sunet pe care l putei capta cu un microfon. nregistrai o
chitar electric utiliznd amplificatoare i efecte de chitar de calitate profesional. De asemenea, n
GarageBand putei reda i nregistra un instrument software .
Adugarea Apple Loops
GarageBand include o colecie mare de Apple Loops pe care le putei aduga la proiectele dvs. Putei
cuta bucle, le putei previzualiza i aduga la un proiect prin simpla tragere i eliberare a acestora, apoi
le putei extinde pentru a umple o durat de timp. Cnd adugai bucle nregistrate la viteze diferite sau n
tonuri muzicale diferite, acestea sunt redate mpreun la aceeai vitez i n acelai ton.
Aranjarea i mixarea muzicii
Aranjai regiuni care conin nregistrrile dvs., buclele i fiierele importate din zona Piste. n editor putei
muta, scurta, redenumi i efectua alte editri ale regiunilor. Apoi mixai-v proiectul pentru a balansa
nivelurile i a aduga senzaia de spaiu i adugai automatizarea pentru a crea modificri n timp.
Efectuarea modificrilor globale
Putei manipula diferite aspecte ale unui proiect general utiliznd pista Aranjament, pista tempouluii pista
de transpunere. De asemenea, putei aduga un film, apoi putei accesa pista de film pentru a vizualiza
cadre video i a le sincroniza cu evenimente muzicale. Putei controla volumul proiectului general utiliznd
pista master.
nvai s cntai la chitar sau la pian
http://help.apple.com/garageband/mac/10.0/?lang=ro
20/11/2014
Ajutor GarageBand: Ce este GarageBand?
Page 2 of 2
Putei nva s cntai la chitar sau la claviatur utiliznd leciile incluse n GarageBand. Redai o lecie
i urmrii instruciunile profesorului alturi de partiturile muzicale, simbolurile pentru acorduri i micri
animate ale degetelor. Putei repeta seciunile pe care dorii s le exersai, s ncetinii ritmul leciei pentru
a nva prile mai dificile i s schimbai mixajul de instrumente. De asemenea, putei cnta odat cu
lecia i s obinei feedback pentru modul n care ai cntat. Leciile pentru nceptori v ofer noiunile
de baz, iar Leciile profesioniste includ melodii predate chiar de artitii care le cnt.
Partajarea muzicii cu ntreaga lume
Cnd terminai proiectul, l putei partaja pe iTunes sau pe iCloud, exporta pe disc sau inscripiona pe un
CD. De asemenea, putei crea o sonerie iPhone dintr-un ablon sau dintr-un proiect existent.
Utilizai linkurile din partea stng pentru a vedea informaii despre interfaa GarageBand (ntr-o clip),
despre modul de conectare a echipamentului muzical, despre lucrul cu proiectele sau pistele GarageBand
i alte subiecte.
2014 Apple Inc. Toate drepturile rezervate.
http://help.apple.com/garageband/mac/10.0/?lang=ro
20/11/2014
Ajutor GarageBand: Fereastra GarageBand
Page 1 of 2
Fereastra GarageBand
Creai i redai proiecte n fereastra GarageBand . Fereastra GarageBand este organizat n zone diferite
pentru a v ajuta s v concentrai pe aspecte diferite ale proiectului dvs., cum ar fi nregistrarea,
aranjarea i editarea. Butoanele din bara de control afieaz sau ascund zone diferite ale aplicaiei.
Zonele principale ale ferestrei GarageBand includ:
Zona Piste: n locul n care nregistrai regiuni audio i MIDI, adugai Apple Loops i alte fiiere
multimedia i aranjai regiunile pentru a v compila proiectul.
Bara de control: Include comenzile de transport pe care le utilizai pentru a controla redarea
proiectului dvs., butoanele pentru afiarea i ascunderea diferitelor zone ale GarageBand i butoanele
pentru alte comenzi utilizate frecvent.
Biblioteca: Putei modifica sunetul unei piste alegnd un fragment nou din Bibliotec i, de asemenea,
salvnd propriile dvs. fragmente personalizate.
Smart Controls: Un set simplificat de comenzi vizuale pe care l putei utiliza pentru a schimba rapid
sunetul fragmentului curent.
Editoarele: GarageBand conine un set de editoare, inclusiv editor Audio, editor Rol pian, editor de
partituri i editor Drummer, pe care le putei utiliza pentru a efectua modificri precise asupra
regiunilor individuale i a coninutului acestora.
http://help.apple.com/garageband/mac/10.0/?lang=ro
20/11/2014
Ajutor GarageBand: Fereastra GarageBand
Page 2 of 2
Blocnotes: conine zone de text n care putei crea, vizualiza i edita notele proiectului.
Browserul de bucle: V ofer acces la biblioteca Apple Loops inclus astfel nct s putei cuta i
previzualiza bucle, pe care apoi s le putei aduga n proiectul dvs.
Browserul multimedia: Putei aduga fiiere audio i de film din Browserul multimedia.
2014 Apple Inc. Toate drepturile rezervate.
http://help.apple.com/garageband/mac/10.0/?lang=ro
20/11/2014
Ajutor GarageBand: Zona Piste
Page 1 of 1
Zona Piste
Zona Piste este spaiul de lucru principal din GarageBand, unde nregistrai i aranjai regiuni audio i
MIDI pentru a v crea proiectul. Elementele principale ale zonei Piste includ:
Bara de meniu a zonei Piste: Conine comenzile pentru adugarea pistelor, afiarea automatizrii
pistei, a unui buton Detectare i a unui glisor de zoom.
Rigl: Afieaz diviziunile de timp, fie n bare i bti, fie n ore, minute i secunde. Rigla v permite
s aliniai articolele n zona Piste, avnd utiliti suplimentare pentru diverse sarcini de redare i
nregistrare.
Antete de pist: Fiecare pist are un antet care afieaz numele i pictograma pistei i include
comenzi pentru tierea sunetului sau izolarea pistei, pregtirea pistei pentru nregistrare i alte funcii.
Piste: Toate regiunile audio, MIDI i Drummer apar pe culoare orizontale denumite piste, aliniate n
poziii temporale ntr-o gril.
Cap de redare: Linia vertical subire care se extinde din partea de sus n partea de jos a zonei Piste,
capul de redare afieaz partea proiectului care este redat momentan sau locul n care ncepe
redarea. Putei utiliza capul de redare ca ajutor la alinierea regiunilor i a altor articole i pentru
sarcinile de editare, cum ar fi divizarea regiunilor.
Pentru informaii despre aranjarea regiunilor n zona Piste, consultai Ce sunt regiunile?
2014 Apple Inc. Toate drepturile rezervate.
http://help.apple.com/garageband/mac/10.0/?lang=ro
20/11/2014
Ajutor GarageBand: Biblioteca
Page 1 of 2
Biblioteca
Putei vizualiza fragmente disponibile pentru pista selectat momentan i s alegei un nou fragment din
Bibliotec. Categoriile apar n partea stng, iar fragmentele pentru categoria selectat sunt afiate n
partea dreapt. Putei cuta, dar i crea, salva i terge fragmente.
Pictograma pist: Pictograma pentru pista selectat este afiat n partea superioar a Bibliotecii.
Cmp de cutare: Cutai rapid fragmente, dup nume.
Liste de categorii i de fragmente: Selectai o categorie din partea stng, apoi selectai un fragment
din dreapta.
Butonul terge: tergei un fragment salvat.
Butonul de salvare: Salvai fragmentul cu configurrile curente ca fragment personalizat nou.
Deschiderea bibliotecii
Efectuai una dintre urmtoarele aciuni:
Facei clic pe butonul Bibliotec
din bara de control.
Alegei Vizualizare > Afieaz biblioteca.
Pentru informaii despre alegerea fragmentelor din Bibliotec, consultai Prezentare general a
fragmentelor.
http://help.apple.com/garageband/mac/10.0/?lang=ro
20/11/2014
Ajutor GarageBand: Biblioteca
Page 2 of 2
2014 Apple Inc. Toate drepturile rezervate.
http://help.apple.com/garageband/mac/10.0/?lang=ro
20/11/2014
Ajutor GarageBand: Smart Controls
Page 1 of 1
Smart Controls
Smart Controls v permit s vizualizai rapid i s ajustai sunetul pistelor selectate. Fiecare Smart Control
conine un set de comenzi de ecran. Ajustarea unei singure comenzi de ecran poate modifica unul sau
mai muli parametri ai pistei.
Comenzi de ecran: Comenzi vizuale care v permit s controlai sunetul pistei. Comenzile de ecran
sunt etichetate pentru ca funciile acestora s fie mai uor de neles.
Inspectorul Smart Control: Afieaz comenzile de intrare i de monitorizare (pentru pistele audio) sau
controlul sensibilitii tastaturii (pentru pistele de instrument software).
Butonul Master: Afieaz Smart Controls pentru pista master.
Butonul EQ: Deschide efectul EQ pentru pista selectat.
Butoane amplificator i pedal: Deschide plug-inurile Amp Designer i Pedalboard (doar pentru
pistele Chitar electric).
Butonul Arpegiator: Deschide Arpegiatorul (doar pentru pistele de instrument software).
Deschiderea panoului Smart Controls
Efectuai una dintre urmtoarele aciuni:
Facei clic pe butonul Smart Controls
din bara de control.
Alegei Vizualizare > Afieaz Smart Controls.
Pentru informaii despre lucrul cu Smart Controls, consultai Prezentare general Smart Controls.
2014 Apple Inc. Toate drepturile rezervate.
http://help.apple.com/garageband/mac/10.0/?lang=ro
20/11/2014
Ajutor GarageBand: Editorul audio
Page 1 of 1
Editorul audio
Editorul audio afieaz forma de und audio a regiunilor de pe o pist audio. Putei copia, lipi, muta,
scurta, diviza i alipi regiuni audio. Utiliznd grila editorului audio, putei alinia cu precizie editrile la
puncte specifice de timp.
Bara de meniu a editorului audio: Conine butoanele Flex i Detectare i un glisor de zoom.
Inspectorul editorului audio: Conine comenzi pentru corectarea nlimii, cuantizarea timpului i
transpunere.
Ecranul Form de und: Afieaz forma de und audio pentru regiune pe o gril temporal.
Rigl: Afieaz diviziunile de timp pentru a putea alinia regiunile i a efectua editri la poziii de timp
specifice.
Cap de redare: Reflect poziia de redare curent.
De asemenea, putei edita note i bti individuale n editorul audio, utiliznd Flex Time. Niciuna dintre
editrile din editorul Audio nu este distructiv, prin urmare, putei reveni oricnd la nregistrrile originale.
Deschiderea editorului audio
Efectuai una dintre urmtoarele aciuni:
Facei dublu clic pe o regiune audio din zona Piste.
Selectai o pist audio, apoi facei clic pe butonul Editoare
Selectai o pist audio, apoi alegei Vizualizare > Afieaz editoarele.
n bara de control.
Pentru mai multe informaii despre utilizarea editorului Audio, consultai Prezentare general a editorului
audio. Pentru informaii despre efectuarea editrilor Flex, consultai Editarea temporizrii notelor i a
ritmurilor.
2014 Apple Inc. Toate drepturile rezervate.
http://help.apple.com/garageband/mac/10.0/?lang=ro
20/11/2014
Ajutor GarageBand: Editorul Rol pian
Page 1 of 1
Editorul Rol pian
Editorul Rol pian afieaz notele n regiuni MIDI, ca dreptunghiuri ntr-o gril de timp. Poziia fiecrei
note indic poziia temporal unde ncepe redarea, durata (lungimea) i nlimea.
Putei edita notele individuale mutndu-le, redimensionndu-le, trgndu-le pe vertical pentru a le
modifica nlimea, precum i ntr-o varietate de alte moduri.
Bar de meniu Editor Rol pian: Conine butonul MIDI Draw, butonul Detectare i glisorul de zoom.
inspectorul Editor Rol pian: Conine comenzile pentru cuantizarea sincronizrii notelor i ajustarea
nlimii i vitezei notelor.
Zona de afiare: Afieaz notele din regiunea MIDI sau regiunile ca bare, pe o gril temporal.
Rigl: Afieaz diviziunile de timp pentru a putea alinia i edita notele la poziii de timp precise.
Cap de redare: Afieaz poziia de redare curent.
Deschiderea editorului Rol pian
Efectuai una dintre urmtoarele aciuni:
Facei dublu clic pe o regiune MIDI din zona Piste.
Selectai o pist de instrument software, apoi facei clic pe butonul Editoare
Selectai o pist de instrument software, apoi alegei Vizualizare > Afieaz editoarele.
n bara de control.
Pentru mai multe informaii despre utilizarea Editor Rol pian, consultai Prezentare general a editorului
Rol pian.
2014 Apple Inc. Toate drepturile rezervate.
http://help.apple.com/garageband/mac/10.0/?lang=ro
20/11/2014
Ajutor GarageBand: Editorul de partituri
Page 1 of 1
Editorul de partituri
Editorul de partituri afieaz regiunile MIDI ca notaie muzical, inclusiv note, pauze i marcajele de
pedal de susinere. Putei aduga i edita note i alte simboluri muzicale.
Bara de meniu a Editorului de partituri: Include meniul pop-up Gril i glisorul de zoom.
Inspectorul Editorului audio: Conine comenzile pentru cuantizarea sincronizrii notelor i ajustarea
nlimii i vitezei notelor.
Zona de afiare: Afieaz notele din regiunile MIDI ca notaie muzical.
Rigl: Afieaz diviziunile de timp pentru a putea alinia i edita notele la poziii de timp precise.
Cap de redare: Afieaz poziia de redare curent.
Deschiderea editorului de partituri
Efectuai una dintre urmtoarele aciuni:
Facei dublu clic pe o regiune MIDI din zona Piste, apoi facei clic pe Partitur.
Selectai o pist de instrument software, facei clic pe butonul Editoare
n bara de control, apoi
facei clic pe Partitur.
Selectai o pist de instrument software, alegei Vizualizare > Afieaz editoarele, apoi facei clic pe
Partitur.
Pentru mai multe informaii despre utilizarea Editorului de partituri, consultai Prezentare general a
editorului de partituri.
2014 Apple Inc. Toate drepturile rezervate.
http://help.apple.com/garageband/mac/10.0/?lang=ro
20/11/2014
Ajutor GarageBand: Editorul Drummer
Page 1 of 2
Editorul Drummer
Dac adugai o pist Drummer la un proiect, putei vizualiza i edita pista Drummer i parametrii de
regiune n Editorul Drummer .
Partea stng a Editorului Drummer afieaz configurrile pentru pista Drummer , inclusiv genurile i
bateritii. n partea dreapt se afl parametrii pentru regiunea Drummer selectat, inclusiv
preconfigurrile, un pad XY pentru ajustarea complexitii i intensitii sonore a interpretrii regiunii i
comenzile pentru editarea parametrilor de interpretare, inclusiv variaiile de ritm ale setului de tobe i
configurrile de umplere.
Zona genuri i bateriti: Selectai un gen pentru a vizualiza bateritii pentru genul respectiv, apoi
selectai bateristul pentru pist.
Lista de preconfigurri pentru baterist: Alegei o preconfigurare pentru regiunea bateristului Drummer
selectat. O preconfigurare const din toate configurrile regiunii, vizibile n partea dreapt a zonei de
preconfigurri.
Pad XY: Ajustai complexitatea i intensitatea sonor a interpretrii regiunii.
Comenzile setului de tobe: Activai diverse instrumente i alegei ntre diverse variaii ale tobelor i
instrumentelor de percuie. De asemenea, avei opiunea de a reda jumti de timp sau doi timpi
pentru tobele mari i mici.
Comenzile pentru interpretare: Ajustai numrul i lungimea umplerilor de la butonul Umpleri. Ajustai
modul aleatoriu al interpretrii regiunii utiliznd butonul Swing. Facei clic pe butonul Detalii pentru a
afia comenzi suplimentare pentru interpretare.
Deschiderea Editorului Drummer
Efectuai una dintre urmtoarele aciuni:
Facei dublu clic pe o regiune Drummer de pe o pist Drummer .
Selectai una sau mai multe regiuni Drummer de pe o pist Drummer , apoi facei clic pe butonul
Editoare
din bara de control.
Selectai o pist Drummer , apoi facei clic pe butonul Editoare
Pentru mai multe informaii despre lucrul n Editorul Drummer , consultai Prezentare general a editorului
Drummer.
http://help.apple.com/garageband/mac/10.0/?lang=ro
20/11/2014
Ajutor GarageBand: Editorul Drummer
Page 2 of 2
2014 Apple Inc. Toate drepturile rezervate.
http://help.apple.com/garageband/mac/10.0/?lang=ro
20/11/2014
Ajutor GarageBand: Blocnotes
Page 1 of 1
Blocnotes
Putei crea, vizualiza i edita note pentru un proiect n Blocnotes. Fiecare proiect poate conine un set de
note.
Zon de text: Vizualizai i editai notele proiectului n zona de text.
Deschiderea Blocnotes
Efectuai una dintre urmtoarele aciuni:
Facei clic pe butonul Blocnotes
din bara de control.
Alegei Vizualizare > Afieaz blocnotesul.
2014 Apple Inc. Toate drepturile rezervate.
http://help.apple.com/garageband/mac/10.0/?lang=ro
20/11/2014
Ajutor GarageBand: Browserul de bucle
Page 1 of 2
Browserul de bucle
Browserul de bucle ajut la gsirea cu uurin a Apple Loops i adugarea acestora la proiectul dvs.
Putei explora bucle sau cuta pe baza anumitor criterii, putei previzualiza buclele corespunztoare i s
le adugai la proiectul dvs. trgndu-le n zona Piste.
Butoane de vizualizare: Comutai ntre vizualizarea pe coloane i vizualizarea butoanelor.
Vizualizai meniul pop-up: Alegei buclele de afiat. Putei afia toate buclele disponibile sau le putei
filtra prin Jam Pack sau biblioteca de bucle a generatorului.
Cmp de cutare: Introducei text pentru a cuta bucle dup nume.
Butoanele cu cuvinte cheie: Filtrai buclele fcnd clic pe butoanele cu cuvinte cheie. n lista de
rezultate de mai jos apar buclele corespunztoare.
Coloanele de categorii: Filtrai buclele alegnd categoriile i subcategoriile de la stnga la dreapta. n
lista de rezultate de mai jos apar buclele corespunztoare.
Lista de rezultate: Afieaz toate buclele care corespund criteriilor de cutare. Facei clic pe o bucl
pentru a o previzualiza i tragei o bucl din lista de rezultate din zona Piste, pentru a o aduga la
proiectul dvs.
Glisorul de volum: Ajustai volumul buclelor pe care le previzualizai.
Deschiderea browserului de bucle
Efectuai una dintre urmtoarele aciuni:
Facei clic pe butonul Apple Loops
din bara de control.
Alegei Vizualizare > Afieaz Apple Loops
http://help.apple.com/garageband/mac/10.0/?lang=ro
20/11/2014
Ajutor GarageBand: Browserul de bucle
Page 2 of 2
Pentru mai multe informaii despre utilizarea browserului de bucle, consultai Ce sunt Apple Loops?
2014 Apple Inc. Toate drepturile rezervate.
http://help.apple.com/garageband/mac/10.0/?lang=ro
20/11/2014
Ajutor GarageBand: Browserul multimedia
Page 1 of 1
Browserul multimedia
Utiliznd browserul multimedia, putei gsi i importa melodii din biblioteca dvs. iTunes i filme din dosarul
dvs. Filme ntr-un proiect GarageBand . De asemenea, putei importa proiecte GarageBand n proiectul
curent.
Butoane de vizualizare: Comutai ntre vizualizrile Audio i Filme.
Fila Audio: Afieaz fiierele audio n biblioteca dvs. iTunes i dosarul Muzic.
Fila Filme: Afieaz fiierele de film din dosarul Filme i biblioteca iPhoto. Dac avei instalat
software-ul Final Cut Pro X pe computerul dvs., proiectele dvs. Final Cut Pro apar n fila Filme, de
asemenea.
Lista de rezultate: Afieaz fiierele multimedia n locaia selectat.
Butonul de redare: Facei clic pentru a reda fiierul media selectat sau oprii redarea dac fiierul este
n curs de redare.
Cmp de cutare: Introducei text pentru a cuta fiiere multimedia dup nume.
Deschiderea browserului multimedia
Facei clic pe butonul Browser multimedia
din bara de control.
Alegei Vizualizare > Afieaz browserul multimedia (sau apsai F).
Pentru mai multe informaii despre utilizarea browserului multimedia, consultai Utilizarea browserului
multimedia.
2014 Apple Inc. Toate drepturile rezervate.
http://help.apple.com/garageband/mac/10.0/?lang=ro
20/11/2014
S-ar putea să vă placă și
- Memoria Cimitirelor Evreiești 2007Document108 paginiMemoria Cimitirelor Evreiești 2007arhitectsefÎncă nu există evaluări
- Comunitatea Evreilor Lespezi 1945 1949Document9 paginiComunitatea Evreilor Lespezi 1945 1949Anonymous 5zHRW8Încă nu există evaluări
- Romania Frontul Constantin BuchetDocument194 paginiRomania Frontul Constantin Buchetamru56Încă nu există evaluări
- Evreii N-Ar Trebui Sa-L Uite Pe Generalul T. C. OrezeanuDocument3 paginiEvreii N-Ar Trebui Sa-L Uite Pe Generalul T. C. Orezeanuamru56Încă nu există evaluări
- Chestiunea EvreiascaDocument48 paginiChestiunea Evreiascaxenst88% (8)
- Aromanii Credinte Si Obiceiuri de Irina NicolauDocument123 paginiAromanii Credinte Si Obiceiuri de Irina Nicolauamru56Încă nu există evaluări
- Tismaneanu Interviu 2006Document2 paginiTismaneanu Interviu 2006amru56Încă nu există evaluări
- Adevarul Despre Miscarea AdventistaDocument245 paginiAdevarul Despre Miscarea Adventistakingus12Încă nu există evaluări
- Jurnal Cu Şi Fără Nae IonescuDocument5 paginiJurnal Cu Şi Fără Nae Ionescuamru56100% (1)
- Explicatii La Biblie Daniel BranzeiDocument307 paginiExplicatii La Biblie Daniel BranzeiDarabaGabriell88% (8)
- Alex Mihai Stoenescu - Patimile Sfantului Tommaso DaquinoDocument211 paginiAlex Mihai Stoenescu - Patimile Sfantului Tommaso Daquinoamru56Încă nu există evaluări
- Adevarul Despre Miscarea AdventistaDocument245 paginiAdevarul Despre Miscarea Adventistakingus12Încă nu există evaluări
- Explicatii La Biblie Daniel BranzeiDocument307 paginiExplicatii La Biblie Daniel BranzeiDarabaGabriell88% (8)
- Adevarul Despre Miscarea AdventistaDocument245 paginiAdevarul Despre Miscarea Adventistakingus12Încă nu există evaluări
- De Ce Socialism Albert Einstein (1949)Document8 paginiDe Ce Socialism Albert Einstein (1949)amru56Încă nu există evaluări
- Grigore Cugler Si ApukanismulDocument1 paginăGrigore Cugler Si Apukanismulamru56Încă nu există evaluări
- ### - Bucuresti, Metropola EuropeanaDocument136 pagini### - Bucuresti, Metropola Europeanasqweerty100% (1)
- Al O Teodoreanu-Politice Si Apulitice 09Document18 paginiAl O Teodoreanu-Politice Si Apulitice 09Melissa BurnsÎncă nu există evaluări
- Mircea Eliade in Arhiva SecuritatiiDocument2 paginiMircea Eliade in Arhiva Securitatiiamru56Încă nu există evaluări
- Al. O. Teodoreanu-Tamiie Si Otrava 05Document83 paginiAl. O. Teodoreanu-Tamiie Si Otrava 05amru56Încă nu există evaluări
- Alina - MungiuCele Trei Falimente Ale Educatiei La RomaniDocument2 paginiAlina - MungiuCele Trei Falimente Ale Educatiei La Romaniamru56Încă nu există evaluări
- CalvarulDocument124 paginiCalvarulAioaneiAlexandruÎncă nu există evaluări
- Constitutia RomanieiDocument26 paginiConstitutia Romanieiapi-3728208100% (3)
- CalvarulDocument124 paginiCalvarulAioaneiAlexandruÎncă nu există evaluări