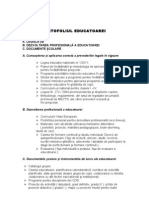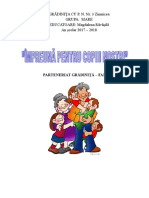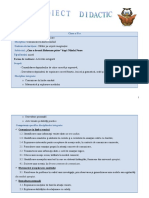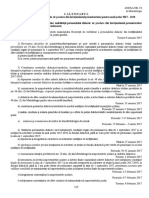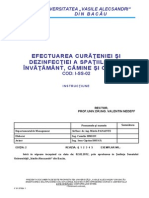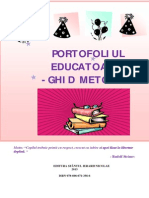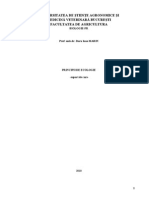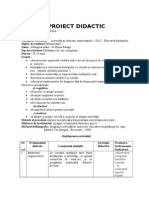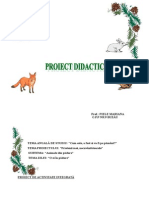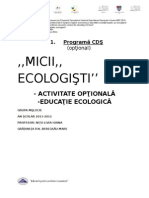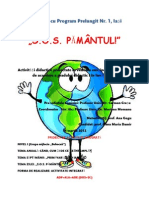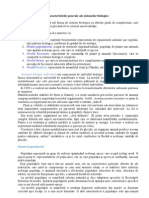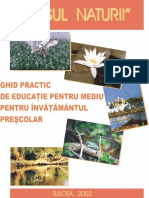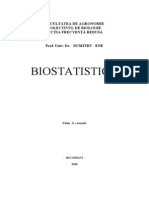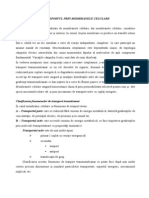Documente Academic
Documente Profesional
Documente Cultură
INFORMATICA
Încărcat de
Magdalena Ravasila DumitrescuDrepturi de autor
Formate disponibile
Partajați acest document
Partajați sau inserați document
Vi se pare util acest document?
Este necorespunzător acest conținut?
Raportați acest documentDrepturi de autor:
Formate disponibile
INFORMATICA
Încărcat de
Magdalena Ravasila DumitrescuDrepturi de autor:
Formate disponibile
Microsoft Office Word 2007 Nouul 1
Cuprins
1. Introducere .......................................................................................................................................6
1.1 Obiective ..................................................................................................................................6
1.2 Grupul int de cititori ..............................................................................................................6
1.3 Ce trebuie s cunoatei nainte de a citi publicaia? ................................................................6
1.4 Care vor fi avantajele lecturii capitolelor urmtoare? ..............................................................6
2. Ce aduce Microsoft Office Word 2007? ..........................................................................................6
3. Setrile de baz ale editorului de text ...............................................................................................8
3.1 Setarea elementelor populare ...................................................................................................9
3.1.1 Show Mini Toolbar on selection - Afiarea minibarei de instrumente n selecie ............9
3.1.2 Enable Live Preview - Activarea Examinrii n direct .....................................................9
3.1.3 Show Developer tab in the Ribbon - Dezvoltatorul ..........................................................9
3.1.4 Always use ClearType ......................................................................................................9
3.1.5 Open e-mail attachments in Full Screen Reading view - Deschiderea atarilor de pot
electronic n examinarea Citire ecran complet ...............................................................................9
3.1.6 Color Scheme - Schema de culori ....................................................................................9
3.1.7 ScreenTop Style - Stilul SfatEcran ...................................................................................9
3.1.8 Choose the languages you want to use with Microsoft Office - Setrile de limb ........ 10
3.1.9 Alte seciuni.................................................................................................................... 10
3.2 Exemplu Setrile de baz .................................................................................................... 10
3.3 Prezentarea noilor caracteristici din versiunea 2007 .............................................................. 11
4. HELP .............................................................................................................................................. 11
5. Personalizare sesiune de lucru ........................................................................................................ 12
5.1 Zoom rapid ............................................................................................................................. 12
5.2 Selectarea setrii unui zoom particular .................................................................................. 12
6. Setare unitate de msur ................................................................................................................. 12
7. Formate de vizualizare document .................................................................................................. 12
8. Afiarea/ascunderea riglelor orizontal i vertical ....................................................................... 13
9. Formatare fonturi ........................................................................................................................... 13
10. Conversie rapid de litere .......................................................................................................... 14
11. Drop Cap (liter ncorporat) ..................................................................................................... 14
12. Paragrafe .................................................................................................................................... 14
12.1 Formatare paragrafe ............................................................................................................... 14
Microsoft Office Word 2007 Nouul 1
12.2 Prevenirea ruperii unui paragraf pe dou pagini .................................................................... 15
12.3 Pstrarea unui paragraf pe aceeai pagin .............................................................................. 15
12.4 Specificarea unei noi pagini naintea unui paragraf ............................................................... 15
12.5 Plasarea a cel puin a dou linii din paragraf la nceput sau sfrit de pagin ........................ 16
12.6 Transfer formatri paragraf .................................................................................................... 16
13. Bullets and numbering ............................................................................................................... 16
13.1 Creare ..................................................................................................................................... 16
13.2 Schimbarea nivelului n list, Definirea formatului de numerotare, Setarea valorii de
numerotare .......................................................................................................................................... 16
13.3 Alte metode de schimbare numerotare ................................................................................... 17
14. Formatare pagin ........................................................................................................................ 17
15. Paginare document ..................................................................................................................... 18
16. Antetul i subsolul (Header & Footer) ....................................................................................... 18
16.1 Creare Antet/Subsol (Header/Footer) ..................................................................................... 18
16.2 Crearea unui antet propriu ...................................................................................................... 19
16.3 Setarea Header&Footer diferite.............................................................................................. 19
17. Note de subsol (Footnote/Endnote) ............................................................................................ 20
18. RUPTORI PAGIN/SECIUNI. INSERARE COPERT. INSERARE PAGIN ALB ..... 20
18.1 Ruptor de pagin .................................................................................................................... 20
18.2 Ruptor de seciune .................................................................................................................. 21
18.3 Inserarea unui ruptor de seciune ............................................................................................ 21
18.4 Eliminarea ruptorului de seciune........................................................................................... 22
19. mprirea textului n coloane .................................................................................................... 22
20. Tabele ......................................................................................................................................... 23
20.1 Utilizarea Quik Tables (Tabele rapide) .................................................................................. 23
20.2 Crearea ubui tabel folosind comanda Insert Table ................................................................. 24
20.3 Crearea unui tabel folosind comanda Insert Table ................................................................. 24
20.4 Conversia unui text n tabel .................................................................................................... 26
20.5 Conversia unui tabel n text .................................................................................................... 26
20.6 Plasarea unui tabel n interiorul altui tabel ............................................................................. 26
20.7 Despre tabelul de Instrumente contextuale ............................................................................ 26
20.8 Distribuirea uniform a liniilor i coloanelor ......................................................................... 26
20.9 Selectare stiluri de tabele ........................................................................................................ 27
20.10 Adugarea unei celule, linii sau coloane ............................................................................ 27
20.10.1 Adugarea unei celule ................................................................................................ 27
Microsoft Office Word 2007 Nouul 1
20.10.2 Adaugarea unei linii deasupra sau sub o linie ............................................................ 27
20.10.3 Adugarea unei coloane la stnga sau la dreapta ....................................................... 27
20.11 tergerea unei celule, linii sau coloane .............................................................................. 27
20.12 Lipirea celulelor din tabel .................................................................................................. 28
20.13 Divizarea celulelor din tabel .............................................................................................. 28
20.14 Redimensionare tabel ........................................................................................................ 28
20.15 Formatare tabel .................................................................................................................. 28
20.16 Prevenii ruperea unui rnd de tabel ................................................................................... 28
20.17 Sortarea coninutului unui tabel ......................................................................................... 28
20.17.1 Sortarea coninutului unui tabel ................................................................................. 28
20.17.2 Sortai o singur coloan n tabel ............................................................................... 29
20.17.3 Sortare dup mai mult dect un cuvnt sau cmp din coloana unui tabel .................. 29
21. Crearea unui document complex ................................................................................................ 29
21.1 Coperta ................................................................................................................................... 29
21.1.1 Inserare a copertei .......................................................................................................... 30
21.1.2 Crearea unei coperte proprii ........................................................................................... 30
21.2 Exemplu Crearea documentelor complexe ......................................................................... 30
22. Stilurile i utilizarea lor .............................................................................................................. 31
22.1 Aplicarea unui stil la un paragraf selectat .............................................................................. 31
22.1.1 Instruciuni de aplicare a unui stil .................................................................................. 32
22.2 Fereastr cu stiluri dinamic .................................................................................................. 32
22.3 Modificarea parametrilor unui stil existent ............................................................................ 32
22.4 Crearea unui stil n baza unui paragraf formatat deja ............................................................. 33
22.5 Exemplu Utilizare stiluri ..................................................................................................... 34
23. Verificarea .................................................................................................................................. 34
23.1 Caracteristica AutoCorecie ................................................................................................... 35
23.2 Dicionarele proprii ................................................................................................................ 36
23.3 Setare limba romn ............................................................................................................... 36
23.4 Verificarea multilingvistic .................................................................................................... 37
23.4.1 Traducerea unui text ....................................................................................................... 37
23.4.2 Adugarea de limbi suplimentare n ScreenTip ............................................................. 38
23.5 Exemplu Ortografia i gramatica ........................................................................................ 39
24. Metadatele dintr-un document i inspectarea lor ....................................................................... 40
24.1 Cutarea i eliminarea datelor ascunse sau personale ............................................................ 40
24.2 Exemplu Metadatele ............................................................................................................ 41
Microsoft Office Word 2007 Nouul 1
25. Noile efecte grafice i posibilitile lor ...................................................................................... 42
25.1 Inserarea unei imagini n text ................................................................................................. 42
25.2 Modificarea formatului unei imagini ..................................................................................... 43
25.3 Efectele imaginilor ................................................................................................................. 43
25.4 Poziionarea permanent a unei imagini ................................................................................ 44
25.5 Miniaturile .............................................................................................................................. 45
25.5.1 Cum se insereaz o miniatur ......................................................................................... 45
25.6 Exemplu Utilizarea noilor funcii n editorul de text atunci cnd lucrai cu imaginile ....... 46
26. abloanele .................................................................................................................................. 47
26.1 abloanele Office Online ....................................................................................................... 47
26.2 Selectarea abloanelor utiliznd Microsoft Office Online ..................................................... 47
26.3 Crearea ablonului din fiierul existent .................................................................................. 49
26.4 Pentru a mpiedica efectuarea de modificri ntr-un ablon (disponibil doar n citire) .......... 49
26.5 Pentru a afia abloanele n panoul Document nou Word 2007, sub abloanele mele .......... 50
26.6 Crearea unui CV ..................................................................................................................... 50
26.7 Exemplu - abloanele ............................................................................................................. 52
27. Editorul de ecuaii i simbolurile ............................................................................................... 53
27.2 Ecuaiile .................................................................................................................................. 53
27.3 Simbolurile ............................................................................................................................. 54
27.6 Exerciiu Editorul de ecuaii ................................................................................................ 55
28. Imprimare, partajare (share) i protecia fiierelor n fiiere n formate PDF i XPS .............. 56
29. Urmrire modificri n timp ce editai ........................................................................................ 57
30. Crearea tablei de materii (cuprinsul) .......................................................................................... 58
31. Modificarea coninutului unui text de intrare n lista de AutoCorect ......................................... 59
32. Mailings (Coresponden). mbinarea mesajelor potale ........................................................... 59
32.1 Crearea scrisorilor-formular folosind mbinarea mesajelor potale ....................................... 60
32.2 Tiprirea adreselor pe plicuri sau etichete .............................................................................. 63
33. Aplicaii Word recapitulative ..................................................................................................... 66
Microsoft Office Word 2007 Nouul 1
1. Introducere
Obiective
Obiectivul principal ala acestei publicaii este s descrie cititorilor mediul, funciile i
posibilitile noi ale editorului profesional Microsoft Office Word 2007, prin comparaie cu
versiunea anterioar a acestei aplicaii (Microsoft Office Word 2003). Cu ajutorul unei
structuri simple i clare, acest suport de curs ncearc s prezinte posibilitile funciilor noi
prin exemple i exercii practice.
Grupul int de cititori
Publicaia Microsoft Office Word 2007 Manual pentru uz educaional se adreseaz
tuturor persoanelor care doresc s descopere noile faciliti ale aplicaiei Microsoft Office
Word 2007 i s afle care sunt modificrile fundamentale pe care aceast aplicaie le aduce
utilizatorilor. Acest ghid conine exemple i exerciii care ofer cititorilor ocazia de a testa
aceste funcii.
Pentru c grupul int principal l reprezint studenii, exemplele i exerciiile sunt
plasate n mediul colar.
Ce trebuie s cunoatei nainte de a citi publicaia
Acest ghid este destinat tuturor profesorilor care au nceput de curnd s cunoasc
noua versiune de Microsoft Office Word 2007 i sunt interesai s afle diferenele
procesorului de text din aceast versiune comparativ cu cel din versiunea anterioar, Word
2003. Capacitatea de a nelege informaiile i abilitile practice sunt elementele de baz
pentru lucrul cu acest procesor de text.
Care vor fi avantajele lecturii capitolelor urmtoare?
Aceast publicaie v va ajuta s v familiarizai cu noul mediu Microsoft Office
Word 2007 i v va nva cum s utilizai principalele noi funcii ale acestei aplicaii prin
numeroase exemple practice, pentru ca dvs. s cunoatei noile caracteristici ce v vor ajuta n
procesele de lucru.
2. Ce aduce Microsoft Office Word 2007?
Microsoft Office Word 2007 este o versiune nou de procesor de text, care ofer o
gam larg de instrumente i funcii pentru crearea, modificarea i controlul informaiilor,
pentru a v permite s creai simplu i rapid documente cu aspect profesionist. Noile funcii
puternice de verificare, comentare i comparare v vor ajuta s obinei feedback de la colegi
i s l ncorporai n document.
Microsoft Office Word 2007 Nouul 1
Pachetul Office pune la dispoziie un set de instrumente integrate, care cuprinde: un
procesor de texte, o aplicaie de calcul tabelar, un program de prezentare, o aplicaie pentru
luarea notielor, un sistem de gestionare a adreselor de contact i altele.
Conexiunea cu alte aplicaii 2007 Microsoft Office System are un aspect nou. Aceste
funcii v permit s trimitei date i pri de documente ntre aplicaii individuale fr a pierde
formatri i stiluri. Una dintre inovaiile principale este posibilitatea de a conecta documente
cu soluia portal Microsoft SharePoint. Aici se poate s salvai fiiere i s aflai n acelai
timp informaii despre noile versiuni de documente individuale.
Compania Microsoft a reproiectat complet interfaa pachetului Office 2007, aducnd
modificri eseniale. Cele mai semnificative modificri sunt urmtoarele:
Banda (Panglic) (Fig.1),
Facilitatea Live Preview (vizualizare preliminar n direct)
Banda
Banda (Panglica) are trei componente de baz:
1. File. Un file reprezint o zon de activitate.
2. Grupuri. Fiecare fil are cteva grupuri care arat la un loc elementele asociate.
3. Comenzi. O comand este un buton, o caset de introducere a informaiilor sau un
meniu.
Banda apare ca o bar de instrumente lat, cu butoane i afieaz instrumentele care
v sunt necesare n momentul respectiv. n programele Outlook 2007 i OneNote 2007 nu se
folosete banda. Banda nlocuiete meniurile, barele de instrumente i cele mai multe panouri
de activiti din Word 2003.
File ofer trei tipuri de file:
- file standard (Exemple:Home, Insert, Review)
- file contextuale (Picture Tools, Drawing, Table) vizibile numai cnd v sunt
necesare, n funcie de tipul de activitate pe care l avei de efectuat. Word recunoate
automat ceea ce facei i v ofer setul de categorii i instrumente adecvate atunci
cnd avei nevoie de ele.
- file de program (Print Preview) atunci cnd comutai la diverse vizualizri.
Live Preview este o caracteristic a pachetului Office 2007 care faciliteaz
vizualizarea modificrilor substaniale ale formatrilor nainte de a le aplica n cadrul
documentului.
Figura1
Microsoft Office Word 2007 Nouul 1
Pachetul Office 2007 pune la dispoziie meniul Office i bara de instrumente
Customize Quick Access (acces rapid), la care avei acces n programele Word, Excel,
PowerPoint (Fig. 2).
Bara de instrumente Customize Quick Access
Butonul Office
Meniul Office
Activarea meniului Office se face cu clic pe butonul Office, dar deoarece majoritatea
comenzilor din acest meniu se aflau n meniul File din versiunea 2003, activarea se mai poate
face i Alt+F.
Banda conine file. Fila conine grup de comenzi. Grupul de comenzi conine butoane
pentru activarea unei comenzi. De asemenea, grupa are n colul dreapta-jos un buton cu o
sgeat nclinat, numit Lansatorul boxei de dialog.
Observaie: Compania Microsoft pune la dispoziia utilizatorilor site-ul
http://office.microsoft.com pentru sfaturi, sugestii, actualizri frecvente, caracteristici add-in.
3. Setrile de baz ale editorului de text
Editarea de baz a funciilor editorului de text se poate gsi dup activarea Butonului
Office Word Options (Fig. 3). n Word 2003, aceste setri se fceau n meniul Tools,
comanda Options.
Dup activarea dialogului Word Options, apare o fereastr. n partea din stnga putei
s selectai din grupuri individuale de setri, iar n partea dreapt a fiecrui grup putei s
selectai clase i funcii individuale. Cele mai utilizate funcii ale editorului de text Microsoft
Office Word 2007 se afl n seciunea Popular.
Figura 3
Figura2
Microsoft Office Word 2007 Nouul 1
Setarea elementelor populare
Show Mini Toolbar on selection - Afiarea minibarei de instrumente n selecie
Acest comutator activeaz minibara de instrumente care apare atunci cnd s-a selectat
un text. Aceast bar de instrumente se poate utiliza la formatarea textului sau paragrafelor.
Enable Live Preview - Activarea Examinrii n direct
Dac aceast caset de selectare este activ, modificrile dinamice vor aprea direct n
text sau n prile paginilor. n practic, aceasta nseamn c dac trebuie s modificai, de
exemplu, stilul de paragraf, acesta va aprea pe ecran n momentul n care utilizai cursorul
pentru a indica spre numele stilului. Dac avei un computer cu o performan mai sczut (de
obicei o plac grafic), se recomand s dezactivai aceast funcie, deoarece ncetinete
performana aplicaiei.
Show Developer tab in the Ribbon - Dezvoltatorul
Cartela Dezvoltator din Panglic ofer funcii pentru editarea macrocomenzilor i
abloanelor. Este destinat utilizatorilor cu experien n editorul de text.
Always use ClearType
Permite ntotdeauna ClearType
Open e-mail attachments in Full Screen Reading view - Deschiderea atarilor de pot
electronic n examinarea Citire ecran complet
n timpul cooperrii dintre aplicaiile Microsoft Office Outlook i Microsoft Office
Word, se stabilete pe moment o conexiune atunci cnd lucrai cu o ataare de pot
electronic scris ntr-un editor de text. Aceast ataare se poate deschide n vizualizarea
Citire. Aceast vizualizare nu este proiectat pentru editare, ns face textul mai lizibil. Dac
dorii s deschidei acest text n vizualizarea standard, dezactivai acest dialog.
Color Scheme - Schema de culori
Schema ofer trei opiuni pentru mediul color al aplicaiilor Microsoft Office. Avei
posibilitatea s selectai culoarea negru, albastru sau argintiu. Aceste variaii de culoare
modific aspectul aplicaiilor. Culorile schimb ntreaga afiare a sistemului Microsoft Office.
ScreenTop Style - Stilul SfatEcran
Deschide un ajutor cu bule pentru butoane individuale din Panglic. Cu ajutorul
acestei opiuni se poate s dezactivai complet comentariile de ajutor.
Microsoft Office Word 2007 Nouul 1
10
Choose the languages you want to use with Microsoft Office - Setrile de limb
Aici avei posibilitatea s selectai o limb principal, pe care s o utilizai la editarea
documentului. Cnd creai documente n mai multe limbi, trebuie s adugai toate limbile
utilizate. Setrile de limb afecteaz verificarea ortografiei i a gramaticii i alte funcii de
formatare.
Alte seciuni
Acestea se refer la alte setri, cum ar fi afiarea documentului, alte opiuni pentru
verificarea ortografiei i gramaticii, formatarea documentului, taste importante sau actualizri
de aplicaie etc.
Exemplu Setrile de baz
Tem
Trebuie s setai mediul editorului de text astfel nct s fie negru, nu albastru. Dorii
s dezactivai efectele dinamice, deoarece pot ncetini performana computerului. Apoi dorii
s setai mediul editorului de text astfel nct s scriei fr probleme texte n limba englez i
ceh atunci cnd introducei simboluri, expresii sau semne englezeti.
Instruciuni
Setai comutatorii n Opiuni Word astfel nct s corespund cerinelor dvs.
Efectul se vede n Fig.4
1. Facei clic pe Butonul Office i pe butonul Opiuni Word.
2. n seciunea Popular, setai schema de culori la Negru.
3. n seciunea Popular, dezactivai pictograma Activare Examinare n direct.
4. n seciunea Popular, facei clic pe pictograma Setri limb.
5. n fereastra de dialog, alegei cartela Editare limbi.
6. n partea de jos a acestei ferestre, alegei Englez ca limb principal. Dup redeschiderea
editorului de text, se va activa suportul pentru simbolurile, semnele i expresiile englezeti.
7. Confirmai modificrile apsnd pe butonul OK.
Figura 4
Microsoft Office Word 2007 Nouul 1
11
Prezentarea noilor caracteristici din versiunea 2007
Nou format XML
Ofer formatul document comprimat. Dimensiunile de fiier sunt acum mult mai
reduse, deci permit o conexiune mai simpl i mai rapid a aplicaiilor individuale.
Formatare confortabil
Un efect de tranziie dinamic, galerii de stiluri predefinite, formate de tabele etc.
Toate acestea permit o utilizare mai eficient a funciilor Microsoft Office Word
2007. Principala caracteristic a funciilor de formatare o reprezint procesarea
rapid a documentelor i procesarea mai rapid a modificrilor.
Creare de documente complexe
Cnd pregtii documente complexe, avei posibilitatea s alegei dintr-o galerie
predefinit de coperte, s inserai ghilimele, anteturi i subsoluri, pentru a crea
astfel documente cu aspect profesionist. Se poate chiar s creai blocuri proprii de
documente pariale.
Ilustraii mai atractive i mai profesioniste
Noi funcii de ilustraii i diagrame, inclusiv diagrame 3D, componente
transparente, umbre i alte efecte. Aceste funcii noi v permit s creai obiecte
grafice cu aspect profesionist, care sporesc efectul creat de document.
Ajustare rapid a aspectului profesionist al documentelor
Cu ajutorul Stilurilor rapide i a Motivelor din document, avei posibilitatea s
modificai aspectul textului, tabelelor i imaginilor din ntregul document astfel
nct s corespund stilului dorit sau schemei de culori dorite.
Inspectare metadate
Inspectarea metadatelor v va ajuta, de exemplu, dac dorii s eliminai
comentarii sau date personale din document pentru a le publica.
Protecie mai mare a documentelor
n editorul de text, avei posibilitatea s semnai digital documentele, pentru ca
cititorii s verifice c aceste documente nu au fost modificate dup ce le-ai trimis.
4. HELP
Se poate apela asistena apsnd tasta F1 sau clic pe butonul , situat n dreapta
sus.
Figura 5
MicrosoftOfficeWordHelp
Microsoft Office Word 2007 Nouul 1
12
5. Personalizare sesiune de lucru
Zoom rapid
n status bar (dr.-jos), setai procentul dorit pe Zoom slider
Sau folosii combinaia CTRL simultan cu rotia mouse-ului.
Selectarea setrii unui zoom particular
Fila View, grup Zoom (Fig. 6):
setai procentul dorit n Zoom 100%.
Selectai pentru a avea o pagin (One Page), 2 pagini (Two Pages) sau
dimensiunea maxim.
Figura 6
Salvarea setrii unui zoom particular:
Deschidei documentul pe care dorii s-l salvai un zoom particular
n fila View, n grupul Zoom selectai zoom-ul dorit
Adugai i tergei un singur spaiu n document
Clic pe butonul Microsoft Office i apoi clic pe Save.
6. Setare unitate de msur
Clic pe butonul Microsoft Office
Word Options, Advanced, opiunea Show measurements in units o.
7. Formate de vizualizare document
Fila View, grupul Document Views ofer urmtoarele opiuni (Fig. 7):
Figura 7
Print Layout
Full Screen Reading
Web Layout
Outline
Draft
Microsoft Office Word 2007 Nouul 1
13
Observaie: Grupul acestor opiuni se afl n Bara de stare, dreapta jos, lng Zoom slider.
8. Afiarea/ascunderea riglelor orizontal i vertical
Cele dou rigle folosesc pentru alinierea textului, graficelor, tabelelor sau a altor
elemente n document. Pentru a vedea aceste rigle trebuie s fie setat n format Print Layout
view.
Pentru a vedea cele dou rigle, n fila View, apoi grupul Show/Hide, facei clic pe
opiunea Ruler.
Figura 8
Se poate face clic direct pe butonul artat de sgeata roie din Figura 8.
Observaie: Rigla vertical nu va aprea dac este setat off. Pentru setarea on se procedeaz
astfel:
1. Clic pe butonul Microsoft Office Button , i apoi pe clic pe Word Options.
2. Clic Advanced.
3. n zona Display, activai Show vertical ruler in Print Layout view.
9. Formatare fonturi
Fila Home, grup Font. Cele mai uzuale formatri sunt implici afiate n grupul Font.
Apsnd pe Lansatorul boxei de dialog (butonul cu sgeata descendent din colul dreapta-
jos), vei obine fereastra de dialog cunoscut din Word 2003. Aceasta ofer paginile Font i
Character Spacing, cunoscute din Word 2003. (Fig.9).
Figura9
Microsoft Office Word 2007 Nouul 1
14
10. Conversie rapid de litere
Selectare text,
Fila Home, grup Font, buton Change case (Fig. 10).
Figura 10
11. Drop Cap (liter ncorporat)
Selectare,
Fila Insert, grup Text, Drop Cap (Fig. 11).
Figura 11
12. Paragrafe
Formatare paragrafe
ChangeCase
Microsoft Office Word 2007 Nouul 1
15
Fila Home, grup Paragraph. Apsnd pe Lansatorul boxei de dialog, vei obine
fereastra de dialog cunoscut din Word 2003. n pagina Indents and Spacing (Fig.12) se pot
seta opiuni referitoare la :
Aliniere (left, centered, right, justified),
Indentare prima linie (First line), corp paragraf (Hanging), ntreg paragraf stnga
i/sau dreapta,
Spaiere n afara paragrafului (Before, After) sau in interiorul paragrafului (Line
sapcing).
Prevenirea ruperii unui paragraf pe dou pagini
Selectai paragraful
Fila Page Layout, grup Paragraph, clic pe Lansatorul boxei de dialog. Din fereastra
care apare, selectai pagina Line and Page Breaks i apoi opiunea Keep lines together.
Pstrarea unui paragraf pe aceeai pagin
Selectai paragraful
Fila Page Layout, grup Paragraph, clic pe Lansatorul boxei de dialog. Din fereastra
care apare, selectai pagina Line and Page Breaks i apoi opiunea Keep with next.
Specificarea unei noi pagini naintea unui paragraf
Clic naintea paragrafului care dorii s urmeze pe pagina urmtoare
Fila Page Layout, grup Paragraph, clic pe Lansatorul boxei de dialog i din
fereastra care apare, selectai pagina Line and Page Breaks i apoi opiunea Page break
before.
Figura12
Microsoft Office Word 2007 Nouul 1
16
Plasarea a cel puin a dou linii din paragraf la nceput sau sfrit de pagin
ntr-un document editat profesional, o pagin nu se termin cu o linie a unui nou
paragraf sau o pagin nu ncepe cu ultima linie a paragrafului din pagina anterioar. Aceast
linie rmas are denumirea de orphan. Pentru a prentmpina acest lucru parcurgei
urmtorii pai:
Selectai paragraful n care nu dorii s apar o linie de tip orphan.
Fila Page Layout, grup Paragraph, clic pe Lansatorul boxei de dialog i din
fereastra care apare, selectai pagina Line and Page Breaks i apoi opiunea
Widow/Orphan. Aceast opiune este implicit.
Transfer formatri paragraf
Selectare text surs
Fila Home, grup Clipboard, clic pe Format Painter
Selectare text destinaie i eliberare buton mouse.
13. Bullets and numbering
Creare
Fila Home, grup Paragraph, butonul Bullets sau butonul Numbering sau butonul
Multinivel list (Fig. 13).
Figura 13
Schimbarea nivelului n list, Definirea formatului de numerotare, Setarea valorii de
numerotare
Fila Home, grup Paragraph, butonul Numbering (Fig. 14).
Figura 14
Microsoft Office Word 2007 Nouul 1
17
Alte metode de schimbare numerotare
Clic dreapta pe simbolul dorit i din fereastra care apare se selecteaz opiunea dorit:
restartare, setare numerotare, continuare numerotare (Fig. 15).
Figura 15
14. Formatare pagin
Fila Page Layout, grup Page Setup. Cu clic pe Lansatorul boxei de dialog, vei
obine fereastra de dialog cu cele trei pagini Margins, Paper, Layout, cunoscut din Word
2003 (Fig. 16).
Figura16
Microsoft Office Word 2007 Nouul 1
18
15. Paginare document
Fila Insert, grup Header and Footer, opiunea Page Number (Fig. 17).
Figura 17
16. Antetul i subsolul (Header & Footer)
Antetul i subsolul sunt zone aflate deasupra, respectiv dedesubtul textului principal al
documentului. Se refer la acea parte a documentului n care lucrai altfel dect n textul
principal. n antet i subsol avei posibilitatea s inserai text, imagini, data curent, numere de
pagin etc.
Creare Antet/Subsol (Header/Footer)
Fila Insert, grupul Header&Footer,
opiunea Edit Header (Fig. 18).
Figura 18
Prin apelarea opiunii Edit Header va aprea fereastra din Figura 19.
Microsoft Office Word 2007 Nouul 1
19
Figura 19
Analog se poate apela separat opiunea Edit Footer.
n aceste ferestre se pot face diverse setri, se poate naviga ntre Header i Footer, se
pot insera diverse obiecte, poziionare etc.
Observaie: poziionarea n zona Header sau Footer se mai poate face prin dublu-clic
n acea zon, dup care se poate face orice modificare sau tergere.
Crearea unui antet propriu
Dac dorii s selectai din abloane predefinite de anteturi, avei posibilitatea s v
creai un antet propriu. n partea de jos a ferestrei galeriei de abloane, gsii comanda Edit
Header. Dup ce o activai, apare cartela context Header&Footer (Instrumente antet i
subsol).
Aici gsii un numr de instrumente pentru modificarea antetului i opiuni asemntoare
pentru subsol. Cele mai utilizate opiuni sunt:
Numr de pagin
Data i ora
Inserare imagini
Pagini pare i impare diferite
Pri rapide alte elemente care pot fi inserate n antet i subsol sunt pregtite aici.
Setarea Header&Footer diferite
Caz 1. Acelai Header&Footer pe toate paginile
Insert, grup Header&Footer, Edit Header sau Edit Footer.
Se editeaz coninutul de tip Header sau Footer
Se nchide editarea Header&Footer
Caz 2. Header&Footer diferit pe prima pagin fa de restul paginilor
Insert, grup Header&Footer, Edit Header sau Edit Footer.
Se editeaz coninutul de tip Header sau Footer
Se activeaz opiunea Different First Page
Caz 3. Header&Footer diferite pe pagini pare i respectiv impare
Insert, grup Header&Footer, Edit Header sau Edit Footer.
Se editeaz coninutul de tip Header sau Footer
Se activeaz opiunea Different Odd&Even Pages Different Odd&Even Pages.
Microsoft Office Word 2007 Nouul 1
20
Caz 4. Header&Footer diferit pe prima pagin, pagini pare, pagini impare
Insert, grup Header&Footer, Edit Header sau Edit Footer.
Se editeaz coninutul de tip Header sau Footer
Se activeaz opiunea Different First Page i Different Odd&Even Pages.
Observaie: Dac se dorete ca pe prima pagin s lipseasc Header i/sau Footer, se
folosete Cazul 4 i cnd suntei poziionai pa prima pagin nu completai nimic.
17. Note de subsol (Footnote/Endnote)
Fila References, grup Footnotes, opiunea Insert Footnote sau Insert Endnote
(Figura 20).
Apsnd pe Lansatorul boxei de comenzi, vei obine fereastra de dialog cunoscut
din Word 2003 (Figura 21):
tergerea unei note de subsol/not de sfrit de document sa face prin tergerea
simbolului din document. Renumerotarea notelor de subsol se face automat.
18. RUPTORI PAGIN/SECIUNI. INSERARE COPERT. INSERARE PAGIN
ALB
Ruptor de pagin
Putei insera o pagin oriunde n document.
Clic unde dorii s plasai ruptorul de pagin (de unde dorii s
startai o nou pagin),
Fila Insert, grupul Pages, clic pe Page Break (Fig. 22).
Figura20
Figura21
Figura22
Microsoft Office Word 2007 Nouul 1
21
Ruptor de seciune
Putei folosi ruptorul de seciune pentru a schimba aspectul sau formatare a unei pagini
sau grup de pagini n document. De exemplu, putei seta o pagina ca parte dintr-o singur
coloan sau ca dou coloane. Putei separa capitolele n documentul dvs., astfel nct pagina
de numerotare pentru fiecare capitol s nceap cu 1. De asemenea, putei crea un alt antet sau
subsol pentru o seciune din document. Ruptorul de seciune este reprezentat printr-o linie
dubl punctat, care este neprintabil i se poate afia/ascunde cu butonul , din Fila Insert.
Inserarea unui ruptor de seciune
Fila Page Layout, grup Page Setup, opiunea Breaks i n final clic pe tipul de ruptor
pe care dorii sa-l utilizai
Exemple de ruptori de seciune
Exemplul 1. Comanda Next Page insereaz un ruptor de seciune i starteaz o nou seciune
pe urmtoarea pagin. Acest tip de ruptor de seciune se folosete uzual la startarea unui nou
capitol n document (Fig. 24).
Exemplul 2. Comanda Continuous insereaz un ruptor de seciune i starteaz o nou
seciune pe aceeai pagin. O astfel de seciune poate fi util pentru a crea o schimbare de
formatare, cum ar fi un numr diferit de coloane, pe aceeai pagin (Fig. 25).
Seciune formatat cu o coloan
Seciune formatat cu dou coloane
Exemplul 3. Comanzile Even Page sau Odd Page insereaz un ruptor de seciune i starteaz
o nou seciune pe urmtoarea pagin par sau impar (Fig. 26).
Figura23
Figura24
Figura25
Figura26
Microsoft Office Word 2007 Nouul 1
22
Exemplul 4. Schimbarea aspectului documentului (Portrait/Landscape)
Facei clic unde dorii s facei o schimbare de formatare. Este posibil s dorii s
selectai o poriune a documentului, care trebuie ncadrat de o pereche de ruptori de
seciune.
Pe fila Page Layout (Aspect pagin), n grupul Page Setup (pagini de instalare), facei
clic pe Breaks (Pauze).
n zona Section Breaks (seciunea Pauze), din fereastra care apare, facei clic pe tipul
de ruptor de seciune care se ncadreaz n tipul de modificare de formatare pe care
dorii s o facei.
De exemplu, dorii s separai un document n capitole i fiecare capitol s nceap pe
o pagin impar. Facei clic pe Odd Page n grupul Section Breaks.
Eliminarea ruptorului de seciune
Un ruptor se seciune controleaz formatarea textului din acea seciune. Cnd tergei
un ruptor de seciune, se va terge, de asemenea, n seciunea respectiv formatarea textului.
Acest text va face parte din seciunea urmtoare i va prelua formatarea acesteia.
Selectai ruptorul de seciune pe care dorii s l tergei.
Apsai DELETE.
Se mai poate proceda ca n Word 2003: n file Home, grupul Paragraph, apsai pe
butonul pentru vizualizarea simbolului de ruptor de seciune, dup care selectai acest
simbol i apoi l tergei cu tasta Delete.
19. mprirea textului n coloane
Fila Page Layout, grupul Page Setup, clic pe butonul Columns (Fig. 27).
n lista care apare, se pot selecta opiunile: One, Two, Three, Left, Right, More
Columns. Ultima opiune, prin lansare, ofer fereastra cunoscut din Word 2003. Se poate
seta limea coloanelor, afiarea/ascunderea liniei despritoare dintre coloane (Fig. 28).
Figura27
Figura27
Microsoft Office Word 2007 Nouul 1
23
20. Tabele
Utilizarea Quik Tables (Tabele rapide)
a. Creare tabel
Clic unde dorii inserarea tabelului n document
Fila Insert, grup Tables, buton Table (Fig. 29).
selectai opiunea Insert Table sau Draw Table.
Opiunea Quick Tables ofer urmtoarea fereastr, din care putei s selectai un tabel
preformat (Fig. 30):
Figura 30
Figura28
Microsoft Office Word 2007 Nouul 1
24
b. Adugarea unui tabel n Quick Tables Gallery
1. Clic n tabelul pe care dorii s-l adgai n Quick Tables Gallery
2. Sub Table Tools, clic pe Layout.
3. In grupulTable, clic pe Select, apoi clic pe Select Table.
4. n INSERT, n grupul Tables, clic pe Table.
5. n Quick Tables, clic pe Save Selection to Quick Tables Gallery.
6. Clic pe Create New Building Block din fereastr:
Name Tiprete un nume de identificare al tabelulu creat de dvs.
n Gallery selectai Tables din list.
n Category selectai o categorie: General sau Built-In sau creai o nou
categorie.
n Description editai o descriere a tabelului
n Save, clic pe Building Blocks din list.
n Options alegei una din opiunile:
Selectai Insert in own paragraph pentru a edita n propriul alineat
Selectai Insert content in its own page (Inserare coninut n propria
pagina) pentru a plasa tabelul pe o pagin separat cu ruptori de pagin,
nainte i dup tabel.
Observaie: dac nu putei vedea tabele n Quick Tables gallery (galeria Tabele
rapide), procedai astfel:
Clic pe butonul Microsoft Office Button , apoi clic pe Word Options.
Clic pe Add-Ins.
n lista Manage, selectai Disabled Items, apoi clic pe Go.
Clic pe Building Blocks.dotx, apoi clic pe Enable.
Restart Word.
Crearea unui tabel folosind comanda Insert Table
Avei posibilitatea s utilizai comanda Insert Table (Inserare tabel) pentru a alege
tabelul cu dimensiuni i format, nainte de a v introduce tabelul n document.
Clic unde dorii s inserai tabelul
n fila Insert, n grupul Tables, clic peTable, apoi clic pe Insert Table (Fig. 31).
Figura31
Microsoft Office Word 2007 Nouul 1
25
n zona Table size, precizai numrul de linii i coloane
n zona AutoFit behavior, alegei opiunile care ajusteaz dimensiunea tabelului: prin
setarea unei valori fixe pentru coloane (Fixed column width), ajustarea la
dimensiunea coninutului coloanelor (AutoFit to contents), ajustarea la dimensiunea
ferestrei de editare n document (AutoFit to window).
Crearea unui tabel folosind comanda Draw Table
Clic unde dorii s inserai tabelul
n fila Insert, n grupul Tables, clic peTable, apoi clic pe Draw Table (Figura 32,
Figura 33).
Figura 32
Se folosete creionul pentru desenarea tabelului.
Pentru a defini graniele tabelului, se trage-un dreptunghi. Apoi, se trag coloane i linii
n interiorul dreptunghiului (Fig. 34).
Pentru a terge o linie sau bloc de linii, n Table Tools (tabelul Instrumente), pe fila
Design (Proiectare), n grupul Draw Borders, facei clic pe butonul Eraser .
Facei clic pe linia/coloana pe care dorii s le tergei. Pentru a terge ntregul tabel,
cea mai uoar cale este urmtoarea: selectai tabelul, clic buton Cut.
Figura32
Figura33
Figura34
Microsoft Office Word 2007 Nouul 1
26
Conversia unui text n tabel
Inserare separator caractere - cum ar fi virgule sau taburi - pentru a indica n cazul n
care dorii s-l mpart textul n coloane. Folosii semnul punct pentru a indica locul
unde dorii nceperea unui rnd nou. De exemplu, ntr-o list cu dou cuvinte pe o
linie, inserai o virgul sau un tab, dup primul cuvnt pentru a crea un tabel cu dou
coloane.
Selectai textul pe care dorii s-l convertii.
Pe fila Insert, n grupul Tables, facei clic pe Tabel, apoi facei clic pe Convert Text
to Table (Conversie Text de tabel).
n caseta de dialog Convert Text to Table, n zona Separate text at, facei clic pe
opiunea pentru caracterul separator care l-ai folosit n text.
Conversia unui tabel n text
Selectai liniile sau tabelul pe care dorii sa-l convertii n paragraf,
Sub Table Tools, fila Layout, grup Data, click pe Convert to Text,
Sub Separate text at, clic pe opiunea pentru caracterul folosit ca separator, plasat n
locul marginilor de coloane.
Observaie: Liniile sunt separate cu marcatori de paragraf.
Plasarea unui tabel n interiorul altui tabel
Tabele care sunt n interiorul altor tabele sunt denumite tabele imbricate i sunt
adesea folosite pentru a crea pagini Web. Putei insera un tabel imbricat printr-un clic ntr-o
celul i apoi, folosind una din metodele de a insera un tabel, sau de a desena un tabel. Putei,
de asemenea, s copiai i s inserai un tabel existent n alt tabel.
Despre tabelul de Instrumente contextuale
Figura 35
Afiarea lui Table Tools (Tabelul Instrumente contextuale) este necesar cnd se
lucreaz cu tabele. Fila Design (Proiectarea) i fila Layout sunt vizibile doar dup ce ai fcut
clic n interiorul unui tabel, i apar n partea de sus a ecranului de pe band (Fig. 35).
Distribuirea uniform a liniilor i coloanelor
Facei clic n tabel.
n Table Tools (tabelul Instrumente), pe fila Layout, n grupul Cell Size (Dimensiune
celul), facei clic pe Distribute Rows (Rnduri distribuite) sau Distribute Columns.
Microsoft Office Word 2007 Nouul 1
27
Selectare stiluri de tabele
Facei clic n tabel.
n Table Tools (tabelul Instrumente), pe fila Design, n grupul Table Styles, facei
clic pe modelul dorit. A se avea n vedere i caracteristicile din grupul table Styles
Options.
Adugarea unei celule, linii sau coloane
Adugarea unei celule
Clic in celule, n dreapta sau sub care dorii s inserai o celul,
Sub Table Tools, fila Layout, grupul Rows & Columns, clic pe Lansatorul boxei
de dialog,
Clic pe opiunea dorit din fereastra care va aprea.
Shift cells
right
Insereaz o celul i mut toate celelalte celule pe linie, la dreapta.
Observaie: Word nu introduce o nou coloan. Acest lucru poate duce la
o linie care are mai multe celule dect n alte rnduri.
Shift cells
down
Insereaz o celul i mutai celulele existente cu un rnd mai jos. Un nou
rnd se adaug n partea de jos a tabelului.
Insert entire
column
Insereaz o coloan la stnga celulei n care ai fcut clic.
Adugarea unei linii deasupra sau sub o linie
1. Clic n celula sub care sau deasupra creia dorii adugarea unei noi linii,
2. Sub Table Tools, fila Layout, grupul Rows and Columns selectai:
Insert Above pentru adugarea unei linii deasupra liniei curente,
Insert Below pentru adugarea unei linii sub linia curent.
Adugarea unei coloane la stnga sau la dreapta
1. Clic n celula la stnga sau dreapta creia dorii adugarea unei noi coloane,
2. Sub Table Tools, fila Layout, grupul Rows and Columns selectai:
Insert Left pentru adugarea unei coloane la stnga coloanei curente,
Insert Right pentru adugarea unei coloane la dreapta coloanei curente.
tergerea unei celule, linii sau coloane
1. Selectai celula/linia/coloana pe care dorii s tergei,
2. Sub Table Tools, fila Layout, grupul Rows & Columns, clic pe Delete Cells/Delete
Row/ Delete Columns.
Microsoft Office Word 2007 Nouul 1
28
Lipirea celulelor din tabel
1. Selectare celule,
2. Sub Table Tools, fila Layout, grup Merge, clic pe Merge Cells.
Divizarea celulelor din tabel
1. Selectare celul,
3. Sub Table Tools, , fila Layout, grup Merge, clic pe Split Cells,
2. Introducei numrul de linii i/sau coloane n care mprii celula.
Redimensionare tabel
Se face ca n Word 2003
Formatare tabel
Sub Table Tools, , fila Design, grup table Styles, clic pe Shading i/sau Borders.
Prevenii ruperea unui rnd de tabel
1. Clic pe linia din tabel pe care nu dorii sa se rup. Selectai ntregul tabel dac nu
dorii ca tabelul s fie rupt i s apar pe mai multe pagini.
Observaie: Un tabel mai mare dect o pagin trebuie rupt.
2. Dup selectare tabel, n Table Tools, clic Layout (Fig. 36),
3. n grupul Table, clic pe Properties (Fig. 37),
4. Clic pe Row tab i n fereastra care apare, dezactivai opiunea Allow row to break
across pages.
Sortarea coninutului unui tabel
Sortarea coninutului unui tabel
1. Selectai n tabel ce dorii s sortai
2. Sub Table Tools, fila Layout, grup Data, clic pe Sort.
3. n boxa de dialog, selectai opiunile corespunztoare.
Figura36
Figura29
Microsoft Office Word 2007 Nouul 1
29
Sortai o singur coloan n tabel
1. Selectai coloana pe care vrei s o sortai,
2. Sub Table Tools, fila Layout, grup Data, clic pe Sort,
3. n My list has, clic Header row sau No header row,
4. Clic Options,
5. n Sort options, selectai Sort column only,
6. Clic OK.
Sortare dup mai mult dect un cuvnt sau cmp din coloana unui tabel
Pentru a sorta datele de pe o coloan, care include mai multe cuvinte, trebuie mai nti
s v folosii de caractere (de ex. virgula) pentru a separa datele - inclusiv datele din primul
rnd.
1. Selectai coloana pe care dorii s o sortai,
2. Sub Table Tools, file Layout, grupul Data, clic Sort,
3. Sub My list has, clic Header row sau No header row,
4. Clic Options,
5. Sub Separate fields at, clic pe caracterul care separ cuvintele sau cmpurile pe care
dorii s le sortai i apoi OK,
6. Sub Sort by, n lista Using, cuvntul sau cmpul dup care dorii sortarea,
7. n prima list Then by, introducei coloana care conine datele pe care dorii s le
sortai i apoi folosii lista Using. Dac dorii s sortai dup o coloan suplimentare,
repetai acest pas n cea de-a doua list,
8. Clic OK.
21. Crearea unui document complex
Mediul noului editor de text Microsoft Office Word 2007 este configurat astfel nct
s permit crearea rapid i simpl de documente, ajutndu-v s economisii din timpul
acordat modificrii documentelor. Acum se poate s dai o form profesionist documentului
text, ntr-un mod confortabil, cu ajutorul elementelor inovatoare, a noii interfee utilizator i a
unei game largi de abloane pregtite.
Aceste abloane conin nu doar documente model standard, care se pot gsi i n
versiunile anterioare de editoare de text, ci i o galerie de coperte sau un numr de anteturi i
subsoluri pregtite de documente text.
Coperta
Aceast funcie nou aduce un set de coperte pregtite pentru documente text. Avei
posibilitatea s alegei aceste pagini din galerie, astfel nct s corespund ideilor dvs. Pentru
c este o form standard de ablon, se poate s editai fiecare copert i s o modificai n
funcie de cerinele dvs. Apoi este foarte simplu s salvai acest ablon sau s l inserai pe
post de copert a unui document dat.
Microsoft Office Word 2007 Nouul 1
30
Inserare a copertei
Procesul de inserare a copertei este descris n rndurile
urmtoare:
Poziionai cursorul mouse-ului la nceputul
documentului n care dorii s inserai coperta.
Pe fila Insert (Inserare), facei clic pe Cover Page
(Copert).
Din galeria oferit selectai tipul de Copert care
corespunde cerinelor dvs. (Fig. 38).
Cnd selectai o anumit pagin, aceasta este inserat n
document ca pagina 1.
Crearea unei coperte proprii
Dup cum am menionat mai sus, funcia Copert conine componente care v
permit s creai o copert proprie pentru document. ntregul obiect poate fi salvat apoi n lista
de abloane a aa-numitelor prime pagini ale documentelor. Procesul de salvare a unei pagini-
coperte noi este descris mai jos:
S presupunem c creai o pagin pentru coal, care poate
deveni coperta documentelor ce prezint coala.
Selectai ntregul text al acestei pagini i parcurgei paii
urmtori:
o Selectai ceea ce trebuie s apar pe copert,
o La cartela Insert, facei clic pe pictograma Cover Page,
o n partea de jos a dialogului, selectai Salvare selecie
n Galeria de coperte,
o Apare fereastra de dialog, vedei (Fig. 39),
o Inserai numele noii coperte care va fi disponibil n viitor.
Exemplu Crearea documentelor complexe
Tem
Trebuie s creai un document care s conin o copert, un antet i un subsol. Acest
document trebuie s aib un aspect profesionist. (Fig. 40).
Cerine
1. Creai un document cu text care s formeze coninutul documentului.
2. Punei textul pe o pagin separat.
3. Inserai un antet i un subsol corespunztor.
o n cartela Inserare, facei clic pe pictograma Antet i alegei tipul de antet
corespunztor.
Figura30
Figura31
Microsoft Office Word 2007 Nouul 1
31
o La fila Inserare, facei clic pe pictograma Subsol i alegei tipul de subsol
corespunztor.
o Inserai numrul de pagin i data curent n subsol.
4. La fila Inserare, facei clic pe pictograma Copert i nlocuii textul de exerciiu cu
textul dvs.
o n galerie, facei clic pe aspectul de copert dorit.
o Dup ce inserai coperta, nlocuii textul de exerciiu cu textul dvs.
5. Alegei un cadru adecvat pentru pagin. Deschidei cartela Aspect pagin i n seciunea
Fundal pagin gsii cartela Borduri pagin.
o Alegei o bordur adecvat pentru pagin.
22. Stilurile i utilizarea lor
nc de la primul procesor de text Microsoft Office Word, stilurile au rmas o
caracteristic important a formatrii. Stilul este un set de componente de formatare, cum ar fi
fonturi, paragrafe, marcaje i numerotri, margini i umbre, verificri etc.
Fiecare stil se poate utiliza drept component de formatare global unic. i acest
lucru se poate efectua pentru paragrafe ntregi, dar i pentru cuvinte individuale. Stilurile se
mpart n stiluri pentru paragrafe i stiluri pentru simboluri.
Cea mai nou versiune a procesorului de text conine deja un numr mare de stiluri
pregtite pentru dvs., vedei Galeria de stiluri. Cu ajutorul modificrilor dinamice, avei
posibilitatea s ncercai s utilizai aceste stiluri ntr-un paragraf de text dat. Formatai apoi
paragraful i utilizai toate componentele de formatare pe care le conine stilul.
Aplicarea unui stil la un paragraf selectat
Cea mai simpl modalitate de a aplica un stil dac nu trebuie neaprat s utilizai stilul
propriu, este s alegei un stil dintr-o galerie. Cele mai frecvent utilizate stiluri de document
vor fi afiate n Galeria de stiluri. (Fig. 41).
Figura40
Microsoft Office Word 2007 Nouul 1
32
Instruciuni de aplicare a unui stil
Poziionai cursorul mouse-ului pe paragraful n care dorii s modificai stilul. Plasai
punctul de inserare oriunde n text.
La fila Home, gsii Styles (Stiluri).
Acum alegei stilul care se potrivete cel mai bine cu paragraful. n procesul selectrii
observai c paragraful se modific fr a confirma alegerea. Acesta se modific n
mod dinamic.
Imediat ce alegei stilul care corespunde cerinelor dvs.; confirmai-l i paragraful se
va modifica n funcie de selecia dvs.
Figura 41
Fereastr cu stiluri dinamic
Cnd fila Home este activ, este disponibil o selecie de stiluri.
Dac trebuie s vedei n permanen lista de stiluri i o avei
disponibil, utilizai fereastra de stiluri dinamic. Dac utilizai mai
multe stiluri n mod simultan, atunci utilizarea acestei ferestre este o
opiune mult mai clar i mai convenabil.
Pentru a activa fereastra dinamic, facei clic pe sgeata mic n
colul din dreapta jos al grupului Styles (Lansatorul boxei de dialog).
Cnd fereastra este activ, se poate s o plasai practic oriunde n zona
procesorului de text.
Dup activarea ferestrei dinamice de stiluri, obinei selecia
comun de stiluri pe care se poate s o fi vzut n versiunile anterioare
ale procesorului de text. (Fig. 42).
Modificarea parametrilor unui stil existent
Dac trebuie s editai setrile unui stil existent, procesul este urmtorul:
Facei clic cu butonul din dreapta pe numele stilului pe care dorii s l editai.
Din meniu, selectai comanda Modificare.
Dup ce efectuai modificarea de stil dorit, confirmai-o fcnd clic pe butonul OK.
Figura 42
Microsoft Office Word 2007 Nouul 1
33
Figura 43
Crearea unui stil n baza unui paragraf formatat deja
Aceasta este una dintre cele mai simple operaiuni atunci cnd lucrai cu stiluri. Mai
nti formatai un paragraf de text astfel nct s aib un stil cu care ai dori s lucrai.
Selectai paragraful formatat n acest mod evideniindu-l cu mouse-ul. Facei clic pe
setul de stiluri i n partea de jos a casetei de dialog utilizai opiunea Save Selection as a
New Qick Style (Salvare selecie ca stil rapid nou). Se va afia o caset de dialog ce solicit
numele unui stil (Fig. 44).
Acum trebuie doar s tastai numele stilului nou i s salvai stilul, confirmnd
opiunea cu OK.
Figura 44
Microsoft Office Word 2007 Nouul 1
34
Exemplu Utilizare stiluri
Tem
Lucrai la un material cu instruciuni pentru o or de biologie. Subiectul l reprezint
ciupercile. Pentru text dorii s creai un cuprins, deci trebuie s setai stiluri de titlu pentru
ntregul document.
Instruciuni
Pentru titlurile individuale utilizai stilurile Titlu 1, Titlu 2, Titlu 3. Apoi creai un
cuprins pentru ntregul document, n baza formatrii paragrafelor.
1. Pornii procesorul de text.
2. Scriei textul cu titlurile individuale.
3. Indicai spre titlul din primul nivel i n stilurile din seciune alegei stilul Titlu 1.
4. Indicai spre titlul din al doilea nivel i n stilurile de seciune alegei stilul Titlu 2.
5. Continuai n acest mod pentru a determina stilurile tuturor titlurilor din document.
6. Indicai spre locul din text n care dorii s plasai un cuprins.
7. Cu ajutorul filei Insert, inserai lista n document.
23. Verificarea
Verificarea cuprinde modificri consistente n noua versiune a procesorului de text.
Printre modificrile principale se numr:
Interconectarea cu alte aplicaii. Dac efectuai o modificare ntr-un procesor MS
Office Word 2007, aceast modificare se activeaz imediat i n alte aplicaii, de
exemplu, n MS Office PowerPoint 2007.
Verificarea din aplicaia 2007 Microsoft Office System conine un dicionar francez
care reflect reforma lingvistic. n setul Microsoft Office 2003, aceasta coninea doar
o adugire la un dicionar mai vechi.
Cnd utilizai pentru prima dat o limb, se creeaz automat dicionarul de excepii.
Cu ajutorul dicionarului de excepii, verificarea evideniaz cuvintele pe care nu dorii
s le utilizai.
Instrumentele pentru verificarea ortografiei i gramaticii se afl la fila Examinare (Fig.
45).
Configurarea detaliat a opiunilor de verificare se poate efectua n caseta de dialog
Opiuni Word n seciunea Verificare.
Figura 45
Microsoft Office Word 2007 Nouul 1
35
Opiunile pentru configurarea verificrii sunt destul de extinse. n mprirea de baz,
trebuie s distingei ntre caracteristica AutoCorecie i verificarea ortografic tradiional.
Pornii manual verificatorul Ortografie i gramatic n momentul n care dorii s
verificai dac documentul conine erori.
Caracteristica AutoCorecie verific textul tastat i dac, de exemplu, ortografiai
greit un cuvnt, sistemul corecteaz automat cuvntul i scrie ortografia lui corect.
Verificatorul de gramatic este alt caracteristic important. n procesul verificrii,
cuvintele incorecte sunt subliniate cu o linie ondulat roie. Procesorul de text subliniaz cu o
linie ondulat verde cuvintele pe care le consider incorecte din punct de vedere gramatical.
Verificatorul gramatical extins nu fcea parte din ultima versiune a procesorului de text, dar
se instala din pachetul suplimentar. Avei posibilitatea s descrcai acest pachet de la site-ul
http://www.micosoft.com /downloads/details.aspx.
Caracteristica AutoCorecie
Caracteristica AutoCorecie pentru gramatic i ortografie se poate activa n caseta de
dialog Opiuni Word. Cele mai frecvente greeli de gramatic vor fi apoi subliniate, chiar i
n timpul scrierii textului. Aceast caracteristic se poate activa att n aplicaia Microsoft
Office Word 2007, ct i n componente deschise din Microsoft Office Outlook 2007.
Demonstraia AutoCoreciei se poate vedea n Fig. 46:
Figura 46
Dac facei clic pe eroare cu butonul din dreapta, se vor afia alte posibiliti.
Microsoft Office Word 2007 Nouul 1
36
Dicionarele proprii
n timpul verificrii lucrai cu dicionarul principal, cu care este comparat automat
textul. Avei posibilitatea s introducei n dicionare proprii cuvintele ntrebuinate adesea n
texte i cele pe care le utilizai frecvent. Aceste cuvinte nu vor fi evideniate apoi ca
ortografiate greit sau incorecte din punct de vedere gramatical.
Orice modificare efectuat n dicionarul propriu sau principal vor aprea i n alte
aplicaii ale sistemului Microsoft Office.
Setare limba romn
Selectare text,
Buton Office, Word Options, Popular, Language Settings.
Figura 47
Pentru corectarea textului n limba romn, se selecteaz
textul, apoi n fila Review, grupul Proofing, clic pe Set
Language i va aprea fereastra din Figura 48, din care
se va selecta opiunea Romania, care se va lansa cu OK.
Figura48
Microsoft Office Word 2007 Nouul 1
37
Verificarea multilingvistic
i n versiunea anterioar a procesorului de text era posibil s verificai un text n alt
limb. Acum vi se ofer multe alte posibiliti.
Suportul lingvistic din noua versiune a procesorului de text este interconectat la
configurarea tipului de tastatur i de aspect de tastatur.
Aadar, se poate s verificai textul dintr-o limb strin fr a fi necesar s instalai
alte instrumente de suport. Dicionarele sunt integrate n mediul procesorului de text i n ele
se adaug limba care se utilizeaz apoi ca limb implicit a unei versiuni date a procesorului
de text.
Traducerea unui text
Trebuie s avei dicionarele limbilor n care dorii s traducei textul instalat nainte.
Dac avei nevoie de o conexiune la Internet n momentul traducerii, vei avea posibilitatea s
utilizai toate sursele disponibile pentru traducere.
n fila Review (Revizuire), grupul Proofing, clic pe Translation ScreenTip. Selectai
limba n care dorii s facei traducerea (Figura 49).
Traducerea se poate realiza si astfel: se selecteaz textul, clic dreapta pe selecie i va
aprea meniul contextual din care selectai Translate. Efectul este apariia urmtoarei ferestre
din care se poate selecta limba n care se dorete s se fac traducerea (Figura 50).
Figura49
Figura50
Microsoft Office Word 2007 Nouul 1
38
Adugarea de limbi suplimentare n ScreenTip
1. n fila Review, grup Proofing, clic pe Translate.
2. Va aprea n partea dreapt a ecranului fereastra Research
3. In panoul Translation, clic pe Translation options (Fig. 51).
4. In boxa de dialog Translation Options, selectai limbile strine din list Available
language pairs (Fig. 52).
Figura 52
5. n cazul n care limba strin nu este listat, este nevoie de Language Pack (a se vedea
Cumprare, instalare, configurare sau dezinstalalare Microsoft Office 2007 Language
Pack).
Figura51
Microsoft Office Word 2007 Nouul 1
39
Exemplu Ortografia i gramatica
Tem
Pregtii un text la alegere. Scopul este s verificai dac pot fi ortografiate corect
anumite cuvinte. Pentru o evaluare simpl a temei propuse, avei posibilitatea s utilizai
verificarea procesorului de text.
Instruciuni
Utilizai instrumentele verificatorului ortografic i gramatical. naintea exerciiului,
asigurai-v c sublinierea erorilor de ortografie i gramatic este dezactivat. n timpul
corecturii, utilizai o dat verificarea ortografiei i gramaticii pentru evaluare.
1. Pregtii exerciiul pentru ortografierea corect a anumitor cuvinte.
2. Asigurai-v c sublinierea automat a ortografiei i erorilor gramaticale este dezactivat.
Implementarea decurge dup cum urmeaz:
o Facei clic pe Butonul Office i activai elementul Opiuni Word.
o Facei clic pe elementul Verificare n partea din stnga.
o n lista vertical Excepii pentru, facei clic pe numele documentului deschis n
prezent.
o Bifai cmpurile Ascundere erori de ortografie numai n acest document i
Ascundere erori gramaticale numai n acest document.
3. n procesul evalurii, exerciiile permit o verificare simultan a ortografiei i gramaticii, care
v ajut s gsii mai simplu erorile.
4. La fila Examinare, facei clic n grupul Examinare pe pictograma Ortografie i
gramatic.
n Figura 51, vedei verificarea cuvntului band ortografiat greit (Fig. 53).
Observaie: Alte metode pentru afiarea aceleai ferestre:
1. Verificarea ortografic i gramatic se poate realiza tastnd tasta F7.
2. Se selecteaz cuvntul, clic dreapta pe selecie i din meniul contextual se selecteaz
opiunea Spelling.
Figura53
Microsoft Office Word 2007 Nouul 1
40
24. Metadatele dintr-un document i inspectarea lor
Metadatele sunt informaii detaliate despre un document dat. Se refer ndeosebi la
informaii despre numrul de cuvinte din document, la informaii detaliate despre autor, la
comentarii, marcaje de examinare, informaii specifice din antet i subsol sau la informaii sub
form de text ascuns.
Dac decidei s partajai documentul cu ali colegi sau intenionai s l publicai pe
un portal public, sau trimitei informaii supervizorilor sau altor persoane importante, vei
aprecia cu siguran corectarea automat a metadatelor i eliminarea lor potenial.
n tabelul urmtor vei gsi lista cu cele mai frecvente tipuri de date care pot fi
eliminate de verificatorul metadatelor:
Comentarii i examinare Comentarii
Revizii
Informaii despre document
Adnotri
Proprieti de document i
date personale
Informaii statistice
Date despre un autor
Adres
Nume de abloane
Informaii despre coninut
Antet i subsol Informaii plasate n antetul unui document
Informaii plasate n subsolul unui document
Informaii text din inscripionri
Texte ascunse Toate textele formatate n form de text ascuns
Date XML Informaii salvate n form de XML
Cutarea i eliminarea datelor ascunse sau personale
n timpul cutrii printr-un document care conine orice metadate nedorite, vei
proceda dup cum urmeaz:
Salvai un document n care trebuie s gsii modificrile. Dac nu lucrai cu
tehnologia Microsoft SharePoint i document nu este salvat n versiuni diferite din portal,
trebuie s creai o copie a documentului pentru a menine versiunea iniial.
Facei clic pe Butonul Office, gsii opiunea Prepare (Pregtire), apoi Inspect
Document (Inspectare document).
Vi se va solicita s selectai o inspecie a obiectelor pe care trebuie s le gsii.
Selectai elementele care trebuie s fie gsite, de exemplu Proprieti document
i Informaii personale.
Activai butonul Inspect (Inspectare).
Rezultatul se poate vedea n dialogul Document Inspector (Inspector document).
Dac decidei s eliminai sau s tergei proprieti, facei clic pe butonul Remove All
(Eliminare total), i datele vor fi terse din document.
Microsoft Office Word 2007 Nouul 1
41
Pentru a verifica dac operaia s-a efectuat, apelai la proprietile acestor
documente cu Butonul Office, elementul Prepare (Pregtire), opiunea Properties
(Proprieti).
Cnd publicai un document pe un portal bazat pe tehnologia Microsoft Office
SharePoint, se poate apoi s cutai chiar i metadate. Metadatele devin apoi o caracteristic
foarte util a documentului. Trebuie s lucrai cu precauie la el i s decidei atent care date
eliminai i care nu.
Exemplu Metadatele
Tem
Predai unui manager un document important. Trebuie s v asigurai c documentul
nu va conine nici o dat (informaie) personal sau date despre instituie/unitate economic,
care pot utilizate inadecvat n cazul unei distribuiri ulterioare a documentului.
Instruciuni
Utilizai inspectarea documentului dup metadate, pentru a elimina informaiile inutile:
1. Deschidei documentul n cauz n procesorul de text.
Figura54 Figura 54
Figura56
Microsoft Office Word 2007 Nouul 1
42
2. Nu inspectai n documentul iniial, facei o copie a documentului i realizai modificrile
corespunztoare n acest document.
3. Deschidei copia documentului Word n care inspectai dac exist date ascunse sau
informaii personale.
4. Facei clic pe Butonul Office, deplasai-v la comanda Pregtire i facei clic pe elementul
Inspectare document.
5. n caseta de dialog Inspector document, meninei activ doar cmpul Proprieti
document i informaii personale.
6. Facei clic pe pictograma Inspectare.
7. Selectai Eliminare total n modificrile gsite, i se vor elimina toate datele personale.
8. Avei posibilitatea s verificai dac aceste informaii au fost eliminate.
25. Noile efecte grafice i posibilitile lor
Una dintre cele mai importante modificri din noua versiune de editor de text
Microsoft Word o reprezint numeroasele tipuri de efecte vizuale care v vor permite s creai
documente profesioniste simplu i convenabil. Inserarea imaginii n text nu reprezint nici o
noutate; cu toate acestea, noile funcii pentru editarea tridimensional i efectele vizuale v
vor permite s pregtii foarte simplu i confortabil documente cu aspect profesionist. Toate
instrumentele se afl n Band (Panglic).
Inserarea unei imagini n text
Vei gsi funciile pentru inserarea imaginilor n fila Insert (Inserare), grupul
Illustration, lng comenzile pentru inserarea altor obiecte externe, cum ar fi diagrame,
ilustraii SmartArt sau formulare (Fig. 57). Cnd facei clic pe pictograma Imagine, avei
posibilitatea s selectai orice fiier cu o imagine pe care o inserai n text, de exemplu,
fotografia dvs.
n versiunile anterioare ale editorului de text ntlneai un dialog pentru selectarea
imaginilor. Cea mai nou versiune funcioneaz cu multe tipuri de imagine. Cele mai utilizate
formate sunt: emf, wmf, jpg, jpeg, jpe, png, bmp, gif, dib, rle, bmz, gfa, emz si altele.
Cnd inserai o imagine, se afieaz fila contextual Picture Tools (Instrumente
imagine), unde gsii instrumente suplimentare care v vor permite s editai imaginea.
Figura57
Figura58
Microsoft Office Word 2007 Nouul 1
43
Modificarea formatului unei imagini
Este posibil s editai fiecare imagine pe care o inserai n
text. Cea mai mare inovaie din editarea de imagini este
posibilitatea setrii aspectului grafic. Examinarea dinamic a
aspectelor diferite este activ atunci cnd rsfoii prin
vizualizrile disponibile. Este suficient s selectai o imagine i
atunci cnd v deplasai prin formate imagine, rezultatul v este
prezentat automat n imaginea iniial, fr ca dvs. s confirmai
vreo modificare (Fig. 59).
Efectele imaginilor
n orice imagine se pot aplica multe efecte pregtite. Pictograma pentru setarea
efectelor se afl n fila Instrumente imagine, lng galeria principal de stiluri de imagine.
Tabelul urmtor prezint unele dintre efectele care se pot aplica imaginii:
Preset (presetare) Poziii uzuale
Shadow (Umbre) Perspectiv din afar i dinuntru
Reflection (Reflecie) Reflecia imaginii atinge marginea de jos sau se deplaseaz cu 4
sau 8 pixeli.
Glow (Strlucire) Cu mai multe culori strlucitoare n jurul imaginii
Soft Edges (Muchii
atenuate)
Cu gradieni de pixeli diferii care formeaz marginea
Bevel (Teitur-suprfa n
poziie oblic)
Cu posibilitatea de a seta detalii suplimentare despre efectul de
spaiere
3-D Rotation (Rotire 3D) n paralel, n perspectiv, oblic
Exemplu de imagine n care s-au aplicat efecte, vedei Fig. 60 i Fig. 61.
Figura59
Figura60
Pozi
pagin
ionarea pe
Aceast
nilor Web.
Figura
ermanent
funcie se g
W
a62
Micros
a unei ima
gsea n ver
Fiec
mai frecve
imaginii fa
se poate s
sau n or
amplasarea
imagine.
Alte
pot seta n
dintre func
exacte a im
imaginile
textului n
permanent
utiliznd c
centimetrul
Word.
soft Offi
44
Figura 6
agini
rsiunile ante
care pagin
ent utilizar
a de text,
plasai ima
rice latur
a imaginii
e propriet
n dialogul
ciile cele
maginilor.
(dac nu a
n imagine
pentru i
cteva unit
l, ns aceas
ce Word
61
erioare, nde
poate avea
re a pozii
n locuri dif
aginea n ce
a paginii
se afl n
i pentru im
Mai multe
mai impor
Alt funci
au un set
. Dac d
imagine, a
i pentru l
sta se poate
d 2007
eosebi n ap
a o poziie p
onrii perm
ferite din do
entrul pagin
document
n fila conte
agine i poz
e opiuni a
rtante este
ie utilizat
de poziii
orii s c
avei posibi
lungime. U
e modifica n
Nouul
plicaiile pen
permanent
manente est
ocument. D
nii, cu un te
t. Pictogra
extual In
ziia ei n d
aspect (Fig
configurar
frecvent n
fixe) este
configurai
ilitatea s
Unitatea imp
n Opiuni
l 1
ntru crearea
(fix). Cea
te alinierea
De exemplu,
ext ncadrat
ama pentru
nstrumente
document se
g. 62). Una
rea poziiei
n lucrul cu
ncadrarea
o poziie
o definii
plicit este
i Microsoft
a
a
a
,
t
u
e
e
a
i
u
a
e
i
e
t
Mini
de te
Ave
Onlin
Cum
Figur
care
mini
aleg
iaturile
Miniatur
ext i se po
i posibilitat
ne. Aici sun
m se inserea
Facei
Ferea
Putei
ra 59
Clic p
Clic p
selectai Co
Exemple
atur s-au s
nd opiune
Figu
rile sunt sim
ot insera or
tea s desc
nt furnizate
az o minia
i clic pe fila I
astra Clip Ar
i s gsii
pe opiunea
pe miniatur
opy. V rep
e de miniat
setat anumit
a Format P
ra63
Micros
mboluri graf
riunde n te
rcai noi m
gratuit mul
atur
Insert (Inse
rt este activ
o miniatur
Organize c
a aleas, cl
oziionai n
tur insera
te formatri
Picture.
soft Offi
45
fice ce pot f
ext. Miniat
miniaturi de
lte miniaturi
rare), grup I
vat n parte
r adecvat
clips i va a
lic pe linia
n document
ate sunt pre
i selectate d
Figura 6
ce Word
fi utilizate li
turile sunt
pe Internet
i.
Illustration,
ea din dreap
utiliznd
aprea ferea
vertical cu
t i facei Pa
ezentate n
din fereastra
65
Figura
d 2007
iber. Ele su
n principal
t, de la serv
clic pe Clip
pta a ecranul
cmpul Se
astra din Fig
u sgeat i
aste (Figura
grupul din
a obinut c
a64
Nouul
unt integrate
l ilustraii f
viciul Micro
p Art.
lui.
arch for (
gura 63.
i va aprea
64).
n Fig. 65.
cu clic drea
l 1
e n editorul
funcionale.
osoft Office
(Cutare)
meniul din
La ultima
pta pe ea i
l
.
e
n
a
i
Exem
Tem
s ut
Instr
1
2
3
4
mplu Util
m
Pregtii
ilizai elem
ruciuni
n editor
1. Deschide
2. Inserai o
o D
o S
3. Formata
meniul co
va aprea
o S
4. Salvai do
lizarea noil
un materia
ente grafice
rul de text, c
ei un docum
o imagine ref
Din fila Inser
Selectai din
i imaginea
ontextual, fi
a deasupra B
Setai Reflec
ocumentul f
Micros
lor funcii
al de instruir
e.
creai un do
ment nou.
feritoare la a
rt, grupul Ill
fereastra de
prin metoda
ie selectai im
Benzii i din
cia, Umbra
final.
soft Offi
46
n editorul
re despre ac
cument care
activitatea vu
lustration, f
dialog imag
a clic dreapt
maginea inse
care setai ef
i Rotirea
ce Word
de text atu
ctivitatea vu
e s conin
ulcanic din
facei clic pe
ginea i inser
ta pe imagin
erat n docu
fectele dorite
n spaiu pen
Figu
d 2007
unci cnd lu
ulcanic din
text i elem
ara dvs. ast
e pictograma
rai-o n docu
ne i opiune
ument i acti
e, ca de exem
ntru imagine
ra66
Nouul
ucrai cu im
n ara dvs. n
mente grafic
tfel:
a Picture (Im
ument.
ea Format
ivai Picture
mplu:
e.
l 1
maginile
n text dorii
ce.
magine)
Picture din
e Tools care
i
n
e
Microsoft Office Word 2007 Nouul 1
47
26. abloanele
abloanele sunt exemple pregtite pentru mai multe tipuri de documente. Scopul lor
este s v fac lucrul mai simplu, rapid i eficient. abloanele conin texte, imagini i alte
obiecte predefinite care v solicit un minimum de efort pentru a crea documentul final.
Exemple: brouri, buletine, scrisori, faxuri. n mediul colar, avei posibilitatea s utilizai
abloane pentru diverse ntiinri sau scrisori ale colii, adresate elevilor sau prinilor.
n versiunea Microsoft Word 2003 era posibil s utilizai abloane create n aplicaie
sau s creai abloane noi i s le salvai ca fiiere. Acele fiiere aveau extensia dot.
n noua versiunea Word 2007 se pot utiliza mai multe abloane standard specifice
pentru subiecte. Le gsii n aplicaia suitei Microsoft Office sau n programe i instrumente
suplimentare. Unul dintre programele destinate colilor i educaiei este Informaii
fundamentale despre Microsoft Office. Biblioteca de abloane mari i materialele
suplimentare se afl n portalul de informaii Microsoft Office Online.
abloanele Office Online
Dac selecia implicit de abloane standard nu este suficient, avei posibilitatea s
utilizai serviciul Microsoft Office Online, aflat pe site-ul Web al Corporaiei Microsoft
Office Online. Dup nregistrare, obinei acces la servicii online pentru aplicaiile Microsoft
Office.
Din punct de vedere colar, un ablon reprezint unul dintre elementele care asigur
funcionarea corect a sistemului. Exemple standard sunt abloanele colare ce pot fi puse n
practic. Crearea unor numere mari de documente care urmeaz un model v pot facilita
considerabil lucrul.
Dup activarea serviciului Microsoft Office Online, vi se poate oferi un numr i
mai mare de abloane, mprite n optsprezece categorii de baz care se pot salva pe hard
discul local i utiliza apoi. Acest serviciu este complet gratuit. V sftuim s l ncercai!
Selectarea abloanelor utiliznd Microsoft Office Online
abloanele se pot gsi cu clic pe butonul Office Buton (Butonul Office), dup care
facei clic pe opiunea New. Va aprea o fereastr de dialog care v va permite: selectarea
categoriei standard de abloane, activarea serviciului Microsoft Office Online, selectarea
opiunii More Categories.
Urmeaz s alegei ablonul dorit i s l descrcai apoi n computer.
Microsoft Office Word 2007 Nouul 1
48
Exemplul 1. Din categoria Calendars (Calendare), se activeaz opiunea 2009 Calendars
(Fig. 67-68), urmnd ca apoi s se selecteze modelul dorit.
Exemplul 2. Din categoria Letters, se activeaz opiunea Academic, urmnd ca apoi s se
selecteze modelul dorit (Fig. 69-70) .
Exemplul 3. Din categoria More Categories, se activeaz opiunea Analysis worksheet,
urmnd ca apoi s se selecteze modelul dorit (Fig. 71-72).
Figura67 Figura68
Figura71 Figura72
Figura69 Figura70
Microsoft Office Word 2007 Nouul 1
49
Crearea ablonului din fiierul existent
Facei clic pe Office Buton.
Facei clic pe pictograma New.
Selectai un document de tip ablon.
Se afieaz documentul i, dac dorii, avei posibilitatea s modificai proprietile
fiierului.
Salvai documentul modificat ca ablon n folderul corespunztor din computer.
(Figura 73).
Pentru a mpiedica efectuarea de modificri ntr-un ablon (a-l face disponibil doar n
citire)
Dac nu dorii ca altcineva s efectueze modificri ntr-un ablon, avei posibilitatea
s setai proprietile fiierului la doar n citire n loc de citire/scriere, efectund aceti
pai:
1. Navigai la locaia n care este stocat ablonul.
Not Poate fi necesar s navigai la o locaie din reea, n cazul n care ablonul este
partajat ntr-o reea, sau la un folder de pe computer, cum ar fi folderul Documente. Pentru a
efectua modificri ntr-un ablon care apare n panoul Document nou, sub abloane mele,
navigai la locaia implicit pentru abloane de pe computer.
n Windows Vista, locaia implicit pentru abloane este :
C:\Users\NUMEUTILIZATOR\AppData\Roaming\Microsoft\Templates
n Windows XP este:
C:\Users\NUMEUTILIZATOR\AppData\Microsoft\Templates.
2. Facei clic cu butonul din dreapta pe numele de fiier de ablon, apoi facei clic pe
Proprieti.
3. n fila General, lng Atribute, bifai caseta de selectare Doar n citire, apoi
facei clic pe OK.
4. Pentru a vedea dac un ablon este doar n citire, verificai dac este adugat (Doar
n citire) la titlu atunci cnd deschidei ablonul. (Doar n citire) nu se va afia n numele
Figura73
Microsoft Office Word 2007 Nouul 1
50
fiierului n locaia n care ai stocat ablonul. Se va afia doar dup titlu, atunci cnd
deschidei ablonul.
Observaie: Dac decidei s efectuai modificri n ablon mai trziu, reinei s
debifai proprietile doar n citire nainte s ncepei sau Word v va solicita s salvai
fiierul utiliznd alt nume de fiier.
Pentru a afia abloanele n panoul Document nou Word 2007, sub abloanele mele
Avei posibilitatea s salvai un ablon n orice locaie de pe computer sau din reea la
care avei acces, apoi s deschidei documente noi bazate pe ablon accesnd acea locaie i
fcnd dublu clic pe ablon.
De asemenea, avei posibilitatea s deschidei un document nou, apoi s aplicai
ablonul accesnd panoul abloanele mele din panoul Document nou din Word 2007. Nu va
fi necesar s navigai la locaia n care ai stocat ablonul de fiecare dat cnd l utilizai
pentru a crea un document nou.
Pentru a selecta un ablon din abloanele mele, trebuie s adugai mai nti ablonul la
locaia implicit pentru abloane din computer. Iat cum:
1. Navigai la folderul sau locaia n care este stocat ablonul.
2. Facei clic cu butonul din dreapta pe numele de fiier, apoi pe Copiere, dac dorii s
creai o copie a ablonului, sau facei clic pe Decupare dac dorii s mutai ablonul
fr a pstra o copie.
3. Navigai la locaia implicit pentru abloane de pe computer:
n Windows Vista, locaia implicit este
C:\Users\NUMEUTILIZATOR\AppData\Roaming\Microsoft\Templates
n Windows XP, este
C:\Users\NUMEUTILIZATOR\AppData\Microsoft\Templates
4. Facei clic cu butonul din dreapta oriunde n folderul implicit, apoi facei clic pe
Lipire.
5. Pentru a vedea dac ablonul se poate utiliza din panoul Document nou, deschidei
Word, facei clic pe butonul Microsoft Office, apoi facei clic pe Nou.
6. Sub abloane, facei clic pe My Templates (abloanele mele) pentru a deschide
caseta de dialog Nou. ablonul dvs. se afieaz acum n fila abloanele mele.
Not n cazul n care doar copiai ablonul n loc s-l mutai n locaia de ablon implicit,
asigurai-v c editai ambele copii ale ablonului oricnd efectuai modificri.
Crearea unui CV
1. Clic pe Office Buton i alegei New
2. Din lista Templates (abloane), selectai Resumes and CVs (CV-i CV-uri) i se
vor afia trei categorii de CV (Figura 74):
- de baz
- de locuri de munc specifice
- Situaia specific.
3. Facei clic pe categoria dorit. Tipurile de CV-ul prezentate n aceast categorie pot
s fie cronologice, funcionale sau CV-uri pe diferite teme. Pentru a reveni la lista de
categorii, facei clic pe butonul sgeat napoi
Microsoft Office Word 2007 Nouul 1
51
4. Selectarea unui model se cu clic pe acesta. Un preview al modelului de CV selectat
este prezentat n partea dreapt a ferestrei.
5. Clic pe Download pentru descrcarea documentului corespunztor modelului ales.
6. Adaugai extra rubrici i modificai stilurile (fontul, dimensiunea fontului etc.), dac
dorii
7. Cu Save se salveaz dac dorii s-l pstrai.
Figura74
Microsoft Office Word 2007 Nouul 1
52
Exemplu - abloanele
Tem
Trebuie s creai un document pe care l vei reutiliza. Este un formular standard,
denumit Adeverin studeni, care s fie utilizat zilnic n administrarea colii. Pentru a
crea acest tip de document, vei utiliza funcia abloane.
Procedeu
Pregtii un formular gol n editorul de text i salvai acest document pentru a-l
reutiliza.
1. Creai documentul Statutul studenilor ca formular.
2. Formatai documentul astfel nct s corespund cerinelor dvs. (vedei Fig. 75)
3. Facei clic pe butonul Office, apoi pe pictograma Salvare.
4. n dialogul Salvare ca, selectai ablonul de document (.dotx) n seciunea Tip de
fiier.
5. Salvai ablonul n folderul Documentele mele (My Documents).
6. Cnd redeschidei ablonul, apare un document cu formular necompletat.
Figura75
2
i o
(Sim
Ecua
(Sim
(Fig.
27. Editoru
Microsof
colecie d
mboluri) (Fi
aiile
Lansarea
mboluri), pic
77).
Fig
l de ecuaii
ft Word 200
de simbolur
g. 76).
a editorului
ctograma Eq
gura 78
Micros
i i simbolu
07 ofer Eq
ri grafice.
i de formu
quation (E
Equ
pref
ulte
curs
drea
soft Offi
53
urile
quation (Ed
Acestea
ule se face
cuaii). Ap
Figura 7
Dac se
uation, atun
formate, din
erior (Fig. 7
Ecuaia
sorului i se
apta.
Figura7
ce Word
ditorul de e
se gsesc
e cu clic p
pare Panglic
77
e face clic
nci va apr
n care se va
8).
a selectat e
e poate edit
6
d 2007
ecuaii) pent
n fila Ins
pe fila Ins
ca Equation
pe vrful d
rea o fereast
a alege un
este mutat
ta printr-un
Nouul
tru editarea
sert, grupu
sert, grupu
n Tools pen
de sgeat a
tr cu diver
format i se
n documen
un clic cu b
l 1
formulelor
ul Symbols
ul Symbols
ntru dialog.
al butonului
rse formule
e va adapta
nt n poziia
butonul din
r
s
s
.
i
e
a
a
n
Microsoft Office Word 2007 Nouul 1
54
Exemple:
x =
-b_b
2
-4uc
2u
se poate scrie i astfel: x = (-b _ (b^2 - 4oc))2o
Cu clic pe formul ofer fereastra (Fig. 79) cu urmtoarele opiuni:
Simbolurile
Acest mediu de lucru v va permite s utilizai multe tipuri de
simboluri activate cu ajutorul filei Insert. n grupul Symbols, facei
clic pe pictograma Symbol i n dialogul urmtor selectai caracterul
pe care dorii s l inserai n document (Fig. 80).
Alte simboluri le gsii dac facei clic pe More Symbols (Mai multe simboluri). V
putei selecta din categoriile acestei ferestre, diverse simboluri grafice, pe care se putei s le
inserai n document (Fig. 81).
Inserarea unui simbol se efectueaz fcnd clic pe acesta. Aceast opiune se gsea i
n versiunile anterioare ale editorului de text.
Figura79
Figura 80
Figura 81
Microsoft Office Word 2007 Nouul 1
55
Exerciiu Editorul de ecuaii
Tema 1
Trebuie s editai un text cu formule matematice. Textul se refer la Ecuaii de
gradul II. Vei utiliza Editorul de ecuaii, care are pregtit ecuaia dorit. Vei nlocui
coeficienii generali cu unii specifici.
Textul este:
Rezolvai ecuaia pentru x real: x + 5x + 4 = 0
Determinai condiiile pentru rezolvarea ecuaiei cu numere reale.
Forma general a unei ecuaii ptrate este: ax + bx + c = 0
Coeficienii sunt: a = 1, b = 5 , c = 4
Discriminantul: d = b - 4ac
Dac valoarea discriminantului este pozitiv, ecuaia are dou rdcini.
Dac valoarea discriminantului este zero, ecuaia are o singur rdcin.
Dac valoarea discriminantului este negativ, ecuaia nu are rdcini reale.
Procedeul
1. Facei clic pe fila Insert, din grupul Symbols selectai Equatioan.
2. n meniul vertical Equation, selectai formula Quadratic Formula (Formula ptratului).
Aceasta va insera ecuaia n text.
x =
-b_ b
2
-4uc
2u
1. Scriei valorile n funcie de tem.
2. Selectai doar variabila necesar i rescriei-o cu valoarea specific.
x =
-5_ 5
2
-4-1-5
2-1
3. Parcurgei paii rezolvrii ecuaiei.
4. Dac trebuie s adugai simboluri suplimentare, le gsii n fila contextual Equation
Tools. Activai pictograma Proiect i se va deschide meniul cu simboluri matematice
suplimentare.
3. Utilizai simbolul = corespunztor
=
4. Calculai rdcinile ecuaiilor i determinai dac ecuaia are soluii reale.
5. Ai gsit ambele soluii reale ale ecuaiei.
Microsoft Office Word 2007 Nouul 1
56
Tema 2
S se editeze:
(x) = ]
-x, x < u
x, x u
g(x) = _
2x + 1, x < -S
Sx + 2 , - S x 7
-8x + S, x > 7
_
2 4 -6
9 u 1
-S S 4
_
28. Imprimare, partajare (share) i protecia fiierelor n fiiere n formate PDF i
XPS
Formatele PDF i XPS ajut la salvarea fiierelor ntr-un format care nu poate fi
modificat, uor de partajat i imprimat. Exemple: documente legale, buletine de tiri, imagini
destinate a fi citite i imprimate.
1. Portable Document Format (PDF) pstreaz formatarea documentului i permite
partajarea de fiiere. n format PDF fiierul este vizualizat online sau imprimat i i
pstreaz formatul cu care l-ai editat.
2. XML Paper Specification (XPS) este un format care pstreaz formatarea
documentului i permite partajarea de fiiere. n cazul n care fiierul XPS este
vizualizat online sau imprimat, acesta pstreaz exact formatul cu care l-ai editat, iar
datele din fiier nu pot fi uor de schimbat.
Pentru a salva un fiier, fie n format PDF sau XPS, trebuie mai nti s instalai Save as
PDF or XPS add-in din Microsoft Office 2007:
1. Mergei la Microsoft Save as PDF or XPS Add-in for 2007 Microsoft Office
programsi urmai instruciunile de pe acea pagin.
2. Dup ce instalai Save as PDF or XPS add-in, avei posibilitatea s salvai ca fiier
PDF sau XPS.
Salvarea unui fiier n format PDF
1. Clic pe Microsoft Office Button , selectai Save As clic pe PDF or XPS.
2. In lista File Name, tiprii sau selectai numele documentului
3. In lista Save as type, clic PDF.
4. Dac dorii s deschidei fiieril imediat dup salvare, selectai Open file after
publishing. Aceast box de dialog este disponibil numai dac este instalat PDF
reader.
5. Continuai cu Optimize for:
clic Standard (publishing online and printing) dac se cere printare de nalt
rezoluie
clic Minimum size (publishing online) dac calitatea este mai puin important
dect dimensiunea fiierului
6. Clic Options pentru diverse setri de printare
7. Clic Publish.
Microsoft Office Word 2007 Nouul 1
57
29. Urmrire modificri n timp ce editai
Putei face cu uurin modificri i comentarii i s le vizualizai n timp ce lucrai
ntr-un document. n mod implicit, Microsoft Office Word 2007 utilizeaz baloane pentru a
afia tergeri, comentarii, modificri de formatare, de coninut i c s-a executat operaia de
mutare. Dac dorii s vedei toate modificrile inline, avei posibilitatea s modificai setrile,
astfel nct modificrile urmrite i comentarii s fie afiate aa cum dorii dumneavoastr.
Balloons arat schimbrile de formatare, comentariile i tergerile.
1. Deschidei documentul pe care dorii s-l revizuii.
2. Pe fila Review (Revizuire), n grupul Tracking (Urmrire), facei clic pe imaginea
Track Changes (Urmrire Modificri).Pentru a aduga un indicator pentru a urmri
schimbrile n bara de stare, dai clic dreapta pe bara de stare i facei clic pe Track Changes.
(Urmrire modificri).
3. Efectuai modificrile dorite, prin introducere, tergere, mutare, formatare text sau
grafice. De asemenea, putei aduga comentarii.
Dezactivarea urmriirii modificrilor n timp ce editai
n fila Review, grupul Tracking, clic pe imaginea Track Changes
Figura 83
sau, clic pe indicatorul Track Changes pentru a veni n starea off (Fig. 84).
n Figura 85 se vede efectul activrii indicatorului Track Changes. Cu clic dreapta pe
textul nconjurat cu rou, din meniul contextual care va aprea, se poate selecta comanda
Accept sau Reject.
Figura84
Figura 82
Microsoft Office Word 2007 Nouul 1
58
Figura 85
30. Crearea tablei de materii (cuprinsul)
Tabla de materii este un tabel, situat de obicei la nceputul crii, care arat la ce pagini
apar capitolele i seciunile acestora. Pentru crearea unei table de materii se vor parcurge dou
etape:
- se formateaz Introducerea, Titlurile capitolelor i Anexele, folosind stilul Heading
1, urmnd ca restul seciunilor de capitol s fie formatate corespunztor ierarhic cu stilurile
Heading 2, Heading 3 etc. (n selectare s apar i numerotarea capitolelor, seciunilor etc.).
Aceste setri se pot realiza prin Fila Home, grupul Styles.
- se poziioneaz cursorul mouse-ului la nceputul documentului, sub cuvntul
CUPRINS (editat anterior), unde dorii s apar tabla de materii. n continuare se parcurg
paii:
1. Fila References, grupul Table of Contents, comanda Table of Contents (Fig. 86),
2. Selectai opiunea Insert Table of Contens i va aprea fereastra cunoscut din
Word 2003, n care vei activa opiunile dorite, referitoare la: tip separatoare (Tab leader),
model de tabl de materii (Formats), numr nivele afiate (Show levels. Implicit este 3) .a.
(Fig. 87)
Figura 87
Figura 86
Microsoft Office Word 2007 Nouul 1
59
Actualizarea Tablei de materii
1. selectarea tablei de materii,
2. clic dreapta pe selecie, apoi din meniul contextual care va aprea, alegei opiunea
Update field. Sau din Fila References, grupul Table of Contents, comanda Update Table i
n continuare, selectai Update page numbers only (actualizarea numai a numrului de pagini)
sau Update entire table (ntreaga tabel de materii) .
tergerea Tablei de materii
1. selectarea tablei de materii,
2. Selectai opiunea Remove Table of Contents.
31. Modificarea coninutului unui text de intrare n lista de AutoCorect
1. Buton Office, Word Options, Proofing, AutoCorrect Options
2. n caseta Replace se tasteaz un text care dup tastare va nlocui textul pe care l
vei tasta n caseta With. Se apas apoi pe Add (Fig. 88).
Exemplu: dac Replace se tasteaz xxx, iar n With se tasteaz cuvntul Informatic i
apoi se apas pe Add, efectul va fi acela c atunci cnd vei tasta n document textul xxx, dup
lansarea cu tasta Enter, va aprea cuvntul Informatic.
32. Mailings (Coresponden). mbinarea mesajelor potale
Word ofer instrumente performante de mbinare a mesajelor potale pentru cel care
dorete s expedieze documente personalizate familiei, prietenilor sau partenerilor de afaceri.
mbinarea mesajelor potale este procesul de creare a unui document generic i de
personalizare a acestuia, folosind numele persoanelor de contact i alte informaii referitoare
la acestea, preluate de la o surs de date extern.
Sursa de date este o colecie d informaii (nume, prenume, adres etc.) necesare
pentru a personaliza o scrisoare-formular personalizat.
Figura 88
Microsoft Office Word 2007 Nouul 1
60
Documentul principal este scrisoarea-formular care conine cmpuri nlocuitoare
pentru numele, prenumele, adresa destinatarului, precum i formule de adresare sau alte
elemente care dorii s fie nlocuite cu un cmp corespunztor n scrisoarea final.
Pentru a efectua mbinarea mesajelor potale:
- trebuie s creai sau s selectai o surs de date,
- c creai o scrisoare-formular, numit documentul principal,
- s tiprii scrisoarea personalizat corespunztoare fiecrui destinatar din sursa de date.
3.2.1.Crearea scrisorilor-formular folosind mbinarea mesajelor potale
Pentru realizarea acestor scrisori-formular, Word v ofer un Panou de sarcini numit
Mail Merge, de tip asistent, care v ghideaz pas cu pas, folosind ferestre de dialog cu
opiuni. Etapele care trebuie parcurse sunt:
1. Solicitai mbinarea mesajelor potale
Fila Mailings, grupul Start Mail Merge (nceperea mbinrii mesajelor potale),
opiunea Step by Step Mail Merge Wizard (asistent pas-cu-pas pentru mbinarea mesajelor
potale) care va afia fereastra din partea dreapt a ecranului. (Fig. 89).
2. Specificai tipul mesajului
Selectai opiunea E-mail messages sau Letters i apoi lansai opiunea Next:
Starting document. (Fig. 90).
Figura 90
Figura 89
Microsoft Office Word 2007 Nouul 1
61
Dac dorii s expediai mesaje de e-mail tuturor persoanelor dintr-o list, vei selecta
opiunea E-mail Messages. Dac dorii s expediai scrisori pentru care trebuie s completai
numele i adresa destinatarului, vei selecta opiunea Letters.
3. Specificai documentul principal
Dac nu avei scrisoarea-formular creat anterior, o vei crea folosind opiune Use the
current document (utilizarea documentului curent). Completarea ei se face la etapa 5.
4. Localizai sursa de date
Cu butonul Browse se localizeaz fiierul care conine cmpuri cu
informaii despre destinatari. Fiierul poate s fie o baz de date Access sau
un registru de lucru din Excel.
Dup localizare, se va afia o caset de dialog Mail Merge
Recipients (destinatarii mbinrii mesajelor potale), din care putei s
selectai toi sau o parte din persoanele din list.
Dup selectarea destinatarilor, se face clic pe OK, pentru nchiderea
casetei de dialog Mail Merge Recipients i se trece la etapa urmtoare de
compunere a scrisorii-formular cu opiunea Next: Write yout letter (Figura
91).
Observaie: Dac lista destinatarilor nu a fost creat anterior, se va putea crea n Word cu
opiune Edit Recipient List din asistent. Dac nu lucrai cu asistentul, putei folosi comenzile
Select Recipients i respectiv Edit Recipients List din grupul Start
Mail Merge din fila Mailings (Fig. 92).
Continund lucrul cu asistentul, dup lansarea comenzii Edit Recipient List, va
aprea opiunea Create, care dup lansare, va afia fereastra de lucru n care se vor aduga
cmpurile cu informaiile despre destinatari (Fig. 93i 94).
Figura 91
Figura92
Microsoft Office Word 2007 Nouul 1
62
5. Compunei scrisoarea-formular
De la etapa anterioar, dup lansarea opiunii Next: Write yout
letter, se va afia fereastra din Figura 90, cu urmtoarele opiuni:
Adress block pentru inserarea blocului formatat cu adresa
Greeting line - pentru inserarea unei formule de salut formatat, unde
va aprea implicit numele destinatarului.
Electronic postage - pentru inserarea potei
electronice
More Items - pentru inserarea cmpurilor
din baza de date, selectate aleator, avnd n vedere
coninutul scrisorii-formular. La lansarea acestei
opiuni va aprea ferestra din Figura 95. Cu
opiunea Insert se seteaz inserarea cmpului
respectiv din baza de date, la poziia cursorului
mouse-ului din document (Fig 96).
Se editeaz scrisoarea-formular, avnd grij s comunicai Word-ului unde s insereze
fiecare cmp dorit din baza de date, folosind opiunile de mai sus.
Dup terminarea compunerii scrisorii, executai clic pe opiunea Next: Preview Your
Letters (previzualizarea scrisorilor dvs.), pentru a vedea rezultatele.
6. Previzualizai scrisoarea
Se afieaz o scrisoare terminat cu informaiile despre primul destinatar.
Executai clic pe butonul din panoul asistent Mail Merge pentru a vedea cum sunt
completate informaiile la urmtorul destinatar.
Figura 93
Figura 95
Figura 94
Figura 96
Microsoft Office Word 2007 Nouul 1
63
Dac sesizai o eroare sau dorii s adgai/tergei caractere (de exemplu, caracterul
spaiu), revenii la etapa precedent cu opiunea Previous: Write Your Letter.
Dac dorii s eliminai un destinatar din setul de scrisori, faceii clic pe Exclude This
recipient (excluderea acestui destinatar). De fapt, aceast opiune nu terge destinatarul din
baza de date iniial, ci numai din carul sesiunii curente de mbinare a mesajelor potale.
In final, executai clic pe Next: Complete the Merge (finalizarea mbinrii) pentru
finalizarea mbinrii mesajelor i pentru a continua cu tiprirea scrisorilor realizate.
Va aprea fereastra Fig. 97 n care se va apsa pe opiunea Print.
Va aprea apoi fereastra din Fig. 98, n care, dup selectarea uneie din cele trei opiuni
(All, Current record, From...To), se apas pe Ok.
Va aprea n continuare fereastra de printare cunoscut din Word 2003 (Fig. 99).
3.2.2.Tiprirea adreselor pe plicuri sau etichete
Adresele se pot prelua dintr-o surs de date ca la seciunea anterioar.
Atunci cnt tiprii mai multe plicuri este util dac imprimanta accept utilizarea unui
dispozitiv de alimentare cu plicuri. Altfel, trebuie s introducei manual fiecare plic.
Etichetele pot avea diferite forme i mrimi, iar numrul acesta de pe o pagin poate
varia. Word accept toate formatele uzuale ale etichetelor aflate pe pia la ora actual.
Trebuie doar verificat ca etichetele s aib mrimea, culoarea, stilul corespunztor scopului
n care dorii s le utilizai.
De asemenea, Word accept utlizarea timbrrii electronice prin intermediul anumitor
servicii, cum ar fi Stamps.com i oficiul potal. Dac v abonai la un astfel de serviciu, putei
tipri timbrele direct pe plicuri.
Figura 97
Figura 98
Figura 99
Microsoft Office Word 2007 Nouul 1
64
Etapele pe care le vei parcurge pentru tiprirea adreselor pe plicuri sunt urmtoarele:
33. Solicitai un plic
Fila Mailings, grupul Create, butonul Envelopes (Fig. 100).
Cu opiunea Options, putei accesa ferestrele Envelope Options i Printing Options,
unde putei seta dimensiunea plicurilor diverse formatri pentru caracterelor din adresa
destinatarului i expeditorului etc. (Figurile 101, 102 i 103).
34. Introducei informaiile despre adres
n fereastra din Fig. 101, n zona Delivery Address (adres de destinaie), se editeaz
numele i adresa destinatarului, iar n zona Return Address (adresa expeditorului), se
editeaz numele i adresa expeditorului.
35. Modificai i tiprii plicul
n fereastrele din Fig. 102 i 103, putei realiza setrile dorite enunate la punctul 1.
n fereastra din Figura 101, apsnd pe butonul Add to Document (adugare n
document), Word va insera o pagin pentru plic n partea de sus a documentului curent, cu
adresa destinatarului i adresa expeditorului completate. Apoi putei compune scrisoarea n
poriunea de jos a documentului, putei selecta opiunea Print, putnd astfel s tiprii plicul
urmat de scrisoare.
36. Pregtii etichetele potale
Cumprai etichetele potale i pstrai cutia sau ambalajul n care sunt livrate. Va
trebui s cunoatei productorul i numrul de catalog corespunztor etichetei (de exemplu,
Avery 2180).
Din fila Mailings, grupul Create, selectai butonul Labels (Fig. 100). Word
completeaz automat adresa de returnare (dac ai salvat-o), dar putei s modificai adresa de
pe etichet sau putei renuna la ea.
Figura 100
Figura 101
Figura 102 Figura 103
Microsoft Office Word 2007 Nouul 1
65
37. Selectai formatul etichetelor
Cu opiunea Options, se va o afia o caset de dialog Label Options (Fig. 104), n care
se selecteaz tipul de etichet. Derulai numerele de catalog, cutndu-l pe cel corespunztor
etichetei respective i apoi clic pe OK.
38. Tiprii etichetele
Selectai fie opiunea Full Page of the Same Label (o pagin ntreag cu aceeai
etichet) sau Single Label (o singur etichet), n funcie de cte etichete dorii s tiprii.
Dac tiprii o singur etichet, va trebui s artai Word-ului unde se afl urmtoarea etichet
liber pe pagina cu etichete, selectnd numrul rndului i coloanei pe care se afl acesta.
Executai Print pentru a tipri etichetele.
Dac dorii s tiprii mai multe etuchete, dar fiecare conine un alt nume i o alt
adres sau alt numr de catalog, utilizai mbinarea mesajelor potale pentru a crea etichetele,
dar, n loc de na alege hrtie obinuit, selectai eticheta potal, nainte de a crea mbinarea
potal. Word va trata fiecare etichet ca pe o pagin separat, personaliznd-o cu informaiile
despre nume i adres preluate din sursa de date.
Figura 104
Microsoft Office Word 2007 Nouul 1
66
39. APLICAII WORD RECAPITULATIVE
Tema 1
1. Deschidei aplicaia de procesare texte Word. Creai un fiier de tip .docx n care vei introduce
textuldemaijos.PaginasfiedeformatA4,cumarginilestabiliteastfel:sus2cm,jos2cm,stnga3
cm, dreapta 1,5 cm. Folosii font Times New Roman, dimensiune 12, spaiere Single pentru liniile
paragrafelor.
Apelarea pe scar larg la sisteme, metode i tehnici de management pentru
fundamentarea deciziei, bazate integral pe prelucrarea automat a datelor, devine o necesitate
pentrutoatenivelurileidomeniileconducerii:conducereastrategicitactic,conducereaoperativ
a produciei, optimizarea procesului tehnologic, reglarea corelat a sistemului condus, calculul
mrimilordereferinprincareserealizeazaceastreglare.
SalvaifiierulcunumeleEx1.docnfolderuldvs.creatanterior(C:\TEMEWORD)
2. Copiaitextulastfelnctsavei2pagini.Paginaincepndnumerotareacu15,utilizndfontul
TimeNewRomanidimensiune10.Numruldepaginsfiecentratinparteadejosapaginii.
3. Formataitoateparagrafeleastfelnctprimaliniesaibindentulde1,5cmialiniateJustify.
4. Folosiidiverseformatridefonturiastfel:
- Paragraf1:fontArial,dimensiune12,culoarerou,cursiv
- Paragraf2:fontComic Sans MS,dimensiune14,culoareverde,aldin
- Paragraf3:fontMonotype Corsiva,dimensiune13,culoarenegru,normal
- Paragraf4:fontTahoma,dimensiune15,culoarenegru,normal,CondensedBy1,2pt
- Paragraf5:fontTimesNewRoman,dimensiune18,efectoutline
- Paragraf6:fontTimesNewRoman,dimensiune12,normal,efectSmallcaps
- Paragraf7:fontTimesNewRoman,dimensiune12,normal.Cuvntulstrategicridicatcu6
ptiarcuvntultacticcobortcu6pt.
- Paragraf 8: font Times New Roman, dimensiune 14, normal, modificarea limii fonturilor
folosindscala80%.
5. Folosiipentrurestulparagrafelordiverseformatri:
- Paragraf9:aliniereLeft,IndentFirstLine1,5cm
- Paragraf10:aliniereJustified,LeftIndent3cm,FirstLineIndent1,5cm
- Paragraf11:aliniereJustified,LeftIndent3cm,RightIndent2cm,FirstLineIndent1,5cm.
- FolosindFORMATPAINTER,transmiteisetrilelaparagraful11laparagraful12.
- Paragraf13:aliniereJustified,spaiereliniidetip1,3lines
- Paragraf14:aliniereJustified,spaiereBefore12ptiAfter12pt.
- Laparagraful14creaioletrin(Dropcap).
6. Creaiunnoufiierdetip.docxncareveiintroducetextul:
Microsoft Office Word 2007 Nouul 1
67
FunciunileprincipalealeeditoruluidetexteWordsunt:
a) Creareadedocumente;
b) Editareadocumentelor;
c) Gestiunea documentelor pe suporturi de stocare (magnetice, optice,
magnetooptice);
d) Analizalexicaladocumentelor;
e) Formatareapaginiitextului;
f) Scriereastilizat;
g) Captareaiprelucrareaimaginilor;
h) Generareaiprelucrareatabelelor;
i) Procesareaecuaiilor;
j) Tiprireadocumentelor.
Cuprindeintrunchenarnumaifunciileenumerateisetaiunfundalgripentrucaset.Salvai
acestfiiercunumeleEx2.docxnacelaifoldercufiierulEx1.docx.
7. CopiaitextuldinfiierulEx2.docxlasfritulfiieruluiEx1.docx.Salvaimodificrile.
8. tergeintregulconinutalfiieruluiEx2.dociapoireaduceitextulters(folosiiUndo).
9. AdugainfiierulEx1.docxtitlulExerciiidetehnoredactare.Salvai.
10. Convertiinmajusculetitluldelapunctul9.Salvai.
11. Cu Print Preview vizualizai pagin cu pagin i apoi grupuri de pagini (cte 2 sau 3 pagini sau
toate).
Tema2
1. DeschideiaplicaiadeprocesaretexteWord.
2. Creaiundocumentnouncareveiscrietextul:
Dinpcate,pentrumuliutilizatori,acumpraunPCnunseamndectgrijadeacutaun
monitor,otastaturiocarcascaresaratectmaibine,icareeventualscostectmaipuin.i
totui, pentru a respecta banii investii, trebuie precizat c alegerea unei configuraii hardware
eficiente este o aciune complex, ce necesit timp i cunotine temeinice n domeniu pentru a
cumpraunprodusdecalitate.
Numrul mare de oferte de pe pia poate deruta un cumprtor, crescnd riscul lurii unei
deciziigreite,carecostbani,timpinerviirosiiinutil.
3. SetaipentrudocumentformatA4idimensiunilepaginii:top2cm;bottom2cm;right3cm;left
2cm.
4. SelectaitottextulimodificaifontulnTahoma,culoarealbastruidimensiune12,5.
Microsoft Office Word 2007 Nouul 1
68
5. Aliniaitextuljustify.
6. Adugainumaitextuluidinultimulparagrafunchenardublu,verde,dedimensiune1pt.
7. Setaispaiereantrerndurila1,3cmpentrutoateparagrafele.
8. Introducei n antetul paginii (header) numele i prenumele dvs. aliniat la stnga iar n subsolul
paginii(footer)dataiora,aliniatladreapta,pedournduridistincte.
9. tergeicuvntulutilizatoriiapoirefaceitextulters.
10. CutaicuvntulPCilveinlocuicuexpresiaconfiguraiedecalculdetipPC(folosiicomenzile
decutarenlocuire,oferitedeWord).
11. Pentruprimulparagrafsetaiindentlastngade3cmiladreaptade2,5.
12. AdugaititlulSfaturipentruachiziionareaunuiPCpentrutextuldinprimapagin.
13. Convertiirapidnmajusculelitereledintitluldelapct.12.
14. Dupprimulparagrafintroduceiontreruperedepagin.
15. Setaiformatlandscapepentruultimapagin.
16. nultimapagin,inseraidouimaginidingaleriadeimagini.
17. Redimensionai imaginile astfel nct s fie alturate i le copiai simultan pe prima pagin sub
titlu.Setaispaiulde30ptdeasupra(before)i18ptsub(after)celedouimagini.Centraiimaginile
ilsai4spaiintreele.
18. Inversaiordineaimaginilordinpaginaadoua.
19. Sub fiecare imagine creai un text box care conine denumirea imaginii. Setai redimensionarea
automatafiecreicasetepotrivitcutextulconinut.
20. Lasfritdedocument,cuajutoruleditoruluideecuaiiscrieiformulele:
=
Z
3
j
1 j
j a
= + + X
2
X
> +
< +
=
1 x 12, 8x
1 x 1 - 7, - 6x
1 - x 2, 3x
y
i
i i
i i
i
i
=
15 8 0
9 12 7
3 5 1 -
A
=
=
=
m
j 1
j
n
1 i
i
y
x
E
21. Paginaidocumentulncepndcunumrul5.
Microsoft Office Word 2007 Nouul 1
69
22. Vizualizaidocumentulnainteaprintrii(cteopaginiapoipaginimultiple).
23. SalvaiacestdocumentcunumeleEX3,nformat.rtf.
Tema3
1. DeschideiaplicaiadeprocesaretexteWORD.
2. Creai un document nou. Folosind diacritice, font Times New Roman, size 14, aliniere justify,
indentfirstline1.5,veiscrietextul:
Valoarea educativ i practic a PCului este deseori neglijat. i totui, calculatoarele au
deschis un orizont complet nou n ceea ce privete metodele de nvare. n lumea modern, PCul
este o necesitate, investiia periodic n tehnic de calcul este o necesitate, iar de pe urma acestor
necesiti vom trage foloasele unui standard superior de via, eficientizat cu ajutorul
calculatoarelor.
3. Setaicaparagrafultimapropoziiedintext.
4. Pentru primul paragraf setai font cursiv i culoare verde. Transmitei aceste setri la al doilea
paragraf(FormatPainter).
5. nchideifiierulsalvndulcunumeleEX4,iextensia.docx.
6. Deschideidocumentulcreatmaisusiadugaitextul:
Cutoiineamdorisavemalocat unbugetnelimitat pentrucumprturi,celpuinpentru
marilenoastrepasiuni.
7. ndeprtaialdoileaparagrafcu12ptfadeprimulicu18ptfaultimulparagraf.
8. Pentruntreguldocument,setaidimensiunea12pentrufonturiistabiliispaiereantrernduri
la1,3cm.Paginaidocumentul,ncepndcu1.
9. ndreptulfiecruiparagrafadugaimarcatorinumerici(BulletsandNumbering).
10. Multiplicai textul astfel nct s avei 3 pagini. Setai format Landscape numai pentru a doua
pagin.VerificaiprinPrintPreviewMultiplePages.
11. La sfrit de document folosii Page Break pentru a trece la o pagin nou n care vei crea un
tabelcuurmtoareledate:
SCAlbatrosSA 121 210 45 90
SCPelikanSA 57 98 65 72
SCAgrocomSRL 23 45 36 65
Microsoft Office Word 2007 Nouul 1
70
12. Redimensionai coloanele i centrai tabelul n pagin. Setai coloanele numerice la aceeai
lime. Setai culoarea albastru pentru liniile tabelului i gri deschis pentru fundalul primei coloane.
Pentruconturultabeluluifolosiiliniedubl.
13. Centrai cmpurile numerice pe orizontal i pe vertical. Denumirile de firme s fie n format
aldiniarvalorilenumericenformatcursiv.
14. Adugai o linie care va fi cap de tabel i completai cu informaii explicative corespunztoare
fiecreicoloane(Denumirefirm;Trim.I;Trim.II;TrimIII;Trim.IV).FolosiifontArialaldin.
15. Dupprimafirminserai onoulinieicompletai cu datepentruSC MarkSA.Copiaitabelul.
Sortaitabelulcopiat,cresctordupprimacoloan.
16. La sfrit de tabel, n afara lui, scriei textul: * Sursa: Institutul Naional de Statistic, 2009.
Folosii font cursiv i dimensiune 11. Adugai simbolul * ca exponent la sfritul textului Denumire
firmdincapuldetabel.
17. Duplicaitabelulsortat.ConvertiicopiatabeluluisubformdeText.
18. Verificaicorectitudineagramaticalncadruldocumentului.
19. nprimapaginintroduceionotdesubsolcutextexplicativpentrucuvntulstandard.Pentru
identificatorfolosiicamarcatorunsimbollaalegere.
20. Cuajutoruleditoruluideecuaiiscrieiecuaiile:
2
=
k
k
a E
= = + x x a 1
2
21. Salvaidocumentulinchideiaplicaiadeprocesaretexte.
Tema4
1. DeschideiaplicaiadeprocesaretexteWord.SetaiZoom90%,vizualizarePrintLayout,Ruleri
numaibareledeinstrumenteStandardiFormatting.
2. Creaiundocumentnouncareveiscrietextul:
n cazul PCurilor noi, nu se recomand achiziionarea unor componente abia lansate pe
pia, acestea avnd n majoritatea cazurilor un pre exorbitant i nejustificat. De exemplu, tim cu
toii c valoarea unui anumit procesor scade n timp, ns cea mai mare devalorizare o suport n
primele 6 luni, cu zeci de procente (putnd atinge chiar i 70%), devalorizarea ulterioar avnd o
curb lent descendent. De aceea, pentru a investi banii judicios ntrun produs care s ofere n
acelaitimpperformanebunedarcaresnusedevalorizezepestenoapte,esteidealscumprm
acelprocesornumaidup48lunidelaapariie,atuncicndpreulsuvafimpinsnjosdemodele
superioare.
Microsoft Office Word 2007 Nouul 1
71
3. FolosiintextfontTimesNewRoman,size13,5idiacritice.
4. Formataitoateparagrafeleastfelnctsexiste6punctespaierenaintedefiecareparagrafi
spaierealiniilorparagrafelorsfietipsingle.Indentstngaidreaptasfie0cm,iarFirstlinesfie
1,5cm.
5. Utiliznd funcia Help cutai informaii despre Tiprire (Print sau Type). Selectai aceste
informaiidinfereastrahelpuluiiladugaindocumentuldvs.
6. SetaipaginaformatA4imarginile:sus2cm,jos2cm,stnga3cm,dreapta1,5cm.
7. Protejaidocumentulcuoparol.
8. StabiliicaleaimplicitundesevorsalvafiierelecafiinddirectorulMyDocuments.
9. n a doua pagin, inserai o imagine (From File sau ClipArt). Redimensionai imaginea. Adugai
un chenar imaginii, linie dubl, albastr. Sub imagine inserai un text box, cu contur albastru nchis,
fundal galben, n care vei scrie o denumire pentru imagine, folosind scrierea WordArt. Dai efecte
acestuitipdescriereWordArt.
10. Adugai a treia pagin n care vei crea un tabel cu 3 coloane i 4 linii, unde vei scrie date la
alegere(Table/Insert/Table).
11. Formataitabelul(conturliniesimplcugrosimeade1puncticuloareverde,fundalcuculorila
alegere, dimensiuni linii i coloane corespunztor informaiilor pe care le conine i respectiv
spaiului disponibil din zona de editare) i coninutul su (text aliniat la stnga, valori numerice
aliniatecentrat;capuldetabelcudenumirilealiniatepeverticaliorizontal).
12. PentrutabelselectainfinaluntipdeprezentareoferitdeWord.
13. Paginaidocumentulncepndcunumrul11.
14. Creaiomarginedepagin(PageBorder/Art)numaipentrupaginaadoua.
15. Setaipagina1ipagina3nformatPortrait,iarpagina2nformatLandscape.
16. Listailaimprimantprimaiultimapagindindocumentndubluexemplar.
17. Dup prima pagin inserai o nou pagin, format Portrait, n care trasai cu ajutorul barei de
desen (Drawing) o sgeat bidirecional. O vei copia de 4 ori i fiecare desen va avea formatri
diferite(grosime,lungime,tiplinie,culoare,tipvrfdesgeat,orientare).
18. Grupai aceste patru sgei astfel nct s formeze un singur obiect. Redimensionai grupul i l
veicopianaceeaipagin.
19. Lasfritdedocumentadugaionoupaginncareveicreauntabelfolosindcreionul(Draw
Table),guma(Eraser),tehnicadelipirecelule(MergeCells),tehnicademprirecelulenliniii/sau
coloane(SplitCells),formatrireferitoarelatipliniepentrucontur,culoare,grosime,poziie,fundal
etc.Completaiapoicudatelaalegere.
20. CreaiHeaderdiferitpeprimapagin,paginpar,paginimpar.Peprimapaginnheaders
aparnumelesiprenumeledvs.,cumajuscule,lastnga.Pepaginipare(2,4etc.)inserainheader
Microsoft Office Word 2007 Nouul 1
72
data calendaristic i ora oferite de calculator. Pe pagini impare (3, 5 etc.) s apar n header
LucrarelaInformatic,aliniatlastnga,Arial,size12,cursiv.
21. SalvaidocumentulEx5.docxinchideisesiuneadelucrucuaplicaiadeprocesaretexteWord.
Tema5
1. DeschideiaplicaiadeprocesaretexteWord.
2. Creaiundocumentnouncareveiscrietextul:
Alegerea procesorului este o opiune dificil i deosebit de subiectiv, majoritatea
utilizatorilor mprinduse n fani Intel i fani AMD, fiecare grup avnd argumentele sale de
necontestat.Pentruceipreuiescfiecaredolar,soluiaAMDreprezintotentaiedeosebitdemare,
mai ales pentru c printro configurare atent, sistemul poate fi cu nimic mai prejos unui Intel ca
stabilitate. Este important de tiut c nu procesorul este responsabil de (in)stabilitatea sistemului, ci
temperaturasadefuncionareimaialeschipsetulplciidebaz.
nfunciedebaniidisponibiliidedestinaiacalculatoruluisevaalegeunprocesordingama
highend(IntelPentium4,AMDAthlonXP),saulowend(Celeron,respectivDuron).Deinumelesunt
simpludereinut,sepotproducetotuiuneleconfuziideordintehnic.
3. FolosiintextdiacriticeifontTimesNewRoman,size12,alinierejustify,spaierelinii1,3.
4. Stabilii pentru fiier format A4, orientare Portrait i margini: sus 2 cm, jos 2 cm, stnga 3 cm,
dreapta1,5cm.
5. Laprimulparagrafcreaioletrin(DropCap).
6. LanceputdedocumentinseraititlulAchiziionarea unui PC.ndeprtaifonturiledintitlucu6
pt.ntretitluiprimaliniedintext,creaiunspaiude18pt.
7. SalvaidocumentulcunumeleEx6iextensia.doc.
8. Deschideidocumentulcreatmaisusiadugaitextul:
Dei o component mic i relativ ieftin, coolerul are un rol deosebit de important n
rcirea activ a procesorului, prevenind supranclzirea acestuia, asigurnd astfel stabilitatea
ntreguluisistem.Coolerulvatrebuisfiebazatperulmeni(indicativballbearing),pentruobun
fiabilitate n timp, puterea sa de rcire depinznd de materialul radiatorului, suprafaa total a sa,
vitezaderotaieaventilatoruluiinlimeapalelor.Suntdepreferatcoolereledecupru,apoicelede
aluminiu,demrimesuficientctsnuderanjezecelelaltecomponente,cupalemaridarnumrde
turaiipeminutredus,pentrusileniozitate.
9. Folosiiscala80%pentrufonturiledinultimultext.
10. Lasfrituldocumentuluiadugaisimbolurilespeciale:;;;;;;;;;;.
11. Pentru acest document setai Save AutoRecover info every la 10 minute i o parol de tip
SecurityPasswordtoopen.
Microsoft Office Word 2007 Nouul 1
73
12. Paginaincepndcunumrul22.
13. Verificaicorectitudineagramaticalncadruldocumentului.
14. Cuajutoruleditoruluideecuaiiscrieiformulelematematice:
2
=
k
k
a E
= = + x x a 1
2
1 k
k - n
C C
k
n
1 k
n
+
=
+
a
e dx
x
ax ax
2
cos sin
0
( )
cos
4
sin
2 A tg 1 A
A
B
1 A
= =
+ +
=
2
a
2
a
2 2 2 2
b a b a
b a
i
15. Vizualizaiundocumentnainteaimprimrii(fiecarepaginsaupaginimultiple).
16. Introduceimarcatori(bullets)detipa),b)etc.pentruparagrafeledindocument.
17. FolosindWordArtrealizaiscriereatextuluiMANAGEMENTIMARKETING.
18. Tipriidocumentullaoimprimantdisponibilsauntrunfiier.
19. Creaiodiagramidai efectespeciale.ncaseteledindiagramveiscrie denumiride culturi.
AdugaititlucunumeleuneiSocietiAgricole.Salvai.
Tema6
1. DeschideiaplicaiadeprocesaretexteWord.
2. CreaiunfiiernouEx7.docxncareveirealizaimagineademaijos:
3. Realizaipropriuldvs.CV,ntroformctmaiplcut,ndouvariante:formatpredefinitoferit
deWordirespectivduppropriaconcepie.
Microsoft Office Word 2007 Nouul 1
74
4. Scrieiocerere,adresatdomnuluidecanalfacultiidvs.,princaresolicitai,deexemplu:
- aprobarepentruschimbareagrupei;
- motivareaabseneloretc.
5. Realizai o carte de vizit personal care s v reprezinte i apoi multiplicaio pe o pagin,
folosindoptimspaiulpaginii.Exemplu:
6. Realizaioscrisoareafaceri,legatdespecificulactivitiidvs.,cusiglafirmeinantet.
Exemplu:
S.C.INFOS.R.L.
BdulDecebalNr.14
Timioara
S.C.MARKS.R.L.
BulDaciaNr33
Bucureti
Tel/Fax:013344569
Cont25117507.Rol01
RobankS.A.
DOMNULEDIRECTOR,
in s v mulumesc pentru livrarea prompt a materialelor din
factura nr.874563/17.03.10. v anun cu aceast ocazie c am onorat
imediatcontravaloareafacturiiprinordinuldeplatnr.7856/17.01.10.
Custim,
Directoreconomic,
PopescuDaniel
7. Inseraioimaginegraficissescrieuntextexplicativnparteadreaptaimaginii.Exemplu:
Acestaesteunmotostivuitor.
8. Utilizndscriereape2coloane,cuaceeailime,editaioinvitaielauneveniment.
9. Creaiocopertdocumentuluiisalvai.
TOMESCUALEXANDRA
T&I
Bucureti,Str.Florilor,55
Microsoft Office Excel 2007 Modul2
75
La finalul Modulului 2 vei fi capabili s:
Organizai i s gestionai foile de calcul tabelar,
S creai, s formatai i s imprimai un fiier Excel,
S utilizai formule i funcii,
S creai i s formatai diagrame.
Cuvinte cheie: registru de lucru, foaie de calcul, celul, domeniu, referin, diagram.
Microsoft Office Excel 2007 Modul2
76
Cuprins
1. PREZENTAREA PROGRAMULUI EXCEL...................................................................................78
2. GESTIONAREA FOILOR DE CALCUL.........................................................................................78
3. DESCRIEREA UNUI FOI DE CALCUL..........................................................................................79
4. MBINAREA CELULELOR.............................................................................................................81
5. EDITAREA UNUI IR DE CARACTERE PE MAI MULTE RNDURI, N ACEEAI CELUL.82
6. COMPLETAREA RAPID A UNUI DOMENIU.............................................................................82
7. DENUMIRE DOMENIU...................................................................................................................82
8. AUTO FILL (COMPLETARE AUTOMAT)..................................................................................83
9. SELECTAREA CELULELOR..........................................................................................................84
10. INSERAREA DE LINII I COLOANE........................................................................................85
11. TERGEREA LINIILOR I A LINIILOR...................................................................................85
12. EDITAREA UNUI TABEL...........................................................................................................85
12.1. Verificarea ortografiei textului introdus..........................................................................................86
12.2. Utilizarea funciei AutoCorrect.......................................................................................................87
12.3. Copierea datelor..............................................................................................................................87
12.4. Mutarea datelor...............................................................................................................................87
12.5. tergerea datelor.............................................................................................................................88
12.6. Cutarea i nlocuirea datelor (text, numere).................................................................................89
13. BLOCAREA TITLURILOR RNDURILOR I COLOANELOR...............................................90
14. FORMATAREA CELULELOR....................................................................................................90
15. MODIFICAREA NLIMII LINIEI I LIMII COLOANEI................................................91
16. FORMATAREA CONDIIONAL.............................................................................................92
17. ELIMINAREA FORMATRII CONDIIONALE......................................................................95
18. VIZUALIZAREA PAGINILOR PREGTIREA PENTRU IMPRIMARE................................95
19. ABLOANELE I UTILIZAREA LOR........................................................................................96
20. TEME I STILURI.......................................................................................................................99
21. FILTRELE AUTOMATE I FORMATAREA AUTOMAT A UNEI COLOANE DE
REZULTATE..........................................................................................................................................100
22. FORMATAREA SUPLIMENTAR A PRILOR INDIVIDUALE DINTR-UN TABEL........101
23. DIAGRAME................................................................................................................................101
24. CREAREA DIAGRAMELOR.....................................................................................................102
25. FUNCII. UTILIZAREA FORMULELOR................................................................................104
26. FORMULELE STRUCTURATE................................................................................................106
INTRODUCEREA FORMULELOR - EXEMPLU.......................................................................................................106
Microsoft Office Excel 2007 Modul2
77
27. COPIEREA FORMULELOR.....................................................................................................111
28. FILTRAREA I SORTAREA DATELOR..................................................................................112
29. PROTECIA UNUI REGISTRU DE LUCRU. PROTECIE UNEI FOI DE LUCRU.
PROTECIA UNEI CELULE/DOMENIU.............................................................................................114
30. TIPRIREA................................................................................................................................116
30.1. Imprimarea parial sau total a unei foi de lucru sau a unui registru de lucru..........................116
30.2. Imprimarea mai multor foi de calcul.............................................................................................117
30.3. Imprimarea simultan a mai multor registre de lucru..................................................................117
30.4. Imprimarea unui tabel Excel.........................................................................................................117
30.5. Directarea unui registru de lucru ntr-un fiier care va fi printat ulterior....................................117
30.6. Inserarea delimitatorilor de pagin..............................................................................................118
30.7. Numerotarea paginilor din foaia de calcul...................................................................................118
30.8. Tiprirea unei foi de calcul sau a unei zone din foaia de calcul...................................................121
31. CREAREA TABELELOR DE SINTEZ (PIVOTTABLE I PIVOT CHART)........................122
31. TEME RECAPITULATIVE ............................................................................................122
Microsoft Office Excel 2007 Modul2
78
1. Prezentarea programului Excel
Fiierul creat, numit registru de lucru (workbook), este format din foi de calcul
(worksheet) i are extensia implicit .XLSX
Numrul maxim de registre de lucru deschise depinde de spaiul din memoria
calculatorului.
Numrul de foi de calcul dintr-un registru de lucru depinde de spaiul din memoria
calculatorului.
Numrul maxim de utilizatori care pot deschide un registru de lucru partajat este
256.
2. Gestionarea foilor de calcul
a) Setarea numrului de foi de calcul ntr-un fiier
Numele foilor de calcul sunt afiate deasupra barei de stare, n partea de jos a
ecranului, astfel: Sheet1, Sheet2 etc. Implicit, numrul foilor de calcul ntr-un fiier nou
este 3. Setarea numrului de foi de calcul ntr-un registru de lucru se face astfel:
Buton Office, grupul Excel Options, Comanda Popular
Opiunea Include this many sheets.
b) Redenumirea foilor de calcul
Cea mai simpl metod este urmtoarea:
Clic dreapta pe nume foaie de calcul
Opiunea Rename din meniul contextual
Tastare nume nou
c) Inserarea foilor de calcul
Clic dreapta pe numele foii de calcul n faa creia se va insera o nou foaie de calcul
Opiunea Insert
d) Copierea foilor de calcul
Clic dreapta pe nume foaie de calcul care trebuie copiat
Opiunea Move or Copy
n fereastra care apare se pot efectua urmtoarele setri
(Fig.1):
To book, pentru selectarea fiierului destinaie
(poate fi unul nou)
Before sheet, pentru poziia copiei in cadrul fiierul
Create a copy, se activeaz dac se face copiere.
e) Mutarea foilor de calcul
Metoda 1
Se procedeaz ca la copiere dar nu se activeaz Create a copy.
Metoda 2
Clic pe nume foaie de calcul i apoi drag and drop
Figura1
Microsoft Office Excel 2007 Modul2
79
f) tergerea foilor de calcul
Clic dreapta pe nume foaie de calcul
Opiunea Delete
Not: atenie, o foaie de calcul tears nu se poate restaura.
g) Ascunderea foii de calcul
Clic dreapta pe nume foaie de calcul
Opiunea Hide
Not: Revenirea se face cu clic dreapta pe oricare foaie de calcul vizibil i din meniul
contextual se selecteaz opiunea Unhide.
h) Selectarea culorii pentru fundalul denumirii foii de calcul
Clic dreapta pe nume foaie de calcul
Opiunea Tab color
i) Selectarea tuturor foilor de calcul
Clic dreapta pe nume foaie de calcul
Opiunea Select all.
Not: Selectarea aleatoare de foi de calcul se face clic pe numele foii de calcul simultan cu
apsarea tastei Ctrl.
Tem:
a. S se deschid aplicaia Excel
b. Setai un numr de 4 foi de lucru pentru un nou fiier
c. Creai un fiier nou i verificai dac are 4 foi de lucru
d. Redenumii foile de lucru: ALFA, BETA, GAMA, DELTA
e. Salvai fiierul deschis cu numele L1 i extensia xlsx
f. Inserai o foaie de lucru ntre BETA i GAMA i o redenumii TESTE
g. Copiai foaia ALFA i poziionai copia la sfrit
h. Mutai foaia BETA n faa foii DELTA
i. Selectai toate foile i setai o culoare de fundal
j. Revenii la prima foaie i schimbai culoarea de fundal
3. Descrierea unui foi de calcul
O foaie de calcul este mprit n linii i coloane.
Liniile sunt identificate cu numere. Numrul maxim de linii este 1.048.576. (n Word
2003 este 65.536). Poziionarea rapid pe ultima linie i respectiv revenirea pe prima linie se
face cu combinaia de taste CTRL + Tasta sgeat n jos i respectiv CTRL + Tasta
sgeat n sus.
Coloanele sunt identificate cu o liter sau grup de litere. Ultima linie este identificat
cu XFD. Numrul maxim de coloane este 16.384 (n Word 2003 este 255). Poziionarea
rapid pe ultima coloan i respectiv revenirea pe prima coloan se face cu combinaia de
taste CTRL + Tasta sgeat la dreapta i respectiv CTRL + Tasta sgeat la stnga.
Limea unei coloane este maxim 255 caractere.
Numrul maxim de caractere n cadrul unei celule este 32.767.
Microsoft Office Excel 2007 Modul2
80
Lungimea formulelor este de maxim 8.192 caractere.
Numrul de argumente ale unei funcii este de maxim 255.
Numrul maxim de funcii imbricate este 64.
Intervalul datelor caracteristice este de la 1 ianuarie 1900 pn la 31
decembrie 9999.
Not: Alte limite ale programului Excel 2007 se pot vizualiza apelnd Help.
Celula (caseta) se afl la intersecia unei coloane cu o linie. Identificatorul unei celule
(antetul de linie) reprezint adresa (referina) celulei i este format din litera (grupul de litere)
corespunztoare coloanei, urmat de numrul liniei, la intersecia crora se afl. Celula
curent este celula n care se afl cursorul mouse-ului la un moment dat i este nconjurat de
un chenar ngroat. Adresa celulei curente este afiat n caseta Name, care se afl n partea
stng a barei de formule.
Exist dou tipuri de adrese (referine) n cadrul foii de calcul curente:
Referin relativ, cnd celula este referit printr-un nume format din numele coloanei
urmat de numrul liniei la intersecia crora se afl celula respectiv. Exemplu: A1, C5, D17
etc.
Observaie: n cazul referinei relative, la copierea unei celule care conine o formul
de calcul, se vor schimba att numele coloanelor ct i numerele liniilor din fiecare adres a
celulelor din formul, cu o valoare ce ine de deplasarea fa de celula de start (celula care
conine formula i din care s-a fcut copierea).
Referin absolut, conine adresa liniei, coloanei sau a celulei care trebuie s rmn
fixe n formulele de calcul. Pentru aceasta se scrie caracterul $ n faa numelui de coloan
(dac se menine fix coloana), n faa numrului de linie (dac se menine fix linia) i
respectiv simultan n faa numelui de coloan i a numrului de linie (dac se menine fix o
celul). Exemple:
$A$1 refer celula A1 (fixeaz celula A1 prin referina absolut la coloan i linie),
$A1 refer celula A1 (fixeaz coloana A prin referina absolut a coloanei),
A$1 refer celula A1 (fixeaz linia A1 prin referina absolut a liniei 1).
Observaie: pentru afiarea rapid a simbolului $ se poate folosi tasta funcional F4.
Tastarea consecutiv a acestei taste are ca efect schimbarea tipului de referin a adresei
celulei pe care se afl cursorul n acel moment, adic se . Poziia cursorului se poate stabili n
interiorul celulei (prin apsarea tastei funcionale F2) sau direct n corpul formulei din bara de
formule (prin clic pe corpul formulei).
Domeniul reprezint un grup de celule nvecinate. Exemple: A2:A11, C5:C20, a3:g15,
a23:a5.
Tipurile de date utilizate de Excel sunt:
a) Etichete valori de tip text
b) Numere cu diferite forme de prezentare (cu o setare a
numrului de zecimale, cu separatori etc.)
c) Date calendaristice i ore n orice format
d) Formule expresii care efectueaz calcule.
Tipurile de date se pot vedea rapid cu clic dreapta pe celul i
din meniul contextual, selectai opiunea Format Cells (Fig. 2).
Figura2
Microsoft Office Excel 2007 Modul2
81
O alt metod: Fila Home, grupul Number.
Pentru folosire datelor din alte foi de calcul din acelai registru de lucru sau din alte
registre de lucru se folosesc referinele multidimensionale, care au sintaxa:
[nume regstru de lucru] Nume foaie de calcul ! Referin celul
Exemple:
B2 + Sheet3!A5
pentru calculul sumei valorii din celula B2 din foaia de calcul curent i a valorii din celula
A5 aflat n foaia de calcul Sheet3
B2 + [MATERIALE1.xlsx] Stoc1!! $A$5
pentru calculul sumei valorii din celula B2 din foaia de calcul curent i a valorii din celula A5
fixat cu simbolul $ aflat n foaia de calcul Stoc1 din registrul de lucru MATERIALE. xlsx
Sheet1!G11 + [MATERIALE1.xlsx]Stoc1!$A$12
pentru calculul sumei valorii din celula G11 din foaia de calcul Sheet1 i a valorii din celula
A12 fixat cu simbolul $ aflat n foaia de calcul Stoc1 din registrul de lucru MATERIALE.
xlsx
D:\FIRMA 1\Sheet1!G11 + [MATERIALE1.xlsx]Stoc1!A7
pentru calculul sumei valorii din celula G11 din foaia de calcul Sheet1 din folderiul Firma 1
stocat pe discul D: i cu valoarea din celula A7 aflat n foaia de calcul Stoc1 din registrul de
lucru MATERIALE. xlsx
B2 * sum([MATERIALE1.xlsx] Stoc1!! A2:D17)
pentru calculul produsului valorii din celula B2 din foaia de calcul curent cu suma calculat
cu funcia SUM() din domeniul A2:D17 aflat n foaia de calcul Stoc1 din registrul de lucru
MATERIALE. xlsx
Not: Implicit, Excel aliniaz ntr-o celul textul (sau irul da caractere care ncepe cu
o liter) de la stnga la dreapta, iar un numr de la dreapta la stnga. Dac dorii ca Excel s
trateze un numr ca un text (exemplu, codul potal) pentru ca s nu se efectueze calcule
matematice cu acea celul, vei introduce la nceputul coninutului simbolul apostrofului
(exemplu, pentru codul pota 74123 se va scrie 74123). Dac avei un cod care ncepe cu
cifra zero i dac nu-l scriei cu apostroful n fa, atunci irul va fi interpretat ca text, adic se
va alinia la dreapta i cifra zero va fi eliminat.
Dac irul de caractere depete cmpul vizual al celulei, atunci se poate
redimensiona celula prin glisare (ca la tabele n Word).
4. mbinarea celulelor
Unul dintre cele mai frecvente motive pentru mbinarea a dou sau mai multe celule n
cadrul uneia singure este centrarea titlurilor pe mai multe coloane. Aceast operaie se face
astfel:
Microsoft Office Excel 2007 Modul2
82
clic dreapta pe blocul de celule selectat i din meniul contextual, se selecteaz Format
Cells, apoi pagina Alignment i n final opiunea Merge Cells. Poziionarea textului n
celula unic se face cu opiunile Horizontal i Vertical, din aceeai pagin Alignment.
Alt metod:
Selectarea blocului de celule, care poate cuprinde mai multe linii i/sau coloane.
Fila Home, grup Alignment, buton Merge & Center (mbinare i centrare), pentru
afiarea liste cu opiuni, din care se va selecta opiunea Merge Cells. n aceeai caset
se poate lansa opiunea Unmerge Cells.
5. Editarea unui ir de caractere pe mai multe rnduri, n aceeai celul
Se face clic pe celula goal sau completat cu date i din meniul contextual se
selecteaz Format Cells. Va aprea o alt fereastr de dialog din care se va selecta din
pagina Alignment, opiunea Wrap text.
Alt metod:
Fila Home, Grup Alignment, butonul Wrap Text.
Tem:
n fiierul creat anterior L1.xlsx, n foaia de lucru alfa,
completai un tabel dup modelul din Fig. 3.
Titlul Program de pregtire pentru olimpiada la
matematic Cls. A X-a s fie scris cu litere aldine, Arial,
centrat pe orizontal i vertical n celula obinut prin lipirea
celulelor din domeniul A1:D2.
Denumirile coloanelor (ZILE i ORE) din capul de
tabel s se scrie cu litere aldine, Calibri, 11, culoare rou.
Textul ZILE s fie centrat i aliniat la stnga iar textul
ORE s fie centrat. Pentru datele din tabel se va folosi fontul Time New Roman, 10.
6. Completarea rapid a unui domeniu
Completarea rapid cu date a unui domeniu se face
astfel:
se selecteaz domeniul i apoi se introduce primul i de
caractere n celula curent. Trecerea la celula urmtoare
se face cu Enter. Avantajul este c saltul la urmtoarea
coloan din domeniul selectat se face automat.
7. Denumire domeniu
O celul sau un domeniu se pot denumi, astfel c n formule, n loc de adres se poate
folosi aceast denumire. Aceast metod este util atunci cnd foaia de calcul este mare,
ocupnd mai multe ecrane. Excel accept denumirea, redenumirea i tergerea denumirilor
domeniilor.
Figura3
Figura4
Microsoft Office Excel 2007 Modul2
83
Pentru a denumi un domeniu, se va selecta acest domeniu i clic dreapta pe selecie.
Va aprea meniul contextual din care se va alege opiunea Name of Range (Fig. 6). n noua
caset New name se va da o denumire n caseta Name (Fig. 7). Denumirea nu este neaprat
denumirea coloanei. Aceasta denumire va aprea n formule cnd se refer domeniul
respectiv.
Tema:
Parcurgei paii conform figurilor de mai sus, folosind pentru domeniul din coloana cu
promovai denumirea Promovai iar pentru cealalt, denumirea Nepromovai.
8. Auto Fill (Completare automat)
Auto Fill (Completare automat) extinde datele dintr-o celul n mai multe celule.
Aceast operaie se poate aplica i pe un domeniu. Se poate realiza o simpl copiere sau se
pot crea serii numerice cu pasul de incrementare 1 sau serii de date calendaristice etc.
Crearea unei serii se face astfel: Fila Home, Grup Editing, buton Fill (Fig. 8).
Din caset se va alege opiunea Series i se va obine o nou fereastra (Fig. 9), n care
sunt urmtoarele opiuni:
Series in, pentru crearea seriei pe linie (Rows) sau pe coloan (Columns)
Type, cu subopiunile Linear, Growth cresctor, Date dat calendaristic, AutoFil
completare automat
Date Unit, pentru precizarea: Day - zi, Week - sptmn, Month - lun, Year an. Se
activeaz numai pentru datele calendaristice.
Trend, pentru precizarea celor dou subopiuni:
o Step value, pentru precizarea pasului de incrementare, care poate fi un numr
ntreg sau zecimal, pozitiv sau negativ.
o Stop value, pentru precizarea valorii finale a seriei dorite.
Figura5
Figura6
Figura7
Figura8 Figura9
Microsoft Office Excel 2007 Modul2
84
n Figura 10 sunt prezentate mai multe exemple cu serii numerice cu pas de
incrementare pozitiv sau negativ, serii de tip dat calendaristic pentru afiarea lunilor sau
zilelor sptmnii.
La seriile de tip dat calendaristic se va scrie denumirea de la care pleac, se
selecteaz opiunea Date, apoi opiunea Month sau Weekday, urmeaz OK i n final, se trage
din colul dreapta-jos al celulei de debut al seriei dar fr a mai folosi i tasta Ctrl.
Tem:
a. Creai o serie numeric, pe linie, ncepnd cu valoarea -1, pasul de incrementare - 0.01 i
valoarea final a seriei s fie 1.
b. Creai o serie numeric, pe coloan, ncepnd cu 1, pasul de incrementare este 5, iar
valoarea final a seriei s fie 50.
c. Creai o serie pe linie pentru lunile anului
d. Creai o serie pe coloan pentru zilele sptmnii
e. Creai o serie pe linie, pentru ani, ncepnd cu anul 2005, pasul de incrementare este 1 iar
ultimul an al seriei s fie 2010.
9. Selectarea celulelor
Pentru copierea, mutarea, tergerea sau formatarea simultan a datelor din mai multe
celule, trebuie mai nti s selectm acele celule i apoi urmeaz operaia dorit.
1. Selectarea unei celule se face cu click pe ea,
2. Selectarea unui domeniu se face cu clic pe una din celulele situate n colul
domeniului i apoi se folosete tehnica drag-and-drop,
3. Selectarea celulelor care nu sunt alturate se face apsnd tasta CTRL simultan cu
executarea selectrii de la punctul 1 (dac este vorba de o celul) sau de la punctul 2
(dac este vorba de domeniu),
4. Selectarea unei linii sau coloane se face cu click pe numrul liniei, respectiv pe
eticheta coloanei,
5. Selectarea unui grup de linii/coloane alturate se face click pe prima etichet a
liniei/coloanei i apoi se trage mouse-ul peste celelalte etichete ale liniilor/coloanelor
pe care dorii s le selectai,
6. Selectarea liniilor/coloanelor care nu sunt nvecinate (adiacente) se face apsnd
simultan tasta CTRL n timpul selectrii,
Figura10
Microsoft Office Excel 2007 Modul2
85
7. Selectarea ntregii foi de calcul se face cu click pe butonul care se afl la intersecia
barei orizontale (care conine etichetele de coloane) cu bara vertical (care conine
etichetele de linii). Se poate folosi combinaia de taste simultan CTRL+A.
10. Inserarea de linii i coloane
1. Inserarea unei linii:
se face click dreapta pe numrul (eticheta) liniei, deasupra creia se va insera
linia nou,
din meniul contextual se selecteaz comanda Insert. Renumerotarea se face
automat.
Dac se dorete inserarea mai multor linii, se va selecta un numr de linii al cror
numr se va dubla i apoi se face click dreapta pe zona selectat, dup care se lanseaz
comanda Insert.
2. Inserarea unei coloane sau grup de coloane se face analog.
11. tergerea liniilor i a liniilor
1. tergerea unei linii:
se face click dreapta pe numrul (eticheta) liniei, deasupra creia se va insera
linia nou,
din meniul contextual se selecteaz comanda Delete. Renumerotarea se face
automat.
Dac se dorete tergerea mai multor linii, se vor selecta i apoi se face click dreapta
pe zona selectat, dup care se lanseaz comanda Delete.
2. tergerea unei coloane sau grup de coloane se face analog.
Observaie:
Operaiile de inserare sau tergere se pot realiza i astfel: fila Home, grup Cells,
comenzile Insert, respectiv Delete.
12. Editarea unui tabel
Editarea informaiei ntr-o celul se poate face direct n celul sau n bara de formule.
Revenirea ntr-o celul se poate face cu dublu click pe celula respectiv sau se apas tasta
funcional F2.
Microsoft Office Excel 2007 Modul2
86
12.1. Verificarea ortografiei textului introdus
A. Setarea limbii romne
a. Click pe Microsoft Office Button i
apoi click pe Excel Options.
b. Click Proofing.
c. n lista Dictionary language, click pe limba
pe care dorii s o utilizai i apoi click OK.
B. Verificarea ortografiei i gramaticii
Se selecteaz celulele care trebuie
verificate (dac este cazul, se
selecteaz ntreaga foaie de calcul)
Fila Review, grup Proofing,
opiunea Spelling
(sau dup selectare se
apas tasta funcional F7).
Opiunea Dictionary
language ofer o list din care se
selecteaz limba din list.
Opiunile Ignore Once i
Ignore All las cuvntul
nemodificat cnd a fost gsit la
prima apariie i respectiv nu
modific niciuna din apariiile
acelui cuvnt n ntregul fiier
Opiunea Add Dictionary
adaug acel cuvnt n dicionar
pentru ca Excel s nu l mai semnaleze ca fiind eronat.
Opiunile Change i Change All execut nlocuirea cuvntului la prima apariie i
respectiv la toate apariiile din fiier. nlocuirea se poate face cu acel cuvnt oferit n
caseta Mot in Dictionary sau se poate selecta alt cuvnt din lista oferit de caseta
Suggestions.
Observaie : Opiunea Spelling se poate lansa rapid din bara Customize Quick
Access Toolbar.
Figura11
Figura12
Microsoft Office Excel 2007 Modul2
87
12.2. Utilizarea funciei AutoCorrect
Funcia AutoCorrect realizeaz corectarea automat a greelilor de ortografie n
timpul editrii. Un utilizator poate s introduc n lista AutoCorrect cuvintele eronate pe care
consider c le repet, pentru a fi corectate apoi instantaneu. De asemenea, utilizatorul poate
defini o prescurtare care va nlocui un cuvnt sau chiar o fraz. AutoCorrect folosete dou
liste paralele de cuvinte. n prima list este cuvntul care se tasteaz, iar al doilea cuvnt sau
expresie care i corespunde, din a doua list, va nlocui automat cuvntul tastat.
Adugarea unui cuvnt n lista AutoCorrect se face astfel:
- Clic pe butonul Microsoft Office Button , apoi
clic pe Excel Options
- Click pe Poofing
- Clock pe AutoCorrect Options
- n panelul AutoCorrect trebuie s avei setat
opiunea Replace text as you type
- n boxa Replace vei scrie cuvntul greit sau o
prescurtare, care se va tasteaz n fiier (n Fig. 13) s-a
propus cuvntul lc care reprezint o prescurtare pentru
expresia ce se va preciza n caseta With)
- n boxa With se va scrie cuvntul corect sau expresia
care va nlocui automat acel cuvnt eronat tastat sau
prescurtare s-a propus ca acel cuvnt lc s fie nlocuit de
expresia Colegiul National Iulia Hasdeu)
- Clic pe Add.
12.3. Copierea datelor
Se pot copia date dintr-o foaie de calcul n aceeai foaie de calcul sau alta, respectiv n
alt registru de lucru. Dac celula conine o formul sau o funcie apar deosebiri n modul de
realizare a operaiei de copiere.
Operaia de copiere se realizeaz n dou faze folosind comenzile Copy i apoi Paste,
prin intermediul zonei de stocare temporar de memorie numit clipboard.
Copierea se realizeaz astfel:
- Selectarea celulei sau a domeniului surs care se va copia
- Lansarea comenzii Copy
- Selectarea primei celule din zona destinaie
- Lansarea comenzii Paste.
12.4. Mutarea datelor
Dac la copiere datele rmn i n celulele surs, la mutare datele sunt transferate la destinaie.
Analo, operaia de mutare se realizeaz n dou faze, folosind comenzile Cut i apoi Paste. Ca
i la copiere, adresele relative se incrementeaz automat iar adresele absolute rmn aceleai.
Mutarea se realizeaz astfel:
- Selectarea celulei sau a domeniului surs al cror coninut se va muta
- Lansarea comenzii Cut
Figura13
Microsoft Office Excel 2007 Modul2
88
- Selectarea primei celule din zona destinaie
- Lansarea comenzii Paste.
Observaie: Dac dup lansarea comenzii Cut nu se va mai lansa comanda Paste, efectul este
de tergere!
12.5. tergerea datelor
tergerea se realizeaz astfel:
- Selectarea celulei sau a domeniului surs al cror coninut se va terge
- Apas pe tasta Delete sau Backspace (care va elimina numai coninutul celulei,
rmnnd formatrile i comentariile dac exist).
Observaie: Se pot folosi comenzile Clear sau Delete.
Comanda Clear se lanseaz din fila Home, grup Editing, butonul . Din fereastra
care va aprea se pot selecta opiunile:
- Clear All, pentru a terge coninutul, formatrile i comentariile ataate celulelor
selectate,
- Clear Formats, pentru a anula numai formatrile,
- Clear Contents, pentru a terge coninutul,
- Clear Comments, pentru eliminarea comentariilor.
Comanda Delete se lanseaz din fila Home, grup Cells, comanda Delete. Efectul este
eliminarea fizic a celulelor, liniilor, coloanelor sau a ntregii foi de calcul. Renumerotarea se
face automat. Opiunea dorit se realizeaz lansnd comenzile din fereastra care va aprea:
- Delete Cells, pentru a elimina fizic celulele i a face trecerea la celulele din jur pentru a
umple spaiul,
- Delete Sheet Rows, pentru elimina fizic linii,
- Delete Sheet Columns, pentru a elimina coloane,
- Delete Sheet, pentru eliminarea ntregii foi de calcul.
Figura14
Figura15
Microsoft Office Excel 2007 Modul2
89
12.6. Cutarea i nlocuirea datelor (text, numere)
Procedura este identic cu cea de la Word.
Din fila Home, grup Editing, butonul Find & Select (Fig. 16).
Comanda Find
n caseta Fiind what (Fig. 17) se introduce textul ctat
pentru nlocuire. Caseta Find Next gsete prima apariie
a textului cutat i pentru continuarea cutrii se
relanseaz din nou aceast comand.
Butonul Options (Fig. 18) ofer fereastra cu urmtoarele opiuni:
- Caseta Within permite cutarea n foaia de calcul
curent (sheet) sau n toate foile de calcul din registrul de
lucru curent (workbook)
- Caseta Search permite cutarea ntr-o anumit linie
(By rows) sau o anumit coloan (By Columns)
- Caseta Look in permite cutarea de date cu anumite
valori specifice referitoare la formule (Formulas), valori
(Values), comentarii (Comments).
- Caseta Match case permite cutarea textului sub forma precizat (cu majuscule,
minuscule sau combinat)
- Caseta Match entire cell contents permite cutarea numai a irului de caractere precizat
n caseta Fiind What, indiferent dac este scris cu majuscule sau minuscule.
Observaie: dac se activeaz simultan cele dou casete Match case i Match entire cell
contents atunci se va combina efectul.
- Caseta Format permite cutarea unui ir de caractere care are o anumite formatri.
Aceste formatri se vor preciza n fereastra care va aprea dup lansarea acestei comenzi.
Opiunea Clear Find Format, din aceeai caset, va anula cerinele de formatare lansate
anterior.
Figura16
Figura17
Figura18
Microsoft Office Excel 2007 Modul2
90
Comanda Replace
n caseta Fiind what (Fig. 19) se introduce textul ctat
pentru nlocuire, iar n caseta Replace with se introduce
textul cu care se face nlocuirea. Caseta Find Next gsete
prima apariie a textului cutat. Caseta Replace nlocuiete
numai apariia curent, iar caseta Replace All va nlocui
toate apariiile din foaia de calcul.
13. Blocarea titlurilor rndurilor i coloanelor
Sunt situaii n care s dorii s blocai
(ngheai) un rnd sau mai multe rnduri care
conin titlurile coloanelor, adic acestea s
rmn pe loc, n timp ce liniile/coloanele care
urmeaz se deruleaz. Se va proceda astfel:
Se selecteaz linia care urmeaz dup
linia (liniile) pe care dorii s le blocai
Din fila View, grupul Window, buton
Frezee Panes, opiunea Frezee Panes (tot
grupul de linii), Frezee Top Row (numai
prima linie), Frezee First Column (prima
coloan) (Fig.20).
Not: Dac se dorete anularea blocrii, din ultima fereastr se va alege opiunea
Unfrezee Panes.
Tem:
a. n Tabelul din Fig. 21 s se blocheze coloana A i
apoi anulai blocarea.
b. Blocai Linia 1 i apoi anulai blocarea
14. Formatarea celulelor
Formatarea celuleor se refer la formatarea fonturilor, schimbarea dimensiunilor
liniilor/coloanelor, formatarea fundalului i a marginilor. Pentru aceasta, din fila Home, se
folosesc grupurile Font i Alignment.
Figura20
Figura21
Figura19
Microsoft Office Excel 2007 Modul2
91
15. Modificarea nlimii liniei i limii coloanei
Se poate face prin tragerea separatorului dintre
numerele care identific liniile, respectiv cel al coloanelor
(Fig.22).
Se mai pot folosi opiunile din meniul contextual care se obine cu clic dreapta pe
linia/coloana selectat.
O alt metod este urmtoarea: Fila Home, grup Cell, buton
Format (Fig. 23).
Din fereastra care apare, se selecteaz Row Height pentru
nlimea rndului, respectiv Column Width pentru limea
coloanei.
Opiunea AutoFit Row Height i respectiv AutoFit Column
Width (potrivirea automat) se folosete pentru ajustarea
rndurilor, respectiv coloanelor, conform datelor din cadrul
acestora.
Opiunea Visibility v ajut s ascundei linii/coloane.
Dac micorai prea mult, Excel va afia un ir cu simbolul diez (#) care avertizeaz c
nu este suficient spaiu pentru afiarea complet a datelor. n acest caz redimensionai
coloana.
Tem:
n Tabelul din Fig. 24, folosind grupurile Font i
Alignment, din fila Home:
a. S se seteze margini duble colorate rou n exterior i
negru n interior
b. Capul de tabel s aib fundal gri deschis
c. Denumirile de coloan s fie scrise pe vertical, cu
fonturi Time New Roman, aldin, 11
d. Numerele claselor s fie scrise cu fonturi Arial, cursiv, 11, aliniere la stnga
e. Celelalte valori numerice s fie centrate
f. Setai nlimea primei linii la 25
g. Setai limea celor trei coloane la 20
h. Folosii AutoFit pentru coloane i linii.
i. Inserai o coloana Premiani ntre colanele Clasa i Promovai i apoi completai cu date.
Figura22
Figura23
Figura24
Microsoft Office Excel 2007 Modul2
92
16. Formatarea condiional
Formatarea condiional din Microsoft Office Excel 2007 se poate efectua astfel: fila
Home, grup Styles, buton Conditional Formatting. Cele mai frecvente motive ale formatrii
condiionale sunt:
HighLight Cells Rules - Evidenierea valorilor maxime (Fig. 25)
Modul n care se indic dac este ndeplinit o anumit condiie const n specificarea unei
valori i a unei condiii care trebuie s devin adevrat, nainte de a se produce formatarea.
Lista condiiilor este urmtoarea:
Less than (mai mic dect)
Greater than (mai mare dect)
Equal to (egal cu)
Not equal to (difert de)
Less than or equal to (mai mic sau egal cu)
Greater than or equal to (mai mare sau egal cu)
Between (cuprins ntre; condiia cere dou valori)
Not between (cuprins ntre; condiia cere dou valori)
Top/Bottom Rules Reguli Sus/Jos (Fig. 26)
Data Bars - Formatarea de tranziie Liniile de date (Fig. 27)
Aceasta se utilizeaz la compararea valorilor diferite, cnd fiecare valoare este
comparat cu ajutorul unui efect de tranziie. Un exemplu comun al acestei formatri l
reprezint compararea preurilor.
Figura26
Figura27
Figura25
Microsoft Office Excel 2007 Modul2
93
Color Scales - Scalele de culori (Fig. 28)
Scalele de culori sunt aplicate adesea prin intermediul comparaiei proporiilor, cnd
valorile individuale sunt afiate cu o anumit culoare dac aparin unui grup particular de
proporii.
Icon Sets - Formatarea prin pictograme (Fig. 29)
Acesta este un format adecvat pentru rezumarea cantitilor prin
pictograme; de exemplu, sgeile sau alte simboluri care afieaz
creterea, scderea sau stagnarea.
n plus, se pot utiliza filtre n funcie de aceste pictograme.
Tem:
Creai un tabel Depozite financiare pentru tabra colar, care s conin
informaiile: Nume, Prenume, Suma. Folosii tipuri de formatri condiionale astfel:
a. Studenii care au depus mai puin de 30 Ron au afiat suma de
bani cu font aldin i rou iar fundalul este galben (Fig. 30).
(HighLight Cells Rules/Less Than)
b. Studenii care au depus sume cuprinse ntre 30 i 50 Ron (Fig.
31)
(HighLight Cells Rules/Between)
Figura29
Figura28
Figura31
Figura30
Microsoft Office Excel 2007 Modul2
94
c. Bare cu date numerice s aib fundalul albastru (lungimile
mai mari a zonelor colorate corespund valorilor mai mari) (Fig. 32)
(Data Bars)
d. Formatare folosind Pictograme (Fig. 33)
Tem:
Profesorul trebuie s selecteze elevii (biei) care pot alerga n cursa de 800 de metri
ntr-o anumit limit de timp. Limita de timp trebuie s fie sub 2:30:00. Acesta are un tabel cu
cei mai buni zece timpi din coal.
a. Creai tabelul Cursa de 800 de metri biei (Fig. 34.)
b. Introducei 10 persoane n tabel, avnd n capul de tabel: nume, prenume, timp (n
formatul 2:30:00).
c. Valoarea limit, adic 2:30:00, este inserat n celula D3.
d. Selectai datele referitoare la timp.
e. La fila Home, grupul Styles, buton Conditional Formatting. Se deschide o fereastr
de dialog, n care selectai HighLight Cells Rules (Evideniere reguli celul), iar n
urmtoarea caset de dialog selectai opiunea Less Than (Mai mic dect).
f. Se deschide fereastra de dialog Less Than. Aici avei posibilitatea s activai valoarea
limit (D3) din celul.
g. Continuai cu selectarea culorii, care va fi utilizat pentru evidenierea timpilor, n
cmpul incidental al ferestrei Less Than. Confirmai apsnd pe butonul OK.
h. Salvai tabelul cu numele cursa.xlsx, n folderul Documents de pe hard disk.
Timpii cu valoarea mai mic dect 2:30:00 s fie afiai n culoarea selectat.
Figura32
Figura33
Microsoft Office Excel 2007 Modul2
95
17. Eliminarea formatrii condiionale
Dac decidem s eliminm sau s modificm formatarea
condiional, avem posibilitatea s utilizm cealalt opiune a
formatrii condiionale; mai exact, s utilizm eliminarea
formatrii curente, cu ajutorul funciei Fila Home, grupul
Styles, buton Conditional Formatting, opiunea Clear Rules
(Golire reguli) (Fig. 35).
n continuare, cu opiunea Clear Rules from Selected Cells se
refer la celulele selectate, iar opiunea Clear Rules from
Entire Sheet se refer la eliminarea formatrii din ntreaga foaie
curent.
18. Vizualizarea paginilor pregtirea pentru imprimare
Figura34
Figura35
Figura36
Microsoft Office Excel 2007 Modul2
96
Funciile legate de aspectul paginii se afl n filele View i Page Layout. Cea mai
utilizat este Zoom (Lupa) instrument pentru mrirea unor zone particulare. (Fig. 36)
Zoom se poate gsi n colul din dreapta jos al
ecranului. Modificarea gradului de mrire se face cu tasta
CTRL i rotia mouse-ului, la fel cum procedam n
Microsoft Office Excel 2003. (Fig. 37)
Metoda cunoscut de la Word 2003 este Print Preview. Facei clic pe buton Office,
clic pe Print i apoi Print Preview (Figura 38). Avei Opiunile referitoare la:
Print pentru printare.
Page setup pentru orientarea paginii, setarea marginilor, creare/modificare
Header&Footer etc.
Next/Previous Page pentru trecerea la pagina urmtoare sau revenirea la pagina
precedent.
Show Margins pentru vizualizarea i setarea manual a marginilor.
Close Print Preview pentru nchiderea ferestrei i revenirea n foaia de calcul.
19. abloanele i utilizarea lor
abloanele sunt eantioane prefabricate de documente sau
tabele, care pot s conin funcii predefinite, celule
formatate din tabel etc. (Ex.: facturi, comenzi de
cumprare, liste cu persoane, liste cu subiecte, orare,
calendare etc.) (Fig. 39)
abloanele se gsesc utiliznd butonul Office, opiunea
New. Se va deschide caseta de dialog i aici se poate s
selectm o categorie de abloane i n continuare se va
afia o list de abloane din cadrul acelei categorii.
Dup ce crem un document exemplu, se poate s salvm
ablonul. Extensia pentru ablon este .xlsx.
Figura38
Figura39
Figura37
Microsoft Office Excel 2007 Modul2
97
Aici am ales categoria Calendars cu o list de modele, din care am ales subcategoria
2009-2010 academic calendars i n continuare o list de abloane din care selectm modelul
adaptabil conform cerinelor. (Fig. 40)
Am ales calendarul academic de tip 2009-2010 academic calendar 1 pg, landscape,
Mon-Sun. (Fig. 41)
Figura40
Figura41
Microsoft Office Excel 2007 Modul2
98
Tem:
Alegei dou abloane din categoria More Categories.
Tem:
Profesorul pregtete un tabel n care va introduce n mod repetat notele studenilor.
Va utiliza ocazional tabelul, deci opiunea aleas este s salveze tabelul ca ablon. Apoi va
avea posibilitatea s utilizeze tabelul n mod repetat, pentru mai multe materii.
Soluie
a. Se va crea un tabel gol (fr date) i preformatat pentru evalurile elevilor
b. Se formateaz tabelul
c. Facei clic pe butonul Office, apoi pe comanda Save As
Figura42
Figura43
Microsoft Office Excel 2007 Modul2
99
d. n caseta de dialog deschis din zona Save As , alegei tipul de fiier Excel
Template (ablon Excel) - cu numele Model sablon i extensia xlsx
e. Salvai ablonul de fiier n fiierul My Documents
f. Redeschidei ablonul i completai cu notele corespunztoare disciplinelor.
20. Teme i stiluri
Temele i stilurile sunt utile pentru formatarea rapid a tabelelor oferind combinaii
grafice de formate.
Tema este un concept nou i reprezint un set predefinit de culori, fonturi, linii i
umpleri, care pot fi utilizate pentru ntreaga foaie sau doar pentru tabele, diagrame.
Stilul este propus pentru un obiect (tabel, diagram). Spre deosebire de teme, stilurile
apar i n versiunile anterioare. Tema i Stilul pot fi combinate.
n fila Home, grupul Styles, buton Cell Styles se afl stilurile disponibile care pot fi
aplicate la un tabel. Tabelul se modific n mod dinamic n funcie de stilurile setate.
Dup activarea Format as Table unei teme selectate, n combinaie cu o culoare,
tabelul arat astfel:
Figura44
Figura45
Microsoft Office Excel 2007 Modul2
100
Tem:
a. Folosii ablonul creat anterior Model ablon. xlsx
b. Utilizai o tem pentru formatarea automat a tabelelor
c. Utilizai celelalte opiuni oferite pentru culoare sau modificri de font, efecte;
ncercai mai multe combinaii i selectai opiunea care vi se pare cea mai
adecvat.
d. Efectuai unele modificri pariale utiliznd Cells Styles (Stiluri celule), din grupul
Styles, fila Home.
21. Filtrele automate i formatarea automat a unei coloane de rezultate
Cu ajutorul formatelor automate, n timpul formatrii se adaug la fiecare coloan o
sgeat pentru o selecie i o filtrare a nregistrrilor individuale.
Cu clic pe o sgeat se afieaz o fereastr
din care se pot lansa sortri de tip
cresctor/descresctor, dup culoare,
folosind filtre.
Figura46
Figura47
Microsoft Office Excel 2007 Modul2
101
22. Formatarea suplimentar a prilor individuale dintr-un tabel
Cnd formatm tabele, avem caracteristici suplimentare pe care se poate s le utilizm
n fila context Table Tools (Instrumente tabel). Aceasta devine vizibil dup ce selectm cu
clic tabelul. Exemple:
formatri diferite ale primei coloane a tabelului
formatri diferite ale ultimei coloane a tabelului
rnduri sau coloane cu panglici etc.
Modificnd capul de tabel i prima cu ultima coloan, tabelul va arta astfel:
Tem:
1. Deschidei fiierul cursa.xlsx, pe care l-ai salvat n folderul My Documents (vezi
pagina 12).
2. Activai foaia de calcul acre conine tabelul respectiv.
3. Din fila Home, grup Styles, activai pictograma Format as table (Formatare ca tabel).
4. n fereastra deschis alegei un tip de tabel
a. Cu sgeata (prezentnd lucrul cu un filtru), alegei un filtru i definii numele
fiecrei coloane.
b. Cu ajutorul unui filtrului ales, selectai informaiile filtrate adecvat.
23. Diagrame
Majoritatea utilizatorilor numesc diagramele Excel grafice.
Prezentarea grafic a datelor n diagrame face mult mai
simpl compararea valorilor dect prezentarea lor ntr-un
tabel. Acest capitol se refer la procesul crerii i editrii
diagramelor, din punctul de vedere al utilizatorului.
n Microsoft Excel 2003 s-a folosit asistentul Chart Wizard
(Expertul Diagram) (Fig. 49).
Excel 2007 prezint mbuntii substaniale, oferind un
control mai mare asupra aspectului diagramelor.
Figura48
Figura49
Microsoft Office Excel 2007 Modul2
102
24. Crearea diagramelor
Crearea unei diagrame este o activitate foarte simpl, care se
efectueaz n doar cteva secunde. Pentru a crea diagrame noi,
urmai aceti pai:
Selectai domeniul cu datele care vor fi reprezentate sub form
de diagrame.
Alegei tipul de diagram preferat la seciunea Charts
(Diagrame), din fila Insert (Inserare) (Fig. 50, Fig. 51).
Microsoft Excel v va oferi subtipurile tipului de diagram
direct n fil. (Fig. 51)
Un clic pe subtipul diagramei i diagrama este gata.
Se va activa Panglica Chart Tools (Instrumente diagram) -
Fig.39, din care se pot seta opiunile: Type (pentru schimbarea
tipului de grafic i salvarea ca ablon), Data (care poate comuta
aspectul linii/coloane i Select Data se pot face adugri/tergeri
serii de date), Chart Layout (selectare aspect), Chart Styles
(diverse stiluri de culori sau monocrom), Location (pentru mutarea
graficului - Move Chart).
Opional se pot face diverse modificri/formatri, cu clic
dreapta pe fiecare zon din grafic. De exemplu, cu clic dreapta pe
legend va aprea o fereastr n care se pot face formatri fonturilor din legend, tergerea
legendei .a. De asemenea, cu clic dreapta pe coloane, din fereastra care apare, se poate
selecta opiunea Add Data Labels, care are ca efect afiarea etichetelor cu valorile reale din
tabel.
Tema 1:
a. Creai un tabel despre continente i introducei date corespunztoare (Fig. 52)
b. Selectai domeniul A1:B8.
c. La fila Insert, grupul Charts, selectai tipul Pie.
d. n subtipurile de diagram, selectai un tip de diagram tridimensional
e. Ajustai diagrama cu Chart Tools (Instrumente diagram)
f. Ajustai diagrama astfel nct s se asemene diagramei din Figura 41. Afiai valorile
procentuale i denumirile continentelor.Folosii rotaia i desprindei cel mai mic
continent.
Figura50
Figura51
Microsoft Office Excel 2007 Modul2
103
Tema 2:
La acest exemplu se va crea un grafic cu dou axe (primar i secundar) avnd uniti de
msur diferite.
a. Creai un tabel cu date referitoare la temperatur (grade Celsius) i umiditate (litri pe
metru ptrat) - Fig. 41.
b. Selectai domeniul C1:O3.
c. La fila Insert, grupul Charts, selectai tipul Line cu modelul din Fig. 41.
d. Cu Chart Tools, fila Layout, din grupul Current Selection se selecteaz opiunea
Series Umiditate (l/mp) i n continuare, din acelai grup Current Selection se va
alege opiunea Format Selection. Va aprea fereastra Format data Series n care vei
selecta opiunea Secondary Axis (Fig. 53).
Figura52
Figura53
Microsoft Office Excel 2007 Modul2
104
Observaie: Setarea tipului de ax (primar sau secundar) se mai poate face astfel: cu
clic dreapta pe ax se va afia meniul contextual din care se va selecta opiunea Format Data
Series. Din fereastra care va aprea, din panelul Series Options se va selecta tipul de serie:
Primary Axis sau Secondary Axis (Fig. 53).
25. Funcii. Utilizarea formulelor
Ca i la Word 2003, pentru utilizarea formulelor se parcurg urmtorii pai:
poziionarea cursorului mouse-ului ntr-o celul vid (unde va aprea rezultatul
calculelor)
scriei simbolul egal = (dac apelai funcia cu ajutorul Asistentului pentru
funcii Insert Function, atunci simbolul egal apare implicit)
se editeaz formula
se lanseaz n execuie cu tasta Enter sau Ok (dac este cazul).
Fila Formulas (formul) de pe panglic prezint cele mai utilizate elemente pentru
lucrul cu formule (Fig. 54).
Figura53
Figura54
Microsoft Office Excel 2007 Modul2
105
Lansarea asistentului Function Wizard se face astfel: fila Formulas, grup Insert
Function care va oferi o fereastr n care sunt grupate funciile n urmtoarele categorii (Fig.
55):
Most Recently Used funciile recent utilizate,
All toate funciile,
Financial funcii financiare,
Date & Time funcii referitoare la data calendaristic i or,
Math &Trig funcii matematice i trigonometrice,
Statistical funcii statistice,
Lookup & Reference funcii referitoare la adrese de celule,
Database funcii referitoare la baze de date,
Text funcii pentru manipularea i conversia textelor,
Logical funcii referitoare la operaiile logice i funcia IF,
Information funcii referitoare la diverse mesaje pe care le transmite Excel,
Engineering
Cube
Exemple de funcii uzuale:
sum ( )
sqrt ( ) - calculeaz rdcina de ordinul 2
max ( )
min ( )
average ( ) - calculeaz media aritmetic
if ( )
count ( ) contorizeaz numrul de elemente dintr-o list
countif ( )
pi ( ) - returneaz valoarea numrului . Nu necesit argumente.
product ( ) - calculeaz produsul valorilor din domeniile precizate ca argument)
Figura55
Microsoft Office Excel 2007 Modul2
106
today ( )- afieaz data curent. Nu necesit argumente. Se mai poate folosi = NOW ( )
Observaie: cnd adunai sau scdei datele calendaristice, rezultatul reprezint numrul
de zile.
upper() convertete literele n majuscule
lower() - convertete literele n minuscule
proper()- convertete iniiala n majuscul i restul n minuscule
26. Formulele structurate
Amintim c putem denumi un domeniu astfel: se selecteaz domeniul i clic dreapta
pe selecie. Din meniul contextual se va alege opiunea Name of Range. n noua caset New
name se va da o denumire n caseta Name. Denumirea poate fi chiar denumirea coloanei sau
se poate folosi alta scurt i semnificativ. Aceasta va aprea n formule cnd se refer
domeniul respectiv.
De exemplu, formula din urmtorul exemplu, care adaug absenele din septembrie, va
arta astfel (Fig. 56):
=SUM([September])
Introducerea formulelor - exemplu
Lum ca exemplu evoluia temperaturii medii lunare din semestrul I al anului 2009, n
cteva zone ale rii.
Pentru titlu folosii unirea celulelor (Merge Cells)
Pentru scrierea lunilor folosii crearea automata a unei serii cu valori de tip dat
calendaristic (Home, Editing, Fill, Series, Tip - Date, Unitate de msur Month, pas de
incrementare 1 i Ok, apoi tragei cursorul)
In coloana H se va scrie doar eticheta coloanei adic Media Fig. 46.
Selectai tabelul i folosii fila Home, grupul Styles, butonul Format as Table i
alegei un format ca n figura de mai jos. Au aprut sgeile care ne ajut la sortri/filtrri iar
denumirile de coloane ne ajut la denumirea domeniilor care sunt apelate n formule.
Redimensionai coloanele cu AutoFit (vezi Home, grup Cells, buton Format, sub
Cell Size, clic AutoFit Column Width)
Figura56
Figura57
Microsoft Office Excel 2007 Modul2
107
Ne propunem s calculm media aritmetic n coloana H, corespunztor fiecrei zone.
Ne poziionm n coloana H3 i scriem =AV iar Excel va oferi o fereastr virtual din care
vom selecta cu dublu clic funcia AVERAGE (Fig. 58).
Dup activarea funciei, vom selecta domeniul B3:G3 i vor aprea denumirile de
coloane la argumentul funciei (Fig. 59 i la Bara de formule):
Dup ce dai Enter, vor aprea formulele extinse pentru toate liniile (Fig. 60):
Tema 1:
Profesorul trebuie s proceseze un tabel cu rezultatele concursului de matematic. Acesta
trebuie s afle att rezultatul total al elevilor, ci i cele mai bune rezultate la disciplinele
Aritmetic, Ecuaii, Geometrie din cadrul unui concurs de matematica.
1. Creai tabelul Rezultate concurs matematic
2. Introducei datele n tabel (Fig. 61), fr formule.
3. La calculul pentru Scor total vei utiliza funcia SUM(). V poziionai n celula F4 i
pentru SUM ncepei prin a scrie = i litera S. Va aprea un meniu cu toate funciile
care ncep cu S. Tastnd cte o liter care urmeaz din denumirea funciei, vei ajunge
rapid la funcia solicitat i o selectai cu clic.
4. La calculul pentru Scor maxim vei utiliza funcia MAX(). V poziionai n celula
C13 i vei gsi funcia MAX prin aceeai modalitate. ncepei prin a scrie = i
continuai cu litera M n celul.
5. Cnd toate formulele sunt terminate, formatai tabelul.
6. La calculul Ci elevi au obinut peste 33 puncte vei utiliza funcia COUNTIF().
Figura58
Figura60
Figura59
Microsoft Office Excel 2007 Modul2
108
Tema 2:
Profesorul trebuie s proceseze un tabel cu rezultatele studenilor de la 4 discipline,
media acestora i rezultatul de promovabilitate. n plus se cere o situaie statistic conform
Fig. 62.
1. Introducei datele n tabel (vezi Fig. 51), fr formulele din coloana Media i
Rezultat. Pentru Numr curent se va folosi crearea automat a unei serii numerice.
2. n H2:H16 se vor calcula mediile cu funcia AVERAGE()
3. n I2:I16 se va afia textul Promovat dac media este mai mare sau egal cu 5 i
Corigent n caz contrar. Se va folosi funcia =IF(H2>=5,"Promovat","Corigent")
4. n L3 se calculeaz Numrul total de studeni cu =COUNT(A2:A16)
5. n L4 se calculeaz Nr. studeni promovai cu =COUNTIF(I2:I16,"Promovat")
6. n L5 se calculeaz Nr. studeni corigeni cu =COUNTIF(I2:I16,"Corigent")
7. n L6 se calculeaz Nr. studeni cu media > 5 cu =COUNTIF(H2:H16,">=9")
8. n M4 se calculeaz % Nr. studeni promovai cu =L4/L3*100
9. n M5 se calculeaz % Nr. studeni corigeni cu =L5/L3*100
10. n M6 se calculeaz % Nr. studeni cu media > 5 cu =L6/L3*100
Figura61
Figura62
Microsoft Office Excel 2007 Modul2
109
Tema 3:
Profesorul trebuie s proceseze un tabel cu rezultatele elevilor de la 4 discipline, media
acestora i rezultatul de promovabilitate. n plus se cere o situaie statistic conform Fig. 52.
1. Introducei datele n tabel (vezi Fig. 63), fr formulele din coloana Media i Situatia.
Folosii denumiri de coloane care se vor folosi la domenii cu date apelate n formule.
Pentru Numr curent se va folosi crearea automat a unei serii numerice.
2. n I2:I8 se vor calcula mediile cu funcia AVERAGE(). Afiai 3 zecimale
=AVERAGE(Table9[[#This Row],[Mate]:[Bio]])
3. n J2:J8 se va afia textul Promovat dac media este mai mare sau egal cu 5 i
Corigent n caz contrar
=IF([Media]>=5,"Promovat","Corigent")
4. n D12 se calculeaz Numrul total de elevi
=COUNT( [Nr.crt])
5. n D13 se calculeaz Nr. de note mai mari sau egale cu 9, la toate disciplinele cu
=COUNTIF( [[#All],[Mate]:[Bio]],">=9")
6. n D14 se calculeaz Nr. elenilor care au numele POP
=COUNTIF( [Nume],"POP")
7. n D15 se calculeaz Nr. elenilor care au numele POP i DIMA
=COUNTIF ([Nume],"pop")+COUNTIF( [Nume],"dima")
8. n D16 se calculeaz Nr. notelor mai mari sau egale cu 8 la matematic si romn
=COUNTIF( [Mate],">=8")+COUNTIF([Rom],">=8")
9. n D17 se calculeaz Nr. elevilor al cror nume se termin cu escu
=COUNTIF( [Nume],"*escu")
10. n D18 se calculeaz Nr. elevilor promovai
Figura63
Microsoft Office Excel 2007 Modul2
110
=COUNTIF( [Situatia],"Promovat")
11. n D19 se calculeaz Nr. elevilor corigeni
=COUNTIF( [Situatia],"corigent")
12. n D20 se calculeaz % de promovabilitate
=D18*100/D12
Tema 4:
S se calculeze rdcinile ecuaiei de gradul II x
2
+9x+20=0.
1. Introducei n B4, C4, D4 respectiv denumirile coeficienilor ecuaiei (a, b, c). n E4 se
va nota cu d realizantul adic b
2
-4ac (vezi Fig. 53). n B7 i respectiv B9 se vor scrie
denumirile pentru rdcina x1 i respectiv x2.
2. n B5, C5, D5 se vor introduce valorile coeficienilor din ecuaia dat i anume 1, -9 i
respectiv 20.
3. n E5 se calculeaz realizantul d cu =POWER(C5,2)-4*B5*D5 sau =C5^2 - 4*B5*D5
sau =C5*C5 - 4*B5*D5
4. n B8 se calculeaz rdcina x
1
cu formula =(-C5+(SQRT(E5)))/(2*B5)
5. n B10 se calculeaz rdcina x
2
cu formula =(-C5-(SQRT(E5)))/(2*B5)
Tema 5:
Se dau razele a dou cercuri concentrice. Se cere lungimea i aria fiecrui cerc. S se
calculeze aria coroanei circulare a celor dou cercuri concentrice (Fig. 54).
1. n B1 se propune raza mare = 34 iar n B5 raza mic = 12
2. n B2 se calculeaz lungimea cercului mare cu formula =2*PI()*B1
3. n B3 se calculeaz aria cercului mare cu formula =PI()*B1^2
4. n B6se calculeaz lungimea cercului mic cu formula =2*PI()*B1
5. n B7 se calculeaz aria cercului mic cu formula =PI()*B1^2
6. n B9 se calculeaz aria coroanei circulare cu formula =B3-B7
Figura64
Figura65
Microsoft Office Excel 2007 Modul2
111
Tema 6:
Editai alte tabele n care folosii funciile:
MIN( )
MAX( )
SUM( )
AVERAGE ( )
COUNT( )
COUNTIF( )
IF( )
PRODUCT( )
POWER( )
SQRT( )
PI( )
Incercai expresii cu funcii impricate (coninute una n alta)
Dac este cazul, apelai la funcia HELP din Excel care v ofer sintaxa funciei i
exemple.
27. Copierea formulelor
Copierea este operaia prin care coninutul unei celule, considerat celul surs, este
plasat n alt celul, numit celul destinaie. Dac celula conine o formul sau o funcie vor
aprea deosebiri n modul de realizare a operaiei de copiere, n funcie de modul de adresare
a celulelor prezente ca operaii n cadrul formulelor sau funciei selectate. Deosebirile se
datoreaz modului de adresare a celulelor i anume adresarea relativ sau absolut:
Dac formulele sau funciile conin adrese relative au loc urmtoarele translatri:
dac copierea se face pe vertical, adresa liniei (rndului) va fi incrementat
cresctor cu 1 iar denumirea coloanei rmne aceeai,
dac copierea se face pe orizontal, denumirile coloanelor se modific iar
numrul liniei rmne neschimbat.
Dac formulele sau funciile conin adrese absolute, partea de adres marcat cu $ nu
se modifica, n sensul incrementrii.
Copierea formulelor se face astfel:
Dac copierea se face ntr-o celul nealturat celulei care conine formula:
1. Se poziioneaz cursorul ntr-o celul vid, unde va aprea rezultatul formulei
sau funciei,
2. Se lanseaz comanda Copy
3. Se poziioneaz cursorul n celula destinaie
4. Se lanseaz comanda Paste.
Dac se copiaz formula ntr-un domeniu imediat care urmeaz dedesubt pe aceeai
coloan sau la dreapta pe aceeai linie:
1. Se poziioneaz cursorul n colul dreapta-jos al celulei care conine
formula/funcia pn cnd imaginea cursorului va apare sub forma simbolului
+
Microsoft Office Excel 2007 Modul2
112
2. Se trage mouse-ul pn la ultima celul din domeniul destinaie, unde se dorete
copierea formulei/funciei, prin tehnica drag-and-drop, dup care se elibereaz
butonul mouse-ului.
Observaie: Copierea celulelor care conin formule cu legtur, n situaia n care au
fcut modificri n tabelul surs i se dorete s se fac automat actualizrile i n tabelele
destinaie (n care s-au copiat celulele cu formule),se face astfel: fila Home, grup Clipboard,
opiunea Paste, comanda Paste Link.
28. Filtrarea i sortarea datelor
n versiunile anterioare era posibil s aplicm maxim trei criterii de sortare. n
Microsoft Excel 2007 aplicm aizeci i patru. Sortarea i filtrarea n Excel 2007 ofer o
palet mare de posibiliti noi. Un exemplu comun este sortarea dup formatarea condiional.
De exemplu, putem s sortm dup seturi de pictograme.
Sortarea obinuit se face astfel:
Selectarea domeniului cu date
Fila Data, grup Sort & Filter, buton Sort (Fig. 66)
Filtrarea datelor
Selectarea domeniului cu date
Fila Data, grup Sort & Filter, buton Filter (Fig. 67)
Figura66
Figura67
Microsoft Office Excel 2007 Modul2
113
Tem:
a. n tabelul cu continente sortai dup mrimea suprafeelor cresctor
Selectai tabelul,
Fila Data, grup Sort & Filter, buton Sort (Fig. 68)
din Lista ascuns din zona Column selectai coloana dup care sortai,
din Lista ascuns din zona Sort On selectai Values,
din Lista ascuns din zona Order selectai Smallest to Largest.
b. n tabelul cu continente filtrai continentele cu suprafaa mai mic dect 25000 km
2
Selectai tabelul,
Fila Data, grup Sort & Filter, buton Filter
Clic pe sgeata de la coloana Suprafaa
Din Number filters selectai Less Than (Fig. 69)
Scriei valoarea 25000 cerut n fereastra care apare i OK (Fig. 70)
Figura68
Figura69
Figura70
Microsoft Office Excel 2007 Modul2
114
29. Protecia unui registru de lucru. Protecie unei foi de lucru. Protecia unei
celule/domeniu
a. Protecia unui registru de lucru
n fila Review, grupul Changes, buton Protect Workbook (Fig. 71si Fig. 72).
n fereastra care apare, n zona Restrict Editing selectai Protect Structure and
Windows
Opiunea Structure se folosete pentru pstrarea structurii registrului de lucru (Fig. 62)
Opiunea Windows se folosete pentru a pstra ferestrele registrului de lucru, la aceeai
dimensiune i poziie de fiecare dat cnd registrul de lucru este deschis (Fig. 63)
Va aprea ferestrele n care vei tasta i retasta parola.
b. Protecia unei foi de lucru
n fila Review, grupul Changes, buton Protect Sheet (Fig.75).
Va aprea fereastra de mai jos n care se va tasta parola.
Figura71
Figura72
Figura73
Figura75
Figura74
Microsoft Office Excel 2007 Modul2
115
Dup protecie nu se pot face modificri n foaia respectiv. Pentru accesa foaia de lucru
protejat, din Review, grupul Changes, buton Unprotect Sheet. Va aprea caseta pentru
editarea parolei (Fig. 76).
Alt metod:
Se selecteaz foaia de calcul
Din fila Home, grupul Cells, clic pe buton Format i din fereastra care apare, din zona
Protection selectai opiunea Protect Sheet (Fig. 78)
c. Protecia unei celule/domeniu
Selectai ntreaga foaie de calcul (cu clic pe colul stnga-sus la intersecia liniei (care
conine identificatorii de coloane) cu coloana (care conine identificatorii de linii).
Clic dreapta pe selecie, Format Cells i din pagina Protection, deselectai opiunea
Locked
Figura76
Figura77
Figura78
Microsoft Office Excel 2007 Modul2
116
Selectai celulele/domeniile pe care dorii s le protejai, i parcurgei din nou etapa de
mai sus, adic: Clic dreapta pe selecie, Format Cells i din pagina Protection, selectai
opiunea Locked (va reaprea bifa dar numai pentru celulele selectate pentru viitoarea
protecie).
Blocai foaia de lucru cu fila Home, grupul Cells, butonul Format, opiunea Protect
Sheet (Fig. 79).
30. Tiprirea
O foaie de calcul poate fi tiprit, pe pagini, integral sau parial. Se poate printa doar
un tabel care conine datele pe care dorii s le imprimai.
30.1. Imprimarea parial sau total a unei foi de lucru sau a unui registru de
lucru
1. Efectuai una din urmtoarele:
pentru imprimarea parial a unei foi de lucru
se va selecta domeniul cu datele care trebuie
printate,
pentru a imprima ntreaga foaie de calcul se
face click pe foaia de calcul pentru a o activa,
pentru a imprima un registru de lucru se face
click pe oricare din foile de lucru
2. Click pe Microsoft Office Button i apoi
click pe Print. Se poate folosi tehnica rapid
CTRL+ P sau cu Quick Print.
Figura79
Figura80
Microsoft Office Excel 2007 Modul2
117
3. n fereastra care va aprea se verific, din zona Print what, opiunile referitoare la
tipul de imprimare: domeniu selectat (Seleting), foaie de calcul (Active sheet), ntregul
registru de lucru (Entire workbook).
Observaie: dac n foaia de calcul s-a definit Print area, Excel va printa numai
zona setat astfel. Renunarea la acesat setare se face prin opiunea Ignore print areas.
30.2. Imprimarea mai multor foi de calcul
1. Se selecteaz foile de calcul care trebuie printate astfel:
Pentru a selecta o singur foaie de calcul se face click pe
numele foii de calcul
Pentru a selecta mai multe foi de calcul adiacente (alturate) se face click pe
numele primei foi de calcul apoi inei apsat tasta SHIFT n timp ce facei iar
click pe numele ultimei foi de calcul pe care dorii s o selectai.
Pentru a selecta mai multe foi de calcul neadiacente, se face click pe numele primei
foi de calcul apoi se ine apsat tasta CTRL n timp ce facei click pe numele
fiecei foi de calcul care trebuie selectat.
Pentru a selecta toate foile de calcul (ntregul registru de lucru) se face click dreapta
pe numele oricrei foi de calcul i din meniul contextual care apare, se va alege
opiunea Select All Sheets.
2. Click pe Microsoft Office Button i apoi click pe Print . Se poate folosi
tehnica rapid CTRL+ P sau cu Quick Print.
30.3. Imprimarea simultan a mai multor registre de lucru
Toate registrele de lucru care trebuie printate simultan trebuie s fie n acelai folder.
1. Click pe Microsoft Office Button i apoi click pe Open. Se poate folosi tehnica
rapid CTRL+ O.
2. innd apsat tasta CTRL se va face click pe numele fiecrui registru de lucru care
trebuie printat
3. n caseta Open se face click pe Tools i apoi pe Print.
30.4. Imprimarea unui tabel Excel
1. Se face clic pe o celul din tabel pentru a activa tabelul.
2. Click pe Microsoft Office Button i apoi click pe Print.
3. La Print What se selecteaz Table.
30.5. Directarea unui registru de lucru ntr-un fiier care va fi printat ulterior
1. Click pe Microsoft Office Button i apoi click pe Print.
2. n boxa Name se selecteaz se selecteaz imprimanta.
3. Se activeaz opiunea din boxa Print to file i apoi OK.
Microsoft Office Excel 2007 Modul2
118
4. n Output File Name se tasteaz numele fiierului n care directai directai registrul
de lucru care va fi printat mai trziu.
Observaie: Dac imprimai fiierul mai trziu dar schimbai tipul de imprimant
atunci pauzele de pagin i spaiere a fonturilor se poate modifica.
30.6. Inserarea delimitatorilor de pagin
nainte de printare este recomandabil vizualizarea
paginilor setate automat de Excel, n funcie de
dimensiunea hrtiei, de setrile de margini ale zonei
de editare, opiunile de scalare. Paginile sunt separate
prin linii punctate neprintabile. Vizualizarea se face
prin comanda Page Break Preview din grupul
Workbook, fila View (Fig. 81) sau direct cu butonul Page Break Preview din Bara de stare.
Vizualizarea este util i pentru avedea efectul unor modificri, ca de exemplu, orientarea
paginii, formatri, schimbarea limii coloanelor sau a nlimii liniilor, precum i modificri
ale setrilor de margini care pot influena driverul de imprimant curent.
Excel ofer posibilitatea divizrii manuale a unei foi de lucru n pagini cu ajutorul
delimitatorilor de pagini Delimitatorul de pagin marcheaz sfritul unei pagini i nceputul
urmtoarei pagini noi i apar la vizualizare ca linii solide care nu sunt printabile.
Pentru crearea unui delimitator (sfrit) de pagin pentru salt la o pagin nou, pe verical sau
orizontal se procedeaz astfel:
1. Se selecteaz o coloan (din dreapta ei va aprea o pagin nou) sau se selecteaz o
linie (ce este sub ea va aprea pe pagin nou)
2. Cu click drepata pe selecie va aprea meniul contextual din care se va lansa comanda
Insert Page Break.
Observaie: pentru eliminarea tuturor delimitatorilor manuali, se face click dreapta pe
orice celul din foaia de calcul i se lanseaz apoi comanda Reset All Page Breaks.
Mutarea unui delimitator manual de pagin se face prin glisarea acestuia.
Pentru a elimina un anumit delimitator de pagin, glisai acest delimitator n afara
zonei care l conine.
Pentru revenirea la vizualizarea normal facei click pe comanda Normal din grupul
Workbook Views, fila View sau direct butonul Normal din Bara de stare.
30.7. Numerotarea paginilor din foaia de calcul
Numerele de pagin se insereaz n anteturile (header) sau subsolurile (footer) ale
paginilor din foaia de calcul. Numerele de pagin inserate nu sunt afiate n vizualizarea
normal (Normal) acestea sunt afiate doar n vizualizarea Page Layout i n paginile
printate.
n mod implicit, paginile sunt numerotate n ordine secvenial incepand cu numrul
de pagina 1, dar putei ncepe secvena cu un numr diferit. De asemenea, putei schimba
ordinea n care paginile sunt numerotate.
Figura81
Microsoft Office Excel 2007 Modul2
119
A. Introducere numere de pagini n modul Page Layout
1. Click pe foaia de lucru unde se introduc numerele de pagin
2. Din fila Insert, grup Text, se selecteaz comanda Header&Footer i va aprea
fereastra Header&Footer Tools cu fila Design (Fig. 82).
Observaie: Excel afieaz foaia de calcul n modul Page Layout
3. n continuare, facei click pe foaia de lucru pentrua se activa grupul Header&Footer
4. n pagina Header&Footer Elements se face click pe butonul Page Numbers i
efectul va fi apariia substituientului & [Page] pentru contorizarea paginilor
5. Pentru adgarea i a numrului total de pagini, se va tasta un spaiu (opional un
cuvnt) dup & [Page] i apoi se face click pe Number of Pages. Va aprea
substituientul & [Page] of & [Page]
6. Cu click oriunde n afara zonei de antet sau subsol se vor afia numerele de pagin n
modul de vizualizare Page Layout
7. Se va reveni la modul de vizualizare Normal.
B. Introducere numere de pagini folosind boxa de dialog Page Setup
1. Click pe foaia de lucru unde se introduc numerele de pagin
2. Din fila Page Layout, grup Page Setup, se face click pe Lansatorul boxei de dialog
(Launcher) (Fig. 84).
3. Va aprea fereastra Page Setup, din care se va selecta n continuare pagina
Header/Footer (Fig. 85) i mai departe se va selecta Custom Header sau Custom
Footer (Fig. 86).
4. Se va selecta locul unde va aprea numrul de pagin : Left section, Center section,
Right section
5. Pentru a introduce numrul de pagin, facei click pe butonul i efectul va fi
apariia substituientului & [Page] pentru contorizarea paginilor
Figura82
Figura83
Figura84
Microsoft Office Excel 2007 Modul2
120
6. Opional, pentru a intoduce numrul total de pagini, facei click pe butonul . Va
aprea substituientul & [Page] of & [Page]
Observaie: Analog se pot defini anteturi sau subsoluri.
C. Setarea numrului cu care ncepe numerotarea
1. n fila Page Layout, grup Page Setup, click pe Lansatorul boxei de dialog (Launcher)
(Fig. 87).
2. Va aprea fereastra (Fig. 87) din care se va selecta pagina Page i n continuare, n boxa
First page number se va tasta numrul cu care va starta numerotarea. Excel ofer
numerotarea implicit prin opiunea Auto.
D. Schimbarea ordinii n care sunt numerotate paginile
Implicit, Excel numeroteaz paginile de sus i jos i de la stnga la dreapta (Fig. 88).
Se poate schmba orientarea conform Fig. 88.
1. Din fila Page Layout, grup Page Setup, se face click pe Lansatorul boxei de dialog
(Launcher) (Fig. 89).
2. Din fereastra Page Setup care va aprea, se va selecta pagina Sheet i n continuare,
din zona Page order, se va alege una din opiunile Down, then over sau Over, then
down.
Figura85
Figura86
Figura87
Microsoft Office Excel 2007 Modul2
121
30.8. Tiprirea unei foi de calcul sau a unei zone din foaia de calcul
A. Tiprirea unei foi de calcul
1. Click pe butonul Microsoft Office
2. Click pe opiunea Print
3. Va aprea fereastra cu opiuni de printare
Fig. 90.
Observaie: Printarea se poate lansa cu combinaia
CTRL+P
B. Tiprirea unei zone din foaia de calcul
1. Se selectez zona care trebuie printat.
2. Din fila Page Layout, grup Page Setup, buton Print Area, comanda Set Print Area
(Fig. 91).
Figura88
Figura91
Figura90
Figura89
Microsoft Office Excel 2007 Modul2
122
31. Crearea tabelelor de sintez (PivotTable i Pivot Chart)
Un PivotTable este un tabel de sintez interactiv care poate fi utilizat pentru a grupa
rapid cantiti mari de date. Rndurile i coloanele sale se pot roti pentru observarea
diferitelor rezumate ale datelor surs, datele se pot filtra prin afiarea diferitelor pagini i se
pot afia detalii pentru zonele de interes. Raportul PivotChart ofer o reprezentare grafic a
datelor dintr-un raport PivotTable. Un raport PivotTable poate fi disponibil pe Web utiliznd
o list PivotTable pe o pagin Web.
Se utilizeaz pentru:
Interogarea unor cantiti mari de date n mai multe moduri
Subtotalizarea i agregarea datelor numerice, pentru a rezuma date dup categorii i
subcategorii i pentru a defini formule i calcule particularizate.
Extinderea sau restrngerea datelor pentru a pune accentul pe rezultate finale sau
pentru a obine detaliile cu datele rezumative din zonele care prezint interes.
Mutarea rndurilor n coloane sau a coloanelor n rnduri (sau pivotare), pentru a
vedea rezumri diferite ale datelor surs.
Filtrarea, sortarea, gruparea i formatarea condiional a celor mai utile i interesante
subseturi de date, pentru a permite compactarea pe informaiile dorite.
Prezentarea unor rapoarte online sau imprimate care s fie concise, interesante i
adnotate.
Crearea rapoartelor PivotTable i Pivot Chart
Asigurai-v c domeniul de celule are anteturi de coloane.
1. Selectai o zon ntr-un interval de celule sau punei punctul de inserare n interiorul
unui tabel Microsoft Office Excel.
2. Fila Insert, n grupul Tables, buton PivotTable, apoi comanda PivotTable sau
comanda PivotChart (Fig. 92)
3. Selectai o surs de date, procednd astfel:
Alegei datele pe care le vei analiza
1. Facei clic pe Selectare tabel sau zon.
2. Tastai zona de celule sau referina de nume de tabel, cum ar fi
=ProfituriTrimestriale, n caseta Tabel/Zon.
Dac ai selectat o celul dintr-o zon de celule sau dac punctul de inserare se
afla ntr-un tabel nainte s pornii expertul, Excel afieaz zona de celule sau
referina de nume de tabel n caseta Tabel/Zon.
Figura92
Microsoft Office Excel 2007 Modul2
123
Alternativ, facei clic pentru a selecta o zon de celule sau de tabel, facei clic
pe Restrngere Dialog pentru a ascunde temporar caseta de dialog,
selectai zona din foaia de lucru, apoi apsai pe Extindere Dialog .
Observaie : Luai n considerare utilizarea unei referine de nume de tabel a
unei zone de celule, deoarece rndurile adugate la tabel se includ automat n
raportul PivotTable atunci cnd remprosptai datele. Dac zona se afl n alt
foaie de lucru din acelai registru de lucru sau din alt registru de lucru, tastai
numele registrului i foii de lucru utiliznd urmtoarea sintax:
([numeregistrudelucru]numefoaiedelucru!zon).
Utilizarea date externe
1. Facei clic pe Utilizare surs de date extern.
2. Facei clic pe Alegere conexiune.
Excel afieaz caseta de dialog Conexiuni existente.
3. n lista vertical Afiare din partea de sus a casetei de dialog, selectai
categoria de conexiuni pentru care dorii s alegei o conexiune sau selectai
Toate conexiunile existente (setare implicit).
4. Selectai o conexiune din caseta list Selectai o conexiune, apoi facei clic pe
Deschidere.
Observaie : Dac selectai o conexiune din categoria Conexiuni n acest
registru de lucru, vei reutiliza sau partaja o conexiune existent. Dac
selectai o conexiune din categoria Fiiere de conexiune n reea sau Fiiere
de conexiune pe acest computer, Excel copiaz fiierul de conexiune n
registrul de lucru ca o conexiune nou la registrul de lucru, apoi utilizeaz
fiierul ca o conexiune nou pentru raportul PivotTable.
Specificai o locaie, procednd astfel:
o Pentru a plasa un raport PivotTable ntr-o foaie nou de lucru ncepnd de la
celula A1, facei clic pe Foaie de lucru nou.
o Pentru a plasa raportul PivotTable ntr-o foaie de lucru existent, selectai
Foaie de lucru existent, apoi tastai prima celul dintr-o zon de celule unde
dorii s plasai raportul PivotTable.
Ca alternativ, facei clic pe Restrngere dialog pentru a ascunde
temporar caseta de dialog, selectai celula de nceput din foaia de lucru, apoi
apsai Extindere dialog .
5. Facei clic pe OK.
Se utilizeaz Expertul raport PivotTable i PivotChart ca un ghid, pentru a localiza i
specifica datele surs pe care dorii s le analizai i pentru a crea cadrul de lucru al raportului.
Apoi se utilizeaz bara de instrumente pentru aranjarea datelor n cadrul raportului.
1. Deschidei registrul de lucru acolo unde dorii s creai raportul PivotChart.
Dac bazai raportul pe o list sau baz de date din Excel, facei clic pe o celul din
list sau din baza de date.
2. n meniul Date, facei clic pe raport PivotTable i PivotChart.
3. n pasul 1 din Expertul pentru PivotTable i PivotChart, urmai instruciunile i
facei clic pe PivotChart (cu PivotTable) sub Ce tip de raport dorii s creai?
4. Urmai instruciunile din pasul 2 al expertului.
Microsoft Office Excel 2007 Modul2
124
5. n pasul 3 al expertului, precizai unde dorii s punei raportul PivotTable asociat.
Raportul PivotChart este creat automat pe o nou foaie diagram. Apoi se determin dac este
nevoie s facei clic pe Aspect.
6. Variante disponibile:
Dac ai fcut clic pe Aspect n pasul 3 al expertului, dup ce se aeaz raportul
PivotChart n expert, facei clic pe OK n caseta de dialog Aspect i apoi clic pe Terminare
pentru a crea raportul PivotChart.
Dac nu ai fcut clic pe Aspect n pasul 3 al expertului, facei clic pe Terminare i
apoi se aeaz raportul PivotChart pe foaia diagram.
Observaie: Dac nu dorii ca raportul PivotTable asociat s fie vizibil, putei s
ascundei foaia de lucru pe care este localizat raportul PivotTable.
Crearea unui raport PivotTable sau PivotChart dintr-o list sau o baz de date
Microsoft Excel
Putei utiliza date dintr-o foaie de lucru Excel ca baz pentru un raport PivotTable sau
PivotChart. Deoarece Microsoft Excel utilizeaz datele din primul rnd din lista foii de lucru
pentru numele de cmpuri din raport, lista sau baza de date surs trebuie s conin etichete de
coloan. Aflai despre setarea datelor n format list.
Selectarea automat a datelor surs Facei clic ntr-o celul din list sau din rndul
de sub list nainte de executarea Expertului pentru PivotTable i PivotChart. Expertul
completeaz singur datele din referina listei.
Utilizarea unei zone denumite atunci cnd datele surs sunt posibil de extins
Pentru a face raportul PivotTable sau PivotChart mai uor de remprosptat atunci cnd datele
surs se modific, denumii zona surs i utilizai numele atunci cnd creai raportul
PivotTable sau PivotChart. Dac zona denumit se extinde pentru a include mai multe date,
putei remprospta raportul pentru a include noile date.
Utilizarea datelor filtrate Microsoft Excel ignor orice filtrare pe care ai aplicat-o
unei liste prin utilizarea comenzilor din submeniul Filtrare din cadrul meniului Date.
Raportul PivotTable sau PivotChart include automat toate datele din list.
Pentru a crea un raport PivotTable sau PivotChart care include numai datele filtrate,
utilizai comanda Filtrare complex, pentru a extrage date filtrate dintr-o zon de date n alt
locaie din foaia de lucru i apoi bazai raportul PivotTable sau PivotChart pe zona de date
extras.
Includere totaluri Excel creeaz automat subtotaluri i totaluri generale n raportul
PivotTable. Dac lista surs conine subtotaluri i totaluri generale automate, eliminai toate
totalurile nainte de crearea raportului PivotTable sau PivotChart.
Microsoft Office Excel 2007 Modul2
125
32. TEMERECAPITULATIVE
Tema 1
1. n aceast foaie de lucru scriei tabelul:
2. Redimensionai coloanele cu AutoFit (vezi Home, grup Cells, buton Format, sub
Cell Size, clic AutoFit Column Width)
3. Inserai deasupra dou linii noi. n prima vei scrie titlul Producia legume, centrat
ntr-o singur celul, obinut prin unirea celulelor din domeniul A1:E1. n a doua
linie vei scrie anii 20052008, corespunztor coloanelor cu valori numerice, centrat.
Folosii font Time New Roman, aldin,12. Pentru scrierea anilor folosii crearea
automat a seriei.
4. Trasai contur cu linie dubl roie n exterior iar n interior cu linie simpl verde
5. Setai fundalul celulelor A3:A5 cu galben iar fonturile cu albastru
6.
7. Blocai (ngheai) primele dou linii (cu titlul i anii) i apoi deblocai. Repetai pentru
prima coloan i deblocai. (vezi fila View, grup Window, buton Freeze Panes,
Freeze Top Row sau Freeze First Column).
8. Introducei n celula F3 o formul cu ajutorul creia calculai suma celulelor B3:E3
dac n celula B3 se afl o valoare mai mic strict dect 500 i media aritmetic a
celulelor B3:E3 n caz contrar
9. Copiai formula n celulele F4:F5
10. Creai o diagram disc (PIE) cu datele cuprinse n celulele A3:B5
11. Se cere semnul procent (%) pe segmentele diagramei disc i executai diverse rotiri ale
imaginii
12. tergei legenda
13. Modificai culorile segmentelor graficului (folosete Chart Tools care devine activ
dac facei clic pe grafic)
14. Desprindei cel mai mic sector de cerc
15. Salvai registrul de calcul cu alfa.xlsx
16. Introducei n antetul fiierului (vezi fila Page Layout, grup Page Setup, buton Print
Titles, apoi din pagina Header&Footer, folsii Custom Header):
la stnga data i ora curent, pe rnduri diferite
la mijloc adresa Ferma 1
la stnga, pe rnduri diferite, Tel: 11234567890 i Fax:1254279851
17. Introducei n subsolul fiierului (analog, dar folosii n final Custom Footer):
la stnga Manager: i POPESCU ION, pe rnduri diferite
la mijloc numrul de pagin apelabil din opiunile Excel i anume Insert page
Number
la stnga, pe rnduri diferite, Contabil ef i Bratu Ana
18. Vizualizai prin Print Preview (de ex. din Buton Office, comanda Print, opiunea Print
Preview)
Microsoft Office Excel 2007 Modul2
126
19. Cum printai foaia de calcul n 2 exemplare?
20. Modificai orientarea textului din celulele A3:A5 astfel nct acesta s apar nclinat
cu 10 grade (de ex. selectai domeniul, clic dreapta pe selecie, Format Cells, pagina
Alignments, opiunea Degrees).
21. Salvai ultimele modificri din registrul de calcul
22. Copiai coninutul foii de calcul ntr-un document Word cu numele Legume.docx
23. nchidei aplicaia de calcul tabelar
Tema 2
Lansai aplicaia Excel. Creai un fiier Excel cu 5 foi de calcul astfel:
1. Redenumii Sheet1 cu Stoc1
2. Pentru aceast foaie de lucru, setai:
pagina: FORMAT A4;
marginile: sus 1.5 cm, jos 1.5 cm, stnga 2 cm, dreapta 1 cm;
3. Creai antet (header) care s conin: aliniat la stnga SITUATIE; centrat VNZRI; n
dreapta numele autorului;
4. Creai subsol (subsol) care s conin: n stnga data i ora curent, iar n dreapta numrul
de pagin;
5. Creai n foaia de calcul STOC1 urmtorul tabel:
A B C D E F G H
1 Nr. crt. Material
Stoc iniial
Cantitate
Stoc final
Pre fr TVA
2 Cod Denumire Intrat Ieit
3 1 03012 Ulei 1000 3450 2000 51
4 2 40348 Zahr 1200 5444 5000 31
5 3 54773 Fin 1340 900 1245 29
6 4 98772 Mlai 1240 4500 5000 25
a) Introducei nc 6 articole
b) Folosii AutoFit (potrivire automat) sau Distribute Rows/Columns pentru
redimensionarea liniilor/coloanelor (de ex. selectezi ntregul tabel, ca aprea rigla
Table Tools cu dou file - Design i Layout. Opiunile dorite le gsii n fila
Layout. Alt metod: selectai tabelul, clic dreapta pe selecie si vei avea aceste
comenzi n meniul contextual care va aprea).
c) Font Arial, dimensiune 12, culoare albastru
d) Aliniere centrat orizontal i vertical
e) Chenar rou, linie dubl pentru exterior iar n interior linie simpl de culoare
neagr
Microsoft Office Excel 2007 Modul2
127
f) Fundal tabel de culoare galben
g) S se calculeze stocul final astfel:
Stoc final = stoc iniial + cantitate intrat cantitate ieit
h) Pentru stocul final mai mic dect 10000 aplicai font aldin de culoare verde
i) S se calculeze ntr-o coloan nou (coloana I, dup H) preul de vnzare aplicnd
un TVA de 17%
j) Cantitile mai mari de 4400 intrate n unitate s se evidenieze prin culoare rou
6. Salvai acest fiier cu numele MATERIALE1.XLSX
7. Creai un nou fiier pe care l vei salva cu numele MATERIALE2.XLSX. n foaia de
calcul Sheet1 a acestui nou fiier vei copia datele din foaia de calcul STOC1 din
fiierul anterior
a) Redenumii foaia de calcul Sheet1 din al doilea fiier cu numele STOC2
b) n foaia de calcul Sheet2 a noului fiier, pe care o redenumii cu numele SIT2,
determinai:
Numrul de materiale al cror stoc final este mai mare dect 5000
Numrul de produse al cror pre fr TVA este mai mic dect 11000
Cel mai mare stoc iniial
Cel mai mic stoc iniial
Materialul cu cel mai mare pre obinut n urma aplicrii TVA-ului
Materialul cu cel mai mic pre obinut n urma aplicrii TVA-ului
8. n foaia de calcul Sheet3 din fiierul MATERIALE2.XLSX, pe care o redenumii
CALCULE2, creai tabelul:
A B C E
1 123 876 653 351
2 456 446 225 531
3 789 987 214 635
4 135 467 631 154
5 354 243 156 245
a) Folosii referine relative i absolute pentru calculele:
Pentru coloana F = B/A*100;
G = C/A*100;
H = D/A*100;
I = B * valoarea numai din A1 (ex I1= B1*A1;
I2=B2*A1 etc.
J = (B+C)/A
H= (C+E)/A
9. Salvai modificrile din al doilea fiier MATERIALE2.XLS
10. Protejai celulele cu formule de calcul din foaia Calcule2.
11. Protejai ntreaga foaie de calcul Stoc2.
Microsoft Office Excel 2007 Modul2
128
Tema 3
Realizai un fiier Excel cu 3 foi de calcul astfel:
1. Setai pagina astfel: FORMAT A4; margini (sus, jos, stnga, dreapta) 1.5, 1.5, 1.4,
1.4; antet i subsol 0.8; orientare landscape;
2. Creai un antet care s conin: centrat SITUAIE COLAR; aliniat la stnga
Liceul .;
3. Creai un subsol care s conin: la stnga Clasa ; la dreapta data i ora;
4. Creai urmtorul tabel n foaia de calcul Sheet1, pe care o vei numi Rezultate i o
salvai ca ablon:
Nr.
crt.
Nume Prenume
Disciplina
1
Disciplina
2
Disciplina
3
Disciplina
4
Media Rezultat
5. Conturul exterior cu tip linie dubl, grosimea liniei 2 pct., culoarea albastru; coloana
Rezultat s aib fundal gri deschis;
6. Introducei 15 nregistrri, completnd doar cmpurile Nume, Prenume, Disciplina 1,
Disciplina 2, Disciplina 3, Disciplina 4;
7. Completai coloana Nr. crt. prin generarea automat a unei serii;
8. Calculai media n coloana Media pentru prima celul, iar pentru celelalte folosii
procedura de copiere a formulei;
9. Pentru fiecare student, n coloana Rezultat, afiai Promovat sau Corigent (se
consider promovat pentru media 5); se presupune c toi elevii au situaia ncheiat
n acest exemplu;
10. n Sheet2 creai o copie a acestui tabel. n copie sortai cresctor dup Nume i
Prenume i descresctor dup medie;
11. Inserai o nou foaie de calcul, pe care s o numii Statistic, n care realizai
urmtoarea situaie statistic (datele vor fi preluate din foaia de calcul iniial):
TABEL Numr % din total
Nr. total studeni -
Nr. studeni promovai
Nr. studeni corigeni
Nr. studeni cu media 9
12. Salvai fiierul cu numele autorului lucrrii.
Microsoft Office Excel 2007 Modul2
129
Exemple de funcii:
Pentru primul tabel:
=AVERAGE(C2:G2)
=IF(I2>=5,PROMOVAT,CORIGENT) se poate scrie i cu minuscule
Pentru al doilea tabel:
=COUNT(A2:A15)
=COUNTIF(I2:I15,PROMOVAT) sau =COUNTIF(H2:H15,>=5)
=COUNTIF(I2:I15,CORIGENT) sau =COUNTIF(H2:H15,<5)
=COUNTIF(H2:H15,>=9)
FUNCII DES FOLOSITE
1. =COUNT (domeniu) afieaz numrul celulelor care conin valori numerice
2. =COUNTA(domeniu) afieaz numrul celulelor care nu sunt goale
3. =COUNTIF(domeniu,condiie) afieaz numrul celulelor din domeniul precizat
pentru care condiia este adevrat.
Exemple:
=COUNTIF(A2:A5,"Promovat") numr celulele care conin texul Promovat.
=COUNTIF(Table3[Nume],"pop") numr celulele din domeniul denumit Nume care
conin texul Pop.
=COUNTIF(B2:B5,">=5") numr celulele care conin valori mai mari dect 5.
=COUNTIF(Table3[Nume],A6)+COUNTIF(Table3[Nume],A5)
=COUNTIF(Table3[Mate],">=8")+COUNTIF(Table3[Rom],">=8") ci au media peste 8.
la matematic i romn.
=COUNTIF(Table3[Nume],"*escu") cati au numele terminat in escu
4. =IF(condiie, val1, val2) dac condiia este adevrat se va afia val1 iar n caz
contrar val2.
Exemple:
=IF(A2>=1,Supraunitar,subunitar)
=IF(A1=100, SUM(B5:B15,)
=IF(A1>B1,CREDIT,DEBIT)
=IF(A2>89,"A",IF(A2>79,"B", IF(A2>69,"C",IF(A2>59,"D","F")))) are ca efect afiarea:
dac A2>89 A
dac 80<A2<89 B
dac 70<A2<79 C
dac 60<A2<69 D
dac A2<60 F
Microsoft Office Excel 2007 Modul2
130
=IF(AVERAGE(F2:F5>7,SUM(G2:G5),0) daca media aritmetica din domeniul F2:F5 este
strict mai mare decat 7, atunci sa se editeze rezultatul sumei
valorilor din domeiul G2:G5, iar in caz contrar sa se afiseze 0
(zero).
5. =NOW() returneaz data calendaristic curent.
6. =TODAY() returneaz data calendaristic i ora curent.
7. =POWER(numr,exponent) ridic numrul la puterea specificat prin exponent.
Exemple:
=POWER(A8,2)
=POWER(34.9,2)
=POWER(98.6,3.2)
=POWER(4,5/4)
8. =PRODUCT(number1,number2,...) nmulete valorile din domeniile precizate.
Exemple:
=PRODUCT(A2:A4) se face produsul valorilor din domeniul precizat.
=PRODUCT(A2:A4,2) aici, produsul valorilor din domeniul precizat se nmulete
cu valoarea 2 precizat.
=PRODUCT(A2:A4,B2:C10) se face produsul valorilor din domeniile precizate.
Microsoft Office Power Point 2007 Nouul S
131
Dup parcurgerea Modulului 3 avei posibilitatea s:
gsii rapid caracteristici i comenzi n file clasificate intuitiv
i n grupuri nrudite.
fii eficieni ca timp la crearea unei prezentri atunci cnd
selectai opiuni de formatare accesibile rapid din galerii de Stiluri
rapide predefinite (stiluri fiind Colecii de opiuni de formatare care
faciliteaz formatarea documentelor i obiectelor), aspecte, formate de
tabel, efecte i altele.
beneficiai de caracteristica examinare n direct, pentru a
examina opiunile de formatare nainte de a aplica.
utilizai modaliti de protejare i gestionare a informaiilor.
Cuvinte cheie: prezentare, slide, tem, stil, efect.
Microsoft Office Power Point 2007 Nouul S
132
CUPRINS
1. CE ADUCE NOU MICROSOFT OFFICE POWERPOINT 2007.............................................................133
2. PREZENTAREA SUMAR A APLICAIEI POWER POINT................................................................139
3. MODURI DE LUCRU N POWER POINT..............................................................................................139
4. OPERAII CU DIAPOZITIVE.................................................................................................................141
5. TIPURI DE MACHETE............................................................................................................................142
6. ABLOANE...............................................................................................................................................142
7. ASPECTUL DIAPOZITIVULUI...............................................................................................................142
8. FORMATARE TEXT FOLOSIND WORDART.......................................................................................144
9. EDITAREA TEXTULUI...........................................................................................................................145
10. UMPLERILE OBIECTELOR...................................................................................................................146
11. TEME........................................................................................................................................................148
12. ILUSTRAIILE SMARTART..................................................................................................................150
13. LUCRUL CU IMAGINI I OPIUNILE ACESTORA.............................................................................155
14. TABELE....................................................................................................................................................157
15. DIAGRAMELE DINTR-O PREZENTARE..............................................................................................166
16. CREARE BUTOANE................................................................................................................................170
17. HEADER SI FOOTER. PAGINARE.........................................................................................................173
18. ADUGAREA SECVENELOR AUDIO I VIDEO NTR-O PREZENTARE.......................................174
19. EFECTE SPECIALE N CADRUL PREZENTRII. ANIMAIA OBIECTELOR DIN DIAPOZITIV..176
20. ADUGAREA TRANZIIILOR DIAPOZITIVELOR (EFECTE DE ANIMAIE NTRE DIAPOZITIVE)
......................................................................................................................................................................177
21. CREAREA UNEI PREZENTRI AUTOMATE.......................................................................................178
22. ADUGAREA NOTELOR N CADRUL PREZENTRII.......................................................................179
23. CREAREA UNOR PLIANTE....................................................................................................................180
24. TRANSFORMAREA UNEI PREZENTRI N PAGINI WEB................................................................181
25. CREAREA UNUI ALBUM FOTO............................................................................................................182
26. ADUGAREA UNUI FIIER FLASH LA O PREZENTARE..................................................................185
27. PREVIZUALIZAREA UNEI ANIMAII N VEDEREA SLIDE SHOW.................................................186
28. CREAREA UNUI DIAPOZITIV PROPRIU DINTR-UN DIAPOZITIV EXISTENT .................................. 186
Microsoft Office Power Point 2007 Nouul S
133
1. CeaducenouMicrosoftOfficePowerPoint2007?
Software-ul pentru prezentri Microsoft Office PowerPoint 2007 conine multe elemente
noi. V va permite s creai prezentri dinamice mai eficiente. Avei posibilitatea s stocai
prezentrile n biblioteci pe servere din mediul Microsoft SharePoint Server 2007 sau Microsoft
SharePoint Services.
O inovaie plcut a acestei aplicaii este noua interfa utilizator. Se pot utiliza efectele
grafice i de text, mult mai mult dect n alte aplicaii. Mai mult, exist tipuri noi de text sau
formatare pentru ilustraii SmartArt (Fig. 1).
Figura 1
I. Crearea i livrarea prezentrilor dinamice
A. Un aspect nou i intuitiv
Office PowerPoint 2007 are o interfa utilizator nou, intuitiv, denumit Interfa
utilizator Microsoft Office Fluent, care contribuie la crearea unor prezentri mai bune mult mai
rapid dect n versiunile mai vechi de PowerPoint. Office PowerPoint 2007 ofer efecte noi i
mbuntite, teme i opiuni de formatare mbuntite care se pot utiliza pentru a crea prezentri
cu aspect deosebit, dinamice.
Figura 2 arat un exemplu de Panglic, o component a Interfaei utilizator Office Fluent.
File sunt proiectate pentru a fi orientate ctre activiti.
Grupuri n interiorul crora fiecare fil mparte o activitate
n subactiviti.
Butoanele de comand din fiecare grup ndeplinesc o
comand sau afieaz un meniu de comenzi.
B. Teme i stiluri rapide
Office PowerPoint 2007 ofer teme (tema find un set de elemente unificate de proiectare
care confer un anumit aspect documentului prin utilizarea de culori, fonturi i reprezentri grafice),
aspecte (aspectul se refer la aranjarea elementelor, cum ar fi textele de titlu i subtitlu, listele,
imaginile, tabelele, diagramele, formele i filmele, ntr-un diapozitiv.) i stiluri rapide noi (stiluri
rapide fiind colecii de opiuni de formatare care faciliteaz formatarea documentelor i obiectelor),
Figura 2
Microsoft Office Power Point 2007 Nouul S
134
care ofer o palet larg de opiuni atunci cnd formatai prezentrile. Temele simplific procesul
de creare a prezentrilor profesionale. Doar selectai tema dorit, iar PowerPoint 2007 face restul.
Cu un singur clic, fundalul, textul, reprezentrile grafice, diagramele i tabelele se modific pentru a
reflecta tema selectat.
Dup aplicarea temei, toate reprezentrile grafice SmartArt, tabelele, diagramele, WordArt
sau text pe care le inserai n prezentare se potrivesc automat cu tema existent. Prin culori
tem consistente (culori tematice fiind un set de culori utilizate ntr-un fiier. Culorile tematice,
mpreun cu fonturile tematice i cu efectele tematice alctuiesc o tem iar aceasta poate oferi
fiierului un aspect relevant i profesional.
C. Aspecte particularizate de diapozitive
n Office PowerPoint 2007, nu mai suntei legat de aspectele predefinite. Acum, avei
posibilitatea s creai propriile aspecte particularizate, care pot conine orict de muli
substitueni (substitueni sunt casete cu bordura punctat sau haurat din care se constituie
majoritatea diapozitivelor. Aceste casete conin textul titlului i al corpului sau obiecte cum ar fi
diagrame, tabele i imagini), elemente cum ar fi diagrame, tabele, filme, imagini, elemente grafice
SmartArt i miniaturi. De asemenea, avei posibilitatea s salvai aspectele pe care le particularizai
i creai, pentru o utilizare ulterioar.
D. Reprezentri grafice SmartArt de calitate nalt cu efecte noi i mbuntite
Se pot crea prezentri cu efecte vizuale extraordinare la reprezentrile grafice SmartArt, la
forme, WordArt i la diagrame: rotaie 3-D la forme, umbre, reflecii, strlucire, contururi slabe,
ncadrare, teitur i altele. Efectele profesioniste sunt uor de modificat
E. Opiuni de text noi
Noile stiluri de caractere furnizeaz mai multe opiuni de text. Suplimentar se pot alege
majuscule sau majuscule reduse, tieri sau tieri duble i sublinieri duble sau color. Se pot aduga
umpleri, linii, umbre, strlucire, reglarea spaiului ntre dou caractere pentru a crea aparena unei
spaieri egale, pentru ncadrarea exact a textului ntr-un spaiu dat i pentru reglarea spaiilor dintr-
o linie i efecte 3-D.
F. mbuntiri ale tabelelor i ale diagramelor
Panglica ofer mai multe opiuni uor de gsit pentru editarea tabelelor i a diagramelor.
Galeriile Stiluri rapide (stiluri rapide sunt colecii de opiuni de formatare care faciliteaz
formatarea documentelor i obiectelor) prezint toate efectele i opiunile de formatare de care avei
nevoie pentru a crea tabele i diagrame cu aspect profesionist. Se pot muta i copia date, diagrame
i tabele din Microsoft Office Excel 2007 mai simplu. Datorit temelor prezentrile au acelai
aspect ca foile de lucru.
G. Instrumente de verificare
Verificatorul ortografic a devenit mai consistent n programele 2007 Microsoft Office
system.
Microsoft Office Power Point 2007 Nouul S
135
o Mai multe opiuni ale verificatorului ortografic sunt acum globale. Dac modificai
una dintre aceste opiuni ntr-un program Office, opiunea se modific pentru toate
celelalte programe Office.
o Suplimentar la partajarea acelorai dicionare particularizate, toate programele le pot
gestiona utiliznd aceeai caset de dialog.
Verificatorul ortografic 2007 Microsoft Office system include dicionarul francez post-
reform. n Microsoft Office 2003, acesta era un program de completare care trebuia s fie
instalat separat.
Se creeaz automat un dicionar de excludere pentru o limb, atunci cnd limba se utilizeaz
pentru prima dat. Dicionarele de excludere oblig verificatorul ortografic s semnalizeze
cuvintele pe care trebuie s le evitai. Acestea sunt la ndemn pentru cuvinte obscene sau
care nu se potrivesc ghidului de stiluri.
n Office PowerPoint 2007 se poate activa opiunea Utilizare corectare ortografic
contextual pentru a obine ajutor n gsirea i remedierea acestui tip de greeal. Aceast
opiune este disponibil atunci cnd verificai ortografia documentelor n englez, german
sau spaniol.
H. Vizualizarea pentru prezentator
Dac utilizai dou monitoare, avei posibilitatea s executai prezentarea Office PowerPoint
2007 de pe un monitor (pe un podium, de exemplu), n timp ce audiena o vizualizeaz pe cel de-al
doilea monitor. Vizualizarea pentru prezentator ofer instrumentele urmtoare pentru a face mai
uoar prezentarea informaiilor:
Se pot utiliza imagini reduse pentru a selecta diapozitivele dintr-o secven i a crea o
prezentare particularizat pentru public.
Examinare text afieaz ceea ce se va aduga pe ecran la urmtorul clic, cum ar fi un
diapozitiv nou sau marcatorul urmtor din list.
Notele vorbitorului sunt expuse ntr-un tip de caractere mari i clare astfel nct s fie
folosite ca script pentru prezentare
n timpul prezentrii, avei posibilitatea s nnegrii ecranul i s reluai prezentarea din
punctul n care s-a oprit. De exemplu, nu dorii s afiai coninutul diapozitivului n timpul
pauzei sau a perioadei de rspunsuri.
II. Partajarea efectiv a informaiilor
n ediiile anterioare de PowerPoint, dimensiunile de fiier mari fceau dificil partajarea
coninutului sau trimiterea prezentrilor prin pota electronic i nu era posibil partajarea eficient
a prezentrilor cu alte persoane care utilizau alte sisteme de operare. Acum, dac avei nevoie s
partajai prezentri, s creai fluxuri de lucru de aprobare i examinare sau s colaborai online cu
persoane care nu utilizeaz Office PowerPoint 2007, exist multe modaliti noi pentru partajare i
colaborare.
A. Bibliotecile de diapozitive
n Office PowerPoint 2007, avei posibilitatea s partajai i s reutilizai coninutul
diapozitivului, stocnd fiiere individuale de diapozitive ntr-o Bibliotec de diapozitive localizate
central, pe un server pe care se execut Microsoft Office SharePoint Server 2007. Se pot publica
diapozitive din PowerPoint 2007 ntr-o Bibliotec de diapozitive i se pot aduga diapozitive la
Microsoft Office Power Point 2007 Nouul S
136
prezentarea PowerPoint dintr-o Bibliotec de diapozitive. Dac stocai coninutul ntr-o Bibliotec
de diapozitive, se reduce necesitatea de a crea din nou coninutul, deoarece se poate reutiliza cu
uurin coninutul existent. Cnd utilizai Bibliotecile de diapozitive, asigurai actualizarea
coninutului legnd diapozitive din prezentare la diapozitive care sunt stocate pe server. Dac se
modific versiunea serverului, vi se solicit s actualizai diapozitivele.
B. Formate de fiier PowerPoint XML
Formatele de fiier PowerPoint XML sunt comprimate, avnd astfel dimensiuni de fiier
mult mai mici i reducnd necesitile de stocare i de lime de band. n formatele Open XML,
stocarea datelor segmentate ajut la recuperarea documentelor deteriorate, deoarece deteriorarea
unei pri din document nu restricioneaz deschiderea restului documentului.
C. Salvarea ca PDF sau XPS
Office PowerPoint 2007 accept exportul fiierelor la formatele urmtoare:
Portable Document Format (PDF) - PDF este un format electronic de fiier cu aspect fix,
care pstreaz formatarea documentului i permite partajarea fiierelor. Formatul PDF
asigur faptul c atunci cnd fiierul este vizualizat online sau imprimat, acesta reine exact
formatul pe care l-ai intenionat i c datele din fiier nu se pot modifica uor. Formatul
PDF este util, de asemenea, pentru documente care sunt reproduse utiliznd metode
comerciale de imprimare.
XML Paper Specification (XPS) - XPS este un format electronic de fiier care pstreaz
formatarea documentului i permite partajarea fiierelor. Formatul XPS asigur faptul c,
atunci cnd fiierul este vizualizat online sau imprimat, acesta reine exact formatul pe care
l-ai intenionat i c datele din fiier nu se pot modifica uor.
III. Protejarea i gestionarea informaiilor
Atunci cnd partajai prezentarea cu alte persoane, trebuie s fii sigur c aceasta nu poate fi
accesat de persoane care nu trebuie s o vad. De asemenea, trebuie s v asigurai c prezentarea
nu include coninut neintenionat, informaii private sau semne de editare care amintesc de cuvinte
pe care dicionarul destinatarului nu le recunoate. Mai mult, trebuie s restricionai accesul la
coninutul din interiorul prezentrii, pentru ca informaiile potenial sensibile s nu se distribuie n
mod public. Office PowerPoint 2007 ofer mai multe moduri de ajutor la protejarea i gestionarea
informaiilor.
A. Securizarea prezentrilor
Cu un numr de caracteristici de securitate noi din Office PowerPoint 2007, v asigurai c
prezentarea este gestionat n siguran dup ce aceasta v iese din mini, ascunznd numele
autorului, asigurndu-v c toate comentariile s-au ters i restricionnd persoanele care au
posibilitatea s fac modificri.
Microsoft Office Power Point 2007 Nouul S
137
B. mpiedicarea modificrilor n versiunea final a documentului
nainte de partajarea versiunii finale a prezentrii cu alte persoane, avei posibilitatea s
utilizai comanda Marcare ca final, pentru a face prezentarea doar n citire i a comunica cu alte
persoane c partajai o versiune final a prezentrii. Atunci cnd o versiune este marcat ca final,
comenzile de editare, marcajele de corectur i tastarea sunt dezactivate, iar persoanele care
vizualizeaz documentul nu au posibilitatea s modifice documentul. Comanda Marcare ca final
nu este o caracteristic de securitate. Oricine are posibilitatea s editeze un document care este
marcat ca final, dac dezactiveaz Marcare ca final.
C. Gsirea i eliminarea metadatelor i a informaiilor personale din documente
nainte de a partaja prezentarea cu alte persoane, avei posibilitatea s utilizai Inspectorul
de documente pentru a verifica dac n prezentare exist metadate ascunse, informaii personale i
coninut care poate fi stocat n prezentare. Inspectorul de documente poate gsi i elimina
informaiile cum ar fi comentarii, adnotri n cerneal, proprieti de documente, informaii server
de gestionare documente, obiecte invizibile, coninut din afara diapozitivului, note de prezentare i
date XML particularizate. Inspectorul de documente v ajut s v asigurai c prezentrile pe care
le partajai cu alte persoane nu conin informaii personale sau coninut ascuns pe care organizaia
nu dorete s-l distribuie. Suplimentar, organizaia poate particulariza Inspectorul de documente
pentru a aduga verificri dup tipuri suplimentare de coninut ascuns.
D. Adugarea unei semnturi digitale la prezentare
Avei posibilitatea s adugai asigurri n privina autenticitii, integritii i originii
prezentrii, adugnd o semntur digital invizibil la prezentare. Semnturile digitale furnizeaz o
nregistrare exact a ceea ce s-a semnat i permit verificri ulterioare.
E. Information Rights Management
Se poate s dorii s controlai cine acceseaz informaiile firmei, mai ales dac creai
prezentri care conin informaii strict confideniale. Utiliznd Lansare Office 2007 cu Serviciile
Microsoft Windows Rights Management pentru Windows Server 2003, avei posibilitatea s
atribuii permisiuni care mpiedic alte persoane s copieze, s imprime sau s editeze prezentarea.
F. Gestionarea proprietilor documentului n Panoul de informaii document
Panoul de informaii document simplific vizualizarea i editarea proprietilor
documentelor, n timp ce lucrai la prezentrile Office PowerPoint 2007. Panoul de informaii
document este afiat n partea de sus a documentului n Office PowerPoint 2007. Se poate utiliza
Panoul de informaii document pentru a vizualiza i a edita proprieti standard ale documentelor
Microsoft Office i proprieti ale fiierelor salvate pe un server de gestionare documente. Dac
utilizai Panoul de informaii document pentru a edita proprietile documentului pentru un
document server, proprietile actualizate sunt salvate direct pe server.
Microsoft Office Power Point 2007 Nouul S
138
G. Diagnostice Office
Diagnosticele Microsoft Office sunt o serie de teste de diagnostic care ajut la gsirea
motivului pentru care computerul este defect. Testele de diagnostic rezolv unele probleme direct i
pot identifica modaliti de rezolvare a altor probleme. Diagnosticele Microsoft Office nlocuiesc
caracteristicile Microsoft Office 2003 urmtoare: Detectare i reparare i Recuperare aplicaie
Microsoft Office.
H. Recuperarea programelor
Office PowerPoint 2007 are capaciti mbuntite pentru a v ajuta s mpiedicai
pierderea lucrului atunci cnd programul se nchide anormal. De cte ori este posibil, Office
PowerPoint 2007 ncearc s recupereze unele aspecte ale strii programului dup ce acesta
repornete. De exemplu, s spunem c lucrai cu mai multe fiiere n acelai timp. Fiecare fiier este
deschis n alt fereastr, cu date specifice vizibile n fiecare fereastr. Office PowerPoint 2007 se
defecteaz. Atunci cnd repornii Office PowerPoint 2007, acesta deschide fiierele i restaureaz
ferestrele aa cum erau nainte ca Office PowerPoint 2007 s se defecteze.
Crearea prezentrilor dinamice
Prezentrile dinamice includ multe elemente inovatoare. Printre elementele cele mai utilizate
se afl ilustraiile SmartArt. Aceast caracteristic nou permite s convertirea elementelor text n
nomograme grafice. abloanele predefinite legate cu motive i stiluri reprezint un alt mod de lucru
semnificativ. Utiliznd elementele de formatare global, putei obine un aspect profesionist pentru
prezentare. Formele, textul sau elementele grafice din prezentare se pot modifica acum ntr-o
varietate mult mai mare.
Partajarea prezentrilor
Partajarea prezentrilor depinde de o conexiune la Microsoft SharePoint Server 2007 sau
Microsoft SharePoint Services. Datorit Microsoft Office Outlook 2007 avei opiunea s facei
legtura complet la datele salvate pe site-urile Web ale echipelor care utilizeaz tehnologia
SharePoint Services. Avei acces aproape oricnd la aplicaii individuale. Avei posibilitatea s le
modificai, chiar dac acestea sunt salvate pe Web. Avei nevoie doar de Microsoft Office Outlook
2007 legat la mediul prezentrii.
Legarea prezentrilor i cooperarea cu Microsoft Office Groove 2007
Cnd v conectai la spaiul de lucru al Microsoft Office Groove 2007, avei posibilitatea s
vizualizai i s procesai prezentarea mpreun cu colegii, n timp real. De asemenea, avei
posibilitatea s vedei care dintre colegi este prezent. De asemenea, avei posibilitatea s trimitei
colegilor mesaje instantanee direct din spaiul de lucru. Sincronizarea prezentrii este plcut mai
ales cnd avei nevoie de ea rapid.
Sigurana prezentrilor
Acum avei posibilitatea s adugai o semntur digital la prezentrile Microsoft Office
PowerPoint 2007. Semntura digital asigur protecia prezentrii (fiierului), mpiedicnd
modificrile nedorite sau accesul persoanelor neautorizate.
Microsoft Office Power Point 2007 Nouul S
139
2. PrezentareasumaraaplicaieiPowerPoint
Fiierul creat n Power Point se mai numete prezentare i este format dintr-un set de
ecrane, numite pagini, diapozitive sau slide-uri.
Diapozitivele pot conine informaii de tip:
Text, diagrame, grafice, grafuri,
Documente Word,
Date n direct de pe Internet, inclusiv pagini web,
Foi de lucru Excel,
Coninut multimedia, cum ar fi fiierele video i audio,
Imagini grafice din aplicaiile de grafic (de ex. Adobe Illustrator).
Dup lansarea aplicaiei Power Point va aprea un diapozitiv ablon, care se va putea
schimba conform unei machete oferite ntr-o list de machete.
Macheta conine nlocuitori, care indic unde vor aprea imaginile i textul n diapozitivul
respectiv. Putei crea machete proprii.
Observaie: Asistentul AutoContent Wizard din versiunile anterioare nu este disponibil n
versiunea 2007.
Implicit, va aprea modul de expunere Slides. Se poate folosi i modul Outline.
Zoom-ul este identic ca la Word (colul dreapta-jos al ecranului sau se poate folosi din fila
View, grup Zoom, buton Zoom.
3. ModuridelucrunPowerPoint
n fila View, grup Document Views, sunt prezentate butoane pentru principalele 4 tipuri de
vizualizare:
1. Normal Vizualizarea normal este ecranul principal de editare, n cazul n care se poi s
editezi, n fiecare diapozitiv. Acest tip de vedere are 4 domenii de lucru:
Figura3
Microsoft Office Power Point 2007 Nouul S
140
Outline tab (Fila Schi). Acesta este un locul unde se scrie
coninutul, se stabilete modul de prezentare al diepozitivului.
Slides tab (Fila Diapozitive). Acesta este locul unde se vd
diapozitivele din prezentare ca imagini-miniaturi, n timp ce editai.
Miniaturile faciliteaz navigarea prin prezentare pentru a vedea efectele
unor modificri de proiectare i se pot face rearanjri, adugri, tergeri de
diapozitive.
Slide pane (Panou de diapozitiv). n partea din dreapta-sus a ferestrei
PowerPoint, panoul Slide afieaz o vedere mare a diapozitivului curent,
n care avei posibilitatea s adugai text i s inserai imagini simple sau
grup de obiecte care se comport ca un singur obiect, tabele, grafice
SmartArt, diagrame, obiecte de desen, casete de text, filme, sunete,
hyperlink-uri, i animaii.
Notes pane (Panoul note). n acest panou, situat n partea de jos a
panoului diapozitivului, avei posibilitatea s editai note explicative sau comentarii referitoare
diapozitivului curent. Notele se pot imprima odat cu diapozitivele, ntr-o prezentare pe care o
trimitei la audien sau pe o pagin Web. De asemenea, notele se pot imprima, pentru a le
nmna publicului dvs.
Putei comuta ntre modul Outline i Slides, pentu a vedea diapozitivele cu panouri mai mari
sau mai mici.
2. Slide Sorter (Slide Sortare) este o vizualizare a diapozitivelor n form de
miniatur. n acest mod de lucru se pot face pentru diapozitive: mutare, copiere,
inserare, creare, tergere.
3. Notes Page - Avei posibilitatea s tastai coninutul notelor dvs. Dac avei
un text mic pentru note, atuci editai nota n panoul diapozitivului din
vizualizarea normal. n cazul n care dorii s vizualizai i s lucrai cu
notele dvs. n format pagin ntreag, folosii acest mod de lucru. Spaiul de
editare pentru note se va mri. Vezi figra ataat.
4. Slide Show - ocup ntreg ecranul computerului, cum ar fi o prezentare
real. n aceast vizualizare, vei vedea prezentarea dvs. n felul n care se va
audia. Putei vedea imagini statice, animate, filme. De exemplu, putei vedea
marcatori de text, cuvinte micndu-se la un moment dat sau auzi sunetul de
aplauze atunci cnd apare o imagine, efecte ntr-un diapozitiv i efecte de
tranziie ntre diapozitive, n timpul prezentrii efective.
Se poate vedea o prezentare pe dou monitoare, utiliznd vedere
prezentator, care permite o prezentare cu vizualizare a notelor pentru dvs.,
dar pe de alt parte, ascunde notele fa de publicul dvs.
Observaie: Butoanele Normal, Slide Sorter i Slide Show se pot lansa rapid, ele aflndu-
se lng Zoom.
Figura4
Figura5
Figura5
Figura6
Microsoft Office Power Point 2007 Nouul S
141
4. Operaiicudiapozitive
1. Crearea unui nou diapozitiv
Se poate face prin mai multe metode:
a. Buton Office, New, Blank Presentation, Create
b. Buton New din Customize Quick Access Toolbar
c. Fila Home, grup Slides, buton New
d. Clic dreapta pe un diapozitiv din zona din dreapta Slides i din meniul contextual,
selectai New Slide.
e. Clic dreapta n spaiul dintre dou diapozitive din zona din dreapta Slides i din
meniul contextual, selectai New Slide.
f. CTRL + N
2. Selectarea tipului de diapozitiv
Se face din fila Home, grupul Slides, buton Layout
3. Duplicarea unui diapozitiv
Clic dreapta pe un diapozitiv din zona din dreapta Slides i din meniul contextual, selectai
Duplicate Slide
4. Copierea unui diapozitiv
Clic dreapta pe un diapozitiv din zona din dreapta Slides i din meniul contextual, selectai Copy,
apoi clic dreapta la destinaie i selectai opiunea Paste. Se pot folosi metodele tiute (de ex.
CTRL+C i apoi CTRL+V) sau din fila Home, grupul Clipboard, butonul Copy apoi butonul
Paste.
5. Mutarea unui diapozitiv
Se folosesc metodele de la copiere dar se nlocuiete opiunea Copy cu opiunea Cut.
Se mai poate folosi metoda de glisare.
6. tergerea unui diapozitiv
Clic dreapta pe un diapozitiv din zona din dreapta Slides i din meniul contextual, selectai opiunea
Delete Slide.
Restaurarea diapozitivului ters (n aceeai sesiune de lucru cu Power Point) se face cu butonul
Undo.
7. Schimbarea machetei folosite pentru un diapozitiv
Clic dreapta pe un diapozitiv din zona din dreapta Slides i din meniul contextual, selectai opiunea
Layout.
Figura 7
Microsoft Office Power Point 2007 Nouul S
142
8. Ascunderea unui diapozitiv
Clic dreapta pe un diapozitiv din zona din dreapta Slides i din meniul contextual, selectai opiunea
Hide Slide.
5. Tipuridemachete
Din fila Home, grup Slides, buton Layout se pot vedea machete
din care se pot aduga elementele:
Table (tabel)
Chart (diagram)
Clip Art (imagini din galeria on-line Clip Art a companiei
Microsoft)
Picture (imagine dintr-un fiier)
SmartArt Graphic (imagine de forma unei diagrame din
galeria SmartArt a companiei Microsoft, cum ar fi macheta unei
organigrame sau a unei scheme logice).
Insert media Clip (filme).
6. abloane
Cu Buton Office, opiunea New, se va
afia lista cu categoriile de aloane
(templates).
7. Aspectuldiapozitivului
Aspectul face parte din modelul diapozitivului, care stabilete i
definete unde i cum se vd obiectele individuale. n Word 2007 aspectul
diapozitivului conine forme i elemente noi. De exemplu, dac dorii s inserai
un tabel, digram sau imagine, avei posibilitatea s selectai doar aspectul de
diapozitiv Titlu i coninut. Tipul de diapozitiv v ofer tipuri diverse de
obiecte din care s-l alegei pe cel mai potrivit.
Figura8
Figura 9
Figura10
Microsoft Office Power Point 2007 Nouul S
143
n pictogramele din centrul diapozitivului. Aceast inovaie v va
furniza opiunea de a selecta obiecte variate dintr-un singur aspect de
diapozitiv de baz, Titlu i coninut.
Afiarea aspectelor de diapozitiv se face din fila Home, grup
Slides, buton Layout.
Pictogramele standard sunt:
Tabele
Diagrame
SmartArt
Imagini
Miniaturi
Miniaturi media
Adugareaunuitextndiapozitiv
Putei aduga text la urmtoarele domenii ntr-un diapozitiv:
Placeholder (nlocuitor, substituient), Form, Caset de text.
1. Text n substitueni
2. Caset de text folosit ca o legend
3. Textul ntr-o form sgeat
Adugareaunuicorpdetextsautitlutextntrunsubstituient
Marginea punctat reprezint substituentul care conine textul titlu
pentru diapozitiv.
Pentru a aduga un corp de text sau titlu de text ntr-un substituent
dintr-un diapozitiv, facei urmtoarele: facei clic n interiorul
substituentului de text, apoi tastai sau lipii textul (cu comanda Paste,
dac l-ai copiat de undeva).
Observaie: Dac textul dvs. depete dimensiunea
substituentului, putei s reducei dimensiunea fontului sau linia de spaiere sau putei redimensiona
substituentul.
Adugareaunuitextlaoform(shape)
Formele (cum ar fi ptrate, cercuri, baloane cu explicaii, sgei bloc), pot conine text. Cnd
editai text ntr-o form, textul se ataeaz la form i se mut sau se rotete simultan cu ea. Putei
s editai text care nu se deplaseaz simultan cu forma.
1. Cum se adaug text care devine parte a unei forme: selectai forma apoi tastai sau lipii
textul.
2. Cum se adaug textul care se deplaseaz independent de o form: adugai o caset text
(Text Box), apoi tastai sau lipii textul n aceast caset.
Adugaretextlaocasetdetext
Figura11
Figura 12
Figura 13
Microsoft Office Power Point 2007 Nouul S
144
Putei folosi casete de text oriunde pe diapozitiv, chiar i n afara unui substituent din
diapozitiv. De exemplu, avei posibilitatea s adugai o legend la o imagine, prin crearea unei
casete de text i de poziionare care este aproape de imagine. Avei posibilitatea s formatai
fonturile, s adugai un chenar, efect de umbr sau efect tridimensional (3-D).
Formatarefonturi(tip,dimensiune,culoare,conversie,aliniere,efecte,spaiereetc.)
Dup selectarea textului, se poate folosi Fila Home,
grup Font sau prin combinaia simultan de taste
CTRL+SHIFT+F, care va afia fereastra:
Pentru utilizarea scrierii WordArt, dup selectarea
textului, din fila Format, grupul WordArt Styles, putei
utiliza diverse efecte: textura (Text Fill), contur (Text
Outline), diverse efecte printre care umbra, rotaia, aspect 3-D
.a. (Text Effects), vezi exemple n figura de mai jos:
8. FormataretextfolosindWordArt
WordArt este o caracteristic de formatare aplicabil oricrui text, inclusiv titlurilor.
Toate opiunile pentru formatarea decorativ a textului se afl pe Panglica Drawing Tools,
fila Format, grupul WordArt Styles, butoanele Stiluri rapide (clic pe Lansatorul sgeat), Text
Fill, Text Outline, Text Effects.
Figura 16
1. Stiluri rapide 2. Text Fill
Figura 14
Figura16
Figura15
3
9.
Figu
3. Text Ou
Editarea
Figu
ra22
M
tline
textului
ura18
Microsof
Aceasta apa
n grupul
imaginaie.
selectare. U
diapozitiv e
figura urm
Figura
ft Office
145
4
are cnd ev
Stiluri Wo
Aici avei
Un exemplu
editat, form
toare.
19
e Power
4. Text Eff
ideniai un
rdArt, ave
un numr
u de stiluri e
matat utiliz
Figura21
r Point 2
fects
n obiect text
ei posibilit
mare de op
este disponib
nd WordA
1
2007 N
t din prezent
atea s edit
piuni pentru
bil n Figur
Art se poa
Figura
Nouul S
tare.
ai textul du
u formatare
ra 30. Titlul
ate observa
a17
Figura20
up
e i
l de
a n
10.
F
adugar
interioru
alte elem
U
context
forme
obiectul
accentu
predefin
de jos a
imagina
P
avei po
U
i
C
r
Tem
C
efect sp
1.
New Sli
2.
3.
albe.
4.
(Stiluri
Umplerile
Fiecare text
rea unei um
ul unei form
mente de fo
Umplerea (
Instrume
. Cnd seta
l pe care
uare. Dac
nite, utiliza
a dialogului.
aie.
Pentru o ed
osibilitatea s
Umplere fo
imagine sau
Contur for
Efecte form
reflexie.
Creai o pre
pecial Word
n aspectu
ide)
n titlu scr
Facei clic
Facei clic
de forme, f
M
e obiectelo
t sau obiect
mpleri. Ump
me, i.e. culo
ormat.
(accentuare
ente de des
ai umplerea
l editai.
nu dorii
i selectarea
. Obiectul re
itare mai am
s utilizai o
orm Perm
u textur.
rm Perm
m Permi
ezentare und
dArt.
ul diapoziti
riei textul
c n titlul di
c pe fila con
facei clic pe
Microsof
r
t grafic se p
plere este te
oare, textur
a) este loc
sen n grup
a, trebuie n
Apoi sele
i niciuna
a altor teme
ezultat va fi
mpl a form
opiunile urm
mite umpler
mite setarea c
ite efecte vi
de este nece
vului selec
LICEUL IU
apozitivulu
ntext Draw
e modelul S
ft Office
146
poate edita p
ermenul pen
r, imagine
calizat pe
pul Stiluri
nti s selec
ectai tipul
dintre tem
, din jumta
i formatat d
mei obiectelo
mtoare:
rea formei c
culorii, lim
izuale pentr
esar ca titlul
tai tipul T
ULIA HAD
i, iar diapoz
ing Tools (
Subtitle Eff
e Power
prin
ntru
sau
fila
i de
ctai
de
mele
atea
dup
or,
cu o culoare
mii i stilulu
u forma sel
l unu anumi
Title and C
DEU.
zitivul va fi
(Instrumente
fect Accen
r Point 2
e complet,
ui conturulu
ectat, de e
it diapozitiv
Content. (H
i marcat i v
e de desen)
nt 6 (Fig.24
F
2007 N
cu umplere
ui formei se
x. umbr, st
v s fie form
Home, grup
va avea bor
, n grupul
4)
Figura23
Nouul S
e gradient,
lectate.
trlucire sau
matat cu un
Slides, but
duri de pun
Shapes Sty
Figura 24
u
ton
ncte
yles
4
Microsoft Office Power Point 2007 Nouul S
147
5. Selectai: grupul WordArt Styles, Text Effects, Shadow, Inside Top
6. Selectai: grupul WordArt Styles, Text Effects, Transform, Arch Up
7. Selectai: grupul WordArt Styles, caseta More
i Fill - Accent 6, Gradient Outline -
Accent 6
Rezultat
Figura25 Figura25
Figura28
Figura26
Figura29
Microsoft Office Power Point 2007 Nouul S
148
11. Teme
Tema este un set de elemente de design unificate, care ofer un aspect profesional i modern
documentului, prin utilizarea unui set de culori, unui set de fonturi tematice (inclusiv poziia i
fonturi pentru corpul de text) i grafic (un set de efecte tematice, inclusiv linii).
Programe cum ar fi Microsoft Office Word, Excel i PowerPoint, ofer teme predefinite, dar
putei crea propria dvs. Tem, adic putei crea galerii proprii de formatare.
Temele sunt partajate ntre programele Office, astfel nct toate documentele dvs. realizate
cu pachetul Office, pot avea un aspect uniform.
Temele se pot aplica tuturor diapozitivelor dintr-o prezentare sau doar diapozitivelor
selectate dintr-o anumit parte a prezentrii. Selecia se face cu clic-dreapta pe tema solicitat, iar n
meniul context alegei dac tema se aplic tuturor diapozitivelor sau doar celor selectate.
UtilizareaTemelornprezentri
1. n fila Design (Proiectare), grupul Themes (Teme), facei clic pe tema pe care o dorii. Pentru a
vedea toate temele disponibile, facei clic pe Lansatorul grupei (sgeata din dreapta-jos) More
(Mai mult).
Temele din list sunt: Office Theme, Apex, Aspect, Civic, Concourse, Equity, Flow,
Foundry, Median, Metro, Module, Opulent, Oriel, Origin, Paper, Solstice, Technic, Trek, Urban,
Verve.
2. Efectuai una din urmtoarele:
Pentru a aplica o tem predefinit, facei clic pe tema pe care dorii s le utilizai (n
conformitate cu Built-In).
Pentru a aplica o tem particularizat, apelai opiunea Custom.
Not: Custom este disponibil numai dac ai creat unul sau mai multe teme personalizate
3. n cazul n care o tem pe care dorii s o utilizai nu este listat, facei clic pe Browse for
Themes pentru a gsi Teme pe computer sau o locaie din reea.
Figura30
Figura31
4. Pen
Onl
Observ
pentru
docume
1. Edita
Cu opiu
a noi cu
T
utilizare
C
culori p
active, p
culori a
gam de
noi defi
P
partea d
textului
E
activeaz
astfel n
Figur
ntru a cuta
line).
vaie: n Pow
a diapoziti
ent, apoi fac
are culori (
unea de cre
ulori
Temele, pe
e ulterioar.
Culorile tem
pentru hype
pe care le
ale diapoziti
e culori pri
inite astfel s
Pentru font
din dreapta a
de baz.
Efectele tem
z umplerile
nct s form
a32
M
alte teme, f
werPoint, av
ivele select
cei clic pe o
(Colors) 2
area
care le ed
.
melor inclu
erlinkuri. P
utilizai n
ivelor relev
n comanda
se vor afia
turi, pictog
a grupului T
matice sunt
e i liniile c
meze un stil u
Fi
Microsof
facei clic M
vei posibili
tate doar, s
opiunea dor
.Editare fo
ditai manua
ud patru cu
ictograma t
acel mome
vante se vor
Create New
ntotdeauna
rama p
Theme. Cn
t galerii de
corespunzto
unitar i ele
igura33
ft Office
149
More Them
itatea s apl
sau pentru
rit
onturi (Font
al i le con
ulori de tex
temei
ent. Dup a
r edita n ga
w Theme C
a cnd utiliz
pentru mod
nd selectai
e linii i um
oare. Acest
egant pentru
e Power
mes on Micr
licai o tem
a Slide M
ts) 3. E
nfigurai du
t i fundal,
se va mod
aplicarea pa
ama de culo
Colors (Crea
zai o palet
dificarea fo
un font, ale
mpleri. Du
e galerii se
u prezentare
Figura3
r Point 2
rosoft Offic
document
Master. Face
Editare font
up imagin
, ase culor
difica singu
aletei de cu
ori selectat
are noi culo
de culori n
ontului unei
egei nu doa
up selecta
vor combin
e.
34
2007 N
ce Online (C
t de la toate
ei clic dre
turi (Effect
aie, se pot
ri de evide
ur n func
ulori potrivi
. Putei cre
ori pentru te
nou.
i teme este
ar fontul Tit
area efectul
na cu fontur
Fig
Nouul S
Cutare Off
e diapozitive
eapta pe te
ts)
t salva pen
niere i do
ie de culor
ite, seturile
ea propria d
em). Culor
e localizat
tlu, ci i fon
ui potrivit,
rile i culor
gura35
fice
ele,
ema
ntru
ou
rile
de
dvs.
rile
n
ntul
se
rile,
Microsoft Office Power Point 2007 Nouul S
150
Tem
Pregtii o prezentare pentru lecia de geografie. Prezentarea are ca subiect Forme de relief
n Romania.
Dai tuturor diapozitivelor din prezentare un format comun, utiliznd facilitile Teme.
1. Creai coninutul prezentrii
2. Pe fila Design, n grupul Theme, alegei tema Trek.
3. Facei clic pe pictograma Colors, iar din combinaiile de culori existente selectai grupul de
culori Paper.
4. Facei clic pe pictograma Fonts, iar din combinaiile de fonturi o selectai pe cea denumit
Civic.
5. Facei clic pe pictograma Effects, iar din combinaiile de culori oferite selectai tipul de
bordur i contur Civic.
6. Inserai o imagine din Clip Art (n exemplul de mai jos a fost introdus imaginea de brad).
Un eantion al unui diapozitiv din prezentare, modificat dup acest exemplu, prin utilizarea funciei
Theme, se poate observa n Figura urmtoare:
Figura 36
12. IlustraiileSmartArt
Ilustraiile SmartArt reprezint reprezentri vizuale ale informaiilor, uor i rapid de creat,
utiliznd aspecte diferite, utile pentru a comunica eficient mesajul sau ideile dvs.
Ilustraiile SmartArt se pot crea n Microsoft Office Excel 2007, Microsoft Office
PowerPoint 2007 i Microsoft Office Word 2007 sau n mesajele de pot electronic din Microsoft
Office Outlook 2007. Dei nu se pot crea ilustraii SmartArt n alte programe ale setului versiunii
2007 Microsoft Office System, avei posibilitatea s le inserai n aceste programe. Deoarece
prezentrile Office PowerPoint 2007 conin adesea diapozitive cu liste cu marcatori, avei
posibilitatea s transformai rapid diapozitiv cu text ntr-o ilustraie SmartArt. n plus, avei
posibilitatea s adugai animaie la ilustraia SmartArt n prezentrile Office PowerPoint 2007.
Microsoft Office Power Point 2007 Nouul S
151
nainte de a crea o ilustraie SmarArt, trebuie s luai n considerare ce tip i aspect sunt cele
mai potrivite pentru afiarea informaiilor. Ce ar trebui s exprime prezentarea? Avnd posibilitatea
s modificai rapid i simplu tipurile i aspectele ilustraiilor SmartArt, putei s ncercai cteva
aspecte (tipuri) diferite, apoi decidei care dintre ele este cea mai potrivit pentru ideile dvs.
Printre categoriile utilizate cel mai frecvent, pe care avei posibilitatea s le aplicai pentru
modificarea propriilor ilustraii SmartArt, sunt urmtoarele: List, Proces, Ciclu, Ierarhie,
Nomogram, Relaie, Matrice, Piramid.
List - Afiare list non-secvenial de informare
Process - Arat pai ntr-un proces cronologic
Cycle Arat un proces continuu
Hierarchy - Arat un arbore de decizie, organigrame de tip Ierarhie
Relationship Conexiuni, Relaii
Matrix - Arat modul n care prile se refer la un ntreg (matrice)
Pyramid - Arat proporional relaii pe componente de piramid de sus sau de jos
CreareailustraiilorSmartArt
1. Pe fila Insert (Inserare), n grupul Illustration (Ilustraii), facei clic pe SmartArt.
2. n caseta de dialog Choose a SmartArt Graphic (Alegei o ilustraie SmartArt), facei clic pe
tipul i aspectul dorit.
3. Introducei textul efectund una dintre urmtoarele operaii:
Facei clic ntr-o form din ilustraia SmartArt, apoi tastai textul.
Facei clic pe [Text] n panoul Text, apoi tastai sau lipii textul.
Copiai textul dintr-un alt program, facei clic pe [Text], apoi lipii n panoul Text.
Dac panoul Text nu este vizibil
4. Facei clic pe ilustraia SmartArt.
5. Sub SmartArt Tools (Instrumente SmartArt), pe fila Design (Proiectare), n grupul Create
Graphic (Creare element grafic), facei clic pe Text Pane (panoul Text).
Figura37
Figura38
Microsoft Office Power Point 2007 Nouul S
152
Exemple:
ModificareaculoriloruneintregiilustraiiSmartArt
Putei aplica nuane de culoare, care sunt derivate din culorile tem (culori tematice sunt
seturi de culori utilizate ntr-un fiier)
1. Facei clic pe ilustraia dvs. de tip SmartArt.
2. Sub SmartArt Tools (Instrumente SmartArt), pe fila Design
(Proiectare), n grupul SmartArt Styles (Stiluri SmartArt), facei
clic pe Change Colors (Modificare culori).
3. Facei clic pe nuana de culoare pe care o dorii.
AplicareaunuistilSmartArtlaoilustraieSmartArt
Un stil SmartArt este o combinaie de diferite efecte, cum ar fi stilul de linie, conice, sau 3-
D, care se pot aplica pentru a formelor din ilustraia SmartArt pentru a crea un unic i proiectat
profesional uite.
Figura39
Figura40
Figura41
Figura42
Microsoft Office Power Point 2007 Nouul S
153
1. Facei clic pe ilustraia SmartArt.
2. Sub SmartArt Tools (Instrumente SmartArt),
pe fila Design (Proiectare), n grupul SmartArt Styles
(Stiluri SmartArt), facei clic pe SmartArt Style (Stil
SmartArt) care l dorii. Pentru a vedea mai multe
Stiluri SmartArt, facei clic pe butonul More (Mai
multe) .
ConversiaunuidiapozitivcutextntroilustraieSmartArt
Prezentrile conin adesea diapozitive cu liste marcate. Prin utilizarea Microsoft Office
PowerPoint 2007, putei converti textul ntr-o list cu marcatori
la o ilustraie SmartArt care ilustreaz mesajul dvs. vizual.
Conversia unui diapozitiv cu text ntr-o ilustraie SmartArt este o
modalitate rapid de a converti diapozitive existente pentru a
ilustraii proiectate profesional. De exemplu, cu un singur clic,
putei converti un diapozitiv Agenda zilnic la o ilustraie
SmartArt. Dup ce ai selectat un aspect pentru o ilustraie
SmartArt, textul n diapozitivele dvs. este automat aranjat n
forme conform aspectului pe care l-ai ales. Avei posibilitatea s
particularizai ilustraia SmartArt prin schimbarea culorii acesteia
sau prin adugarea unui Stil SmartArt la acesta.
1. Facei clic pe substituentul care conine textul de pe diapozitiv pe care le care dorii s o
convertii. (substitueni sunt cutiile cu frontiere marcate cu puncte i care conin poziia titlului,
al subtitlului sau obiecte cum ar fi diagrame, tabele i imagini).
2. Fila Home, grup Paragraph, facei clic pe butonul Convert to SmartArt Graphic .
3. n galerie, facei clic pe aspectul pentru ilustraia SmartArt care ol dorii. Galeria conine
machete pentru ilustraiile SmartArt cu liste marcate. Pentru a vizualiza ntregul set de machete,
facei clic More SmartArt Graphics.
n exemplul prezentat s-au folosit diverse efecte din fila Design i fila Format, ambele din
panglica SmartTools:
Figura43
Figura44
Figura45
Tem
Figura
Figura
M
numel
48
49
Microsof
le Geografi
ft Office
154
despre
afiare
1.
i selec
2.
Smart
3.
selecta
OK.
4.
confor
5.
eantio
Efectu
galben
6.
coluri
7.
ie.pptx
e Power
Pregtii o
e orbita Pm
e, utilizai un
Pe fila Ho
ctai tipul B
Pe fila Ins
tArt.
n partea d
ai seciunea
nlocuii te
rm cu figura
Modificai
on, conform
ul de rotaie
n al bordurii
Utiliznd c
le obiectulu
Salvai pre
Fig
r Point 2
o prezentare
mntului i
n obiect lus
me, grupul
Blank.
sert, facei c
din stnga a
a Cycle, apo
extele din d
a de mai jos
i ilustraia e
m cu figura d
se poate ob
.
cmpurile te
ui.
ezentarea n
gura46
Figura47
2007 N
e pentru ora
i anul teres
straii Smar
Slides, but
clic pe picto
ferestrei de
oi Radial C
iapozitiv cu
.
exact, n fun
de mai jos
bine manipu
ext, aduga
n depozitul d
Nouul S
a de geogra
stru. Pentru
rtArt
on New Sli
ograma
e dialog
Cycle i apoi
u cele reale,
ncie de
ulnd punct
i descrieri
de date, cu
afie
u o
de
i
tul
n
13.
L
permit s
F
externe,
A
SmartA
I
imagine
Exempl
. Lucrulcu
La inserare
s crem rap
6.21.1.
Funcia pen
, se gsete
Aceste obie
Art, diagram
Imediat dup
e), unde gs
le:
M
imagini
a imaginilo
pid i confo
Inserareaun
ntru inserare
n fila Inse
ecte externe
me (Chart).
p ce inser
sii opiuni d
Figura52
Microsof
iopiunil
or, o funcie
ortabil preze
neiimaginin
ea imaginilo
ert, Illustra
e pot fi: foto
.
rai imagine
detaliate pen
ft Office
155
eacestora
e interesant
entri profes
ntrundiapo
or, alturi d
tions.
ografii (Pict
ea, se activ
ntru editarea
Figura50
Figura51
e Power
a
t este edita
sionale.
ozitiv
de alte come
ture), imagi
veaz fila c
a imaginii.
Figura
r Point 2
area 3-D i
enzi care pe
ini ClipArt
context Pic
1
Fig
2007 N
efectele vi
ermit insera
t, forme (Sh
cture Tools
gura53
Nouul S
izuale, care
area obiecte
hapes), gale
s (Instrume
ne
elor
eria
ente
Microsoft Office Power Point 2007 Nouul S
156
6.21.2. UtilizareaminiaturilorClipArt
Miniatura este un element grafic cu utilizare liber, care simbolizeaz ceva. Miniaturile se
pot descrca de pe Internet prin serviciile Office online, unde vei gsi miniaturi numeroase, pentru
utilizare liber.
Inserarea unei miniaturi ntr-un diapozitiv:
Facei clic pe fila Insert, grup Illustrations, buton ClipArt
n partea din dreapta a ecranului apare panoul Clip Art
Se pot utiliza casetele: Search for pentru a gsi categoria miniaturii, Search in pentru
afiarea folderelor care conin miniaturi, Results shoud be pentru ce rezultate ar trebui.
Cu clic pe Organize clips se obine fereastra cu
toate categoriile de miniaturi.
Miniatura se poate insera n diapozitiv cu Copy i
Paste.
Dac miniatura se selecteaz prin caseta Search
for i comanda Go, atunci cu dublu clic pe
miniatur, se insereaz automat n diapozitiv.
Figura53
Figura54
Figura55
Microsoft Office Power Point 2007 Nouul S
157
Tem
Pregtii o prezentare pentru lecia de istorie, cu tema Dacii i romanii. Dorii s dai via
prezentrii prin imagini i s editai imaginile astfel nct ntreaga prezentare s arate profesionist.
1. Creai o prezentare nou.
2. Inserai un diapozitiv cu aspectul Titlu i coninut.
3. Inserai o imagine legat de tema aleas.
4. Pe un diapozitiv inserai imagini cu Decebal i Traian i un text explicativ cu diverse efecte
5. Formatai imaginea cu opiunea Reflexie, umbr i rotire 3D
6. Salvai prezentarea.
14. Tabele
Inserareaunuitabelntrundiapozitiv
n Microsoft Office Word 2007, avei posibilitatea s inserai un tabel alegndu-l dintr-o
selecie de tabele preformatate i completat cu datele de prob, sau prin selectarea numrul de
rnduri i coloane care l dorii.
Putei insera un tabel ntr-un document, sau se poate insera un tabel ntr-un alt tabel pentru a
crea un tabel mai complex.
Metoda 1. Folosii tabelul de template-uri
Putei utiliza tabelul de template-uri pentru a insera un tabel care se bazeaz pe o galerie de
tabele preformatate. Tabelul abloane conin date eantion pentru a v ajuta s vizualizai ceea ce va
arata tabelul atunci cnd adugai datele dvs.
1. Facei clic n cazul n care dorii s inserai un tabel.
2. n fila Insert, n grupul Tables, facei clic pe butonul Table, indicai spre Tabele rapide, apoi
facei clic pe ablonul pe care l dorii.
Figura56
Figura57
Microsoft Office Power Point 2007 Nouul S
158
Imediat dup ce creai tabelul, va aprea automat fila context Table Tools (Instrumente
tabel) i avei astfel posibilitatea s formatai i s completai tabelul.
Metoda 2. Folosii Table menu
1. Facei clic n cazul n care dorii s inserai un tabel.
2. n fila Insert, n grupul Tables, facei clic pe Tabel, apoi clic pe opiunea
Insert Table
3. n fereastra de dialog, precizai numrul de linii i coloane
Metoda 3. Folosii Draw Table
1. Facei clic n cazul n care dorii s inserai un tabel.
2. n fila Insert, n grupul Tables, facei clic pe Tabel, apoi clic pe opiunea
Draw Table
3. Va aprea fila context Table Tools (Instrumente tabel), din care putei
folosi creionul pentru desenarea aleatoare a liniilor i coloanelor, putei terge
linii i coloane cu guma (Eraser), putei selecta tip, culoare i grosime pentru
linii i coloane etc.
Conversiadetextntruntabel
1. Introducei caractere separator - cum ar fi virgule sau tab-uri - pentru a indica unde dorii s
mprii textul n coloane. Folosii marcatori de paragraf pentru a indica unde dorii s ncepei
un rnd nou. De exemplu, ntr-o list cu dou cuvinte pe o linie, inserai o virgul sau un tab
dup primul cuvnt, pentru a crea un tabel cu dou coloane.
2. Selectai textul pe care dorii s o convertii.
3. n fila Insert, n grupul Tables, facei clic pe Table, apoi facei clic pe Convert Text to Table
(Conversie Text ntr-un Tabel).
4. n caseta de dialog Convert Text to Table, sub Separate text at, facei clic pe opiunea pentru
caracterul separator pe care l-ai utilizat n text. Selectai orice alte opiuni pe care le dorii.
Figura58
Figura59
Figura60
Microsoft Office Power Point 2007 Nouul S
159
Exemplu:
a. ntr-un document Word se scrie textul:
Nume, Prenume, Media
Pop, Ion, 8
Damian, Ana, 7
Savu, Dan,10
b. Se selecteaz textul, apoi fiind tot n Word, selectai fila Insert, grup Tables, buton Table i va
aprea o fereastr de dialog n care se precizeaz numrul de coloane i OK.
Efectul:
Nume Prenume Media
Pop Ion 8
Damian Ana 7
Savu Dan 10
Conversiaunuitabelntext
1. Fiind pe platforma Word, se selecteaz tabelul
2. n banda Table Tools, fila Layout, n grupul Data, facei clic pe Convert To Text
3. n fereastra de dialog care apare, sub Separate text at, se selecteaz caracterul folosit ca
separator, pe care dorii s-l folosii n locul marginii de coloan din tabel.
Figura61
Figura62
Microsoft Office Power Point 2007 Nouul S
160
Exemplu:
a. ntr-un document Word avem tabelul:
Nume Prenume Media
Pop Ion 8
Damian Ana 7
Savu Dan 10
b. Se selecteaz tabelul i se urmeaz paii de mai sus.
Dac se alege ca separator tab-ul apare efectul:
Nume Prenume Media
Pop Ion 8
Damian Ana 7
Savu Dan 10
Dac se alege ca separator spaiul (precizat n caseta Other)virgula, apare efectul:
Nume Prenume Media
Pop Ion 8
Damian Ana 7
Savu Dan 10
Observaie: Aceste operaii fcndu-se n Word, rezultatele se copiaz n diapozitiv.
Formatareaunuitabel
Se selecteaz tabelul sau se face clic n interiorul tabelului,
pentru a deveni vizibil banda contextual Table Tools, care are 2
file:
Figura63
Figura64
Microsoft Office Power Point 2007 Nouul S
161
Fila Design
Fila Layout
Selectarestiluri
1. Facei clic n tabelul pe care dorii s-l formatai (sau selectai tabelul).
2. n Table Tools, facei clic pe fila Design.
3. n fila Table Style Options, bifai sau debifai caseta de selectare de
lng fiecare opiune pentru a aplica sau elimina stilul selectat.
4. n grupul Table Styles, facei clic pe stilul pe care dorii s-l utilizai.
Observaie: Pentru a vedea mai multe stiluri, facei clic pe sgeata More
(Mai mult).
Exemplul 1: Din fila Table Style Options am selectat opiunea Banded Columns i apoi
prin sgeata More a filei, pot s vizualizez toate opiunile din care am selectat formatul Light Style
3 Accent 6:
Efectul:
Figura65
Figura66
Figura67
Figura68
Figura69
Microsoft Office Power Point 2007 Nouul S
162
Exemplul 2: Din fila Table Style Options am selectat opiunea Header Row i apoi prin sgeata
More a filei, pot s vizualizez toate opiunile din care am selectat formatul Medium Style 3
Accent 4:
Efectul:
Tem:
1. Inserai ntr-o prezentare 5 diapozitive cu acelai tabel, n care vei face urmtoarele formatri
de stil:
a. Din fila Table Style Options selectai opiunile Header Row i First Column, apoi
prin sgeata More a filei, vizualizai toate opiunile, din care selectai formatul Medium
Style 3 Accent 4
b. Din fila Table Style Options selectai opiunile Header Row i Total Row, apoi prin
sgeata More a filei, vizualizai toate opiunile, din care selectai formatul Medium
Style 3 Accent 3
c. Din fila Table Style Options selectai opiunea Last Column, apoi prin sgeata More a
filei, vizualizai toate opiunile, din care selectai formatul Medium Style 3 Accent 6
d. Din fila Table Style Options selectai opiunea Banded Rows, apoi prin sgeata More
a filei, vizualizai toate opiunile, din care selectai formatul Themed Style 2
Accent 4
e. Din fila Table Style Options selectai opiunile Header Row, Banded Row i Banded
Columns, apoi prin sgeata More a filei, vizualizai toate opiunile, din care selectai
formatul Medium Style 2 Accent 2
2. Salvai prezentarea.
Figura70
Figura71
Adugar
1.
L
2.
3.
T
4.
5.
d
m
Obser
se pot
din el
Metod
culoar
dintre
Metod
Text O
Exemp
Afiarea
G
nu are f
G
Table, f
D
deoarec
P
S
D
O
sau n P
reasauelim
Selectai ta
Layout, gru
n Table To
n grupul T
Table.
n Table To
n grupul T
dintre setur
marginile.
rvaie: Dac
folosi mai
pentru aces
da 1: din g
rea, apoi cl
seturile de
da 2: din gr
Outline, Te
plu:
asauascund
Grile arat
frontiere apl
Grilele se p
facei clic p
Dac ascun
ce grilele se
Pentru a viz
Spre deoseb
Dac dezac
Observaie:
Print Preview
M
inareamarg
abelul ntre
up Table, b
ools, facei
Table, face
ools, facei
Table Style
rile de ma
se dorete
multe meto
ste formtri.
grupul Dra
lic pe Bord
margine pre
rupul Word
ext Effects,
ereagrilele
limitele ce
licate (este a
pot afia/as
pe butonul V
ndei grilele
afl n spat
zualiza grile
bire de marg
tivai grile,
: Grile nu s
w.
Microsof
ginilor
eg sau grup
buton Select
clic pe fila
i clic pe S
clic pe fila
es, facei cl
argine prede
schimbarea
ode. Putei
.
aw Colors
ders (din gru
edefinite.
dArt Styles
Quick Styl
lulelor dint
activ opiu
cunde astfe
View Gridli
e ntr-un tab
tele margini
ele, elimina
gini, grilele
tabelul se a
sunt vizibile
ft Office
163
p de linii/c
t).
Layout (As
elect, apoi
Design.
lic pe Bord
efinite. Op
a culorii pen
selecta tabe
facei clic
upul Table
s, folosii, s
les.
tr-un tabel p
unea No Bor
el: n Table
ines.
bel care are
ilor.
i marginile
apar doar p
afieaz cum
e atunci cn
e Power
coloane (dir
spect).
facei clic
ders, apoi f
iunea No
ntru margin
elul ntreg s
pe Pen C
Styles) pen
simultan sa
pe ecran atu
rder).
e Tools, fila
e margini,
e.
pe ecran i n
m acesta va
nd vizualiza
Figura 74
r Point 2
rect sau pr
pe butonul
facei clic p
Border el
ni sau alte e
sau anumite
Colors i a
ntru a alege
au nu, butoa
unci cnd t
a Layout, g
nu le vei v
nu sunt nici
fi imprimat
i un docum
4
2007 N
rin fila
Select
pe unul
limin
efecte,
e pri
alegei
e unul
anele:
tabelul
grupul
vedea,
odat impri
t.
ment ntr-un
Nouul S
imate.
browser W
Figura72
Figura73
Figura75
Web
Microsoft Office Power Point 2007 Nouul S
164
Adugarea/tergereauneicelule,liniisaucoloane
n Table Tools, fila Layout, grup Rows &
Columns
nainte de activarea unei opiuni, vei selecta ceea
ce dorii s tergei i apoi vei selecta ceea ce dorii s
executai, adic adugare sau tergere.
mbinarea/mprireacelulelor
Facei mai nti selecia de celule i apoi n Table
Tools, fila Layout, grup Merge
Cnd facei mprirea, n urmtoarea fereastr de
dialog care va aprea, vei preciza numrul de linii i/sau
coloane n care dorii s divizai celula (celulele)
selectate.
Repetareaunuigrupdeliniidintabelpepaginileurmtoare
Cnd lucrai cu un tabel foarte lung n Word, aceasta va fi mprit ori de cte ori apare un
break page (sfrit de pagin). Putei, de exemplu, s repetai capul de tabel pe fiecare pagin.
Aceste fragmentri se pot copia apoi pe diapozitive.
Liniile repetate sunt vizibile numai n vizualizarea Print Layout view i atunci cnd
imprimai fiierul.
1. Selectai rndul sau de rndurile care conin titlul. Selecia trebuie s includ primul rnd al
tabelului.
2. n Table Tools, n fila Layout, grupul Date, facei clic pe Repeat Header Rows (Repetare
rnduri de Antet).
Not: Word repet n mod automat heading-urile de tabel pe fiecare pagin nou care rezult
automat dintr-un break page. Word nu repet un heading dac v inserai manual un break page
(sfrit de pagin) n interiorul tabelui.
Controlulloculuiundesedivideuntabel
Cnd lucrai n Word cu un tabel foarte lung, acesta trebuie s fie mprit ori de cte ori
apare un page break (sfrit de pagin). n mod implicit, n cazul n care un sfrit de pagin are loc
Figura77 Figura78
Figura76
Figura79
Microsoft Office Power Point 2007 Nouul S
165
ntr-un rnd mare, Microsoft Word permite la sfrit de pagin s mpart rndul ntre cele dou
pagini.
Avei posibilitatea s facei ajustri la tabel pentru a v asigura c informaiile apar aa cum
dorii s atunci cnd se ntinde pe tabelul pe mai multe pagini.
Setarea ruperii unui tabel de la o linie care va trece pe pagina urmtoare
1. Facei clic n tabel.
2. n Table Tools, fila Layout, grup Table, buton Properties.
3. n grupul Tabel, facei clic pe Proprieti, apoi facei clic pe fila Row.
4. Eliminai bifa din boxa Allow row to break across pages (se las rnd pentru a rupe
paginile).
6. Facei clic pe rndul pe care dorii s apar pe pagina urmtoare.
7. Apsai CTRL + ENTER.
Redimensiuneatabeluluiiacelulelordintabel.Alinierea
Acesta face parte din fila context Table Tools, grupurile Tabel Size i respectiv Cell Size.
Alinierea i directarea textului n celule se face cu grupul Alignment.
Opiunile Distribute Rows i Distribute Columns sunt utile la egalarea nlimilor liniilor,
respectiv limilor coloanelor selectate.
Figura80
Figura81
Microsoft Office Power Point 2007 Nouul S
166
Tem
Creai o prezentare despre notele elevilor unde se vor compara performanele individuale din
primul semestru ale elevilor la disciplinele importante.
Completai tabelul cu date.
Folosii diverse formatri pentru tabel (stil, margini, fundal, umbre etc.) i pentru text
(aliniere, fonturi, culori etc.).
15. Diagrameledintroprezentare
Inserareauneidiagramentrundiapozitiv
Metoda 1:
Fila Insert, grup Illustration, buton Chart.
Metoda 2:
Din fila Home, grup Slides, buton New Slides, inserai un
diapozitiv de tip Title and Content, apoi selectai pictograma
Insert Chart.
Exemplu:
Figura83
Figura82
Figura84
Microsoft Office Power Point 2007 Nouul S
167
Imediat dup ce ncepei s editai tabelul, diagrama din
Microsoft Office PowerPoint 2007 se actualizeaz automat.
Dup completarea tuturor valorilor din tabel, a anteturilor de
coloan i a rndurilor, ncepei s formatai diagrama.
Alte instrumente pentru editarea detaliat a diagramei,
legate de elemente cifre i date, se gsesc pe banda context
Chart Tools (Instrumente diagram), n grupul Data.
Butonul Edit Data ofer o fereastr unde se pot edita
datele.
Butonul Select Data ofer posibilitatea editrii adugrii
i/sau linii/coloane i evideniai noul interval de date implicit.
Formatareauneidiagrame
Toate instrumentele pentru formatarea aspectului diagramelor se afl pe banda context
Chart Tools, cu filele Design, Layout, Format.
Cu ajutorul acestor instrumente, avei posibilitatea s editai diagrama i s modificai
proprietile formatului. Funciile individuale se aranjeaz pe filele context Layout sau Format.
Obiectul diagram inserat din diapozitiv se poate formata la fel ca Picture sau SmartArt i avei
posibilitatea s adugai tipuri diverse de efecte de formatare, cum ar fi Umbr sau Strlucire
sau Teire.
1. Fila Design
Pe fila Design vei gsi opiuni diverse pentru selectarea tipului de grafic (grup Type),
editarea datelor (grup Data), aspectul diagramei (Chart Layouts), stiluri de diagrame (Chart
Styles).
Figura85
Figura87
Figura86
Microsoft Office Power Point 2007 Nouul S
168
Tip grafic
Chart Layout
Chart Styles
2. Fila Layout
Figura88
Figura89
Figura90
Figura91
Microsoft Office Power Point 2007 Nouul S
169
Pe fila Layout vei gsi opiuni diverse pentru editarea funcional a unei diagrame:
Adugarea unui titlu la diagram.
Adugarea i editarea etichetelor de date
Formatarea fundalului diagramei.
Aici nu editai doar baza sau pereii diagramei, ci i fundalul, unde avei posibilitatea
s adugai texturi, culori gradient etc.
Setarea axelor i a liniilor de gril.
3. Fila Format
Pe fila Format vei gsi opiuni diverse pentru editarea aspectului grafic al diagramei.
Umplerea elementelor diagramei.
Culorile, texturile, imaginile i umplerile gradient ale unor elemente specifice din
diagram.
Modificarea contururilor elementelor din diagram.
Elementele diagramei se pot accentua prin culori, stiluri i grosimea liniei.
Adugarea efectelor speciale la elementele grafice.
Avei posibilitatea s utilizai efecte speciale, cum ar fi umbr, reflexie, strlucire,
muchii atenuate, teire sau rotire 3D.
Formatarea textului i numerelor
n diagram, avei posibilitatea s formatai textul i cifrele din titluri, etichete i cmpuri text, la fel
ca pe o foaie. Dac dorii s accentuai textul i cifrele, avei posibilitatea s utilizai instrumentul
WordArt.
Tem
Creai o prezentare pentru lecia de geografie. Utilizai o diagram
pentru compararea numrului de locuitori din statele europene.
1. Creai un diapozitiv nou n prezentare, cu titlul
POPULAIE.
2. Folosii a doua metod pentru crearea graficului
3. n fereastra de dialog Insert Chart, selectai cu dublu clic
Exploded Pie in 3-D
4. n foaia de calcul, introducei datele tabelului dat i apoi
nchidei foaia Excel pentru a rmne cu diapozitivul n care a
aprut graficul.
5. Din banda Chart Tools, fila Design, grup Chart Styles,
selectai Style 2.
6. Din fila Layout, grup Labels, buton Data Labels, selectai Best Fit.
Figura92
Figura93
Microsoft Office Power Point 2007 Nouul S
170
7. Cu clic dreapta pe una din eticheta va aprea fereastra
alturat n care bifai doar opiunile: Category Name,
Procentage, Show Leader Lines i apoi clic pe Close.
8. Eliminai Legenda (clic dreapta pe ea i opiunea Delete)
9. Glisai individual fiecare etichet n afara segmentelor,
fcnd vizibil linia care va aprea ntre segment i boxa
etichetei.
10. Cu clic dreapta pe un segment va aprea fereastra de mai
jos, din care selectai opiunea 3-D Rotation. Va aprea o nou
fereastr n care putei executa rotaii.
16. CreareButoane
Un buton inserat n prezentare definete hyperlink-uri. Butoanele conin forme (ex. sgei
la stnga sau dreapta, alte simbolurile), folosite pentru salturi la slide-uri urmtoare/anterioare, la
primul sau la ultimul slide i pentru redarea filmelor sau sunetelor.
Butoanele sunt cel mai frecvent utilizate pentru auto-prezentari, de ex., prezentari care sunt
afiate n mod repetat, la un stand sau chioc (chiocul este un calculator, de obicei situat ntr-o
zon frecventat de multe persoane, cu ecran tactil, cu posibiliti de redare sunet sau video. Poate fi
setat pentru a rula prezentari PowerPoint n mod automat, n mod continuu, sau ambele).
Crearehyperlink
n Microsoft Office PowerPoint 2007, un hyperlink este o conexiune de la un diapozitiv la
alt diapozitiv, n aceeai prezentare sau la un diapozitiv la o alt prezentare, o adres de e-mail, o
pagin Web sau un fiier.
Figura94
Figura95
Figura96
Microsoft Office Power Point 2007 Nouul S
171
Putei crea un hyperlink dintr-un text sau de la un obiect (de ex. o imagine, un grafic, o form-
shape sau WordArt).
1. Pe fila Insert (Inserare), grupul Illustration (Ilustraii), facei clic pe sgeata de sub Shapes
(Forme), apoi facei clic pe butonul More (Mai multe).
2. Din Action Buttons (Aciune Butoane), facei clic pe butonul pe care dorii s-l adugai.
3. Facei clic pe o locaie pe diapozitiv, apoi glisai pentru a desena forma de buton.
4. n caseta de dialog Action Settings (Setrile de aciune), alegei una dintre urmtoarele
opiuni:
Pentru a alege comportamentul butonului, facei clic Mouse Click
Pentru a alege comportamentul butonului atunci cnd v mutai indicatorul peste el,
facei clic pe Mouse Over.
5. Pentru a alege ce se va ntmpla cnd facei clic pe sau mutai indicatorul peste butonul de
aciune, efectuai una din urmtoarele:
n cazul n care nu dorii efect al butonului, facei clic pe None (Fr).
Pentru a crea un hyperlink, facei clic pe Hyperlink to (Hyperlink), apoi selectai
destinaia pentru hyperlink.
Pentru a lansa n execuie un program, facei clic pe Run program (Executare
program), apoi facei clic pe Browse (Rsfoire), apoi localizai programul pe care dorii
s-l executai.
Pentru a executa o macrocomand (macrocomanda este o aciune sau un set de aciuni
care se pot utiliza pentru a automatiza comenzile dorite. Macro-urile sunt nregistrate n
limbajul de programare Visual Basic for Applications), facei clic pe Run macro
(Executare macrocomand), apoi selectai macrocomanda (macro-ul) pe care dorii s-l
lansai n execuie.
Observaie: setrile de macrocomenzi Run sunt disponibile numai n cazul n care
prezentarea conine un macro.
Dac dorii ca forma pe care ai ales-o ca aspect pentru un buton s efectueze o aciune,
facei clic pe Object action (Obiect de aciune), i apoi selectai aciunea pe care dorii
s o efectuai.
Observaie: setrile de obiecte de aciune Object action sunt disponibile numai dac
prezentarea conine un obiect OLE (OLE este o tehnologie pentru integrarea
programelor pe care le putei utiliza pentru a partaja informaii ntre programe. Toate
programele Office accept OLE, deci este posibil partajarea informaiilor prin
intermediul obiectelor legate i ncorporate).
Pentru a reda un sunet, selectai caseta de sunet Play sound (Redare), apoi selectai
sunetul pe care dorii s-l lanseze.
Alt metod pentru stabilirea legturii:
Fila Insert, grupul Links, buton Actions
Apare fereastra Action Settings, n care stabilim cu cine se
face legtura.
Figura97
Microsoft Office Power Point 2007 Nouul S
172
Creareaunuihyperlinklaundiapozitiv,naceeaiprezentare
1. n Normal view (vizualizarea normal), selectai textul sau obiectul pe care dorii s-l utilizai ca
un hyperlink.
2. n fila Insert (Inserare), grupul Links (Legturi), facei clic pe Hyperlink.
3. Sub Link to, facei clic Place in This Document (locul n acest document).
4. Efectuai una din urmtoarele:
Legtura (Link) la un show (spectacol) particularizat n prezentarea actual:
o Sub Select a place in this document (Selectai un loc n acest document), facei
clic pe Custom Show pe care dorii s-l utilizai ca destinaie hyperlink.
o Selectai Show and return (Afiare i a revenire).
Link la un diapozitiv n prezentare actuale:
Sub Select a place in this document (Selectai un loc n acest document), facei clic pe
diapozitivul pe care dorii s-l utilizai ca destinaie hyperlink.
Creareaunuihyperlinklaundiapozitivaflatntroaltprezentare
1. n Normal view (vizualizarea normal), selectai textul sau obiectul pe care dorii s-l utilizai ca
un hyperlink.
2. n fila Insert (Inserare), n grupul Links (Legturi), facei clic pe Hyperlink.
3. Sub Link to (legtur la), facei clic pe Existing File or Web Page (fiier deja existent sau
pagin Web).
4. Localizai prezentarea care conine diapozitivul pe care dorii s-l legai n prezentarea curent.
5. Facei clic pe Bookmark (marcaj), apoi facei clic pe titlul diapozitivului pe care dorii s legai.
Creareaunuihyperlinkcuoadresemail
1. n Normal view (vizualizarea normal), selectai textul sau obiectul pe care dorii s-l utilizai
ca un hyperlink.
2. n fila Insert (Inserare), n grupul Links (Legturi), facei clic pe Hyperlink.
3. Sub Link to, facei clic pe E-mail Address.
4. n boxa E-mail Address, tastai adresa de e-mail pe care dorii s se leage la..., sau n boxa
Recently used e-mail addresses (recent folosite adrese e-mail), facei clic pe o adres e-mail.
5. n caseta Subject (Subiect), tastai subiectul mesajului de e-mail.
CreareaunuihyperlinkcuopaginsauunfiierdepeWeb
1. n Normal view (vizualizarea normal), selectai textul sau obiectul pe care dorii s-l utilizai ca
un hyperlink.
2. n fila Insert (Inserare), n grupul Links (Legturi), facei clic pe Hyperlink.
3. Sub Link to (legtur la), facei clic pe Existing File or Web Page (fiiere deja existente sau
pagin Web), apoi facei clic pe Browse the Web (Cutare pe Web).
4. Localizai i selectai pagina sau fiierul cu care dorii s v legai, apoi facei clic pe OK.
Microsoft Office Power Point 2007 Nouul S
173
Creareaunuihyperlinkcuunfiiernou
1. n Normal view (vizualizarea normal), selectai textul sau obiectul pe care dorii s-l utilizai
ca un hyperlink.
2. n fila Insert (Inserare), n grupul Links (Legturi), facei clic pe Hyperlink.
3. Sub Link to (legtur la), facei clic pe Create New Document (Creare Document nou).
4. n boxa Name of new document (numele noului document), tastai numele fiierului pe care
dorii s-l creai i apoi s-l legai. Dac dorii s creai un document ntr-o locaie diferit, sub
Ful path (calea complet), facei clic pe Change (Modificare), apoi clic pe Browse pentru a
gsi locaia unde dorii s creai fiierul, apoi facei clic pe OK.
5. Sub Under to edit (pentru editare), facei clic dac dorii s editai fiierul acum sau mai
trziu.
Tema:
Creai legturile:
4. Diapozitivul 1 face salt la diapozitivul 3
5. Diapozitivul 3 face salt la diapozitivul 5
6. Diapozitivul 5 face salt la diapozitivul 2
7. Diapozitivul 2 face salt la ultimul diapozitiv.
17. HeadersiFooter.Paginare
Putei aplica un antet i un subsol unui anumit diapozitiv sau tuturor diapozitivelor din
prezentare. n plus, cnd adugai antet i subsol tuturor diapozitivelor, putei opta pentru
ascunderea acestora n primul diapozitiv.
Creareaantetisubsol
Din fila Insert, grupa Text, clic pe buton Headers & Footers
i va aprea fereastra:
1. Se bifeaz caseta Slide number dac se dorete inserarea
numrului de pagin pe diapozitiv. Afiarea se face n dreapta-jos.
2. Se bifeaz caseta Footer dac se dorete editarea unui textul (de
ex., Numele unui liceu). Afiarea se face la mijloc-jos.
3. Se bifeaz caseta Date and time dac se dorete inserarea
automat a datei curente. Aici, n plus, se poate selecta limba i stilul
de afiare. Afiarea se face n stnga-jos.
4. Dac se bifeaz opiunea Fixed, putei edita un text anumit (de ex. un mesaj sau numele
autorului) n caseta corespunztoare acestei opiuni. Acest text se va afia n stnga jos, n locul
datei calendaristice.
5. Dac nu dorii ca antetul i subsolul s nu apar pe primul diapozitiv, care conine Titlul i
subtlul, bifai caseta Dont show on title slide.
6. Butonul Apply to All are ca efect afiarea antetului i a subsolului n toate diapozitivele
(exceptnd, eventual, primul diapozitiv, dac ai optat s nu aplicai antetul i subsolul n
acesta).
7. Butonul Apply are ca efect afiarea antetului i a subsolului numai n diapozitivul selectat.
Figura98
Microsoft Office Power Point 2007 Nouul S
174
8. Deoarece anteturile i subsolurile apar numai n partea de jos a diapozitivului, ele se pot muta
n partea de sus prin clic direct pe ele i apoi se face glisarea boxei care le conin.
CreareaantetisubsolpentruNoteiPliante
Din fereastra de mai sus, selectai pagina Notes
and Handouts (note i pliante), pentru a aduga
anteturi i subsoluri Notelor vorbitorilor i Pliantelor cu
diapozitive pe care le tiprii.
Anteturile i subsolurile Notelor i Pliantelor se
adaug la fel ca cele din cadrul diapozitivelor.
Acestea pot fi aceleai mesaje din antetul sau
subsolul diapozitivelor prezentrii sau pot fi diferite de
acestea.
De fapt, anteturile Notelor i Pliantelor apar n
partea de sus iar subsolurile, n partea de jos.
18. Adugareasecveneloraudioivideontroprezentare
Elementele audio i video devin importante atunci cnd creai o prezentare automat, care se
deruleaz singur.
Inserareauneisecveneaudio
1.Fila Insert, grup Media Clips, buton Sound.
2.Se selecteaz sursa audio
3. De exemplu, dac ai selectat opiunea Sound from File, atunci apare fereastra de dialog din care
vei cuta i selecta cu OK, o secven audio. n continuare va aprea o alt fereastr n care vei
preciza dac sunetul va ncepe automat, simultan cu apariia diapozitivului care conine simbolul de
inserie, prin opiunea Automatically sau cu clic pe simbol, cu opiunea When Clicked.
Simbolul din diapozitiv arat ca un difuzor astfel:
Figura99
Figura100 Figura101
Microsoft Office Power Point 2007 Nouul S
175
Dac facei clic pe pictograma cu difuzor, se activeaz banda Sound Tools, cu opiuni
referitoare la redarea sunetului, controlul volumului, ordonarea sunetelor (dac sunt mai multe
inserate):
Opiunea Preview ofer o redare a sunetului pentru o eventual verificare.
Opiunea Slide Show Volume ofer variantele: Low, Medium, High, Mute.
Opiunea Hide During Show dezactiveaz sunetul n timpul prezentrii.
Opiunea Play Sound ofer variantele: Automatically (pentru redare automat), When
Clicked (pentru redare prin clic cu mouse-ul), Play Across Slides (pentru redarea sunetului n toat
prezentarea).
Opiunea Max Sound File Size poate limita mrimea fiierului de sunet astfel nct sunetele
excesiv de lungi (cum ar fi fiierele MP3 lungi) s nu fie incluse n cadrul prezentrii ceea ce este
util n cazul n care expediai prezentarea ca ataare la un mesaj de e-mail sau, eventual, dac o
trimitei la o pagin Web care trebuie s se ncarce repede.
Inserareauneisecvenevideo
Se procedeaz ca n cazul sunetelor:
1.Fila Insert, grup Media Clips, buton Movie.
2.Se selecteaz sursa video.
Analog, cnd inserai un fiier video ntr-o prezentare, programul PowerPoint trebuie s tie
dac dorii ca acesta s se declaneze automat, imediat ce apare diapozitivul respectiv, pe parcursul
prezentrii sau numai cnd executai clic pe imaginea filmului (imaginea va afia celula de la
nceput a secvenei video).
Dup inserarea secvenei video, va aprea banda Movie Tools Options unde putei n
continuare s reglai proprietile secvenei video.
Figura102
Figura103
Figura104
Microsoft Office Power Point 2007 Nouul S
176
19. Efectespecialencadrulprezentrii.Animaiaobiectelordindiapozitiv
1. Se selecteaz un element din prezentare (cu clic pe acel obiect)
2. Fila Animations, grup Animations, buton Animate
3. Selectai una din opiunile: No Animation, Fade, Wipe, Fly In, Custom Animation
4. Opiunea Custom Animation va afia un
panou de sarcini pentru selectarea n continuare a
opiunilor de animaie (cunoscut din Word 2003).
a. Cu Add Effect se afieaz categoriile de
animaii
b. Cu Direction se seteaz direcie de deplasare
(este activ la anumite animaii)
c. Cu Speed se seteaz viteza de deplasare
d. Cu Play se poate reda pentru vizualizare
e. Cu Slide Show pentru vizualizare de la
nceput pn la sfrit
f. Cu AutoPreview se dezactiveaz vizualizarea
preliminar automat a fiecrui obiect, n timp ce l
aplicai (uneori distrage atenia).
Figura105
Figura106
Figura107
Figura108
Microsoft Office Power Point 2007 Nouul S
177
Observaie:
Se pot terge setrile de animaii
Se pot reordona animaiile
Se pot ataa mai multe animaii la acelai obiect
Se poate seta timpul
Se poate ataa sunet .a.
20. Adugareatranziiilordiapozitivelor(efectedeanimaientrediapozitive)
Putei aplica o tranziie diferit fiecrui diapozitiv sau putei aplica aceeai tranziie mai
multor diapozitive sau tuturor. Se pot aplica mai multe tranziii aceluiai diapozitiv.
Observaie: Nu exagerai cu utilizarea tranziiilor, deoarece mesajul prezentrii este mai
important dect aspectul fizic al acesteia.
1. Clic pe diapozitivul cruia i ataai o tranziie.
2. Fila Animations, grup Transition to this Slide
3. Se selecteaz tipul de tranziie din fereastra care apare:
4. n acelai grup se pot folosi butoanele pentru sunet (Transition Sound), viteza (Transition
Speed) i transmiterea tranziiei alese la toate diapozitivele din prezentare (Apply to All). n
Figura109 Figura110
Figura111
Microsoft Office Power Point 2007 Nouul S
178
general, nu este indicat s adugai tranziii spectaculoase fiecrui diapozitiv deoarece vei
exagera i expunerea devine obositoare.
5. Zona Advanced Slide controleaz dac tranziia se declaneaz automat (Automatically)
sau cu mouse-ul (On Mouse Click).
21. Creareauneiprezentriautomate
Dup ce ai proiectat diapozitivele i ai adugat eventualele tranziii, putei stabili, dac
este cazul, ce diapozitive le ascundei ca s nu apar la lansarea prezentrii. Ascunderea se face cu
clic dreapta si opiunea Hide Slide.
1. Se folosete fila Slide Show.
2. Butonul Set Up Slide Show, folosit pentru
configurarea prezentrii, va afia fereastra:
Metoda implicit de afiare a diapozitivelor este
Presented by Speaker (prezentate de vorbitor), n care,
dvs. ca prezentator parcurgei diapozitivele.
Putei folosi opiunea Browsed by an individual
(parcurgere de ctre o persoan oarecare).
Opiunea Browsed at a Kiosk (parcurgere n cadrul
unui pavilion) configureaz automatizarea total a
prezentrii astfel nct s se desfoare singur. (Pavilion
de prezentare sau Kiosk sunt sinonime pentru prezentrile
automate, care se deruleaz fr a fi controlate de un
utilizator).
Opiunea Using Timings, if Present (se folosesc
cronometrrile dac exist) se folosete ca
prezentarea s parcurg diapozitivele n ritmul
stabilit.
3. Putei aduga o naraiune n prezentarea de
diapozitive cu clic pe butonul Record Narration
(nregistrarea naraiunii) pentru a afia caseta de
dialog cu aceeai denumire.
Dup ce tastai nivelul microfonului i reglai
calitatea sunetului, facei clic pe OK pentru a
ncepe nregistrarea. Programul PowerPoint
afieaz un prompt prin care va cere s specificai
dac dorii s adugai naraiunea pentru ntreaga
prezentare sau numai pentru diapozitivul selectat.
Figura112
Figura114
Figura113
Microsoft Office Power Point 2007 Nouul S
179
n timp ce v nregistrai vocea pentru fiecare diapozitiv, executai clic pe Mouse sau apsai
tasta Page Down pentru a nainta n prezentare. Apsai tasta Esc atunci cnd dorii s ncheiai
nregistrarea naraiunii.
Observaie: Atunci cnd nregistrai vocea pe calculator, ctile cu microfon speciale pentru
calculator produc rezultate superioare fa de cele ale microfoanelor inute n mn.
4. Exersai i cronometrai diapozitivele. Putei parcurge prezentarea n timp real, alegnd
exact momentul cnd dorii s apar diapozitivul urmtor. n timp ce exersai prezentarea n
acest mod, programul PowerPoint nregistreaz intervalul de timp necesar pentru fiecare
diapozitiv i pregtete tranziiile automate, n locul dvs. pentru a exersa prezentarea
automat, facei clic pe fila View, grup Presentation Views, butonul Slide Sorter, ca s
avei o vedere general a prezentrii. Exersarea cronometrrii se face cu clic pe butonul
Rehearse Timings (exersarea cronometrrii). ncepe prezentarea i apare primul diapozitiv,
cu un cronometru n colul din stnga-sus al ecranului. Dup ce primul diapozitiv s-a aflat pe
ecran att ct dorii, apsai tasta Page Down sau clic pe mouse. Programul PowerPoint
avanseaz la diapozitivul urmtor, folosind o tranziie i un sunet, dac le-ai configurat, iar
cronometrul diapozitivului respectiv pornete. Continuai s executai clic pe cronometrul
fiecrui diapozitiv dup apariia acestuia, pn la sfritul prezentrii.
5. Revedei cronometrele. Atunci cnd revenii le ecranul Slide Sorter, fiecare diapozitiv care
conine o tranziie sau un efect special, apare ca o pictogram de forma unei stele cztoare.
Este afiat de asemenea timpul pe care l-ai stabilit exersnd cu diapozitivul respectiv.
22. AdugareaNotelorncadrulprezentrii
n general, vederea Notes Page se utilizeaz cel mai bine ca un scurt memento care conine
ceea ce dorii s v amintii despre fiecare diapozitiv. Nu planificai scrierea textului ntregii
prezentri n poriunea pentru note, deoarece v vei afunda n detalii.
Vorbitorul poate afia vederea Notes Page i n timpul prezentrii ca s nu mai caute prin
hrtii. Dac laptop-ul dvs. are ieire pentru un monitor extern, cum au majoritatea, atunci vei
conecta videoproiectorul la acel port. Programul PowerPoint va expedia diapozitivele la
videoproiector, iar diapozitivele i Notele vor fi vizibile pe ecranul laptop-ului, pe msur ce
parcurgei prezentarea.
Sfat: dac textul din vederea Note Page nu este destul de mare pentru a putea fi citit,
extindei suprafaa prin glisare sau cu Zoom.
Figura115
Microsoft Office Power Point 2007 Nouul S
180
Atunci cnd afiai Notele, programul PowerPoint le plaseaz n partea de jos a
diapozitivului.
1. Din fila View, grup Presentation Views, butonul Notes Page (pagin cu notie) afieaz
fereastra de mai sus.
2. n zona Click to add Text scriei textul Notelor. Apsnd pe tasta Page Down, vei trece la
diapozitivul urmtor. Rentoarcerea se face cu tasta Page Up.
3. Tiprii Notele. Dac preferai s tiprii Notele nainte de prezentare, ca s le avei pe
hrtie, n loc de a le citi de pe ecranul laptop-ului tiprii fiecare diapozitiv i notele vor
aprea acolo pur i simplu executai clic pe buton Office i selectai opiunea Print.
Selectai opiunea Notes page din poriunea Print What i apoi OK pentru a ncepe
tiprirea.
23. Creareaunorpliante
Pliantele pot fi utile pentru cei care le studiaz acas, pentru unele idei i sugestii. Nu suntei
obligai s tiprii toate diapozitivele ci selectai pe cele mai importante i anume:
Titlul prezentrii, scopul acesteia i numele dvs.
Informaiile necesare pentru a putea fi contactat (tel., e-mail, fax)
Ideile eseniale din prezentare
Exemple numerice care pot fi studiate n voie
Scopurile pentru public
Lista aciunilor pe care s-ar putea s doreasc s le ntreprind publicul acas, ca rezultat al
prezentrii dvs.
Produsele pe care le oferii n prezentare i care ar putea fi utile publicului.
1. Solicitai previzualizarea tipririi cu clic pe butonul Office i apoi sgeata din dreapta
opiunii Print, apoi opiunea Print Preview.
2. Stabilii ce va fi tiprit cu clic pe opiunea Print What pentru a afia numrul diapozitivelor
care vor fi tiprite n cadrul pliantelor. Sfat: 3 diapozitive pe o pagin las suficient spaiu
pentru ca publicul s poat notie direct pe pliantul oferit.
3. Alegei orientarea Portrait sau Landscape, folosind caseta cu lista autoderulant
Orientation.
4. Modificai aspectul pliantului. De fiecare dat cnd modificai pliantul n cadrul vederii
Print Preview, programul PowerPoint pstreaz aspectul pliantului respectiv n Handout
Master (matria pentru pliante). Aceast matri stabilete cte diapozitive sunt tiprite pa
pagina pliantului, specific unde apar anteturile i subsolurile i permite schimbarea temei i
imaginii de fond a pliantelor, astfel nct acestea s fie diferite de cele din cadrul prezentrii.
Not: Matri pentru pliante este un dispozitiv care apare n fundalul fiecrei prezentri pe
care o creai, stabilind cum vor arta pliantele tiprite. Executai clic pe banda View i apoi
butonul Handout Master pentru a afia diapozitivul Handout Master. Alegei o tem, un
fond i alte opiuni pentru pliante. Cnd terminai, executai clic pe butonul Close pentru a
nchide vederea Handout Master i a reveni la diapozitivele pezentrii.
Observaie: Ai putea stabili ce aspect ar avea pliantele, mergnd direct la diapozitivul
Handout Master, dar va fi necesar s procedai astfel numai dac dorii s schimbai mai
mult dect numrul de diapozitive pe pagin i s modificai antetul, subsolul sau numrul
de pagin. Altfel, metoda cu vederea Print Preview este mi simplu de utilizat.
5. Tiprii pliantele cu butonul Office, opiunea Print (sau Print din bara Quick Access).
Verificai s fie n continuare selectat opiunea Handouts din caseta cu list Print What.
Microsoft Office Power Point 2007 Nouul S
181
Modificai celelalte configurri de tiprire pe care le dorii i executai clic pe OK pentru a
ncepe tiprirea.
24. TransformareauneiprezentrinpaginiWeb
1. Buton Office, opiunea Save As
2. La File Name scriei denumirea prezentrii iar la Save as Type selectai opiunea Web
Page. n caseta de dialog apa i butoanele Change Title (schimbarea titlului) i Publish
(publicare)
3. Butonul Change Title permite stabilirea a ceea ce va aprea n bara de titlu a paginii Web a
prezentrii, atunci cnd cineva o va vizualiza. Implicit, titlul care apare este primul text din
cadrul prezentrii (n afar de cel din antet). Acest buton permite folosirea altui titlu pentru
pagina Web a prezentrii.
4. Butonul Publish
stabilete cum va aprea
prezentarea pe Internet. Aici
putei fixa opiunile (Web
Options) pentru prezentarea
on-line, cum arat prezentarea
dac dorii s plasai on-line
ntreaga prezentare sau numai
o serie cu anumite diapozitive.
n plus, se poate opta pentru
afiarea on-line a notelor
vorbitorului, mpreun cu
fiecare diapozitiv.
Figura118
Figura117
Figura116
Microsoft Office Power Point 2007 Nouul S
182
5. Revizuii prezentarea astfel: deschidei Internet Explorer (sau browserul implicit de
calculatorul dvs.) i File, Open indicnd calea unde se afl prezentarea salvat. Va aprea
fereastra de nai jos care permite vizualizarea cum ar arta pe Internet.
Dac confirmai Alow Blocked Content obinei imaginea prezentrii pe Internet:
25. Creareaunuialbumfoto
Overviewofcreatingaphotoalbum(Prezentareageneralpentrucreareaunuialbumfoto)
Un album de fotografii PowerPoint este o prezentare pe care o putei crea pentru a afia
fotografii personale ale dvs. sau de afaceri. Putei aduga efecte care includ diapozitive de tranziii,
Figura119
Figura120
Microsoft Office Power Point 2007 Nouul S
183
fundaluri colorate i teme (tem este o combinaie de culori tematice, de fonturi tematice i de
efecte tematice. O tem poate fi aplicat unui fiier ca selecie unic.), machete specifice .a. Dup
ce imaginile sunt n albumul dvs., avei posibilitatea s adugai legende, s schimbai ordinea i
aspectul, s adugai cadre n jurul imaginilor i chiar se aplicai o tem pentru a personaliza i mai
mult aspectul album.
Pentru a partaja albumul foto cu alii, l putei trimite ca ataare la un mesaj e-mail, pentru a
publica pe Web, sau s-l imprimai.
Observaie: De la scaner sau o opiune de aparat foto pentru adugarea imaginilor la o
prezentare sau album foto nu este disponibil n Microsoft Office PowerPoint 2007. n schimb,
putei aduga imagini din aparatul foto sau un scaner, prin descrcarea fotografiilor n computer i
apoi le copiai din computerul dvs. n PowerPoint. Pentru mai multe informaii despre modul de
copiere a unui fiier imagine de la camera foto sau un scaner, la computer, consultai documentaia
inclus a aparatului de fotografiat sau scanerului. Dup ce descrcai o imagine pe computer, facei
urmtoarele: Pe fila Insert (Inserare), n grupul Illustration (Ilustraii), facei clic pe Picture
(Imagine), gsii imaginea pe care dorii s o adugai la prezentare sau la albumul foto, apoi facei
clic pe Insert (Inserare).
Titlu diapozitivului cu tem (Title slide with theme)
Imagine, fotografie (Picture)
Cutie goal pentru adugare text sau spaiere (Empty text box used for
spacing)
Pentru format (Frame shape)
Legend sau numr imagine (Caption)
Addapicturefromafileordisk(Adugareauneiimaginidintrunfiiersaudisc)
1. Pe fila Insert (Inserare), n grupul Illustration (Ilustraii), facei clic pe sgeata de sub
Photo Album (Album foto), apoi facei clic pe New Photo Album (Album foto nou).
2. n caseta de dialog Photo Album (Album foto), clic pe sgeata de sub Insert picture
from, apoi facei clic pe File/Disk.
3. n caseta de dialog Insert New Pictures (New Inserare imagini), gsii folderul care
conine imaginea pe care dorii s o inserai, apoi facei clic pe Insert (Inserare).
4. Dac dorii s vizualizai o imagine din albumul foto, sub Pictures in Album (Imagini n
album), facei clic pe numele de fiierului cu imaginea pe care dorit, apoi utilizai butonul sgeat
pentru mutarea n sus sau n jos pe list .
5. Dac dorii s modificai ordinea n care imaginile sunt afiate, sub Pictures in Album
(Imagini n album), facei clic pe numele de fiier de imagine pe care dorii s o mutai, apoi
utilizai butoanele sgeat pentru a o muta n sus sau n jos n list.
6. n caseta de dialog Photo Album (Album foto), facei clic pe Create (Creare).
Figura121
Microsoft Office Power Point 2007 Nouul S
184
Addacaption(Adugareauneilegende)
Atunci cnd adugai legende sau tiprii text care descrie fiecare imagine n albumul foto,
procedai astfel:
1. Adugai o imagine.
2. Pe fila Insert (Inserare), n grupul Illustration (Ilustraii), facei clic pe sgeata de sub
Photo Album (Album foto), apoi facei clic pe Edit Photo Album (Editare album foto).
3. n caseta de dialog Edit Photo Album (Editare album foto), sub Picture Option (Opiuni
imagine), bifai boxa Captions below ALL pictures.
Observaie: Dac aceast caset de selectare nu este disponibil, trebuie s alegei mai nti
un aspect pentru fotografii n albumul foto. Pentru a alege un aspect pentru pozele tale, sub Album
Photo (Aspect album), n lista Picture layout (lista de aspect imagine), selectai aspectul dorit.
4. Facei clic pe Update. n mod implicit, PowerPoint utilizeaz numele fiierului imagine
ca un substituent pentru text legend.
5. n Normal view (condiii normale de vedere), facei clic pe zona de text substituent, apoi
editai legenda pe care o dorii.
Changetheappearanceofapicture(Modificareaaspectuluiuneiimagini)
1. Deschidei prezentarea Album foto care conine imaginea pe care dorii s o modificai.
2. Pe fila Insert (Inserare), n grupul Illustrations (Ilustraii), facei clic pe sgeata de sub
Photo Album (Album foto), apoi facei clic pe Edit Photo Album (Editare album foto).
3. n caseta de dialog Edit Photo Album (Editare album foto), alegei una sau mai multe din
urmtoarele:
Pentru a afia toate imaginile din albumul foto n alb i negru, sub Picture Options
(Opiuni imagine), bifai caseta ALL Pictures black and white (Toate alb-negru).
Pentru a selecta un layout (aspect care este un aranjament de elemente, cum ar fi titlul
i textul subtitlu, liste, imagini, tabele, grafice, forme, i filmele ntr-un diapozitiv).
Pentru imagini, sub Album Layout (Aspect album), n lista Picture layout (formatul
de imagine), selectai aspectul dorit.
Pentru a ncadra fotografiile, sub Album Layout (Aspect album), n forma lista
Frame shape (Frame), selectai o form cadru care arat bine, cu toate imaginile din
albumul foto.
Pentru a selecta o tem (tem este o combinaie de culori tematice, de fonturi tematice
i de efecte tematice. O tem poate fi aplicat unui fiier ca selecie unic), pentru
albumul foto, sub Album Layout (Aspect album), n continuare Theme (Tem), facei
clic pe Browse (Rsfoire) , apoi, n caseta de dialog Choose Theme (Alegei
Tematica), localizai pe tema pe care dorii s o utilizai.
Pentru a aduga o caset text (care prevede spaiere din albumul foto), sub Pictures in
album (Imagini n album), facei clic pe imaginea pe care dorii o caset de text pentru
a suplimenta, apoi facei clic pe New Text Box (New Text Box).
Pentru a roti, a mri sau micora luminozitatea sau contrastul unei imagini, n lista
Pictures in Album (Imagini din lista album), facei clic pe imaginea pe care dorii s
modificai, apoi facei urmtoarele:
Pentru a roti o imagine sensul acelor de ceasornic, facei clic pe .
Microsoft Office Power Point 2007 Nouul S
185
Pentru a roti o imagine contra-sensul acelor de ceasornic, facei clic pe
Pentru a mri contrastul, facei clic pe .
Pentru a micora contrastul, facei clic pe .
Pentru a mri luminozitatea, facei clic pe .
Pentru a micora luminozitatea, facei clic pe .
26. AdugareaunuifiierFlashlaoprezentare
1. Instalai Flash Player de pe computer.
2. n PowerPoint, n Normal view (vizualizarea normal), afiai diapozitivul pe care dorii
s redai animaia.
3. Facei clic pe butonul Microsoft Office , apoi facei clic pe PowerPoint Options
(Opiuni PowerPoint).
4. Facei clic pe Popular, apoi sub Top options for working with PowerPoint (Opiuni
principale pentru lucrul n PowerPoint) selectai caseta de selectare Show Developer tab in the
Ribbon (Afiarea Panglicii cu fila Dezvoltator), apoi facei clic pe OK.
5. n fila Developer (Dezvoltator), n grupul Controls (Controale), facei clic pe More
Controls .
6. n lista de controale, facei clic pe Shockwave Flash Object, facei clic pe OK, apoi glisai
pe diapozitiv. Redimensionarea se face prin glisare.
7. Facei clic dreapta pe Shockwave Flash obiect, apoi facei clic pe Properties
(Proprieti).
8. Pe fila Alphabetic (Alfabetic), facei clic pe proprietatea Movie (Film).
9. n coloana cu valoarea (celula necompletat de lng Movie), tastai calea complet
(path), inclusiv numele fiierului (de exemplu, C \: MyFile.swf) sau Uniform Resource Locator
(URL) pentru a fiier Flash pe care l dorii s se lanseze.
10. Pentru a seta opiuni specifice pentru animatie, efectuai urmtoarele opiuni, apoi
nchidei caseta de dialog Properties (Proprieti):
Pentru a reda fiierul automat atunci cnd diapozitivul este afiat, setai proprietatea
Playing (joac) la True. Dac fiierul Flash are controlul Start / Rewind construit n
el, atunci setai proprietatea False.
n cazul n care nu dorii animaie repetat, setai proprietatea Loop cu False.
Figura122
Microsoft Office Power Point 2007 Nouul S
186
Pentru a ncorpora fiierul de tip Flash, astfel nct s avei posibilitate s partajai
prezentarea cu alte persoane, setai proprietatea EmbedMovie la True. (Pentru
rularea unui fiier Flash, trebuie s fie nregistrat Shockwave Flash Object pe
computerul care execut prezentarea).
27. PrevizualizareauneianimaiinvedereaSlideShow
n fila Niew (Vizualizare), n grupul Presentation Views (Vizualizri prezentri), facei clic
pe Slide Show (Expunere diapozitive) sau apsai F5.
Pentru a iei din expunerea de diapozitive i a reveni la vizualizarea normal, apsai ESC.
28. Creareaunuidiapozitivpropriudintrundiapozitivexistent
Acest lucru const n
pregtirea unui aspect propriu pe
care avei posibilitatea s l setai
dup propria imaginaie. Pentru
toate setrile aspectului propriu
i pentru inserarea simbolurilor
reprezentative ntr-un diapozitiv
nou, vei parcurge urmtorii pai:
File View, grup
Presentation Views, buton Slide
Master. Va aprea fereastra de
mai jos, cu fila activat Slide
Master.
n noua fereastr, din fila
Slide Master, grup Master
Layout, selectai butonul Insert
placeholder. Not: n fila Slide
Master, grup Edit Master se pot face operaiile pentru un Slide Master: inserarea unui nou
Slide Master (Insert Slide Master), inserarea unui diapozitiv (Insert Layout), tergerea unui
diapozitiv (Delete), redenumirea unui diapozitiv (Rename), pstrarea unui diapozitiv
(Preserve).
n grupul Master Layout, cu butonul Insert placeholder, se afieaz lista cu aspecte
standard.
Se face dublu clic pe aspectul dorit i apoi se gliseaz la locul dorit n diapozitivul curent. Se
repet acest pas de cte ori este necesar.
Se salveaz fiierul cu metoda: buton Office, Save As, iar la type file (tip fiier) se alege
formatul PowerPoint Template (*.potx). Not: Aspectele pe care le-ai adugat i
personalizat vor aprea acum n lista de standard, situat n Normal View din fila Home, n
grupul Slides, buton Layout.
Modificarea se face prin comutarea la vizualizarea normal din fila View, grup Presentation
Views, buton Handout Master.
Figura123
Microsoft Office Power Point 2007 Nouul S
187
TEMATICA GLOBAL
A. Procesorul de texte Microsoft Word
1. Prezentare general. Selectarea barelor de instrumente pentru afiarea acestora ntr-o sesiune
de lucru n Word. Adugarea/eliminarea unei pictograme ntr-o bar de instrumente de
lucru.
2. Crearea, deschiderea, salvarea, nchiderea, modificarea, vizualizarea (Print Preview), listarea
la imprimant a unui document. Protecia unui document.
3. Operaii de editare: selectare, copiere, mutare, tergere, refacere (anulare), cutare, nlocuire.
4. Formatarea fonturilor. Letrine (DropCap). Inserare caractere speciale.
5. Formatarea paragrafelor.
6. Numerotare pagini.
7. Formatare la nivel de pagin (orientare, margini etc.).
8. Ruptori de pagin. Seciuni.
9. Utilizarea dicionarelor.
10. Inserare/tergere comentariu (Comment) i semn de carte (Bookmark).
11. Aezarea textului n coloane.
12. Utilizarea listelor (Bullets and Numbering).
13. Inserare note de subsol (Footnote; Endnote).
14. Definirea antetului/subsolului unei pagini (Header and Footer).
15. Crearea unui tabel. Redimensionare celule. Inserarea/tergerea liniilor/coloanelor. Formatare
tabel. Introducere text n tabel. Sortarea coninutului unui tabel. Conversie text n tabel i
reciproc.
16. Inserarea obiectelor grafice n text (Drawing): elemente grafice elementare, caseta Text Box,
curbe predefinite (AutoShapes), inserarea unui text artistic (WordArt), inserarea de imagini
desenate (Clip Art), imagini foto (From file), imagini captate direct de la un scanner (From
Scanner), diagrame rezultate prin prelucrarea de date statistice (Chart).
17. Editorul de formule matematice.
18. Crearea unei tabele de cuprins
19. Editarea unui Curriculum Vitae
B. Aplicaia Microsoft Excel
1. Prezentarea aplicaiei Excel. Lansarea aplicaiei. Noiunea de fiier (workbook - registrul de
lucru), foaie de calcul (sheet - worksheet), nchidere fiier, nchidere sesiune de lucru n
Excel.
2. Gestionarea foilor de calcul: setarea numrului de foi de calcul ntr-un fiier, redenumire,
inserare, copiere (duplicare), mutare, tergere.
3. Descrierea unei foi de calcul. Identificatori pentru linii i coloane. Identificatori pentru
celule i domenii. Selectare, inserare/tergere, ascundere/afiare, redimensionare linii,
coloane. Redimensionare lime coloane i nlime linii.
Microsoft Office Power Point 2007 Nouul S
188
4. Tipuri de date. Operaii de copiere, mutare, tergere coninut linii/coloane/celule. Cutare,
nlocuire date. Setare numr zecimale.
5. Lucrul cu celule: formarea unei celule prin unirea unui grup de celule nvecinate (Merge
cells), mprirea textului pe mai multe linii n cadrul unei celule (Wrap text).
Inserare/tergere celule.
6. Formatri: chenare, setare culoare/haur pentru fundal (Background).
7. Setarea paginii: orientare (Portrait/Landscape), marginile foii de calcul. Vizualizarea foii de
calcul nainte de printare (Print preview). Vizualizarea diferitelor pri (panouri) ale
aceleiai foi de calcul care nu pot fi vzute simultan (Split, Freeze panes).
8. Ataarea unui comentariu unei celule (Comment). Definirea numelor de celule sau domenii
(Define name).
9. Protejarea informaiilor: protecia fiierului, protecia unei foi de calcul, protecia celulelor
sau a domeniilor dintr-o foaie de calcul.
10. Formule. Funcii.
11. Sortarea datelor.
12. Diagrame. Hri. Utilizarea instrumentului Chart Wizard.
C. Aplicaia Microsoft POWER POINT
1. Noiuni de baz: prezentare (fiier); diapozitiv (slide).
2. Crearea unei prezentri.
3. Gestionarea diapozitivelor: creare, inserare, copiere, mutare, tergere, restaurare.
4. Modaliti de vizualizare pentru slide-uri
5. Selectarea structurii dispozitivelor.
6. Formatri. Fundal.
7. Inserare text, imagini, diagrame, tabele, secvene de sunet i animaie
8. Antete i subsoluri (Header and Footer). Numerotare diapozitive
9. Aplicarea tranziiilor, efectelor de animaie i a legturilor ntr-o prezentare
10. Vizualizarea i tiprirea prezentrii
11. Salvarea prezentrii
Microsoft Office Power Point 2007 Nouul S
189
PROPUNERISUBIECTEPENTRUEXAMEN
I. ntrebri didactice
Justificai utilitatea aplicaiilor Microsoft Word, Microsoft PowerPoint i Microsoft Excel n
activitatea didactic pe care o desfurai.
(0,5 puncte)
Exemplificai activiti n care putei folosi aceste aplicaii.
(0,5 puncte)
II. Subiecte Microsoft Word i PowerPoint 2007
Subiect 1
1. Lansai aplicaia Microsoft Word 2007 i creai un fiier de tip .doc n care vei introduce textul
de mai jos. Pagina s fie n format A4, orientare Landscape, cu marginile: Top 2 cm, Bottom 2 cm,
Left 3cm, Right 1,5 cm, alinierea Justify a textului. Folosii fontul Times New Roman, size 11 i
spaierea 1.3 pentru liniile paragrafelor. Utilizai diacritice.
Apelarea pe scar larg la sisteme, metode i tehnici de management pentru fundamentarea
deciziei, bazate integral pe prelucrarea automat a datelor, devine o necesitate pentru toate
nivelurile i domeniile conducerii: conducerea strategic i tactic, conducerea operativ a
produciei, optimizarea procesului tehnologic, reglarea corelat a sistemului condus, calculul
mrimilor de referin prin care se realizeaz aceast reglare.
(1 punct)
2. Copiai textul astfel nct s avei 2 pagini. Paginai ncepnd numerotarea cu 15. Numrul de
pagin s fie centrat i n partea de jos a paginii.
(1 punct)
3. Formatai toate paragrafele astfel nct prima linie s aib indent de 1,5 cm.
(1 punct)
4. Creai Headere astfel :
- Pentru prima pagina se va scrie numele i prenumele dvs.
- Pentru paginile pare se va scrie CIFRU
- Pentru restul de pagini impare se va scrie Examen cerinte pentru proba practic
(2 puncte)
5. Editai formula :
b =
2ub
u+b
(1 punct)
6. Lansai aplicaia Microsoft PowerPoint 2007 i creai o prezentare cu 3 diapozitive astfel
- In primul diapozitiv se folosete modelul iniial cu cele dou casete : caseta Titlu unde vei
scrie Lucrare practica la PowerPoint iar n caseta Subtitlu vei scrie Numele i
prenumele dvs.
- n al doilea diapozitiv se va crea o diagram la alegere i se va formata.
Microsoft Office Power Point 2007 Nouul S
190
- n al treilea diapozitiv inserai o imagine la care vei aduga o caseta cu text explicativ.
(1 punct)
7. Setai ca fundal:
- Culoare simpl la primul diapozitiv
- Dou culori cu efecte la al doilea diapozitiv
- Fundal predefinit (Design) la alegere la al treilea diapozitiv.
8. Setai, la alegere, diverse animaii in interiorul fiecrui diapozitiv.
(1 punct)
9. Setai, la alegere, diferite tranziii ntre diapozitive.
(1 punct)
10. Folosind Butoanele, legai primul diapozitiv de al treilea i din al treilea v vei ntoarce la
primul diapozitiv. Lansai prezentarea.
(1 punct)
Subiect 2
1. Lansai aplicaia Microsoft Word 2007 i creai un fiier de tip .doc n care vei introduce textul
de mai jos. Pagina s fie n format A4, orientare Landscape, cu marginile: Top 2 cm, Bottom 2 cm,
Left 3cm, Right 1,5 cm, alinierea Justify a textului. Folosii fontul Times New Roman, size 11 i
spaierea 1.3 pentru liniile paragrafelor. Utilizai diacritice.
Apelarea pe scar larg la sisteme, metode i tehnici de management pentru fundamentarea
deciziei, bazate integral pe prelucrarea automat a datelor, devine o necesitate pentru toate
nivelurile i domeniile conducerii: conducerea strategic i tactic, conducerea operativ a
produciei, optimizarea procesului tehnologic, reglarea corelat a sistemului condus, calculul
mrimilor de referin prin care se realizeaz aceast reglare.
(1 punct)
2. Copiai textul e 5 ori i formatai paragrafele astfel:
- Paragraf 1: font Arial, size 12, culoare rou, cursiv
- Paragraf 2: font Times New Roman, size 14.5, culoare verde, aldin
- Paragraf 3: font Tahoma, size 15, culoare negru, normal, Condensed By 1,2 pt
- Paragraf 4: font Times New Roman, dimensiune 18, aldin, efect outline
- Paragraf 5: font Times New Roman, dimensiune 12, normal, efect Small caps
(2 puncte)
3. Creai tabelul de mai jos, pstrnd formatrile prezentate :
Nume Prenume Media
Pop Dan 7
Avram Ana 9
Bratu Ion 5
Pop Dan 10
Oprea Maria 8
- Dup nregistrarea Avram s se insereze o linie cu informaiile: Pop Dan 6
- Convertii toate literele n majuscule
Microsoft Office Power Point 2007 Nouul S
191
- Sortai utiliznd trei chei n ordinea: Nume (crescator), Prenume (crescator) i Media
(descrescator).
(2 puncte)
4. Folosind scrierea WordArt, la sfritul fiierului scriei S.C. BIROTICA S.A.. Folosii efecte.
(1 punct)
5. Vizualizai un document naintea imprimrii
(1 punct)
6. Lansai aplicaia Microsoft PowerPoint 2007 i creai o prezentare cu 3 diapozitive astfel
- In primul diapozitiv se folosete modelul iniial cu cele dou casete : caseta Titlu unde vei
scrie Lucrare practica la PowerPoint iar n caseta Subtitlu vei scrie Numele i
prenumele dvs.
- n al doilea diapozitiv se va crea o diagram la alegere i se va formata.
- n al treilea diapozitiv inserai o imagine la care vei aduga o caseta cu text explicativ.
(1 punct)
7. Setai ca fundal:
- Culoare simpl la primul diapozitiv
- Dou culori cu efecte la al doilea diapozitiv
- Fundal predefinit (Design) la alegere la al treilea diapozitiv
8. Setai, la alegere, diverse animaii in interiorul fiecrui diapozitiv.
(1 punct)
9. Setai, la alegere, diferite tranziii ntre diapozitive.
(1 punct)
10. Paginai diapozitivele. Creati Footer care semnific Numele i prenumele dvs. Lansai
prezentarea.
(1 punct)
Subiect 3
1. Lansai aplicaia Microsoft Word 2007 i creai un fiier de tip .docx n care vei introduce
textul de mai jos. Pagina s fie n format A4, orientare Landscape, cu marginile: Top 2 cm, Bottom
2 cm, Left 3cm, Right 1,5 cm, alinierea Justify a textului. Folosii fontul Times New Roman, size
11 i spaierea 1.3 pentru liniile paragrafelor. Utilizai diacritice. Indentai prima linie la 1.5 cm.
Apelarea pe scar larg la sisteme, metode i tehnici de management pentru fundamentarea
deciziei, bazate integral pe prelucrarea automat a datelor, devine o necesitate pentru toate
nivelurile i domeniile conducerii: conducerea strategic i tactic, conducerea operativ a
produciei, optimizarea procesului tehnologic, reglarea corelat a sistemului condus, calculul
mrimilor de referin prin care se realizeaz aceast reglare.
(1 punct)
2. Adugai un titlul TEHNOLOGIA INFORMATIEI folosind fontul Arial, size 12, aldin.
Centrai titlul i distanai fonturile din titlu cu 8 pt.
(1 punct)
3. Introducei o imagine din galeria de imagini (1 punct)
Microsoft Office Power Point 2007 Nouul S
192
4. Editai formula:
=
=
z *
3
j
1 j
j a
(2 puncte)
5. Folosind opiunea Replace nlocuii cuvntul integral cu expresia n totalitate.
(1 punct)
6. Lansai aplicaia Microsoft PowerPoint 2007 i creai o prezentare cu 3 diapozitive astfel
- In primul diapozitiv se folosete modelul iniial cu cele dou casete : caseta Titlu unde vei
scrie Lucrare practica la PowerPoint iar n caseta Subtitlu vei scrie Numele i
prenumele dvs.
- n al doilea diapozitiv se va crea o diagram la alegere i se va formata.
- n al treilea diapozitiv inserai o imagine la care vei aduga o caseta cu text explicativ.
(1 punct)
7. Setai ca fundal:
- Culoare simpl la primul diapozitiv
- Dou culori cu efecte la al doilea diapozitiv
- Fundal predefinit (Design) la alegere la al treilea diapozitiv
8. Setai, la alegere, diverse animaii in interiorul fiecrui diapozitiv.
(1 punct)
9. Setai, la alegere, diferite tranziii ntre diapozitive.
(1 punct)
10. Paginai diapozitivele. Creati Footer cu textul care semnific Numele i prenumele dvs. Lansai
prezentarea.
(1 punct)
Microsoft Office Power Point 2007 Nouul S
193
BIBLIOGRAFIE
[1] "2007 Microsoft Office System Plain & Simple" - Jerry Joyce si Marianne Moon, Ed.
Microsoft Press, 2007.
[2] "The 2007 Microsoft Office System Step by Step" - Joyce Cox, Curtis Frye, Steve Lambert,
Joan Preppernau, Katherine Murray, Ed. Microsoft Press, 2007.
[3] "Microsoft Office 2007 5 in 1. Word, Excel, Powerpoint, Outlook, Onenote" - Greg Perry,
Ed. Teora, 2008.
[4] "Word 2007" - Steve Johnson, Ed. Niculescu, 2008.
[5] "Microsoft Office Excel 2007" - Steve Johnson, Ed. Niculescu, 2009.
[6] "Microsoft Office - PowerPoint 2007" - Steve Johnson, Ed. Teora, 2008.
[7] http://office.microsoft.com/en-us/training/default.aspx
[8] http://www.fgcu.edu/support/office2007/Excel/index.asp
[9] http://www.baycongroup.com/word2007/01_word2007.html
[10] http://www.baycongroup.com/powerpoint2007/01_powerpoint.htm
S-ar putea să vă placă și
- Cimpanu Lidia Proiect Casa SurprizelorDocument14 paginiCimpanu Lidia Proiect Casa SurprizelorMagdalena Ravasila DumitrescuÎncă nu există evaluări
- Portofoliul EducatoareiDocument4 paginiPortofoliul EducatoareiCatalina KatdeÎncă nu există evaluări
- Caietul Educatoarei 2015-2016 PDFDocument84 paginiCaietul Educatoarei 2015-2016 PDFGeorgiana MogaÎncă nu există evaluări
- 0 Parteneriat Gradinita FamilieDocument8 pagini0 Parteneriat Gradinita FamilieMagdalena Ravasila Dumitrescu0% (1)
- Legea 272-2004 Republicată Şi ReactualizatăDocument53 paginiLegea 272-2004 Republicată Şi ReactualizatăArdeleanu LuigiÎncă nu există evaluări
- Eval Sum MareDocument5 paginiEval Sum MareMagdalena Ravasila DumitrescuÎncă nu există evaluări
- 0 Proiect CLRDocument14 pagini0 Proiect CLRMagdalena Ravasila DumitrescuÎncă nu există evaluări
- Sfaturi Pentru Părinți 5-6 Ani PDFDocument23 paginiSfaturi Pentru Părinți 5-6 Ani PDFAndreea CorneaÎncă nu există evaluări
- Calendar Titularizare 2017Document9 paginiCalendar Titularizare 2017Alex AlexÎncă nu există evaluări
- Metode de Predare Invatare in Invatamantul Prescolar Si Metodica Activit. de Ed.Document40 paginiMetode de Predare Invatare in Invatamantul Prescolar Si Metodica Activit. de Ed.Angela Rotaru86% (7)
- Semne de Punctuatie TeorieDocument9 paginiSemne de Punctuatie TeoriemiukutzaÎncă nu există evaluări
- Efectuarea CuratenieiDocument5 paginiEfectuarea CuratenieiGeorgiana GrososÎncă nu există evaluări
- Portofoliul EducatoareiDocument4 paginiPortofoliul EducatoareiCatalina KatdeÎncă nu există evaluări
- Afectiunile Aparatului ExcretorDocument1 paginăAfectiunile Aparatului ExcretorMagdalena Ravasila DumitrescuÎncă nu există evaluări
- Jocul Didactic Folosit in Activitatea de PredareDocument3 paginiJocul Didactic Folosit in Activitatea de PredareMagdalena Ravasila DumitrescuÎncă nu există evaluări
- Caracatitele Intre Mit Si RealitateDocument1 paginăCaracatitele Intre Mit Si RealitateMagdalena Ravasila DumitrescuÎncă nu există evaluări
- Portofoliul EducatoareiDocument73 paginiPortofoliul EducatoareiAngela Constantin100% (3)
- MatematicaDocument18 paginiMatematicaMagdalena Ravasila DumitrescuÎncă nu există evaluări
- Principii de Ecologie - Doru Ioan MarinDocument107 paginiPrincipii de Ecologie - Doru Ioan MarinMagdalena Ravasila DumitrescuÎncă nu există evaluări
- Memorizare PedeapsamateiDocument3 paginiMemorizare PedeapsamateiMagdalena Ravasila DumitrescuÎncă nu există evaluări
- Proiect de Grad o Zi in PadureDocument16 paginiProiect de Grad o Zi in PadureMagdalena Ravasila DumitrescuÎncă nu există evaluări
- ,,MICII,, Ecologişti'': - Activitate Opţională - Educaţie EcologicăDocument7 pagini,,MICII,, Ecologişti'': - Activitate Opţională - Educaţie EcologicăMagdalena Ravasila DumitrescuÎncă nu există evaluări
- Proiect Inspectie Grad I Cap FinalDocument14 paginiProiect Inspectie Grad I Cap FinalDaniel CortezÎncă nu există evaluări
- Izomeria Compusilor OrganiciDocument5 paginiIzomeria Compusilor OrganiciSarah RogersÎncă nu există evaluări
- Zoologia NevertebratelorDocument209 paginiZoologia NevertebratelorRaluca GuriencuÎncă nu există evaluări
- Sisteme BiologiceDocument4 paginiSisteme BiologiceCristina PaunÎncă nu există evaluări
- Randunica DidDocument4 paginiRandunica DidMagdalena Ravasila DumitrescuÎncă nu există evaluări
- Ghid Gradinita2002 PDFDocument59 paginiGhid Gradinita2002 PDFRoxanaIonescuÎncă nu există evaluări
- Bio StatisticDocument261 paginiBio StatisticMagdalena Ravasila DumitrescuÎncă nu există evaluări
- Transportul Prin Membranele CelulareDocument8 paginiTransportul Prin Membranele CelulareMagdalena Ravasila DumitrescuÎncă nu există evaluări