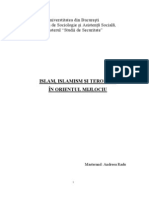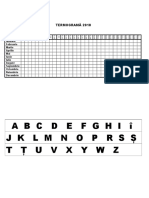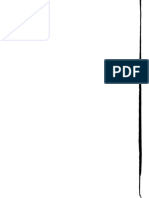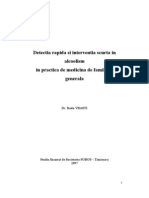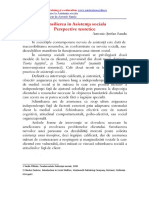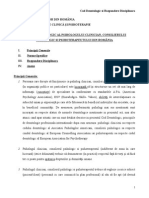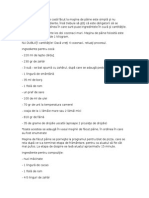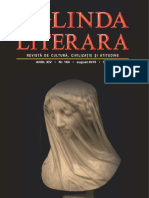Documente Academic
Documente Profesional
Documente Cultură
Curs Word'97 - Partea IV
Încărcat de
Nicoleta Măican0 evaluări0% au considerat acest document util (0 voturi)
11 vizualizări9 paginiword
Drepturi de autor
© © All Rights Reserved
Formate disponibile
DOC, PDF, TXT sau citiți online pe Scribd
Partajați acest document
Partajați sau inserați document
Vi se pare util acest document?
Este necorespunzător acest conținut?
Raportați acest documentword
Drepturi de autor:
© All Rights Reserved
Formate disponibile
Descărcați ca DOC, PDF, TXT sau citiți online pe Scribd
0 evaluări0% au considerat acest document util (0 voturi)
11 vizualizări9 paginiCurs Word'97 - Partea IV
Încărcat de
Nicoleta Măicanword
Drepturi de autor:
© All Rights Reserved
Formate disponibile
Descărcați ca DOC, PDF, TXT sau citiți online pe Scribd
Sunteți pe pagina 1din 9
Word partea IV elemente avansate de lucru
IV.1. Spell Checker
Word ne ofera doua moduri de a corecta ortografic si gramatical un document:
Pe masura scrierii textului, Word poate verifica automat documentul si sa sublinieze
posibilele greseli ortografice si gramaticale. Pentru a corecta o eroare se poate afisa un scurt
meniu si selecta corectia dorita.
La finalul creeari documentului putem pune Word sa verifice documentul de erori. Cand
gaseste una, o putem corecta si continua.
Pentru a corecta un document mai intai trebuie
sa alegem limba in care sa-l corectam. Se poate
intampla ca limba curenta de corectat sa fie alta
decat cea in care a fost documentul. Pentru a
alege limba corecta, din meniul Tools se alege
comanda Language Set Language. Din
fereastra aparuta se defileaza pana la gasirea
limbii dorite apoi se selecteaza si se apasa
butonul DefaultApasarea acestui buton determina setarea limbii selectate ca limba implicita.
IV.1.1 Verificarea de erori la finalul scrierii documentului
1. Din meniul Tools alegeti Options apoi sectiunea Spelling & Grammar.
2. Activati check-box-urile Check grammar with spelling and Show readability statistics
3. Apasati Ok.
4. Apasati butonul Spelling
de pe bara standard.
5. Cand Word gaseste o
posibila eroare afiseaza
fereastra de dialog
Spelling and Grammar
cu ajutorul careia puteti
modifica greseala.
Apasarea butonului Ignore provoaca ignorarea cuvantului presupus gresit si trecerea la
urmatorul doar la acea parcurgere a documentului
Apasarea butonului Ignore All provoaca ignorarea cuvantului la toate parcurgerile ulterioare
ale documentului.
Butonul Add adage cuvantul la dictionarul din care se face corectarea, in cazul in care
cuvantul e corect dar calculatorul nu-l cunoaste (nu e cuprins in dictionar).
Butonul Change schimba cuvantul cu unul din cele propuse in lista iar Change All provoaca
schimbarea tuturor aparitiilor acelui cuvant.
IV.1.2 Verificarea automata pe masura scrierii
1. Din meniul Tools alegeti
Options apoi sectiunea Spelling
& Grammar. Se deschide
fereastra urmatoare:
2. Activam check-box-urile Check
spelling as you type si Check
grammar as you type.
3. Deactivati check-box-urile Hide
spelling errors in this
document si Hide
grammatical errors in this
document.
4. Apasati OK. Pe masura ce scrieti
Word foloseste linii rosii
ondulate pentru a indica
posibilele greseli ortografice si
linii verzi ondulate pentru a indica posibilele greseli gramaticale.
5. Pentru a corecta o greseala faceti clic-dreapta pe cuvantul subliniat cu linie ondulata iar din
meniul deschis selectati corectia dorita.
Note:
pentru a gasi rapid urmatoarea greseala, faceti dublu-clic pe iconita Spelling and Grammar
Status din bara de stare.
daca liniile ondulate va deranjeaza, le puteti ascunde temporar pana cand sunteti gata sa le
corectati. Din sectiunea Spelling and Grammar selectati check-box-urile Hide spelling
errors in this document si Hide grammatical errors in this document.
IV.2. Lucrul cu macro-uri
Daca in Word efectuati de multe ori o sarcina, o puteti automatiza folosind un macro. Un macro
este o serie de comenzi Word si instructiuni pe care le grupati impreuna ca o singura comanda
pentru a efectua o sarcina automat. In loc sa pierdeti timp efectuand o serie de comenzi, puteti
crea si rula un macro o comanda creata de dumneavoastra.
Cateva utilizari tipice ale macrourilor sunt:
Pentru accelerarea editarii si formatarii de rutina
Pentru a combina comenzi multiple
Pentru a automatiza o serie de instructiuni
Pentru a crea un macro se foloseste Macro Recorder-ul. Un macro creat se poate atasa unui
meniu, unei combinatii de taste sau unui buton de pe o bara de lucru.
Planificati-va cu atentie pasii acnd creati un macro. Greselile si corecturile vor fi si ele
inregistrate. Pentru crearea unui macro nu se poate folosi mouse-ul, comenzile efectuate cu el nu
sunt inregistrate.
IV.2.1 Crearea unui macro
1. Din meniul Tools alegeti
Macro apoi faceti clic pe
Record New Macro.
2. In cutia Macro name, dati un
nume pentru macro.
3. In cutia Store macro in alegeti
documentul in care vreti sa fie
activ macro-ul. In mod implicit este selectat All Documents adica macro-ul va fi activ
pentru toate documentele.
4. In cutia Description, dati o descriere a macroului. Acest pas este optional.
5. Pentru a atasa un macro unei bare de lucru sau unui meniu, apasati Toolbars. In cutia
Commands, faceti clic pe macro-ul ce-l inregistrati si trageti-l spre bara sau meniul dorit.
Apasati Close pentru a incepe sa inregistrati macro-ul. Daca nu doriti sa-l atasati unui meniu,
doar faceti clic pe OK.
6. Efectuati actiunile ce doriti sa fie inregistrate in macro.
7. Pentru a opri inregistrarea, apasati butonul Stop Recording.
IV.2.2 Rularea unui macro
1. Din meniul Tools, alegeti Macro apoi faceti clic pe Macros
2. In cutia Macro name alegeti macro-ul ce doriti sa-l rulati
3. Apasati Run
4. Puteti rula direct macro-ul daca are atasata o combinatie de taste sau un buton.
IV.2.3 Stergerea unui macro
1. Din meniul Tools, alegeti Macro apoi faceti clic pe Macros
2. In cutia Macro name alegeti macro-ul ce doriti sa-l stergeti
3. Apasati Delete
IV.3. Documente Template
Un document Template (model) este un document ce serveste ca baza pentru crearea unui alt
document. Un document poate fi deschis pe baza unui document tip template, mostenind de la
acesta grafice, tabele, forme gata create. Un mod simplu de a crea un template este deschiderea
unui document ce contine termenii ce doriti sa-i reutilizati si salvarea lui ca un template.
Daca salvat un template in directorul Templates (din calea c:\Program Files\Microsoft
Ofice\Templates), el va fi vizibil in sectiunea General atunci cand alegeti comanda New din
meniul File. Daca salvati documentul in un subdirector al directorului de mai sus, ca de exemplu
Memos sau Reports, el va aparea la alegerea sectiunii corespunzatoare dupa alegerea comenzii
New.
IV.3.1 Crearea unui document Template
1. Pentru a crea un template bazandu-l pe un document existent, apasati Open in meniul File,
apoi deschideti documentul dorit.
Pentru a crea un template nou bazat pe un template existent, apasati New in meniul File.
Faceti clic pe documentul template similar cu cel ce doriti sa-l creati, alegeti Template din
zona Create New si apoi apasati OK.
2. Din meniul File alegeti Save As.
3. In cutia Save as type, alegeti Document Template (*.dot). Acest tip de fisier va fi deja
selectat daca salvati un fisier creat ca Template.
4. Word propune pentru salvare directorul Templates. Pentru a-l salva in alt director alegeti
directorul dorit, dar se recomanda a se pastra in acest director sau in subdirectoarele aferente
pentru ca documentul sa apara in lista de optiuni la deschidere.
5. In cutia File name scrieti numele pe care-l dati documentului apoi apasati Save.
6. In noul template, adaugati textul si grafica ce o doriti sa apara in toate noile documente create
pe baza lui, si stergeti respectiv ceea ce nu doriti sa apara.
7. Faceti schimbarile dorite la marginile paginilor, marimea si orientarea lor, ca si alte formatari.
8. Apasati butonul Save de pe bara standard si apoi alegeti Close din meniul File.
IV.3.2 Modificarea unui document Template
1. Din meniul File alegeti Open si deschideti template-ul ce doriti sa-l modificati.
2. Modificati orice din template: grafice, tabele, text, etc.
3. Apasati butonul Save pe bara standard.
IV.3.3 Crearea de formulare
Un formular este un document ce consta din urmatoarele:
Text sau grafica ce nu pot fi schimbate de persoana ce completeaza formularul. Ca si creator
al formularului, puteti insera intrebarile ce doriti a fi raspunse, liste de optiuni, tabele cu
informatie, etc.
Zone goale in care sa fie colectata si organizata informatia de la persoana ce umple
formularul. Ca si creator al documentului, creati zone pentru colectarea informatiilor prin
inserarea de campuri de formular in document. Un camp de formular este o zona unde este
stocat un tip special de data, de exemplu un camp de adresa. Puteti utiliza bara Forms pentru
a introduce urmatoarele tipuri de campuri: zone de text ce trebuie completate, check-box-uri
pentru selectat sau deselectat, si liste din care sa alegeti itemul dorit.
Pentru a crea un formular, schitati formularul intai, sau utilizati un formular gata scris pentru a
va ajuta in creearea unuia nou. Decideti daca formularul va fi completat electronic (pe
calculator) sau pe hartie. Unele avantaje ale formularelor electronice sunt de exemplu:
verificarea automata a datelor introduse, completarea altor campuri asociate cu cel completat (de
exemplu codul postal pentru un oras).
Multe formulare, ca de exemplu contractele, consista doar din text avand campuri de completat.
Alte se bazeaza pe tabele, aliniere de text, etc.
Crearea unui formular tiparibil
1. Creati un document nou
2. Schitati formularul
3. Adaugati textul sau grafica dorita, de exemplu intrebarile la care doriti raspuns sau lista de
optiuni disponibile
4. Pentru a insera o zona text unde utilizatorii sa isi scrie raspunsurile, faceti clic in document
apoi apasati butonul Text Form Field din bara de lucru. Pentru a insera check-box-uri care
listeaza optiuni ca Da sau Nu, faceti clic in document apoi apasati butonul Check Box Form
Field de pe bara de lucru.
5. Salvati formularul
6. Tipariti formularul
Crearea unui formular electronic
Un formular electronic trebuie salvat si distribuit ca Template. Pentru a utiliza formularul
utilizatorul trebuie sa creeze un nou document bazat pe template, astfel incat template-ul insusi
sa ramana un formular alb care poate sa fie folosit altadata.
1. Schitati fromularul
2. Creati un nou template apasand New din meniul File. In sectiunea General apasati Blank
Document, alegeti Template din zona Create New apoi apasati Ok. Aveti grija sa salvati
documentul ca template.
3. Adaugati grafica si textul ce doriti sa fie continute in formular
4. Pentru fiecare camp ce doriti sa fie introdus faceti clic in document apoi inserati campul dorit
din bara de lucru.
5. Pentru a fixa optiunile unui camp, faceti dublu clic pe campul respectiv.
6. Cand ati terminat de creat formualrul apasati butonul Protect din bara de lucru astfel incat
utilizatorii sa poata sa introduca informatia doar in campuri si sa nu poata modifica restul
documentului.
7. Salvati si inchideti template-ul.
IV.4.Partajarea informatiei in Word.
Obiecte legate si impaturite
In un document Word se poate introduce o larga varietate de obiecte, create sau nu chiar in
mediul Word. Cand dorim sa introducem un obiect care nu a fost creat in Word, Numim
document-sursa documentul in care a fost creat obiectul ce dorim sa-l introducem si care a fost
creat de regula in alt program decat Word, si numim document-destinatie documentul Word in
care introducem obiectul creat in documentul sursa. Exista doua moduri in care obiectul poate fi
adus in documentul sursa: ca obiect legat (linked) sau impaturit (embedded). Un obiect legat
mentine o legatura intre documentul sursa si documentul destinatie. Daca se modifica obiectul cu
ajutorul programului in care a fost creat, ele este automat adus la zi si in documentul Word in
care a fost introdus. In cazul unui obiect impaturit, acesta devine parte integranta din documentul
destinatie in care a fost introdus si nu reflecta aici eventualele schimbari produse in documentul
sursa. Pentru a-l modifica se face dublu clic pe obiect si se deschide programul in care a fost
creat, unde se poate modifica.
Diferenta principala intre obiecte legate respectiv impaturite este in privinta locului unde este
stocata informatia si cum este adusa la zi obiectul dupa ce a fost inserat in documentul
destinatie.
Cu un obiect legat, informatia este adusa la zi doar daca se modifica documentul sursa.
Informatia legata este stocata in documentul sursa. In documentul destinatie se stocheaza doar
locatia documentului sursa si afiseaza o reprezentare a acestuia. Utilizati obiecte legate daca
documentul sursa este de mare dimensiune.
Cu un obiect impaturit fisierul destinatie nu se modifica daca modificam sursa. Obiectele
impaturite devin parte din documentul destinatie.
IV.4.1 Crearea unui obiect legat sau impaturit din un fisier existent.
1. Pozitionati cursorul in documentul destinatie in locul unde doriti sa apara obiectul legat sau
impaturit.
2. Din meniul Insert alegeti Object si sectiunea Create from File.
3. In cutia File name introduceti numele fisierului-sursa de unde doriti sa creati obiectul legat
sau impaturit, sau apasati butonul Browse pentru a-l selecta dintr-o lista.
4. Pentru a crea un obiect legat, selectati check-box-ul Link to file. Un obiect este impaturit
daca nu se selecteaza aceasta optiune
5. Pentru a impiedica obiectul sa fie afisat ca un desen ce poate fi pozitionat inaintea sau in
spatele altor obiecte, decuplati optiunea Float over text.
6. Pentru a afisa obiectul ca un icon selectati optiunea Display as icon.
IV.4.2 Editarea unui obiect legat sau impaturit.
Pentru a edita un obiect legat, folositi comanda Links din meniul Edit. Daca aceasta comanda nu
e disponibila, documantul nu contine un obiect legat.
Daca programul in care a fost creat documantul-sursa este instalat pe calculator, faceti dublu-clic
pe obiectul legat. Veti putea incepe sa editati obiectul.
Editarea unui obiect legat:
1. Din meniul Edit alegeti Links.
2. Faceti clic pe obiectul legat apoi clic pe Open Source.
3. Efectuati schimbarile dorite la obiectul legat.
4. In programul sursa alegeti Exit din meniul File.
Editarea unui obiect impaturit:
1. Faceti dublu clic pe obiectul impaturit
2. Efectuati schimbarile dorite
3. Daca obiectul este editat in aceeasi fereastra cu documentul, dupa terminarea editarii faceti
clic oriunde altundeva pentru a va reintoarce in documentul destinatie. Daca obiectul este
editat intr-o fereastra separata, alegeti Exit din meniul File pentru a va intoarce in
documentul destinatie.
IV.4.3 Partajarea documentelor create in Word 97, Word 95 si Word 6.0
Microsoft Word 97 are un format de fisier diferit fata de versiunile anterioare. Daca lucrati intr-
un mediu eterogen in care exista calculatoare ce folosesc toate aceste versiuni de editoare, este
posibil sa schimbati documentele intre ele.
In Word 97 puteti deschide documente create direct in Word 95 sau Word 6.0. Regula este ca
intotdeauna versiune mai noua este compatibila cu cea veche, dar nu si invers, adica din Word 95
sau Word 6.0 de exemplu nu puteti deschide un document creat in Word 97.
Pentru a face posibil schimbul de documente intre utilizatori ce folosesc versiuni diferite se
procedeaza in doi pasi:
1. Salvarea unui document Word 97 in format Word 95 sau Word 6.0
a) Din meniul File, alegeti Save as.
b) In zona Save as type alegeti Word 6.0/95.
2. Deschiderea unui document Word 97 din Word 95 sau Word 6.0
a) Din meniul File al programului Word 95 sau Word 6.0 alegeti Open.
b) Selectati documentul Word 97 ce a fost convertit la pasul 1 si apasati pe butonul Open.
S-ar putea să vă placă și
- Mensa - Teste Pentru MinteDocument136 paginiMensa - Teste Pentru MinteNicoleta Măican100% (2)
- Florin Tudose Psihopatologie Si Orientari Terapeutice in PsihiatrieDocument336 paginiFlorin Tudose Psihopatologie Si Orientari Terapeutice in PsihiatrieBuga Alexian100% (10)
- Og Linda 169Document68 paginiOg Linda 169Nicoleta MăicanÎncă nu există evaluări
- H.siewert - Testele Pot Fi Trecute, Program de Pregatire IntensivaDocument190 paginiH.siewert - Testele Pot Fi Trecute, Program de Pregatire IntensivaNicoleta MăicanÎncă nu există evaluări
- Linda&Richard Eyre - Cum Sa Le Vorbim Copiilor Despre Sexualitate. Un Ghid de Urmat Pas Cu Pas, La Orice VârstăDocument308 paginiLinda&Richard Eyre - Cum Sa Le Vorbim Copiilor Despre Sexualitate. Un Ghid de Urmat Pas Cu Pas, La Orice VârstăNicoleta Măican100% (2)
- Dobre, C. (Coord) - Psihologia Militara - Calea Spre Excelenta, Ctea 2020 BucurestiDocument356 paginiDobre, C. (Coord) - Psihologia Militara - Calea Spre Excelenta, Ctea 2020 BucurestiNicoleta Măican100% (1)
- Mensa - Teste de InteligentaDocument144 paginiMensa - Teste de InteligentaNicoleta Măican100% (1)
- Teste de Inteligenta Vol.1Document192 paginiTeste de Inteligenta Vol.1Nicoleta MăicanÎncă nu există evaluări
- Aluat de PaineDocument1 paginăAluat de Painenelson275Încă nu există evaluări
- Presentation 2Document2 paginiPresentation 2Nicoleta MăicanÎncă nu există evaluări
- NuferiiDocument2 paginiNuferiiNicoleta MăicanÎncă nu există evaluări
- Islam, Islamism Si Terorism in Orientul MijlociuDocument62 paginiIslam, Islamism Si Terorism in Orientul Mijlociuchristinneo80% (5)
- Curs de Franceza PT IntermediariDocument62 paginiCurs de Franceza PT IntermediariIoana DavidÎncă nu există evaluări
- Citate CelebreDocument6 paginiCitate CelebreNicoleta MăicanÎncă nu există evaluări
- Term o GramaDocument2 paginiTerm o GramaNicoleta MăicanÎncă nu există evaluări
- Alimentatia Copilului MicDocument189 paginiAlimentatia Copilului MicNicoleta Măican100% (1)
- Detectia Precoce Si Interventia RapidaDocument94 paginiDetectia Precoce Si Interventia RapidaPetula CleerÎncă nu există evaluări
- Curs Limbajul VizualDocument30 paginiCurs Limbajul VizualNicoleta MăicanÎncă nu există evaluări
- Consilierea in Asitenta SocialaDocument48 paginiConsilierea in Asitenta SocialaNicoleta MăicanÎncă nu există evaluări
- Oglinda LITERARADocument68 paginiOglinda LITERARANicoleta MăicanÎncă nu există evaluări
- Codul Deontologic Al PsihologuluiDocument6 paginiCodul Deontologic Al PsihologuluiNicoleta MăicanÎncă nu există evaluări
- Cod Deontologic - Comisia ClinicaDocument11 paginiCod Deontologic - Comisia ClinicaNicoleta MăicanÎncă nu există evaluări
- Reteta Cozonac LibertateaDocument2 paginiReteta Cozonac LibertateaNicoleta MăicanÎncă nu există evaluări
- Og Linda 164Document68 paginiOg Linda 164Nicoleta MăicanÎncă nu există evaluări
- Bibliografie JocDocument2 paginiBibliografie JocNicoleta MăicanÎncă nu există evaluări
- Reteta Cozonac LibertateaDocument2 paginiReteta Cozonac LibertateaNicoleta MăicanÎncă nu există evaluări
- Didactica Auto - Structura Psihologică A Activităţii de Conducere AutoDocument9 paginiDidactica Auto - Structura Psihologică A Activităţii de Conducere AutoNicoleta MăicanÎncă nu există evaluări
- Zile InternationaleDocument5 paginiZile InternationaleNicoleta MăicanÎncă nu există evaluări
- Tematica Pentru Examenul de Evaluare În Vederea Obținerii Certificatului de Pregătire ProfesionalăDocument2 paginiTematica Pentru Examenul de Evaluare În Vederea Obținerii Certificatului de Pregătire ProfesionalăNicoleta MăicanÎncă nu există evaluări