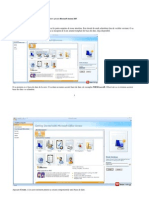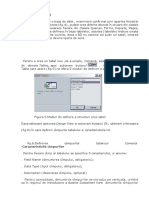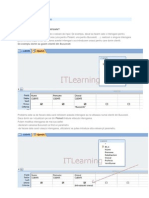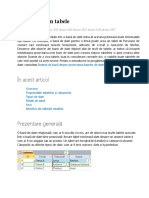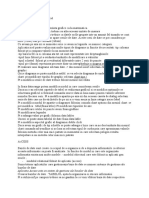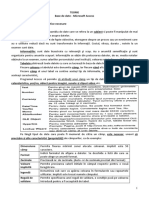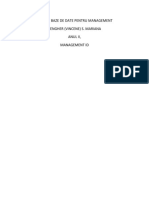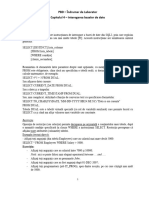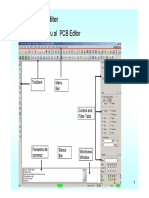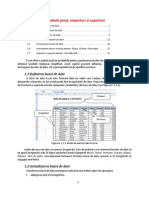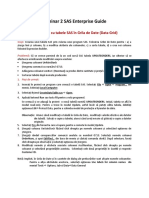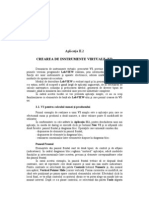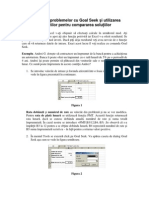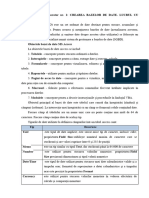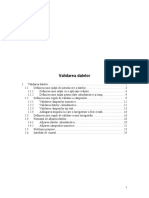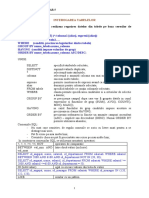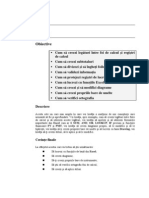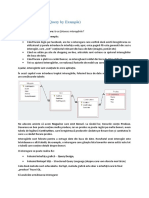Documente Academic
Documente Profesional
Documente Cultură
Access XI 2609
Încărcat de
Trufasu Marian0 evaluări0% au considerat acest document util (0 voturi)
4 vizualizări4 paginiTitlu original
Access_XI_2609
Drepturi de autor
© © All Rights Reserved
Formate disponibile
PDF, TXT sau citiți online pe Scribd
Partajați acest document
Partajați sau inserați document
Vi se pare util acest document?
Este necorespunzător acest conținut?
Raportați acest documentDrepturi de autor:
© All Rights Reserved
Formate disponibile
Descărcați ca PDF, TXT sau citiți online pe Scribd
0 evaluări0% au considerat acest document util (0 voturi)
4 vizualizări4 paginiAccess XI 2609
Încărcat de
Trufasu MarianDrepturi de autor:
© All Rights Reserved
Formate disponibile
Descărcați ca PDF, TXT sau citiți online pe Scribd
Sunteți pe pagina 1din 4
F I Ş A Nr.
A. Crearea unei baze de date pornind de la zero
1. O să începem să creăm o bază de date nouă. Deschidem aplicaţia Microsoft
Access 2007:
Dăm dublu clic pe pictograma sau START programs…….
O să alegem BlankDatabase. Putem de asemenea să începem de la
un anumit şablon (template) de bază de date, deja disponibil. Dăm un nume acestei baze
de date, de exemplu FIRMA.accdb.
Observaţi că şi extensia acestei baze de date s-a schimbat. Apăsăm Create, şi în
acest moment putem să creăm componentele unei baze de date.
Observaţi că interfaţa Access porneşte deja cu un tabel nou.
O să stabilim câteva repere pentru a fi mai uşor de înţeles următoarele lecţii:
• Orice coloană dintr-un tabel se numeşte field(câmp);
• Orice linie dintr-un tabel se numeşte record (înregistrare);
• Intersecţia dintre o linie şi o coloană se numeşte value(valoare).
• Cea mai importantă linie dintr-un tabel este acea linie care defineşte tabelul.
Ea se numeşte cap de tabel (sau structura de bază). Acesta este primul
lucru pe care îl creăm atunci când vrem să facem un tabel.
• Capul de tabel conţine definiţia coloanelor din tabelul respectiv.
B. Crearea unui tabel
2. Vom crea un prim tabel numit Clienti. Observaţi că imediat după ce am
început să creăm baza de date, Access se aşteaptă să creăm capul de tabel.
Există două moduri de vizualizare ale unui tabel (din ribbon-ul contextual
Datasheet> Views): DatasheetViews, ce ne permite să creăm
structura tabelului şi să introducem datele în acelaşi timp, şi
Design Views. .
În momentul în care alegem să creăm un tabel în
Design Views, . Access va cere imediat să
introducem numele acestuia. Completăm numele Clienti şi dăm OK.
Completăm coloanele tabelului, specificând tipul de date pentru fiecare coloană în
parte, astfel:
• ID_CLIENT coloană de tip AutoNumber (Numerotare automată 1,2,3,…..)
• Nume, coloană de tip Text ;
• Oras, coloană de tip Text ;
• Salariu, coloană de tip Number (Număr)
(observăm că la tipul Number nişte subtipuri de date: alegem Longinteger-
Întreg lung).
În acest moment putem vizualiza tabelul în modul Datasheet View
(ribon-ul contextual Datasheet>Views) pentru a putea introduce
înregistrările.
Apăsați YES dacă Access vă cere să salvați datele.
Navigarea de la o valoare la alta se poate face apăsând tasta Tab
F I Ş A Nr. 2
Crearea constrângerilor
Constrângerile sunt niște reguli, niște condiții logice pe care le putem impune
coloanelor, în interiorul unor tabele. De exemplu coloana Salariu nu are voie să accepte
valori mai mici decât salariul minim pe economie (Salariu > 700). Mergem în modul de
vizualizare Design View.
Ne poziționăm pe coloana Salariu. Observați că fiecare coloană are o serie de
proprietăți – în partea de jos a ecranului – Fieldsize, Format, etc.
Dacă vrem să stabilim
pentru coloana salariu o condiție
logică, mergem în câmpul
ValidationRule și facem click
pe butonul din dreapta
câmpului.
Se deschide o fereastră
în care putem să introducem
condiţia logică. În primul câmp
scriem: Salariu>=700, şi
apăsăm OK.
ÎnValidation Text vom introduce un mesaj text ce va apărea pe ecran în mod
automat atunci când condiţia nu este îndeplinită. Ex: „Salariul trebuie să fie mai
mare decât 700”.
Salvăm modificările şi mergem în modul DatasheetView.
Pentru una dintre
înregistrări modificăm salariul la
699. În momentul în care vrem să
plecăm de pe linia respectivă,
apareValdation Text-ul şi nu
putem părăsi câmpul atâta timp cât
condiţia menţionată nu este
îndeplinită.
Putem apăsa tasta Esc
pentru a părăsi câmpul, care va
reveni la valoarea anterioară.
Atunci când modificăm valoarea
la una mai mare sau egală cu 700,
mesajul nu va mai fi afişat.
Este recomandat să
folosim constrângeri pentru a fi
siguri că în baza de date nu ajung decât valori conforme cu realitatea.
S-ar putea să vă placă și
- Access 7Document12 paginiAccess 7magdutza18100% (1)
- AccesDocument155 paginiAcceswalys100% (2)
- 1 Recapitulare Access Crearea TabelelorDocument8 pagini1 Recapitulare Access Crearea TabelelorGabe GabeÎncă nu există evaluări
- Access Pentru IncepatoriDocument35 paginiAccess Pentru IncepatoriSimona DrgÎncă nu există evaluări
- Curs Acces 2007Document97 paginiCurs Acces 2007catalynusÎncă nu există evaluări
- Tabel AccessDocument11 paginiTabel AccessAltiemaÎncă nu există evaluări
- Ms ACCESS 2007 INDRUMARDocument33 paginiMs ACCESS 2007 INDRUMARRăducu Virgil GhergheÎncă nu există evaluări
- Informatika EconomikaDocument24 paginiInformatika EconomikaDaniel MocaÎncă nu există evaluări
- Crearea Unui Tabel in AccessDocument5 paginiCrearea Unui Tabel in AccessShameka BakerÎncă nu există evaluări
- Laborator 2 - Introducere in MS SQL ServerDocument23 paginiLaborator 2 - Introducere in MS SQL ServerKathalinaÎncă nu există evaluări
- Access SintezaDocument4 paginiAccess SintezaCostinÎncă nu există evaluări
- Interogari ParametrizateDocument77 paginiInterogari ParametrizateAlex AlexandruÎncă nu există evaluări
- Interogari in AccessDocument21 paginiInterogari in Accesschitumariana100% (1)
- 1 Introducere În TabeleDocument6 pagini1 Introducere În TabeleVioleta MituÎncă nu există evaluări
- Aplicatia II - 2 Labview - Format Printabil - Versiune FinalaDocument24 paginiAplicatia II - 2 Labview - Format Printabil - Versiune Finalaremus gheorghescuÎncă nu există evaluări
- Realizare Diagramelor in XcelDocument6 paginiRealizare Diagramelor in XcelAlexandru VasiiÎncă nu există evaluări
- Access SintezaDocument4 paginiAccess SintezaArseniuc IulietaÎncă nu există evaluări
- Curs Excel 3Document14 paginiCurs Excel 3CorneliaÎncă nu există evaluări
- ACCESDocument20 paginiACCESCarmen CosaÎncă nu există evaluări
- Laborator 9 Baze de DateDocument5 paginiLaborator 9 Baze de DateStanescu YonutÎncă nu există evaluări
- Baza de Date - OriflameDocument18 paginiBaza de Date - OriflameCandea IoanaÎncă nu există evaluări
- Proiect Baze de DateDocument13 paginiProiect Baze de DateMariana100% (1)
- AccesDocument77 paginiAccesIsciuc AdrianÎncă nu există evaluări
- Seminar 4-Exercitii IDocument1 paginăSeminar 4-Exercitii ICristina-Liliana IONASCÎncă nu există evaluări
- Cerinte RezolvateDocument16 paginiCerinte RezolvateAdrianaCalinÎncă nu există evaluări
- BD S4 Exercitii IDocument1 paginăBD S4 Exercitii Isir2011Încă nu există evaluări
- Unitatea5 BAZE DE DATEDocument22 paginiUnitatea5 BAZE DE DATEAdela NegÎncă nu există evaluări
- Laborator 4Document5 paginiLaborator 4AmzaÎncă nu există evaluări
- Tcad P3B PCB PDFDocument80 paginiTcad P3B PCB PDFSilviaCiureaÎncă nu există evaluări
- Aplicatie 2 PDFDocument4 paginiAplicatie 2 PDFMarius PresurăÎncă nu există evaluări
- Manual ApsheetDocument38 paginiManual ApsheetScribdTranslationsÎncă nu există evaluări
- Material Excel BD FunctiiBD Pivoti ExporturiDocument44 paginiMaterial Excel BD FunctiiBD Pivoti ExporturiAna BashtoÎncă nu există evaluări
- 2 Crearea Unui Tabel Și Adăugarea de CâmpuriDocument13 pagini2 Crearea Unui Tabel Și Adăugarea de CâmpuriVioleta MituÎncă nu există evaluări
- SAS Enterprise Guide 2Document8 paginiSAS Enterprise Guide 2Diana Alina AÎncă nu există evaluări
- AD - Aplicatia 2 LabviewDocument24 paginiAD - Aplicatia 2 LabviewSsh Das100% (1)
- Sifc FinalllDocument31 paginiSifc FinalllBalan BiancutaÎncă nu există evaluări
- 20 Software Utilizat in Managementul Proiectelor - Indrumar Tema 20Document6 pagini20 Software Utilizat in Managementul Proiectelor - Indrumar Tema 20Trandafir MirceaÎncă nu există evaluări
- Laborator Proiectare Baze Date ACE Craiova PDFDocument5 paginiLaborator Proiectare Baze Date ACE Craiova PDFIonelia RaduÎncă nu există evaluări
- Goal Seek ScenariiDocument35 paginiGoal Seek ScenariiTalida TalidaÎncă nu există evaluări
- Formulare Visual FoxProDocument30 paginiFormulare Visual FoxProchitumariana100% (2)
- Referat - Clopotel.ro-Infodespre WordDocument6 paginiReferat - Clopotel.ro-Infodespre WordНиколайÎncă nu există evaluări
- Lucrarea nr.1Document10 paginiLucrarea nr.1VADIm mÎncă nu există evaluări
- Validarea DatelorDocument24 paginiValidarea DatelorMaria MadutaÎncă nu există evaluări
- Tabele de Ipoteze-2010 - StudDocument6 paginiTabele de Ipoteze-2010 - StudWalle R23Încă nu există evaluări
- Seminar 5 Interogari Jonctiuni - ASEDocument4 paginiSeminar 5 Interogari Jonctiuni - ASEFlavius AndreiÎncă nu există evaluări
- Carte Excel 2007Document233 paginiCarte Excel 2007Roman DanÎncă nu există evaluări
- 2 - 3 - Recapitulare Access - Interogari V01Document23 pagini2 - 3 - Recapitulare Access - Interogari V01JohnÎncă nu există evaluări