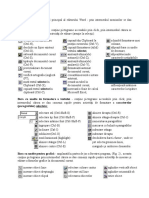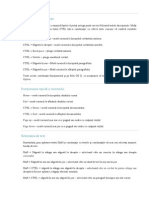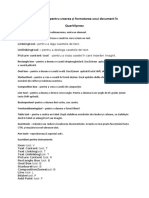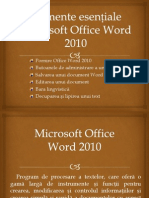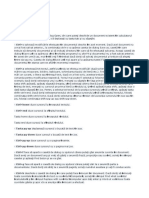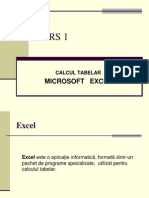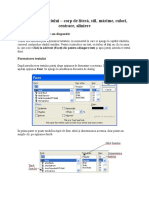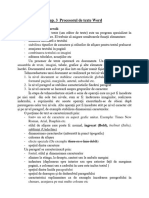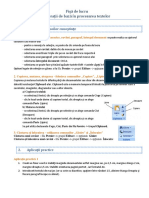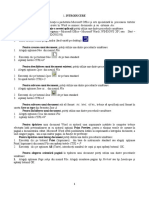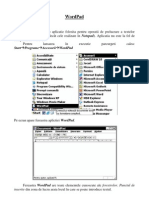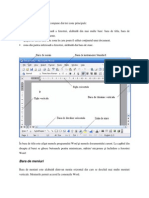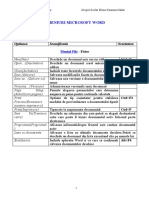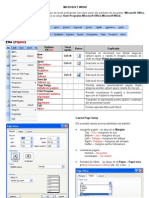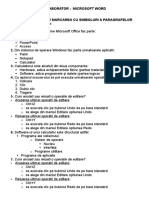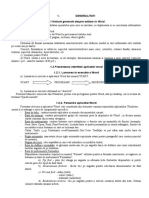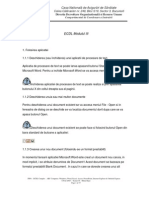Documente Academic
Documente Profesional
Documente Cultură
Lectie WORD 1
Încărcat de
Ioana Plesa DuraDrepturi de autor
Formate disponibile
Partajați acest document
Partajați sau inserați document
Vi se pare util acest document?
Este necorespunzător acest conținut?
Raportați acest documentDrepturi de autor:
Formate disponibile
Lectie WORD 1
Încărcat de
Ioana Plesa DuraDrepturi de autor:
Formate disponibile
Microsoft Office Word
Microsoft Office Word (procesor de texte) – oferă posibilitatea de a crea,
edita, formata, salva şi deschide documente text; documentele create pot include pe
lângă text şi tabele, grafică, diagrame etc.. În mod prestabilit fişierele Word 2019 sunt
salvate cu extensia docx.
Deoarece Microsoft Office Word 2007 poate fi personalizat, fereastra aplicaţiei poate
arăta diferit de la un utilizator la altul, dar ea prezintă toate elementele cunoscute ale
ferestrelor.
Fereastra aplicaţiei prezintă un document nou cu numele Document1. Fiecare
document va avea una sau mai multe pagini.
Lucrarea Document1 are implicit o pagină. Pagina următoare apare automat
atunci când se umple cu informaţie prima pagină
Este important unde se află cursorul text (punctul de inserţie) în pagină, în
momentul inserării unei pagini noi prin acest procedeu. Cursorul text apare sub forma
unei liniuţe verticale pulsatoare.
Lansarea unei aplicaţii de procesare de text
Lansarea în execuţie a aplicaţiei se face astfel:
dublu clic pe pictograma aplicaţiei de pe desktop
sau meniul Start - Programs - Microsoft Office - Microsoft Office Word 2019
Deschiderea unui document existent - modificarea şi salvarea lui
Deschiderea unui document existent:
meniul Fisier - opţiunea Open (CTRL+O)
sau butonul din bara cu instrumente standard
Salvarea unui document:
salvarea curentă - meniul File - opţiunea Save (CTRL+S)
sau butonul din bara cu instrumente standard
Crearea unui document nou
meniul File - opţiunea New (CTRL+N)
Închiderea unui document. Salvarea unui document sub un alt nume
sau alt format (de exemplu text, rich text format, html, etc)
Închiderea unui document: clic pe butonul , din partea dreaptă, sus a ferestrei
aplicaţiei, sub bara de titlu.
Iniţializarea paginii de lucru
meniul Aspect - opţiunea Margini Se pot stabili:
marginile: top (sus), bottom (jos), left (stânga), right (dreapta), gutter (îndoirea
pentru îndosariere).
Meniul Orientare: landscape (orizontală, tip vedere) şi portret (verticală, tip
portret). Dimensiunea sau tipul hârtiei (Paper): Letter, A4, A5,B5, etc
Introducerea informaţiilor în text, funcţia "Anulare"
meniul Edit - opţiunea Undo (CTRL+Z) - pentru anularea ultimei operaţii efectuate
meniul Edit - opţiunea Repeat (CTRL+Y) - pentru refacerea operaţiei după ce a fost anulată.
sau butonul pentru anulare şi butonul pentru refacere.
Selectarea informaţiilor - caracter, cuvânt, paragraf, întregul document
o porţiune de text: ţinând apăsat butonul stâng al mouse-ului sau ţinând apăsată tasta SHIFT
şi utilizând tastele săgeţi, Page Up, Page Down, Home (de la începutul rândului) sau End
(până la sfâsitul rândului).
tot documentul: CTRL+A sau CTRL + clic în partea stângă a paginii
un cuvânt: dublu clic în interiorul cuvântului
o propozitie: CTRL+ clic în interiorul propoziţiei
o linie: clic în partea stângă a paginii, în dreptul liniei
un paragraf: dublu clic în partea stângă a paginii, în dreptul paragrafului
Textul selectat va fi afişat cu scris alb pe fond negru. Deselectarea textului se face prin clic oriunde
în afara zonei selectate.
Copierea, mutarea, ştergerea - folosirea comenzilor „Copiere”, „Lipire”,
„Decupare”
Copierea textului
clic dreapta pe textul selectat - optiunea Copy (CTRL+C sau CTRL+ Insert), iar apoi facem
clic dreapta în locul în care dorim să copiem - opţiunea Paste (CTRL+V sau
SHIFT+INSERT)
sau meniul Edit opţiunile Copy şi Paste
sau butoanele din bara cu instrumente standard: pentru copiere şi pentru lipire
Mutarea textului
clic dreapta pe textul selectat - opţiunea Cut (CTRL+X ) pentru decupare, iar apoi facem clic
dreapta în locul în care dorim să mutam textul - opţiunea Paste (CTRL+V) pentru lipire.
sau meniul Edit opţiunile Cut şi Paste
sau butoanele din bara cu instrumente standard: pentru decupare şi pentru lipire
Ştergerea textului
tasta Delete pentru textul selectat
tasta Backspace pentru ştergere caracter cu caracter la stânga (înapoi)
tasta Delete pentru ştergere caracter cu caracter la dreapta (înainte)
opţiunea Clear din meniul Edit permite:
ştergerea textului - opţiunea Contents
ştergerea (anularea) formatărilor textului - opţiunea Formats
Căutarea şi înlocuirea - utilizarea comenzilor "Găsire" şi "Înlocuire"
1. căutarea unui text într-un document se face din meniul PORNIRE - opţiunea Find
(GASIRE) (CTRL+F):
2. înlocuirea unui text într-un document se face din meniul PORNIRE - opţiunea
INLOCUIRE (CTRL+H)
FORMATREA TEXTELOR
Schimbarea dimensiunii şi tipului caracterelor
Folosirea stilului: bold (caractere aldine), italice (caractere cursive) şi subliniere.
Utilizarea culorilor în text
Formatarea la nivel de caracter
bara cu instrumente de formatare
Se pot stabili:
Font (stiluri de scriere cu anumite caracteristici): Arial, Times New Roman, Verdana, etc.
Stilurile: îngroşat - Bold (CTRL+B), înclinat - Italic (CTRL+I), subliniat - Underline
(CTRL+U).
Dimensiunea: 8, 9, ... ,72 puncte. Dacă dimensiunea dorită lipseşte din listă , aceasta
se introduce de la tastatură şi se acţionează Enter.
Culoarea: Font Color sau
Tipul liniei pentru sublinierea textului: Underline style
Culoarea liniei pentru sublinierea textului: Underline color
Alinierea textului în cadrul documentului
Spaţierea rândurilor
Formatarea la nivel de paragraf
meniul PORNIRE - opţiunea Paragraph
Alinierea textului
- din bara cu instrumente de formatare cu butoanele:
alinierea paragrafelor la stânga (sau CTRL+L)
alinierea la centru (sau CTRL+E)
alinierea la dreapta (sau CTRL+R)
alinierea la stânga şi la dreapta (sau CTRL+J)
-sau din fereastra Paragraph caseta
Spaţiul dintre paragrafe: înainte (before) şi după (after)
Spaţiul dintre liniile paragrafului: la un rând (single), la un rând şi jumătate (1.5lines), la două
rânduri (double), etc.
S-ar putea să vă placă și
- Initializare Pagina de LucruDocument2 paginiInitializare Pagina de LucruDaniela Mîinea100% (1)
- Microsoft WordDocument5 paginiMicrosoft WordCiucaSebastianÎncă nu există evaluări
- Initializarea PaginiiDocument14 paginiInitializarea PaginiiIonela BratuÎncă nu există evaluări
- Office 2007Document53 paginiOffice 2007Bogdan SeverinÎncă nu există evaluări
- Cursuri INFO PDFDocument67 paginiCursuri INFO PDFFeli HermanÎncă nu există evaluări
- Lectii Tic Clasa A VIIDocument9 paginiLectii Tic Clasa A VIIMorar David MihailÎncă nu există evaluări
- Interfata Editorului Word 2007Document14 paginiInterfata Editorului Word 2007Marius Petriman100% (1)
- TIC Combinatii de Taste Utile in Aplicatia WordDocument13 paginiTIC Combinatii de Taste Utile in Aplicatia WordAlina BosneagaÎncă nu există evaluări
- Prezentare Generala Microsoft - WordDocument12 paginiPrezentare Generala Microsoft - WordCornelia MotocÎncă nu există evaluări
- Editorul de Text WordDocument7 paginiEditorul de Text WordAdrian X AttraktiveÎncă nu există evaluări
- Comenzi Rapide de La Tastatura in Microsoft WordDocument2 paginiComenzi Rapide de La Tastatura in Microsoft WordFlorina AlecsandrescuÎncă nu există evaluări
- Bara de MeniuriDocument2 paginiBara de MeniuriLupitu Aura-DanielaÎncă nu există evaluări
- Interacţiunea Cu CuvinteDocument4 paginiInteracţiunea Cu CuvinteVioleta CozonacÎncă nu există evaluări
- Tic Ix C10Document25 paginiTic Ix C10vigyorika477Încă nu există evaluări
- 0 ExcelDocument6 pagini0 ExcelCostinÎncă nu există evaluări
- Curs Photoshop Partea de TextDocument16 paginiCurs Photoshop Partea de TextbalajraduÎncă nu există evaluări
- Comenzi Rapide de La Tastatură Pentru Microsoft Word În WindowsDocument17 paginiComenzi Rapide de La Tastatură Pentru Microsoft Word În WindowsIrina Cristina SaftoiuÎncă nu există evaluări
- Instrumente Pentru Creare Și Formatarea Documentelor in QuarkXpressDocument4 paginiInstrumente Pentru Creare Și Formatarea Documentelor in QuarkXpress1770313maryÎncă nu există evaluări
- Elemente Esențiale Microsoft Office Word 2010Document16 paginiElemente Esențiale Microsoft Office Word 2010Viorica Gaja Cojocaru100% (1)
- Modulul IIIDocument28 paginiModulul IIIRadu DonderaÎncă nu există evaluări
- Combinaţii Utile - WordDocument3 paginiCombinaţii Utile - WordMihaela IftodeÎncă nu există evaluări
- Comenzi Rapide MS-WORDDocument3 paginiComenzi Rapide MS-WORDIon PopÎncă nu există evaluări
- L2 InfoDocument4 paginiL2 Infoanca.ionescuÎncă nu există evaluări
- Calcul Tabelar 1Document17 paginiCalcul Tabelar 1Cristina Catalina BaranÎncă nu există evaluări
- Formatarea TextuluiDocument6 paginiFormatarea Textuluirobert7373Încă nu există evaluări
- Word 2007Document33 paginiWord 2007iulianyÎncă nu există evaluări
- Comenzi Rapide de La Tastatură În Excel Pentru WindowsDocument17 paginiComenzi Rapide de La Tastatură În Excel Pentru WindowsIrina Cristina SaftoiuÎncă nu există evaluări
- Curs 3. Procesorul de Texte WordDocument12 paginiCurs 3. Procesorul de Texte WordMihaela PatruÎncă nu există evaluări
- Fişă de Lucru - Word2Document2 paginiFişă de Lucru - Word2Mihaela BontosÎncă nu există evaluări
- Birotica-Prelucrarea Textelor, ManagementDocument24 paginiBirotica-Prelucrarea Textelor, ManagementUngureanu GeorgeÎncă nu există evaluări
- Fisa 4 WordDocument5 paginiFisa 4 WordDenisia CiobanuÎncă nu există evaluări
- 100 Cele Mai Utile Scurtături de TasteDocument3 pagini100 Cele Mai Utile Scurtături de TasteDaniel DanielÎncă nu există evaluări
- Word TeorieDocument3 paginiWord TeoriedobrelianaÎncă nu există evaluări
- Word PadDocument8 paginiWord PadDumi BacilaÎncă nu există evaluări
- Curs Word - 53 PaginiDocument53 paginiCurs Word - 53 Paginiciprian40Încă nu există evaluări
- Meniuri Microsoft WordDocument8 paginiMeniuri Microsoft Wordciprian40Încă nu există evaluări
- Aplicația Micosoft WordDocument16 paginiAplicația Micosoft WordTrexÎncă nu există evaluări
- Suport Curs WordDocument5 paginiSuport Curs WordAndreyutza StefanÎncă nu există evaluări
- Fisa WordDocument5 paginiFisa Wordcosmina milesanÎncă nu există evaluări
- Word OfficeDocument4 paginiWord OfficecozariucemiliaÎncă nu există evaluări
- Suport Curs WordDocument16 paginiSuport Curs WordschiopuÎncă nu există evaluări
- Lectia 3Document8 paginiLectia 3TheodorOctavianÎncă nu există evaluări
- Microsoft Word CARTEDocument33 paginiMicrosoft Word CARTEsimonafulgeanuÎncă nu există evaluări
- Word TeorieDocument6 paginiWord TeoriedobrelianaÎncă nu există evaluări
- C2 Elemente de Baza WordDocument22 paginiC2 Elemente de Baza Wordmimi12345678910Încă nu există evaluări
- WordDocument34 paginiWordviox.stroe100% (1)
- Adina PoPrezentare Microsoft WordDocument1 paginăAdina PoPrezentare Microsoft WordAdina PopescuÎncă nu există evaluări
- Tehnologii InformationaleDocument5 paginiTehnologii InformationaleBodean IrinaÎncă nu există evaluări
- Curs Word Pentru IncepatoriDocument11 paginiCurs Word Pentru IncepatorisajysÎncă nu există evaluări
- Curs Word 2003Document20 paginiCurs Word 2003pyciulÎncă nu există evaluări
- Elementele Unei Foi de Calcul EXELDocument6 paginiElementele Unei Foi de Calcul EXELDraguțan ValeriaÎncă nu există evaluări
- 3 WordDocument37 pagini3 Wordluiza_neacsuÎncă nu există evaluări
- Teorie ExcelDocument7 paginiTeorie ExcelRaluca Mihaela PaunÎncă nu există evaluări
- Iniţiere WordDocument13 paginiIniţiere WordAlina VetriceanÎncă nu există evaluări
- Notepad Cls A VII ADocument2 paginiNotepad Cls A VII AMonica Nicoleta TataruÎncă nu există evaluări