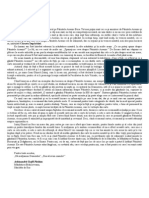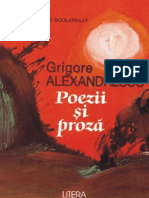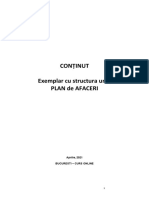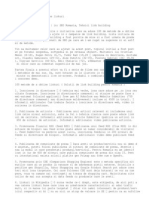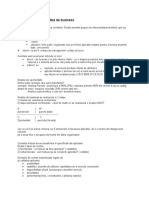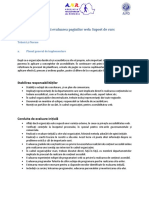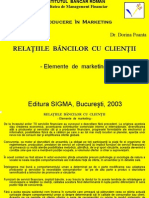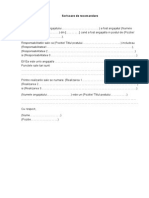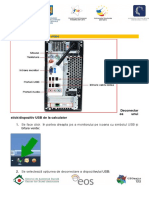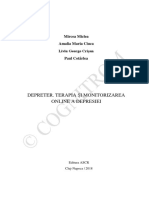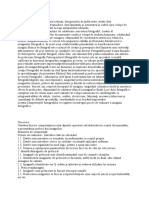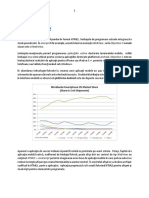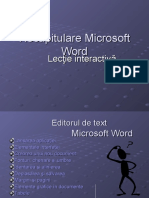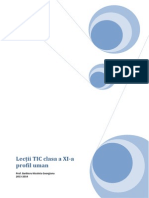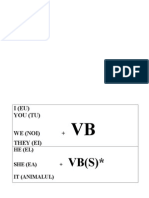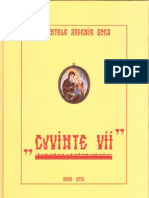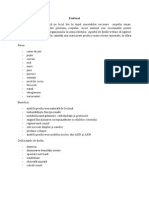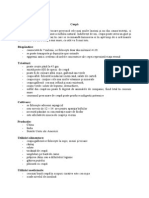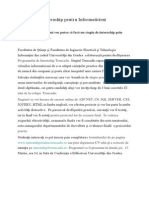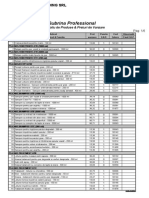Documente Academic
Documente Profesional
Documente Cultură
Curs Photoshop Partea de Text
Încărcat de
balajraduTitlu original
Drepturi de autor
Formate disponibile
Partajați acest document
Partajați sau inserați document
Vi se pare util acest document?
Este necorespunzător acest conținut?
Raportați acest documentDrepturi de autor:
Formate disponibile
Curs Photoshop Partea de Text
Încărcat de
balajraduDrepturi de autor:
Formate disponibile
[ T y p e t h e c o mp a n y a d d r e s s ]
2014
Curs Photosho
Text, Imagine
Gabriela
Gabriela
1
Contents
Curs Photoshop .......................................................................................................................... 2
Crearea textului n Photoshop ................................................................................................ 2
Editarea i mutarea textului n Photoshop .............................................................................. 2
Caracteristicile textului .......................................................................................................... 2
Ascunderea seleciei de text ................................................................................................... 3
Panourile de caracter i paragraf ............................................................................................ 3
Alinierea textului .................................................................................................................... 3
Poziionarea ghidat a textului ............................................................................................... 4
Verificarea ortografiei textului ............................................................................................... 4
Ajustarea spaiului dintre litere .............................................................................................. 5
Ajustarea textului n lime i nlime ................................................................................. 6
Fixarea bazei textului n imagine ........................................................................................... 7
Caracteristicile textului: bold, italic, underline n fonturi speciale ........................................ 7
Legturi ntre litere (Ligatures) i fracii ................................................................................ 8
Alinierea textului n paragraf ................................................................................................. 8
Marginile i indentarea textului .............................................................................................. 9
Alinierea straturilor de text n Photoshop .............................................................................. 9
Crearea de noi setri default de text ..................................................................................... 11
Stiluri de paragraf i caractere .............................................................................................. 12
Alinierea straturilor de text .................................................................................................. 13
Transformarea textului ......................................................................................................... 14
Introducerea unei imagini ntr-un text .................................................................................. 15
Introducerea unui text pe o traiectorie .................................................................................. 15
2
Curs Photoshop
Crearea textului n Photoshop
Din meniu se merge la litera T, unde apare 4 opiuni diferite
1. Horizontal Type Tool
- Click pe opiune
- Click pe foaie
- Apare un nou layer
- Scrii textul
- Apas confirmare (check mark)
- sau click pe opiunea de mutare ( primul buton de sus de pe marginea
vertical, stelua i stelua spre stnga)
- dac vreau csu de text, n loc de click pe foaie se dragheaz cu mouse-ul o
csu, n care se scrie textul, se apas confirmare
2. Vertical Type Tool
- Click pe foaie i ceea ce se scrie apare pe vertical,
- Se reduce mrimea textului ca s nu ias din foaie
- Se poate face i csu de text cu scriere pe vertical, dar nu prea ncap cuvinte
ntregi
3. Horizontal Type Mask Tool
- Nu se poate modifica
4. Vertical Type Mask Tool
Editarea i mutarea textului n Photoshop
1. Exemplu:
- Merg la T
- Se selecteaz Horizontal Type Tool
- Click pe imagine
- Se scrie textul, de obicei merge afar pe partea stng
- Click pe confirmare
- Se selecteaz unealta de mutare ( stelua cu sgeata spre stnga)
- Se dragheaz unde vrei
- Dac mai adaug straturi, dar vreau s schimb ulterior textul, dau dublu-click pe
stratul textului i pun modificrile necesare
Caracteristicile textului
1. Exemplu
- Merg la T
- Horizontal Type Tool
- Se scrie textul
3
- Se apas confirmare
- Apare stratul de text
- Aleg de deasupra fontul dac vreau s schimb tot textul. confirmare
- Dac vreau doar un cuvnt aleg cuvntul i fontul
- Se poate schimba i orientarea textului, n faa fontului sus, apare un T cu dou
sgei, una vertical i una orizontal
- Mrimea textului se poate schimba i folosind butonul de sus, langa Mrimea
Fontului, unde sunt doi de T, se pune click pe butonul de dublu T si se d spre
dreapta pentru mrire i spre stnga pentru micorare
- Se poate mri i micora i apsnd dimensiunea fontului, se ine tasta SHIFT n
combinaie cu + / -
- Marginea literelor poate fi schimbat: sharp (ascuit), crisp, strong (puternic),
smooth (fin)
- Alinierea se face n funcie de zona aleas pt text, nu n funcie de foaie
- Urmtorul dreptunghi dup aliniere este alegerea culorii textului, apare Color
Picker (Text color), cu Color Picker pot face click i pe o culoare din imagine,
iar n csu mi va aprea nuana selectat
Ascunderea seleciei de text
De obicei, cnd selectm textul apare un dreptunghi de selectare (apare gri n jurul
literelor, care nseamn c sunt selectate), pentru a rmne textul selectat, dar s nu apar gri,
selectm stratul i apsm CNTRL + H, griul dispare, dar textul se poate modifica
Panourile de caracter i paragraf
- Strat nou de text, Horizontal Tool Box
- Panoul de caracter se gsete n bara de meniu la Window (File - Edit - Image
Type - Select - Filter 3D View Window - Help)
- Intru n Window Character/ Paragraph
- Acelai lucru se poate face i apsnd ultimul buton din subbara de meniu (cea n
care apare fontul ... )
- Dup selectare apar dou ferestre:
Character: apare fontul, tipul fontului, culoarea, indentarea.., se poate tia literele
..., limba,
Paragraph: conine alinierea paragrafului
Alinierea textului
- Se creeaz o csu de text,
4
- Dac se selecteaz o csu n partea stng a paginii, de obicei textul va iei din
foaie n timpul alinierii o soluie este mutarea textului cu primul buton de pe bara
vertical - stelu i cursor spre stnga,
Poziionarea ghidat a textului
- Cum se folosete ghidul pentru poziionarea textului: exist dou moduri prin
care se poate introduce un ghid de poziionare
1. Folosirea liniarului (ruler) se merge la View din bara de meniu (File ----3D
View-- Help) apoi la Rulers i apare marginea linear
Se apas CTRL + R i apare marginea linear
Ghidarea se face prin dragarea liniei de la marginea liniar vertical sau
orizontal
2. Din View se poate selecta New Guide, aleg orientarea vertical sau orizontal
i poziia liniei, pt poziia liniei n inch se scrie de ex: 1 in / 1 cm / 1 px, se
apas OK
Folosirea SNAP- exist posibilitatea fixrii mai facile a textului n comparaie
cu ghidul pus. SNAP permite ca n momentul n care mutm textul selectat de
ghid, textul s mearg automat la ghid. Opiunea SNAP se poate face i fa de
marginea documentului.
Selectarea SNAP View Snap (s fie selectat SNAP Shift + CTRL + ;), sub
SNAP este SNAP To, care permite selectarea punctului de referin:
Guides
Grid
Layers
Slices
Document Bounds - marginea exterioar a documentului
Verificarea ortografiei textului
Photoshop permite corectarea textului n mai multe limbi
Din Window (bara principal de meniu), aleg Character, n ultimul rnd apare limba, se poate
selecta limba dorit
Din Edit (bara principal de meniu), aleg Check Spelling
5
Ajustarea spaiului dintre litere
Exist dou feluri de spaieri ntre litere:
Kerning - este numele spaiului dintre dou litere
Tracking este spaiul general dintre toate literele
Intru n Window Character/ Paragraph din fereastra Character, al treilea rnd va conine
V/A i VA
Exemple:
Tracking
Selectm textul
Selectm ultimul buton din subbara de meniu, cel cu Character/ Paragraph
Avem un VA - adic tracking de obicei e zero, cele cu minus aproprie literele, cele cu plus
le deprteaz, pentru tracking se poate folosi i SHIFT + / SHIFT
Kerning
La kerning NU se selecteaz textul ci doar se pune cursorul ntre cele dou litere i folosim
V/A
6
Ajustarea textului n lime i nlime
Pentru ajustare textului n lime i nlime:
- se selecteaz textul,
- se apas T din cutia vertical de unelte,
- se deschide fereastra Character/Paragraph
- Al patrulea rnd apare T cu sgeat vertical i T cu sgeat orizontal
Pentru ajustarea spaiului dintre rnduri:
- Se selecteaz textul
- Se selecteaz csua T
- Se deschide Paragraph
- Al doilea rnd, are tT i Asuprapus pe A.
A pe A se mrete sau scade spaierea ntre rnduri
7
Fixarea bazei textului n imagine
Baseline Shift - permite fixarea bazei textului
Diferena ntre mutarea textului i folosirea Baseline: dac folosim butonul de mutare
, mutm tot stratul cu text, implicit toate cuvintele, Baseline permite mutarea individual
a unui singur cuvnt
Baseline:
- Selectm stratul de text, apsm T din cutia de unelte,
- se merge la Window - Paragraph/Character, sau se selecteaz ultimul buton de pe
subbara din meniu
- din Character se alege Aa-1 (este pe al cincilea rnd), primul buton lng Color i
deasupra irului de T-uri
- se selecteaz un cuvnt i cu SHIFT + sau SHIFT se ridic sau se coboar pe
imagine cuvntul dorit,
Caracteristicile textului: bold, italic, underline n fonturi speciale
Nu toate fonturile au versiunile de bold, italic sau underline
8
Folosirea diferitelor caracteristici ale textului se face folosind Character, respectiv rndul de
T-uri:
1. Bold - primul T- permite efectul de ngroare dei prin Font nu exist - Fault Bold
2. Italic - al doilea T pe Font nu exist italic
3. All Caps TT - face majuscule
4. Small Caps toate literele sunt majuscule, majuscula de nceput e mai mare cu 2mm
5. Superscript scrie indici sus, se selecteaz parte de text i se apas T1sus,
6. Subscript scrie indici jos
7. Underline penultimul T, T
8. Strikeout ultimul T din rnd
Legturi ntre litere (Ligatures) i fracii
Ligatura se refer la cosmetizarea textului prin legarea special a literelor. De exemplu n
Final, puntul de pe i poate fi integrat n prelungirea liniei lui F, astfel nct cuvntul s aib un
aspect special
Legturile:
- Se selecteaz textul
- Se selecteaz Window- Paragraph
- Sub irul de T-uri apar ligaturile disponibile: fi, o st, A sau T pentru turtire
Ligaturile difer n funcie de font,
Alinierea textului n paragraf
Alinierea ntregului text:
- se selecteaz stratul
- se apas T n bara vertical,
- se apas Window, Paragraf
- pe primul rnd din paragraf apare:
1. alinierea la stnga
2. alinierea la mijloc
3. alinierea la dreapta
4. justify ndreptarea marginilor, ultimul rnd e aliniat la stnga
5. justify ndreptarea marginilor, ultimul rnd e aliniat la mijloc
6. justify ndreptarea marginilor, ultimul rnd e aliniat la dreapta
7. justify - toate marginile sunt drepte, inclusiv ultimul rnd din paragraf
Alinierea cuvntului/titlului se face selectnd doar ce dorim n loc de ntregul strat
9
Marginile i indentarea textului
- se selecteaz stratul
- se alege Window - Paragraf
- se utilizeaz al doilea i al treilea rnd din Paragraph (apare 0 pt)
- rndul 2
1. alinierea spre dreapta imaginii, tot textul se ndreapt spre dreapta, NU se mut ci
doar se extinde sau se strnge
2. alinierea spre stnga imaginii, se poate folosi SHIFT + / Shift
- rndul 3
- rndul al treilea din paragraf se refer la indentarea primul rnd din text
- rndul 4
- se refer la spaierea nainte de paragraf (primul buton) i dup paragraf (al doilea
buton cu sgeata la ultimul rnd)
- rndul 5 desprirea n silabe la sfrit de rnd
- Hyphenation - se folosete pentru a ajusta textul la csua de text, cuvintele apar
desprite n silabe, cu linia de desprire, este setat deja,
- deselectarea Hyphenate duce la deplasarea ntregului cuvnt pe rndul urmtor,
Alinierea straturilor de text n Photoshop
- se poate face cu unealta de mutare (stelua cu sgeat)
- se poate face cu butoane speciale
10
- toate straturile se pot muta simultan
1. apsm unealta de mutare,
2. selectm un strat i innd tasta SHIFT selectm celelalte
3. mergem n partea de sus a ecranului i selectm direcia
Poziiile de mutare:
Se pot muta doar anumite straturi, sau pt. toate
1.
2.
11
Crearea de noi setri default de text
Dac se folosete n mod frecvent o combinaie de genul Times New Roman Bold 100 pt
exist posibilitatea introducerii ei n meniu
Crearea presetrilor:
- 1.Se alege T din bara vertical
- 2. Se scrie textul,
- 3. Se alege primul T din bara orizontal i se apas
4. Apare o csu
4. Se introduce fr virgule sau linii, doar spaii
FONT CARACTERISTIC DIMENSIUNE
De fiecare dat cnd e nevoie de setare merg la primul T vertical i dau click pe setarea mea
12
Stiluri de paragraf i caractere
Selectarea stilurilor de paragraf i caracter se face din Window - Paragraph Styles, Character
Styles
Paragraph Styles - schimb tot blocul de text
Character Styles - se schimb doar un cuvnt n italic sau altceva
13
Alinierea straturilor de text
Alinierea straturilor de text se poate face selectnd individual fiecare strat i folosind unealta
de mutare. n cazul mai multor straturi de text:
- Se selecteaz toate straturile de text: se ine SHIFT plus sgeata n jos sau sus
- Se apas unealta de mutare
- Se alege opiunea dorit din subbar
14
Transformarea textului
1. Se selecteaz stratul
2. Se selecteaz unealta de mutare
3. Se selecteaz Edit din bara de meniu - Transform,
4. Din transform se poate alege distorsionarea, rotire schimbarea poziiei
-prin Warp se poate face foarte multe modificri
- se apas confimare pe fiecare schimbare
- atenie la Warp
Adugarea efectelor de straturi
Exemplu:
- apsm T (Type) din bara vertical
- ncepem s scriem textul
- de aici se poate alege culoarea, fontul...
- se merge la fx efectele de straturi
- apar o serie de opiuni:
-
15
1. Bevel & Emboss
2. Stroke
3. Inner Shadow
4. Inner Glow
5. Satin
6. Color Overlay
7. Gradient Overlay
8. Pattern Overlay
9. Outer Glow
10. Drop Shadow
Introducerea unei imagini ntr-un text
- Se introduce textul
- Se dubleaz stratul de baz
- Se pune peste text
Introducerea unui text pe o traiectorie
S-ar putea să vă placă și
- Homer - Rezumat IliadaDocument3 paginiHomer - Rezumat IliadaAdela Ionescu90% (63)
- Homer - Rezumat IliadaDocument3 paginiHomer - Rezumat IliadaAdela Ionescu90% (63)
- Homer - Rezumat IliadaDocument3 paginiHomer - Rezumat IliadaAdela Ionescu90% (63)
- Homer - Iliada (Trad. Hancu)Document208 paginiHomer - Iliada (Trad. Hancu)Scott Barr50% (2)
- CARTE - Leacuri Si Remedii NaturisteDocument62 paginiCARTE - Leacuri Si Remedii Naturistekry_ro92% (12)
- Maria Treben - Sanatate Din Farmacia Domnului (A4, Doc - 134pag, PDF - 161 Pag Pt. Ca Scribd Converteste Rau in PDF, Digital, Concordanta Pagini)Document166 paginiMaria Treben - Sanatate Din Farmacia Domnului (A4, Doc - 134pag, PDF - 161 Pag Pt. Ca Scribd Converteste Rau in PDF, Digital, Concordanta Pagini)dlucian82100% (3)
- Boca Arsenie 800capeteDocument91 paginiBoca Arsenie 800capeteVitalie Tilea100% (3)
- Alexandrescu Grigore - Poezii Si Proza (Aprecieri)Document8 paginiAlexandrescu Grigore - Poezii Si Proza (Aprecieri)ciumetimaria100% (1)
- Manual Masina de Spalat Beko 10Kg Clasa ADocument48 paginiManual Masina de Spalat Beko 10Kg Clasa APerfectreviewÎncă nu există evaluări
- Vitamine Si Minerale PDFDocument8 paginiVitamine Si Minerale PDFEric RojasÎncă nu există evaluări
- Cum Să Conduci Un Grup de Oameni Din Punctul A În Punctul BDocument17 paginiCum Să Conduci Un Grup de Oameni Din Punctul A În Punctul BJeffrey WheelerÎncă nu există evaluări
- TEMPLATE Plan de Afaceri Cu IndicatiiDocument16 paginiTEMPLATE Plan de Afaceri Cu IndicatiiRadu Craci100% (1)
- Manager Proiect - 28.02.2020Document97 paginiManager Proiect - 28.02.2020Rusleo1Încă nu există evaluări
- 47 Lectie Demo Grafica Pe Calculator CorelDraw Photoshop InDesignDocument21 pagini47 Lectie Demo Grafica Pe Calculator CorelDraw Photoshop InDesignCaterina Patraşco100% (1)
- Curs 3 Aşa Da, Aşa Nu PDFDocument10 paginiCurs 3 Aşa Da, Aşa Nu PDFCristina TudoraÎncă nu există evaluări
- Manual Identitate Vizuala TRANS Editie - Revizuita PDFDocument27 paginiManual Identitate Vizuala TRANS Editie - Revizuita PDFdanfaurÎncă nu există evaluări
- 100 Metode de A Obtine LinkuriDocument7 pagini100 Metode de A Obtine LinkuriIon IstorieÎncă nu există evaluări
- Top 20 AplicatiiDocument22 paginiTop 20 AplicatiiclautnsÎncă nu există evaluări
- Impozitul Pe Profit Venit Si Salarii141209151803Document14 paginiImpozitul Pe Profit Venit Si Salarii141209151803marcusimÎncă nu există evaluări
- Curs Graphic DesignerDocument5 paginiCurs Graphic DesignerLivia IspasÎncă nu există evaluări
- Programare Fundamentale Pentru IncepatoriDocument93 paginiProgramare Fundamentale Pentru IncepatoriElenamaria1588Încă nu există evaluări
- Lucrare Practica Draghici Madalin FlorinDocument14 paginiLucrare Practica Draghici Madalin FlorinDumitru AurelianÎncă nu există evaluări
- INTRODUCERE CursDocument33 paginiINTRODUCERE CursAndrei TriponÎncă nu există evaluări
- Fisa de Neconformitate Simulare Audit NR 1Document1 paginăFisa de Neconformitate Simulare Audit NR 1Iurie RusnacÎncă nu există evaluări
- Manual Identitate Vizuala POST PDFDocument53 paginiManual Identitate Vizuala POST PDFSerban IcleanuÎncă nu există evaluări
- Claritatea ImaginiiDocument3 paginiClaritatea ImaginiiCristian BujorÎncă nu există evaluări
- 2017-2018 Curs 10Document34 pagini2017-2018 Curs 10Suhateanu GeorgeÎncă nu există evaluări
- Analiza de Business CursDocument2 paginiAnaliza de Business CursLulu LalaÎncă nu există evaluări
- Testare Si Evaluare Pagini Web Suport de CursDocument29 paginiTestare Si Evaluare Pagini Web Suport de CursmrsneculaÎncă nu există evaluări
- NEXUS - Nr. 02 - August - Septembrie 2005 PDFDocument80 paginiNEXUS - Nr. 02 - August - Septembrie 2005 PDFGeorge MitutÎncă nu există evaluări
- NEXUS - Nr. 02 - August - Septembrie 2005 PDFDocument80 paginiNEXUS - Nr. 02 - August - Septembrie 2005 PDFGeorge MitutÎncă nu există evaluări
- Operatii Avansate Cu Procesorul de Texte Microsoft WordDocument21 paginiOperatii Avansate Cu Procesorul de Texte Microsoft WordMihi pihiÎncă nu există evaluări
- NEXUS - Nr. 01 - Iunie - Iulie 2005Document74 paginiNEXUS - Nr. 01 - Iunie - Iulie 2005Miha MihaelaÎncă nu există evaluări
- Curs COREL DRAW - Prelucrarea Computerizata Profesionala A Imaginii VectorialeDocument4 paginiCurs COREL DRAW - Prelucrarea Computerizata Profesionala A Imaginii VectorialeTipa Marius-GeorgeÎncă nu există evaluări
- Suport Curs Marketing-BanciDocument249 paginiSuport Curs Marketing-BancidecemuresanÎncă nu există evaluări
- Cum Sa Faci o Prima Impresie BunaDocument1 paginăCum Sa Faci o Prima Impresie BunaAdam OctavianÎncă nu există evaluări
- Manual Canon PowerShot A590Document36 paginiManual Canon PowerShot A590Bogdangdan100% (1)
- Cum Sa Vorbim in PublicDocument19 paginiCum Sa Vorbim in PublicDora ZahariaÎncă nu există evaluări
- Cum Sa Estimezi Costurile Unui StartupDocument2 paginiCum Sa Estimezi Costurile Unui StartupDana Little AngelÎncă nu există evaluări
- Shortcut-Uri PhotoshopDocument54 paginiShortcut-Uri PhotoshopgabiandroneÎncă nu există evaluări
- Regulile de Baza Ale Manipularii Decalogul ChomskyDocument2 paginiRegulile de Baza Ale Manipularii Decalogul ChomskyMarcela AngelaÎncă nu există evaluări
- Scrisoare de RecomandareDocument1 paginăScrisoare de RecomandareAntonina BalanÎncă nu există evaluări
- Masuri Pentru Salvarea Unei Victime Cazuta in ApaDocument4 paginiMasuri Pentru Salvarea Unei Victime Cazuta in ApaNicolae IlievÎncă nu există evaluări
- Bune Maniere AdultiDocument1 paginăBune Maniere AdultiCristina-Andreea LechintanÎncă nu există evaluări
- Teme Practice Photoshop CorelDocument3 paginiTeme Practice Photoshop CorelSilviu Iulian FilipiucÎncă nu există evaluări
- Cum Sa Biruim DeprimareaDocument4 paginiCum Sa Biruim DeprimareaAnca Revnic100% (1)
- Feedback-Cum Se OferaDocument3 paginiFeedback-Cum Se OferadanachiriÎncă nu există evaluări
- Reguli de Aur Ale Time Managementului Si Training Time ManagementDocument3 paginiReguli de Aur Ale Time Managementului Si Training Time ManagementAnda DruhoraÎncă nu există evaluări
- Curs 1Document69 paginiCurs 1Alin Ionut GrigoreÎncă nu există evaluări
- TimeBank Training Facebook AdsDocument18 paginiTimeBank Training Facebook AdsAndreea SofroneÎncă nu există evaluări
- Baze Date Lab-TotDocument179 paginiBaze Date Lab-TotGheorghe HaziÎncă nu există evaluări
- Suport de Curs - OperatorDocument133 paginiSuport de Curs - OperatorPma Ctred100% (1)
- Site-Uri Web Dinamice Cu Joomla! 1.5Document272 paginiSite-Uri Web Dinamice Cu Joomla! 1.5Dima DanielÎncă nu există evaluări
- Universul CariereiDocument74 paginiUniversul CariereiMihai100% (1)
- 8 e 7410 D 6Document98 pagini8 e 7410 D 6Ramona LismanÎncă nu există evaluări
- Certificare JavaDocument30 paginiCertificare JavaDavid HoffÎncă nu există evaluări
- Standard Ocupational FotografDocument4 paginiStandard Ocupational FotografDobre FlorinÎncă nu există evaluări
- Cum Sa Faci FirmaDocument2 paginiCum Sa Faci FirmaGabriel VandalacÎncă nu există evaluări
- Curs I - CCA IIDocument8 paginiCurs I - CCA IIIulian SavuÎncă nu există evaluări
- Istoria ErgonomieiDocument4 paginiIstoria ErgonomieiTeea BrîncușÎncă nu există evaluări
- Aprovizionarea Cu Materii Prime Si AuxiliareDocument8 paginiAprovizionarea Cu Materii Prime Si AuxiliareCristina ObadaÎncă nu există evaluări
- Corel DrawDocument19 paginiCorel DrawAlexandra AleÎncă nu există evaluări
- Aplicatii Mobile - Curs1Document94 paginiAplicatii Mobile - Curs1Pirici AdrianÎncă nu există evaluări
- Managementul Calitatii - Consideratii TeoreticeDocument34 paginiManagementul Calitatii - Consideratii TeoreticenicoNicoletaÎncă nu există evaluări
- Tipografia Și Regulile Tipografice În DesignDocument87 paginiTipografia Și Regulile Tipografice În DesignSima RoxanaÎncă nu există evaluări
- Învățați Limba Macedoneană - Rapid / Ușor / Eficient: 2000 de Termeni de Vocabular EsențialiDe la EverandÎnvățați Limba Macedoneană - Rapid / Ușor / Eficient: 2000 de Termeni de Vocabular EsențialiÎncă nu există evaluări
- Prezentare Lectie Word - 19-04-2018Document20 paginiPrezentare Lectie Word - 19-04-2018Mihi pihiÎncă nu există evaluări
- Open Office WriterDocument31 paginiOpen Office WriterMariana Popa100% (1)
- Office 2007Document53 paginiOffice 2007Bogdan SeverinÎncă nu există evaluări
- Lectia 3Document8 paginiLectia 3TheodorOctavianÎncă nu există evaluări
- Prezentare Generala Microsoft - WordDocument12 paginiPrezentare Generala Microsoft - WordCornelia MotocÎncă nu există evaluări
- Lectii A 11-AumanDocument19 paginiLectii A 11-AumanCatalina Stefan100% (1)
- Present Simple CardsDocument5 paginiPresent Simple CardsbalajraduÎncă nu există evaluări
- Arsenie Boca - Cuvinte ViiDocument178 paginiArsenie Boca - Cuvinte ViiFlorentin DubanÎncă nu există evaluări
- FosforulDocument1 paginăFosforulbalajraduÎncă nu există evaluări
- Un Seminar Business NeobişnuitDocument1 paginăUn Seminar Business NeobişnuitbalajraduÎncă nu există evaluări
- Protocol Clinic - Hepatita B Virala AcutaDocument60 paginiProtocol Clinic - Hepatita B Virala AcutaNata LiaÎncă nu există evaluări
- Trebuie Să - RomanaDocument1 paginăTrebuie Să - RomanabalajraduÎncă nu există evaluări
- CeapaDocument2 paginiCeapabalajraduÎncă nu există evaluări
- Internship Pentru InformaticieniDocument1 paginăInternship Pentru InformaticienibalajraduÎncă nu există evaluări
- Complexul de Vitamine BDocument1 paginăComplexul de Vitamine BbalajraduÎncă nu există evaluări
- Lista de Pret - Subrina Professional - 24.04.2014-2Document6 paginiLista de Pret - Subrina Professional - 24.04.2014-2balajraduÎncă nu există evaluări
- Homer - Odiseea (Trad. Murnu)Document302 paginiHomer - Odiseea (Trad. Murnu)balajradu100% (1)
- RatiuneaDocument3 paginiRatiuneaCiobanu CostinÎncă nu există evaluări