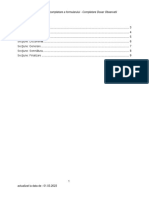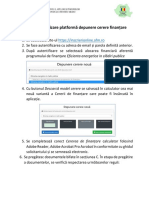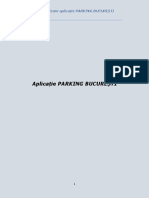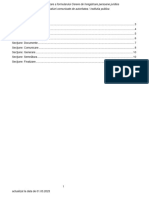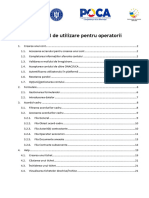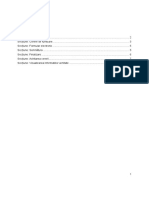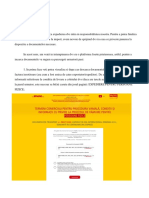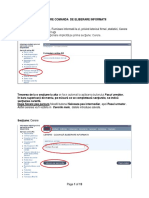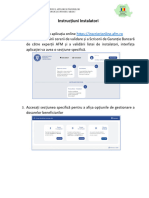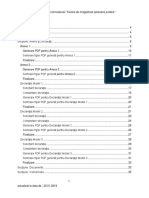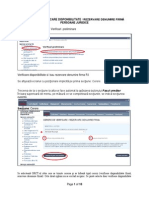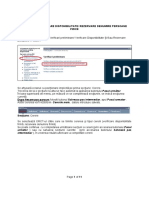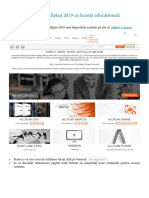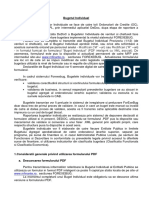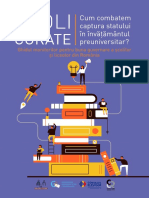Documente Academic
Documente Profesional
Documente Cultură
Instructiuni Completare Si Incarcare Comunicare de Acceptare A Ofertei de Vanzare
Încărcat de
Mitrea Daniela0 evaluări0% au considerat acest document util (0 voturi)
2 vizualizări11 paginiInstructiuni
Titlu original
Instructiuni_Completare_si_Incarcare_Comunicare_de_acceptare_a_Ofertei_de_vanzare
Drepturi de autor
© © All Rights Reserved
Formate disponibile
PDF, TXT sau citiți online pe Scribd
Partajați acest document
Partajați sau inserați document
Vi se pare util acest document?
Este necorespunzător acest conținut?
Raportați acest documentInstructiuni
Drepturi de autor:
© All Rights Reserved
Formate disponibile
Descărcați ca PDF, TXT sau citiți online pe Scribd
0 evaluări0% au considerat acest document util (0 voturi)
2 vizualizări11 paginiInstructiuni Completare Si Incarcare Comunicare de Acceptare A Ofertei de Vanzare
Încărcat de
Mitrea DanielaInstructiuni
Drepturi de autor:
© All Rights Reserved
Formate disponibile
Descărcați ca PDF, TXT sau citiți online pe Scribd
Sunteți pe pagina 1din 11
Instrucțiuni completare și încărcare
Comunicare de acceptare a ofertei de vânzare
1. Se accesează site‐ul https://vanzareterenuri.madr.ro/
2. După autentificare se selectează opțiunea Terenuri de vânzare a meniului din
partea stângă:
3. Se afișează ecranul Terenuri de vânzare.
Se selectează din câmpul listă județul căutat și se pornește căutarea selectând
opțiunea .
Pentru o căutare mai precisă se poate selecta localitatea de interes și/sau
utilizând caseta text ca mai jos:
Detaliile ofertei de vânzare pot fi vizualizate selectând opțiunea
corespunzătoare
Se poate reveni la ecranul anterior selectând opțiunea .
Dacă oferta este conformă se descarcă cea mai nouă versiune a formularului
intitulat COMUNICARE DE ACCEPTARE A OFERTEI DE VÂNZARE, selectând
opțiunea .
4. Completarea Cererii de cumpărare se face în ordinea secțiunilor. După
finalizarea completării tuturor câmpurilor obligatorii, se validează documentul
selectând opțiunea „Validare”. Dacă documentul este valid atunci se poate
semna (indiferent de tipul semnăturii).
ATENȚIE !!!
Pentru completare cererii se utilizează aplicația Adobe Reader.
5. Formularul conține tipuri de câmpuri de date:
Câmp de tip text – se completează de la tastatură,
Câmp de tip text cu număr prestabilit de caractere - se completează de la
tastatură,
Câmp de tip listă selecție – se alege din listă o valoare,
Câmp dată calendaristică – se utilizează selectorul de dată pentru a completa
data calendaristică în formatul corect,
Buton radio - se activează cu clic, permite selectarea unei singure opțiuni,
Casetă de bifat – se activează sau dezactivează cu clic, permite selectarea
uneia sau mai multor opțiuni simultan, după caz.
6. Se selectează tipul cumpărătorului, județul și primăria căreia i se adresează
cererea.
7. Se completează datele solicitantului.
8. Pentru cetățeni străini se completează secțiunea.
9. Se completează secțiunea referitoare la împuternicit dacă este cazul.
10. Se completează datele privind identificarea terenului și prețul oferit.
Se pot Adăuga respectiv Șterge suprafețe noi in tabelul privind identificarea
terenului selectând opțiunile corespunzătoare, după caz.
11. În cazul în care la cerere veți atașa alte documente bifați opțiunea de pe coloana
Opțional și completați denumirea documentului. Utilizați opțiunea Adaugă
document pentru a adăuga mai multe documente.
12. Cererea poate fi semnată olograf sau electronic, în funcție de opțiunea
selectată.
13. Pentru a putea fi semnată (indiferent de tipul semnăturii) și încărcată în
aplicație cererea trebuie validată selectând opțiunea . Dacă
validarea este încheiată cu succes va fi blocată modificarea formularului. Pentru
a modifica formularul acesta poate fi deblocat cu opțiunea .
În cazul în care nu au fost completate toate câmpurile obligatorii cererea nu va
fi validată și se va afișa mesaj de eroare:
14. Semnarea electronică a documentului PDF cu un certificat calificat se face pe
ultima pagină cu un clic în câmpul rezervat semnării.
15. Nu va putea fi încărcat în aplicație un document nevalidat.
16. Formularul astfel completat și validat se încarcă în ecranul DETALII OFERTĂ DE
VÂNZARE.
17. Se selctează opțiunea
18. Se bifează ”Nu sunt robot” și se accesează opțiunea Confirmă
19. În cazul în care nu ați folosit ultima variantă a cererii disponibilă pe site, sau în
situația în care doriți să încărcați direct cererea scanată, fără a fi încărcat în
prealabil doar cererea completată si validată, aplicația va bloca depunerea
afisând eroarea:
Este necesară descărcarea ultimei variante a formularului din aplicație,
recompletarea si reluarea procedurii de depunere cu formularul actualizat.
20. După încărcarea cererii aplicația va genera un Dosar pentru comunicarea de
acceptare a ofertei de vânzare / cererea de înregistrare a ofertei de cumpărare.
În această pagină se poate renunța la dosar sau se poate continua încărcarea.
21. În cazul renunțării la dosar, se accesează opțiunea și apoi Confirmă.
22. În prima secțiune sunt afișate datele cumpărătorului și istoricul dosarului.
Oferta de vânzare pentru care s-a depus această cerere poate fi vizualizată
selectând opțiunea corespunzătoare .
23. În cazul continuării, se încarcă cererea semnată olograf, în cazul în care nu a fost
semnată electronic, și/sau documentele anexate cererii, după caz. După
încărcarea documentelor, acestea pot fi consultate selectând opțiunea
și reîncărcate dacă e cazul, folosind opțiunea .
ATENTIE !!!
Pentru a putea fi vizualizate corect, documentele descărcate trebuie deschise cu
aplicația Adobe Reader, nu în browser (Edge, Chrome, etc.)
După încărcarea tuturor documentelor, devine activă și poate fi selectată
opțiunea Confirmare depunere.
24. Se bifează ”Nu sunt robot” și se Confirmă.
25. După confirmare, apare mesajul ”Dosarul a fost depus”.
26. După depunerea dosarului este activată secțiunea PRELUARE DOSAR.
Se poate selecta această opțiune și se confirmă preluarea.
Statusul dosarului va fi actualizat în consecință.
27. După preluarea dosarului, documentele componente ale acestuia pot fi
descărcate și consultate selectând opțiunea corespunzătoare din ecranul
Vizualizare dosar, secțiunea Documente.
28. În această secțiune se încarcă Documentele interne ale dosarului selectând
opțiunea corespunzătoare.
29. În secțiunea DATE DE ÎNREGISTRARE
se completează data, utilizând selectorul de tip data calendaristică
și numărul de înregistrare. Înregistrarea se finalizează selectând opțiunea
Confirmare înregistrare.
Statusul dosarului va fi actualizat în Cerere înregistrată.
30. După înregistrare se activează secțiunea RANG PREEMPTOR, acesta poate fi
setat și salvat selectând opțiunea corespunzătoare
S-ar putea să vă placă și
- Cerere de Depunre Si-Sau Mentionare ActeDocument6 paginiCerere de Depunre Si-Sau Mentionare ActeAndreea Alina MicuÎncă nu există evaluări
- ISF Ghid Utilizator - Candidat V1.1Document30 paginiISF Ghid Utilizator - Candidat V1.1Oana SanduÎncă nu există evaluări
- Instructiuni Generale Completare Cerere de FinantareDocument4 paginiInstructiuni Generale Completare Cerere de FinantareRd PÎncă nu există evaluări
- Cerere Completare Dosar PFDocument10 paginiCerere Completare Dosar PFAlexandru RobertoÎncă nu există evaluări
- Tutorial Raportarea-Cheltuielilor Masura 1 Masura 2Document20 paginiTutorial Raportarea-Cheltuielilor Masura 1 Masura 2Claudiu100% (1)
- Instructiuni - Completare - Cereri - Transfer Tip 1A - DotariDocument10 paginiInstructiuni - Completare - Cereri - Transfer Tip 1A - DotariȘtiri din BanatÎncă nu există evaluări
- Ghid Cerere de Depunere Declaratie Beneficiari RealiDocument13 paginiGhid Cerere de Depunere Declaratie Beneficiari RealiDragulinescu RuxandraÎncă nu există evaluări
- Cerere de Inregistrare PJ - RadiereDocument13 paginiCerere de Inregistrare PJ - RadiereslacrangÎncă nu există evaluări
- Ghid Cerere de Depunere Declaratie Beneficiari RealiDocument13 paginiGhid Cerere de Depunere Declaratie Beneficiari Realisebastian102Încă nu există evaluări
- Ghid Completare Cerere Comanda Eliberare Informatii - Ianuarie - 2019Document14 paginiGhid Completare Cerere Comanda Eliberare Informatii - Ianuarie - 2019ema_nitzu100% (2)
- Cerere Completare Dosar PDFDocument7 paginiCerere Completare Dosar PDFMarius IspasÎncă nu există evaluări
- Instructiuni - Utilizare Aplicatie Depunere OnlineDocument7 paginiInstructiuni - Utilizare Aplicatie Depunere OnlineMarius GorgutsÎncă nu există evaluări
- Manual Utilizare Aplicatie Parking Bucuresti PDFDocument10 paginiManual Utilizare Aplicatie Parking Bucuresti PDFFloria GheorgheÎncă nu există evaluări
- Admitere Doctorat UTCN - Tutorial Utilizare Aplicatie - Doctorat - UTCN - CandidatDocument10 paginiAdmitere Doctorat UTCN - Tutorial Utilizare Aplicatie - Doctorat - UTCN - CandidatMaria BuigaÎncă nu există evaluări
- Ghid FIRBRDocument26 paginiGhid FIRBRdana orzanÎncă nu există evaluări
- CERERE DE INREGISTRARE PJ - AutoritateDocument13 paginiCERERE DE INREGISTRARE PJ - Autoritategianina ruginescuÎncă nu există evaluări
- Cerere de Verificare Rezervare Denumire Firma PJ - Pfa - Ii - IfDocument10 paginiCerere de Verificare Rezervare Denumire Firma PJ - Pfa - Ii - IfTeodora SiclovanÎncă nu există evaluări
- Ghid Utilizare Pentru Platforma DHL4YOUDocument6 paginiGhid Utilizare Pentru Platforma DHL4YOUCristian StanÎncă nu există evaluări
- Ghid Depunere Online Produse TraditionaleDocument18 paginiGhid Depunere Online Produse Traditionalevrabiedanut69Încă nu există evaluări
- Manual de Utilizare PEAPC ACDocument21 paginiManual de Utilizare PEAPC ACConstantin CosoiuÎncă nu există evaluări
- Instructiuni Completare Formular 2023Document4 paginiInstructiuni Completare Formular 2023Agentia De Traduceri ActÎncă nu există evaluări
- Manual de Utilizare PEAPC OEDocument22 paginiManual de Utilizare PEAPC OEConstantin CosoiuÎncă nu există evaluări
- Manual DeponentDocument15 paginiManual DeponentGabriela Magdalena PopaÎncă nu există evaluări
- 03 Cerere Furnizare Informatii BPI PDFDocument8 pagini03 Cerere Furnizare Informatii BPI PDFMunteanu MonicaÎncă nu există evaluări
- Instructiuni Pentru Completarea Dosarului Online Programul Professional FellowsDocument14 paginiInstructiuni Pentru Completarea Dosarului Online Programul Professional FellowsDaniela Munca-AftenevÎncă nu există evaluări
- Ghid SicapDocument49 paginiGhid Sicapfor2sent100% (1)
- Ghid Utilizare Pentru Platforma DHL4YOUDocument9 paginiGhid Utilizare Pentru Platforma DHL4YOUAnthony TaylorÎncă nu există evaluări
- Cerere Comanda de Eliberare InformatiiDocument13 paginiCerere Comanda de Eliberare InformatiielenaÎncă nu există evaluări
- Instructiuni Eligibilitate Fotovoltaice InstalatoriDocument5 paginiInstructiuni Eligibilitate Fotovoltaice InstalatoriSandu MarkÎncă nu există evaluări
- Ghid Completare Cerere Inregistrare Persoane Juridice ActualizatDocument39 paginiGhid Completare Cerere Inregistrare Persoane Juridice Actualizatema_nitzuÎncă nu există evaluări
- Manual Aplica Ie PNRRDocument13 paginiManual Aplica Ie PNRRClaudiu StroeÎncă nu există evaluări
- Tutorial Inregistrare CPEECN PDFDocument6 paginiTutorial Inregistrare CPEECN PDFHoly SnakesÎncă nu există evaluări
- Cerere de Verificare Rezervare Denumire Firma PJDocument10 paginiCerere de Verificare Rezervare Denumire Firma PJMihaela Nicoleta Cotos CraioveanuÎncă nu există evaluări
- Cerere de Verificare Rezervare Denumire Firma PFDocument11 paginiCerere de Verificare Rezervare Denumire Firma PFpvflorinÎncă nu există evaluări
- Proiect - Achizitii PubliceDocument12 paginiProiect - Achizitii PubliceOANAÎncă nu există evaluări
- Manual - Deponent Declaratii de AvereDocument16 paginiManual - Deponent Declaratii de AvereValentina HaidauÎncă nu există evaluări
- Ghid - Cereri de SuplimentareDocument8 paginiGhid - Cereri de Suplimentareprimariadobra2023Încă nu există evaluări
- Instructiuni Descarcare Si Cerere Licenta Allplan 2019Document7 paginiInstructiuni Descarcare Si Cerere Licenta Allplan 2019CP VIDEO StarrÎncă nu există evaluări
- Manual EREonlineDocument15 paginiManual EREonlinecci orheiÎncă nu există evaluări
- Subventii - Taxe (Tax Change)Document26 paginiSubventii - Taxe (Tax Change)A Daniel LazarescuÎncă nu există evaluări
- Ghidul Utilizatorului SIAMD v1.0Document14 paginiGhidul Utilizatorului SIAMD v1.0Dragos PidleacÎncă nu există evaluări
- Confirmare 2016 290116 SemnDocument6 paginiConfirmare 2016 290116 SemnFlorin DIACONUÎncă nu există evaluări
- Instructiuni Inregistrare ANAFDocument6 paginiInstructiuni Inregistrare ANAFFlorin Catalin SanduÎncă nu există evaluări
- GHID Eliberare Certificat Fiscal OnlineDocument6 paginiGHID Eliberare Certificat Fiscal Onlinessbb20Încă nu există evaluări
- Semnarea Rapoartelor ReturoDocument8 paginiSemnarea Rapoartelor ReturovasileÎncă nu există evaluări
- SEMNAREA RAPOARTELOR - RetuRODocument8 paginiSEMNAREA RAPOARTELOR - RetuROPAULAÎncă nu există evaluări
- SIPOCA 1100 Instructiuni Inscriere Participanti PDFDocument3 paginiSIPOCA 1100 Instructiuni Inscriere Participanti PDFMadalina PirvuÎncă nu există evaluări
- Utile PJDocument13 paginiUtile PJAnca CalotescuÎncă nu există evaluări
- PaymentDocument12 paginiPaymentdjgheorgheadyÎncă nu există evaluări
- Ghid DecontDocument50 paginiGhid DecontTeodorPolitanschiÎncă nu există evaluări
- Instructiuni de Utilizare Formular - Buget - Individual PDFDocument18 paginiInstructiuni de Utilizare Formular - Buget - Individual PDFAnonymous xgm6CrbÎncă nu există evaluări
- Procedura Lucru D394Document18 paginiProcedura Lucru D394Andreea ZotescuÎncă nu există evaluări
- Ghid Utilizare DUAE - Operatori EconomiciDocument14 paginiGhid Utilizare DUAE - Operatori Economicimartinrose5Încă nu există evaluări
- Contul Meu - Autoritate ContractantaDocument12 paginiContul Meu - Autoritate ContractantaciutulicaÎncă nu există evaluări
- EMS Manual de Utilizare v1-2Document6 paginiEMS Manual de Utilizare v1-2cs991964Încă nu există evaluări
- Tutorial Evaluare Externă A Calității - Reprezentant FE - 2021Document21 paginiTutorial Evaluare Externă A Calității - Reprezentant FE - 2021Stefanut DragomirÎncă nu există evaluări
- Ghidul Monitorilor Pentru Școli Curate - 2018 PDFDocument28 paginiGhidul Monitorilor Pentru Școli Curate - 2018 PDFMitrea DanielaÎncă nu există evaluări
- Ghidul Monitorilor Pentru Școli Curate - 2018 PDFDocument28 paginiGhidul Monitorilor Pentru Școli Curate - 2018 PDFMitrea DanielaÎncă nu există evaluări
- Anexa Regulament Receptie 10ian17Document22 paginiAnexa Regulament Receptie 10ian17Gabriela DanaÎncă nu există evaluări
- HG 343 2017 Modificare HG 273 1994 Receptie PDFDocument25 paginiHG 343 2017 Modificare HG 273 1994 Receptie PDFIsabela Palu100% (1)
- HG 343 2017 Modificare HG 273 1994 Receptie PDFDocument25 paginiHG 343 2017 Modificare HG 273 1994 Receptie PDFIsabela Palu100% (1)