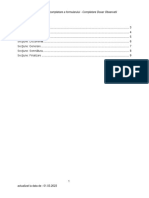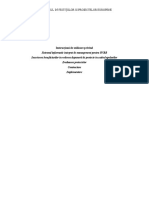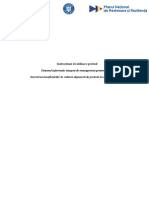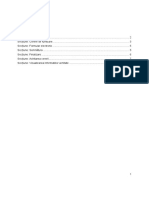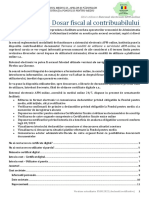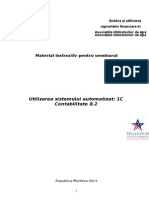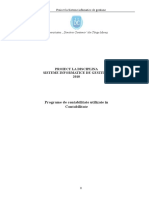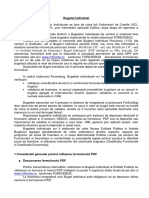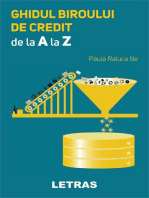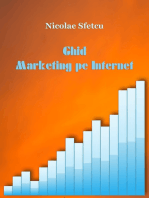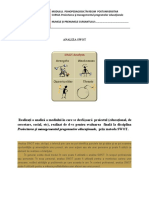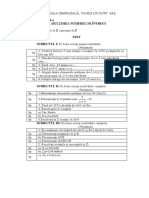Documente Academic
Documente Profesional
Documente Cultură
Manual de Utilizare PEAPC OE
Încărcat de
Constantin CosoiuTitlu original
Drepturi de autor
Formate disponibile
Partajați acest document
Partajați sau inserați document
Vi se pare util acest document?
Este necorespunzător acest conținut?
Raportați acest documentDrepturi de autor:
Formate disponibile
Manual de Utilizare PEAPC OE
Încărcat de
Constantin CosoiuDrepturi de autor:
Formate disponibile
Manual de utilizare pentru operatorii
1. Crearea unui cont......................................................................................................................... 2
1.1. Accesarea ecranului pentru crearea unui cont .....................................................................2
1.2. Completarea informațiilor aferente contului .......................................................................2
1.3. Validarea e-mailului de înregistrare ......................................................................................3
1.4. Acceptarea contului de către ONAC/UCA .............................................................................4
1.5. Autentificarea utilizatorului în platformă .............................................................................4
1.6. Resetarea parolei ..................................................................................................................4
1.7. Opțiuni/gestionarea contului ................................................................................................5
2. Formulare ..................................................................................................................................... 6
2.1. Gestionarea formularelor......................................................................................................6
2.2. Introducerea datelor .............................................................................................................7
3. Acordul-cadru .............................................................................................................................. 8
3.1. Filtrarea acordurilor-cadru ....................................................................................................8
3.2. Accesarea acordurilor-cadru .................................................................................................9
3.2.1. Fila General ....................................................................................................................9
3.2.2. Fila Obiect acord-cadru ................................................................................................10
3.2.3. Fila Autorități contractante..........................................................................................10
3.2.4. Fila Operatori economici..............................................................................................11
3.2.5. Fila Documente anexate ..............................................................................................13
3.2.6. Fila Contracte subsecvente ..........................................................................................14
4. Help ............................................................................................................................................ 19
4.1. Crearea unui tichet ..............................................................................................................19
4.2. Căutarea unui tichet ............................................................................................................21
4.3. Închiderea unui tichet .........................................................................................................21
4.4. Vizualizarea tichetelor deschise/închise .............................................................................21
1. Crearea unui cont
Portalul adresat operatorului economic îi permite operatorului economic să-și definească conturi
noi prin crearea unui cont din ecranul de înregistrare.
Pentru înregistrarea unui cont este necesar să se parcurgă următorii pași:
1.1. Accesarea ecranului pentru crearea unui cont
Se accesează butonul Autentificare, ulterior se accesează butonul Creează cont. Se va alege
ONAC/UCA pentru care se creează contul respectiv. Aceeași selecție trebuie făcută în toate
ecranele de autentificare și creare de conturi.
1.2. Completarea informațiilor aferente contului
Utilizatorul operatorului economic completează formularul pentru înregistrarea conturilor. În
urma formularului se vor face următoarele conturi:
- Un cont aferent instituției (operatorului economic)
- Două conturi aferente persoanelor de contact, conturile persoanelor de contact se pot
gestiona de către utilizatorul aferent instituției.
Utilizatorul completează metadatele formularului.
Crearea unui cont Pagina 2 din 22
Se bifează/completează toate metadatele obligatorii, sistemul nu permite trimiterea unei cereri
fără a avea datele obligatorii completate, avertizând utilizatorul printr-un mesaj.
Utilizatorul încarcă documentul Mandat având posibilitatea de a descărca în prealabil un șablon
aferent completării.
Dacă există neconcordanțe în completarea datelor, sistemul returnează automat un mesaj de
informare prin care îndrumă utilizatorul să completeze datele corect.
1.3. Validarea e-mailului de înregistrare
Crearea unui cont Pagina 3 din 22
Sistemul trimite automat un e-mail pentru validarea adresei de e-mail utilizată la crearea
contului.
După validarea e-mailului, cererea este trimisă în circuitul intern al ONAC/UCA pentru analiză și
activarea contului.
1.4. Acceptarea contului de către ONAC/UCA
În momentul în care cererea de creare cont este acceptată, utilizatorul primește un e-mail
informativ că utilizatorul creat pe platformă a fost activat.
Pentru orice problemă întâmpinată, apelați ONAC/UCA pentru a vă asigura că accesul dvs. la
platformă este complet funcțional.
1.5. Autentificarea utilizatorului în platformă
Pentru autentificare se utilizează username-ul (e-mailul) utilizat în cerere și parola setată și se
selectează unitatea ONAC/UCA.
1.6. Resetarea parolei
Pentru resetarea parolei se utilizează butonul Recuperează parola.
Crearea unui cont Pagina 4 din 22
Se introduce e-mailul aferent contului și se apasă pe butonul Trimite link de resetare. Ulterior,
sistemul va trimite un e-mail ce va conține un link ce va deschide o nouă pagină pentru setarea
parolei noi. Această pagină va conține un câmp pentru introducerea noii parole și un buton de
confirmare. Ulterior confirmării, parola va fi setată și utilizatorul va primi e-mail de confirmare a
modificării.
1.7. Opțiuni/gestionarea contului
Zonele afișate în contul utilizatorului sunt următoarele:
1. Inbox – în această secțiune se regăsesc toate notificările primite. Pentru vizualizare se
apasă click stânga pe subiectul notificării.
2. Formularele mele – în această secțiune se regăsesc fișierele formularelor completate.
3. Datele contului – în această secțiune se regăsesc datele contului.
Crearea unui cont Pagina 5 din 22
4. Datele contului ➔ Persoană contact – această opțiune este afișată doar pentru
utilizatorul principal al instituției de unde se pot gestiona persoanele de contact.
5. Facturile mele – sunt afișate facturile înregistrate în sistemul PEAPC.
2. Formulare
Modulul de formulare asigură colectarea datelor necesare activității desfășurate de ONAC.
2.1. Gestionarea formularelor
La accesarea modulului Formulare, aplicația afișează toate formularele la care utilizatorul a
participat sau urmează să participe.
Aplicația oferă posibilitatea de a selecta o anumită procedură pentru a afișa doar formularele
aferente procedurii sau de a filtra lista de formulare după câmpurile:
• Status
• Data finalizării
• Tip document
• Creat la
• Înregistrat la
Formulare Pagina 6 din 22
2.2. Introducerea datelor
Pentru introducerea datelor în formulare este necesar să acționăm butonul Adăugare (plus). În
ecranul nou deschis se vor completa datele aferente formularului.
Pentru trimiterea formularului se acționează butonul Pasul Următor, apoi butonul Trimitere.
Pentru salvarea formularului în modul Ciornă (draft) se acționează butonul Salvare draft.
Pentru întoarcerea în ecranul de gestionare se acționează butonul Pas anterior.
Formulare Pagina 7 din 22
3. Acordul-cadru
Modulul Monitorizare asigură integrarea și automatizarea proceselor de lucru aferente etapei
de post-atribuire, care constă în monitorizarea acordurilor-cadru încheiate de ONAC/UCA pentru
și în numele utilizatorilor AC și OE pentru monitorizarea contractelor subsecvente încheiate de
utilizatorii AC cu utilizatorii OE. Prin acest modul se asigură centralizarea, procesarea și
actualizarea tuturor informațiilor necesare activităților de monitorizare, precum și facilitarea
comunicării ONAC/UCA cu toate părțile implicate în procedura de achiziție publică centralizată.
În cazul în care procedura nu necesită comenzi, se vor înregistra doar facturi și NIR-uri.
Utilizatorii AC vor putea să comande produsele/serviciile contractate direct din sistem, prin
accesarea magazinului online aferent unui contract subsecvent, iar utilizatorii OE vor fi notificați
cu privire la comenzile făcute de către utilizatorii AC.
3.1. Filtrarea acordurilor-cadru
Pentru filtrare se pot folosi atât câmpurile din partea de sus a paginii, cât și cele din partea de
jos. După ce s-au selectat metadatele dorite se acționează butonul Filtrare.
Pentru ștergerea filtrelor, se acționează butonul Coș de gunoi din stânga zonei de filtrare.
Acordul-cadru Pagina 8 din 22
3.2. Accesarea acordurilor-cadru
Pentru a accesa un acord-cadru se va acționa butonul de accesare:
3.2.1. Fila General
Se va deschide o fereastra nouă în care se pot vizualiza informații noi pe fiecare filă, această
fereastră se va deschide implicit în fila General în care se regăsesc doar câmpuri de tip read
only.
Acordul-cadru Pagina 9 din 22
3.2.2. Fila Obiect acord-cadru
Utilizatorul are posibilitatea de a vizualiza obiectele acordului-cadru.
3.2.3. Fila Autorități contractante
În această filă, utilizatorul are posibilitatea de a vizualiza lista autorităților contractante
participante în acordul-cadru.
Acordul-cadru Pagina 10 din 22
3.2.4. Fila Operatori economici
Operatorul economic va avea posibilitatea să editeze produsele sale în Catalogul de produse
prin acționarea butonului de editare , apoi a butonului Încărcare document .
Utilizatorul poate încărca o singură poză, dacă se va acționa de mai multe ori butonul Încărcare
document. Fișierul inițial se va suprascrie cu fișierul final.
În această secțiune se pot adăuga produse pentru un Operator economic prin acționarea
butonului Adaugă.
Se va deschide un pop-up în care se va adăuga articolul și se vor completa metadatele, apoi se
apasă Salvează. Se pot adăuga unul sau mai multe articole din cele existente în Obiect acord-
cadru.
Acordul-cadru Pagina 11 din 22
Se selectează articolele din catalogul de produse.
După salvarea înregistrărilor, prin selectarea Operatorului economic se poate vizualiza catalogul
lui de produse.
Acordul-cadru Pagina 12 din 22
3.2.5. Fila Documente anexate
În fila Documente anexate utilizatorul poate încărca un document, descărca
documente/înlocui documente sau șterge documente.
4.2.5.1 Încărcarea documentelor
Utilizatorul are posibilitatea de a încărca documente prin acționarea butonului Încărcare
document.
Acordul-cadru Pagina 13 din 22
3.2.6. Fila Contracte subsecvente
Prin apăsarea butonului Acțiune, utilizatorul va putea vizualiza un contract subsecvent.
După adăugarea unui contract subsecvent de către utilizatorul autorității contractante, sistemul
notifică operatorul economic pentru a adăuga propriul contract subsecvent semnat electronic.
Inițial se va descărca documentul încărcat de către autoritatea contractantă, urmând să fie
adăugat după completare prin acționarea butonului Încărcare contract semnat electronic.
Se deschide pop-upul prin care utilizatorul OE va selecta documentul semnat electronic pe care
dorește să-l încarce la contractul subsecvent.
Documentul semnat electronic este de tip PDF, însă se poate încărca și o copie semnată olograf.
Acordul-cadru Pagina 14 din 22
3.2.6.1. Fila Obiect contract
Pentru deschiderea unui contract subsecvent, utilizatorul acționează butonul din coloana
Acțiune, urmând să se deschidă un nou ecran în care se regăsesc file cu informații referitoare la
contract, implicit ecranul se deschide în fila General.
Acordul-cadru Pagina 15 din 22
3.2.6.2. Fila Colaborare
În acest ecran se realizează comunicarea între AC și OE semnatari ai contractului subsecvent. Prin
adăugarea de mesaje se vor trimite automat notificări pe e-mail.
3.2.6.3. Fila Documente anexate
În fila Documente anexate utilizatorul poate încărca un document/anexa documente sau
genera un document din șablon.
Utilizatorul are posibilitatea de a încărca documente prin acționarea butonului Încărcare
document.
Acordul-cadru Pagina 16 din 22
3.2.6.4. Fila Comenzi
Utilizatorul are posibilitatea de a vizualiza comenzile lansate și de a seta un status la nivel de obiect dintr-o
comanda prin click-dreapta ➔ Setează status.
3.2.6.5. Fila Facturi
Posibilitatea de adăugare a facturii generate din sistemul e-Factura, prin accesarea filei Facturi
➔ Adăugare.
Prin acționarea butonului Adăugare, utilizatorul va putea adăuga o factură nouă. În pop-upul
care se deschide, se va alege furnizorul și se vor completa datele relevante ale facturii ce urmează
a se emite.
Acordul-cadru Pagina 17 din 22
Prin bifarea facturii dorite și acționarea butonului Șterge, utilizatorul va putea șterge factura
selectată.
Prin bifarea articolului din factură dorit și acționarea butonului Șterge, utilizatorul va putea
șterge articolul selectat.
Utilizatorul are posibilitatea de a încărca un fișier XML aferent facturii, sistemul va adăuga
automat datele din factură, urmând ca utilizatorul să completeze liniile care nu s-au asociat cu
codul de produs.
Acordul-cadru Pagina 18 din 22
3.2.6.6. Fila NIR-uri
Posibilitatea de a vizualiza un NIR prin accesarea filei NIR-uri.
4. Help
Zona de help (denumită și suport, asistență, ajutor), este zona în care utilizatorul poate înregistra
o problemă pe care o întâmpină în aplicație în timpul operării, iar aceste probleme se anunță prin
crearea unui tichet.
Transmiterea unei probleme către echipa de suport se poate realiza prin accesarea funcționalității
Help din ecranul principal, care ulterior va deschide un nou ecran.
4.1. Crearea unui tichet
În interfața colaborativă Help, utilizatorul are posibilitatea de a vizualiza tichetele deschise și
închise, dar și de a crea un tichet care se transmite automat către echipa de suport. Crearea
Help Pagina 19 din 22
tichetului se realizează prin acționarea butonului +, urmând să se deschidă un pop-up în care se
vor completa informațiile referitoare la tichet.
După crearea tichetului, acesta va fi vizibil în lista tichetelor deschise de către utilizatorul
respectiv.
La accesarea tichetului, utilizatorul poate colabora în mod direct cu echipa de suport, având și
posibilitatea de încărcare de documente (poze, etc.).
Help Pagina 20 din 22
4.2. Căutarea unui tichet
În cazul în care utilizatorul are foarte multe tichete deschise către echipa de suport, acesta poate
căuta un tichet specific prin specificarea anumitor caracteristici ale tichetului respectiv în zona
de căutare.
4.3. Închiderea unui tichet
În cazul în care un tichet a fost soluționat și nu a fost închis de către echipa de suport, acesta
poate fi închis de către utilizatorul care l-a deschis, prin acționarea butonului cu 3 puncte din
dreapta sus: Închide tichetul – implicit, tichetul va dispărea din zona Deschis și va fi transferat
în zona Închis.
4.4. Vizualizarea tichetelor deschise/închise
Pentru alegerea a căror tichete se dorește sa se vizualizeze în funcție de statusul acestora, se
acționează butoanele Deschis sau Închis.
Prin acționarea butonului Deschis se vor afișa doar tichetele deschise.
Help Pagina 21 din 22
Prin acționarea butonului Închis se vor afișa doar tichetele închise.
Help Pagina 22 din 22
S-ar putea să vă placă și
- Manual de Utilizare PEAPC ACDocument21 paginiManual de Utilizare PEAPC ACConstantin CosoiuÎncă nu există evaluări
- Manual de Utilizare - Institutii AdministratorDocument32 paginiManual de Utilizare - Institutii AdministratorToni Daniel StoicoiuÎncă nu există evaluări
- Cerere Completare Dosar PFDocument10 paginiCerere Completare Dosar PFAlexandru RobertoÎncă nu există evaluări
- Cerere de Inregistrare PJ - RadiereDocument13 paginiCerere de Inregistrare PJ - RadiereslacrangÎncă nu există evaluări
- Instructiuni-UMG 05012024 Fara Track 1Document41 paginiInstructiuni-UMG 05012024 Fara Track 1marius.tarleaÎncă nu există evaluări
- CERERE DE INREGISTRARE PJ - InmatriculareDocument24 paginiCERERE DE INREGISTRARE PJ - InmatricularemaseuruÎncă nu există evaluări
- Instructiuni UMGDocument37 paginiInstructiuni UMGvasidupleatranssrl047Încă nu există evaluări
- Instructiuni-UMG 05012024 Fara Track 1Document41 paginiInstructiuni-UMG 05012024 Fara Track 1Alin RusuÎncă nu există evaluări
- Ghid Completare Cerere Inregistrare Persoane Juridice ActualizatDocument39 paginiGhid Completare Cerere Inregistrare Persoane Juridice Actualizatema_nitzuÎncă nu există evaluări
- Manual de Utilizare - Institutii Administrator PC-UEDocument30 paginiManual de Utilizare - Institutii Administrator PC-UEVtZ0% (1)
- info-req-user-guide_roDocument17 paginiinfo-req-user-guide_roOana RaduÎncă nu există evaluări
- Ghid DecontDocument50 paginiGhid DecontTeodorPolitanschiÎncă nu există evaluări
- Manual Utilizare Platforma Proiecte - Pnrr.govDocument123 paginiManual Utilizare Platforma Proiecte - Pnrr.govSimonaÎncă nu există evaluări
- Saga - Ro - Prezentarea Programului Asistent AuditorDocument14 paginiSaga - Ro - Prezentarea Programului Asistent Auditorprogram de contabilitate100% (1)
- Anexa 2 Manual Inscriere Proiecte 1Document37 paginiAnexa 2 Manual Inscriere Proiecte 1Marius DudilaÎncă nu există evaluări
- Instructiuni - Completare - Cereri - Transfer Tip 1A - DotariDocument10 paginiInstructiuni - Completare - Cereri - Transfer Tip 1A - DotariȘtiri din BanatÎncă nu există evaluări
- Descrierea Programului de Contabilitate - MastercontDocument28 paginiDescrierea Programului de Contabilitate - MastercontSlaker2youÎncă nu există evaluări
- 2771-Manual Proiecte v5Document92 pagini2771-Manual Proiecte v5حماتك syÎncă nu există evaluări
- Cerere de Depunre Si-Sau Mentionare ActeDocument6 paginiCerere de Depunre Si-Sau Mentionare ActeAndreea Alina MicuÎncă nu există evaluări
- Manual Utilizare Platforma ProiecteDocument37 paginiManual Utilizare Platforma ProiectePrimaria DieciÎncă nu există evaluări
- Cerere de Inregistrare - PJDocument39 paginiCerere de Inregistrare - PJCriss GeorgeÎncă nu există evaluări
- Ghid Cerere de Depunere Declaratie Beneficiari RealiDocument13 paginiGhid Cerere de Depunere Declaratie Beneficiari RealiDragulinescu RuxandraÎncă nu există evaluări
- ghid-utilizare-Registru-Rezultate-v 28 12 2022Document20 paginighid-utilizare-Registru-Rezultate-v 28 12 2022giuliagrigoreÎncă nu există evaluări
- Ghid Cerere de Depunere Declaratie Beneficiari RealiDocument13 paginiGhid Cerere de Depunere Declaratie Beneficiari Realisebastian102Încă nu există evaluări
- 03 Cerere Furnizare Informatii BPI PDFDocument8 pagini03 Cerere Furnizare Informatii BPI PDFMunteanu MonicaÎncă nu există evaluări
- Cerere de Inregistrare - PF PDFDocument13 paginiCerere de Inregistrare - PF PDFdyanne90Încă nu există evaluări
- CERERE DE INREGISTRARE PJ - MentiuneDocument23 paginiCERERE DE INREGISTRARE PJ - MentiuneCiortan MihaiÎncă nu există evaluări
- Ghidul Utilizatorului E-Docplat - RODocument26 paginiGhidul Utilizatorului E-Docplat - ROЛевицки РенатÎncă nu există evaluări
- SII - AFM - Ghid - Utilizare - Portal - Online - 05.08.2022 - AFMDocument23 paginiSII - AFM - Ghid - Utilizare - Portal - Online - 05.08.2022 - AFMAndrei DragosÎncă nu există evaluări
- Cerere Completare Dosar PDFDocument7 paginiCerere Completare Dosar PDFMarius IspasÎncă nu există evaluări
- Ghidul Utilizatorului Si e Factura 616d032e9d05eDocument43 paginiGhidul Utilizatorului Si e Factura 616d032e9d05eCoco CosticaÎncă nu există evaluări
- Manual Reinnoire Certificat Digital SEAP - Entitati Cu Rol de ControlDocument10 paginiManual Reinnoire Certificat Digital SEAP - Entitati Cu Rol de ControlInstitutul Bancar RomanÎncă nu există evaluări
- HelpDocument13 paginiHelpCosmin TeodorÎncă nu există evaluări
- Contul Meu - Autoritate ContractantaDocument12 paginiContul Meu - Autoritate ContractantaciutulicaÎncă nu există evaluări
- CERERE DE INREGISTRARE PJ - AutoritateDocument13 paginiCERERE DE INREGISTRARE PJ - Autoritategianina ruginescuÎncă nu există evaluări
- Manual Incarcare Fisiere NewDocument17 paginiManual Incarcare Fisiere NewnicuÎncă nu există evaluări
- Ghid FIRBRDocument26 paginiGhid FIRBRdana orzanÎncă nu există evaluări
- Anexa 10 Manual Inscriere - ProiecteDocument52 paginiAnexa 10 Manual Inscriere - ProiecteNarcis CorneaÎncă nu există evaluări
- Ghid de Utilizare StudentDocument28 paginiGhid de Utilizare StudentMariMariaÎncă nu există evaluări
- Saga SoftwareDocument11 paginiSaga SoftwareMarius RindasuÎncă nu există evaluări
- Ghid Infiintare Firma Portal ONRC Persoane JuridiceDocument13 paginiGhid Infiintare Firma Portal ONRC Persoane JuridiceCamelia AlexandraÎncă nu există evaluări
- Manual WebDocument34 paginiManual WebFlorin-Mirel BijneaÎncă nu există evaluări
- Referat - Aplicatia MySmis - Mihalache SimonaDocument7 paginiReferat - Aplicatia MySmis - Mihalache SimonaANA-MARIA-SIMONA MIHALACHEÎncă nu există evaluări
- Manual EREonlineDocument15 paginiManual EREonlinecci orheiÎncă nu există evaluări
- EMS Manual de Utilizare v1-2Document6 paginiEMS Manual de Utilizare v1-2cs991964Încă nu există evaluări
- MANUAL DE UTILIZARE PENTRU PERSOANE JURIDICE V 1.2 VaccinareDocument53 paginiMANUAL DE UTILIZARE PENTRU PERSOANE JURIDICE V 1.2 VaccinareOvidiu CiucurÎncă nu există evaluări
- MANUAL Client MulticashDocument43 paginiMANUAL Client MulticashLaura CimpoiaÎncă nu există evaluări
- Instructiuni Declaratii ElectroniceDocument33 paginiInstructiuni Declaratii ElectronicelercutaÎncă nu există evaluări
- Material Instructiv 1C Ghid (01 12)Document52 paginiMaterial Instructiv 1C Ghid (01 12)Natalia100% (5)
- ExpertRSVTI Manual de Inst. Si Utiliz PDFDocument42 paginiExpertRSVTI Manual de Inst. Si Utiliz PDFDumitruMihai100% (1)
- Referat Program ContabilDocument33 paginiReferat Program ContabilMarius Rindasu100% (2)
- ISF Ghid Utilizator - Candidat V1.1Document30 paginiISF Ghid Utilizator - Candidat V1.1Oana SanduÎncă nu există evaluări
- Ghid de Utilizare Stingerea Obligatiilor Fiscale SCITLDocument21 paginiGhid de Utilizare Stingerea Obligatiilor Fiscale SCITLOlga SevciucÎncă nu există evaluări
- Aplicatie ZilieriDocument30 paginiAplicatie ZilieriLivestock LandÎncă nu există evaluări
- Instructiuni de Utilizare Formular - Buget - Individual PDFDocument18 paginiInstructiuni de Utilizare Formular - Buget - Individual PDFAnonymous xgm6CrbÎncă nu există evaluări
- Documentatie ACont XP 1.0Document34 paginiDocumentatie ACont XP 1.0Victor Andrei CarcaleÎncă nu există evaluări
- SIM Ambalaje GhidpublicDocument39 paginiSIM Ambalaje GhidpublicmiagheorgheÎncă nu există evaluări
- Metodologie Aplicatie 24broker Agent PDFDocument10 paginiMetodologie Aplicatie 24broker Agent PDFRăzvan Constantin CălinescuÎncă nu există evaluări
- WS OfertantiDocument48 paginiWS OfertantiBarons ArismatÎncă nu există evaluări
- Ateliere de Dezvoltare Personala Destinate Educatorilor Si InvatatorilorDocument1 paginăAteliere de Dezvoltare Personala Destinate Educatorilor Si InvatatorilorConstantin CosoiuÎncă nu există evaluări
- Panzele Sus, Osanza JosDocument1 paginăPanzele Sus, Osanza JosConstantin CosoiuÎncă nu există evaluări
- Aplicaţie Analiza SWOT - TemplateDocument2 paginiAplicaţie Analiza SWOT - TemplateConstantin CosoiuÎncă nu există evaluări
- CerculDocument10 paginiCerculConstantin CosoiuÎncă nu există evaluări
- Ecuatii Si Inecuatii in Z - Fisa de LucruDocument3 paginiEcuatii Si Inecuatii in Z - Fisa de LucruConstantin CosoiuÎncă nu există evaluări
- Înmultirea Si Impartirea Numerelor RaționaleDocument1 paginăÎnmultirea Si Impartirea Numerelor RaționaleConstantin CosoiuÎncă nu există evaluări