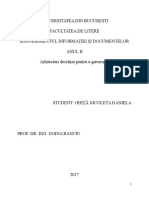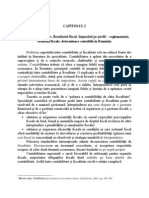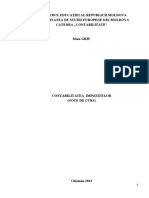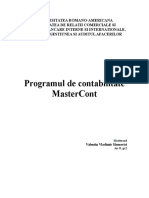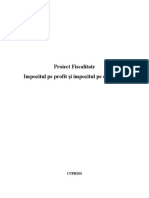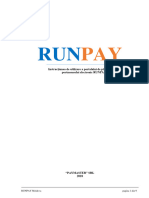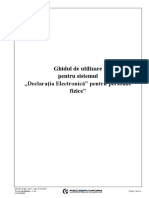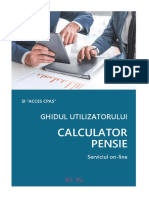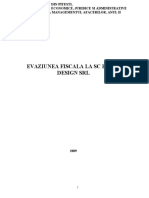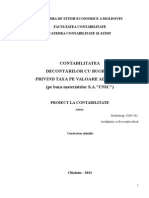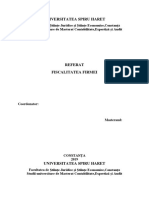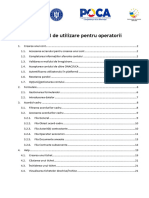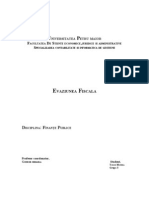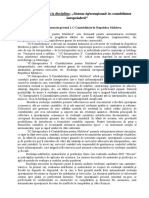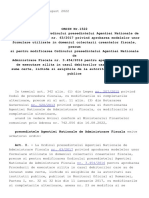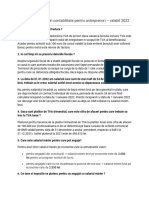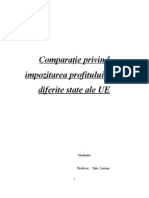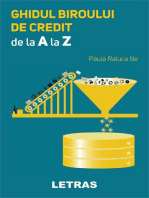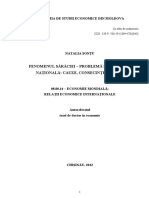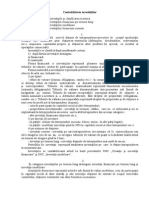Documente Academic
Documente Profesional
Documente Cultură
Ghid de Utilizare Stingerea Obligatiilor Fiscale SCITL
Încărcat de
Olga SevciucTitlu original
Drepturi de autor
Formate disponibile
Partajați acest document
Partajați sau inserați document
Vi se pare util acest document?
Este necorespunzător acest conținut?
Raportați acest documentDrepturi de autor:
Formate disponibile
Ghid de Utilizare Stingerea Obligatiilor Fiscale SCITL
Încărcat de
Olga SevciucDrepturi de autor:
Formate disponibile
Î.S.
„Fiscservinform”
Stingerea obligației
fiscale prin intermediul
SCITL
Ghid de utilizare destinat perceptorilor fiscali
Chișinău 2017
F05-PP-10 Ed. 1 Rev. 1 din 19.10.2016
Termen de păstrare – 5 ani Pagina 1 din 21
UZ INTERN
Cuprins
1 Descrierea sistemului ................................................................................................................. 3
2 Accesarea și autentificarea în sistem ........................................................................................ 3
3 Interfața de lucru a sistemului „Stingerea obligațiilor fiscale prin intermediul SCITL” ... 6
4 Crearea unei note generale de plată ......................................................................................... 8
5 Vizualizarea, ștergerea, semnarea notelor de plată salvate.................................................. 10
6 Procedura de achitare a notelor de plată semnate ................................................................ 16
7 Vizualizarea notelor de plată descifrate în contul curent al contribuabilului .................... 18
8 Vizualizarea notelor de plată șterse ........................................................................................ 19
9 Registrul plăților colectate ....................................................................................................... 20
F05-PP-10 Ed. 1 Rev. 1 din 19.10.2016
Termen de păstrare – 5 ani Pagina 2 din 21
UZ INTERN
1 Descrierea sistemului
Sistemul aferent stingerii obligațiilor fiscale prin intermediul SCITL, prezintă o soluție informatică,
obiectivul principal al căreia constă în automatizarea proceselor de gestionare privind asigurarea
colectării taxelor locale de la contribuabili. Astfel va avea ca facilități, stocarea centralizată a notelor
de plată cu sumele percepute de la contribuabili, posibilitatea de a semna electronic nota de plată și a
genera extrasul notei de plată, achitarea taxelor prin mai multe instrumente de plată puse la dispoziție
de serviciul guvernamental de plăți „MPay”, inclusiv prin terminalele de plată în baza numărului din
extrasul generat, prevenirea presupuselor abuzuri, ilegalități sau încălcări ale legislației în procesul
de colectare a taxelor de stat.
2 Accesarea și autentificarea în sistem
Autentificarea pe platforma de colectare a taxelor și impozitelor locale, se va efectua doar prin
serviciul guvernamental de autentificare și control al accesului MPass, deținând semnătura
electronică.
Notă ! – în acest ghid sunt descris pașii de autentificare pe platforma cu semnătura electronică emisă
de Întreprinderea de Stat „Fiscservinform”.
Pentru a accesa soluția dată, din browser (navigatorul web) accesați pagina taxe.sfs.md , după care se
va deschide pagina de autentificare în conformitate cu imaginea de mai jos.
Pentru a intra în sistem, apăsați butonul Autentificare, imediat sistemul vă va redirecționa către
pagina de autentificare MPass.
F05-PP-10 Ed. 1 Rev. 1 din 19.10.2016
Termen de păstrare – 5 ani Pagina 3 din 21
UZ INTERN
Selectați operatorul de la care dețineți semnătura electronică, apăsând clic pe unul din butoanele puse
la dispoziție.
După selectarea operatorului, automat se va deschide pagina din imaginea de mai jos.
Notă ! – în dependență de browser, sistemul o sa va întrebe dacă doriți să deschideți aplicația de
semnare electronică instalată în calculatorul dvs. Daca semnătura electronică nu a fost instalată în
calculator, dvs. nu ve-ți putea să vă autentificați pe portal, în acest caz contactați administratorul de
sistem.
F05-PP-10 Ed. 1 Rev. 1 din 19.10.2016
Termen de păstrare – 5 ani Pagina 4 din 21
UZ INTERN
Dacă aplicația de semnare electronică a fost instalată se va deschide fereastra marcată, care conține
certificatul electronic al dvs.
Apăsați clic pe rândul unde este afișat certificatul dvs., apoi faceți clic pe butonul OK și așteptați
până sistemul va deschide fereastra de autentificare.
Introduceți parola de acces care ați primit-o odată cu semnătura electronică, apoi faceți clic pe butonul
OK.
Dacă ați introdus parola corect, veți primi un mesaj de informare că totul a decurs cu succes, și pe
pagina serviciului MPass va trebui să confirmați autentificarea, apăsând butonul CONTINUARE.
F05-PP-10 Ed. 1 Rev. 1 din 19.10.2016
Termen de păstrare – 5 ani Pagina 5 din 21
UZ INTERN
3 Interfața de lucru a sistemului „Stingerea obligațiilor fiscale prin
intermediul SCITL”
Soluția informatică are o interfață de vizualizare simplă, creată strict pentru executarea atribuțiilor de
gestionare a taxelor locale, oferind posibilitatea de a înregistra contribuabilii care achită taxele locale
sau de la care s-a perceput mijloace bănești, în scopul stingerii obligațiilor fiscale inclusiv a datoriilor
față de bugetul local, indicând sumele de plată ale fiecărui contribuabil pentru fiecare clasificație
bugetară separată.
Pagina principală a soluției este compusă din două coloane specifice procesului de business, și anume
în partea stângă a ecranului sunt afișate statutele (stările) notelor de plată create de dvs., și stocate în
dependență de ciclul lor de viață, iar în partea centrală panoul (tabela, registru) de înregistrare a
contribuabililor care au achitat taxele și impozitele locale, cu toate câmpurile aferente procedurii de
lucru.
F05-PP-10 Ed. 1 Rev. 1 din 19.10.2016
Termen de păstrare – 5 ani Pagina 6 din 21
UZ INTERN
1. Reprezintă bara de acțiuni asupra notei de plată, specifice în dependență de starea notei;
2. Reprezintă bara de meniu unde sunt repartizate notele de plată în dependență de starea
(statutul) notei;
3. Reprezintă spațiul de lucru, registru unde se va introduce datele despre contribuabili.
În compartimentele ce urmează vor fi descrise toate acțiunile aferente procedurii de lucru și pașii
exacți pentru a putea cu ușurință înțelege și deprinde principul de lucru cu sistemul dat.
Recomandare ! – Pentru comoditate vă recomandăm să utilizați ca navigator web (browser-ul)
soluției Google Chrome, sau a soluției Opera pe care le puteți descărca accesând adresele de mai
jos:
1. Google Chrome descărcați aplicația de aici.
2. Opera descărcați aplicația de aici.
Noțiuni sensibile:
1. Notă generală de plată - reprezintă registrul electronic unde sunt înregistrați toți
contribuabilii care timp de o zi lucrătoare care au achitat perceptorului fiscal mijloace bănești,
pentru toate taxele și impozitele locale, din toate localitățile care sunt în gestiunea
perceptorului fiscal;
2. Notă de plată – reprezintă documentul electronic, unde sunt stocate informațiile despre toți
contribuabilii care au achitat pentru același timp de impozit (clasificație economică), și pentru
aceeași localitate.
F05-PP-10 Ed. 1 Rev. 1 din 19.10.2016
Termen de păstrare – 5 ani Pagina 7 din 21
UZ INTERN
4 Crearea unei note generale de plată
Acțiunea Urmați pașii descriși mai jos ...
Crearea Din bara de acțiuni a paginii
unei notei principale, apăsați butonul
generale de Crează notă de plată.
plată
Imediat sistemul va afișa
formularul electronic al notei
generale de plată, cu câmpurile
aferente disponibile pentru a fi
completate.
În formular vor fi precompletate datele despre locul dvs. de muncă, și anume:
- numele și prenumele dvs.,
- denumirea primăriei;
- codul fiscal al primăriei;
- raionul sau municipiul.
1. În câmpul Cod fiscal/idnp, introduceți codul idnp al contribuabilului sau
codul fiscal al gospodăriei țărănești (introduceți doar cifre);
2. Câmpul Numele și prenumele se va valida și completa automat după ce
introduceți codul fiscal sau idnp-ul contribuabilului (introduceți doar cifre);
3. Selectați Comuna din care face parte contribuabilul;
4. Selectați Codul ECO, clasificația economică (tipul de impozit sau taxă);
5. În baza câmpurilor 3 și 4 se va genera automat Codul IBAN;
6. În câmpul Suma de bază introduceți suma calculată pentru tipul de impozit
(introduceți doar cifre și simbolul „ . ” pentru ex. 10.25 lei);
7. În câmpul Penalitatea introduceți suma penalității daca există (introduceți
doar cifre și simbolul „ . ” pentru ex. 10.25 lei);
8. În câmpul Notă introduceți notițe în formă de text;
9. Câmpul Suma totală se va calcula sumând suma de bază și penalitatea;
10. Câmpul Suma totală calculată însumează suma totală colectată de la toți
contribuabilii.
În dependență de lista contribuabililor care au achitat, adăugați pentru fiecare câte un
rând nou în formular, pentru ai putea introduce datele de plată apăsând .
F05-PP-10 Ed. 1 Rev. 1 din 19.10.2016
Termen de păstrare – 5 ani Pagina 8 din 21
UZ INTERN
După ce ați finisat de introdus contribuabilii în listă dvs., faceți clic pe butonul
Salvează modificările, sistemul automat va salva tot ce ați introdus ulterior, și va
bloca editarea formularului.
Până la finele zilei de lucru, dvs. puteți să mai adăugați sau să
ștergeți (modificați) tot ce ați introdus listă (în exemplul de mai
sus) apăsând butonul Modifică, și formularul va fi accesibil de
editat sau de a fi completat cu rînduri noi.
Generarea La fine zilei de lucru, dvs. va trebui să generați notele de plată create anterior, apăsând
notelor de butonul Generează nota de plată, pentru a le putea semna electronic apoi să le
plată achitați la bancă.
Când veți face clic pe butonul de generare a notelor de plată, sistemul vă va avertiza
despre necesitatea verificării corectitudinii datelor introduse, deoarece după generarea
notelor de plată, editarea lor nu va fi posibilă. În caz că ați introduse date greșite, va
trebui să ștergeți definitiv nota de plată și să creați alta din nou.
F05-PP-10 Ed. 1 Rev. 1 din 19.10.2016
Termen de păstrare – 5 ani Pagina 9 din 21
UZ INTERN
După ce ați verificat dacă datele introduse sunt corecte, faceți clic pe butonul Da, după
care sistemul va genera notele de
plată după codul IBAN, notificându-
vă despre totalul notelor generate.
În caz că doriți să mai verificați repetat formularul, apăsați butonul Nu pentru a anula
generarea notelor de plată.
Toate notele de plată care au fost generate vor avea statutul „Semnat”, și se vor stoca
în mapa cu note de plate generate și salvate.
5 Vizualizarea, ștergerea, semnarea notelor de plată salvate
Acțiunea Urmați pașii descriși mai jos ...
Accesarea În partea stângă a ecranului apăsați clic pe:
notelor de 1. mapa Salvate, și sistemul va afișa toată lista de note salvate de dvs.;
plată
salvate
F05-PP-10 Ed. 1 Rev. 1 din 19.10.2016
Termen de păstrare – 5 ani Pagina 10 din 21
UZ INTERN
2. din lista de note de plată, apăsați clic pe compartimentul marcat (nr. notei de
plată), pentru a vedea detaliat nota de plată selectată.
Detaliile Odată ce a fost selectată nota de plată, sistemul va afișa detaliile ei, și anume:
notelor de 1. Numărul notei de plată;
plată 2. Numele perceptorului care a creat nota de plată;
salvate 3. Data și ora generării notei de plată;
4. Statutul în care se află nota de plată;
5. Denumirea primăriei;
6. Codul fiscal al primăriei;
7. Raionul, municipiul;
8. Codul localității;
9. Comuna;
10. Codul ECO (clasificația economică);
11. Codul IBAN.
Apoi mai jos este afișată în formă de listă, contribuabili care au achitat pentru același
tip de impozit și sunt din aceeași localitate, și anume:
1. Codul fiscal al contribuabililor;
2. Numele și prenumele;
3. Suma de bază calculată;
4. Penalitatea dacă există;
5. Notițele făcute pentru fiecare contribuabil;
6. Suma totală (suma de bază + penalitatea);
7. Suma totală spre plată (care va fi achitată la bancă).
F05-PP-10 Ed. 1 Rev. 1 din 19.10.2016
Termen de păstrare – 5 ani Pagina 11 din 21
UZ INTERN
Ștergerea În cazul în care selectați o notă de plată și identificați că al un contribuabil ați introdus
notelor de greșit datele despre sumele de plată, sau ai selectat greșit localitatea, sau clasificația
plată economică, apăsați butonul Șterge nota.
După ce apăsați butonul de ștergere, sistemul vă va cere să confirmați acțiunea.
Dacă veți apăsa butonul Da, sistemul va șterge nota de plată, doar că nu definitiv, o
va transmite în mapa Șterse din partea stângă a ecranului dvs. unde vor fi stocate cu
note de plată șterse. În caz că apăsați butonul Nu, veți anula acțiunea de ștergere a
notei selectate.
Semnarea În cadrul sistemului sunt puse la dispoziția dvs. două modalități de semnare a notelor
notelor de de plată, și anume:
plată 1. Semnarea unei singure note de plată;
2. Selectarea și semnarea multiplă a notelor de plată.
Semnarea unei singure notă de plată.
Din partea stângă a ecranului, faceți clic mapa Salvate,
apoi selectați din listă o notă care doriți
să o semnați, apoi bifați în căsuță
marcată Semnează,
după care din bara de acțiuni faceți clic pe butonul Semnează.
F05-PP-10 Ed. 1 Rev. 1 din 19.10.2016
Termen de păstrare – 5 ani Pagina 12 din 21
UZ INTERN
După apăsarea butonului Semnează, posibil ca browser-ul să nu permită
redirecționarea către pagina MSign unde va trebui să aplicați semnătura electronică,
din motiv că navigatorul web va bloca pagina pop-up.
Pentru a seta browser-ul ca implicit să
nu blocheze pagina pentru acest sistem,
apăsați clic pe butonul de lângă adresa
paginii, marcat din imaginea alăturată,
apoi din lista afișată în compartimentul
„Popups” veți vedea că este indicat ca
fiind blocat (block). În acest caz dvs. va
trebui să deblocați făcând clic pe
butonul Block (default), apoi apăsați
clic pe butonul din mijloc Always
allow on this site, ceea ce înseamnă
ca dvs. permiteți ca mereu browserul
să permită încărcarea paginii de
semnare electronică. Închideți pagina
curentă, apoi intrați de nou în sistem
taxe.sfs.md și selectați repetat nota
apoi faceți clic pe butonul de semnare.
F05-PP-10 Ed. 1 Rev. 1 din 19.10.2016
Termen de păstrare – 5 ani Pagina 13 din 21
UZ INTERN
Sistemul vă va redirecționa către pagina guvernamentală a serviciului de semnare
electronică MSign. Selectați operatorul dvs. de semnare electronică. Dacă aveți
semnătura de la „Fiscservinform”, selectați operatorul marcat din imaginea de mai
jos,
Automat vă va redirecționeze către o altă pagină unde dvs. va trebui să selectați
certificatul, apoi să apăsați butonul OK.
F05-PP-10 Ed. 1 Rev. 1 din 19.10.2016
Termen de păstrare – 5 ani Pagina 14 din 21
UZ INTERN
Apoi se va deschide o fereastră unde va trebui să introduceți parola semnăturii dvs.
care ați primit-o odată cu semnătura electronică, apoi faceți clic pe butonul OK.
Dacă totul a decurs cu succes
pe ecran ca apărea o notificare
prin care vă va informa că
documentul a fost semnat, în
caz contrar, luați legătura cu
administratorul de sistem al
dvs. pentru a vă ajuta să
parcurgeți etapa dată.
Selectarea și semnarea multiplă a notelor de plată.
Din partea stângă a ecranului, faceți clic mapa Salvate, apoi selectați o notă de plată,
și din bara de acțiuni faceți clic pe
butonul Selectați toate notele,
sistemul automat va selecta toate
notele care sunt în mapa dată, apoi
apăsați butonul Semnează, și
urmați accesași pași, menționați
mai sus, în compartimentul de semnare a unei singure note de plată.
Remarcă ! – Există probabilitatea că la unii operatori, sau la unele semnături
electronice, la semnarea multiplă va trebui să introduceți parola de atâtea ori, câte
note de plată au fost selectate spre semnare.
F05-PP-10 Ed. 1 Rev. 1 din 19.10.2016
Termen de păstrare – 5 ani Pagina 15 din 21
UZ INTERN
După ce notele salvate au trecut procedura de semnare, se va schimba statutul lor în
semnat, și vor fi stocate în mapa Semnate.
Totodată după etapa de semnare, numărul notei de plată va fi disponibil pentru a fi
achitat online, la instituțiile bancare sau alte instituții financiare disponibile în țară,
doar prin serviciul guvernamental de plăți electronice MPay.
6 Procedura de achitare a notelor de plată semnate
Acțiunea Urmați pașii descriși mai jos ...
Accesarea În partea stângă a ecranului apăsați clic pe:
notelor de 1. mapa Semnate, și sistemul va afișa toată lista de note de plată semnate de
plată dvs.;
semnate
2. din lista de note de plată afișate, apăsați clic pe compartimentul marcat (nr.
notei de plată), pentru a vedea detaliat nota de plată selectată care urmează a
fi achitată.
Detaliile Interfața de vizualizare a detaliilor notei de plată e exactă ca și la cele salvate, doar că
notelor de bara de acțiuni se va schimba cu alte butoane, necesare procesului de achitare,
plată inclusiv, statutul va fi în Semnat, și va fi afișată data și ora semnării notei de plată.
salvate
F05-PP-10 Ed. 1 Rev. 1 din 19.10.2016
Termen de păstrare – 5 ani Pagina 16 din 21
UZ INTERN
Achitarea Achitarea notelor de plată se va efectua prin mai multe instrumente de plată puse la
notei de dispoziție de către serviciul guvernamental de plăți electronice MPay.
plată În mare parte dvs. veți efectua plățile din notele de plată la instituțiile financiare din
țară, în baza numărului generat după semnarea notelor de plată.
Dvs. va trebui să generați extrasul notei de
plată, apăsând butonul Generează extras
de plată, și îl veți imprima, și o să vă
deplasați fizic cu extrasul la instituția
financiară pentru a achita nota de plată.
Sau copiați numărul notei de plată, și la fel,
deplasându-vă fizic la instituția financiară, dvs. veți putea achita suma notei de plată.
După apăsarea butonului Generează extras de plată, sistemul automat va descărca
pe stația dvs. de lucru un fișier în format PDF pe care dvs. o să-l imprimați pe hârtie.
Extrasul generat va arăta în conformitate cu imaginea de mai jos.
F05-PP-10 Ed. 1 Rev. 1 din 19.10.2016
Termen de păstrare – 5 ani Pagina 17 din 21
UZ INTERN
Vizualizare După ce ați achitat la bancă notele de plată, statutul notelor vor fi Achitat în MPay,
a notelor de și vor fi disponibile de vizualizat accesând mapa Achitate în Mpay din partea stângă
plată a ecranului.
achitate
7 Vizualizarea notelor de plată descifrate în contul curent al
contribuabilului
Acțiunea Urmați pașii descriși mai jos ...
Accesarea În partea stângă a ecranului apăsați clic pe:
notelor de 1. mapa Complete, și sistemul va afișa toată lista notelor de plată care au trecut
plată etapa de control la trezorerie, apoi au fost descifrate de către Serviciul Fiscal
complete de Stat și repartizate în contul curent al contrabilului;
2. din lista de note de plată afișate, apăsați clic pe compartimentul marcat (nr.
notei de plată), pentru a vedea detaliile notei de plată.
F05-PP-10 Ed. 1 Rev. 1 din 19.10.2016
Termen de păstrare – 5 ani Pagina 18 din 21
UZ INTERN
Odată ajunse în acest statut, înseamnă că ciclul de viață a unei note de plată a luat
sfârșit.
Intervalul de schimbare a statutului din „Achitate în MPay” în „Complet” poate dura
până la 6 zile lucrătoare. De aceea să nu vă deranjați dacă ați achitat nota de plată, dar
ea a rămas în statutul „Achitate în MPay”.
8 Vizualizarea notelor de plată șterse
Acțiunea Urmați pașii descriși mai jos ...
Accesarea În partea stângă a ecranului apăsați clic pe:
notelor de 1. mapa Șterse, și sistemul va afișa lista notelor de plată șterse de dvs.;
plată 2. din lista de note de plată afișate, apăsați clic pe compartimentul marcat (nr.
complete notei de plată), pentru a vedea detaliat nota de plată selectată.
Pentru a șterge definitiv nota selectată, faceți clic pe butonul marcat Șterge nota din
imagina de mai jos, apoi vă va cere să confirmați acțiunea de ștergere a notei.
F05-PP-10 Ed. 1 Rev. 1 din 19.10.2016
Termen de păstrare – 5 ani Pagina 19 din 21
UZ INTERN
9 Registrul plăților colectate
Acțiunea Urmați pașii descriși mai jos ...
Accesarea În partea stângă a ecranului apăsați clic pe butonul Registrul plăților colectate, și
Registrului imediat sistemul va deschide pagina de stocare a tuturor înregistrărilor create de dvs.
plăților care se reflectă în notele de plată.
colectate Pentru a afișa lista totală a contribuabililor faceți clic pe butonul Caută marcat în
imaginea de mai jos,
și sistemul va afișa înregistrările indiferent de statutul lor, data creării, sau pe tip de
clasificație economică, etc.
F05-PP-10 Ed. 1 Rev. 1 din 19.10.2016
Termen de păstrare – 5 ani Pagina 20 din 21
UZ INTERN
Inițial sau după ce va fi afișată lista din registru, dvs. aveți posibilitatea să filtrați sau
să căutați înregistrări după anumite criterii, și anume:
1. Sistemul să afișeze datele din registru după un anumit interval de timp;
2. Sistemul să afișeze doar înregistrările pentru o anumită clasificație economică;
3. Sistemul să afișeze doar înregistrările care se află într-o anumită stare (statut);
4. Sistemul să afișeze doar înregistrările pentru un anumit contribuabil.
Totodată aici veți putea căuta după numărul notei de plată, inclusiv după numele
contribuabilului și codul fiscal/idnp.
Introducerea numelui contribuabilului , codului fiscal/idnp, sau a numărului notei de
plată, nu-i necesară de a fi completată exact, sistemul va căuta și va afișa toate
înregistrările posibile cu caracterele introduse de dvs. în celula de căutare.
În imaginea de mai jos am simulat un proces de afișare a tuturor înregistrărilor care
au fost create într-o zi oarecare, pentru o anumită clasificație economică, și care a fost
achitate.
Evident, toate înregistrările care vor fi afișate în registru, pot exportate în formă de
raport în două tipuri de format, apăsând unul din butoanele:
1- Format editabil (Excel) – pentru a face careva celule în
dependență de anumite necesități;
2- Format needitabil (PDF) – pentru a fi imprimate ca dovadă a
achitărilor, sau în dependență de anumite necesități în activitatea dvs.
zilnică.
Descărcă Pentru a descărca ghidul de utilizare, apăsați clic pe imaginea din colțul drept-sus al
ghidul de ecranului.
utilizare,
sau ieși din Pentru a ieși din sistem, apăsați clic pe imaginea din colțul drept-sus al ecranului,
sistem apoi faceți clic pe butonul Ieșire.
F05-PP-10 Ed. 1 Rev. 1 din 19.10.2016
Termen de păstrare – 5 ani Pagina 21 din 21
UZ INTERN
S-ar putea să vă placă și
- Ghid Privind Achitarea Impozitelor 60d188f0adadbDocument14 paginiGhid Privind Achitarea Impozitelor 60d188f0adadbJocuri JocuriÎncă nu există evaluări
- Brosura Plati Catre ANAF 2023Document10 paginiBrosura Plati Catre ANAF 2023DC AdÎncă nu există evaluări
- SNEP-www - Ghiseul.ro - Ghita Nicoleta DanielaDocument10 paginiSNEP-www - Ghiseul.ro - Ghita Nicoleta DanielaGhita DanielaÎncă nu există evaluări
- Ghidul Utilizatorului Si e Factura 616d032e9d05eDocument43 paginiGhidul Utilizatorului Si e Factura 616d032e9d05eCoco CosticaÎncă nu există evaluări
- GHID DE UTILIZARE APLICAȚIE PlatescONLINE Berceni 3Document4 paginiGHID DE UTILIZARE APLICAȚIE PlatescONLINE Berceni 3Simona PopescuÎncă nu există evaluări
- Impozitul Pe ProfitDocument10 paginiImpozitul Pe ProfitNicoleta NicoleÎncă nu există evaluări
- Proiect SIMDocument26 paginiProiect SIMrobyÎncă nu există evaluări
- ORDIN Nr. 1672 - Modific Formulare Impozit Venit Si Contributii SocialeDocument11 paginiORDIN Nr. 1672 - Modific Formulare Impozit Venit Si Contributii SocialeSimina PopaÎncă nu există evaluări
- Manual QCommDRV Versiunea 4 - 5Document11 paginiManual QCommDRV Versiunea 4 - 5Aurel MihaiÎncă nu există evaluări
- Brosura Plati v2024Document11 paginiBrosura Plati v2024Buhai-Furdui Ana IonelaÎncă nu există evaluări
- Ra A 170830114652Document20 paginiRa A 170830114652Ille AndreaÎncă nu există evaluări
- Material Instructiv 1C Ghid (01 12)Document52 paginiMaterial Instructiv 1C Ghid (01 12)Natalia100% (5)
- Taxe Si Impozite Actual SeptembrieDocument7 paginiTaxe Si Impozite Actual SeptembrieHcc CrisÎncă nu există evaluări
- Raport Validare AvanTax - in Lucru - 22.07Document71 paginiRaport Validare AvanTax - in Lucru - 22.07Andreea ClenciuÎncă nu există evaluări
- Impozite AmnateDocument7 paginiImpozite AmnateAntonia MurzacÎncă nu există evaluări
- 19 Contabilitatea Impozitelor PDFDocument82 pagini19 Contabilitatea Impozitelor PDFMarianaÎncă nu există evaluări
- Document eDocument23 paginiDocument eCriveanu MariusÎncă nu există evaluări
- Prezentare 7Document14 paginiPrezentare 7Baiesan AndreeaÎncă nu există evaluări
- Descrierea Programului de Contabilitate - MastercontDocument28 paginiDescrierea Programului de Contabilitate - MastercontSlaker2youÎncă nu există evaluări
- Contabilitatea Impozitului Pe ProfitDocument12 paginiContabilitatea Impozitului Pe ProfitMihai PetriucÎncă nu există evaluări
- Impozit Pe DividendeDocument23 paginiImpozit Pe DividendeBlîndu CameliaÎncă nu există evaluări
- TITLUL II - Impozitul Pe Profit (2020Document12 paginiTITLUL II - Impozitul Pe Profit (2020mirelaÎncă nu există evaluări
- Extensii GeneDocument9 paginiExtensii GeneDuminica VictoriaÎncă nu există evaluări
- Procedura Transmitere Facturi Risturn in Format EDIDocument6 paginiProcedura Transmitere Facturi Risturn in Format EDICamara MotuluiÎncă nu există evaluări
- Analiza Comparativa Intre Impozitul Pe Profit Si Impozitul TVADocument13 paginiAnaliza Comparativa Intre Impozitul Pe Profit Si Impozitul TVAElisabeta RomanÎncă nu există evaluări
- F05-PP-10 Ghidul UtilizatoruluiDocument14 paginiF05-PP-10 Ghidul UtilizatoruluiRobu UlianaÎncă nu există evaluări
- Manual de Utilizare PEAPC ACDocument21 paginiManual de Utilizare PEAPC ACConstantin CosoiuÎncă nu există evaluări
- Ghidul Utilizatorului Calculator PensieDocument8 paginiGhidul Utilizatorului Calculator PensieDana DiordievÎncă nu există evaluări
- Evaziunea FiscalaDocument23 paginiEvaziunea FiscalaCristina-Elena ArabeleaÎncă nu există evaluări
- SPV PFDocument2 paginiSPV PFcenahe9504Încă nu există evaluări
- PROIECT Control Financiar-Toader D Si Prodan VDocument24 paginiPROIECT Control Financiar-Toader D Si Prodan VVeronica MacarieÎncă nu există evaluări
- COFI 3 CIG Zi Capitolul 4 PDFDocument12 paginiCOFI 3 CIG Zi Capitolul 4 PDFanniestylÎncă nu există evaluări
- Proiect Finanțe Word (Moldovan Dragos, Mihut Rares)Document5 paginiProiect Finanțe Word (Moldovan Dragos, Mihut Rares)Horea StanÎncă nu există evaluări
- Regulam Casa MarcatDocument9 paginiRegulam Casa Marcatela2007Încă nu există evaluări
- E-Factura by FGODocument9 paginiE-Factura by FGOghyoÎncă nu există evaluări
- Comunicat InformativDocument3 paginiComunicat InformativIgor EriomencoÎncă nu există evaluări
- Saga SoftwareDocument11 paginiSaga SoftwareMarius RindasuÎncă nu există evaluări
- Raport de Practica LicentaDocument29 paginiRaport de Practica LicentaAlinaGritco100% (1)
- Modele de Subiecte Pentru ExamenDocument10 paginiModele de Subiecte Pentru ExamenBaiatuCuBulanÎncă nu există evaluări
- Teza de Licenta TVADocument32 paginiTeza de Licenta TVALidkaRotari50% (2)
- Mare Help EXpert BugetarDocument69 paginiMare Help EXpert BugetarLaurentiu Ionut100% (1)
- Contabilitatea Impozitului Pe Profit FinalDocument29 paginiContabilitatea Impozitului Pe Profit FinalPETRIUC MIHAIÎncă nu există evaluări
- Referat Fiscalitatea FirmeiDocument15 paginiReferat Fiscalitatea FirmeicameliadraghiceanuÎncă nu există evaluări
- Manual de Utilizare PEAPC OEDocument22 paginiManual de Utilizare PEAPC OEConstantin CosoiuÎncă nu există evaluări
- BCR Manual de Utilizare Click24Banking Persoane JuridiceDocument48 paginiBCR Manual de Utilizare Click24Banking Persoane JuridiceMadalina AtitieneiÎncă nu există evaluări
- Evaziunea Fiscala Din RomaniaDocument19 paginiEvaziunea Fiscala Din RomaniaMónika Dălălău100% (1)
- Ghid Poprire Electronica CompletatDocument45 paginiGhid Poprire Electronica CompletatGABRIELA_TUDORAÎncă nu există evaluări
- Contabilitatea in Partida Simpla Si FiscalitateaDocument5 paginiContabilitatea in Partida Simpla Si FiscalitateaCostica DimaÎncă nu există evaluări
- Sisteme Informaţionale În Contabilitatea Întreprinderii Șchiopu IrinaDocument23 paginiSisteme Informaţionale În Contabilitatea Întreprinderii Șchiopu Irinaalazar81Încă nu există evaluări
- Achizitie Servicii Din SUADocument3 paginiAchizitie Servicii Din SUAandreea stoianÎncă nu există evaluări
- Lex - ORDIN ADMINISTRATIE PUBLICA 1522 - 2022 - Publicare 19 August 2022Document7 paginiLex - ORDIN ADMINISTRATIE PUBLICA 1522 - 2022 - Publicare 19 August 2022EDYÎncă nu există evaluări
- Investigarea FraudelorDocument9 paginiInvestigarea Fraudelor77nicuÎncă nu există evaluări
- 100 de Raspunsuri Din Contabilitate Pentru AntreprenoriDocument19 pagini100 de Raspunsuri Din Contabilitate Pentru Antreprenorimircea arfireÎncă nu există evaluări
- Com para Tie Privind Impozitarea Profitului in Diferite State UEDocument16 paginiCom para Tie Privind Impozitarea Profitului in Diferite State UECristina CapatanaÎncă nu există evaluări
- Ghid Practic pentru Practicienii în InsolvențăDe la EverandGhid Practic pentru Practicienii în InsolvențăÎncă nu există evaluări
- Auditul Ciclului Vînzări Creanțe ÎncasăriшDocument10 paginiAuditul Ciclului Vînzări Creanțe ÎncasăriшOlga SevciucÎncă nu există evaluări
- 2012augetica Si AfacerileDocument287 pagini2012augetica Si AfacerileIuliana Iuli100% (1)
- Saracia, Referat La Politici SocialeDocument30 paginiSaracia, Referat La Politici SocialeOlga SevciucÎncă nu există evaluări
- Aspecte ASDocument400 paginiAspecte ASNatyÎncă nu există evaluări
- Contabilitatea InvestitiilorDocument8 paginiContabilitatea InvestitiilorOlga SevciucÎncă nu există evaluări
- Tangenta Managementului Cu Alte StiinteDocument1 paginăTangenta Managementului Cu Alte StiinteOlga SevciucÎncă nu există evaluări