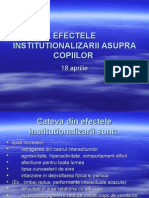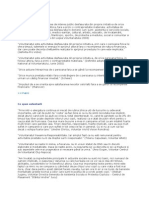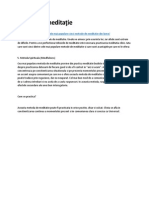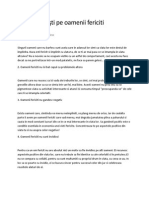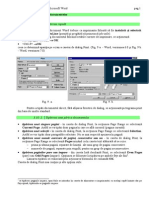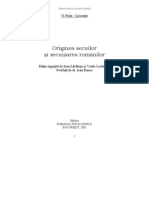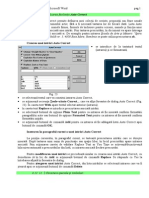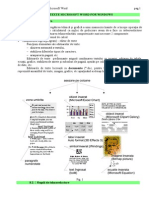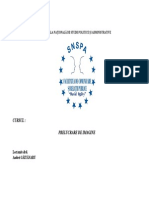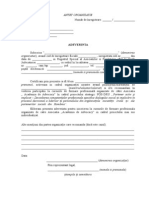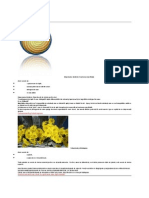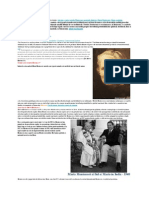Documente Academic
Documente Profesional
Documente Cultură
Initiere in Photoshop
Încărcat de
anandatimeDrepturi de autor
Formate disponibile
Partajați acest document
Partajați sau inserați document
Vi se pare util acest document?
Este necorespunzător acest conținut?
Raportați acest documentDrepturi de autor:
Formate disponibile
Initiere in Photoshop
Încărcat de
anandatimeDrepturi de autor:
Formate disponibile
Initiere in Photoshop
Software-ul Adobe Photoshop, standard-ul pentru editare de imagini profesionalsi cel mai bun produs din linia de editare digitala, va pune la dispozite mai mult decat ati ravnit. Unelte creative echipate cu tehnologie ultima or va ajuta sa obtinetirezultate extraordinare. Adaptibilitate neprecedat va da posibilitatea sa customizati Photoshop dupa felul in care lucrati. Si cu editare si procesare mult mai eficienta, nu va sta nimic in cale. Adobe Photoshop este programul folosit de multi profesionisti in tot ce tine de arta digitala, de la pagini web, la manipulare foto si pictura digitala, fiind cel mai bun de pe piata in acest domeniu. Pe parcursul lucrrii vor fi prezentate succesiv, spaiul de lucru si instrumentele de lucru. Spaiul de lucru prezint pe scurt ceea ce trebuie sa cunoatem in acest program pentru a putea folosi eficient instrumentele i tehnicile. Instrumentele de lucru ajut la punerea n aplicare a tehnicilor. Cuprins : Capitolul 1. - Spatiul de lucru Capitolul 2. - Cutia de unelte 2.1 - Unelte de selectie 2.2 - Unelte de taiat 2.3 - Unelte de retuat 2.4 - Unelte de pictat 2.5 - Unelte de desenat si scris 2.6 - Unelte de notie, msurare i navigare Capitolul 1. - Spatiul de lucru
A - Bara de meniu B - Bara de optiuni C - Cutia cu unelte D - Accesare Adobe Bridge E - Gama de culori F - Paleta G - Bara de status H - Zona activa Zona de lucru are urmatoarele componente: Bara de meniu contine meniuri organizate pe sarcini. De exemplu, meniul "Layers contine comenzi pentru lucrul pe straturi. In Photoshop, poti customiza bara de meniu pentru a adauga meniuri noi sau a sterge cele existente. Bara de Optiuni contine optiuni pentru folosirea unei unelte. Cutia de unelte contine unelte folositoare pentru crearea si editarea imaginilor. Zona Activa afiseaza fisierul deschis. Aceasta fereastra se mai numeste fereastra documentului. Gama de culori ajuta la organizarea paletelor in zona de lucru. Paletele ajuta la monitorizarea si editarea imaginilor. Locatia lor in spatiul de lucru poate fi modificata. In Photoshop, se poate afisa, ascunde, sau adauga culoare la obiecte din meniul Paletelor. In Photoshop, puteti modifica marimea fontului in bara de optiuni si paleta.
Capitolul 2. - Cutia de unelte Prima data cand se porneste aplicatia, cutia de unelte apare pe partea dreapta a ecranului. Aceasta se poate muta prin tragerea de bara de titlu. Aceasta se mai poate ascunde sau afisa prin acesarea Window > Tools ca in figura urmatoare.
Atentie: Unele unelte nu pot fi vazute deoarece sunt "ascunse sub altele, pentru a fi mai bine organizate. Pentru a afia acele unelte, se tine apasat mai mult timp pe butoanele care au un triunghi mic in coltul dreapta-jos. Tabel de unelte:
2.1 - Cutia de unelte - unelte de selectie
- Unealta de selectie (selection tool) face selectii rectangulare, ovale,sau de un singur rand.
- Unealta de mutare (move tool) muta selectii, straturi(layer) si linii ghidante.
- Unealta de lasou (lasso tool) face selectii cu mana libera, poligonale (cu linii drepte) si magnetice
- Unealta "bagheta magica" (magic wand) selecteaza zone colorate similar celei alese. 2.2 - Cutia de unelte - Unelte de taiat
- Unealta Crop taie imaginea la dimensiunile specificate(vezi imaginea)
- Unealta de feliat (slice tool) creaza "felii la dimensiunile specificate. Aceasta foloseste la crearea paginilor web.
- Unealta de selectat felii (slice select tool) selecteaza feliile create cu unealta de feliat 2.3 - Cutia de unelte - Unelte de retuat
- Pensula de vindecare a petelor (spot healing brush) este o unealta
folositoare la indepartarea defectelor sau obiectelor nedorite.
- Pensula de vindecare(Healing brush) picteaza dupa o monstra si ajuta la inlaturarea imperfectiunilor din imagini.
- Unealta de petic (Patch tool) repara imperfectii intr-o zona selectata din imagine folosind o mostra.
- Unealta "red eye remover" indeparteaza efectul nedorit de rosire a ochilor.
- tampila de clonare (clone stamp) picteaz un duplicat al monstrei specificate.
- tampila de clonare dup tipar (pattern clone stamp) picteaz cu o parte din imagine ca tipar.
- Guma de ters (eraser) ndeprteaz pixeli din imagine si restaureaz acea parte la forma dinainte salvat.
- Guma de sters fundal (Backround eraser) reduce zone la transparenta totala prin deplasare deasupra imaginii.
- Guma de ters magica (Magic eraser) terge zone cu culoare solida printr-un singur click.
- Unealta Blur nceoeaz parte din imagine.
- Unealta Sharpen ascuete parte din imagine.
- Unealta Smudge muta parte din imagine, cu un efect de blur.
- Unealta Dodge lumineaz o parte din imagine.
- Unealta de ardere (Burn Tool) nnegrete parte din imagine.
- Unealta Sponge schimba saturaia unei pari specificate din imagine 2.4 - Cutia de unelte - Unelte de pictat
- Pensula (Brush Tool) este folosita la pictarea pe imagine, i se pot folosi mai multe modele, numite "Phototshop Brushes".
- Creionul (Pencil Tool) este folosit la crearea unor linii mai "brute" decat pensula.
- Inlocuitor de culoare (Color replacement tool) inlocuieste culoarea selectata cu o culoare nou (specificat de utilizator)
- Pensula de istorie (history brush) picteaza o copie a unei stri* pe imagine.
- Pensula artistica de istorie (art history brush) picteaza cu modele stilizate simulnd pictura adevrat, folosind o stare selectat.
- Unealta de pictare in gradient (gradient tool) este folosit la crearea unor combinatii liniare intre mai multe culori
- Unealta Paint Bucket umple zone colorate similar cu culoarea aleasa. *O stare se selecteaz din meniul "History", apsnd pe ptratul din stnga strii dorite, ca in imaginea urmtoare: 2.5 - Cutia de unelte - Unelte de desenat si scris
- Unealta Path selection face ca selectiile tip path sa arate liniile directionale, punctele ancor, i puntele de directie.
- Uneltele de scris (type tools) scriu text pe imagine.
- Uneltele de scris cu masca (mask type tools) creaza o selectie in forma literelor scrise.
- Stiloul este folosit la crearea unor crri.
- Uneltele de desenat forme (shape tool) deseneaz forma selectata pe un layer (strat).
- Uneltele de desenat forme deseneaz forme customizate, alese dintr-o list. 2.6 - Cutia de unelte - Unelte de notie, msurare i navigare
- Uneltele de notie (annotation tools) fac notie i annotri audio care pot fi ataate pe imagine
- Unealta Eyedropper este folosita la selectarea culorii unui pixel* dintr-o imagine.
- Unealta de msurat (measure tool) este folositoare la masurarea distantelor, locaiilor, i a unghiurilor.
- Cu Mna (hand tool) muta imaginea inauntrul ferestrei ei.
- Unealta Zoom mrete i reduce suprafaa vizibila a unei imagini. *Pixel este prescurtarea de la "picture element" i este unul din miile de puncte colorate care alctuiesc imaginea n memoria calculatorului.
Succes!
Brush tool, cea mai folosita unealta din photoshop, colorati, mascati, sau adaugati mici elemente in imagini, brushuri deja facute, forme create sau facute tot cu ajutorul uneltelor, pot fi folosite ca elemente sau multiplicari rapide, aceasta unealta va avea un curs special numai despre ea. - Folositi '{' si '}' de la tastatura pentru a micsora sau mari brush-ul" - Tinand pe 'shift' apasat si apasand pe '{' si '}' de la tastatura, face brushul mai soft sau mai dur, dar numai la brush-urile default, la cele adaugate numai micsorarea functioneaza. - Daca apasati pe 'alt' in timp ce folositi brush tool, aveti la dispozitie pina eliberati tasta, 'eyedropper tool' , cu care puteti lua o monstra de culoare pentru a o folosi in lucrare. - Daca apasati pe 'alt' si 'ctrl' in acelasi timp, puteti multiplica layerul pe care sunteti si muta in acelasi timp oriunde pe suprafata lucrari, este o metoda rapida de a multiplica layere. - Daca apasati doar pe 'ctrl' puteti muta layerul oriunde pe suprafata lucrari. - Daca tineti apasat pe 'shift' puteti brush-ui in lini drepte, de ex: trebuie sa apasati un punct in lucrare, dupa care apasati si tineti apasat pe shift si mai dati un click intr-o directie opusa. Pencil tool, similar cu brush tool, doar cu diferenta ca pictati in pixeli, cu margini intodeauna ascutite si drepte, fara antialiasing la margini, - 'Shift' apasat pentru linie drapta - 'alt' pentru 'eyedropper tool' Aceleasi functi ca la brush tool, fara shotcutul 'shift si }'
pentru soft, dupa cum am explicat, face margini dure, exista comunitati care folosesc aceasta unealta pentru pixel art, desinguri interesante create din pixeli, asemanare cu jocul lego. Mai multe detali aici. Color replacemant tool , inlocuieste culoarea sau luminozitatea acolo unde dati cu acest brsuh in functie de ce culoare aveti selectata in foreground, necesita lucrarea directa pe layer. Clone Stamp Tool , multiplica o portiune aleasa de utilizator intr-o alta portiune tot aleasa de utilizator, aceasta unealta vom vorbi foarte mult in cursurile ce vor urma. - Apasati pe 'alt' pentru a lua monstra care doriti - 'Alt' + 'ctrl' pentru multiplicare layer si mutare - 'Shift' si 'alt' pentru a vizualiza unde anume mutati monstra, obtineti asa un mic preview a cum va arata monstra clonata, clik pe imagine tinand apasat pe butoanele mentionate pentru a muta si monstra in locatia dorita. Pattern Stamp Tool , bruh-uiti cu texturi standarde din photoshop, sau puteti incarca alte pattern-uri create de voi sau colectionate din diferite locuri - Aveti aceleasi functi ca la brush tool, cu diferenta ca aveti pattern-uri ca cerneala . History Brush Tool Redati originalul layerului respectiv la culori si textura la fel ca la inceput. - Daca aveti o poza si stergeti cu din ea cu erase tool, sau alte unelte de stergere, puteti reda originalul din acea imagine, dar atentie daca ati facut corecti de culoare sau ajustari de luminozitate la imagine, va reda fara acele
ajustari, decat daca asti salvat imaginea si redeschis-o inca o data dupa o perioada de timp. - Puteti lucra cu paleta de 'History' , daca bifati in lateral o stare mai veche , posibil cea cu ajustari de culoare, daca sau facut direct pe layer si nu cu 'adjustment layers' Art History brush tool o unealta cam nefolositoare, dar trebuie mentionata, are acelasi efect ca History Brush Tool doar ca reda istoria layerului dupa anumite stiluri predefinite sau modificate de utilizator, stiluri de brush, la fel ca la brush tool.
Eraser tool , sterge textura din layerul respectiv folosind brush sau pencil, chiar o functie block pe care nu o inteleg in deplin, Puteti folosi functiile de la brush tool, cu citeva diferente : - Daca tineti apasat pe 'alt' redati la loc din layer ce a fost din original, sau din paleta selectata din fereastra history.
Background Eraser Tool, sterge culoarea la care dati click pe ea in momentul respectiv, o rapida indepartare de fundaluri in cazul culorilor pline. - Dati click si tineti apasat pina brushuiti suprafata la care vreti sa indepartati textura - 'alt' pentru a lua monstra (inutila, ca stergeti culoarea din background, selectia o face in foreground.) - 'shift' pentru stergere in linie dreapta
Magic Eraser Tool , aceleasi functi ca Background Eraser Tool, doar ca acesta nu foloseste brush, si indeparteaza automat toata textura de aceeasi culoare sau apropriata pina ajunge la o diferenta de toleranta predefinita. - Poate fi folosita pentru a indeparta calup-uri mari de aceasi culoare. Gradient Tool , umple cu gradient in layer sau o selectie din layer, puteti stabili 2 sau mai multe culori, cat si gradul de finete, unghiul, si directia. - Tinand apasat pe 'shift' veti trage gradientul in linie dreapta Paint Butchet Tool , umple cu o culoare plina sau pattern, un layer sau o selectie dintrun layer. - Culoarea o foloseste pe cea din foreground - Tinand apasat pe 'alt' preia culoarea unde dati click cu eyedroper tool, putand sa o folositi in lucrare.
Blur Tool, Blureaza fin folosind brush portiunea in care dati clik, foloseste din setarile de la brush de marire, micsorare si soft. - Tinand apasat pe 'alt' obtineti temporar unealta 'sharpen tool' Sharpen Tool, Exact opusul la blur tool, face imaginea mai clara (sharp), in locatile un de brushuiti, acealsi functi ca blur tool. - Tinand apasat pe 'alt' obtineti temporar unealta 'blur tool' Smudge Tool, unealta inprumutata ca multe altele din picatura, lafel ca pe o pictura cand dai cu degetul peste ea, amesteca in functie de presiune si dirctie culorile, unealta
folosita si in retusari. - Tinand apasat pe 'shift' patati in linie dreapta
Dodge Tool, deschide la luminozitate locul unde brushuiti, puteti selecta umbrele, neutrele, partile luminoase si sa le deschideti la culoare. - Daca tineti apasat pe 'alt' obtineti temporar 'burn tool' - Puteti sa va folositi de brushuri predefinite. Blur Tool, inchide la luminozitate locul unde brushuiti, aceleasi functi ca la dodge tool - Daca tineti apasat pe 'alt' obtineti temporar 'dodge tool' - Puteti sa va folositi de brushuri predefinite. SpongeTool, satureaza sau desatureaza locul unde brushuiti, schimbarea o faceti din meniul de sus. - Puteti sa va folositi de brushuri predefinite.
Pen Tool, Creaza path-uri, forme vectoriale, Formele le vizionati din panoul Paths, pentru a inchide un path trebuie sa ajungeti cu el in punctul de plecare. - Dati un click si tineti apasat pe buton la mouse pentru a crea curbe. - Daca apasati in timp ce trageti curba pe 'alt' mutati directia urmatorului punct unde vreti, folositoare la colturi. - Daca apasati pe 'shift' in timp ce trageti curba, forteaza in linie dreapta sau la unghiuri de 15 grade path-ul si directia lui. - Daca apasati pe 'alt' cand aveti unealta selectata, si apasati pe un punct din interiorul path-ului creati curba la punctul
respectiv in ambele directii, daca este pe ultimul punct adaugat, doar creati colt in punctul respectiv si trageti o noua traectorie. - Daca apasati pe 'shift' si apasati pentru urmatorul puct, candtrageti pentru traectorie veti trage numai in unghiuri de 45 grade, daca dati clik pe primul punct creat, inchideti path-ul automat tot in unghiuri de 45 grade. - Daca apasati pe 'ctrl' obtineti temporat direct selection tool. - Daca dati click pe un punct din interiorul path-ului avand selectat pen tool, stergeti punctul respectiv. - Daca dati click oriunde pe path creati un punct in locul respectiv. Freeform pen Tool, traseaza path-uri manuale, in functie de cum le desenati, pentru cei cu mina fina este de ajutor pentru tifetzari (decupare) si creare de path-uri manual. - Tineti apasat pe mouse si desenati cum vrei, eliberati mouse-ul cand terminati. - Daca apasati pe 'alt' dupa ce ati eliberat mouse-ul, trasati path-uri drepte in directia dorita. Add Anchor Point Tool, adauga puncte in oriunde in path. - Daca va duceti cu mouseul peste un punct deja trasat, aveti 'direct selection tool', oriunde pe path puteti adauga puncte, si tinand apasat pe mouse dupa ce ati pus un punct puteti sa faceti punctul curbat. - Daca apasati pe 'alt' si mergeti cu mouse-ul peste un punct, aveti temporar 'delete anchor point tool' si puteti sterge punctul respectiv, daca mouse-ul este peste path puteti multiplica path-ul intreg. Delete Anchor Point Tool, Sterge puncte de pe path - Daca va duceti cu mouseul peste un punct deja trasat, aveti 'direct selection tool', oriunde pe path puteti adauga puncte, si tinand apasat pe mouse dupa ce ati pus un punct puteti sa
faceti punctul curbat. Convert Point Tool, Modifica punctul dintrun path din linie dreapta in curba, gradul de curbare ramane stabilit de utilizator. - Daca dati un singur click pe un punct din path, face acel punct drept, fara curbare. - Daca dati click si trageti intro directie, creati curba. - Daca tineti apasat pe 'ctrl' obtineri temporar 'direct selection tool' de unde puteti aseza diferit punct-ul. - Daca tineti apasat pe 'alt' puteti modifica curbarea pathului intr-o singura directie.
Path Selection Tool, Selecteaza pathurile, le puteti muta cu el, modifica daca aveti bifat sus in meniu 'Show bounding box', un fel de free transform. - Daca apasati pe 'alt' si tineti apasat puteti multiplica pathul respectiv - Daca apasati pe 'shift' si tineti apasat puteti selecta mai multe path-uri, dupa care le puteti combina sau alinia dupa preferinte. - Cu 'ctrl' schimbati temporar pe direct selection tool. Direct Selection Tool, Selecteaza puncte din path si le modifica asezarea sau directia curbelor, daca ati avut inainte path tool si avea selectat un path, cu direct selection tool dati un clik oriunde pe suprafata de lucru, dupa care dati clik pe path pentru a vedea unde sunt asezate si a putea modifica. - Daca dati un click pe urma pe un punct din path, puteti sa-l mutati sau modificati curbarea path-ului . - Daca dati un click pe path direct intre doua puncte puteti muta path-ul direct sau modifica curbarea lui.
- Cu 'ctrl' schimbati temporar pe Path selection tool. - Cu 'alt' multiplicati intregul path - Cu 'shift' selectati puncte si le adaugati la selectie, sau path-uri intregi.
Horizontal Type Tool, creaza text orizontal in calup sau linie, pentru a face un paragraf, selectati cu el zona in care va fi asezat paragraful, si incepeti sa scrieti in el sau inserati calupul de text dorit. - Daca apasati pe 'alt' inainte sa creati un text, va apar setari de paragraf, astfel puteti seta dimensiuni fixe ale paragrafului. - Daca apasati pe 'shift' si dati un click, creati un layer de text nou, chiar daca dati click pentru un alt layer de text
- Daca aveti un path creat, si selectati horizontal type tool, puteti scrie pe path, textul va lua directia path-ului.
Pentru a muta pe path textul avand inca selectat text tool, apasati pe 'ctrl' si trageti de la inceputul textului unde apare un x, la cursor veti observa ca apare o sageata catre dreapta.
Vertical Type Tool, adaugati text pe verticala, are aceleasi functii ca si Horizontal Type Tool.
Horizontal Mask Type Tool si Vertical Mask Type Tool, creaza selectie cu text, cand scrieti textul apare o masca roz, dupa ce dati ok sau schimbati unealta apare selectia, dupa ce ati facut asta nu mai puteti modifica textul, selectia ramanand permanenta sau pina la crearea altui text .
Rectangle Tool , creaza dreptunghiuri, patrate, path-uri de patrat si dreptungiuri sau shape-uri - Daca tineti apasat pe 'alt' creati forma (shape) pornind din centru, dar daca aveti selectat un o alta forma va sustrage din masca de path la acea forma. (detali intr-un curs viitor) - Daca tineti apasat pe 'shift' constrange forma la patrat, si daca aveti selectat un layer de path sau culoare plina cu forma, va adauga la aceea forma. - Daca tineti apasat pe 'alt' si pe 'shift' in acelasi timp, va constrange forma la patrat si va porni din centru, si daca aveti selectat un alt layer de path se va intersecta cu celelalte path-uri. Rounded Rectangle Tool, acelasi lucru ca si Rectangle Tool cu o diferenta, colturile vor fi rotunjite, gradul de rotunjire depinzand de radius-ul setat. Elipse Tool, aceleasi setari ca si Rectangle Tool, doar ca
acesta creaza cercuri. Poligon Tool, creaza poligoane, hexagoane, octagonale, toate presetate de la meniul de sus la sides., rest exact aceleasi setari ca la Rectangle Tool. Line Tool, creaza lini, standard de 1px, dar se poate modifica grosimea la cat doriti din meniu, aceleasi setari ca la Rectangle tool. Custom Shape Tool, creaza forme stabilite si incarcate de utilizator, avand si un numar destul de mare de forme standard, aceleasi setari ca la Rectangle tool. Am scris destul de mult, dar incepusem sa imi pierd rabdarea spre final, vor mai urma cursuri in zilele ce urmeaza, unele dintre aceste unelte vor fi mentionate acolo mai in detaliu, spor la citit, si multumesc pentru rabdare.
S-ar putea să vă placă și
- Efectele Lipsei de AtasamentDocument3 paginiEfectele Lipsei de AtasamentanandatimeÎncă nu există evaluări
- Anunt CicoDocument1 paginăAnunt CicoanandatimeÎncă nu există evaluări
- Efectele Institutionalizarii Asupra CopiilorDocument6 paginiEfectele Institutionalizarii Asupra CopiiloranandatimeÎncă nu există evaluări
- ATASAMENTULDocument13 paginiATASAMENTULanandatimeÎncă nu există evaluări
- Anunt Marketing 2009Document1 paginăAnunt Marketing 2009anandatimeÎncă nu există evaluări
- Definititii VoluntariatDocument18 paginiDefinititii VoluntariatanandatimeÎncă nu există evaluări
- Program de Formare ADocument11 paginiProgram de Formare AanandatimeÎncă nu există evaluări
- Buletin Informativ Pro Vobis Noiembrie 2008Document4 paginiBuletin Informativ Pro Vobis Noiembrie 2008anandatimeÎncă nu există evaluări
- Suport Curs HTMLDocument71 paginiSuport Curs HTMLanandatimeÎncă nu există evaluări
- Tehnici de MeditaţieDocument1 paginăTehnici de MeditaţieanandatimeÎncă nu există evaluări
- Definititii VoluntariatDocument18 paginiDefinititii VoluntariatanandatimeÎncă nu există evaluări
- Cum II Cunoşti Pe Oamenii FericitiDocument4 paginiCum II Cunoşti Pe Oamenii FericitianandatimeÎncă nu există evaluări
- CURS6Document15 paginiCURS6anandatimeÎncă nu există evaluări
- Gheorghe Popa Lisseanu - Originea Secuilor Si Secuizarea RomanilorDocument169 paginiGheorghe Popa Lisseanu - Originea Secuilor Si Secuizarea Romanilorapi-3756528100% (5)
- CURS14Document21 paginiCURS14ClaudiuDanilaÎncă nu există evaluări
- CURS7Document13 paginiCURS7anandatimeÎncă nu există evaluări
- Curs PhotoshopDocument67 paginiCurs Photoshopanandatime100% (1)
- CURS5Document19 paginiCURS5anandatimeÎncă nu există evaluări
- CURS1Document26 paginiCURS1anandatimeÎncă nu există evaluări
- Prelucrare de Imagine Corel DrawDocument111 paginiPrelucrare de Imagine Corel DrawOana OanaÎncă nu există evaluări
- Secretul Tamaduirii Metode de Purificare Si Vindecare A Organismului Olga Ivanovna EliseevaDocument91 paginiSecretul Tamaduirii Metode de Purificare Si Vindecare A Organismului Olga Ivanovna Eliseevam_miha100% (2)
- Gelozia de Osho RajneeshDocument6 paginiGelozia de Osho RajneeshSiriusBijooÎncă nu există evaluări
- Cronobiologia PDFDocument2 paginiCronobiologia PDFIoRÎncă nu există evaluări
- Adeverinta Apartenenta Gr. TintaDocument1 paginăAdeverinta Apartenenta Gr. TintaanandatimeÎncă nu există evaluări
- Purniche, Rodica - Iubire Si AstrologieDocument73 paginiPurniche, Rodica - Iubire Si AstrologieAndrei BelcescuÎncă nu există evaluări
- Macul Si Osteoporoza BENEFICIIDocument1 paginăMacul Si Osteoporoza BENEFICIIAnca MacarescuÎncă nu există evaluări
- Info Educatia NonformalaDocument6 paginiInfo Educatia NonformalaanandatimeÎncă nu există evaluări
- Prezentare Proiect Partener Activ Si ImplicatDocument3 paginiPrezentare Proiect Partener Activ Si ImplicatanandatimeÎncă nu există evaluări
- Experiment Simple - Activitati Petru CopiiDocument3 paginiExperiment Simple - Activitati Petru CopiianandatimeÎncă nu există evaluări
- Ce Este Metoda MontessoriDocument2 paginiCe Este Metoda MontessorianandatimeÎncă nu există evaluări