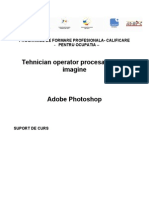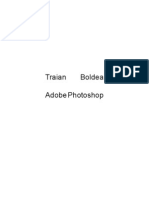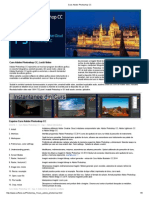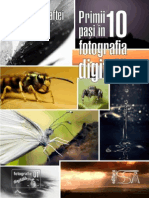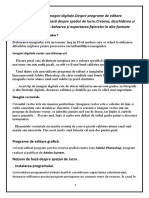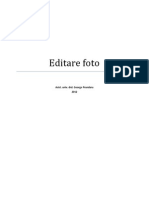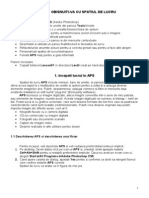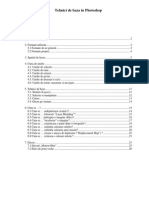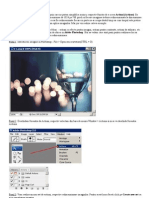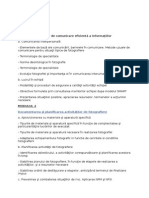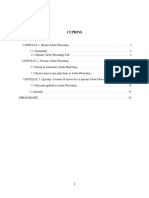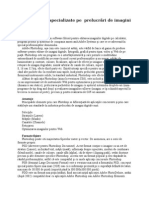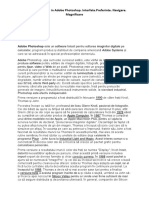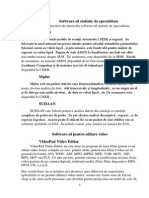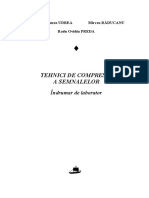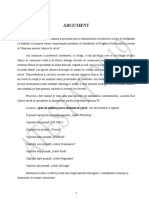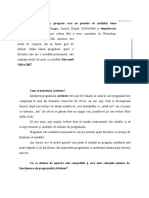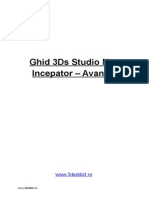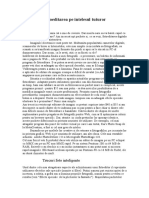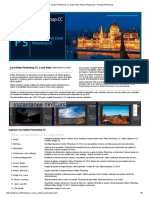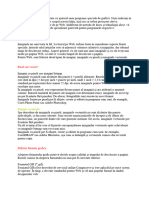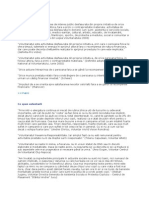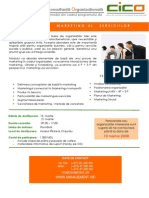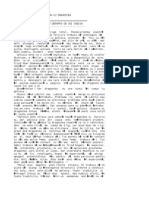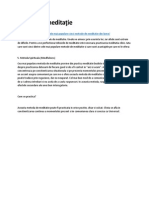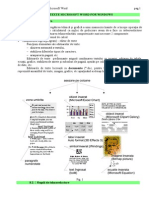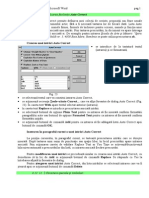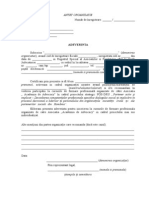Documente Academic
Documente Profesional
Documente Cultură
Curs Photoshop
Încărcat de
anandatime100%(1)100% au considerat acest document util (1 vot)
313 vizualizări67 paginir
Drepturi de autor
© © All Rights Reserved
Formate disponibile
PDF, TXT sau citiți online pe Scribd
Partajați acest document
Partajați sau inserați document
Vi se pare util acest document?
Este necorespunzător acest conținut?
Raportați acest documentr
Drepturi de autor:
© All Rights Reserved
Formate disponibile
Descărcați ca PDF, TXT sau citiți online pe Scribd
100%(1)100% au considerat acest document util (1 vot)
313 vizualizări67 paginiCurs Photoshop
Încărcat de
anandatimer
Drepturi de autor:
© All Rights Reserved
Formate disponibile
Descărcați ca PDF, TXT sau citiți online pe Scribd
Sunteți pe pagina 1din 67
Photoshop Realizator curs: Irina Motoc
Copyright 2006: Institutul Multimedia Romano - Elvetian
1
INSTITUTUL MULTIMEDIA ROMANO-ELVETIAN
SUPORT DE CURS
ADOBE PHOTOSHOP 7
REALIZATOR CURS: IRINA MOTOC
DEVA
-2006-
Photoshop Realizator curs: Irina Motoc
Copyright 2006: Institutul Multimedia Romano - Elvetian
2
ADOBE PHOTOSHOP 7
CUPRINS
1. SETAREA PREFERINTELOR
2. NOTIUNI DE BAZA IN PHOTOSHOP
INTERFATA
NOTIUNI DESPRE LAYERE (STRATURI)
STILURI ALE STRATURILOR
MODURI DE AMESTECARE A STRATURILOR
DIFERENTA DINTRE GRAFICA VECTORIALA SI
CEA BITMAP
3. INSTRUMENTELE PHOTOSHOP
4. CULORI PENTRU WEB
MODURI DE CULOARE
ALEGEREA SI SPECIFICAREA CULORILOR
ADANCIMEA DE CULOARE A MONITORULUI
CULORILE WEB SAFE
5. RETUSAREA FOTOGRAFIILOR
6. APLICAREA FILTRELOR
7. MASTI SI CANALE
CREAREA UNEI MASTI IMEDIATE (QUICK
MASK)
EDITAREA UNEI MASTI IMEDIATE
SALVAREA UNEI SELECTII CA MASCA
EDITAREA UNEI MASTI
EXTRAGEREA UNEI IMAGINI
8. FOLOSIREA TEXTULUI
TIPURI DE TEXT PE WEB
TIPURI DE FONTURI
ALEGEREA FONTULUI SI A STILURILOR
TEXTULUI
9. EFECTE SPECIALE APLICATE STRATURILOR (BLENDING
OPTIONS)
10. CREAREA LEGATURILOR INTR-O IMAGINE
DIVIZAREA IN FELII A UNEI IMAGINI
Photoshop Realizator curs: Irina Motoc
Copyright 2006: Institutul Multimedia Romano - Elvetian
3
LUCRUL CU HARTI DE IMAGINE (IN
IMAGEREADY)
11. ANIMAREA IMAGINILOR GIF IN PROGRAMUL ADOBE
IMAGEREADY
LUCRUL CU STRATURI IN ANIMATII
12. CREAREA EFECTELOR DE TIP ROLLOVER
CREAREA UNEI STARI ROLLOVER
TIPURI DE STARI ROLLOVER
Photoshop Realizator curs: Irina Motoc
Copyright 2006: Institutul Multimedia Romano - Elvetian
4
1. SETAREA PREFERINTELOR
Primul lucru care trebuie facut atunci cand porniti programul Photoshop este
setarea preferintelor potrivite, in functie de computer, de stilul de lucru si de
tipul proiectelor la care veti lucra.
Pentru a modifica preferintele, accesati meniul Edit > Preferences. De aici
aveti acces la anumite optiuni pentru a seta preferintele in mod separate, sau
puteti alege optiunea General pentru a avea acces la toate odata.
Photoshop Realizator curs: Irina Motoc
Copyright 2006: Institutul Multimedia Romano - Elvetian
5
Din meniul derulant de sus (din fereastra General), puteti alege diferite
optiuni, pe care le vom examina pe rand in cele ce urmeaza.
Preferinte generale (General):
- Color Picker stabileste modul in care se va comporta instrumentul de
ales culoarea (ca optiuni, avem Adobe optiunea implicit, sau
Windows)
- Interpolation modul in care Photoshop redimensioneaza imaginile;
avem de ales intre Bicubic (optiunea implicita), Bilinear si Nearest
Neighbor
- Redo Key putem alege tasta pentru comanda Redo (implicita este
combinatia Ctrl+Z, la fel ca si pentru comanda Undo)
- History States putem alege cate stari de istorie ale actiunilor vor fi
salvate (in mod implicit sunt 20, cu cat numarul acestora va fi mai
mare, cu atat Photoshop va avea nevoie de mai multa memorie)
- Print Keys stabileste combinatia de taste pentru comanda Print
(implicit: Ctrl+P).
Este bine ca aceste optiuni sa ramana neschimbate.
Photoshop Realizator curs: Irina Motoc
Copyright 2006: Institutul Multimedia Romano - Elvetian
6
Urmatoarea fereastra de preferinte (care poate fi selectata fie din meniul
derulant de sus, fie apasand pe Next) este File Handling. Aici putem seta
preferinte in legatura cu modul in care sunt salvate fisierele:
- Image Preview stabileste daca Photoshop memoreaza o versiune
intermediara a imaginii (inainte ca noi sa o salvam)
- File Extension putem alege daca extensia sa fie scrisa doar cu litere
mici sau si cu litere mari (preferinta implicita este lowercase cu litere
mici deoarece exista unele servere care nu recunosc extensiile scrise
cu litere mari)
- File Compatibility stabileste compatibilitatea intre diferite tipuri de
fisiere si programul Photoshop
Este bine ca aceste optiuni sa ramana neschimbate.
Photoshop Realizator curs: Irina Motoc
Copyright 2006: Institutul Multimedia Romano - Elvetian
7
Preferintele din fereastra urmatoare, Display & Cursor, ne ofera
posibilitatea de a defini modul in care arata cursoarele anumitor instrumente:
- Painting Cursors putem alege cum arata cursorul atunci cand folosim
un program de pictat (Paint Brush sau Pencil) optiunile sunt: Precise,
Standard si Brush Size
- Other Cursors putem alege cum va arata cursorul altor instrumente
avem de ales intre Standard si Precise
Photoshop Realizator curs: Irina Motoc
Copyright 2006: Institutul Multimedia Romano - Elvetian
8
Preferintele Transparency & Gamut ne permit san e alegem tipul si
dimensiunile careului care indica transparenta, precum si preferintele Gamut
(culorile care nu pot fi reproduse correct la imprimanta):
- Transparency Settings putem alege: - Grid Size (None, Small,
Medium, Large), Grid Colors si Use Video Alpha (optiune suportata
doar de anumite placi video)
- Gamut Color (putem allege culoarea cu care vor fi inlocuite pe ecran
culorile care nu pot fi reproduse corect la imprimanta)
Din fereastra Units & Rulers vom stabili dimensiunea in care se fac
masuratorile (atunci cand lucram pentru Web, marimea de masura utilizata
vor fi pixelii).
Photoshop Realizator curs: Irina Motoc
Copyright 2006: Institutul Multimedia Romano - Elvetian
9
Cu ajutorul preferintelor Guides, Grid & Slices putem stabili optiunile legate
de masuratori si instrumentele specifice de impartire a imaginii:
- Guides putem alege culoarea si stilul acestor linii ajutatoare (linii
drepte sau linii intrerupte)
- Grid putem selecta modul in care se poate face impartirea ajutatoare
a ecranului (ca in cazul hartiei milimetrice): culoare, stil (linii, linii
intrerupte, puncte), precum si divizii si subdivizii
- Slices modul in care vor aparea feliile de imagine culoare,
numerotatie
Putem vizualiza atat Grid-ul cat si liniile ajutatoare si feliile din meniul View
> Show > Grid, respectiv View > Show > Guides si View > Show >
Slices. Pentru a le face sa dispara, le vom de-bifa din acelasi meniu, sau
vom utilize View > Clear Guides.
Photoshop Realizator curs: Irina Motoc
Copyright 2006: Institutul Multimedia Romano - Elvetian
10
Urmatoarea fereastra de preferinte este Plug-Ins & Scratch Disks.
- Plug-in-urile sunt niste mici programe realizate, de obicei, de alte firme
decat Adobe, cu care se pot realiza anumite efecte speciale in
Photoshop. Ne putem alege directorul in care se gasesc aceste plug-in-
uri (in mod implicit, ele se gasesc intr-un director numit Plug-ins aflat
in directorul unde se afla Photoshop).
- Atunci cand memoria alocata programului Photoshop este depasita de
catre acesta, el utilizeaza o memorie suplimentara (pe care o ia din
spatiul liber de pe hard disk). Scratch disks reprezinta tocmai discul de
pe care Photoshop isi va lua aceasta memorie (putem alege pana la 4
discuri/partitii in acest scop).
Photoshop Realizator curs: Irina Motoc
Copyright 2006: Institutul Multimedia Romano - Elvetian
11
Preferintele Memory & Image Cache se refera la modul in care Photoshop
utilizeaza resursele de memorie, si la cat de repede isi va face refresh o
imagine atunci cand facem scroll, de exemplu.
Este bine ca aceste optiuni sa ramana neschimbate.
Photoshop Realizator curs: Irina Motoc
Copyright 2006: Institutul Multimedia Romano - Elvetian
12
2. NOTIUNI DE BAZA IN PHOTOSHOP
I NTERFATA
Interfata este constituita din sase elemente:
- 1. bara de instrumente
- 2. bara cu optiunile/proprietatile instrumentului selectat
- 3. bara de meniuri
- 4. documentul (documentele) propriu-zis(e) deschis(e)
- 5. paletele
- 6. bara de status
Bara de instrumente contine instrumentele propriu-zise (22 de instrumente
care se vad, precum si alte instrumente ascunse in spatele acestora).
Photoshop Realizator curs: Irina Motoc
Copyright 2006: Institutul Multimedia Romano - Elvetian
13
Dedesubtul instrumentelor se mai afla cateva butoane: cele folosite pentru
selectia de culoare, cele folosite pentru modul Quick Mask, butoanele pentru
schimbat modul de vizualizare (normal, full screen cu bara de meniu, full
screen), precum si butonul de salt la aplicatia ImageReady.
Bara cu optiunile/proprietatile instrumentului selectat isi va schimba
continutul in functie de ce instrument este activ.
Bara de meniuri este asemanatoare cu barele altor aplicatii.
Paletele sunt folosite pentru controlul anumitor atribute ale documentului.
Paletele sunt impartite in 4 grupuri:
- Navigator, Info
- Color, Swatches, Styles
- History, Actions, Tool Presets
- Layers, Channels, Paths
Ordinea sau aranjarea paletelor poate fi modificata, ele putand fi trase cu
mouse-ul dintr-un grup in altul, in functie de preferinte. Optiunile paletelor
pot fi accesate apasand pe butonul rotund avand o sageata in interior, care
se gaseste in coltul din dreapta sus al fiecarei palete.
Navigator reprezinta partea de navigare vizibila pe suprafata fisierului.
Daca vom mari o anumita suprafata, vom putea muta aceasta selectie cu
mouse-ul fara a redefini selectia.
Info in momentul in care mouse-ul se afla pe suprafata imaginii, aceasta
fereastra afiseaza mai multe informatii cu privire la atributele pixelului pe
care ne aflam. Astfel, putem sti care este compozitia acestuia in culori aditive
(RGB) sau substractive (CMYK). De asemenea, se afiseaza coordonatele
cursorului la un moment dat.
Color de aici putem alege culoarea curenta (Foreground) sau culoarea de
fundal (Background). Cu ajutorul cursoarelor de pe fiecare componenta RGB,
putem allege unul din cele 256 de tonuri intermediare pentru fiecare canal de
culoare.
Swatches din aceasta fereastra putem allege culori predefinite. Pe langa
culorile de baza, principale si secundare, dispunem si de o gama de nuante
pentru fiecare dintre ele, inclusive alb/negru (tonuri de gri).
Styles de aici putem alege diferite stiluri (efecte speciale predefinite) care
vor fi aplicate textului, butoanelor, fotografiilor, sau oricarui alt strat.
History afiseaza numarul de nivele/operatiuni undo (deja efectuate)
disponibile. Este foarte util sa putem reveni la anumite comenzi executate
anterior, in cazul in care rezultatul final nu ne multumeste. Pentru aceasta,
se face un clic pe nivelul dorit, iar comenzile aflate dupa acest nivel vor fi
anulate.
Actions fereastra folosita de catre utilizatorii experimentati pentru a
predefine anumite actiuni.
Tool Presets fereastra folosita de catre utilizatorii experimentati pentru a
predefine instrumente de lucru.
Layers fereastra pe care o vom folosi cel mai mult (dupa cea de
instrumente); este locul unde se afla compozitia structurala a fisierului pe
Photoshop Realizator curs: Irina Motoc
Copyright 2006: Institutul Multimedia Romano - Elvetian
14
care il prelucram. Aici se gasesc sub forma de straturi succesive (layere)
diferitele elemente incluse, filter, efecte speciale, corectii, masti, etc.
Channels fereastra care indica structura canalelor de culoare ale imaginii
(fisierului) cu care lucram la un moment dat. Daca vom lucra cu un fisier in
format RGB, vom avea trei canale (rosu, verde si albastru), plus canalul RGB
care le contine pe cele trei. De asemenea, din aceasta paleta putem crea,
vizualiza si modifica unele canale speciale generate de masti.
Paths este paleta de unde vom gestiona selectiile vectoriale. In aceasta
paleta se va crea un canal pe care se va fixa fiecare selectie provenita din
lucrul cu forme vectoriale, text, canale alfa, etc.
Bara de status este folosita pentru a vedea modul de vizualizare (Zoom) al
documentului, pentru a afla marimea documentului, pentru a afla informatii
despre instrumentul curent, precum si alte informatii.
NOTI UNI DESPRE LAYERE ( STRATURI )
Unul dintre motivele pentru care Photoshop este cel mai performant si folosit
program pentru editarea imaginilor (motiv preluat mai tarziu si de alti
producatori) este posibilitatea de a lucra pe straturi suprapuse (layere).
In paleta Layers (de obicei in partea din dreapta jos a ecranului) avem
informatii despre straturi. Acestea sunt asemanatoare unor foi transparente
puse una deasupra celorlalte, fiecare avand o portiune desenata si o portiune
transparenta. Atunci cand straturile sunt suprapuse, noi vedem o singura
imagine, dar de fapt fiecare strat contine o parte a acestei imagini.
Lucrul cu straturi este foarte folositor deoarece fiecare strat poate fi editat,
repozitionat sau sters fara ca acest lucru sa afecteze celelalte straturi.
Cand selectam un strat, el devine editabil (in stanga lui apare icoana unei
pensule).
Pentru a face un strat vizibil sau invizibil, apasam pe icoana reprezentand un
ochi.
Prezenta in stanga unui strat sau mai multor straturi a unei icoane
reprezentand o agrafa ne indica faptul ca straturile respective sunt legate
intre ele (modificarile facute unui strat se aplica si celorlalte straturi legate).
Putem face ca anumite zone ale unui strat sa devina incuiate (needitabile).
Pentru aceasta, vom folosi optiunea lock (icoana reprezentand un lacat) care
are urmatoarele optiuni:
- Lock transparent pixels face needitabila doar partea transparenta a
unui strat (partea care nu are nimic pictat pe ea)
- Lock image pixels face needitabila doar partea pictata a unui strat,
restul imaginii (partea transparenta) putand fi editata
- Lock position nu putem misca stratul respective
- Lock all stratul devine needitabil
Photoshop Realizator curs: Irina Motoc
Copyright 2006: Institutul Multimedia Romano - Elvetian
15
Fiecare strat dispune si de optiunile Opacity si Fill, care determina
transparenta acelui strat fata de straturile de sub el (daca Opacity sau Fill au
valoarea 0, stratul este invizibil).
Ordinea straturilor poate fi schimbata cu usurinta, acest lucru realizandu-se
prin simpla tragere cu mouse-ul a unui strat mai sus sau mai jos.
Straturile pot (si este recomandat) sa fie numite cu nume semnificative,
pentru a nu se produce confuzii atunci cand lucram cu foarte multe straturi.
STI LURI ALE STRATURI LOR
Asupra straturilor se pot aplica anumite stiluri (efecte speciale). Atunci cand
un strat are un anumit stil, toate elementele sale vor fi influentate de acel
stil.
Stilurile le putem alege din meniul Window > Styles, sau din paleta Styles
(care se afla langa paletele Color si Swatches).
O alta modalitate de a alege stilul de aplicat unui strat este dublu-clic pe
stratul respectiv, iar fereastra cu stiluri se va deschide.
Exista mai multe tipuri de stiluri (Drop Shadow, Inner Shadow, Outer Glow,
Inner Glow, Bevel & Emboss, etc.), fiecare dintre ele avand foarte multe
optiuni. Vom invata mai multe despre aceste efecte speciale aplicate
straturilor (numite si blending options) intr-o lectie viitoare.
BLENDI NG MODES ( MODURI DE AMESTECARE A
STRATURI LOR)
Putem alege diverse moduri in care se combina diferitele elemente ale
imaginii. Aceste moduri de amestecare pot fi aplicate straturilor, sau picturii
cu pensula.
Atunci cand pictam, modurile de amestecare influenteaza modul in care
pensula lasa urme.
Aplicate straturilor, modurile de amestecare influenteaza modul in care
stratul curent afecteaza straturile aflate dedesubtul sau.
Modurile de amestecare sunt:
- Normal (modul normal)
- Dissolve (dizolva culoarea pe suprafata imaginii)
- Behind doar pentru pictat (picteaza in spatele imagini)
- Multiply (se comporta ca un marker, generand un efect difuz si
intunecand pixelii de dedesubt)
- Screen (opusul lui Multiply, in loc sa intunece pixelii de dedesubt, ii
lumineaza)
- Overlay (produce fie un efect Multiply, fie unul Screen, in functie de
culoarea pixelilor de dedesubt)
Photoshop Realizator curs: Irina Motoc
Copyright 2006: Institutul Multimedia Romano - Elvetian
16
- Soft Light (acelasi efect ca si Overlay, dar cu o intensitate mai mica)
- Hard Light (creste saturatia)
- Color Dodge (lumineaza - deschide culorile)
- Color Burn (intuneca inchide culorile)
- Darken (intuneca doar culorile mai inchise decat culoarea selectata)
- Lighten (deschide doar culorile mai inchise decat culoarea selectata)
- Difference (imparte diferenta dintre culoarea cu care se picteaza si
culoarea peste care pictam)
- Exclusion (acelasi effect ca si Difference, dar mai putin pronuntat)
- Hue (schimba nuanta)
- Saturation (schimba intensitatea culorii)
- Color Mode (pentru convertirea unei imagini alb-negru intr-o imagine
color)
- Luminosity (schimba intunecimea sau luminozitatea culorii)
DI FERENTA DI NTRE GRAFI CA VECTORI ALA SI CEA
BI TMAP
Diferenta dintre grafica vectoriala si cea bitmap este sesizabila foarte usor
atunci cand marim imaginea (Zoom). O imagine de tip bitmap, cu cat este
marita mai mult, cu atat mai mult isi va pierde din calitate, pana cand vom
ajunge sa vedem pixelii care o compun ca niste patrate mari de diferite
culori. O imagine vectoriala, pe de alta parte, poate fi marita oricat de mult
fara sa isi piarda din calitate, liniile sale ramanand la fel de fine ca si la
dimensiunea originala.
Aceasta se datoreaza faptului ca, spre deosebire de imaginile bitmap care
sunt formate din sute, mii sau chiar milioane de pixeli, imaginile vectoriale
sunt formate din simple linii. Fisierul care contine imaginea vectoriala va
trebui sa tina minte doar lungimea, curbura si traiectoria acestor linii
(reprezentate prin anumite cifre), pe cand un fisier continand o imagine
bitmap va trebui sa memorize informatiile despre fiecare pixel in parte. Din
acest motiv, marimea unui fisier continand o imagine vectoriala este cu
semnificativ mai mica decat marimea unui fisier continand o imagine bitmap.
Programe de grafica vectoriala: Adobe Illustrator, Macromedia Flash, Corel
Draw, etc.
Programe de grafica bitmap: Adobe Photoshop, Corel Painter, etc.
De retinut faptul ca Photoshop are si cateva instrumente care permit lucrul
cu obiecte vectoriale.
Photoshop Realizator curs: Irina Motoc
Copyright 2006: Institutul Multimedia Romano - Elvetian
17
3. INSTRUMENTELE PHOTOSHOP
Iata instrumentele programului Photoshop, prezentate in ordinea in care apar
ele in bara de instrumente:
Rectangular Marquee tool (shortcut: M) realizeaza o selectie
rectangulara pe suprafata documentului in lucru. Daca dorim sa realizam o
selectie perfect patrata, vom tine apasata tasta Shift si vom trage cu mouse-
ul selectia.
Elliptical Marquee tool (shortcut: M) realizeaza o selectie elipsoidala
pe suprafata documentului in lucru. Daca dorim sa realizam o selectie perfect
rotunda, vom tine apasata tasta Shift si vom trage cu mouse-ul selectia.
Single Row Marquee tool (shortcut: M) realizeaza o selectie de un
pixel (o linie orizontala) de-a lungul intregii imagini
Single Column Marquee tool (shortcut: M) realizeaza o selectie de
un pixel (o linie verticala) de-a lungul intregii imagini
Move tool (shortcut: V) cu acest instrument selectam si mutam
elementele continute in fisierul pe care-l prelucram.
Lasso tool (shortcut: L) cu acest instrument selectam cu mana
libera pe suprafata fisierului graphic. Facem un click cu mouse-ul, selectam
ceea ce dorim tinand butonul apasat, iar cand vom lasa butonul selectia se va
inchide automat.
Polygonal Lasso tool (shortcut: L) cu acest instrument selectam cu
mana libera, dar sub forma de linii drepte pe suprafata fisierului graphic. La
fiecare click al mouse-ului, se va genera o linie de selectie. Pentru a inchide
aceasta selectie revenim in punctul de plecare sau facem dublu-click.
Magnetic Lasso tool (shortcut: L) si cu acest instrument selectam cu
mana libera, dar in acest caz selectia se va lipi de conturul pe care il
urmam. La fiecare click al mouse-ului, se va genera o linie de selectie. Pentru
a inchide aceasta selectie, revenim in punctul de plecare sau facem un dublu-
click.
Magic Wand tool (shortcut: W) cu aceasta unealta se realizeaza
selectii automate pe anumite suprafete cu un grad mai mare sau mai mic de
toleranta in ceea ce priveste culoarea pixelilor. Aceasta toleranta poate
incepe de la 0 (selectia se va face exact, numai pe o anumita valoare).
Marind aceasta valoare, toleranta de selectie va creste si vor fi selectionati
tot mai multi pixeli.
Crop tool (shortcut: C) pentru a taia fisierele grafice cu care lucram
vom folosi aceasta unealta. Printr-o selectie de previzualizare, vom allege
Photoshop Realizator curs: Irina Motoc
Copyright 2006: Institutul Multimedia Romano - Elvetian
18
suprafata care dorim sa ramana in fisierul original, apoi se va da un dublu-
click (sau Enter).
Slice tool (shortcut: K) cu aceasta unealta vom imparti fisierul graphic
in suprafete distincte (felii), in vederea salvarii lor separate, pentru ca mai
tarziu sa le integram in structura unui site. Cu ajutorul acestui instrument
vom genera linii de ghidare pe care ne vom lipi apoi cu selectiile necesare
decuparii elementelor grafice de care avem nevoie.
Slice Select tool (shortcut: K) - cu acest instrument selectam si mutam
feliile taiate cu Slice tool.
Healing Brush tool (shortcut: J) cu ajutorul acestui instrument putem
face corectii, completari, lipituri in imaginile prelucrate. Aceasta unealta
cloneaza segmente dintr-un anumit loc determinat si face o medie de
cromatica, luminozitate si saturatie cu noul amplasament, dupa care lipeste
selectia in locul respective.
Patch tool (shortcut: J) - aceasta unealta peticeste o zona dintr-o
imagine cu o alta zona, pastrand cromatica, luminozitatea si saturatia, dar
imitand textura zonei selectate.
Brush / Pencil tool (shortcut: B) / pensula, respectiv creionul, cu
care vom trasa, desena, picta pe suprafata fisierului graphic. Dimensiunea si
forma acestor unelte se vor selectiona fie din bara de optiuni a
instrumentului, fie din bara de meniuri a programului. Exista numeroase
proprietati ale ale acestor unelte (dimensiune, forma, dinamism,
smooth/sharp) pe care le vom analiza mai tarziu. Singura diferenta dintre
pensula si creion este ca pensula are margini difuze, pe cand creionul nu.
Clone Stamp tool (shortcut: S) cloneaza un anumit numar de pixeli
(in functie de marimea si forma pensulei brush) dintr-o anumita zona intr-o
alta, in functie de locul unde se plaseaza mouse-ul. Spre deosebire de
Healing Brush, proprietatile pixelilor nu sunt modificate.
Pattern Stamp tool (shortcut: S) - aplica o textura unei anumite zone.
Eraser tool (shortcut: E) cu acest instrument se sterg pixeli. Practic,
inlaturam elemente de pe un layer (strat) activ.
Background Eraser (shortcut: E) cu acest instrument stergem
fundalul unei imagini (necesita putin exercitiu).
Magic Eraser (shortcut: E) cu ajutorul acestei unelte, putem sterge o
zona intreaga (care are aceeasi culoare) printr-un singur clic.
Photoshop Realizator curs: Irina Motoc
Copyright 2006: Institutul Multimedia Romano - Elvetian
19
Gradient tool (shortcut: W) executa tranzitii de culoare de la culoarea
selectata la culoarea de fundal, sau tranzitii presetate (in spectru, intre 2, 3,
4 sau mai multe culori, de la o culoare spre transparenta, etc.).
Paint Bucket tool (shortcut: W) executa doar umpleri de culoare a
unor spatii sau selectii aflate la un moment dat pe layer-ul activ.
Blur / Sharpen / Smudge tool (shortcut: R) / / in functie
de marimea pensulei selectionate pentru a utiliza aceste unelte, suprafata pe
care se vor aplica va deveni mai voalata, neclara (in cazul instrumentului
Blur), mai contrastanta si mai clara (in cazul instrumentului Sharpen) sau
va genera un amestec, topind contururile (in cazul instrumentului
Smudge).
Dodge / Burn / Sponge tool (shortcut: O) / / in functie de
marimea pensulei selectionate pentru a utiliza aceste unelte, suprafata
afectata va deveni mai deschisa si va pierde din contrast (in cazul
instrumentului Dodge), va deveni mai inchisa si mai contrastanta (in cazul
instrumentului Burn), sau isi va pierde din saturatie (in cazul instrumentului
Sponge).
Path Selection tool / Direct Selection tool (shortcut: A) / cu
aceste instrumente avem posibilitatea sa modificam selectiile vectoriale.
Unealta Path Selection va selecta si va muta intreaga selectie, in timp ce
unealta Direct Selection va intervene asupra nodurilor din care este
compusa selectia.
Type (Text) tool (shortcut: T) / / / este instrumentul cu
care se manevreaza textul. Impreuna cu derivatele acestui instrument
(horizontal, vertical, horizontal mask si vertical mask) se genereaza text, ale
carui atribute pot fi mai tarziu modificate.
Pen / Freeform Pen / Add Anchor / Delete Anchor / Convert Point
(shortcut: P) / / / / unelte pentru realizarea
selectiilor de tip vectorial. Pen creeaza noduri sau ancore, Freeform Pen
creeaza selectii libere. Add Anchor adauga noduri intr-o selectie deja
existenta, Delete Anchors le sterge, iar Convert Point transforma liniile
drepte dintre doua noduri in curbe Bezier.
Shape tool (shortcut: U) executa selectii vectoriale de diferite forme
(rectangulare, elipsoidale, rectangulare rotunjite, precum si alte forme ce pot
fi personalizate).
Rectangle realizeaza un dreptunghi (sau un patrat daca tinem apasata
tasta Shift atunci cand il desenam).
Rounded Rectangle realizeaza un dreptunghi (sau un patrat) cu
colturile rotunjite.
Photoshop Realizator curs: Irina Motoc
Copyright 2006: Institutul Multimedia Romano - Elvetian
20
Ellipse realizeaza o elipsa (sau un cerc daca tinem apasata tasta shift
atunci cand desenam).
Polygon realizeaza un polygon.
Line realizeaza o linie dreapta.
Custom Shape realizeaza forme personalizate.
Notes (shortcut: I) acest instrument ne ofera posibilitatea de a lasa
notite pe anumite zone ale imaginii.
Audio Annotation (shortcut: I) cu ajutorul acestui instrument putem
lasa note audio (daca avem un microfon).
Eyedropper / Color Sampler / Measure (shortcut: I) / / ne
ajuta sa gestionam culorile. Cu Eyedropper putem alege o mostra de
culoare de pe suprafata fisierului, Color Sampler ne permite sa generam
puncte de referinta a culorii (maxim 4 puncte), iar Measure ne permite sa
masuram atributele grafice dintre doua puncte.
Hand tool (shortcut: H) muta suprafata vizibila a fisierului atunci cand
acesta este mai mare decat suprafata ecranului (sau a fost magnificata) si au
aparut cursoarele scroll.
Zoom tool (shortcut: Z) mareste o anumita suprafata a fisierului
(zoom in) sau micsoreaza suprafata vizibila (zoom out).
Photoshop Realizator curs: Irina Motoc
Copyright 2006: Institutul Multimedia Romano - Elvetian
21
4. CULORI PENTRU WEB
MODURI DE CULOARE
Modurile de culoare reprezinta moduri diferite de a descrie o anumita
culoare.
Photoshop ne ofera posibilitatea de a lucra cu mai multe moduri de culoare,
printre care RGB, CMYK, LAB, HSB, GREYSCALE, INDEXED.
Ca web designeri, nu avem nevoie sa intelegem decat doua dintre aceste
moduri: RGB si INDEXED (celelalte sunt folosite indeosebi pentru tiparit). Ca
web designeri, lucram aproape exclusive in modul RGB, deoarece imaginile
pe care le producem sunt destinate vizionarii pe monitor, iar monitoarele
folosesc modul RGB.
In modul RGB, o culoare este descrisa prin cantitatile de rosu, verde si
albastru pe care le contine. Fiecare dintre aceste cantitati (de rosu, verde si
albastru) poate lua o valoare cuprinsa intre 0 si 255.
Daca toate cele trei valori sunt 0, nu avem nici o culoare, deci obtinem
negru. Daca toate cele trei valori sunt 255 obtinem alb.
Combinand diferite proportii ale culorilor rosu, verde si albastru, putem
obtine practic orice culoare din spectru.
Cel de-al doilea mod de culoare folosit de web designeri, modul INDEXED,
este asemanator cu RGB, doar ca paleta sa de culori este mult mai limitat.
Folosim acest mod deoarece unele monitoare nu pot reproduce decat o
paleta limitata de culori.
Pentru a verifica sau a schimba modul in care sunt afisate culorile unei
imagini, folosim meniul Image > Mode, dupa care, daca e nevoie, ne
alegem modul dorit.
Pentru a transforma RGB in INDEXED, trebuie mai intai sa unificam straturile,
iar apoi trebuie sa alegem o paleta de culori la care va fi limitata imaginea
noastra.
Un alt mod de culoare pe care l-am putea intalni (mai ales daca prelucram
imagini pentru tiparit) este CMYK. In acest mod, in loc de rosu, verde si
albastru, imaginea este compusa din cyan (albastru azuriu), magenta (rosu
violet) , galben si negru. Daca trebuie sa prelucram o imagine CMYK pentru
web, tot ce avem de facut este sa o convertim in modul RGB.
Photoshop Realizator curs: Irina Motoc
Copyright 2006: Institutul Multimedia Romano - Elvetian
22
ALEGEREA SI SPECI FI CAREA CULORI LOR
Poate cel mai simplu mod de a alege o culoare in Photoshop este folosind
Eyedropper tool (instrumentul pipeta) il selectam, facem clic pe o zona
din imagine, si culoarea pe care am facut clic va deveni culoarea curenta.
De asemenea, putem folosi caseta de selectie a culorii. Cu ajutorul acesteia,
putem selecta o anumita culoare fie tragand cu mouse-ul pe suprafata cu
culori pana cand gasim o culoare satisfacatoare, fie introducand de la
tastatura valorile pentru rosu (R), verde (G) sau albastru (B), fie introducand
de la tastatura valoarea hexadecimala a culorii.
Valoarea hexadecimala a unei culori este formata din trei perechi de cifre sau
litere, fiecare dintre aceste perechi descriind valorile de rosu, verde sau
albastru ale culorii respective.
ADANCI MEA DE CULOARE A MONI TORULUI
Majoritatea site-urilor web pot fi accesate si vizualizate de oricine care acces
la internet, de oriunde in lume. Insa diferitele monitoare, sisteme de operare
si browsere prezinta niste diferente foarte mari in modul in care afiseaza
culorile.
Adancimea de culoare se refera la numarul de culori pe care un monitor il
poate afisa.
Intr-un calculator, informatia este reprezentata cu ajutorul bitilor (bitul este
cea mai mica unitate informationala pe care o poate recunoaste un
calculator, si poate lua valoarea fie de 0, fie de 1).
Aplicata la monitoare, o adancime de culoare de un bit ar insemna ca un
pixel de pe ecran ar putea sa ia doar doua valori (0 sau 1). Monitoarele
foarte vechi puteau afisa doar doua culori (negru si verde, sau negru si
portocaliu). Pe masura ce tehnologia a avansat, si monitoarele si placile video
s-au imbunatatit, putand opera cu date mult mai complexe, deci putand afisa
mult mai multe culori. Numarul de culori pe care il poate afisa un monitor
creste exponential odata cu numarul bitilor folositi. Astfel, un monitor cu
adancimea de culoare de un bit poate afisa doar 2 culori, 2 biti 4 culori, 3
biti 8 culori, 4 biti 16 culori, si asa mai departe.
Majoritatea monitoarelor din ziua de azi au o adancime de culoare de 24 sau
de 32 de biti. Cu toate acestea, exista inca multe monitoare mai vechi care
pot afisa doar 256 de culori (8 biti). Din aceasta cauza, producatorii
browserelor au ajuns la o intelegere de a adopta o paleta de 216 culori (care
pot fi vazute si de monitoare mai vechi), numita Web Safe Color Palette.
Photoshop Realizator curs: Irina Motoc
Copyright 2006: Institutul Multimedia Romano - Elvetian
23
CULORI LE WEB SAFE
Paleta de culori Web Safe contine doar 216 culori. Desi monitoarele pe 8 biti
pot afisa 256 de culori, restul de 40 de culori sunt rezervate de obicei pentru
diferite aplicatii (care folosesc anumite nuante de gri si alte culori pentru
icoane, meniuri, etc.).
Pentru a incarca in Photoshop paleta de culori Web Safe, deschidem paleta
Swatches, apasam butonul mic rotund si alegem Web Safe.
Valoarea hexadecimala a culorilor din aceasta paleta este compusa din trei
perechi din urmatoarele cifre sau litere: 00, 33, 66, 99, CC sau FF.
Culorile din aceasta paleta au fost determinate printr-o metoda matematica,
de aceea par putin nenaturale pentru ochiul uman (de exemplu, exista prea
mult verde si albastru, si prea putin rosu si nuante apropiate de culoarea
pielii). Datorita acestor limitari, multi web designeri aleg sa ignore paleta de
culori Web Safe si sa lucreze cu paleta completa de culori RGB.
Cel mai important aspect este publicul tinta al site-ului. Daca stim sigur ca
vizitatorii au monitoare noi, putem folosi fara nici o problema intregul spectru
de culori. Daca stim insa ca vizitatorii site-ului nostrum folosesc monitoare
mai vechi sau laptop-uri, este mai bine sa utilizam paleta Web Safe.
Putem schimba culorile unui intreg document in culori Web Safe alegand din
meniul Image > Mode > Indexed Color, si alegand paleta Web Safe.
Photoshop Realizator curs: Irina Motoc
Copyright 2006: Institutul Multimedia Romano - Elvetian
24
5. RETUSAREA FOTOGRAFIILOR
Photoshop ne ofera posibilitatea de a ne retusa si optimiza fotografiile, in
scopul publicarii lor pe web. In continuare, vom invata cateva dintre cele mai
folosite modalitati de a corecta o fotografie in ceea ce priveste culorile.
Primul pas in corectarea fotografiilor este san e uitam la ceea ce exista deja
in fotografie, ca informatii privind culorile. Putem face acest lucru cu ajutorul
Histogramei (paleta Histogram sau din meniul Window > Histogram),
vizualizand informatii in legatura cu luminozitatea, precum si canalele rosu,
verde si albastru ale unei imagini.
Fiecare pixel dintr-o imagine RGB este compus dintr-o valoare a culorii rosu,
o valoare a culorii verde si o valoare a culorii albastru. Fiecare dintre aceste
valori se poate situa intre 0 si 255. Daca toate cele trei valori sunt 0, obtinem
negrul. Daca toate cele trei valori sunt 255, obtinem albul.
Sa ne imaginam ca adunam toate cele trei valori (valoarea culorii rosu, a
culorii verde si a culorii albastru) pentru un anumit pixel din imagine. Suma
obtinuta nu ne poate indica ce culoare avea acel pixel, dar ne poate spune
cat de departe era de negru sau de alb.
Aceasta valoare o masuram cu ajutorul unui grafic (Histograma) cu valori
ale luminozitatii cuprinse intre 0 si 255.
Pentru fiecare pixel din imagine, avem o valoare a luminozitatii de la 0 la
255, deci fiecare pixel se afla undeva pe acest grafic. Daca sunt mai mult
pixeli cu aceeasi valoare, ei sunt reprezentati unul deasupra celuilalt atunci
cand interpretam Histograma ne uitam care valori sunt cele mai inalte si ne
dam seama ca cei mai multi pixeli au acele valori ale luminozitatii.
Ideal, o imagine ar trebui sa aiba pixelii uniform imprastiati pe suprafata
Histogramei, acest lucru ar insemna ca imaginea are detalii suficiente si ca
ii putem corecta culorile. Daca insa pixelii sunt ingramaditi spre unele valori
mult mai mult decat spre altele, se poate ca imaginea sa aiba o calitate prea
slaba ca sa mai poata fi corectata.
Pentru web designeri, principalele metode de corectare a culorilor unei
imagini sunt: Levels, Curves si Color Balance (pot fi accesate din meniul
Image > Adjustments).
Atunci cand corectam o imagine din meniul Image > Adjustments, facem
modificari permanente stratului pe care il corectam. Daca dorim ca
modificarile facute sa nu fie permanente (sa poata fi anulate in caz ca nu ne
multumesc), este bine sa folosim Adjustment layers (straturi de ajustare).
Aceste straturi sunt pur si simplu niste straturi noi care contin anumite
modificari de culoare si afecteaza toate straturile de dedesubtul lor. (Aceste
straturi pot fi facute vizibile sau invizibile, si pot fi sterse ca si orice alt strat
normal).
Photoshop Realizator curs: Irina Motoc
Copyright 2006: Institutul Multimedia Romano - Elvetian
25
Pentru a crea un nou strat de ajustare, alegem din meniu Layer > New
Adjustment Layer, dupa care alegem tipul acestuia (Levels, Curves, Color
Balance, etc).
Iata o scurta descriere a instrumentelor din meniul Image:
Image > Mode stabileste tipul de imagine cu care se va lucra. Implicit,
imaginea se va deschide in formatul salvat anterior. Noi avem totusi
posibilitatea de a converti aceasta imagine in toate modurile existente
(grayscale, indexed, RGB, CMYK, LAB, etc). Pentru fiecare comanda din
aceasta sectiune se va deschide o fereastra de optiuni, de unde putem alege
diversi parametric de conversie. Tot in aceasta sectiune putem face o
conversie a numarului de pixeli alocati pe un canal de culoare (de la 8
bit/pixel la 16 bit/pixel). De asemenea, mai avem posibilitatea de a modifica
profilul de culoare predefinit sau de a crea unul nou.
Image > Adjustments reprezinta sectiunea in care se pot face corectii
directe asupra stratului curent sau asupra unei portiuni din acesta (aflata
intr-o selectie). Aceasta zona cuprinde mai multe elemente:
Levels (shortcut Ctrl+L) actioneaza direct asupra canalelor de
culoare, inchizand sau deschizand luminozitatea, fara a afecta
contrastul. Se poate lucra pe toate canalele simultan sau pe fiecare
canal in parte. Cu ajutorul unui controller putem modifica tonurile care
sunt impartite in trei, in functie de gradul de luminozitate (culori
deschise highlights, culori medii midtones, culori inchise
shadows). Avem posibilitatea sa alegem o setare predefinita (Load)
sau sa aplicam optiunea Auto, pentru a genera un balans de culori
automat (care, din pacate, nu este intotdeauna cea mai buna solutie).
Auto Levels (shortcut Shift+Ctrl+L) genereaza un balans de nivele
automat, fara a deschide o fereastra de optiuni. Acesta actioneaza
Photoshop Realizator curs: Irina Motoc
Copyright 2006: Institutul Multimedia Romano - Elvetian
26
dupa un algoritm prestabilit, care ia in calcul cele mai deschise si cele
mai inchise tonuri, dupa care face o medie si optimizeaza tonurile
intermediare.
Auto Contrast (shortcut Alt+Shift+Ctrl+L) genereaza un contrast
automat, fara a deschide o fereastra de optiuni. Acesta actioneaza
dupa un algoritm prestabilit, care ia in calcul cele mai contrastante si
cele mai putin contrastante tonuri, dupa care face o medie si
optimizeaza tonurile intermediare.
Auto Color (shortcut Shift+Ctrl+B) genereaza un balans de culori
automat, fara a deschide o fereastra de optiuni. Acesta actioneaza
dupa un algoritm prestabilit, care ia in calcul culorile si saturatia
acestora, dupa care optimizeaza fisierul in functie de acestea.
Curves (shortcut Ctrl+M) este o optiune foarte complexa, cu
ajutorul careia putem actiona direct asupra canalelor de culoare si a
contrastului. Avem la dispozitie o sinusoida care, prin deformare,
actioneaza asupra fisierului. Se poate lucra pe toate canalele simultan
sau pe fiecare canal in parte. Pe marginile curbei sunt afisate gamele
de tonuri asupra carora intervenim, si care se vor modifica in timp
real, putand in orice moment inverse tonalitatile (cele inchise cu cele
deschise). Avem posibilitatea sa alegem o setare predefinita (Load)
sau sa aplicam optiunea Auto, pentru a genera un balans de
culori/contrast automat.
Brightness/Contrast dupa cum spune si numele acestei optiuni, ea
actioneaza asupra luminozitatii si contrastului. Cele doua cursoare cu
acelasi nume vor influenta canalul selectionat si vor intervene asupra
acestuia, luminandu-l sau contrastandu-l.
Hue/Saturation (shortcut Ctrl+U) reprezinta o alternative pentru a
modifica pozitia culorilor din spectru, raportat la un esantion. Astfel,
daca vom misca cursorul Hue, cu optiunea Master selectionata,
toate canalele vor face o tranzitie spectrala spre stanga sau spre
dreapta. Culorile aflate la un moment dat intr-o anumita pozitie se vor
deplasa, schimbandu-si frecventa de irizare, implicit culoarea initiala.
Rosul poate sa devina galben, verde, albastru, violet, etc. Ne putem
controla in orice moment deplasarea fata de spectrul original, datorita
afisarii unui spectru martor (sample) care va ramane neschimbat.
Tot din aceasta fereastra se poate modifica saturatia culorilor. Cursorul
cu acelasi nume va modifica (pe toate canalele, cu optiunea Master,
sau pe un canal ales de noi) intensitatea culorilor. Atunci cand
saturatia este nula, imaginea color va deveni o imagine in tonuri de
gri. Optiunea Hue/Saturation ne mai ofera si posibilitatea de a
intervene in luminozitatea fisierului. Spre deosebire de celelalte optiuni
care actioneaza asupra luminii, cursorul Lightness din Hue/Saturation
va modifica luminozitatea in functie de optiunile (modificarile)
Photoshop Realizator curs: Irina Motoc
Copyright 2006: Institutul Multimedia Romano - Elvetian
27
effectuate anterior in aceeasi fereastra, respective in functie de Hue
(tranzitia spectrala) si Saturation. Avem posibilitatea ca, odata stabilite
valorile acestor controlere, sa le salvam (Save) pentru ca, mai apoi,
daca vom considera necesar, sa le reutilizam (Load).
Desaturate (shortcut Shift+Ctrl+U) intervine direct asupra
fisierului, fara o fereastra de optiuni, si desatureaza (scoate culorile)
din stratul selectat. Astfel, vom avea o imagine in tonuri de gri,
similara unui fisier de tip grayscale, care va fi totusi pe trei canale
RGB.
Replace Color este o optiune cu care avem posibilitatea de a inlocui
o anumita culoare. Astfel, in fereastra deschisa alegem cu instrumentul
Eyedropper (Pipeta) o culoare de pe suprafata fisierului, care se va
regasi intr-o sectiune mostra (sample). Apoi, vom regal toleranta de
selectie a culorilor raportate la mostra din cursorul fuzziness.
Intervenim apoi cu cele trei cursoare (similare optiunii Hue/Saturation)
asupra culorii selectionate si o vom transforma. Efectul este in timp
real, astfel putem controla rezultatul asupra imaginii in mod direct.
Selective Color dupa cum ii spune si numele, intervine asupra
culorilor in mod selective, modificandu-le. Putem alege gama de culori
asupra careia vom interveni din sectiunea colors, dupa care vom
misca cursoarele pentru a obtine efectul dorit.
Channel Mixer va modifica structura de canale de culoare a
fisierului, amestecandu-le. Putem interveni in structura fiecarui canal,
modificand consistenta acestuia in favoarea sau defavoarea altui canal.
Gradient Map aplica pe suprafata canalului active un gradient
implicit sau predefinit (custom) sub o forma overlay, luand ca baza
culoarile din foreground (culoarea activa) si background (culoarea de
fundal).
Invert realizeaza negativul imaginii. Astfel, daca vom scana un film
negativ si vom aduce aceste fisiere in Photoshop, alegand aceasta
optiune imaginile vor fi transformate, rezultand pozitivul.
Equalize actioneaza direct, fara controlere, egalizand tonurile
suprasaturate.
Threshold transforma imaginea intr-una similara unui fisier Lineart
(alb/negru) fara tonuri intermediare de gri. In functie de nivel
(Threshold Level), imaginea va contine mai mult sau mai putin
negru.
Photoshop Realizator curs: Irina Motoc
Copyright 2006: Institutul Multimedia Romano - Elvetian
28
Posterize reduce numarul de culori de pe suprafata layout-ului. In
sectiunea Levels este indicat numarul de culori vizibile la un moment
dat. Putem modifica acest nivel pentru a obtine rezultatul dorit.
Variations ne permite sa alegem variatiuni coloristice afisate
simultan. La fiecare clic pe una din optiunile oferite, imaginea se va
schimba si va fi raportata la imaginea originala. Astfel, putem allege
more red si imaginea va fi mai rosie, more blue si imaginea va fi
mai albastra, etc. De asemenea, putem alege ca imaginea sa fie mai
inchisa sau mai deschisa (darker lighter).
Image > Duplicate face o copie a fisierului deja existent.
Image > Apply Image realizeaza o suprapunere (in overlay versiunea
implicita) a propriei imagini. Este o alternativa utila pentru a satura culorile
pale.
Image > Calculations realizeaza o suprapunere (in overlay versiunea
implicita) in tonuri de gri. Este o alternativa utila pentru a desatura culorile
prea puternice.
Image > Image Size redimensioneaza fisierul. Din fereastra de optiuni
putem allege dimensiunile in diverse unitati (pixeli, inci, cm, etc), apoi
stabilim daca imaginea va fi redimensionata proportional latime/inaltime sau
numai pe o axa. Tot din aceasta fereastra de optiuni putem schimba rezolutia
fisierului si modul de interpolare (bicubic, bilinear, nearest neighbor).
Image > Canvas Size va taia imagine ape o dimensiune prestabilita.
Diferenta dintre Image Size si Canvas Size este aceea ca in primul caz se
redimensioneaza intregul fisier, in timp ce Canvas Size redimensioneaza doar
o parte din acesta.
Image > Rotate Canvas cu aceasta optiune putem roti imaginea. Avem
optiuni automate de rotire in sensul acelor de ceasornic sau invers la 90-180
grade, dar putem roti imaginea si cu un unghi stability de noi (Arbitrary).
Tot aici avem posibilitatea de a transforma imaginea in oglinda (Flip) pe
verticala sau pe orizontala.
Image > Crop este o optiune activa doar daca avem o selectie de tipul
marquee. Aceasta comanda va taia fisierul de-a lungul selectiei respective.
Este o alternative a uneltei Crop tool, atunci cand avem un fisier pe mai
multe straturi si dorim sa taiem imaginea pe forma unui anumit strat.
Image > Histogram are un rol pur informative, dandu-ne informatii
despre luminozitate, contrast si saturatie sub forma unei diagrame
(histograme). Atunci cand vom trece mouse-ul de-a lungul acesteia, suntem
informati si procentual despre structura coloristica a tuturor canalelor sau a
fiecarui canal de culoare in parte.
Photoshop Realizator curs: Irina Motoc
Copyright 2006: Institutul Multimedia Romano - Elvetian
29
6. APLICAREA FILTRELOR
Photoshop ne ofera posibilitatea de a aplica anumite transformari (mai mult
sau mai putin utile) asupra unor imagini. Cu ajutorul unor mici programe
denumite plug-in-uri (care se afla instalate in folderul cu acelasi nume din
Photoshop) imaginile pot fi transformate automat, castigand astfel timp.
De retinut faptul ca orice filtru aplicat in mod automat de Photoshop poate fi
reconstituit manual (este adevarat, cu ceva timp si effort in plus) cu ajutorul
uneltelor si efectelor disponibile.
Aceste filtre se impart in mai multe categorii: filtre de deformare, filtre
artistice, filtre de claritate, luminozitate, etc.
Filtrele pot fi accesate din meniul Filter.
In continuare, vom exemplifica fiecare categorie de filtre.
Photoshop Realizator curs: Irina Motoc
Copyright 2006: Institutul Multimedia Romano - Elvetian
30
I MAGI NEA ORI GI NALA:
ARTI STI C:
Photoshop Realizator curs: Irina Motoc
Copyright 2006: Institutul Multimedia Romano - Elvetian
31
Photoshop Realizator curs: Irina Motoc
Copyright 2006: Institutul Multimedia Romano - Elvetian
32
BLUR:
Photoshop Realizator curs: Irina Motoc
Copyright 2006: Institutul Multimedia Romano - Elvetian
33
BRUSH STROKES:
Photoshop Realizator curs: Irina Motoc
Copyright 2006: Institutul Multimedia Romano - Elvetian
34
DI STORT:
Photoshop Realizator curs: Irina Motoc
Copyright 2006: Institutul Multimedia Romano - Elvetian
35
NOI SE:
Photoshop Realizator curs: Irina Motoc
Copyright 2006: Institutul Multimedia Romano - Elvetian
36
PI XELATE:
Photoshop Realizator curs: Irina Motoc
Copyright 2006: Institutul Multimedia Romano - Elvetian
37
RENDER:
SKETCH:
Photoshop Realizator curs: Irina Motoc
Copyright 2006: Institutul Multimedia Romano - Elvetian
38
Photoshop Realizator curs: Irina Motoc
Copyright 2006: Institutul Multimedia Romano - Elvetian
39
STYLI ZE:
Photoshop Realizator curs: Irina Motoc
Copyright 2006: Institutul Multimedia Romano - Elvetian
40
TEXTURE:
Photoshop Realizator curs: Irina Motoc
Copyright 2006: Institutul Multimedia Romano - Elvetian
41
Photoshop Realizator curs: Irina Motoc
Copyright 2006: Institutul Multimedia Romano - Elvetian
42
7. MASTI SI CANALE
Mastile izoleaza si protejeaza parti ale unei imagini. Atunci cand cream o
masca bazata pe o selectie, suprafata care nu este selectata este mascata
(protejata la editare).
In Photoshop, putem crea masti temporare (numite quick masks masti
immediate), sau putem crea masti permanente pe care sa le stocam sub
forma de canale speciale in tonuri de gri (numite alpha channels canale
alfa).
De retinut faptul ca, spre deosebire de straturi, canalele nu sunt tiparite.
CREAREA UNEI MASTI I MEDI ATE ( QUI CK MASK)
Pentru a converti frontiera unei selectii intr-o masca temporara, vom folosi
modul Quick Mask. Cu exceptia situatiei in care salvam o masca imediata in
forma permanenta a unei masti canal alfa, masca temporara va fi inlaturata
odata ce este convertita intr-o selectie.
Dupa ce am selectat portiunea din imagine pe care vrem s-o transformam
intr-o masca temporara, selectam butonul Edit in Quick Mask mode
(shortcut: Q) care se afla in caseta cu instrumente, dedesubtul casetei de
selectie a culorii.
In modul Quick Mask, un strat rosu suprapus apare pentru a masca si a
proteja suprafata din afara selectiei. Putem aplica modificari numai suprafetei
neprotejate, care este vizibila si selectata.
EDI TAREA UNEI MASTI I MEDI ATE
Pentru a face modificari asupra mastii imediate, de obicei folosim
instrumentul Brush (Pensula), dar putem folosi aproape orice instrument sau
filtru pentru a modifica masca. In modul Quick Mask, toata editarea este
facuta in fereastra imaginii.
In modul Quick Mask, Photoshop este configurat automat in modul Grayscale
(Tonuri de gri). Culoarea de prim-plan stabilita este negru si culoarea de
fundal prestabilita este alb. Cand folosim un instrument de picture sau
editare in modul Quick Mask, trebuie sa tinem minte aceste principii:
- Pictarea cu alb sterge masca (stratul rosu suprapus) si mareste
suprafata selectata.
- Pictarea cu negru adauga portiuni mastii (stratul rosu suprapus) si
micsoreaza suprafata selectata.
Photoshop Realizator curs: Irina Motoc
Copyright 2006: Institutul Multimedia Romano - Elvetian
43
SALVAREA UNEI SELECTI I CA MASCA
Mastile imediate sunt temporare. Ele dispar imediat ce am deselectat
elementele. Totusi, o selectie poate fi salvata ca masca intr-un canal alfa,
astfel incat munca depusa, care a consumat timp, nu va fi pierduta. Astfel,
vom putea utiliza din nou selectia in sesiunea de lucru curenta sau intr-o
sesiune viitoare. Putem chiar sa utilizam canalele alfa in alte fisiere de
imagine Photoshop.
Cand salvam o selectie ca masca, un nou canal alfa este creat in paleta
Channels (o imagine poate contine pana la 56 de canale, incluzand toate
culorile si canalele alfa).
Pentru a salva o selectie ca o masca, executam clic pe eticheta Channels
sau alegem din meniu Windows > Channels.
In aceasta paleta sunt enumerate canalele prestabilite pentru informatia de
culoare un canal de previzualizare color pentru imaginea RGB si canale
separate pentru rosu, verde si albastru.
Cu selectia activa (in modul Standard), executam clic pe butonul Save
Selection as Channel din partea de jos a paletei Channels. Va aparea un
nou canal, Alpha 1.
Canalele alfa pot fi adaugate si sterse si, la fel ca si mastile immediate, pot fi
editate folosind instrumentele de pictat si editat.
Pentru a evita confuzia dintre canale si straturi, este bines a ne gandim la
canale ca si cum ele contin informatia de culoare si de selectie a unei
imagini; iar la straturi ca si cum ele contin pictura si efectele.
EDI TAREA UNEI MASTI
Pentru a edita masca dintr-un canal, putem sa folosim majoritatea
instrumentelor de pictat si editat, exact cum am facut cand editam in modul
Quick Mask.
Mai intai de toate, trebuie sa ne asiguram ca este selectat canalul continand
masca, si ca toate canalele RGB sunt ascunse (pentru aceasta utilizam
pictograma ochi).
Sa ne reamintim sfaturile pentru editarea unui canal cu un instrument de
pictare sau editare:
- Pictarea cu alb sterge masca si mareste suprafata selectata.
- Pictarea cu negru extinde masca si micsoreaza suprafata selectata.
- Pictarea cu valori de gri extinde sau restrange masca prin variatia
opacitatii acesteia, proportional cu nivelul de gri folosit la pictat: cu cat
este mai inchisa nuanta de gri, cu atat mai mare este opacitatea mastii
si este mai mic numarul de pixeli inclusi in selectie.
Photoshop Realizator curs: Irina Motoc
Copyright 2006: Institutul Multimedia Romano - Elvetian
44
EXTRAGEREA UNEI I MAGI NI
Un alt instrument de mascare si selectie, Extract, poate realize unele selectii
dificile. Aceasta comanda furnizeaza o modalitate rafinata de a izola un obiect
din prim-plan de fundal. Chiar si obiectele cu margini franjurate,
intortocheate sau nedefinite pot fi decupate din fundalurile lor, cu minimum
de munca manuala.
Comanda Extract se acceseaza din meniul Filter. Trebuie sa lucram intr-un
strat pentru a utilize comanda Extract. Daca imaginea originala nu are
straturi (are doar un fundal), puteti duplica imaginea intr-un nou strat.
Aplicarea unei extractii face suprafata din fundal sa devina transparenta,
lasand doar obiectul extras.
Din caseta de dialog Extract vom evidentia marginile obiectului, vom
delimita interiorul obiectului si vom previzualiza extractia. Putem sa
perfectionam si sa previzualizam extractia de cate ori dorim.
Atunci cand apare caseta de dialog Extract, este selectat instrumentul de
evidentiere a marginilor (edge highlighter tool). Folosind acest instrument,
evidentiem cu o pensula de marime medie conturul obiectului pe care vrem
sa-l extragem. Nu este nici o problema daca evidentierea depaseste
marginile, trebuie doar sa ne asiguram ca evidentierea formeaza un contur
inchis in jurul intregii suprafete a extremitatii. Apoi, vom selecta instrumentul
de umplere din caseta de dialog Extract si vom executa clic in interiorul
extremitatii evidentiate pentru a umple interiorul (culoarea prestabilita de
umplere este albastru stralucitor, pe cand culoarea de evidentiere este
verde).
Pentru a vedea extractia, executam clic pe butonul Preview, iar daca
suntem multumiti de rezultat, apasam OK (in caz contrar, putem rafina
extractia selectand optiunea Original din meniul Show si bifand casetele
Show Highlight si Show Fill).
Photoshop Realizator curs: Irina Motoc
Copyright 2006: Institutul Multimedia Romano - Elvetian
45
8. FOLOSIREA TEXTULUI
TI PURI DE TEXT PE WEB
Pe o pagina web, textul poate fi de doua feluri: text simplu (HTML) si text in
forma grafica (o imagine continand text) Textul simplu este introdus direct in
codul HTML al paginii, si tot de acolo se poate alege tipul fontului, marimea,
culoarea, precum si alte caracteristici. Desi exista mii sau chiar zeci de mii de
fonturi diferite, de obicei pentru paginile web se folosesc doar cateva tipuri
de fonturi, care pot fi recunoscute de toate browserele (fonturi instalate pe
majoritatea calculatoarelor).
Daca, atunci cand cream o pagina HTML, folosim un font special sau exotic,
acesta nu va putea fi vizualizat decat de cei care il au instalat pe calculator;
pentru restul vizitatorilor site-ului, textul va fi afisat cu cel mai apropiat font.
Pentru a afisa pe pagina web un text cu un font special, pe care sa-l poata
vedea toti vizitatorii, trebuie sa convertim textul intr-o imagine (text in forma
grafica). Deoarece marimea fisierelor grafice este mult mai mare decat
marimea fisierelor HTML, de obicei se ajunge la un compromis: textul
principal al unei pagini este scris cu un font cunoscut (care este instalat pe
toate calculatoarele), iar fonturile mai deosebite (textul in forma grafica) sunt
folosite doar pentru sigle, logo-uri sau titluri.
TI PURI DE FONTURI
Un font, din punctul de vedere al unui calculator, reprezinta un fisier instalat
pe acel calculator, care contine date despre felul in care este afisat textul.
Aceste fisiere pot fi de doua tipuri: TrueType si PostScript.
Pentru a instala un font de tip TrueType, accesam Control Panel > Fonts,
iar in fereastra care se deschide, alegem din meniul File > Install New
Font, si alegem fontul pe care vrem sa-l instalam.
Pentru a instala fonturi de tip PostScript, avem nevoie de o aplicatie
separata, cum ar fi Adobe Type Manager.
Ne putem procura diferite fonturi de pe internet, insa trebuie sa avem grija
ca fonturile pe care dorim sa le folosim pentru site-ul nostru sa nu aiba
copyright (daca folosim fonturi inregistrate fara permisiunea autorului, putem
avea probleme legale).
Pentru a face mai usoara categorizarea fonturilor, acestea au fost incluse in
cateva mari familii. Iata cateva din cele mai cunoscute familii de fonturi:
- serif literele au mici liniute la capatul liniilor (exemplu: Times New
Roman)
- sans serif literele au linii drepte, care se termina fara alte liniute
(exemplu: Verdana, Arial)
Photoshop Realizator curs: Irina Motoc
Copyright 2006: Institutul Multimedia Romano - Elvetian
46
- monospace fiecare litera are aceeasi latime si este spatiata fata
de celelalte la aceeasi distanta
- script litere de mana
- decorative litere decorative
ALEGEREA FONTULUI SI A STI LURI LOR TEXTULUI
Photoshop ne ofera posibilitatea de a schimba cu usurinta tipul fontului,
precum si alte caracteristici ale textului.
Pentru a accesa optiunile instrumentului Type (Text), il selectam (si ne apare
bara de optiuni) sau alegem din meniu Window > Show Character (in
acest fel ni se deschide o paleta cu optiuni ale paragrafului).
Putem alege daca textul pe care il vom introduce va fi creat sub forma
vectoriala pe un nou strat, sau ca o noua selectie pe stratul current.
Putem alege daca textul este scris pe orizontala sau pe verticala.
Putem alege dimensiunea, postura (normal, bold, italic, bold si italic),
centrarea paragrafului (la stanga, centru sau dreapta), indentarea.
Cu optiunea Wrap Text putem alege diferite orientari si curburi ale textului
selectat.
De asemenea, putem aplica diferite efecte textului. Pentru aceasta, selectam
paleta Styles, si accesam optiunile sale apasand pe butonul mic rotund cu o
sageata in mijloc. De aici putem allege Text Effects sau Text Effects 2,
selectam textul (sau stratul pe care este textul) caruia dorim sa-i aplicam un
anumit efect, dupa care dam clic pe efectul respectiv.
Photoshop Realizator curs: Irina Motoc
Copyright 2006: Institutul Multimedia Romano - Elvetian
47
9. EFECTE SPECIALE APLICATE
STRATURILOR (BLENDING OPTIONS)
Spre deosebire de filtrele din meniul Filter, mai exista un set de filtre (sau
efecte speciale) denumite generic Blending options, care actioneaza
direct asupra unui strat, proprietatile acestuia ramanand deschise atata
vreme cat fisierul este salvat pe straturi (multi-layer), putand fi inlaturate in
orice moment, fie prin tragerea lor peste iconul cos de gunoi, fie accesand
din nou optiunea blending si deselectand filtrul in cauza.
Pentru a aplica acest gen de efecte speciale unui strat, vom selecta stratul,
dupa care vom da clic-dreapta pe acesta si vom selecta din meniul derulant
Blending options.
In fereastra nou deschisa vom alege unul din filtre, actionand asupra lui.
Pentru fiecare dintre acestea exista mai multe controlere prin care se pot
modifica intensitatea, culoarea, dimensiunea, etc.
Photoshop Realizator curs: Irina Motoc
Copyright 2006: Institutul Multimedia Romano - Elvetian
48
- Drop Shadow genereaza o umbra sub stratul selectionat, care va
urma o directie stabilita de catre noi. De asemenea, se poate regla
intensitatea, dimensiunea si transparenta acesteia din controlerele
disponibile in aceasta sectiune.
Photoshop Realizator curs: Irina Motoc
Copyright 2006: Institutul Multimedia Romano - Elvetian
49
- Inner Shadow genereaza o umbra in interiorul stratului
selectionat, care va urma o directie stabilita de catre noi. De
asemenea, se poate regal intensitatea, dimensiunea si transparenta
acesteia din controlerele disponibile in aceasta sectiune.
- Outer Glow genereaza o aura (o reflexie difuza in exteriorul
stratului selectionat). Culoarea acesteia poate fi schimbata. Se poate
schimba de asemenea intensitatea, modul in care va arata, marimea si
forma.
Photoshop Realizator curs: Irina Motoc
Copyright 2006: Institutul Multimedia Romano - Elvetian
50
- Inner Glow genereaza o aura (o reflexie difuza in interiorul
stratului selectionat). Culoarea acesteia poate fi schimbata. Se poate
schimba de asemenea intensitatea, modul in care va arata, marimea si
forma.
Photoshop Realizator curs: Irina Motoc
Copyright 2006: Institutul Multimedia Romano - Elvetian
51
- Bevel and Emboss este un filtru mai complex care va genera o
reliefare a stratului selectionat. Acest relief poate fi in exterior (Up)
sau in interior (Down). Cu ajutorul controlerelor, putem mari sau
micsora inaltimea sau adancimea reliefului, putem stabili cat de dure
sa fie marginile si unghiul din care trebuie sa cad alumina, putem
decide sub ce forma sa fie aceasta reliefare.
Photoshop Realizator curs: Irina Motoc
Copyright 2006: Institutul Multimedia Romano - Elvetian
52
- Contour optiuni referitoare la conturul reliefului creat.
- Texture optiuni referitoare la textura reliefului creat.
Photoshop Realizator curs: Irina Motoc
Copyright 2006: Institutul Multimedia Romano - Elvetian
53
- Satin aplica un efect matasos asupra stratului selectat. Putem
controla culoarea acestuia, intensitatea si modul in care va arata,
marimea si forma.
Photoshop Realizator curs: Irina Motoc
Copyright 2006: Institutul Multimedia Romano - Elvetian
54
- Color Overlay aplica o suprasaturatie a stratului selectionat peste
stratul imediat inferior. Poate fi controlata transparenta si culoarea
care va fi aplicata, precum si modul in care se va face overlay din
Blend Mode.
Photoshop Realizator curs: Irina Motoc
Copyright 2006: Institutul Multimedia Romano - Elvetian
55
- Gradient Overlay este relativ similar cu Color Overlay, cu
deosebirea ca suprasaturatia se va face gradient, de la negru spre
transparent.
Photoshop Realizator curs: Irina Motoc
Copyright 2006: Institutul Multimedia Romano - Elvetian
56
- Pattern Overlay aplica o suprasaturatie a stratului selectionat peste
stratul imediat inferior, luand ca mostra un fisier de tip Pattern
(textura). Poate fi controlata transparenta, precum si modul in care se
va face overlay din Blend Mode.
Photoshop Realizator curs: Irina Motoc
Copyright 2006: Institutul Multimedia Romano - Elvetian
57
- Stroke genereaza un contur in jurul canalului selectionat. Putem
controla culoarea lui, dimensiunea, transparenta si felul in care sa fie
aplicat (in interior, in exterior sau in centrul stratului).
Photoshop Realizator curs: Irina Motoc
Copyright 2006: Institutul Multimedia Romano - Elvetian
58
10. CREAREA LEGATURILOR INTR-O
IMAGINE
Exista doua tehnici pe care le putem utilize pentru a crea subdiviziuni de
legatura ale unei imagini, pe care utilizatorii executa clic pentru a deschide
diferite site-uri intr-un browser web.
Prima metoda este sa cream felii (slices). Feliile de imagine sunt zone dintr-
o imagine pe care le delimitati la baza straturilor, liniilor de ghidare sau
selectiilor precise din imagine, sau prin utilizarea instrumentului pentru felii
(Slice tool). Atunci cand definim felii intr-o imagine, Photoshop creeaza un
tabel HTML sau o foaie de stiluri in cascada (cascading style sheet) pentru a
contine si a alinia feliile. Daca dorim, putem genera si previzualiza un fisier
HTML care contine imaginea divizata impreuna cu tabelul sau foaia de stiluri
in cascada.
O harta de imagine (image map) este, de asemenea, o suprafata a
imaginii care serveste drept suport pentru o legatura hypertext. Butoanele
pentru realizarea hartilor de imagine apar numai in programul ImageReady;
asa ca, daca fisierul este deschis in Photoshop, trebuie sa comutam la
programul ImageReady (apasand butonul care se afla in josul barei de
instrumente) pentru a realiza aceasta sarcina. Spre deosebire de felii, care
sunt intotdeauna dreptunghiulare, hartile de imagine pot avea orice forma.
DI VI ZAREA I N FELI I A UNEI I MAGI NI
In Photoshop, putem delimita felii prin tragerea instrumentului Slice tool sau
prin convertirea in felii a straturilor sau a selectiilor.
Ne vom ajuta de prezenta liniilor ajutatoare. Pentru aceasta, trebuie san e
asiguram ca urmatoarele comenzi sunt selectate (bifate):
View > Show > Guides
View > Show > Slices
View > Snap
View > Snap To > Guides
View > Snap To > Slices
Liniile de ghidare albastre au fost create pentru a ne ajuta sa desenam cu
precizie feliile. Pe masura ce cream felii apropiate de liniile de ghidare,
marginile feliei vor fi atrase de liniile de ghidare, astfel incat feliile sa fie
uniforme si eficiente.
Orice noua felie dintr-o imagine (o felie definita de catre noi) determina, de
asemenea, crearea altor felii (felii automate) care acopera toata suprafata
imaginii din exteriorul feliei pe care am creat-o.
Photoshop Realizator curs: Irina Motoc
Copyright 2006: Institutul Multimedia Romano - Elvetian
59
In dreptunghiul mic din coltul din stanga-sus al imaginii, vom vedea numarul
feliei. Culoarea gri ne va spune ca este o felie automata, iar culoarea albastra
va indica o felie creata de noi.
Dupa ce am taiat feliile de care avem nevoie, le putem selecta pe rand cu
instrumentul Slice Select tool. Cu ajutorul acestuia (dand clic-dreapta pe o
felie si alegand optiunea Edit Slice Options) putem denumi felia sau ii
putem atasa adresa (URL) catre care va face link.
Daca dorim sa cream felii de aceeasi dimensiune, egal distantate si aliniate,
putem crea o singura felie care inconjoara cu precizie intreaga suprafata.
Apoi, vom utiliza caracteristica Divide Slice (Divizarea feliei) din bara de
optiuni a instrumentului de selectie a feliei (Slice Select tool), pentru a
diviza felia originala in cate randuri verticale si orizontale de felii avem
nevoie.
LUCRUL CU HARTI DE I MAGI NE ( I N I MAGEREADY)
Programul Adobe ImageReady (care este instalat odata cu Photoshop si
constituie o unealta ajutatoare a acestuia) ne ofera posibilitatea de a realiza
harti de imagine (image maps). Acestea sunt folositoare in cazurile cand
vrem ca unele portiuni din imagini care corespund legaturilor spre diferite
pagini web sa isi pastreze formele (cu ajutorul feliilor nu putem face decat
legaturi de forma dreptunghiulara).
Pentru a crea o harta de imagine, vom deschide imaginea respectiva in
Photoshop, si apoi vom comuta la programul ImageReady (apasand butonul
care se afla in josul barei de instrumente). Pentru a reveni din nou in
Photoshop, tot ce avem de facut este sa apasam pe butonul asemanator din
ImageReady.
Pentru a delimita zona de imagine care va fi folosita pentru a face o anumita
legatura, avem de ales intre instrumentele Rectangle Image Map Tool
(care delimiteaza zone rectangulare asemanatoare feliilor), Circle Image
Map Tools (care delimiteaza zone circulare) sau Polygon Image Map Tool
(cu ajutorul caruia putem delimita zone cu forme complexe). Aceste
instrumente au ca shortcut tasta P.
Dupa ce am delimitat zona (sau zonele) hartii de imagine care vrem sa
corespunda unor link-uri, vom alege instrumentul Image Map Select Tool
si, pentru fiecare zona, vom introduce datele in paleta Image Map (pe care
o putem accesa din meniul Window > Image Map). Aici putem introduce
numele pe care dorim sa il dam respectivei zone a hartii de imagine, URL-ul
(adresa link-ului), sau Alt Tag (descrierea care apare in browser atunci cand
indicatorul mouse-ului se afla deasupra zonei respective).
Photoshop Realizator curs: Irina Motoc
Copyright 2006: Institutul Multimedia Romano - Elvetian
60
Pentru a vizualiza in browser harta de imagine, selectam din meniu File >
Preview in > si ne alegem browserul (Internet Explorer, Mozilla Firefox,
Opera, etc.)
Pentru a salva harta de imagine, folosim optiunea File > Save.
Photoshop Realizator curs: Irina Motoc
Copyright 2006: Institutul Multimedia Romano - Elvetian
61
11. ANIMAREA IMAGINILOR GIF IN
PROGRAMUL ADOBE IMAGEREADY
In programul Adobe ImageReady, putem crea animatii pornind de la o
singura imagine, utilizand fisiere GIF animate. Un fisier GIF animat este o
secventa de imagini, sau cadre (frames). Fiecare cadru difera putin fata de
cadrul precedent, creand iluzia de miscare atunci cand cadrele sunt
vizualizate in succesiune rapida exact la fel ca filmele.
Putem crea animatii deschizand paleta Animation (din Window >
Animation), iar apoi:
- prin utilizarea butonului Duplicate Current Frame (Duplicarea
cadrului current) din paleta Animation, pentru a crea cadre de
animatie, si apoi prin utilizarea paletei Layers, pentru a defini starea
imaginii asociata cu fiecare cadru
Photoshop Realizator curs: Irina Motoc
Copyright 2006: Institutul Multimedia Romano - Elvetian
62
- prin utilizarea caracteristicii Tween, pentru a crea rapid noi cadre care
curbeaza textul sau variaza opacitatea, pozitia sau efectele unui strat,
pentru a crea iluzia existentei intr-un cadru a unui element care se
misca sau care apare si dispare
- prin deschiderea, in scopul realizarii unei animatii, a unui fisier Adobe
Photoshop cu mai multe straturi, fiecare strat devenind un cadru.
Cand realizam o secventa de animatie, cel mai bine este sa selectam eticheta
Original in fereastra imaginii, deoarece acest mod de afisare scuteste
programul ImageReady de necesitatea reoptimizarii imaginii pe masura ce
editam continutul cadrului. Fisierele de animatie sunt livrate fie ca fisiere GIF,
fie ca filme in format QuickTime. Nu putem crea o animatie JPEG sau PNG.
LUCRUL CU STRATURI I N ANI MATI I
Lucrul cu straturi este o parte esentiala a realizarii animatiilor in programul
ImageReady. Plasarea fiecarui element al unei animatii pe propriul sau strat
ne da posibilitatea sa modificam pozitia si aspectul elementului peste o serie
de cadre.
Modificari specifice cadrului Unele modificari pe care le facem asupra
straturilor afecteaza numai cadrul active al animatiei. In mod prestabilit,
modificarile pe care le facem asupra straturilor utilizand optiunile si
comenzile paletei Layers incluzand opacitatea unui strat, modul de
amestecare, vizibilitatea, pozitia si stilul sunt specifice cadrului. Totusi,
Photoshop Realizator curs: Irina Motoc
Copyright 2006: Institutul Multimedia Romano - Elvetian
63
putem aplica modificari ale straturilor tuturor cadrelor dintr-o animatie
utilizand butoanele unitate din paleta Layers.
Modificari globale Unele modificari afecteaza fiecare cadru in care sunt
incluse straturile. Modificarile pe care le facem asupra valorilor de pixeli ale
stratului, utilizand instrumentele de pictat si de editat, comenzile pentru
ajustarea culorii si tonului, filtrele, textul si alte comenzi pentru editarea
imaginii, sunt modificari globale.
Fiecare cadru nou isi face aparitia ca un duplicate al cadrului precedent
editam cadrul prin ajustarea straturilor sale. Putem aplica modificari de strat
unui singur cadru, unui grup de cadre, sau intregii animatii.
Photoshop Realizator curs: Irina Motoc
Copyright 2006: Institutul Multimedia Romano - Elvetian
64
12. CREAREA EFECTELOR DE TIP
ROLLOVER IN PROGRAMUL IMAGEREADY
Efectele rollover sunt efecte web familiare care modifica aspectul obisnuit
(starea Normal) al paginii web fara a transfera vizitatorul intr-o alta pagina
web. Exemplul principal este functionarea omonima: atunci cand un utilizator
rostogoleste mouse-ul (to roll = a rostogoli) astfel incat indicatorul sa
treaca pe deasupra unei zone delimitate a unei pagini web, acea zona a
paginii isi modifica aspectul intr-un anumit fel. De obicei, acest lucru este
facut ca o indicatie vizuala, subliniind ca zona este un hotspot (punct
fierbinte) pe care vizitatorul poate executa clic pentru a face sa se intample
ceva, cum ar fi deschiderea altei pagini web.
Exista si alte tipuri de efecte rollover. Unele efecte rollover sunt legate de
alte tipuri de actiuni ale utilizatorului, cum ar fi executarea unui clic sau
tinerea butonului mouse-ului apasat. Unele efecte rollover declansate de o
actiune a vizitatorului intr-o zona a paginii web pot provoca modificarea altei
parti a paginii.
Efectele sau starile rollover reprezinta diferite conditii din paleta Layers.
Aceste conditii pot implica vizibilitatea straturilor, pozitia straturilor, stilurile
straturilor si alte optiuni de formatare.
O stare rollover este denumita dupa evenimentul, cum ar fi un clic cu mouse-
ul sau rostogolirea indicatorului peste o zona a imaginii, care declanseaza o
modificare in imagine sau intr-o parte a acesteia.
Efectele rollover la distanta (remote rollovers) leaga o stare rollover dintr-o
felie de modificarile din alta felie. De exemplu, utilizatorul ar putea sa
execute clic pe un buton (felia de activare) care ar face vizibil, in alta zona a
paginii web, un desen sau un bloc de text care inainte era ascuns (felia
comandata la distanta).
Numai feliile definite de utilizator (de noi) pot avea stari rollover. Totusi,
putem sa alegem Slice > Promote pentru a converti o felie automata intr-o
felie definita de utilizator, si a atribui apoi stari rollover acelei felii.
CREAREA UNEI STARI ROLLOVER
Pentru a crea o stare rollover, vom executa urmatorii pasi:
- vom deschide imaginea in programul ImageReady
Photoshop Realizator curs: Irina Motoc
Copyright 2006: Institutul Multimedia Romano - Elvetian
65
- vom selecta felia careia dorim sa-i aplicam un efect rollover (sau, daca
nu sunt taiate feliile, vom taia una careia ii vom aplica un efect
rollover)
- duplicam stratul pe care se afla imaginea pentru care dorim sa cream
o stare rollover, iar apoi facem modificarile dorite asupra noului strat
duplicat (de exemplu: pentru imagini putem schimba saturatia sau
culorile, etc.) dupa care facem acest strat nevizibil (debifam ochiul)
ATENTIE: pentru efectele textului nu este nevoie sa cream un nou
strat
- selectam din nou stratul initial (cu starea normala) din paleta Web
Content (daca nu este deschisa, alegem din meniu Window > Web
Content), selectam optiunea Create Rollover State (butonul din
stanga cosului de gunoi) aceasta va creea automat o stare de tip
Over
- daca dorim sa schimbam tipul starii, facem dublu-clic pe acea stare si
ii schimbam timpul, sau facem clic-dreapta, alegem optiunea Set
State si apoi alegem tipul starii
Photoshop Realizator curs: Irina Motoc
Copyright 2006: Institutul Multimedia Romano - Elvetian
66
- avand selectata noua stare Over (sau de alt tip), facem vizibil stratul
pe care am facut modificarile, in acest fel noua stare afiseaza
pictograma imaginii modificate
- pentru a vizualiza efectul in browser, alegem din meniu File >
Preview in > si alegem browserul, sau butonul reprezentand icoana
Internet Explorer din paleta cu instrumente
- pentru a salva fisierul, alegem File > Save.
TI PURI DE STARI ROLLOVER
Programul ImageReady atribuie in mod automat una dintre urmatoarele stari
noilor elemente rollover pe care le cream.
Over Activeaza imaginea atunci cand vizitatorul trece cu indicatorul
mouse-ului peste felia sau zona respective a hartii de imagine, fara ca
butonul mouse-ului sa fie apasat.
Down Activeaza imaginea atunci cand vizitatorul apasa butonul mouse-ului
pe felia sau zona hartii de imagine. Starea apare atata timp cat cel ce
vizualizeaza pagina tine apasat butonul mouse-ului pe zona respective.
Click Activeaza imaginea atunci cand vizitatorul executa clic cu mouse-ul
pe felia sau zona hartii de imagine. Starea apare pana cand vizitatorul muta
mouse-ul in afara zonei rollover.
Photoshop Realizator curs: Irina Motoc
Copyright 2006: Institutul Multimedia Romano - Elvetian
67
Custom Activeaza imaginea cu numele specificat atunci cand utilizatorul
executa actiunea definita in codul JavaScript corespunzatorl (Pentru ca
aceasta optiune sa functioneze, trebuie sa cream cod JavaScript si sa il
adaugam fisierului HTML al paginii web.)
None Conserva starea curenta a imaginii in vederea utilizarii ulterioare, dar
nu afiseaza o imagine atunci cand fisierul este salvat ca o pagina web.
Selected Activeaza starea rollover atunci cand utilizatorul executa clic cu
mouse-ul pe felia sau zona hartii de imagine. Starea apare pana cand
utilizatorul activeaza alta stare rollover selectata, iar alte efecte rollover pot
sa apara in timp ce starea selectata este activa.
Out Activeaza imaginea atunci cand vizitatorul rostogoleste mouse-ul
afara de pe felia sau zona hartii de imagine. (De obicei, starea Normal
serveste acestui scop).
Up Activeaza imaginea atunci cand vizitatorul elibereaza butonul mouse-
ului peste felia sau zona hartii de imagine.
S-ar putea să vă placă și
- Informatica Si Tic Clasa 9Document39 paginiInformatica Si Tic Clasa 9Cristina Stanga100% (3)
- Curs PhotoshopDocument55 paginiCurs Photoshopviorel n100% (4)
- Manual Photoshop CS6 in Limba RomanaDocument750 paginiManual Photoshop CS6 in Limba Romanaandrewx2282100% (13)
- Elemente de Baza in Adobe PhotoshopDocument25 paginiElemente de Baza in Adobe PhotoshopAll GoodÎncă nu există evaluări
- Curs Adobe PhotoshopDocument68 paginiCurs Adobe PhotoshopAdi AlamareÎncă nu există evaluări
- Curs Adobe Photoshop CCDocument6 paginiCurs Adobe Photoshop CCTipa Marius-GeorgeÎncă nu există evaluări
- Dragos Asaftei - Primii 10 Pasi in Fotografia Digitala PDFDocument92 paginiDragos Asaftei - Primii 10 Pasi in Fotografia Digitala PDFAndrada Armasu100% (1)
- Tema - 1 - Initiere in Adobe PhotoshopDocument16 paginiTema - 1 - Initiere in Adobe PhotoshopDragus ArtiomÎncă nu există evaluări
- Adobe PhotoshopDocument71 paginiAdobe Photoshoptresttia_tresttia0% (1)
- Aplicatia Panou de ControlDocument5 paginiAplicatia Panou de ControlPOPAZUSLAVIKÎncă nu există evaluări
- Suport de Curs. Editare FotoDocument41 paginiSuport de Curs. Editare FotoAna AmmaÎncă nu există evaluări
- Photoshop Basic, Lectia 1Document18 paginiPhotoshop Basic, Lectia 1Cristi BalteanuÎncă nu există evaluări
- Curs Editare Grafica Prelucrare Fotografie - Manual Scolar - Revista Scolii - Afise - Carti - Machetare Paginatie PDFDocument4 paginiCurs Editare Grafica Prelucrare Fotografie - Manual Scolar - Revista Scolii - Afise - Carti - Machetare Paginatie PDFTipa Marius-George0% (1)
- Tehnici de Baza in PhotoshopDocument26 paginiTehnici de Baza in PhotoshopDaniela ElenaÎncă nu există evaluări
- Manual Adobe PhotoshopDocument160 paginiManual Adobe PhotoshopNora Dragoste100% (1)
- Carte Photoshop Cs4Document829 paginiCarte Photoshop Cs4Gogulica100% (4)
- Curs Photoshop IncepatoriDocument87 paginiCurs Photoshop IncepatoriAndreea Ioana100% (2)
- Actiuni in Adobe Photoshop 5pagDocument4 paginiActiuni in Adobe Photoshop 5pagDacianaTÎncă nu există evaluări
- Nicolae Zărnescu - Ghid Practic de Fotografie Digitală - Ediția A 3-ADocument102 paginiNicolae Zărnescu - Ghid Practic de Fotografie Digitală - Ediția A 3-Aniczarnescu100% (11)
- Curs FotografieDocument25 paginiCurs FotografieAndreea Maria PavelÎncă nu există evaluări
- Exercitii PhotoshopDocument6 paginiExercitii PhotoshopAlberto CristianÎncă nu există evaluări
- Proiectare Adobe PhotoshopDocument64 paginiProiectare Adobe PhotoshopDeeaDeliuÎncă nu există evaluări
- Lucrare Practica Draghici Madalin FlorinDocument14 paginiLucrare Practica Draghici Madalin FlorinDumitru AurelianÎncă nu există evaluări
- Curs FlashDocument29 paginiCurs FlashAndra SandruÎncă nu există evaluări
- Efecte Speciale in CorelDrawDocument21 paginiEfecte Speciale in CorelDrawAll GoodÎncă nu există evaluări
- Curs - Editoare GraficeDocument31 paginiCurs - Editoare GraficeAndrei PopaÎncă nu există evaluări
- ArtCUT - ManualDocument27 paginiArtCUT - ManualvidradesusÎncă nu există evaluări
- Tema 5 - 1 Redactorul Graficii Rastru Adobe PhotoShopDocument15 paginiTema 5 - 1 Redactorul Graficii Rastru Adobe PhotoShopVioricaPantsyrÎncă nu există evaluări
- Curs 1. Introducere in Adobe Photoshop. Interfata - Preferinte. Navigare. MagnificareDocument26 paginiCurs 1. Introducere in Adobe Photoshop. Interfata - Preferinte. Navigare. MagnificareVERONICA BAKOSÎncă nu există evaluări
- Restaurarea Si Imbunatatirea Imaginilor VechiDocument3 paginiRestaurarea Si Imbunatatirea Imaginilor Vechiler_ntÎncă nu există evaluări
- Curs - AutoCAD - LiceuDocument26 paginiCurs - AutoCAD - Liceulilianafronea6Încă nu există evaluări
- Editare Si Prelucrare de ImaginiDocument7 paginiEditare Si Prelucrare de ImaginiRadu RadescuÎncă nu există evaluări
- Suport Curs Grafica Modul IDocument28 paginiSuport Curs Grafica Modul Ilaura_26132220Încă nu există evaluări
- Color Iz AreDocument38 paginiColor Iz AreFEDERAŢIA DRUM de FIERÎncă nu există evaluări
- Initiere in PhotoshopDocument141 paginiInitiere in PhotoshopadriancurimanÎncă nu există evaluări
- Initiere in PhotoshopDocument22 paginiInitiere in PhotoshopRobert CojocaruÎncă nu există evaluări
- Soft de SpecialitateDocument6 paginiSoft de SpecialitateDorin MoraruÎncă nu există evaluări
- Referat GIMPDocument26 paginiReferat GIMPp_isaic989Încă nu există evaluări
- Tema 1Document16 paginiTema 1anonimÎncă nu există evaluări
- Aplicatia Notepad, Paint, CalculatorDocument5 paginiAplicatia Notepad, Paint, CalculatorLaura AndraschoÎncă nu există evaluări
- Tcad l1Document9 paginiTcad l1sandu_liviaÎncă nu există evaluări
- Demonstrare LucrareDocument4 paginiDemonstrare LucrareGrosu ElenaÎncă nu există evaluări
- Rezumat PhotoshopDocument10 paginiRezumat PhotoshopnelumavÎncă nu există evaluări
- Irfanview - Vivier Grafic Si Editor FotoDocument4 paginiIrfanview - Vivier Grafic Si Editor Fotosandu53Încă nu există evaluări
- Cursuri Power PointDocument22 paginiCursuri Power Pointmihaelyta100% (6)
- Curs GimpDocument6 paginiCurs GimpAnonymous GScLYYIÎncă nu există evaluări
- Laborator TCSDocument94 paginiLaborator TCSCatalina CocoşÎncă nu există evaluări
- 2 Atestat Aplicatii UtilitareDocument21 pagini2 Atestat Aplicatii UtilitareAnonymous aoSc8lXUÎncă nu există evaluări
- power pointDocument8 paginipower pointcozariucemiliaÎncă nu există evaluări
- Curs Adobe Photoshop Cclectii Video Adobe Photoshop Training PhotoshopDocument6 paginiCurs Adobe Photoshop Cclectii Video Adobe Photoshop Training Photoshoptavu39Încă nu există evaluări
- Teorie ArtisteerDocument5 paginiTeorie ArtisteerBogdanNistorÎncă nu există evaluări
- Tutorial - Initiere in Utilizarea Scan TailorDocument33 paginiTutorial - Initiere in Utilizarea Scan TailorCristina Vancica100% (1)
- 47 Lectie Demo Grafica Pe Calculator CorelDraw Photoshop InDesignDocument21 pagini47 Lectie Demo Grafica Pe Calculator CorelDraw Photoshop InDesignCaterina Patraşco100% (1)
- Imapa Power Point 1Document6 paginiImapa Power Point 1Necula LaurentiuÎncă nu există evaluări
- 3daddictro Ghid 3d Studio Max Incepator AvansatDocument42 pagini3daddictro Ghid 3d Studio Max Incepator AvansatCamiMii100% (1)
- Fotoeditarea Pe Intelesul Tuturor PDFDocument8 paginiFotoeditarea Pe Intelesul Tuturor PDFAlois DobosÎncă nu există evaluări
- Formate de Fişier Și Formate de ImagineDocument6 paginiFormate de Fişier Și Formate de ImagineHellen100% (1)
- Curs Adobe Photoshop Cclectii Video Adobe Photoshop Training PhotoshopDocument6 paginiCurs Adobe Photoshop Cclectii Video Adobe Photoshop Training PhotoshopIon SeverinÎncă nu există evaluări
- Imagini Pe WebDocument6 paginiImagini Pe WebAna DedinÎncă nu există evaluări
- Efectele Institutionalizarii Asupra CopiilorDocument6 paginiEfectele Institutionalizarii Asupra CopiiloranandatimeÎncă nu există evaluări
- ATASAMENTULDocument13 paginiATASAMENTULanandatimeÎncă nu există evaluări
- Buletin Informativ Pro Vobis Noiembrie 2008Document4 paginiBuletin Informativ Pro Vobis Noiembrie 2008anandatimeÎncă nu există evaluări
- Efectele Lipsei de AtasamentDocument3 paginiEfectele Lipsei de AtasamentanandatimeÎncă nu există evaluări
- Program de Formare ADocument11 paginiProgram de Formare AanandatimeÎncă nu există evaluări
- Anunt CicoDocument1 paginăAnunt CicoanandatimeÎncă nu există evaluări
- Suport Curs HTMLDocument71 paginiSuport Curs HTMLanandatimeÎncă nu există evaluări
- Definititii VoluntariatDocument18 paginiDefinititii VoluntariatanandatimeÎncă nu există evaluări
- Anunt Marketing 2009Document1 paginăAnunt Marketing 2009anandatimeÎncă nu există evaluări
- CURS1Document26 paginiCURS1anandatimeÎncă nu există evaluări
- Cum II Cunoşti Pe Oamenii FericitiDocument4 paginiCum II Cunoşti Pe Oamenii FericitianandatimeÎncă nu există evaluări
- Definititii VoluntariatDocument18 paginiDefinititii VoluntariatanandatimeÎncă nu există evaluări
- Gelozia de Osho RajneeshDocument6 paginiGelozia de Osho RajneeshSiriusBijooÎncă nu există evaluări
- Tehnici de MeditaţieDocument1 paginăTehnici de MeditaţieanandatimeÎncă nu există evaluări
- CURS6Document15 paginiCURS6anandatimeÎncă nu există evaluări
- CURS5Document19 paginiCURS5anandatimeÎncă nu există evaluări
- Gheorghe Popa Lisseanu - Originea Secuilor Si Secuizarea RomanilorDocument169 paginiGheorghe Popa Lisseanu - Originea Secuilor Si Secuizarea Romanilorapi-3756528100% (5)
- Macul Si Osteoporoza BENEFICIIDocument1 paginăMacul Si Osteoporoza BENEFICIIAnca MacarescuÎncă nu există evaluări
- CURS7Document13 paginiCURS7anandatimeÎncă nu există evaluări
- Cronobiologia PDFDocument2 paginiCronobiologia PDFIoRÎncă nu există evaluări
- Prelucrare de Imagine Corel DrawDocument111 paginiPrelucrare de Imagine Corel DrawOana OanaÎncă nu există evaluări
- Prezentare Proiect Partener Activ Si ImplicatDocument3 paginiPrezentare Proiect Partener Activ Si ImplicatanandatimeÎncă nu există evaluări
- CURS14Document21 paginiCURS14ClaudiuDanilaÎncă nu există evaluări
- Experiment Simple - Activitati Petru CopiiDocument3 paginiExperiment Simple - Activitati Petru CopiianandatimeÎncă nu există evaluări
- Adeverinta Apartenenta Gr. TintaDocument1 paginăAdeverinta Apartenenta Gr. TintaanandatimeÎncă nu există evaluări
- Secretul Tamaduirii Metode de Purificare Si Vindecare A Organismului Olga Ivanovna EliseevaDocument91 paginiSecretul Tamaduirii Metode de Purificare Si Vindecare A Organismului Olga Ivanovna Eliseevam_miha100% (2)
- Ce Este Metoda MontessoriDocument2 paginiCe Este Metoda MontessorianandatimeÎncă nu există evaluări
- Info Educatia NonformalaDocument6 paginiInfo Educatia NonformalaanandatimeÎncă nu există evaluări
- Purniche, Rodica - Iubire Si AstrologieDocument73 paginiPurniche, Rodica - Iubire Si AstrologieAndrei BelcescuÎncă nu există evaluări