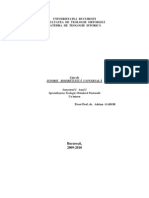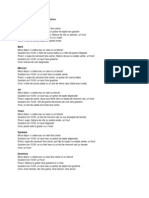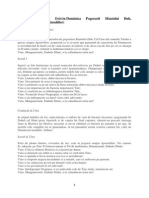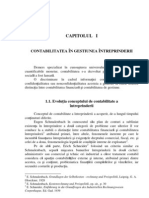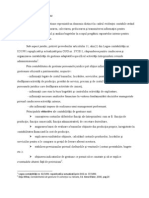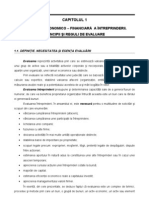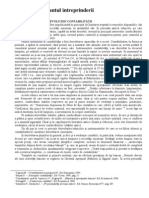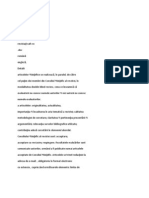Documente Academic
Documente Profesional
Documente Cultură
2 - Microsoft Project Tutorial
Încărcat de
Bobocel DianaTitlu original
Drepturi de autor
Formate disponibile
Partajați acest document
Partajați sau inserați document
Vi se pare util acest document?
Este necorespunzător acest conținut?
Raportați acest documentDrepturi de autor:
Formate disponibile
2 - Microsoft Project Tutorial
Încărcat de
Bobocel DianaDrepturi de autor:
Formate disponibile
MICROSOFT PROJECT - TUTORIAL
CUPRINS
........................................................................................................................................................................1 CUPRINS......................................................................................................................................................1 INTRODUCERE N MICROSOFT PROJECT.......................................................................................5 CE ESTE MANAGEMENTUL DE PROIECT?......................................................................................5 CELE TREI COMPONENTE PRINCIPALE ALE PROIECTULUI...................................................6 BAZA DE DATE MICROSOFT PROJECT............................................................................................6 ACCESUL LA DATELE DE CARE AVEI NEVOIE...........................................................................6 CUM PLANIFIC SARCINILE MICROSOFT PROJECT ?...............................................................7 ASAMBLAREA...........................................................................................................................................7 CUM APELAI LA AJUTOR?.................................................................................................................8 CREAREA UNUI PLAN DE PROIECT...................................................................................................9 LECIE: CUM S CREAI UN PROGRAM?.......................................................................................9 CREAREA UNUI PROIECT NOU...........................................................................................................9 INTRODUCEREA INFORMAIILOR CHEIE ALE PROIECTULUI.............................................10 REALIZAREA CALENDARULUI PROIECTULUI............................................................................10 LECIE: CUM INTRODUCEI I ORGANIZAI O LIST DE SARCINI?.................................11 INTRODUCEREA SARCINILOR I DURATA LOR..........................................................................11 CREAREA UNEI SARCINI-REPER (MILESTONE)..........................................................................12 CREAREA UNEI SARCINI REPETITIVE (RECURRING TASK)...................................................14 STRUCTURAREA LOGIC A SARCINILOR.....................................................................................14 EDITAREA UNEI LISTE DE SARCINI................................................................................................15 LECIE: CND SE VOR DESFURA SARCINILE? CND VOR NCEPE I CND SE VOR TERMINA?................................................................................................................................................16 STABILIREA RELAIILOR NTRE SARCINI...................................................................................16 EXTINDEI SARCINILE SAU ADUGAI TIMP DE NTRZIERE NTRE ELE.....................17 STABILIREA DE DATE SPECIFICE PENTRU STARTUL SAU FINALUL SARCINILOR........18
MICROSOFT PROJECT - TUTORIAL
ADUGAI UN TERMEN LIMIT UNEI SARCINI.........................................................................18 DIVIZAI SARCINILE N SEGMENTE...............................................................................................19 LECIE: CUM ATRIBUII RESURSELE?.........................................................................................19 CREAREA UNEI LISTE DE RESURSE................................................................................................20 MODIFICAI PROGRAMUL DE MUNC PENTRU O RESURS................................................21 ATRIBUIREA RESURSELOR UNOR SARCINI.................................................................................22 FIXAREA DURATEI UNEI SARCINI...................................................................................................22 VERIFICAREA I EDITAREA RESURSELOR ALOCATE..............................................................23 LECIE: CUM SE INTRODUC COSTURILE?...................................................................................24 ASOCIEREA COSTURILOR LA RESURSE........................................................................................24 STABILIREA COSTURILOR FIXE ALE UNEI SARCINI................................................................25 STABILIREA MOMENTELOR N CARE CRESC COSTURILE.....................................................25 VIZUALIZAREA COSTULUI SARCINILOR I A RESURSELOR.................................................26 VIZUALIZAREA COSTULUI NTREGULUI PROIECT...................................................................26 LECIE: CUM VIZUALIZAI PROGRAMAREA I DETALIILE EI?..........................................27 VIZUALIZAREA NTREGULUI PROIECT PE ECRAN...................................................................27 VERIFICAREA DATEI DE NCEPUT SAU DE SFRIT A PROIECTULUI................................27 IDENTIFICAREA CII CRITICE.........................................................................................................28 SCHIMBAREA IMAGINII......................................................................................................................28 VEDEREA N IMAGINE A DIFERITOR CMPURI ........................................................................29 EVIDENIEREA INFORMAIILOR SPECIFICE FOLOSIND FILTRE........................................29 SORTAREA INFORMAIILOR NTR-O IMAGINE.........................................................................30 GRUPRI DE INFORMAII NTR-O IMAGINE...............................................................................31 LECIE: CUM V ADAPTAI PROGRAMUL?................................................................................31 CONTROLAREA I ADAPTAREA DEPENDENEI SARCINILOR...............................................31 INTERSECTAREA SARCINILOR.........................................................................................................32 VERIFICAREA I AJUSTAREA SARCINILOR CARE AU CONSTRNGERI............................33 REDUCEREA SARCINILOR PRIN ADUGAREA UNOR RESURSE SUPLIMENTARE..........34 DIVIZAREA UNEI SARCINI N SEGMENTE.....................................................................................35 LECIE: CUM SE SALVEAZ PLANUL DE-A LUNGUL ELABORRII LUI?....................36
MICROSOFT PROJECT - TUTORIAL
SALVAREA UNUI BASELINE PENTRU PLAN..................................................................................36 SALVAREA UNUI PLAN PROVIZORIU.............................................................................................37 URMRIREA I CONDUCEREA EVOLUIEI PROIECTULUI.....................................................37 LECIE: CUM SE POATE URMRI EVOLUIA REAL A SARCINILOR?..............................37 CUM VERIFICM DAC SARCINILE EVOLUEAZ CONFORM PLANULUI?.......................38 INTRODUCEREA DATELOR EFECTIVE DE NCEPUT I SFRIT PENTRU O SARCIN. 38 INTRODUCEREA DURATEI EFECTIVE A UNEI SARCINII.........................................................39 REACTUALIZAREA PROGRESULUI UNEI SARCINII CA I PROCENTAJ..............................40 REACTUALIZAREA MUNCII EFECTIV REALIZATE DE RESURSE LA ANUMITE INTERVALE DE TIMP ...........................................................................................................................41 VEDEI DAC SARCINILE AU MAI MULT SAU MAI PUIN MUNC DECT LE-A FOST ATRIBUIT INIIAL...................................................................................................................41 COMPARAREA INFORMAIILOR REALE ALE UNEI SARCINI CU CELE DIN PLANUL DE BAZ..........................................................................................................................................................42 LECIE: CUM URMRII MUNCA REALIZAT CU AJUTORUL RESURSELOR?...............42 INTRODUCEREA MUNCII TOTALE EFECTIV REALIZAT DE O RESURS.........................43 DIFERENA DINTRE MUNCA PLANIFICAT I MUNCA REALIZAT A UNEI RESURSE 44 LECIE: CUM S COMPARM COSTURILE EFECTIVE CU BUGETUL?...............................44 INTRODUCEREA MANUAL A COSTURILOR CURENTE ALE SARCINILOR.......................44 ACTUALIZAREA COSTURILOR EFECTIVE LA ANUMITE INTERVALE DE TIMP..............45 VEDEI DAC NDEPLINIREA SARCINILOR COST MAI MULT SAU MAI PUIN DECT SUMA ALOCAT DIN BUGET.............................................................................................................46 VEDEI COSTURILE TOTALE ALE PROIECTULUI......................................................................47 ANALIZAI COSTURILE CU TABELUL EARNED VALUE...........................................................47 LECIE: CUM S ECHILIBRAI SARCINA DE MUNC A UNEI RESURSE............................48 GSIREA RESURSELOR SUPRAALOCATE I ACTUALIZRILE SARCINILOR...................48 REDUCEREA MUNCII UNEI RESURSE.............................................................................................49 REDISTRIBUIREA MUNCII UNEI ALTE RESURSE........................................................................50 AMNAREA UNEI SARCINI.................................................................................................................50 MODIFICAREA ZILELOR I A ORELOR DE LUCRU A RESURSELOR....................................51 COMUNICAREA REZULTATELOR....................................................................................................51 LECIE: CUM FORMATAI PROGRAMUL PENTRU A ARTA AA CUM DORII?...........52
MICROSOFT PROJECT - TUTORIAL
FOLOSII GANTTCHARTWIZARD PENTRU A FORMATA MAI UOR...................................52 FORMATAREA UNEI CATEGORII PENTRU GANTT BARS.........................................................52 FORMATAREA UNEI CATEGORII DE SARCINI N LISTA DUMNEAVOASTR DE SARCINI.....................................................................................................................................................53 FORMATAREA TEXTULUI...................................................................................................................54 LECIE: CUM LISTAI INFORMAIILE PROIECTULUI?..........................................................54 ADUGAI TITLUL, NUMRUL PAGINII SAU ALTE INFORMAII REFERITOARE LA PROIECT...................................................................................................................................................54 VIZUALIZAREA PLANULUI NAINTE DE A FI LISTAT...............................................................55 LISTAREA IMAGINII AFIATE PE ECRAN......................................................................................55 LISTAREA UNUI RAPORT STANDARD.............................................................................................56 LECIE : CUM SE DISTRIBUIE O INFORMAIE DIN PROIECT ONLINE ?............................56 SETAREA UNUI SISTEM DE LUCRU N ECHIP............................................................................57 PREZENTAREA INFORMAIEI N FORMAT HTML.....................................................................58 PREZENTAREA INFORMAIEI SUB FORMA UNUI GRAFIC.....................................................58 CUPRINS....................................................................................................................................................60
MICROSOFT PROJECT - TUTORIAL
INTRODUCERE N MICROSOFT PROJECT
Dac nu tii ce nseamn managementul unui proiect sau Microsoft Project, s-ar putea s avei cteva ntrebri despre crearea i conducerea unui proiect. Acest tutorial v ofer informaii despre bazele managementului de proiect i conceptele Microsoft Project i, cu ajutorul leciilor pe care le conine, vei putea s nvai cum s creai un plan, cum s urmrii evoluia acestuia i cum s comunicai rezultatele. Fiecare lecie pentru crearea planului, urmrirea evoluiei i comunicarea rezultatelor conine un set de direcii pas-cu-pas uor de urmrit pentru a v ghida pe perioada desfurrii procesului. n varianta electronic, facei clic pe una din leciile din The Basics pentru a afla informaii despre managementul de proiect i Microsoft Project. Pentru a ncepe realizarea proiectului facei clic pe Create a plan din partea stng a meniului.
CE ESTE MANAGEMENTUL DE PROIECT?
Managementul de proiect este procesul planificrii, organizrii i conducerii sarcinilor i resurselor pentru a realiza un obiectiv definit, de obicei cu constrngeri legate de timp, resurse sau costuri. Un plan pentru un proiect poate fi simplu, de exemplu, o list de sarcini cu datele iniiale i finale scrise pe o foaie de hrtie sau poate fi complex, de exemplu, mii de sarcini i resursele aferente, alturi de un buget de milioane de dolari. Majoritatea proiectelor au activiti comune, cum ar fi mprirea proiectului n sarcini uor de realizat, programarea sarcinilor, comunicarea lor n cadrul echipei i urmrirea acestora pe perioada desfurrii lucrului. Toate proiectele cuprind trei etape majore: Construirea planului; Urmrirea i conducerea proiectului; nchiderea proiectului.
Cu ct aceste etape sunt realizate mai bine, cu att este mai mare posibilitatea obinerii unui proiect de succes.
MICROSOFT PROJECT - TUTORIAL
CELE TREI COMPONENTE PRINCIPALE ALE PROIECTULUI
Ce bine ar fi dac ai putea s prevedei viitorul proiectului dvs.. ntr-un fel putei, dac reuii s nelegei cei trei factori care stau la baza fiecrui proiect: Timp: timpul necesar realizrii proiectului care este reflectat n planul acestuia; Bani: bugetul proiectului realizat pe baza costurilor resurselor: personal, echipament i materiale, necesare ndeplinirii sarcinilor; Scop: obiectivele i sarcinile proiectului i timpul de lucru necesar pentru a le efectua.
Acest trio timp, bani, scop reprezint triunghiul proiectului. Ajustarea unuia dintre aceste elemente le afecteaz pe celelalte dou. Chiar dac toate cele trei elemente sunt importante, de obicei, unul dintre ele va avea o influen mai puternic n cadrul proiectului. Relaia dintre aceste elemente difer de la un proiect la altul i determin tipurile de probleme cu care v vei confrunta i soluiile pe care le putei folosi. tiind care v sunt punctele slabe i cele forte vei putea mai uor s v planificai i s conducei proiectul.
BAZA DE DATE MICROSOFT PROJECT
Ca manager de proiect avei multe de fcut i de aceea trebuie s tii n ce fel v poate ajuta Microsoft Project. n primul rnd stocai detaliile despre proiectul dvs. n baza de date. Apoi folosii aceste informaii pentru a calcula modul de desfurare a proiectului, costurile i alte elemente, crend, astfel, un plan al proiectului. Cu ct oferii mai multe informaii, cu att obinei un plan mai riguros. Microsoft Project detaliaz imediat rezultatele calculelor fcute, ns planul proiectului nu este ntreg dac nu introducei informaii critice despre toate sarcinile. Numai aa vei putea s vedei cnd se termin proiectul sau datele cnd sunt programate sarcinile. Microsoft Project pstreaz informaia pe care o introducei n diferite cmpuri care conin tipuri specifice de informaii, cum ar fi numele sau durata sarcinii. n Microsoft Project fiecare cmp apare, de obicei, ntr-o coloan.
ACCESUL LA DATELE DE CARE AVEI NEVOIE
Astzi v ocupai de datele limit, mine de costuri. Baza de date a proiectului conine numeroase informaii, ns, la un moment dat, avei nevoie doar de cteva dintre ele. Pentru a obine informaia necesar, folosii urmtoarele opiuni:
MICROSOFT PROJECT - TUTORIAL Views aceast opiune ofer un set de informaii despre proiect ce sunt uor de interpretat. De exemplu, Gantt Chart grupeaz informaiile eseniale referitoare la sarcini n coloane i bare de grafice. Tables cu ajutorul acestei opiuni se definesc coloanele. Filters aceast opiune este specializat pe anumite sarcini sau resurse.
Fiecare imagine prezint un anumit tip de informaie. Aa cum atunci cnd schimbai canalele T.V. nu nseamn c le tergei, la fel se ntmpl cnd folosii views, tables sau filters. Informaia nu este tears, ci ascuns i se afl n baza de date unde este actualizat.
CUM PLANIFIC SARCINILE MICROSOFT PROJECT ?
Pentru a programa nceputul i sfritul unei sarcini Microsoft Project, trebuie s luai n considerare mai muli factori cum ar fi constrngerile legate de sarcini, concediile, vacanele. Ceea ce este mai important, este ca Microsoft Project programeaz fiecare sarcin utiliznd formula: durata = munca / efort resurs, unde: Durata reprezint timpul necesar ndeplinirii unei sarcini. Munca reprezint efortul cerut pe o anumit perioad de timp pentru a ndeplini o sarcin. Efort resurs reprezint efortul total al resurselor repartizate unei sarcini.
De exemplu, dac: Trei pictori lucreaz 2 zile la o sarcin 8h/zi, munca depus de fiecare resurs uman este de 16h (2 zile * 8 ore); Efortul total al resurselor este de 24h/zi (3 pictori * 8 ore); Timpul total de lucru este de 48h (2 zile * 8 ore * 3 pictori); Durata este de 2 zile: 48h / (3 pictori * 8h).
Cunoaterea acestei formule este important pentru a nelege modul n care o modificare fcut unei sarcini poate afecta programul proiectului.
ASAMBLAREA
Dup ce ai creat lista de sarcini i ai introdus informaiile necesare, planul este terminat. Putei vedea un model al proiectului, inclusiv datele sale finale i datele de nceput i de sfrit pentru fiecare sarcin. Ce urmeaz n continuare? Analizai soluiile critice pentru problemele care ar putea s apar. O soluie reprezint o serie de sarcini ce trebuie ndeplinite la timp pentru ca proiectul s fie terminat la momentul stabilit. Astfel dac una din sarcinile care ine de 7
MICROSOFT PROJECT - TUTORIAL soluia respectiv nu este ndeplinit la timp poate duce la ntrzierea proiectului. Evaluai i optimizai planul pn cnd suntei mulumii. nainte de a ncepe proiectul i n mod periodic pe parcursul desfurrii acestuia, va trebui s evaluai i s ajustai planul proiectului. Luai n considerare scopul, resursele i programul. Dac actualizai datele n legtur cu ndeplinirea sarcinilor, Microsoft Project v va oferi un plan actualizat. Putei s v actualizai planul chiar voi sau echipa dvs., dup care trebuie s-l analizai pentru a vedea efectul schimbrilor fcute. A depit proiectul bugetul? Este un membru al echipei programat s lucreze peste program? Va fi proiectul terminat la timp? nchidei proiectul. Evaluai leciile nvate.
Dup ce ai creat lista de sarcini i ai introdus informaiile necesare, planul dvs. este terminat. Putei vedea un model al proiectului, inclusiv datele sale finale i datele de nceput i de sfrit pentru fiecare sarcin. Ce urmeaz n continuare? Analizai soluiile critice pentru problemele care ar putea s apar. O soluie reprezint o serie de sarcini ce trebuie ndeplinite la timp pentru ca proiectul s fie terminat la momentul stabilit. Astfel dac una din sarcinile care ine de soluia respectiv nu este ndeplinit la timp poate duce la ntrzierea proiectului. Evaluai i optimizai planul pn cnd suntei mulumii. nainte de a ncepe proiectul i n mod periodic pe parcursul desfurrii acestuia, va trebui s evaluai i s ajustai planul proiectului. Luai n considerare scopul, resursele i programul. Dac actualizai datele n legtur cu ndeplinirea sarcinilor, Microsoft Project v va oferi un plan actualizat. Putei s v actualizai planul chiar voi sau echipa dvs., dup care trebuie s-l analizai pentru a vedea efectul schimbrilor fcute. A depit proiectul bugetul? Este un membru al echipei programat s lucreze peste program? Va fi proiectul terminat la timp? nchidei proiectul. Evaluai leciile nvate.
CUM APELAI LA AJUTOR?
Acest tutorial v va ajuta s ncepei proiectul dar pentru a obine mai multe informaii facei clic pe butonul Home sau la opiunile din meniul Help. 1. The Project Map. Facei clic pe fiecare faz a proiectului pentru a nva despre managementul de proiect, inclusiv conceptele i punerea n practic a acestuia i, de asemenea, cum s folosii Microsoft Project; 8
MICROSOFT PROJECT - TUTORIAL 2. Whats New. Vedei ce a aprut nou n Microsoft Project; 3. Quick Preview. O vedere de ansamblu asupra prilor principale din Microsoft Project; 4. The Office Assistant. Acesta v poate rspunde la anumite ntrebri sau v poate trimite la Help unde vei gsi cel mai bun rspuns la ntrebrile voastre; 5. Reference. Facei clic pe butonul Home apoi pe opiunea Reference pentru o descriere a tuturor cmpurilor disponibile i a conceptelor de management. 6. Contents and Index. Din meniul Help selectai Contents and Index pentru a vedea ce v ofer acest meniu.
CREAREA UNUI PLAN DE PROIECT
Dup ce ai definit obiectivele i ai stabilit principalele etape ale proiectului, putei ncepe crearea planului. n primul rnd, stabilii lista sarcinilor ce urmeaz a fi ndeplinite, precum i durata acestora. Apoi, introducei date despre personal, echipament i materiale i costurile lor i repartizai aceste resurse pe sarcini. Cu ajutorul acestor informaii Microsoft Project va crea un program pe care l putei verifica i ajusta cnd este necesar. Cu ajutorul leciilor vei putea crea un plan de proiect.
LECIE: CUM S CREAI UN PROGRAM?
Primii pai n crearea unui orar sau program constau n deschiderea unui nou fiier, indicarea datelor iniiale i finale i introducerea informaiilor generale despre proiect. Dup ce parcurgei aceast lecie vei avea un fiier Microsoft Project cu numele proiectului i alte informaii, datele iniiale i finale, precum i calendarul proiectului.
CREAREA UNUI PROIECT NOU
Cnd ncepei un proiect n Microsoft Project putei s introducei datele iniiale sau finale ale proiectului dar nu amndou n acelai timp. Este de preferat s introducei doar datele de nceput i, dup ce ai introdus i programat sarcinile, s lsai Microsoft Project s calculeze datele de sfrit. Dac proiectul trebuie terminat la o anumit dat, introducei doar datele finale. Chiar dac, iniial, ai realizat programul proiectului pe baza datelor de ncheiere, este mai bine ca, nainte de a ncepe realizarea proiectului s folosii datele de nceput. 1. Facei clic pe New.
MICROSOFT PROJECT - TUTORIAL 2. Butonul New poate fi temporar ascuns. S-ar putea s nu apar deoarece nu este destul spaiu pentru toate butoanele. Atunci, facei clic pe More Buttons, apoi pe New. 3. n fereastra Project Information selectai datele de nceput i de final pentru proiect, apoi facei clic pe OK. 4. Facei clic pe Save 5. n File Name alegei un nume pentru proiect, apoi tastai Save. Sugestie: Putei schimba oricnd informaiile despre proiect selectnd Project Information din meniul Project.
INTRODUCEREA INFORMAIILOR CHEIE ALE PROIECTULUI
Fiecare proiect are un set unic de componente: sarcinile, persoanele care le ndeplinesc i obiectivele proiectului. Pentru a putea comunica anumite detalii importante trebuie s introducei informaii despre proiect. 1. n meniul File selectai Properties, apoi facei clic pe Summary tab. 2. Introducei orice fel de informaie vrei referitoare la proiectul dvs., cum ar fi personalul care se ocup cu conducerea lui, cu fiierul proiectului, obiective, dificulti care pot aprea n ndeplinirea acestor obiective. 3. Facei clic pe OK. Sugestie: Pentru a cuta n meniu o comand care nu apare, facei clic pe sgeile de la captul meniului. Acesta se va extinde cu mai multe comenzi. Putei ajunge la acelai rezultat dac facei clic pe meniu.
REALIZAREA CALENDARULUI PROIECTULUI
Putei schimba calendarul proiectului pentru a reflecta zilele i orele de lucru pentru fiecare persoan ce contribuie la realizarea proiectului. Timpul de lucru este de luni pn vineri de la 8 A.M. la 5 P.M. cu pauz de prnz de o or. Putei face referire i la timpul liber cum ar fi sfritul de sptmn, serile, vacanele. 1. n meniul View facei clic pe Gantt Chart. 2. n meniul Tools facei clic pe Change Working Time. 3. Selectai o dat din calendar.
10
MICROSOFT PROJECT - TUTORIAL Pentru a modifica ceva n legtur cu o zi a sptmnii. De exemplu, ziua de vineri s se termine la ora 4 P.M., facei clic pe prescurtarea acelei zile. Pentru a modifica toate zilele lucrtoare, de exemplu, timpul de lucru s fie de mari pn vineri la 9 A.M., facei clic pe prescurtarea primei zile lucrtoare (T pentru Tuesday). inei apsat pe <SHIFT>, apoi facei clic pe prescurtarea ultimei zile lucrtoare (F pentru Friday). 4. Facei clic pe Nonworking time pentru zilele libere sau Nondefault working time pentru a schimba orele de lucru. 5. Dac ai fcut clic pe Nondefault working time n pasul 3, introducei timpul cnd vrei s nceap lucrul n From boxes i cnd s se sfreasc, n To boxes. 6. Facei clic pe OK.
LECIE: CUM INTRODUCEI I ORGANIZAI O LIST DE SARCINI?
n primul rnd enumerai paii pe care trebuie s-i parcurgei pentru a atinge elurile proiectului. Pornii cu cele mai importante fragmente de munc i apoi mprii fiecare fragment n sarcini cu efecte cuantificabile. Adugai puncte de reper. n final, adugai estimrile temporale ale acestor sarcini. Dup ce ai creat informaiile sarcinilor, creai o schem care s v ajute s vizualizai mai bine structura proiectului. Cnd vei fi terminat toat aceast munc, vei avea o list cu sarcinile proiectului - organizat restrns sau o list cu subsarcinile - detaliat. Aceast lecie are cinci pai.
INTRODUCEREA SARCINILOR I DURATA LOR
Un proiect real este reprezentat de fapt de ctre o serie de sarcini. O sarcin reprezint de fapt o parte din munca ce poate fi identificat printr-un efect cuantificabil; aceast sarcin ar trebui s fie destul de scurt pentru a putea identifica uor efectul ei. Sarcinile, ca temporalitate, ar trebui s se desfoare ntre o zi i dou sptmni. Vei introduce sarcinile n ordinea logic de ndeplinire a lor. Apoi, vei evalua ct de mult timp v va lua ndeplinirea fiecreia i vei introduce estimrile voastre cu privire la acestea. Microsoft Project folosete aceste estimri pentru a calcula munca fcut la fiecare sarcin. Not: nu introducei datele n cmpurile rezervate nceputului i sfritului perioadei de execuie a sarcinilor. Microsoft Project calculeaz nceputul i sfritul acestor perioade de ndeplinire a sarcinilor bazndu-se pe corelaiile ce se stabilesc ntre sarcini, informaii pe care le vei introduce n lecia urmtoare. 1. n meniul View, selectai opiunea Gantt Chart. 2. n cmpul Task Name tastai denumirea sarcinii, iar apoi tastai <TAB>. 11
MICROSOFT PROJECT - TUTORIAL 3. Microsoft Project introduce automat o durat estimat a sarcinii de o zi ( one day), urmat de un semn de ntrebare. 4. n cmpul Duration tastai timpul pe care fiecare sarcin l poate consuma n luni (months), sptmni (weeks), zile (days), ore (hours) sau minute (minutes), necontabiliznd timpul n care nu se lucreaz. Se pot folosi urmtoarele abrevieri: months=mo, weeks=w, days=d, hours=h, minutes=m Not: pentru timpii aproximativi se vor folosi dup abrevierile enumerate anterior semnele de ntrebare. 5. Apsai tasta <ENTER>. Not: Bara cu instrumente (Toolbar) poate fi temporar ascuns. Se poate s nu apar deoarece nu este destul spaiu pentru ca pe ecran s se deschid toate butoanele. Facei clic cu mouse-ul More Buttons, iar dup aceea doar apsai Task Notes.
Sugestie: Putei s adugai note importante referitoare la sarcini. n cmpul Task Name selectai sarcina, i apoi alegei Task Notes. Tastai notiele referitoare la sarcin n cmpul respectiv, apoi facei clic cu mouse-ul pe OK.
CREAREA UNEI SARCINI-REPER (MILESTONE)
O sarcin reper este aceea sarcin pe care o vei folosi pentru a identifica evenimentele importante din programul proiectului dvs., precum ndeplinirea unei sarcini majore - mai bine zis chiar ultima faz a ndeplinirii acesteia. Cnd introducei o perioad de timp de zero zile pentru o sarcin, Microsoft Project ataeaz acestei sarcini simbolul de sarcin-reper n cadrul Gantt Chart la nceputul acelei zile. 1. n cmpul cu durata sarcinii, selectai prin clic cu mouse-ul durata crei sarcini vrei s devin punct de reper, iar apoi tastai 0 days. 2. Apsai butonul <ENTER>. Not: De altfel, orice sarcin creia i rezervai o durat de 0d este automat marcat ca i o sarcin - punct de reper, putnd s facei orice sarcin s 12
MICROSOFT PROJECT - TUTORIAL fie sarcina-reper. Pentru a marca o sarcin ca reper, facei clic pe sarcina n cmpul rezervat numelui sarcinii. Selectai cu mouse-ul Task Information, apoi Advanced tab, ulterior selectnd Mark task as milestone. Sugestie: Pentru a vedea toate sarcinile reper, selectai prin clic cu mouse-ul Milestones n Filter list. Pentru a vedea iar tot proiectul, selectai n Filter list, All Tasks.
13
MICROSOFT PROJECT - TUTORIAL
CREAREA UNEI SARCINI REPETITIVE (RECURRING TASK)
Sarcinile repetitive sunt acelea ce se repet regulat, precum ntlnirile sptmnale. O asemenea sarcin se poate desfura zilnic, sptmnal, lunar sau anual. Putei specifica perioada la care sarcina se repeta, ct timp se va repeta, sau de cte ori va trebui s se repete. 1. n cmpul numelui sarcinii, selectai rndul unde vrei ca o sarcin recurent (repetitiv) s intervin. 2. n Insert menu, selectai Recurring task. 3. n cmpul numelui sarcinii, tastai numele sarcinii. 4. n cmpul perioadei, tastai sau selectai cu mouse-ul perioada de desfurare a unei singure repetri a sarcinii. 5. Sub Recurrence pattern selectai Daily (zilnic), Weekly (sptmnal), Monthly (lunar) sau Yearly (anual). 6. n dreapta cmpului de repetitivitate pe care l-ai ales (daily, weekly, monthly sau yearly) specificai frecvena de repetare. 7. Sub Range of recurrence, tastai o dat a startului n csua Start i apoi selectai End after sau End by. Dac ai selectat End after, tastai numrul de repetri prevzute ale acelei sarcini recurente. Dac ai selectat End by, tastai data la care vrei ca irul repetrilor sarcinii s se ncheie. 8. Facei clic cu mouse-ul pe OK. Sugestie: Pentru a vedea toate sarcinile repetitive, facei clic cu mouse-ul pe semnul plus ce urmeaz sarcinii-mam ce se repet.
STRUCTURAREA LOGIC A SARCINILOR
Aceast structurare v ajut s avei sarcinile n buci mai uor de manipulat. Putei lega sarcini apropiate ca i coninut ntr-o sarcin mai general, care le-ar cuprinde astfel pe toate acestea, crend astfel i o ierarhie ntre sarcini. Sarcinile generale se numesc summary tasks, iar cele care se cuprind n ele se numesc pur i simplu subtasks. nceputul i sfritul unei sarcini sumar sunt determinate de nceputul celei mai timpurii subsarcini i de sfritul celei mai trzii subsarcini. Pentru a v organiza structura, folosii urmtoarele butoane: Indent Show subtasks Outdent Hide subtasks 14 Show All Subtasks
MICROSOFT PROJECT - TUTORIAL 1. 2. 3. 4. n View Menu, facei clic cu mouse-ul pe Gantt Chart. Marcai prin clic prima sarcin pe care vrei s-o transformai n subsarcin. n Insert Menu, selectai New Task. n rndul inserat, tastai numele noii sarcini-sumar n cmpul numelui sarcinii. 5. n acelai cmp, selectai sarcinile ce-i vor deveni subsarcini. 6. Facei clic cu mouse-ul pe Indent pentru a v rearanja structural sarcinile. Sugestie: Putei s naintai sau s retragei o sarcin n structur cu mouse-ul. Selectai sarcina, apoi poziionai pointerul mouse-ului pe prima liter a numelui sarcinii. Cnd pointerul se schimb din sgeata dubl n sgeata simpl, tragei spre dreapta mouse-ul pentru a transforma sarcina n subsarcin sau spre stnga pentru a o transforma ntr-o sarcin-sumar.
EDITAREA UNEI LISTE DE SARCINI
Deoarece ai creat o list de sarcini, vei vrea probabil s vizualizai sarcinile mari n sarcini mai mici i s rearanjai sarcinile. Vei fi nevoii s copiai, s tergei sau s mutai sarcinile n cadrul proiectului dvs.. Vei putea uor s rearanjai fazele proiectului dvs. ntr-un orar. Cnd mutai sau tergei o sarcin-sumar, subsarcinile asociate vor fi mutate sau terse de asemenea. 1. n cmpul de identificare (ID), selectai sarcinile pe care vrei s le copiai, s le mutai sau s le tergei. Pentru a selecta un rnd, facei clic cu mouse-ul cnd pointer-ul este n cmpul ID. Pentru a selecta un grup de rnduri apropiate, inei apsat, n timp ce facei clic pe acelai cmp, tasta <SHIFT>. Pentru a selecta mai multe rnduri neadiacente, inei apsat <CTRL> n timp ce facei clic cu mouse-ul pe aceleai cmpuri. 2. Copierea, tergerea sau mutarea sarcinilor. Pentru a copia sarcina, facei clic cu mouse-ul pe Copy. Pentru a muta sarcina, facei clic cu mouse-ul pe Cut. Pentru a terge o sarcin, tastai Delete. 3. Pentru a termina mutarea sau copierea unei sarcini (deocamdat, la punctul 2 doar ai selectat ce va fi copiat sau mutat), va trebui s selectai locul unde vor fi mutate sau copiate sarcinile. Asigurai-v c ai selectat toate rndurile unde vrei s fie copiate sau mutate toate sarcinile. 4. Facei clic cu mouse-ul pe Paste. Not: Dac rndul (rndurile) unde vrem s lsm informaiile pe care le-am selectat pentru copiere sau mutare este (sunt) ocupate cu alte informaii,
15
MICROSOFT PROJECT - TUTORIAL informaiile noi vor fi lsate n rndul (rndurile) de deasupra rndului selectat. Bara cu instrumente pe care vrei s o folosii poate fi temporar nchis. S-ar putea s nu apar deoarece nu este destul spaiu pe ecran ca s fie artate toate acestea n acelai timp. Facei clic cu mouse-ul pe More Buttons, iar apoi alegei opiunea care v folosete.
Sugestie: Pentru a aduga o nou sarcin ntre cele existente, facei clic cu mouseul pe cmpul de identificare (ID) a rndului unde va fi inserat noua sarcin, iar apoi apsai opiunea de inserare (INSERT). Sarcinile vor fi automat renumerotate.
LECIE: CND SE VOR DESFURA SARCINILE? CND VOR NCEPE I CND SE VOR TERMINA?
Dup ce ai creat sarcinile i o structur a acestora, este timpul s stabilii n ce fel depind unele de altele i s dai mai multe detalii despre ele. Sunt multe feluri de relaii ntre sarcini, aa cum ar fi cele legate de nceperea uneia doar dup ncheierea desfurrii alteia. Aceste legturi sunt numite dependene ntre sarcini. Microsoft Project determin automat datele de nceput i de sfrit pentru sarcinile ce depind de alte sarcini. Avantajele dependenelor sau a sarcinilor legate ntre ele sunt acelea legate de faptul c oricnd o sarcin se schimb, sarcinile legate de aceasta sunt automat reprogramate temporar. Putei s detaliai legturile dintre sarcini folosind constrngeri suplimentare, cum ar fi sarcinile suprapuse (se desfoar n acelai timp depinznd una de alta) sau amnate (sfritul uneia amn nceputul celeilalte), precum i s mprii sarcinile cnd munca s-a oprit temporar. Cnd vei termina aceast lecie, vei avea practic un orar pentru proiectul dvs.. Aceast lecie are cinci pai.
STABILIREA RELAIILOR NTRE SARCINI
Pentru a stabili relaii ntre sarcini, folosii dependenele ntre sarcini. n primul rnd, selectai sarcinile ce se nrudesc, legai-le i apoi schimbai tipul legturii, dac este necesar. Sarcina a crui nceput depinde de sfritul alteia este sarcina-succesor. Cea care i precede este sarcina-predecesor. De exemplu, dac legai fixarea ceasului n perete de zugrvirea peretelui, fixarea ceasului n perete este sarcina succesor, iar zugrvirea peretelui este sarcina predecesor. Dup ce sarcinile sunt legate, schimbrile datelor temporale ale sarcinilorpredecesoare afecteaz datele temporale ale sarcinilor-succesoare. Microsoft Project creeaz iniial o legtur de tipul sfrete-s-ncepi ntre sarcini. Pentru ca o astfel de legtur dintre sarcini nu este fiabil n orice situaie, putei schimba felul de legtur 16
MICROSOFT PROJECT - TUTORIAL dintre sarcini. Astfel, putei avea legturi ncepe-s-ncepi (ambele ncep s se desfoare n acelai timp), termin-s-termini, sau ncepe-s-termini, pentru a v modela proiectul ntr-un mod ct mai realist posibil. 1. n meniul View, selectai cu mouse-ul opiunea Gantt Chart. 2. n cmpul Task Name, selectai una sau mai multe sarcini ntre care vrei s stabilii legturi. Pentru a selecta sarcini adiacente, folosii tasta <SHIFT>, innd-o apsat n timp ce cu mouse-ul facei clic pe numele primei i ultimei sarcini din irul pe care vrei s-l corelai. Pentru a selecta sarcini neadiacente, folosii <CTRL>, fcnd clic pe numele tuturor sarcinilor ce v intereseaz. 3. Selectai cu mouse-ul Link Tasks. 4. Pentru a schimba tipul legturii dintre sarcini, facei dublu clic pe linia ce face legtura ntre sarcinile de care suntei interesai. Apare cutia Task Dependency. Dac n schimb apare cutia Bar Style, nseamn c nu ai fcut dublu-clic exact pe linia ce leag cele dou sarcini. nchidei cutia cu stiluri de scris i mai ncercai. 5. n cutia Type, selectai tipul de legtur care v intereseaz. 6. Facei clic pe OK. Not: Pentru a desface legturile dintre sarcini, selectai n acelai fel sarcinile care vrei s nu mai fie interdependente, iar apoi alegei opiunea Unlink Tasks. Sarcinile sunt reprogramate conform legturilor rmase ntre alte sarcini.
EXTINDEI SARCINILE SAU ADUGAI TIMP DE NTRZIERE NTRE ELE
Dup ce ai niruit sarcinile prin crearea de link-uri, putei crea de asemenea extensii sau ntrzieri. n Microsoft Project ntrziai (prelungii) sarcinile prin adugarea de timpi de ntrziere, sau extindei-le prin adugarea de timpi de avans (lead). Aceti timpi pot fi adugai i ca procentaj al sarcinii. 1. n cmpul Task Name dai clic pe sarcina creia dorii s i adugai timp suplimentar (aceasta trebuie s aib predecesori) apoi apsai pe Task Information. 2. Apsai pe butonul Predecessors. 3. n coloana Lag introducei timpul de avans sau de ntrziere dorit, ca i durat sau ca i procentaj a duratei sarcinii precedente. Tastai timpul de avans ca numr negativ sau ca procentaj. Tastai timpul de ntrziere ca numr pozitiv sau sub form de procent. 4. Facei clic pe OK.
17
MICROSOFT PROJECT - TUTORIAL Sugestie: Pentru a aduga rapid timp suplimentar sarcinii urmtoare, facei dublu clic pe linia de legtur de pe diagrama Gantt, apoi tastai timpul dorit n csua Lag din csua de dialog Task Dependency.
STABILIREA DE DATE SPECIFICE PENTRU STARTUL SAU FINALUL SARCINILOR
Cel mai eficient mod de a programa sarcinile este prin introducerea duratei lor i crearea legturilor (interdependenelor) ntre sarcini, i apoi lsnd Microsoft Project s calculeze datele de start i final n locul dvs.. Totui, dac e necesar, putei stabili date specifice de nceput i sfrit pentru o sarcin. Constrngerile ce leag o sarcin de o dat exact, se numesc constrngeri inflexibile. Cele mai inflexibile sunt cele legate de date exacte de nceput sau sfrit. Pentru ca Microsoft Project ia n considerare aceste constrngeri cnd calculeaz un program (orar), folosii aceste constrngeri inflexibile, doar cnd sarcinile trebuie s nceap sau s fie finalizate la o dat exact. 1. n cmpul Task Name, selectai sarcina pentru care dorii s stabilii date de nceput i de sfrit, apoi selectai Task Information. 2. Apsai butonul Advanced. 3. n csua Constraint Type, selectai tipul de constrngere. 4. Tastai sau selectai o dat din csua Constraint apoi apsai OK. Not: Dac selectai o dat de start din cmpul Start de pe Gantt Chart, sau dac mutai o bar Gantt, pentru a modifica o dat de nceput, Microsoft Project stabilete o constrngere de tipul SNET (start no earlier then), pe baza noii date de nceput. Dac selectai o dat de final pentru o sarcin, Microsoft Project va atribui automat o constrngere de tipul FNET (finish no earlier then).
ADUGAI UN TERMEN LIMIT UNEI SARCINI
Cnd stabilii un termen limit pentru o sarcin, Microsoft Project va afia un indicator dac sarcina este programat s se termine dup termenul limit. Stabilirea unui termen limit nu afecteaz felul n care sarcinile sunt programate. E doar un mod prin care Microsoft Project v informeaz c o sarcin se va termina dup termenul limit. Avei atunci opiunea de a ajusta programul (orarul) pentru a coincide cu termenul limit.
18
MICROSOFT PROJECT - TUTORIAL 1. Din meniul View, selectai Gantt Chart. 2. n cmpul Task Name, selectai sarcina pentru care dorii s stabilii un termen limit. 3. Selectai Task Information i mai apoi apsai butonul Advanced. 4. Sub Constrain Task tastai sau selectai termenul limit, n csua Deadline, i apoi apsai OK. Sugestie: Putei trage simbolul termen limit de pe diagrama Gantt, pentru a modifica data termen limit.
DIVIZAI SARCINILE N SEGMENTE
Dac munca asupra unei sarcini e ntrerupt, iar apoi reluat mai trziu n program, sarcinile pot fi divizate. Acest lucru e folositor de exemplu, cnd trebuie ntrerupt momentan o sarcin pentru a se lucra la alt sarcin. O sarcin poate fi divizat ori de cte ori e necesar. Luai n considerare c a diviza o sarcin nu e acelai lucru ca i a introduce o sarcin recurent, o sarcin ce apare la intervale regulate, cum ar fi edinele de personal. 1. Din meniul View, selectai Gantt Chart. 2. Selectai Split task. 3. De pe bara Gantt a sarcinii, selectai data n care dorii s aib loc divizarea, i tragei a doua seciune a barii pn la data la care dorii s nceap din nou munca. Sugestie: Putei nltura divizarea trgnd o poriune a sarcinii divizate, astfel nct s ating cealalt poriune.
LECIE: CUM ATRIBUII RESURSELE?
Ar trebui s atribuii resurse sarcinii cnd dorii s: Urmrii cantitatea de munc depus de oameni i echipamente atribuite unei sarcini, sau s monitorizai materialele folosite. Avei mai mult flexibilitate n programarea sarcinilor. Monitorizai resurse cu prea mult sau prea puin munc atribuit. Urmrii costurile resurselor.
19
MICROSOFT PROJECT - TUTORIAL Dac nu introducei informaii despre resurse, Microsoft Project va calcula programul dumneavoastr folosind doar durata sarcinilor i dependenele. Cnd vei termina aceast lecie, vei avea adugai oameni, echipament i materiale proiectului dumneavoastr i va trebui s le atribuii sarcini. Aceast lecie are cinci proceduri.
CREAREA UNEI LISTE DE RESURSE
Putei folosi Resource Sheet, n Microsoft Project pentru a crea o list de resurse umane, echipamente i materiale, care formeaz echipa dumneavoastr i care duc la bun sfrit sarcinile proiectului. Lista dumneavoastr de resurse va fi compus din resurse de munc i resurse materiale. Resursele de munc sunt reprezentate de oameni i echipamente; cele materiale sunt formate din materialele consumabile i provizii (materii prime) cum ar fi cimentul, lemnul, sau cuiele. 1. 2. 3. 4. 5. Din meniul View, selectai Resources Sheet. Din meniul View, poziionai-v pe Table, iar apoi selectai Entry. n cmpul Resources Name, tastai numele unei resurse. Pentru a desemna, n cmpul Group, grupuri de resurse, tastai numele grupului. n cmpul Type, specificai tipul de resurs: Pentru o resurs de munc (oameni i echipament), selectai tipul de resurs Work. Pentru o resurs material (consumat pe durata proiectului), selectai tipul de resurs material. 6. Pentru fiecare resurs de munc, tastai numrul de uniti de resurse disponibile pentru aceast resurs n cmpul Max. Units ca procent. Spre exemplu, tastai 300% pentru a indica trei uniti full-time a unei resurse anume. 7. Pentru fiecare resurs material, n cmpul Material Label, tastai o unitate de msur pentru resursa specificat, cum ar fi tona. Note: Grupurile de resurse pot fi folosite pentru sortare, filtrare, sau mprirea sarcinilor dup resurse aparinnd unui grup specific. Putei folosi grupurile pentru a indica crui departament i aparine o resurs uman, sau pentru a specifica coduri de contabilitate pentru scopuri ca facturarea, eliberarea de chitane. Nu putei atribui grupuri de resurse sarcinilor. Dac dorii s specificai resurse consolidate, cum ar fi Tmplari, Editori, Ingineri, introducei aceasta ca nume de resurse, iar apoi atribuii numele resursei consolidate unei sarcini.
Sugestie: n timp ce lucrai n diagrama Gantt, putei introduce nume de resurse adiionale. Pentru a atribui resurse adiionale, selectai Assign Resources, 20
MICROSOFT PROJECT - TUTORIAL iar apoi tastai numele resursei n cmpul Name. Putei selecta de asemenea Adress i s alegei o resurs din cartea de adrese a e-mail-ului dumneavoastr.
MODIFICAI PROGRAMUL DE MUNC PENTRU O RESURS
Orele de munc i zilele libere definite n calendarul proiectului, sunt orele de munc i zilele libere prestabilite pentru fiecare resurs. Cnd o resurs individual are un program diferit, sau cnd trebuie s luai n considerare vacanele i timpii mori ai echipamentelor, putei modifica calendarul individual al unei resurse. 1. n meniul View, selectai Resource Sheet i apoi alegei resursa al crei program dorii s l modificai. 2. n meniul Project, selectai Resources Information, iar apoi facei clic pe butonul Working Time. 3. Din calendar, alegei zilele care dorii s le schimbai. Pentru a schimba o zi a sptmnii pentru ntreg calendarul, selectai abrevierea pentru ziua respectiv din partea superioar a calendarului. 4. Selectai Use Default, Nonworking Time, sau Nondefault Working Time. Cnd alegei Use default, zilele selectate vor reveni la setrile standard ale calendarului Microsoft Project, care e Luni Vineri, 8:00AM 12:00AM i 1:00PM 5:00PM. 5. Dac alegei Nondefault Working Time n pasul 4, tastai timpul la care dorii ca lucrul s nceap, n csua From i cel la care dorii ca lucrul s se sfreasc, n csua To. 6. Apsai OK. Sugestii: Dac un grup de resurse are acelai orar special de lucru, putei crea un nou calendar de baza pentru el. Din meniul Tools, selectai Change Working Time. Alegei New, i tastai un nume pentru noul calendar de baz. Selectai Create New Base Calendar pentru a ncepe cu un nou calendar de baz. Pentru a forma calendarul nou pe unul existent, alegei Make a Copy Of, iar apoi selectai numele calendarului existent din csua Calendar. Apsai OK, apoi modificai zilele i orele din calendar. Din meniul View, selectai Resource Sheet, i alegei noul calendar de baz din cmpul Base Calendar pentru fiecare resurs creia dorii s i atribuii calendarul.
21
MICROSOFT PROJECT - TUTORIAL
ATRIBUIREA RESURSELOR UNOR SARCINI
Cnd atribuii o resurs unei sarcini, creai o atribuire. Putei atribui orice resurs oricrei sarcini i putei modifica atribuirile oricnd. Putei atribui mai multe resurse unei sarcini i putei specifica dac o resurs funcioneaz full-time sau parttime la o sarcin. Dac munca atribuit unei resurse depete capacitatea zilnic indicat n calendar pentru orele de munc, Microsoft Project va afia n rou numele resursei respective. 1. Din meniul View, selectai Gantt Chart. 2. n cmpul Task Name, alegei sarcina creia dorii s i atribuii o resurs i apoi selectai Assign Resources. 3. n cmpul Name alegei resursa pe care dorii s o atribuii sarcinii. Pentru a atribui o resurs part-time, tastai sau selectai un procentaj mai mic de 100 n coloana Units, ce s reprezinte procesul de timp de lucru a resursei care dorii s fie atribuit sarcinii. Pentru a atribui mai multe resurse diferite, apsai <CTRL> i selectai numele resurselor. Pentru a atribui mai multe resurse de acelai fel, tastai un procentaj mai mare de 100 n coloana Units. Dac e necesar tastai numele unei noi resurse n coloana Name. 4. Selectai Assign. 5. Un semn selectat n stnga coloanei Name, va indica faptul c resursa e atribuit sarcinii selectate. 6. Apsai Close. Sugestie: Putei nlocui o resurs cu alta. Selectai o sarcin a crei resurs dorii s o nlocuii. n csua de dialog Assign Resources, alegei resursa dorit, apoi selectai Replace. Alegei una sau mai multe resurse pe care dorii s le atribuii, apoi apsai pe OK.
FIXAREA DURATEI UNEI SARCINI
Cnd se aloc mai multe resurse unei sarcini, Microsoft Project scade automat durata sarcinii. De exemplu, dac o sarcin are o durat de o zi i o resurs alocat are 8 ore de munc. Cu ajutorul programrii n funcie de efort, dac se aloc mai multe resurse aceleiai sarcini, aceasta are tot 8 ore de munc, dar durata sarcinii este redus la o jumtate de zi. Dac ns vrei s schimbai cantitatea de munc pentru o sarcin putei s dezactivai aceast opiune i s alocai alt resurs. Sarcina va avea atunci 16 ore de munc, ns va avea durata de o zi.
22
MICROSOFT PROJECT - TUTORIAL 1. n meniul View, apsai pe Gantt Chart. 2. n cmpul Task Name selectai sarcinile pentru care vrei ca opiunea de programare s fie dezactivat, n funcie de efort. 3. Apsai pe Task Information i apoi pe butonul Advanced. 4. Deselectai csua Effort driven i apoi apsai pe OK. 5. Acum, cnd se aloc resurse adiionale, durata sarcinii nu se va modifica. Sugestii: Putei s dezactivai programarea n funcie de efort pentru toate sarcinile noi pe care le creai. Sarcinile existente nu vor fi afectate de aceast modificare. n meniul Tools apsai pe Options, apoi pe butonul Schedule i apoi deselectai csua pentru programarea noilor sarcini n funcie de efort (Effort-driven). Opiunea Resource Usage afieaz resursele proiectului mpreun cu sarcinile asociate lor grupate sub ele. Folosind aceiai opiune putei afla cte ore de munc sunt programate pentru fiecare resurs i pentru fiecare sarcin i cte resurse sunt supraalocate. De asemenea putei determina ct timp este disponibil fiecare resurs pentru repartizri suplimentare.
VERIFICAREA I EDITAREA RESURSELOR ALOCATE
Opiunea Resource Usage afieaz resursele proiectului mpreun cu sarcinile asociate lor grupate sub ele. Folosind aceiai opiune putei afla cte ore de munc sunt programate pentru fiecare resurs i pentru fiecare sarcin i cte resurse sunt supraalocate. De asemenea putei determina ct timp este disponibil fiecare resurs pentru repartizri suplimentare. 1. n meniul View facei clic pe Resource Usage. Pentru a vedea diferite informaii despre alocarea resurselor, cum ar fi munca i costul facei clic pe opiunea Table n meniul View i apoi alegei tabelul care vrei s-l vizualizai n Resource Usage. 2. n coloana Resource Name, revedei alocarea resurselor. 3. Pentru a repartiza o sarcin unei alte persoane, selectai ntreaga linie, i poziionai mouse-ul peste cmpul ID (coloana cea mai din stnga), apoi mutai sarcina n noua locaie. Note: Putei s schimbai scala temporal, cum ar fi sptmnile dac este mai potrivit proiectului dvs.. n meniul Format apsai Timescale i modifici valorile n csuele Units sub scala Major i scala Minor.
23
MICROSOFT PROJECT - TUTORIAL Schimbarea vizualizrii sau a tabelului nu adaug i nici nu ndeprteaz informaii din proiect, doar schimb informaia proiectului care este artat. Dac numele unei resurse este scris cu rou i este boldat, resursa respectiv este supraalocat.
LECIE: CUM SE INTRODUC COSTURILE?
Dac e nevoie s evaluai costurile fiecrei sarcini sau costul total al proiectului, introducnd rate pentru munca unei resurse asupra unei sarcini sau pentru costurile fixe ale unei sarcini, avei posibilitatea s vedei dac v ncadrai n buget. Putei alege cnd s cretei costurile, introducnd valori individuale i valori suplimentare pentru resurse i s le planificai creterile. Cnd ai terminat aceast lecie vei avea introduse informaii despre costul resurselor i al sarcinilor. Dac nu avei nevoie s urmrii evoluia costurilor din proiect, apsai pe View n programul din stnga ca s avansai la urmtoarea lecie. Aceast lecie are 5 proceduri.
ASOCIEREA COSTURILOR LA RESURSE
Microsoft Project permite asocierea de valori resurselor umane i materiale, astfel nct putei administra cu acuratee costurile proiectului. Putei asocia valori standard, valori suplimentare sau valori individuale pentru resurse. 1. n meniul View, apsai pe Resource Sheet. 2. n meniul View, alegei opiunea Table i apoi apsai pe Entry. 3. n cmpul Resource Name, selectai o resurs sau tiprii numele unei noi resurse. 4. n cmpul Type, apsai pe Work, dac resursa e un muncitor sau o main, sau Material, dac resursa este material sau nlocuitori (cum ar fi ciment). 5. Pentru o resurs de munc, n cmpurile Std. Rate, Ovt. Rate sau Cost/Use, tiprii ratele pentru resurse. Pentru o resurs material n cmpul Material Label tiprii o unitate de msur pentru resursa material (cum ar fi tona) i n cmpurile Std. Rate sau Cost/Use, tiprii o rat. 6. Apsai <ENTER>. Note: Putei seta valorile standard sau valorile suplimentare implicite pentru orice resurse noi introduse. n meniul Tools, apsai pe Options, i apoi pe butonul General. n csuele Default standard rate i Default overtime rate tiprii noile valori. Dac vrei ca acestea s fie valorile implicite pentru toate proiectele viitoare, apsai pe Set as Default. 24
MICROSOFT PROJECT - TUTORIAL Dac valoarea pentru o resurs se va schimba n cursul proiectului sau dac resursa va fi pltit la valori diferite pentru sarcini diferite, sau dac lucrai cu grade diferite de material, apsai pe Resource Sheet n meniul View. n cmpul Resource Name, selectai o resurs i apoi apsai pe Resource Information. Apoi, introducei informaiile n anexa Costs.
STABILIREA COSTURILOR FIXE ALE UNEI SARCINI
Cnd tii un cost exact asociat unei sarcini, cum ar fi costul unui echipament, putei introduce acest cost fix. 1. 2. 3. 4. n meniul View, apsai pe Gantt Chart. n meniul View, alegei Table, i apoi Cost. n cmpul Fixed Cost pentru sarcin tiprii costul. Apsai <ENTER>. Sugestie: n cmpul Cost, putei de asemenea s facei modificri cnd costul fix crete selectnd o metod de mrire n cmpul Fixed Cost Accrual.
STABILIREA MOMENTELOR N CARE CRESC COSTURILE
n Microsoft Project, costurile resurselor sunt implicit mprite procentual. Creterea lor este distribuit pe durata lor. Putei, de altfel, s schimbai metoda de cretere, astfel nct costurile resurselor vor avea efect la nceputul i la sfritul sarcinii. 1. n meniul View, apsai pe Resource Sheet. 2. n meniul View, alegei Table, i apoi Entry. 3. n cmpul Accrue At, alegei metoda de cretere pe care vrei s-o folosii. Note: Cnd introducei schimbrile de valori pentru o resurs i folosii mprirea procentual ca metod de cretere, costurile vor fi calculate folosind valorile pentru cele mai apropiate perioade de timp i se pot schimba n timpul completrii sarcinii. Nu putei mpri procentual costurile resurselor individuale sau s le mrii la sfritul repartizrii unei sarcini. Tot timpul vor fi crescute la nceputul repartizrii. 25
MICROSOFT PROJECT - TUTORIAL
VIZUALIZAREA COSTULUI SARCINILOR I A RESURSELOR
Dup ce alocai valori resurselor sau costuri fixe sarcinilor, putei s revedei costul total al acestor alocri pentru a v asigura dac se ncadreaz n ateptrile dumneavoastr. Dac ns costul total al unei sarcini sau al unei resurse nu se ncadreaz n buget, trebuie s analizai costul fiecrei sarcini i al fiecrei resurse alocate pentru a vedea unde pot fi reduse costurile. 1. Pentru a vedea costurile sarcinii, n meniul View, apsai pe More Views, i apoi pe Task Sheet. 2. n meniul View, alegei Table, i apoi Cost. Sugestii: De asemenea, putei vedea cum sunt distribuite costurile pe durata unei sarcini, n Task Usage, afind detaliile acestora. n meniul View, apsai pe Task Usage. n meniul Format, alegei Details, i apoi Cost. Putei vedea mai multe detalii despre costuri alegnd opiunea Resource Usage din meniul View, apoi Details din meniul Format, i apsnd pe Cost. Putei de asemenea s vedei costul total al resurselor reprezentat grafic folosind Resource Graph din meniul View, alegnd Details din Format, i apoi Cost sau Cumulative Cost.
VIZUALIZAREA COSTULUI NTREGULUI PROIECT
Putei vizualiza costurile curente, costurile de baz, cele actuale precum i costurile rmase pentru a vedea dac v ncadrai n bugetul global. Aceste costuri sunt actualizate de fiecare dat cnd Microsoft Project recalculeaz proiectul. 1. n meniul Project, apsai pe Project Information. 2. Apsai pe Statistics. 3. Sub Cost n linia Current, vedei costul global planificat al proiectului. Sugestii: Dup ce ai setat un fond de baz i ncepei s urmrii costurile actuale, putei compara cmpurile Baseline i Actual pentru a vedea dac costurile proiectului progreseaz conform ateptrilor. Putei de asemenea compara variaia ntre cmpurile Current i Remaining pentru a vedea dac dispunei de suma necesar pentru finalizarea proiectului. 26
MICROSOFT PROJECT - TUTORIAL
LECIE: CUM VIZUALIZAI PROGRAMAREA I DETALIILE EI?
Dup introducerea datelor de baz ale proiectului, revizuii-le. V ncadrai n termen? Dac nu, examinai sarcinile care dureaz pn la terminarea proiectului i asigurai-v c le-ai programat eficient. Mai nti privii data de nceput i de sfrit a proiectului precum i calea critic. Apoi verificai detaliile. Afiai sarcinile i resursele n vizualizri pe care le putei schimba pentru a v ndeplini nevoile. Cnd ai terminat aceast lecie, vei ti cum s vedei informaii despre orarul global precum i detaliile. Lecia are 8 proceduri.
VIZUALIZAREA NTREGULUI PROIECT PE ECRAN
Putei avea o privire de ansamblu a datelor de nceput i de sfrit a unui proiect i vedei cnd se vor produce fazele majore mrindu-le sau micorndu-le n Gantt Chart. 1. n meniu View, apsai pe Gantt Chart. 2. n meniul View, alegei Zoom, Entire project i apoi apsai pe OK. Sugestii: Pentru a vedea barele Gantt pe o scal temporal mai mare sau mai mic, alegei Zoom In sau Zoom Out. Dac trebuie s vedei data de sfrit a proiectului, i ai aezat sarcinile ntr-o ierarhie, putei vedea chiar la primul nivel sumarul sarcinilor. Apsai pe cmpul ID (prima coloan din stnga din Gantt Chart) i apoi pe Hide Subtasks. Pentru a vedea sarcinile specifice unui nivel, apsai pe coloana ID (prima coloan din stnga din Gantt Chart). Apoi pe Show, i alegei ce nivel de sarcini dorii.
VERIFICAREA DATEI DE NCEPUT SAU DE SFRIT A PROIECTULUI
Putei revedea informaiile importante ale proiectului, cum ar fi data de sfrit, pentru a vedea dac proiectul i programarea acestuia corespund ateptrilor. n meniul Project, selectai Project Information, apoi Statistics. Timpul de nceput i de sfrit al proiectului sunt afiate, la fel i costul total i munca total a proiectului. 27
MICROSOFT PROJECT - TUTORIAL
IDENTIFICAREA CII CRITICE
Calea critic reprezint o serie de sarcini care trebuiesc efectuate la timp pentru ca un proiect s fie terminat la timp. Majoritatea sarcinilor pot fi amnate puin fr a afecta termenul limit a proiectului. Sarcinile care nu pot fi amnate fr a afecta termenul limit a proiectului se numesc sarcini critice. Atunci cnd modificai sarcinile pentru a rezolva unele probleme aprute avei grij la sarcinile critice; modificrile aduse sarcinilor critice vor afecta data terminrii proiectului. 1. n meniul View, facei clic pe Gantt Chart. 2. Facei clic pe GanttChartWizard . 3. Urmai instruciunile din GanttChartWizard pentru cile critice ale sarcinilor. Sugestii: Putei s filtrai programul astfel nct numai sarcinile critice s fie expuse. n meniul Project, mergei pe Filtered for i apoi facei clic pe Critical. Apsai clic pe All Tasks n lista Filter pentru a arta toate sarcinile. Dup ce s-au filtrat sarcinile critice, le putei sorta dup durat, i astfel sarcinile critice vor fi n ordine de la cea mai lung la cea mai scurt. Sortarea sarcinilor critice v va ajuta s vedei mai bine unde s scurtai sarcinile.
SCHIMBAREA IMAGINII
Putei afia informaiile proiectului n imaginea sarcinilor sau n imaginea resurselor. Unele imagini ale sarcinilor sau resurselor sunt n imaginea foii, coninnd informaii relevante (numite cmpuri). Putei schimba tabelul n foaie pentru a vedea diferite cmpuri de informaii. Alte imagini arat sarcini i resurse n mod grafic (cum ar fi Calendar, Network Diagram, i Resource Graph views) altele pe scala timpului (cum ar fi Task Usage and Resource Usage views) . 1. n meniul View, facei clic pe sarcina i resursa pe care dorii s o vedei. 2. Dac imaginea pe care dorii s o vedei nu este n meniul View, facei clic pe More Views pentru a putea alege mai multe. 3. Facei clic pe o imagine din Views list, i apoi clic pe Apply. Not: Schimbnd imaginea fr s adugai informaii sau s mutai informaii din proiect, se modific doar ceea ce este expus. 28
MICROSOFT PROJECT - TUTORIAL
VEDEREA N IMAGINE A DIFERITOR CMPURI
Aa cum v-ai planificat i ai urmrit programul, este util s vedei diferite combinaii ale informaiilor. Schimbnd tabelul solicitat cu imaginea foii, putei schimba i cmpurile de informaii expuse n acea imagine. 1. Dac e necesar, n meniul View , facei clic pe imaginea pe care o dorii. Pentru a folosi o imagine care nu este n meniul View, clic pe More Views, clic pe imaginea pe care o dorii din Views list, i apoi clic pe Apply. 2. n meniul View, bifai Table, i apoi clic pe imaginea pe care o dorii. Atunci cnd tabelul nu este n submeniul Table, facei clic pe More Tables, apoi clic pe sarcina i resursa pe care o dorii. Not: Trebuie s avei n vedere faptul c cmpurile se vor modifica n timp ce schimbai tabelele.
EVIDENIEREA INFORMAIILOR SPECIFICE FOLOSIND FILTRE
Atunci cnd dorii s v concentrai pe anumite sarcini din imaginea curent, putei s aplicai un filtru imaginii. Putei s specificai faptul c filtrul arat numai acele sarcini sau resurse care ntrunesc criteriile filtrului. 1. n meniul Project, Filtered for, i apoi clic pe filtrul care vrei s l aplicai. Pentru a aplica filtrul care nu se gsete n submeniul Filtered for sau s aplicai un highlighting filtru, facei clic pe submeniul More Filters. 2. Facei clic pe Apply pentru a aplica filtrul, sau clic pe Highlight pentru a aplica highlighting filtru. 3. Dac vrei s aplicai un filtru interactiv, tastai valoarea cerut i apoi facei clic pe OK. 4. Dac dorii s nu mai folosii filtrul, facei clic pe Filtered for din meniul Project, i apoi clic pe All Tasks or All Resources. Not: Nu putei s aplicai filtru de sarcin unei resurse sau s aplicai un filtru de resurs unei sarcini.
29
MICROSOFT PROJECT - TUTORIAL Sugestie: Putei s setai un autofiltru n mai multe imagini pentru a gsi mai repede un subset de date din cmp. n meniul Project, facei clic pe Filtered for, i apoi pe AutoFilter. facei clic pe sgeata n coloana care conine informaiile pe care le dorii, i apoi pe o valoare pe care dorii s o folosii ca filtru. Pentru a renuna la AutoFilters, selectai Filtered for din meniul Project i apoi facei clic pe AutoFilter.
SORTAREA INFORMAIILOR NTR-O IMAGINE
Putei s sortai sarcini sau resurse dup anumite criterii cum ar fi nume, data. Sortarea poate fi util atunci cnd dorii s vedei sarcini segmentate. De exemplu: putei s vedei care sarcin trebuie s nceap sau s se termine mai repede. Sortarea este meninut i atunci cnd schimbai imaginile i este salvat atunci cnd nchidei fiierul proiect. O clientel sortat nu poate fi salvat. 1. n meniul View, facei clic pe Gantt Chart. 2. n meniul Project, selectai Sort, i apoi facei clic pe modul n care dorii s sortai. 3. Pentru a individualiza o sortare, n meniul Project, facei clic pe Sort, i apoi clic pe Sort by. 4. n submeniul Sort by, facei clic pe cmpul pe care dorii s l sortai, i apoi clic pe Ascending or Descending pentru a specifica ordinea n care dorii sortarea. 5. Specificarea opiunilor de sortare: Pentru a sorta un cmp adiional, facei clic pe cmp, i apoi pe Ascending or Descending pentru a specifica ordinea n care se dorete a fi fcut sortarea. Pentru a se renumra permanent sarcinile, selecteaz Permanently renumber tasks check box. Pentru a sorta sarcinile n conturul structurii, aa nct subsarcinile s rmn, selectai Keep outline structure. Pentru a se reseta ordinea de sortare la cea de dinainte, facei clic pe Reset. Not: Folosind comanda Reset, resetai doar opiunile de sortare de dinainte. Dac sarcinile au fost renumrate permanent folosind comanda Permanently renumber tasks atunci folosind comanda Reset nu v va reseta ordinea sarcinilor.
30
MICROSOFT PROJECT - TUTORIAL
GRUPRI DE INFORMAII NTR-O IMAGINE
n multe imagini, putei grupa informaii despre sarcini sau resurse pentru a le compara i observa contrastele. De exemplu: poate dorii s vedei grupate toate sarcinile care au o durat similar. 1. Pentru a grupa sarcinile, n meniul View, facei clic pe More Views, i apoi pe Task Sheet. Pentru a grupa resursele, n meniul View, facei clic pe Resource Sheet. 2. n meniul Project, selectai Group by, i apoi selectai grupul dorit. Pentru a v referi la un grup care nu se gsete n submeniul Group by, facei clic pe More Groups. De exemplu, pentru Task Sheet, facei clic pe Duration pentru a vedea sarcinile grupate dup durat. Pentru Resource Sheet, clic pe Resource Group pentru a vedea resursele grupate dup informaii. 3. Pentru a dezactiva gruparea, n meniul Project , selectai Group by, i apoi facei clic pe No Group.
LECIE: CUM V ADAPTAI PROGRAMUL?
Dac dup ce v-ai revzut programul, v dai seama c nu terminai n timp, v putei adapta sarcinile pentru a scurta programul. Avei grij la sarcinile critice deoarece orice modificare a acestor sarcini poate afecta termenul final. Poate o sarcin s nceap mai repede? Dac da, ncepe mai repede. Exist o dat la care o sarcin trebuie s nceap? Adugai o constrngere. Sunt unele resurse prea aglomerate i altele libere? Restabilii resursele pentru sarcini mai scurte. Atunci cnd ai terminat aceast lecie, v-ai adaptat programul pentru a fi gata la termen. Aceast lecie are 5 proceduri.
CONTROLAREA I ADAPTAREA DEPENDENEI SARCINILOR
Dependena sarcinilor descrie cum o sarcin depinde de nceputul sau sfritul unei alte sarcini. Microsoft Project ofer 4 feluri n care sarcinile pot fi dependente i pe care le putei folosi pentru a conecta o serie de sarcini n program: sfrit - nceput, nceput - nceput, nceput - sfrit i sfrit - sfrit. Utiliznd aceste dependene putei modifica cile critice i v putei scurta proiectul. Microsoft Project determin o dependen de sarcini de tipul sfrit - nceput atunci cnd facei legtura ntre sarcini. Dac alt legtur este mai bun pentru sarcini atunci modificai tipul de dependen. De exemplu, atunci cnd 2 sarcini trebuie s nceap n acelai timp putei crea o legtur de tipul nceput - nceput. Atunci cnd 31
MICROSOFT PROJECT - TUTORIAL sarcinile trebuie s se termine la acelai timp putei folosi o legtur de tipul sfrit sfrit. 1. n meniul View, facei clic pe Gantt Chart. 2. Facei dublu-clic pe linia legturii sarcinilor pe care dorii s le verificai. Fereastra de dialog a dependenei sarcinilor apare. Dac apare fereastra de dialog Bar Styles, nu ai apsat precis pe legtura dintre sarcini i trebuie s nchidei aceast fereastr de dialog i s apsai din nou dublu-clic pe legtura dintre sarcini. 3. n Type box, verificai dependena sarcinilor. 4. Pentru a schimba dependena, n Type box, apsai clic pe tipul de legtur pe care dorii s o folosii. Sugestii: Dac avei sarcini la care nu se poate lucra n acelai timp, putei s scurtai calea critic modificnd dependena sarcinilor. De exemplu, dac dou sarcini pot s nceap n acelai timp, putei s modificai dependena sarcinilor n tipul nceput - nceput. Dac dou sarcini ar trebui s se sfreasc n acelai timp, putei s modificai dependena sarcinilor n tipul sfrit - sfrit. Putei s adugai timp de avans sau ntrziere pentru a face ca datele lor de nceput sau sfrit s se intersecteze ori s duc la ntrzierea sarcinii. Pentru a aduga repede timpul de avans sau ntrziere pentru o sarcin succesoare, apsai dublu-clic pe linia de legtur pe Gantt Chart, i apoi tastai valoarea timpului de avans sau ntrziere n interiorul comenzii Lag box din fereastra de dialog Task Dependency. Tastai valoarea timpului de avans ca i un numr negativ ( de exemplu, -2d pentru dou zile de avans) ori ca i un procent. Tastai timpul de ntrziere ca i un numr pozitiv ori ca i un procent.
INTERSECTAREA SARCINILOR
Dac avei sarcini care pot s nceap mai repede dect apar n program, putei s intersectai sarcinile adugnd timp de avans. De exemplu, dac electricianul poate ncepe lucrul nainte ca toi pereii s fie gata, putei utiliza timpul mai eficient dac sarcina Treaba electricianului ncepe dup ce jumtate din perei au fost ridicai. Pentru a se ntmpla acest lucru, selectai timpul de avans ntre timpul de terminare a sarcinii Ridicarea zidurilor i timpul de nceput a sarcinii Treaba electricianului. n Microsoft Project, tastai timpul de avans ca i un numr negativ ori ca i un procent negativ, cum ar fi -50 sau -30%. 1. n cmpul Numele sarcinii, facei clic pe sarcina pe care o dorii, i apoi pe cmpul informaii Sarcin. 2. Facei clic pe Predecessors tab.
32
MICROSOFT PROJECT - TUTORIAL 3. n cmpul Avans, timpul de avans pe care l dorii, ca i numr negativ ori ca i un procent. Sugestii: Putei rapid s adugai timp de avans sarcinii succesoare apsnd dubluclic pe legtura din Gantt Chart i apoi tastnd valoarea timpul avans n fereastra de dialog Task Dependency. Putei de asemenea s facei ca sarcinile s ntrzie adugnd timpul de ntrziere. De exemplu, dac avei nevoie de dou zile de ntrziere ntre terminarea unei sarcini i nceperea alteia, apsai dublu clic pe linia de legtur din Gantt Chart i apoi tastai 2d n cmpul Lag (ntrziere) din fereastra de dialog Task Dependency.
VERIFICAREA I AJUSTAREA SARCINILOR CARE AU CONSTRNGERI
Sarcinile pentru care sunt prevzute constrngeri ajut la crearea unui program exact prin legturi ale sarcinilor la date specifice. De exemplu, se poate specifica faptul c o sarcin trebuie s nu nceap mai devreme dect o dat particular sau trebuie terminat pn la o anumit dat specific. Se poate schimba tipul de constrngere al unei sarcini de la cel implicit, As Soon As Possible (ct mai repede posibil), la apte alte tipuri, sau este posibil revenirea la cel implicit, pentru a reflecta mai bine termenul la care sarcina va fi terminat. 1. 2. 3. 4. 5. 6. 7. n meniul View, facei clic pe Gantt Chart. n meniul View, v poziionai pe Table, i apoi facei clic pe More Tables. n lista de tabele, facei clic pe Constraint Dates, i apoi facei clic pe Apply. S-ar putea s trebuiasc s tragei bara de divizare spre dreapta pentru a putea vizualiza cmpurile Constraint Type i Constraint Date. Tabelul Constraint Dates arat numele sarcinilor, durata lor, tipul fiecrui termen limit i data limit, care se aplic. Dac, spre exemplu, cmpul care se dorete a fi vizualizat nu este vizibil, se apas tasta <TAB> pentru poziionarea pe acel cmp. Pentru fiecare sarcin care are prevzut un alt tip de constrngere dect cel implicit, As Soon As Possible (ct mai repede posibil), trebuie urmrite sarcinile predecesoare (anterioare), precum i cele succesoare n Gantt Chart pentru a determina necesitatea constrngerii impuse. Schimbai o constrngere dac este necesar. Pentru a schimba un tip de constrngere, n cmpul Constraint Type, facei clic pe sgeat, i apoi din nou clic pe constrngerea potrivit. Pentru a schimba data limit a unei constrngeri, scriei sau selectai data n cmpul Constraint Date.
8.
33
MICROSOFT PROJECT - TUTORIAL Note: Dac scriei o dat de ncepere pentru o sarcin sau tragei banda Gantt pentru a schimba data de ncepere, Microsoft Project va seta o constrngere de tipul Start No Earlier Than (SNET) bazat pe noua dat de ncepere. Dac se scrie o dat de terminare pentru o sarcin, Microsoft Project automat va seta o constrngere de tipul Finish No Earlier Than (FNET). Dac spre exemplu se face un program pentru proiect pornind de la o dat de terminare, atunci scriind o dat de ncepere pentru o sarcin sau trgnd banda Gantt pentru a schimba data de ncepere, se va seta o constrngere de tipul Start No Later Than (SNLT). Dac se va scrie o dat de terminare pentru o sarcin, Microsoft Project automat va seta pentru sarcina respectiv o constrngere de tipul Finish No Later Than (FNLT).
REDUCEREA SARCINILOR PRIN ADUGAREA UNOR RESURSE SUPLIMENTARE
Dup ce au fost repartizate resursele pentru o sarcin, Microsoft Project recalculeaz durata sarcinii dac de exemplu au fost adugate sau ndeprtate resursele suplimentare. De exemplu, dac se adaug o alt resurs pentru o sarcin de tipul effortdriven cu o durat de patru zile i care are repartizat o singur resurs, sarcin va fi redus la dou zile. Dac exist o flexibilitate n ceea ce privete repartizarea resurselor n concordant cu termenele limit stabilite, adugarea de resurse poate fi o modalitate eficace de a scurta programul. 1. n meniul View, facei clic pe Gantt Chart. 2. n cmpul Task Name, facei clic pe sarcin creia dorii s-i repartizai resurse suplimentare i apoi facei clic pe Assign Resources. 3. n cmpul Name, facei clic pe resurs pe care dorii s o repartizai unei sarcini. 4. Dac este necesar, scriei numele unei noi resurse n cmpul Name. 5. Facei clic pe Assign. 6. Un semn de bifare n stnga cmpului Name indic faptul c resurs este repartizat sarcinii selectate. Not: Dac durata sarcinii nu este afectat de adugarea altor resurse, asigurai-v c opiunile pentru program sunt setate la effort-driven. Facei clic pe Task Information, i apoi clic pe Advanced. Asigurai-v s fie bifat csua Effort-driven i tipul sarcinii s fie Fixed Units sau Fixed Work.
34
MICROSOFT PROJECT - TUTORIAL Sugestii: Dac nu tii care resurse sunt disponibile pentru a angaja mai mult putere de munc, se pot vedea resursele curente alocate, printr-un clic pe Resource Usage din meniul View. Pentru a atribui o resurs part-time, se va scrie o valoare mai mic dect 100 n cmpul Units pentru a reprezenta procentul de timp pe care resurs l va petrece muncind. Pentru a repartiza mai mult dect o resurs de acelai tip (cum ar fi doi dulgheri), se va scrie valoarea procentual mai mare de 100 n cmpul Units. Pentru a repartiza mai multe resurse diferite, se va ine apsat tasta <CTRL> atunci cnd se face clic pe Nonadjacent Resources sau se va ine apsat pe <SHIFT> cnd se face clic pe Adjacent Resources.
DIVIZAREA UNEI SARCINI N SEGMENTE
Divizarea sarcinilor poate fi util atunci cnd se dorete ajustarea planificrii. Se poate diviza o sarcin, astfel nct sarcin s poat fi ntrerupt i apoi reluat mai trziu. Divizarea sarcinilor este folositoare atunci cnd se dorete ntreruperea temporar a muncii pentru a lucra pentru o alt sarcin. O sarcin se poate diviza de oricte ori este nevoie. Divizarea unei sarcini n pri mai mici nu reprezint acelai lucru cu introducerea unei sarcini recurente, programat s apar la intervale de timp regulate, cum ar fi ntlnirea personalului. 1. n meniul View facei clic pe Gantt Chart. 2. Facei clic pe Task. 3. Mutai cursorul mouse-ului pe banda care reprezint sarcin pe care dorii s o divizai i apoi facei clic pe aceasta banda acolo unde dorii ca divizarea s apar. Note: Butonul din bara de unelte de care avei nevoie poate fi temporar ascuns. Se poate ca el s nu apar din cauza c nu este destul loc pentru a afia toate butoanele. Facei clic pe More Buttons i apoi pe Split Task.
Sugestii: Se poate crea o divizare mai lung printr-un clic i apoi tragerea benzii care reprezint sarcina spre dreapta. Se poate ndeprta o divizare prin tragerea unei poriuni a unei sarcini divizate astfel nct s ating cealalt poriune.
35
MICROSOFT PROJECT - TUTORIAL
LECIE: CUM SE SALVEAZ PLANUL DE-A LUNGUL ELABORRII LUI?
Dup ce s-au introdus sarcinile, resursele i informaiile despre costul proiectului, se poate salva o variant a planului original, denumit baseline. Pentru a salva un punct de control al evoluiei actuale a proiectului, se poate salva un plan provizoriu i se pot compara schimbrile efectuate planului baseline. Dup ce proiectul este demarat, se pot introduce informaii actualizate i se poate compara acea data cu cea din baseline. Cnd aceast lecie a fost parcurs, vei avea un baseline al proiectului pentru referine viitoare. Aceasta lecie are cinci proceduri.
SALVAREA UNUI BASELINE PENTRU PLAN
Cnd au fost introduse toate informaiile despre proiect i suntei gata s ncepei munca, se poate salva un baseline al informaiilor proiectului pentru a le compara cu evoluia actual a proiectului. Utiliznd un baseline, se poate urmri uor evoluia proiectului astfel nct s se poat efectua corectrile necesare. De exemplu, se poate vedea care sarcin a nceput mai trziu dect a fost planificat, ct de mult munc au depus resursele i dac bugetul este n concordan cu cel planificat. 1. n meniul Tools, mutai mouse-ul pe Tracking, i apoi facei clic pe Save Baseline. 2. Facei clic pe Entire project pentru a salva un baseline pentru proiect. 3. Facei clic pe Selected tasks pentru a aduga noi sarcini la un baseline existent. 4. Facei clic pe OK. Sugestie: Pentru a crea un buget, prima dat repartizai-v resursele dup care introducei costul informaiilor sau orice alt cost fix, dup care salvai un baseline. Costul informaiilor n planul baseline poate servi ca buget. Nu se poate salva aceast informaie ca un plan provizoriu.
Not: Dac nc nu au fost introduse toate informaiile de baz ale proiectului atunci cnd se salveaz prima dat fiierul, se poate alege opiunea de a-l salva fr un plan de baz.
36
MICROSOFT PROJECT - TUTORIAL
SALVAREA UNUI PLAN PROVIZORIU
Dup ce a fost salvat un baseline al informaiilor proiectului, se pot salva pn la 10 planuri provizorii ca i puncte de control pe tot parcursul proiectului. 1. n meniul Tools, mutai mouse-ul pe Tracking i apoi facei clic pe Save Baseline. 2. Facei clic pe Save interim plan. 3. n csua Copy, facei clic pe numele planului provizoriu curent. 4. n csua Into, facei clic pe numele urmtorului plan provizoriu sau specificai un nume nou. 5. Facei clic pe Entire project, pentru a salva un plan provizoriu pentru ntregul proiect. 6. Facei clic pe Selected tasks pentru a salva o poriune a planificrii. 7. Facei clic pe OK. Not: Un plan provizoriu salveaz data de ncepere i data de terminare a unei sarcini n cmpurile Start i Finish. Se pot afia datele acestor planuri provizorii prin adugarea cmpurilor Start i Finish la un tabel.
URMRIREA I CONDUCEREA EVOLUIEI PROIECTULUI
Cnd conducei un proiect, este necesar s monitorizai elementele care alctuiesc triunghiul proiectului: timp, bani i scop. Potrivirea unuia din aceste elemente, le afecteaz pe celelalte dou. Evenimente ca i ntrzieri neateptate, depirea costurilor i schimbri de resurse pot cauza probleme n planificare. Dac informaiile proiectului sunt actualizate, se poate ntotdeauna consulta starea proiectului. n acest fel, se pot identifica problemele mai devreme, astfel nct s nici nu afecteze succesul proiectului i s utilizai Microsoft Project pentru a gsi soluii.
LECIE: CUM SE POATE URMRI EVOLUIA REAL A SARCINILOR?
Odat ce ai pus la cale un proiect i munca a nceput, se pot urmri datele reale de nceput i sfrit, procentele de definitivare a sarcinilor i munca real depus. Aceast monitorizare ne arat cum schimbrile afecteaz celelalte sarcini, i n final data de terminare a proiectului. Dup ce ai parcurs aceast lecie, vei ti cum s introducei informaiile despre sarcini i cum s observai efectele lor asupra planificrii. Aceasta lecie are cinci proceduri. 37
MICROSOFT PROJECT - TUTORIAL
CUM VERIFICM DAC SARCINILE EVOLUEAZ CONFORM PLANULUI?
Pentru a menine proiectul n starea planificat, trebuie s v asigurai c sarcinile ncep i se termin la data stabilit. Tracking Gantt View v ajut s identificai prile cu probleme, sarcinile care variaz fa de planul baseline. Se pot ajusta apoi dependena sarcinilor, repartizarea resurselor, se pot terge unele sarcini pentru ncadrarea n termenele limit. Tracking Gantt View face legtura ntre planificarea curent i cea original pentru fiecare resurs. Cnd ai salvat proiectul cu un baseline, dar nainte ai introdus datele reale on progress, Tracking Gantt View arat sarcinile cu benzile corespunztoare planului baseline i benzile planificate sincronizate. Dac sunt introduse datele reale, banda din vrf se poate s se mute pentru a arta o abatere de la plan. De exemplu, dac data de ncepere pentru Inventory artifacts (Inventarierea artifactelor) se mut cu dou zile mai trziu i este deja n proporie de 55% definitivat, banda roie planificat se extinde cu dou zile spre cea mai de jos bar din planul baseline. 1. n meniul View, facei clic pe Tracking Gantt. 2. Pentru a vedea cmpurile excepie, n meniul View, mutai mouse-ul pe Table i apoi facei clic pe Variance. 3. Dac este necesar, apsai <TAB> pentru a vedea cmpurile excepie. 4. n meniul View, mutai mouse-ul pe Toolbars, i apoi facei clic pe Tracking. 5. Actualizai evoluia sarcinilor n proiectul dumneavoastr. 6. Dac sarcina a nceput la momentul stabilit, facei clic pe acea sarcin i apoi facei clic pe Update as Scheduled. 7. Dac sarcina nu evolueaz conform planului, n lecia viitoare vei nva s introducei data actual de ncepere i terminare, s introducei durata actual a sarcinii, sau s actualizai evoluia unei sarcini ca i procent. Not: Trebuie s fi salvat un baseline pentru a avea informaii despre excepii.
INTRODUCEREA DATELOR EFECTIVE DE NCEPUT I SFRIT PENTRU O SARCIN
Sarcinile care ncep sau se sfresc mai trziu pot influena negativ ntregul proiect amnnd nceputul sau sfritul datelor sarcinilor asemntoare. Sarcinile care ncep sau se termin mai devreme pot s elibereze resursele pentru a lucra la alte sarcini care sunt n continuarea programului. Programul Microsoft Project folosete valorile actuale pe care le-ai introdus pentru a reprograma poriunile restante ale proiectului.
38
MICROSOFT PROJECT - TUTORIAL 1. n meniul View, facei clic pe Gantt Chart. 2. n meniul View indicai Toolbars, i facei clic pe opiunea Tracking dac nu este deja selectat. 3. n cmpul Task Name selecteaz sarcinile pe care vrei s le reactualizezi. 4. Pentru a selecta mai multe sarcini care sunt neadiacente (sarcini care nu sunt una dup alta), inei apsat tasta <CTRL>, i apoi facei clic pe sarcini. Pentru a selecta sarcini alturate, inei apsat tasta <SHIFT>, i apoi facei clic pe prima i ultima sarcin pentru a le reactualiza. 5. Facei clic pe Update Tasks. 6. Sub Actual, introducei sau selectai o dat n csua Start sau Finish. Introducei o dat de sfrit numai n cazul n care suntei siguri de faptul c sarcina este complet 100%. Programul Microsoft Project va presupune c data este corect i va reprograma sarcinile ca atare. 7. Facei clic pe OK. Not: Introducnd o dat real de nceput i o dat real de sfrit pentru o sarcin, modific datele stabilite corespunztor pentru acea sarcin. Datele de baz totui nu sunt afectate.
INTRODUCEREA DURATEI EFECTIVE A UNEI SARCINII
Dac cunoatei numrul de zile de cnd o sarcin i-a nceput activitatea i dac progreseaz aa cum era plnuit, putei urmri progresul introducnd durata n care resursa a lucrat la sarcin. Cnd introduci durata efectiv a sarcinii, Microsoft Project reactualizeaz data real a startului, procentul de completare a sarcinii i durata sarcinii care a mai rmas n program. 1. n meniul View, facei clic pe Gantt Chart. 2. n cmpul Task Name facei clic pe sarcin pentru care vrei s introducei durata actual. 3. n meniul Tools, indicai Tracking, i apoi facei clic pe Update Tasks (sarcinile reactualizate). 4. n csua Actual dur, tastai durata actual a sarcinii. 5. Facei clic pe OK. Sugestie: Dac credei c sarcina urmeaz s fie terminat mai curnd sau mai trziu dect a fost programat iniial, putei s introducei o valoare n csua Remaining dur.
Not:
39
MICROSOFT PROJECT - TUTORIAL Dac introducei o durat efectiv mai lung sau egal cu durata programat, sarcina devine 100% complet i durata programat ajunge s egaleze durata efectiv.
REACTUALIZAREA PROGRESULUI UNEI SARCINII CA I PROCENTAJ
Putei s indicai ct de mult progres s-a fcut la o sarcin, introducnd durata unei sarcini care este complet, n procente. Pentru sarcini relativ scurte nu ar fi necesar s se urmreasc n detaliu progresul, dar pentru sarcini mai lungi indicarea procentului de completare a sarcinii v ajut s urmrii progresul real fa de planul de baz. 1. n meniul View facei clic pe Gantt Chart. 2. n cmpul Task Name facei clic pe sarcin pentru care vrei s reactualizai progresul. 3. Facei clic pe Task Information, i apoi pe General tab. 4. n csua Percent complet, tastai un numr ntreg ntre 0 i 100. 5. Facei clic pe OK. Note: Microsoft Project calculeaz media procentual a completrii sarcinii bazat pe progresul sarcinilor inferioare. Putei de asemenea s introducei manual media procentual a completrii sarcinii pe care Microsoft Project o va folosi pentru a calcula procentul de completare pentru sarcinile sale inferioare. n lips, Microsoft Project indic procentul de completare a sarcinii printr-o linie subire neagr trasat orizontal prin mijlocul fiecrui diagrame Gantt. Cnd marcai o sarcin 100% complet, Microsoft Project v arat o not de verificare n cmpul Indicators.
Sugestii: Putei s folosii butoanele din Tracking toolbar pentru a reactualiza progresul unei sarcini i pentru a urmri i alte activiti. Pentru a vizualiza Tracking toolbar, indicai Toolbars din meniul View, i apoi facei clic pe Tracking.
40
MICROSOFT PROJECT - TUTORIAL
REACTUALIZAREA MUNCII EFECTIV REALIZATE DE RESURSE LA ANUMITE INTERVALE DE TIMP
Putei urmri munca efectiv realizat pentru resursele individuale folosind cmpurile perioadelor de timp n Microsoft Project. Urmrind munca efectiv a resurselor folosind cmpurile perioadelor de timp v poate ajuta s v pstrai proiectul actualizat la anumite perioade de timp deoarece putei s introducei informaii pentru o zi anume (sau alte perioade de timp) n planul dvs. 1. 2. 3. 4. n meniul View, facei clic pe Resource Usage. n meniul View, indicai Table i apoi facei clic pe Work. n meniul Format, indicai Details, i facei clic pe Actual Work. n cmpul Actual Work pentru resurse, introducei valorile muncii realizate. Sugestii: Dac nu conteaz care dintre resursele repartizate pentru o sarcin sunt folosite pentru ndeplinirea ei, n cmpul Actual Work din cadrul sarcinii, tiprii o valoare pentru munca realizat pe sarcin din totalul resurselor. Microsoft Project separ munca realizat de cea nerealizat dintre resurse, bazndu-se pe programarea acestora n cadrul sarcinii i munca rmas pentru fiecare transfer. Putei de asemenea s introducei munca efectiv realizat ntr-o sptmn la un moment dat. n meniul View facei clic pe Zoom i alegei o lun (1 month) ca s detaliai realizrile pe sptmni. Apoi introducei valoarea muncii realizate n cmpul Actual Work.
VEDEI DAC SARCINILE AU MAI MULT SAU MAI PUIN MUNC DECT LE-A FOST ATRIBUIT INIIAL
Dac planificai resursele pentru proiectul dvs., trebuie s v asigurai c resursele sunt suficiente pentru a ndeplini sarcinile la timp. Dac ai salvat un plan de baz pentru proiectul dvs. putei verifica informaia referitoare la variaia planului. Variaiile n program pot fi att bune cat i rele, n funcie de tipul i intensitatea acestora. O sarcin care necesit mai puin munc dect cea planificat, de exemplu, este de obicei un lucru bun, dar aceasta poate arta i c resursele nu au fost alocate eficient. 1. n meniul View, facei clic pe Gantt Chart. 2. n meniul View, indicai Table, i apoi facei clic pe Work. 3. Compar valorile din cmpurile Work, Baseline i Actual.
41
MICROSOFT PROJECT - TUTORIAL 4. Valorile din cmpul Variance arat diferena dintre munca programat i cantitatea de munc planificat iniial, salvat n Baseline.
COMPARAREA INFORMAIILOR REALE ALE UNEI SARCINI CU CELE DIN PLANUL DE BAZ
Cnd salvai planul de baz i apoi reactualizai datele, putei s comparai planul de baz cu realizrile actuale pentru a identifica variaiile. Variaiile atrag atenia asupra zonelor proiectului unde lucrurile nu sunt conform planului. Pentru ca proiectul dvs. s se desfoare conform programului, asigurai-v c sarcinile ncep i se sfresc la timp, pe ct posibil. Orice proiect are variaii, dar e important s determinai sarcinile care variaz de la planul de baz, ct mai repede pentru a putea ajusta unele dependene ntre sarcini, realoca resursele, sau a elimina unele sarcini pentru a termina la timp. 1. n meniul View, facei clic pe Tracking Gantt. 2. Tracking Gantt arat variaiile sarcinii sub form de grafic, fcnd mai uor de vzut variaiile n program. 3. n meniul View, indicai Table, i apoi facei clic pe Variance. 4. Dac este necesar tastai <TAB> ca s vedei cmpurile de variaie. Not: Trebuie s reactualizai n cadrul sarcinii datele iniiale i finale, valorile muncii realizate, sau duratele efective a sarcinilor nainte ca variaiile s apar. Microsoft Project, pe baza informaiilor introduse, determin date pentru alte sarcini.
LECIE: CUM URMRII MUNCA REALIZAT CU AJUTORUL RESURSELOR?
Putei s urmrii cum fiecare resurs i ndeplinete menirea n cadrul fiecrei sarcini sau cumulativ n cadrul fiecrui proiect. Apoi, putei compara totalul muncii planificate cu munca realizat pn n prezent. Aceast comparaie v poate ajuta s inei evidena performanelor obinute cu ajutorul resurselor folosite i s planificai volumul de munc pentru proiectele viitoare. La sfritul leciei, vei ti s introducei nivelul muncii realizate de o resurs i s observai diferena dintre munca planificat i cea realizat efectiv cu ajutorul resursei respective. Aceast lecie conine trei proceduri.
42
MICROSOFT PROJECT - TUTORIAL
INTRODUCEREA MUNCII TOTALE EFECTIV REALIZAT DE O RESURS
Dac stabilii sarcinile n funcie de disponibilitatea resurselor, urmrii gradul de ndeplinire a acestora reactualiznd munca realizat n cadrul lor. Folosind aceast metod, putei determina realizrile fiecrei resurse. Cnd actualizai munca efectiv realizat din cadrul unei sarcini, Microsoft Project determin automat i munca rmas nerealizat, scznd din totalul planificat de munc, realizrile efective. 1. n meniul View, facei clic pe Task Usage. 2. n meniul View, indicai Table, i facei clic pe Work. 3. n cmpul Task Name (numele sarcinii) se gsete att numele sarcinii ct i al resurselor. Dac e necesar apsai pe <TAB> ca s vizualizai cmpul actual. 4. n cmpul Actual, pentru fiecare resurs, introducei valoarea actualizat a muncii i durata muncii realizat pentru fiecare resurs . Sugestie: Dac nu conteaz care dintre resursele repartizate pentru o sarcin sunt folosite pentru ndeplinirea ei, tiprii o valoare pentru munca realizat pe sarcin prin combinarea tuturor resurselor n cmpul Actual Work din cadrul sarcinii. Microsoft Project separ munca realizat de cea nerealizat dintre resurse, bazndu-se pe programarea acestora n cadrul sarcinii i ce a rmas nendeplinit pentru fiecare.
43
MICROSOFT PROJECT - TUTORIAL
DIFERENA DINTRE MUNCA PLANIFICAT I MUNCA REALIZAT A UNEI RESURSE
Dac stabilii sarcinile n funcie de disponibilitatea resurselor i urmrii munca realizat, putei analiza ct la sut din munca total a unei resurse este realizat comparnd diferena dintre planul de baz i munca efectiv realizat. Putei de asemenea s comparai aceste calcule cu munca planificat i munca realizat peste program, pentru a vedea n detaliu cum evolueaz munca unei resurse. 1. n meniul View, facei clic pe Resource Usage. 2. n meniul View, indicai Table, i facei clic pe Work. 3. Dac este necesar, apsai <TAB> pentru a vizualiza cmpurile Baseline i Actual. 4. Comparai valorile n cmpurile Baseline i Actual pentru fiecare resurs . 5. Asigurai-v c apar cmpurile Work i Actual Work n partea n care e vizualizat scala temporal de pe ecran. n meniul Format, indicai Details, i apoi facei clic pe Work dac nu este deja selectat. La fel i pentru Actual Work, n meniul Format indicai Details, i apoi facei clic pe Actual Work. 6. n partea n care e vizualizat scala temporal comparai cmpurile Work i Actual Work pentru o evaluare zilnic a muncii unei resurse.
LECIE: CUM S COMPARM COSTURILE EFECTIVE CU BUGETUL?
S-ar putea s vrei s urmrii depirea costului ntr-o faz a proiectului dvs. sau s nvai ct v cost o anumit resurs ntr-o anumit zi. Sau se poate s avei simpla nevoie de a vedea cum costurile totale au sporit. Urmrirea costurilor pentru proiectul dvs. v poate ajuta s vedei unde e nevoie s facei schimbri pentru a termina proiectul n timp i n limitele bugetului, i v poate ajuta n planificarea bugetelor pentru viitoarele proiecte. Cnd ai terminat aceasta lecie vei ti cum s introducei i s vedei costurile efective. Aceasta lecie are cinci proceduri.
INTRODUCEREA MANUAL A COSTURILOR CURENTE ALE SARCINILOR
Microsoft Project actualizeaz automat costurile efective ca i o sarcin progresist bazat pe metoda acumulrii sarcinilor i a categoriilor de resurse. Dar, dac
44
MICROSOFT PROJECT - TUTORIAL vrei s urmrii costurile efective separat fa de efectuarea muncii curente dintr-o faz, putei introduce costurile manual. Pentru a actualiza manual costurile trebuie mai nti s nchidei actualizarea automat a costurilor curente i apoi s introducei propriile voastre costuri efective pentru a fi repartizate dup ce munca rmas este zero 1. Din meniul Tools, facei clic pe Options, i apoi facei clic pe eticheta Calculation. 2. Totalul costurilor efective este ntotdeauna calculat n cutia de control a Microsoft Project. 3. Facei clic pe OK. 4. Din meniul View, facei clic pe Task Usage. 5. Din meniul View, poziionai-v pe Table i apoi facei clic pe Tracking. 6. Dac este necesar, apsai <TAB> pentru a vedea cmpul Act Cost. 7. n cmpul Act Cost, introducei costul efectiv pentru sarcin pentru care actualizai costurile. Sugestii: Putei stabili ca costurile fixe s creasc la nceputul sau la ncheierea unei sarcini sau s fie constante pe toata durata sarcinii. Facei clic pe Grant Chart din meniul View. n meniul View poziionai-v pe Table i apoi facei clic pe Cost. n cmpul Fixed Cost Accrual, introducei sau selectai metoda pe care o dorii. Pe lng valoarea standard, uneori costurile de repartizare includ o valoare fix ncasat pentru o resurs de fiecare dat cnd resursa este repartizat pentru o sarcin, cum sunt costurile echipamentelor, cheltuielile organizatorice, livrarea, taxele cu chiria. Putei introduce aceste costuri alegnd Resource Sheet din meniul View, i apoi introducnd un nou cost n cmpul Cost / Use pentru resursele ale cror costuri dorii s le schimbai.
ACTUALIZAREA COSTURILOR EFECTIVE LA ANUMITE INTERVALE DE TIMP
Putei s urmrii costurile efective utiliznd cmpuri periodice n Microsoft Project. Urmrirea costurilor curente utiliznd cmpurile periodice, v poate ajuta s v pstrai proiectul la zi, pentru c putei s introducei informaii pentru o zi anume, sau alte perioade de timp n programul dvs.. 1. Microsoft Project actualizeaz automat costurile efective ca i o sarcin progresista bazat pe metoda de acumulare aleas. Trebuie mai nti oprit actualizarea automata a costurilor curente pentru a putea edita voi costurile efective. n meniul Tools, facei clic pe Options, i apoi facei clic pe eticheta Calculation.
45
MICROSOFT PROJECT - TUTORIAL 2. Totalul costurilor curente este ntotdeauna calculat n cutia de control a Microsoft Project. 3. Facei clic pe OK. 4. Din meniul View facei clic pe Task Usage. 5. n meniul View, poziionai-v pe Table i apoi facei clic pe Cost. 6. n meniul Format, poziionai-v pe Details, i apoi facei clic pe Cost. 7. n meniul Format, poziionai-v pe Details, i apoi facei clic pe Actual Cost. 8. Pentru a introduce valorile costului curent pentru o perioad, alegei o zi sau o alt perioad de timp din poriunea dat i tiprii valoarea lui n cmpul Act Cost al sarcinii. 9. Pentru a introduce valorile efective pentru resurs, selectai o zi sau o perioad de timp din poriunea data i tiprii valoarea lor n cmpul Act Cost al resursei. Sugestie: Putei introduce costurile efective folosind i alte uniti de msurare a timpului cum ar fi sptmnile. Din meniul View, facei clic pe Zoom, i apoi facei clic pe metoda de msurare pe care o dorii.
VEDEI DAC NDEPLINIREA SARCINILOR COST MAI MULT SAU MAI PUIN DECT SUMA ALOCAT DIN BUGET
Dac atribuii costurile fixe pentru ndeplinirea sarcinilor sau specificai sumele pentru resurse, s-ar putea s vedei sarcini care cost mai mult dect suma care le-a fost alocata din buget. Pentru a crea un buget folosind un plan de baz i urmrind ndeaproape costurile proiectului dvs., putei s depistai mai devreme depirile costurilor i s v ajustai fie programul, fie bugetul alocat. Microsoft Project calculeaz costul pentru fiecare sarcin i resurs, i costul total al proiectului. Aceste costuri sunt considerate costuri programate sau proiectate care reflect imaginea ultimului cost pe msur ce proiectul avanseaz. 1. Din meniul View, facei clic pe Gantt Chart. 2. n meniul View, pozitionai-v pe Table, i apoi facei clic pe Cost. Dac este necesar, apsai <TAB> pentru a vedea cmpurile Total Cost i Baseline. 3. Comparai valorile n cmpurile Total Cost i Baseline. 4. Pentru variaia costului uitai-v la valoare n cmpul Variance. Sugestii: Pentru a vedea costul total, de baz, i variaia informaiei pentru ntregul proiect, putei afia rezumatul proiectului pe sarcini. Din meniul Tools, facei clic pe Options i apoi facei clic pe eticheta View. Dup opiunile Outline, selectai cutia de control pentru sarcin Project summary, i apoi facei clic pe OK.
46
MICROSOFT PROJECT - TUTORIAL Putei s vedei resursele repartizate unei sarcini i costurile resursei referitoare la acea sarcin. Din meniul View, facei clic pe Task Usage. n meniul View, poziionai-v pe Table, i apoi facei clic pe Cost. Tragei bara separatoare spre dreapta i comparai valorile din cmpurile Total Cost, Baseline, Actual i Remaining pentru resursele atribuite sarcinii.
VEDEI COSTURILE TOTALE ALE PROIECTULUI
Putei s vedei costurile efective ale proiectului, costurile de baza, specifice, i rmase pentru a v da seama dac v situai n limitele bugetului. Aceste costuri sunt actualizate de fiecare dat cnd Microsoft Project v recalculeaz bugetul pentru proiect. 1. Din meniul Project, facei clic pe Project Information. 2. Facei clic pe Statistics. 3. Costurile efective, de baz, specifice i rmase sunt afiate n coloana costurilor.
ANALIZAI COSTURILE CU TABELUL EARNED VALUE
Cnd vrei s comparai progresele ateptate cu progresele reale putei folosi tabelul valorilor ctigate. El compar n termeni de cost fiecare program al sarcinilor de baz cu programul specific. Putei de asemenea s folosii tabelul valorilor ctigate pentru a previziona dac sarcina se va ncheia cu un cost total mai mic sau mai mare dect bugetul prevzut iniial, bazndu-se pe costul estimat n timp ce sarcina este n progres. De exemplu, dac o sarcin este ndeplinit n proporie de 50% i costul specific estimat la zi este 200$, putei vedea dac 200$ este mai mult, mai puin sau egal cu 50% din costul de baz (sau bugetar). Cmpul VAC arat variaia final dintre costurile de baz i costurile programate pentru sarcin. 1. 2. 3. 4. n meniul View, facei clic pe Gantt Chart. n meniul View, mergei pe Table, i apoi facei clic pe More Tables. n lista Tables, facei clic pe Earned Value, i apoi clic pe Apply. Tragei bara separatoare spre dreapta pentru a afia toate cmpurile din tabelul Earned Value. Valorile sunt calculate bazndu-se pe munca i costurile specifice i sunt incluse n datele curente. 5. Pentru a schimba datele calculrii n meniul Project, facei clic pe Project Information. n csua de date Status tastai data pe care vrei s o folosii i apoi facei clic pe OK. Sugestii:
47
MICROSOFT PROJECT - TUTORIAL Micai sgeata mouse-ului peste numele unui cmp pentru a obine o descriere a cmpului. De exemplu, poziionai-v sgeata peste cmpul VAC i apoi facei clic pe Help pe VAC pentru o descriere a cmpului. n meniul View, Task Usage putei vizualiza valorile datelor ctigate dea lungul unor perioade de timp, cum ar fi zilnic, sptmnal, lunar, trimestrial sau anual. Din meniul Format, facei clic pe Detail Styles, i apoi facei clic pe eticheta Usage Details. n lista cmpurilor Available inei apsat <CTRL>, apsai clic pe valorile cmpurilor ctigate pe care vrei s le afiai (ca i ACWP, BCWP, CV sau SV), i apoi apsai clic pe Show. Facei dublu clic pe scala timpului pentru a schimba perioadele de timp pe care le folosii. Pentru a vedea variaia costului pentru ntregul proiect putei s afiai cuprinsul sarcinilor proiectului. Din meniul Tools, facei clic pe Options. Facei clic pe eticheta View i dedesubt de opiunea Outline, selectai csua cuprinsului sarcinilor proiectului.
LECIE: CUM S ECHILIBRAI SARCINA DE MUNC A UNEI RESURSE
Trebuie s verificai programul de alocare pentru resursele cu prea mult sau prea putin munc. Dac unele dintre resurse sunt alocate excesiv, vedei dac adugnd mai multe resurse unei sarcini sau reatribuind o sarcin, v vor da rezultatele pe care le dorii. Dac aceasta nu merge putei ntrzia atribuirea sarcinii spre o resurs supralucrat pn mai trziu n program sau putei s reducei cantitatea de munca pentru sarcin. Cnd ai terminat aceast lecie vei ti cum s conducei sarcinile de munc. Aceast lecie are cinci proceduri.
GSIREA RESURSELOR SUPRAALOCATE I ACTUALIZRILE SARCINILOR
Oamenii i echipamentele sunt supraalocate cnd sunt actualizate, cnd li se atribuie mai mult munc dect pot duce la bun sfrit n orele lor de program. nainte s putei s rezolvai supraalocarea trebuie s determinai care resurse sunt supraalocate, cnd acestea sunt supraalocate i ce sarcini li se atribuie la acel moment. Pentru a rezolva problema, oamenii i echipamentele trebuie s fie alocate diferit sau sarcina trebuie s fie alocat diferit sau s fie reprogramat ntr-un alt moment cnd resursa este disponibil. 1. Din meniul View apsai clic pe Resource Usage 48
MICROSOFT PROJECT - TUTORIAL 2. Vizualizarea cmpului Resource Usage arat totalitatea orelor n care resursa lucreaz pentru fiecare sarcin i orele lucrate n fiecare perioad de timp din scala timpului. Resursele fr nici o sarcin momentan atribuit nu au sarcini listate sub numele lor Sarcinile fr resurse atribuite sunt nirate n poriunea Unassigned din cmpul Resource Name. 3. n meniul Project, poziionai-v pe Filtered i apoi apasai clic pe Overallocated Resources. Orice resurse ale muncii care sunt supraalocate sunt afiate i luminate. Sugestii: Dac vedei numrul semnelor (##) n poriunea scalei timpului din planul Resource Usage din meniul View, coloanele din scala timpului nu sunt destul de exacte pentru a afia informaiile. Pentru a schimba mrimea coloanelor, facei clic pe Timescale din meniul Format, i apoi cretei valoarea din csua Size. Putei vedea ce cantitate din munca unei resurse este alocat sarcinilor particulare i pe perioade de timp. n meniul Format, facei clic pe Detail Styles. Facei clic pe eticheta Usege Details i n lista cmpurilor Available, facei clic pe Percent Allocation, i apoi clic pe Show.
REDUCEREA MUNCII UNEI RESURSE
Dup ce ai alocat o resurs unei sarcini, putei schimba valoarea total a muncii din sarcin sau putei schimba valoarea numai pentru o perioad specific de timp cnd resursele muncesc dup sarcin. Croind valorile muncii n acest mod putei s v facei programul mai exact la un nivel detaliat. 1. n meniul View, facei clic pe Task Usage. Resursele sunt grupate sub sarcinile pentru care sunt alocate. 2. n poriunea stng a tabelului View, introducei o nou valoare n cmpul Work pentru a schimba valoarea total a muncii pentru o tem. Sugestii: Putei folosi de asemenea meniul Resource Usage, pentru a vedea i edita valorile muncii pentru sarcini grupate sub resursele care le sunt alocate. n meniul View, facei clic pe Resource Usage. Putei de asemenea modifica valorile muncii individuale (sau ore) pentru resursele alocate din poriunea scala timpului din meniul View.
49
MICROSOFT PROJECT - TUTORIAL
REDISTRIBUIREA MUNCII UNEI ALTE RESURSE
Dac ai ncercat s descompunei o resurs suprasolicitat folosind alte metode i suprasolicitarea persist, este momentul s redistribuii sarcina unei alte resurse care dispune de mai mult timp. Aceasta este o metod alternativ de a aranja programul dvs. prin redistribuirea muncii n detrimentul amnrii ei. 1. n meniul View, facei clic pe Resource Usage. 2. n meniul Format, poziionai-v pe Details, iar apoi facei clic pe Overallocation. 3. Uitai-v la scala timpului n dreapta i pentru fiecare suprasolicitare luminat studiai disponibilitatea altor resurse n acea zi. 4. Facei clic pe cmpul ID pentru a selecta ntreaga linie a sarcinii pe care dorii s o redistribuii. 5. Aducei sarcina spre resursa pe care dorii s o alocai.
AMNAREA UNEI SARCINI
O cale simpl de soluionare a suprasolicitrii este amnarea sarcinii alocate resursei pn cnd resursa dispune de timpul necesar pentru a lucra la ea. Putei aduga amnarea unei sarcini, verifica efectul asupra alocrii de resurse, iar apoi ajusta ntrzierea pe viitor, dac acest lucru este necesar. Amnarea unei sarcini se va reflecta i asupra datelor de ncepere a sarcinilor urmtoare prin amnarea lor i poate afecta data de sfrit a programului dvs.. Pentru a evita acest lucru, ntrziai sarcinile care nu au o importan critic, n limita numrului total de renunri valabile pentru fiecare sarcin. Experimentai prin adugarea de amnri la diferite sarcini pentru a vedea efectul asupra programului dvs.. 1. 2. 3. 4. n meniul View facei clic pe More Views. n lista Views, facei clic pe Resource Allocation, iar apoi pe Apply. n partea din dreapta, sus, suprasolicitarea pentru o resurs este marcat cu rou. n bara tabelului, sarcinile pentru care resursele sunt desemnate apar grafic ca bare subiri nvecinndu-se cu bara Gantt. 5. n cmpul Resource Name sus, n partea stnga sus, facei clic pe numele resursei care este suprasolicitat alegnd o sarcin pe care dorii s o amnai. 6. n cmpul Leveling Delay (stnga, jos) pentru sarcina pe care dorii s o amnai, tastai timpul total pentru care dorii acest lucru. Pentru a v asigura c sarcinile urmtoare nu au fost afectate, nu introducei un numr mai mare de cedri dect totalul pentru fiecare sarcin. 7. Pentru a reveni la o singur vizualizare, n meniul Window, facei clic pe Remove Split.
50
MICROSOFT PROJECT - TUTORIAL
MODIFICAREA ZILELOR I A ORELOR DE LUCRU A RESURSELOR
Calendarul proiectului indic iniial un program de lucru pentru proiect, dar putei crea un calendar de resurse pentru a indica orele de munc, vacanele, plecri i absene, perioadele de boal pentru fiecare resurs . 1. n meniul Tools, facei clic pe Change Working Time. 2. n csua For, facei clic pe resursa al crei calendar vrei s-l modificai. 3. Pe calendar, selectai zilele pe care dorii s le modificai. Pentru a schimba o zi a saptmnii pentru ntregul calendar, selectai ziua de la nceputul calendarului. 4. Facei clic pe Use default, Nonworking time sau Nondefault working time. 5. Dac ai selectat Nondefault working time la pasul 4, tastai ora la care dorii s nceap munca n csuele From i ora la care dorii s se sfreasc n csuele To. 6. Facei clic pe OK. Sugestie: Dac un grup de resurse v avea aceleai ore de munc i zile libere, putei crea un nou calendar pentru ele. Facei clic pe New n csua de dialog Change Working Time i tastai numele noului calendar. Facei clic pe Create pentru a ncepe acest nou calendar sau pentru a-l crea ntrun calendar deja existent, facei clic pe Make a copy of, i apoi facei clic pe numele calendarului n csua Calendar. Facei clic pe OK, iar apoi modificai zilele i orele n calendar. n meniul View, facei clic pe Resource Sheet, iar apoi selectai noul calendar de baz n cmpul Base Calendar pentru fiecare resurs creia vrei s i-o desemnai.
COMUNICAREA REZULTATELOR
Pentru a conduce eficient un proiect, trebuie s comunicai i s distribuii informaii referitoare la el. Putei pregti rapoarte i prezentri; publica informaii pe site-uri Web, sau utiliza Microsoft Project Central pentru a comunica cu echipa de lucru pe Web. Cu Microsoft Project, putei publica vizualizri i lista rapoarte pentru a ntmpina nevoile unei persoane sau grup. Putei publica informaii pe Web format HTML, sau s le includei ntr-o prezentare folosind un program cum este Microsoft PowerPoint. Leciile din aceast seciune v vor arta cum s comunicai i s distribuii rezultatele proiectului dvs.
51
MICROSOFT PROJECT - TUTORIAL
LECIE: CUM FORMATAI PROGRAMUL PENTRU A ARTA AA CUM DORII?
Cnd avei o list lung de sarcini, poate fi dificil s v orientai ctre ariile care v privesc. Pentru a accentua ceea ce trebuie s vedei, putei personaliza formatul listei de sarcini i barele Gantt. Putei formata categorii de informaii, ca de exemplu toate sarcinile care trebuie finalizate pn la anumite date. De asemenea putei realiza anumite sarcini ndrznee sau utiliza diferite fonturi pentru ele. Aceasta lecie are patru proceduri.
FOLOSII GANTTCHARTWIZARD PENTRU A FORMATA MAI UOR
GanttChartWizard este de fapt, o serie de csue de dialog interactive care conin opiuni pe care le selectai pentru a formata Gantt Chart, cum ar fi iluminarea cii critice. Cnd terminai selectarea opiunilor pe care le dorii, GanttChartWizard formateaz diagrama Gantt pentru dvs. 1. n meniul View, facei clic pe Gantt Chart. 2. Facei clic pe GanttChartWizard 3. Urmai instruciunile GanttChartWizard. Sugestie: Pentru a reveni asupra formatrilor pe care le-ai ales cu GanttChartWizard, facei clic pe GanttChartWizard i reaplicai opiunile iniiale fcnd clic pe Next pentru fiecare pas i revenii n Gantt Chart la setrile iniiale.
FORMATAREA UNEI CATEGORII PENTRU GANTT BARS
Pentru a atrage atenia asupra unei anumite categorii, putei modifica formatul Gantt bars care reprezint o categorie n Gantt Chart. O categorie poate, spre exemplu, s includ tipuri de sarcini specifice cum ar fi evenimente importante sau sarcini critice sau sarcini care s-au ncheiat. n loc de a selecta Gantt bars manual i a aplica formatele la el, putei crea sau modifica stilul barei. Orice schimbare pe care o facei asupra stilului va afecta toate barele categoriei.
52
MICROSOFT PROJECT - TUTORIAL 1. n meniul View, facei clic pe Gantt Chart. 2. n meniul Format, facei clic pe Bar Styles. 3. Pentru a modifica un stil deja existent, n cmpul Name, facei clic pe numele din bara de stil. 4. Facei clic pe tabul Bars n zona de jos a Bar Styles din caseta de dialog. 5. Pentru a crea un nou stil, facei clic n Show For ... Tasks, apoi facei clic pe sageata de lng pentru a selecta a nou categorie (cum ar fi Critical sau Finished). 6. Dac creai un nou stil, scriei-i numele n cmpul Name, iar apoi facei clic n tab-ul Bars. 7. Sub Start, Mijloc i Sfrit, selectai forme, modele sau tipuri i culori pentru bar. 8. Facei clic pe OK. Sugestie: Pentru a schimba formatul pentru o bar individual Gantt, selectai sarcina, iar apoi facei clic pe Bar n meniul Format. Facei clic pe tabul Bar Shape i formatai din bara Gantt.
FORMATAREA UNEI CATEGORII DE SARCINI N LISTA DUMNEAVOASTR DE SARCINI
Pentru a deosebi o categorie de sarcini, cum ar fi cele critice, de altele din proiect putei schimba textul pentru toate sarcinile din acea categorie prin modificarea stilului textului. De asemenea putei schimba imaginea unei linii sau coloane, scala timpului i textul diagramei Gantt. Putei modifica stilul textului n orice vizualizare cu excepia Network Diagram. Schimbrile pe care le facei vor fi aplicate doar curentei vizualizri. Dac anumite informaii ale vizualizrii necesit atenie imediat, cum ar fi data de ndeplinire a unei sarcini care a fost omis, putei atrage atenia asupra acelei informaii prin formatarea ei individual. 1. n meniul View, facei clic pe Gantt Chart. 2. n meniul Format, facei clic pe Text Styles. 3. n csua Item to Change, facei clic pe tipul de informaie pe care dorii s-l schimbai, iar apoi selectai formatarea opiunilor pentru informaie. 4. Pentru a schimba formatul unui alt tip de informaie fr a nchide csua de dialog, facei clic pe un nou tip n csua Item to Change, iar apoi selectai formatarea opiunilor pentru informaie. 5. Facei clic pe OK. Sugestii: Pentru a schimba formatul unei sarcini individuale, selectai sarcina, facei clic pe Font n meniul Format, iar apoi selectai formatarea opiunilor pentru acel text. 53
MICROSOFT PROJECT - TUTORIAL
Pentru o copiere rapid a textului formatat de la o sarcin la alta, selectai sarcina cu formatrile pe care dorii s le copiai, facei clic pe Format Painter, iar apoi selectai sarcina la care dorii s aplicai formatrile.
FORMATAREA TEXTULUI
Dac anumite informaii din vizualizarea dvs. necesit atenie imediat, cum ar fi data de ndeplinire a unei sarcini care a fost omis, putei atrage atenia asupra acelei informaii prin formatarea ei individual. n majoritatea vizualizrilor, putei schimba fontul, stilul fontului, culoarea i dimensiunea textului. Pentru a modifica fontul, stilul fontului, culoarea i dimensiunea textului, selectai textul dorit, facei clic pe Font din meniul Format, iar apoi selectai formatrile pe care dorii s le aplicai. Putei rapid aplica formatri de caractere cum ar fi bold, italic sau underline folosind bara de instrumente. Selectai textul dorit, iar apoi facei clic pe Bold, Italic sau Underline. Pentru a schimba alinierea textului, facei clic pe Align Left, Align Center sau Align Right. Not: Acest tip de formatri nu se vor schimba dac vei schimba data ulterior. Va trebui s modificai individual formatrile pe care le-ai adugat.
LECIE: CUM LISTAI INFORMAIILE PROIECTULUI?
Dup ce ai introdus informaiile de baz despre proiectul dvs., poate vei dori sa-l listai sau s revedei planul. Pentru a fi mai uoar identificarea planului dvs., putei aduga note de nceput i subsol, i numerota paginile. Dac dorii s revedei anumite pri ale planului, putei schimba ntr-o alt vizualizare, personaliza vizualizarea pentru a arta doar acele informaii de care avei nevoie, iar apoi s le listai. Cnd ai terminat aceast lecie, vei ti s listai informaiile pe care le dorii. Aceast lecie are 4 proceduri.
ADUGAI TITLUL, NUMRUL PAGINII SAU ALTE INFORMAII REFERITOARE LA PROIECT
Putei s adugai informaii referitoare la proiect n antet, n notele de subsol sau n legenda unei imagini. Informaiile despre proiect pot fi date pe care le introducei (cum ar fi numele companiei voastre sau numele managerului) sau date oferite de Microsoft Project (cum ar fi numrul paginii sau data ncheierii proiectului).Putei s alegei informaiile care ar avea cel mai mare impact asupra imaginii tiprite. 54
MICROSOFT PROJECT - TUTORIAL
1. 2. 3. 4.
n meniul View, facei clic pe Page Setup. Apsai pe tab-urile Header, Footer, sau Legend. Apsai clic pe tab-urile Left, Center, sau Right. n csua de text, plasai pointerul unde dorii s inserai informaia despre proiect. 5. n csuele cmpurilor General i Project, facei clic pe fiecare tip de informaie pe care o dorii, i apoi facei clic pe Add. 6. Microsoft Project va folosi informaia tiprit n csuele de dialog Project Information i Properties pentru a introduce fiecare tip de informaie. Not: Pentru a formata informaia proiectului, trebuie s selectai semnul & care preced informaia, sau s selectai ntreaga linie i apoi s facei clic pe Format Text Font. Selectai fontul, mrimea caracterelor i culoarea dorit; selectai csua de control Underline, dac dorii.
VIZUALIZAREA PLANULUI NAINTE DE A FI LISTAT
naintea listrii unei imagini, este bine s se cunoasc cum va arta de fapt informaia listat. Se poate aranja orientarea i mrimea paginii, se poate edita antetul, notele de subsol i legendele, i se pot seta opiunile pentru listare. Dac vrei s vedei cum va arta proiectul dup listare, facei clic pe Print Preview.
LISTAREA IMAGINII AFIATE PE ECRAN
De obicei, o imagine listat include doar informaia care este expus pe ecran cnd se folosete comanda Print. Se poate lista coninutul unei pagini, al unui grafic i al majoritii tabelelor, cu excepia imaginilor forme i a Diagramei Relaionale. Pentru a lista o imagine folosind setrile implicite, facei clic pe Print. Sugestii: Pentru a schimba opiunile, cum ar fi tiprirea notielor sau a unui numr specific de coloane, se folosete comanda Page Setup din meniul File, dup care se folosete comanda View tab, apoi selectai opiunile pe care le dorii. Dac vizualizai nainte de listare o imagine, iar apoi dorii s schimbai aranjarea n pagin, facei clic pe Page Setup din fereastra Print Preview, apoi facei schimbrile dorite. Pentru a v rentoarce la fereastra Print Preview facei clic pe Page Setup. 55
MICROSOFT PROJECT - TUTORIAL
Not: Pentru a schimba setrile implicite, facei clic pe Print din meniul File, apoi specificai tipul imprimantei, proprietile acesteia i numrul de copii. Pentru a vedea rezultatele n urma schimbrilor fcute, facei clic pe Preview din csua Print.
LISTAREA UNUI RAPORT STANDARD
Un raport este un set predefinit de informaii detaliate despre o anumit parte a planului. Microsoft Project furnizeaz mai mult de 20 de raporturi predefinite; de exemplu, raportul Who? Does? What? (Cine? Ce? Face ?) include automat fiecare sarcin a resursei, lucrul efectuat, ntrzierile, datele de nceput i de sfrit a fiecrei sarcini. 1. 2. 3. 4. n meniul View facei clic pe Reports. Facei clic pe tipul de raport pe care l dorii, apoi pe Select. Facei clic pe raportul specific pe care dorii s-l tiprii, apoi pe Select. Facei clic pe Print. Sugestii: Putei schimba nfiarea paginilor raportului, apoi s vedei rezultatul nainte de imprimare. Facei clic pe Page Setup din fereastra Print Preview, facei schimbrile pe care le dorii iar apoi facei clic pe Print Preview pentru a v reintoarce la fereastra Print Preview. Putei trece de la Print Preview la Page Setup ori de cate ori este necesar nainte de a lista raportul. Putei lista orice raport fr s folosii comanda Print Preview. n meniul View, facei clic pe Custom, iar apoi pe Select. n lista Reports, facei clic pe raportul pe care dorii sa-l listai iar apoi facei clic pe Print. Realizai toate schimbrile necesare din opiunile de listare, apoi facei clic pe OK.
LECIE : CUM SE DISTRIBUIE O INFORMAIE DIN PROIECT ONLINE ?
Microsoft Project pune potenialul de comunicare al World Wide Web la dispoziia dvs. cu o varietate de trsturi ale Internet-ului i intranet-ului. Cu Microsoft Project putei beneficia de Web: Comunicnd planurile proiectului i adunnd informaii de la membrii echipei. 56
MICROSOFT PROJECT - TUTORIAL Copiind informaia ca o imagine static i salvnd-o ntr-un fiier compatibil Web. Distribuind documente pe Web legate de proiect.
Aceast lecie conine trei proceduri.
SETAREA UNUI SISTEM DE LUCRU N ECHIP
Un sistem de lucru n echip permite membrilor acesteia s se uneasc electronic n legturi strnse, acest lucru uurnd schimbul de informaii despre proiect ntre membrii echipei de lucru. n Microsoft Project exist dou moduri de setare a unui sistem de lucru n echip : folosind Web-ul cu Microsoft Project Central, sau folosind e-mail-ul pentru a comunica sarcini informaionale de baz i sarcini actualizate. Folosind Web-ul: Microsoft Project Central este un produs pereche a Microsoft Project care face posibil planificarea colaborrii ntre membrii echipei de lucru i managerii de proiect. Microsoft Project Central ofer beneficii suplimentare i mai mult flexibilitate dect e-mail-ul bazat pe sistem de lucru n echip. Membrii echipei de lucru pot vizualiza ultima informaie a ntregului proiect i nu doar sarcinile care le-au fost repartizate. Membrii echipei de lucru pot realiza noi sarcini pe care le vor transmite pentru a fi incorporate n fiierul proiectului, sau pot delega sarcini pentru ceilali membrii ai echipei. Manageri de proiect pot cere, primi sau consolida statutul raportului. Manageri de proiect pot stabili reguli transmise prin mesaje i pot primi mesaje reactualizate de la membrii echipei de lucru. Oricine lucreaz cu Microsoft Project Central are nevoie de o licen a Microsoft Project Central ; totui i se cere doar managerului / administratorului s aib o licen a Microsoft Project 2000 cnd susine o baz de date Microsoft Project Central. Toi utilizatorii trebuie s foloseasc corespunztor copiile liceniate ale Microsoft Project 2000 sau Microsoft Project Central. Folosind e-mail-ul odat conectat electronic, o echip de lucru poate folosi un e-mail special pentru: A repartiza sarcini. A accepta sau a refuza repartizarea sarcinilor. A cere sau a accepta statutul raportului. A trimite sau a primi datele sarcinilor.
Deoarece cerinele variaz, pentru a comunica printr-un sistem de e-mail managerul de proiect i toi membrii echipei de lucru trebuie: S fie conectai la reea. S foloseasc un MAPI, sistem e-mail de 32 de bii. S instaleze un Wgsetup.exe pe propriul calculator.
57
MICROSOFT PROJECT - TUTORIAL Pentru mai multe informaii legate de folosirea Microsoft Project Central sau a e-mail-ului pentru lucrul n echip vezi Totul despre Microsoft Project Central sau Totul despre mesaje ntre membrii echipei de lucru.
PREZENTAREA INFORMAIEI N FORMAT HTML
Se poate include informaia dintr-un program Microsoft Project ntr-un document HTML pentru World Wide Web. Microsoft Project folosete hri import/export pentru a determina fiierele care sunt exportate ntr-un format HTML i poate folosi un proiect standard pentru a determina cum i unde este expus informaia ntr-un fiier HTML. Se pot crea sau edita att hrile import/export HTML ct i un proiect standard HTML. 1. n meniul File facei clic pe Save As web Page. 2. Dac este necesar tiprii numele fiierului n csua cu numele fiierului, iar apoi facei clic pe Save. 3. n lista hrilor import / export facei clic pe numele hrtii pe care dorii s o folosii pentru a exporta datele, cum ar fi Export to HTML Folosind un proiect standard. Not: Se poate defini o noua hart sau edita una existent fcnd clic pe New Map. 4. Facei clic pe Save. Not: Putei edita mostra proiectului standard pe care Microsoft Project o asigur pentru crearea fiierelor n format HTML pentru informaiile exportate sau putei crea propriul dvs. proiect standard. Pentru mai multe informaii n folosirea mostrei proiectului standard HTML vezi Proiecte standard exportate HTML.
PREZENTAREA INFORMAIEI SUB FORMA UNUI GRAFIC
Putei copia informaia sub forma unei imagini statice din Microsoft Project, iar apoi o putei lipi n orice program capabil s expun informaiile grafice asemenea unei imagini. De asemenea, putei salva imaginea ntr-un fiier Web compatibil pentru a o folosi n Web. Putei copia ntreaga imagine sau doar o parte a acesteia. 1. Selectai rndurile proiectului pe care dorii s le copiai sau afiai aria pe care dorii s o copiai pe ecran. 2. n meniul Edit facei clic pe Copy Picture. 3. Sub imaginea redat, specificai cum vrei ca aceasta s fie redat:
58
MICROSOFT PROJECT - TUTORIAL Pentru a copia informaia salvat pe ecran, cum ar fi pentru Microsoft Office Power Point, facei clic pe For screen. Pentru a copia informaia exact cum urmeaz s fie listat facei clic pe For Printer. Pentru a copia informaia unui fiier imagine GIF n scopul folosirii ntro pagin Web sau n alte programe facei clic pe fiierul GIF, iar apoi specificai calea i numele fiierului pe care dorii s copiai imaginea. Sub Copy, facei clic pe Rows pentru a copia toate poriunile vizibile ale planului sau facei clic pe Selected rows pentru a copia numai rndul pe care l-ai selectat. Pentru a copia informaia necesar unui ir de date, sub Timescale, introducei o dat de nceput i una de sfrit n csuele From i To. Apoi facei clic pe OK. Comutai-v la programul unde dorii s lipii informaia Microsoft Project, iar apoi lipii informaia folosind comanda Paste.
4. 5. 6. 7.
59
MICROSOFT PROJECT - TUTORIAL
CUPRINS
........................................................................................................................................................................1 CUPRINS......................................................................................................................................................1 INTRODUCERE N MICROSOFT PROJECT.......................................................................................5 CE ESTE MANAGEMENTUL DE PROIECT?......................................................................................5 CELE TREI COMPONENTE PRINCIPALE ALE PROIECTULUI...................................................6 BAZA DE DATE MICROSOFT PROJECT............................................................................................6 ACCESUL LA DATELE DE CARE AVEI NEVOIE...........................................................................6 CUM PLANIFIC SARCINILE MICROSOFT PROJECT ?...............................................................7 ASAMBLAREA...........................................................................................................................................7 CUM APELAI LA AJUTOR?.................................................................................................................8 CREAREA UNUI PLAN DE PROIECT...................................................................................................9 LECIE: CUM S CREAI UN PROGRAM?.......................................................................................9 CREAREA UNUI PROIECT NOU...........................................................................................................9 INTRODUCEREA INFORMAIILOR CHEIE ALE PROIECTULUI.............................................10 REALIZAREA CALENDARULUI PROIECTULUI............................................................................10 LECIE: CUM INTRODUCEI I ORGANIZAI O LIST DE SARCINI?.................................11 INTRODUCEREA SARCINILOR I DURATA LOR..........................................................................11 CREAREA UNEI SARCINI-REPER (MILESTONE)..........................................................................12 CREAREA UNEI SARCINI REPETITIVE (RECURRING TASK)...................................................14 STRUCTURAREA LOGIC A SARCINILOR.....................................................................................14 EDITAREA UNEI LISTE DE SARCINI................................................................................................15 LECIE: CND SE VOR DESFURA SARCINILE? CND VOR NCEPE I CND SE VOR TERMINA?................................................................................................................................................16 STABILIREA RELAIILOR NTRE SARCINI...................................................................................16 EXTINDEI SARCINILE SAU ADUGAI TIMP DE NTRZIERE NTRE ELE.....................17 STABILIREA DE DATE SPECIFICE PENTRU STARTUL SAU FINALUL SARCINILOR........18 ADUGAI UN TERMEN LIMIT UNEI SARCINI.........................................................................18 DIVIZAI SARCINILE N SEGMENTE...............................................................................................19
60
MICROSOFT PROJECT - TUTORIAL
LECIE: CUM ATRIBUII RESURSELE?.........................................................................................19 CREAREA UNEI LISTE DE RESURSE................................................................................................20 MODIFICAI PROGRAMUL DE MUNC PENTRU O RESURS................................................21 ATRIBUIREA RESURSELOR UNOR SARCINI.................................................................................22 FIXAREA DURATEI UNEI SARCINI...................................................................................................22 VERIFICAREA I EDITAREA RESURSELOR ALOCATE..............................................................23 LECIE: CUM SE INTRODUC COSTURILE?...................................................................................24 ASOCIEREA COSTURILOR LA RESURSE........................................................................................24 STABILIREA COSTURILOR FIXE ALE UNEI SARCINI................................................................25 STABILIREA MOMENTELOR N CARE CRESC COSTURILE.....................................................25 VIZUALIZAREA COSTULUI SARCINILOR I A RESURSELOR.................................................26 VIZUALIZAREA COSTULUI NTREGULUI PROIECT...................................................................26 LECIE: CUM VIZUALIZAI PROGRAMAREA I DETALIILE EI?..........................................27 VIZUALIZAREA NTREGULUI PROIECT PE ECRAN...................................................................27 VERIFICAREA DATEI DE NCEPUT SAU DE SFRIT A PROIECTULUI................................27 IDENTIFICAREA CII CRITICE.........................................................................................................28 SCHIMBAREA IMAGINII......................................................................................................................28 VEDEREA N IMAGINE A DIFERITOR CMPURI ........................................................................29 EVIDENIEREA INFORMAIILOR SPECIFICE FOLOSIND FILTRE........................................29 SORTAREA INFORMAIILOR NTR-O IMAGINE.........................................................................30 GRUPRI DE INFORMAII NTR-O IMAGINE...............................................................................31 LECIE: CUM V ADAPTAI PROGRAMUL?................................................................................31 CONTROLAREA I ADAPTAREA DEPENDENEI SARCINILOR...............................................31 INTERSECTAREA SARCINILOR.........................................................................................................32 VERIFICAREA I AJUSTAREA SARCINILOR CARE AU CONSTRNGERI............................33 REDUCEREA SARCINILOR PRIN ADUGAREA UNOR RESURSE SUPLIMENTARE..........34 DIVIZAREA UNEI SARCINI N SEGMENTE.....................................................................................35 LECIE: CUM SE SALVEAZ PLANUL DE-A LUNGUL ELABORRII LUI?....................36
SALVAREA UNUI BASELINE PENTRU PLAN..................................................................................36 SALVAREA UNUI PLAN PROVIZORIU.............................................................................................37
61
MICROSOFT PROJECT - TUTORIAL
URMRIREA I CONDUCEREA EVOLUIEI PROIECTULUI.....................................................37 LECIE: CUM SE POATE URMRI EVOLUIA REAL A SARCINILOR?..............................37 CUM VERIFICM DAC SARCINILE EVOLUEAZ CONFORM PLANULUI?.......................38 INTRODUCEREA DATELOR EFECTIVE DE NCEPUT I SFRIT PENTRU O SARCIN. 38 INTRODUCEREA DURATEI EFECTIVE A UNEI SARCINII.........................................................39 REACTUALIZAREA PROGRESULUI UNEI SARCINII CA I PROCENTAJ..............................40 REACTUALIZAREA MUNCII EFECTIV REALIZATE DE RESURSE LA ANUMITE INTERVALE DE TIMP ...........................................................................................................................41 VEDEI DAC SARCINILE AU MAI MULT SAU MAI PUIN MUNC DECT LE-A FOST ATRIBUIT INIIAL...................................................................................................................41 COMPARAREA INFORMAIILOR REALE ALE UNEI SARCINI CU CELE DIN PLANUL DE BAZ..........................................................................................................................................................42 LECIE: CUM URMRII MUNCA REALIZAT CU AJUTORUL RESURSELOR?...............42 INTRODUCEREA MUNCII TOTALE EFECTIV REALIZAT DE O RESURS.........................43 DIFERENA DINTRE MUNCA PLANIFICAT I MUNCA REALIZAT A UNEI RESURSE 44 LECIE: CUM S COMPARM COSTURILE EFECTIVE CU BUGETUL?...............................44 INTRODUCEREA MANUAL A COSTURILOR CURENTE ALE SARCINILOR.......................44 ACTUALIZAREA COSTURILOR EFECTIVE LA ANUMITE INTERVALE DE TIMP..............45 VEDEI DAC NDEPLINIREA SARCINILOR COST MAI MULT SAU MAI PUIN DECT SUMA ALOCAT DIN BUGET.............................................................................................................46 VEDEI COSTURILE TOTALE ALE PROIECTULUI......................................................................47 ANALIZAI COSTURILE CU TABELUL EARNED VALUE...........................................................47 LECIE: CUM S ECHILIBRAI SARCINA DE MUNC A UNEI RESURSE............................48 GSIREA RESURSELOR SUPRAALOCATE I ACTUALIZRILE SARCINILOR...................48 REDUCEREA MUNCII UNEI RESURSE.............................................................................................49 REDISTRIBUIREA MUNCII UNEI ALTE RESURSE........................................................................50 AMNAREA UNEI SARCINI.................................................................................................................50 MODIFICAREA ZILELOR I A ORELOR DE LUCRU A RESURSELOR....................................51 COMUNICAREA REZULTATELOR....................................................................................................51 LECIE: CUM FORMATAI PROGRAMUL PENTRU A ARTA AA CUM DORII?...........52 FOLOSII GANTTCHARTWIZARD PENTRU A FORMATA MAI UOR...................................52 FORMATAREA UNEI CATEGORII PENTRU GANTT BARS.........................................................52
62
MICROSOFT PROJECT - TUTORIAL
FORMATAREA UNEI CATEGORII DE SARCINI N LISTA DUMNEAVOASTR DE SARCINI.....................................................................................................................................................53 FORMATAREA TEXTULUI...................................................................................................................54 LECIE: CUM LISTAI INFORMAIILE PROIECTULUI?..........................................................54 ADUGAI TITLUL, NUMRUL PAGINII SAU ALTE INFORMAII REFERITOARE LA PROIECT...................................................................................................................................................54 VIZUALIZAREA PLANULUI NAINTE DE A FI LISTAT...............................................................55 LISTAREA IMAGINII AFIATE PE ECRAN......................................................................................55 LISTAREA UNUI RAPORT STANDARD.............................................................................................56 LECIE : CUM SE DISTRIBUIE O INFORMAIE DIN PROIECT ONLINE ?............................56 SETAREA UNUI SISTEM DE LUCRU N ECHIP............................................................................57 PREZENTAREA INFORMAIEI N FORMAT HTML.....................................................................58 PREZENTAREA INFORMAIEI SUB FORMA UNUI GRAFIC.....................................................58 CUPRINS....................................................................................................................................................60
63
S-ar putea să vă placă și
- Curs IBU I 2009-2010aDocument175 paginiCurs IBU I 2009-2010accyyppaaxx100% (3)
- Natura La TiVegis NR 3 Editia Toamna IarnaDocument27 paginiNatura La TiVegis NR 3 Editia Toamna Iarnageta_danilaÎncă nu există evaluări
- Indrumari Bisericesti Stare de AlertaDocument6 paginiIndrumari Bisericesti Stare de AlertaBobocel DianaÎncă nu există evaluări
- Curs PreotescDocument26 paginiCurs PreotescBobocel DianaÎncă nu există evaluări
- Acatistul Sf. Ioan Gura de AurDocument10 paginiAcatistul Sf. Ioan Gura de AurBobocel DianaÎncă nu există evaluări
- CURS PreotescDocument21 paginiCURS PreotescBobocel DianaÎncă nu există evaluări
- Meniul Pe 7 ZileDocument1 paginăMeniul Pe 7 ZileBobocel DianaÎncă nu există evaluări
- Proiect AuditDocument20 paginiProiect AuditBobocel DianaÎncă nu există evaluări
- Acatistul Sfantului DuhDocument7 paginiAcatistul Sfantului DuhBobocel DianaÎncă nu există evaluări
- DiplomaDocument51 paginiDiplomaBobocel DianaÎncă nu există evaluări
- Studiu Privind Exercitarea RaTionamentului P RofesionalDocument11 paginiStudiu Privind Exercitarea RaTionamentului P RofesionalBobocel DianaÎncă nu există evaluări
- Prezent Are 1Document14 paginiPrezent Are 1Bobocel DianaÎncă nu există evaluări
- HuffmanDocument16 paginiHuffmanBobocel DianaÎncă nu există evaluări
- Contabilitate Manageriala AprofundataDocument177 paginiContabilitate Manageriala AprofundataKriss ToaderÎncă nu există evaluări
- Bogdan Ficeac - Tehnici de Manipulare v.0.1Document262 paginiBogdan Ficeac - Tehnici de Manipulare v.0.1gmgsds100% (4)
- LucruDocument13 paginiLucruBobocel DianaÎncă nu există evaluări
- Calculul Riscului F1Document11 paginiCalculul Riscului F1Bobocel DianaÎncă nu există evaluări
- Evaluarea Intreprinderii - Curs Sem II 2009Document50 paginiEvaluarea Intreprinderii - Curs Sem II 2009Bobocel DianaÎncă nu există evaluări
- Practică de Specialitate: Masterand Ursăi Diana Loredana Grupa 652Document26 paginiPractică de Specialitate: Masterand Ursăi Diana Loredana Grupa 652Bobocel DianaÎncă nu există evaluări
- LoredanaDocument23 paginiLoredanaBobocel DianaÎncă nu există evaluări
- SOPDocument336 paginiSOPLara2301Încă nu există evaluări
- Proiect Caig IIDocument26 paginiProiect Caig IIBobocel DianaÎncă nu există evaluări
- Traducere 10-15Document6 paginiTraducere 10-15Bobocel DianaÎncă nu există evaluări
- Contabilitate CreativaDocument20 paginiContabilitate CreativaBobocel DianaÎncă nu există evaluări
- Universit A TeaDocument14 paginiUniversit A TeaBobocel DianaÎncă nu există evaluări
- Bilantul IntreprinderiiDocument17 paginiBilantul IntreprinderiiAngy_SoryÎncă nu există evaluări
- MarketingDocument20 paginiMarketingBobocel DianaÎncă nu există evaluări
- Referat SistemeDocument20 paginiReferat SistemeBobocel DianaÎncă nu există evaluări
- Metedeologii AndoneDocument2 paginiMetedeologii AndoneBobocel DianaÎncă nu există evaluări