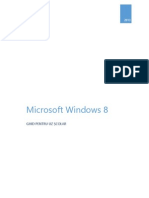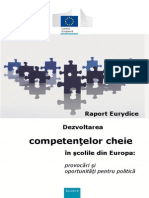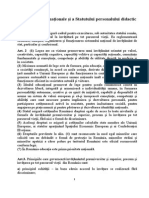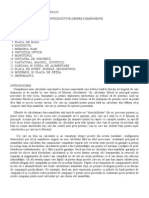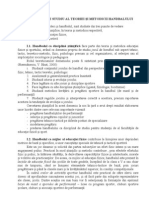Documente Academic
Documente Profesional
Documente Cultură
5 Instalarea Sistemului de Operare-Instalarea Draiverelor
Încărcat de
Ioana MitruDrepturi de autor
Formate disponibile
Partajați acest document
Partajați sau inserați document
Vi se pare util acest document?
Este necorespunzător acest conținut?
Raportați acest documentDrepturi de autor:
Formate disponibile
5 Instalarea Sistemului de Operare-Instalarea Draiverelor
Încărcat de
Ioana MitruDrepturi de autor:
Formate disponibile
ASAMBLARE CALCULATOR CONSTRUIRE PC : INSTALAREA SISTEMULUI DE OPERARE WINDOWS; INSTALAREA DRAIVERELOR 1. ALEGEREA SISTEMULUI DE OPERARE 2. INSTALAREA WINDOWS ME 3.
INSTALAREA WINDOWS XP HOME EDITION 4. INSTALAREA WINDOWS VISTA HOME BASIC 5. INSTALAREA WINDOWS ME SI WINDOWS XP HOME EDITION 6. INSTALAREA WINDOWS XP SI WINDOWS VISTA HOME BASIC 7. INSTALAREA DRAIVERELOR ALEGEREA SISTEMULUI DE OPERARE Sistemul de operare este singurul soft care poate fi considerat esenial, pentru c el "nsufleete" calculatorul i l face apt s funcioneze n conformitate cu dorinele utilizatorului. Rolul sistemului de operare ntr-un calculator este s asigure o funcionare eficient i stabil a tuturor componentelor, fie ele hardware sau software. Pentru ndeplinirea acestui rol, sistemul de operare gestioneaz resursele calculatorului i acioneaz ca o interfa ntre componentele hardware (procesor, placa video, hardisc, etc.) i software (editor de text, explorator de internet, jocuri, etc.), pentru a le ajuta s conlucreze n mod optim. Definiia termenului de "sistem de operare" i explicarea mai pe larg a rolului acestuia ntr-un calculator snt prezentate n Manualul de Utilizare Windows. Cele mai folosite SO pentru calculatoarele personale snt cele de tip Windows i ele exist n mai multe versiuni (n ordinea apariiei : Windows 95, 98, ME, XP i Vista). n general trebuie s ne decidem dac dorim s instalm cea mai nou versiune (numit Windows Vista) sau una din versiunile mai vechi din familiile NT (Windows XP) sau 9x (Windows ME sau Windows 98 SE). Windows Vista este cel mai bun SO Windows aprut pn acum, ns deoarece este nou aprut exist nc probleme de compatibilitate hardware (unele companii ce produc componente PC nu au scos nc draivere speciale pentru Vista) sau software (unele softuri mai vechi pot s nu fie compatibile cu Vista). Din aceast cauz Windows XP este la ora actual cel mai indicat SO pentru un calculator personal, situaie care se va menine probabil pn la sfritul anului 2008. n ciuda reputaiei lor n mare parte nemeritat, Windows ME i Windows 98SE snt nite SO stabile i eficiente care pot fi nc folosite, ns nu snt recomandate dect pentru calculatoare mai vechi, pe care XP sau Vista nu ar putea rula. Dac avem n calculator un procesor avnd frecvena de tact mai mare de 1 GHz i o cantitate de memorie RAM de cel puin 512 MB este recomandat s instalm Windows XP sau Windows Vista (XP i Vista ruleaz i cu 256 MB memorie RAM ns se mica un pic mai greu). Sistemele de operare Windows trebuie folosite cu o licen care se cumpr de la magazinele care vnd calculatoare. O alt opiune este s instalm unul din SO bazate pe UNIX (Linux sau BSD). Aceste SO snt gratuite n varianta de baz i pot fi descrcate de pe internet (recomandat) sau instalate de pe CD-urile unor reviste de calculatoare. Dezavantajul acestor SO este dat de faptul c exist mai puine aplicaii pentru ele dect pentru Windows (totui numrul aplicaiilor existente este foarte mare) i c majoritatea jocurilor nu funcioneaz cu aceste sisteme de operare. n mod obinuit este suficient s avem instalat pe hardisc un singur sistem de operare i aceast configuraie a sistemului ("single boot" - monobutare) este recomandat utilizatorilor nceptori. Pe de alt parte este posibil s avem mai multe sisteme de operare instalate pe hardisc, iar muli dintre utilizatorii avansai prefer acest tip de configuraie a sistemului ("multiboot" - multibutare). n aceast parte a
manualului va fi explicat pe rnd crearea unui sistem cu monobutare (Windows ME | Windows XP | Windows Vista) i a unuia cu dubl butare (Windows ME i Windows XP | Windows XP i Windows Vista). INSTALAREA WINDOWS ME n aceast seciune va fi expus procesul de creare a unui sistem cu monobutare ("single boot") prin instalarea sistemului de operare Windows ME. Pentru ca lucrurile s fie nelese mai uor va fi luat ca exemplu instalarea pe hardiscul partiionat cu utilitarul FDISK, prezentat n partea a patra a manualului. Dup partiionarea hardiscului (cu FDISK sau cu Disk Manager) pornim calculatorul cu butare de pe discheta de pornire, care va trebui setat n BIOS ca prim-dispozitiv de butare, aa cum a fost explicat anterior n partea a patra a manualului. n cazul c am partiionat hardiscul cu FDISK, discheta de pornire ("boot disk") se afl deja n calculator, ns dac am folosit Disk Manager trebuie s o introducem nainte de a reporni calculatorul (evident, scond n prealabil discheta pe care se afl Disk Manager). Va apare un ecran negru cu titlul "Microsoft Windows Millenium Startup Menu" pe care ne snt prezentate patru opiuni. Alegem opiunea "Start computer with CD-ROM support" (pornire cu posibilitatea de a folosi unitatea CD-ROM sub mediul DOS) apsnd tasta "3" i apoi tasta Enter. Dup cteva minute va apare promptul liniei de comand care este " A:\> " (fr ghilimele). Ni se spune i ca CD-ROM-ul este desemnat prin litera H. Introducem CD-ul de instalare a Windows ME n unitatea CD-ROM. n cazul de fa aceasta este desemnat prin litera H pentru c avem patru partiii pe hardisc ( C, D, E, F ) i la pornirea de pe dischet se creeaz un disc virtual cruia i se d litera G. Ne mutm cu promptul liniei de comand pe unitatea CDROM, tastnd litera unitii CD-ROM i anume h: i apsnd tasta Enter. Promptul se schimb din " A:\> " n " H:\> ". Apoi scriem (tastm) la promptul liniei de comand " dir/p " (fr ghilimele) i apsm tasta Enter. Va fi afiat coninutul CD-ului. ntre fiierele acestuia se afl i unul numit " setup.exe " care este fiierul ce iniiaz i controleaz procesul de instalare a sistemului de operare. Scriem setup.exe la promptul liniei de comand i apsm tasta Enter. Urmeaz un proces de verificare a integritii partiiilor prin scanarea hardiscului. Acest proces va dura cteva minute i este declanat n momentul n care apsm tasta Enter. Va apare un ecran albastru unde urmrim progresul scanrii pe rnd a tuturor partiiilor. La sfritul acesteia apsm tasta X (sau selectam butonul Exit de pe ecran i apsm tasta Enter) i va ncepe procesul propriu-zis de instalare a sistemului de operare. Va apare o fereastr pe care scrie "Welcome to Windows Me Setup". Facem clic pe butonul "Next" din josul ferestrei. Va apare o fereastr care prezint termenii contractului ce se stabilete ntre compania Microsoft (productorul SO) i cumprtorul SO. Citim contractul i dac sntem de acord facem clic n cerculeul de lng textul "I accept the Agreement " (snt de acord cu termenii contractului) i apoi facem clic pe butonul "Next". Va apare o fereastr unde trebuie s introducem n nite csue codul produsului cumprat ("Windows Product Key"). Dup ce terminm facem clic pe butonul "Next". n urmtoarea fereastr sntem ntrebai ce tip de instalare dorim. Alegem opiunea selectat deja i anume "Typical" (instalare obinuit) i facem clic pe butonul "Next". n continuare apare o fereastr cu dou cmpuri unde trebuie s completm numele i compania la care lucrm. La nume putem trece numele real sau o porecl (de ex. porecla folosit n adresa de pot electronic). La companie putem s trecem numele companiei la care lucrm, numele unei companii fictive sau s lsm cmpul gol. Facem clic pe butonul "Next". n fereastra urmtoare sntem ntrebai care snt componentele SO Windows care dorim s fie instalate. Alegem opiunea selectat deja i anume "Install the most common components" (instaleaz componentele obinuite) i facem clic pe butonul "Next". n fereastra urmtoare trebuie s alegem tara n care locuim. Putem s derulm lista i s alegem Rumnia dar acest lucru nu are importan n funcionarea SO, deci putem s alegem ce ar dorim sau s lsm opiunea deja selectat. Facem clic pe butonul "Next".
Urmeaz etapa de creare a unei dischete de pornire. n mod normal nu avem nevoie de aa ceva, din moment ce avem deja o dischet de acest fel cu ajutorul creia am pornit calculatorul i n plus putem s ne facem cte dischete dorim dup instalarea SO. Scoatem discheta de pornire din unitatea de dischet i facem clic pe butonul "Cancel" din fereastr. Urmeaz etapa de copiere a fiierelor necesare pentru instalarea Windows de pe CD pe hardisc. Facem clic pe butonul "Finish" din partea de jos a ferestrei cu titlul "Ready to begin copying files" (sistemul e pregtit s nceap copierea fiierelor). Aceast etap este automat i nu trebuie s intervenim. n partea din stnga a ecranului putem urmri progresul aciunii. Aceasta dureaz ntre 15 i 30 de minute. Dup terminarea copierii apare o fereastr n care sntem anunai ca sistemul va reporni automat n 15 secunde sau cnd apsm butonul "Restart". Este recomandat s lsm sistemul s reporneasc automat. Urmeaz prima etap de punere la punct ("setting up") a componentelor hardware "Plug and Play" pe care le avem n sistem. n aceast etap snt copiate pe hardisc i ncrcate n memorie nite programe speciale numite draivere ("drivers") care asigur bun funcionare a componentelor hardware sub Windows. La un moment dat apare o minifereastr n care sntem anunai c trebuie s furnizm un nume pentru calculatorul nostru i pentru grupul de calculatoare ("workgroup") din reeaua cruia i aparine acesta. Facem clic pe butonul OK. Dac avem calculatorul inclus ntr-o reea, n fereastra urmtoare completm numele adecvate n cmpurile respective. Dac nu avem calculatorul inclus ntr-o reea, completm un nume fictiv n cmpul "workgroup" iar numele calculatorului l stabilim n funcie de preferinele personale. n cmpul "computer description" putem completa o descriere a calculatorului care s ajute la identificarea mai uoar n reea sau nu scriem nimic. Facem clic pe butonul Next. Urmeaz etapa de punere la punct ("setting up") a componentelor hardware "non Plug and Play" pe care le avem n sistem. Putem observa progresia acestei aciuni automate sub forma unei linii albastre formate din mici dreptunghiuri. Dup terminarea aciunii calculatorul va reporni singur. Dac ni se pare c aciunea de detectare s-a blocat (evideniat de faptul c progresia stagneaz pentru o perioad mare de timp) trebuie s repornim manual calculatorul apsnd n acelai timp pe tastele Ctrl, Alt i Delete. Dup repornire aciunea se va relua i este foarte probabil c va fi dus la bun sfrit. Urmeaz etapa de punere la punct a unor elemente importante din SO Windows i anume panoul de control, programele care snt prezente n meniul de start, ajutorul i n final configurarea sistemului. La sfritul acestor aciuni sistemul va reporni automat. Instalarea este terminat. La repornirea sistemului apare o minifereastr n care snt dou cmpuri. n primul se afl completat numele specificat de noi iar cel de-al doilea este gol. Completarea acestui cmp gol este opionala. Dac dorim ca Windows s porneasc numai dup introducerea unei parole scriem o parol i apsm butonul OK. Dac nu dorim s introducem mereu parola ori de cte ori pornim Windows lsm cmpul gol i apsam butonul OK. Va apare o minifereastr cu titlul "updating system settings" (actualizarea parametrilor sistemului) unde urmrim progresia acestei aciuni care dureaz cteva minute. Este posibil s apar un mic film de prezentare a sistemului de operare. Putem s l lsm s ruleze i la sfrit s-l nchidem sau apsm n acelai timp pe tastele Alt i F4 i oprim filmul imediat. n acest moment instalarea SO Windows ME este practic ncheiat. Dac dorim s avem pe hardisc un singur sistem de operare ne oprim n acest punct i continum cu instalarea draiverelor. Dac dorim s instalm i WIN XP continum c mai jos. Pentru a beneficia de avantajele oferite de sistemul de operare Windows ME trebuie sa instalm de asemenea ultimele versiuni ale programelor Internet Explorer, Media Player i Direct X. Acestea se gsesc
ntotdeauna pe situl companiei Microsoft, dar snt prezente uneori i pe CD-urile revistelor de tehnologia informaiei (TI) din Rumnia. Facem dublu clic pe fiierul care conine programul pe care dorim s-l instalm, urmm instruciunile i facem clic pe butoanele corespunztoare (de ex. spunem c sntem de acord cu termenii contractuali). n final calculatorul va reporni singur. INSTALAREA WINDOWS XP HOME EDITION n aceast seciune va fi expus procesul de creare a unui sistem cu monobutare ("single boot") prin instalarea sistemului de operare Windows XP Home Edition SP 2 ("Service Pack 2"). Aceast versiune mbuntit de Windows XP Home Edition a fost lansat la jumtatea anului 2004, versiunea original fiind lansat n anul 2001. Pentru ca lucrurile s fie nelese mai uor va fi luat ca exemplu instalarea Windows XP care urmeaz automat dup ce am terminat procedura de partiionare cu utilitarul inclus n Windows XP, care a fost prezentat n partea a patra a manualului. Introducem CD-ul de instalare a SO Windows XP n unitatea CD-ROM. Repornim calculatorul (Ctrl+Alt+Del) i setm CD-ROM-ul ca prim-dispozitiv de butare. Partiionm hardiscul cu ajutorul utilitarului inclus n Instalatorul ("Setup") Windows XP, aa cum a fost explicat anterior n partea a patra a manualului. Putem partiiona hardiscul i cu utilitarul Disk Manager, n fapt aceasta metod fiind mai simpl i mai rapid. n aceast ultim situaie, dup butarea de pe CD nu mai repartiionm hardiscul, ci alegem direct partiia pe care dorim s instalm Windows XP. Procesul de instalare va ncepe automat dup partiionarea hardiscului cu utilitarul inclus n Instalator i formatarea partiiei pe care va fi instalat SO Windows XP. Va apare un ecran cu textul "Please wait while Setup copies files to the Windows installation folders" ("ateptai ca instalatorul s copieze fiierele n dosarele de instalare Windows). Urmeaz o etap de copiere de pe CD pe hardisc a fiierelor necesare pentru instalarea Windows XP, care va dura cteva minute i a crei evoluie o putem urmri observnd bara de progres de pe ecran care se coloreaz treptat. Dup completarea acestei aciuni calculatorul va reporni n mod automat. Va apare un ecran de instalare colorat n albastru care este mprit n dou pri. n partea din stnga se afl o mic lista cu etapele care vor fi parcurse de procesul de instalare, iar sub list se afl o mic bara care va arta progresia etapei care se afl n curs de desfurare. Etapa curent (aflat n desfurare) este scris cu portocaliu. n partea dreapt a ecranului vor fi afiate succesiv mai multe texte promoionale, care expun cteva din caracteristicile SO Windows XP i scot n eviden faptul c SO este uor de folosit. Etapele procesului de instalare decurg n mod automat i snt urmtoarele : Collecting Information ("Culegerea de Informaii [tehnice despre calculator]") Dynamic Update ("Actualizare Dinamica") Preparing Installation ("Pregtirea Instalrii") Installing Windows ("Instalarea propriu-zis a SO Windows") Finalizing Installation ("Finalizarea Instalrii") Peste partea din dreapta a ecranului de instalare vor apare succesiv cteva ferestre n care trebuie s setm nite opiuni.
n prima fereastra (numit "Regional and Language Settings") putem selecta limba care s fie folosit la instalare. Alegem opiunea deja selectat (englez) i facem clic pe butonul "Next". Fereastra urmtoare este numit "Personalize your Software" i are dou cmpuri, n primul (obligatoriu) trebuind s completm numele nostru, iar n cel de-al doilea (facultativ, neobligatoriu) trebuind s completm numele organizaiei n cadrul creia ne desfurm activitatea (compania la care sntem angajai, unitatea de nvmnt la care studiem, etc.). n ambele cazuri st la latitudinea utilizatorului dac folosete date reale sau fictive. Facem clic pe butonul "Next". Va apare o fereastr n care trebuie s completm numrul de serie unic al CD-ului de instalare ("Product Key") Windows XP. Scriem succesiunea de grupe de cifre n csuele respective i facem clic pe butonul "Next". n urmtoarea fereastr trebuie s completm numele calculatorului nostru. Scriem un nume sugestiv (sau l lsm pe cel propus n mod implicit) i apoi facem clic pe butonul Next. Va apare o fereastr intitulat "Date and Time Settings" unde trebuie s alegem fusul orar al localitii unde locuim. Alegem ora localitii n care locuim (ora Bucuretiului, n caz c locuim oriunde n Rumnia) din meniul derulant i facem clic pe butonul Next. Va reapare ecranul de instalare i pe el se va suprapune fereastra intitulat "Network Settings" unde trebuie s alegem un mod de instalare n funcie de parametrii reelei de calculatoare n care se afl calculatorul nostru. Alegem opiunea deja selectat ("Typical Settings") indiferent dac avem sau nu calculatorul inclus ntr-o reea i facem clic pe butonul Next. Va urma etapa propriu-zis de instalare a SO Windows XP, a crei desfurare poate fi urmrit n mica bar de progres de pe ecran. Deasupra acesteia se succed denumirile fazelor parcurse ("Copying Files", "Installing Start menu Items", "Registering Components", "Saving Settings"), i dup ce Instalatorul a copiat toate fiierele necesare pe hardisc calculatorul va reporni. Va apare o fereastr intitulat "Welcome to Microsoft Windows" i cu textul "Let's spend a few minutes setting up your computer " ("s petrecem cteva minute pentru a pune la punct calculatorul"). Facem clic pe butonul Next din partea dreapta-jos a ferestrei. Apare o fereastr intitulat "Help protect your PC" n care avem de ales dac s activm sau nu serviciul de actualizare automat a SO Windows XP. Acest serviciu presupune conectarea automat la intervale regulate la un server specializat al companiei Microsoft i descrcarea ultimelor actualizri ale sistemului de operare. De obicei aceste actualizri conin aa-numitele petice de securitate ("security patches") care remediaz anumite poriuni din codul sistemului de operare, n aa fel nct acesta s nu fie vulnerabil la atacurile unor internaui ru-intenionai. Avem de ales ntre dou opiuni: "Help protect my PC by turning on Automatic Updates Now" ("Ajut-m s mi protejez PC-ul prin activarea acum a Actualizrii Automate") i "Not right now" ("Nu pe moment"). Este recomandat s alegem n acest moment opiunea "Not right now" pentru c putem s activm Actualizarea Automat i din panoul de control ("Control Panel") dup terminarea instalrii. Facem deci clic n cerculeul de lng "Not right now" i apoi facem clic pe butonul "Next". n fereastra urmtoare Instalatorul Windows XP va verifica prezena unei conectri la internet a calculatorului i va ncerca s ne ajute s configurm conexiunea. Facem clic pe butonul "Skip" din partea dreapta-jos a ferestrei pentru a trece ("sri") peste aceast etap, urmnd s configurm conexiunea la internet dup terminarea instalrii. Va apare apoi fereastra de activare a SO Windows XP care are textul "Do you want to activate Windows now" ("Doreti s activezi acum SO Windows?"). Snt prezente dou opiuni: "Yes activate Windows over the internet now" ("Da, activeaz Windows acum prin internet") i "No, remind me every few days" ("Nu, adu-mi aminte odat la cteva zile"). Facem clic n cerculeul de lng aceast ultim opiune pentru ca s
terminm mai nti cu instalarea, urmnd s activm Windows dup aceea. Avem posibilitatea s activm softul n decurs de 30 de zile de la instalare, prin internet sau prin telefon. Procedura de configurare a instalrii continu cu o fereastr n care trebuie s specificm care snt persoanele ce vor folosi calculatorul. Exist ase cmpuri, dintre care primul are titlul "Your Name" ("utilizator principal") i n el trebuie s completm numele nostru. Urmtoarele cmpuri snt ale altor poteniali utilizatori i au titlurile "2nd User" ("al doilea utilizator), "3rd User", "4th User" i "5th User". Completm datele cerute, cu meniunea c numele alese pot fi cele reale sau doar nite porecle sau diminutive fictive. Dac sntem singurul utilizator al calculatorului completm doar cmpul "Your Name". Apoi facem clic pe butonul "Next". Va apare ultima fereastr a Instalatorului, care ne informeaz despre completarea cu succes a procedurii de instalare ("Congratulations, you're ready to go" - "felicitri, eti gata [s ncepi s foloseti calculatorul]"). Facem clic pe butonul "Finish" i vedem c apare suprafaa de lucru ("desktop") a SO Windows XP. Procedura de instalare este terminat. Pentru a beneficia de avantajele oferite de sistemul de operare Windows XP trebuie s instalm de asemenea ultimele versiuni ale programelor Internet Explorer, Media Player i Direct X. Acestea se gsesc ntotdeauna pe situl companiei Microsoft, dar snt prezente uneori i pe CD-urile revistelor de tehnologia informaiei (TI) din Rumnia. Dac am instalat Windows XP SP 2 atunci au fost instalate automat Internet Explorer versiunea 6.2, Windows Media Player (WMP) versiunea 9 i Direct X versiunea 9.0 c. Dac la data la care instalm Windows XP, exist versiuni mai noi ale acestor softuri (de ex. WMP 10, care a aprut deja) le putem descrca de la adresele prezentate mai sus. Facem dublu clic pe fiierul care conine programul pe care dorim s-l instalm, urmm instruciunile i facem clic pe butoanele corespunztoare (de ex. spunem c sntem de acord cu termenii contractuali). n final calculatorul va reporni singur. INSTALAREA WINDOWS VISTA HOME BASIC n aceast seciune va fi expus procesul de creare a unui sistem cu monobutare ("single boot") prin instalarea sistemului de operare Windows Vista Home Basic (procedura este similar pentru instalarea altor ediii ale SO Vista, cum snt Vista Home Premium, Vista Ultimate, etc.). Pentru ca lucrurile s fie nelese mai uor va fi luat ca exemplu instalarea ce urmeaz automat dup ce am terminat procedura de partiionare cu utilitarul inclus n Windows Vista, prezentat n partea a patra a manualului. Introducem DVD-ul de instalare a Windows Vista n unitatea DVD-ROM. Repornim calculatorul (Ctrl+Alt+Del) i setm DVD-ROM-ul ca prim-dispozitiv de butare. Partiionm hardiscul cu ajutorul utilitarului inclus n Instalatorul ("Setup") Windows Vista, aa cum a fost explicat anterior n partea a patra a manualului. Pentru instalarea Vista este nevoie de o partiie de cel puin 6 GB, dar se recomand o partiie de minim 10 GB. Putem partiiona hardiscul i cu utilitarul Disk Manager, n fapt aceast metod e mai simpl i mai rapid. n aceast ultim situaie, dup butarea de pe DVD nu mai repartiionm hardiscul, ci alegem direct partiia pe care dorim s instalm Windows Vista. Relum descrierea desfurrii procedurii de instalare nceput n partea a patra a manualului de unde am lsat-o. Facem clic pe butonul "Next" din ecranul utilitarului de partiionare i va apare un ecran cu titlul "Installing Windows" unde la partea de sus este prezent o list de operaiuni care vor fi parcurse pentru terminarea instalrii ("Copying Windows Files / Expanding Files / Installing Features / Installing Updates / Completing Installation"), iar la partea de jos este prezent o bar care se coloreaz progresiv n verde pe msur ce instalarea avanseaz. n dreapta titlului fiecrei etape ni se prezint sub form de procent gradul ei de completare, iar dup ce una din etapele instalrii s-a terminat n faa ei va apare o bifare. Sntem anunai
ca sistemul va reporni automat de cteva ori pe parcursul instalrii SO ("Your computer will restart several times during installation") i ntr-adevr acest lucru se ntmpl dup completarea etapelor "Expanding Files" i "Installing Updates". La sfritul instalrii (dup terminarea etapei "Completing Installation") apare pe ecran textul "Please wait a moment while Windows prepares to start for the first time" ("ateptai puin pn cnd Windows se pregtete s porneasc pentru prima oar"), dup care sistemul repornete. n acest moment instalarea e terminat, ea durnd ntre 30-40 de minute. Dup repornire vom fi ntmpinai de o fereastr unde ni se cere s completm cteva date de identificare pentru crearea unui cont de utilizator al SO. n cmpul "Type a user name" tastm un nume de utilizator (o porecl, prenumele nostru, etc.). n cmpul "Type a password (recommended)" trebuie s tastm o parol format din litere i cifre. Parola trebuie s fie uor de reinut i nu foarte lung (o combinaie de 6-10 litere i cifre e de ajuns), pentru c va trebui s o introducem de fiecare dat cnd pornim SO. Putem s nu tastm nici o parol i SO va porni fr s mai trebuiasc s scriem parola, dar acest lucru nu e recomandat din motive de securitate a datelor de pe calculator. n cmpul "Retype your password" tastm din nou parola aleas. n cmpul "Type a password hint (opional)" trebuie s tastm un indiciu (de exemplu numele felului de mncare preferat) care s ne ajute s recuperm parola dac am uitat-o. Dup aceea facem clic pe o imagine care s fie asociat contului i n final pe butonul "Next". Va apare o nou fereastr cu un cmp ("Type a computer name") unde trebuie s tastm un nume pentru calculator, apoi s facem clic pe una din pozele din josul ferestrei pentru a alege o imagine de fundal i n final pe butonul "Next". n fereastra ce apare acum va trebui s alegem o opiune legat de instalarea ultimelor actualizri necesare pentru asigurarea securitii calculatorului. Pentru c aceasta e o etap ce se desfoar prin internet i poate lua ceva timp, facem clic pe opiunea "Ask me later", semnalnd faptul c dorim s decidem mai trziu cum vom proceda (actualizarea SO se poate face oricnd). Fereastra urmtoare ne permite s setm data i ora corecte pentru locul unde ne aflm. Dup ce terminm, facem clic pe butonul "Next". Dac sntem conectai la internet prin intermediul unei plci de reea va apare o fereastr n care ni se spune c Windows a detectat faptul c ne aflm ntr-o reea i va aplica automat setrile optime pentru conexiune. Ni se cere s selectm locaia curent a calculatorului din opiunile "Home" ("acas"), "Work" ("servici") i "Public location" ("loc public"). Primele dou opiuni snt recomandate dac facem parte dintr-o reea de calculatoare (de ex. dac avem acas mai multe calculatoare grupate ntr-o reea). Alegem opiunea corect, iar dac nu sntem siguri putem alege "Public location", aceast ultim opiune fiind recomandat dac sntem conectai direct la internet, deci dac nu facem parte dintr-o reea propriu-zis care s conin i alte calculatoare. Va apare o fereastr cu textul "Thank You" ("mulumesc"), unde trebuie s facem clic pe butonul "Start". Etapa de configurare iniial a SO s-a terminat i acesta va porni. Urmeaz o etap n care snt afiate mai multe ferestre de prezentare, iar SO investigheaz configuraia hardware a calculatorului pentru a alege setrile potrivite legate de aspectul grafic. Dup ce investigarea s-a terminat, va apare ecranul de identificare unde trebuie s tastm parola aleas i s facem clic pe sgeata de lng cmp sau s apsm tasta "Enter". Va apare fereastra centrului de ntmpinare ("Welcome Center") pe care o nchidem pentru a ncepe lucrul. INSTALAREA WINDOWS ME I WINDOWS XP HOME EDITION n aceast seciune va fi expus procesul de creare a unui sistem cu dubl butare ("dual boot") prin instalarea sistemului de operare Windows ME pe partiia primar a hardiscului i a sistemului de operare Windows XP Home Edition SP 2 ("Service Pack 2") pe unul din discurile logice ale partiiei extinse. Pentru ca lucrurile s fie nelese mai uor, va fi luat ca exemplu instalarea pe hardiscul partiionat cu utilitarul Disk Manager, prezentat n partea a patra a manualului. Partiia primar are 15 GB, este de tip FAT 32 i va fi folosit pentru instalarea Windows ME i ulterior a programelor pe care le vom folosi cu acest sistem de operare. Partiia extins conine dou discuri logice, unul de tip NTFS de 10 GB (pentru instalarea Windows XP i a programelor aferente) i altul de tip FAT 32
pentru stocarea datelor importante. Aceasta este doar o variant de partiionare, pentru c de exemplu putem crea doar partiii de tip FAT 32, n eventualitatea c vrem s avem acces la datele de pe partiia pe care se afl instalat Windows XP i de sub sistemul de operare Windows ME. Sistemul cu dubl butare bazat pe partiii FAT 32 are i un avantaj mai puin evident, legat de securitatea datelor noastre. n situaia n care unul din sistemele de operare nu mai pornete, avem posibilitatea s butm calculatorul n sistemul de operare viabil i s recuperm datele importante de pe partiia cu SO care este nefuncional. Dac am folosi pentru Windows XP o partiie NTFS i acest sistem de operare nu ar mai porni (de ex. n eventualitatea n care un virus a ters mai multe fiiere de sistem), nu am avea posibilitatea ca s vedem partiia NTFS de sub Windows ME. Dac ns instalm Windows XP pe o partiie FAT 32 coninutul partiiei poate fi accesat de sub Windows ME i ne putem recupera datele foarte uor. Recuperarea datelor este posibil i dac folosim partiii NTFS, dar ea este un pic mai complicat, n special pentru nceptori. n orice caz este bine s facem copii ale datelor importante pe o partiie special a hardiscului ca i pe alte medii de stocare (discheta, CD-ROM, etc.). Ordinea instalrii sistemelor de operare ntr-un sistem cu multibutare este foarte important i dac nu o respectm ne vom trezi n situaia ca unul din SO instalate nu va putea fi folosit. Astfel ntr-un sistem multibutare care conine doar sisteme de operare Windows, primul trebuie instalat sistemul de tip 9x (Windows ME sau 98 SE) i de abia dup aceea sistemul de tip NT (Windows XP sau 2000). Sistemul de tip 9x va trebui instalat pe partiia primar, iar sistemul de tip NT pe unul din discurile logice ale partiiei extinse. Procesul de instalare a SO Windows ME decurge exact aa cum a fost prezentat mai sus. Ca o alternativ pentru butarea iniial cu ajutorul dischetei de pornire ("boot disk"), dac nu folosim FDISK pentru partiionare ci Disk Manager, nu avem nevoie de dischet de pornire Windows ME i ca urmare putem buta direct de pe CD-ROM-ul de instalare Windows ME (cel original este butabil). Sistemul de operare Windows ME va fi instalat pe partiia primar, anume C: , care are 15 GB. Dup ce este terminat instalarea Windows ME ncepem instalarea Windows XP, care i ea este similar cu procedura expus anterior. Pentru instalarea Windows XP Home Edition nu mai este nevoie s butm de pe CD-ROM, dar putem s o facem dac dorim. Este ns mult mai simplu ca dup terminarea instalrii Windows ME s scoatem CD-ul cu Windows ME din calculator i s-l introducem pe cel cu Windows XP HE. Procedura de instalare va fi expus n continuare. Introducem deci CD-ul cu Windows XP n unitatea CD-ROM (avnd deja instalat Windows ME, bineneles). Va apare o fereastr cu titlul "Welcome to Windows XP" n care sntem ntrebai ce opiune alegem din cele trei prezentate. Facem clic pe opiunea "Install Windows XP". Apare o fereastr cu titlul "Welcome to Windows Setup" n care sntem ntrebai ce tip de instalare dorim. Alegem opiunea "New Installation (Advanced)" care este deja selectat i facem clic pe butonul "Next". Fereastra urmtoare prezint termenii contractului ("License Agreement" - acord de liceniere) care se stabilete ntre compania Microsoft (productorul SO) i cumprtorul SO. Citim contractul i dac sntem de acord facem clic n cerculeul de lng textul "I accept this Agreement" ("snt de acord cu termenii licenei de folosire") i apoi facem clic pe butonul "Next". Va apare o fereastr unde trebuie s introducem n nite csue codul produsului cumprat ("Product Key") care const n cteva grupe de cifre pe care le aflm de pe carcasa CD-ului de instalare. Dup ce terminm facem clic pe butonul "Next". Apare o fereastr n care putem selecta limba folosit la instalare. Alegem opiunea deja selectat (englez) i facem clic pe butonul "Next". n fereastra urmtoare ("Get updated setup files") sntem ntrebai dac dorim s ne conectm la internet pentru a descarc fiierele actualizate necesare pentru instalare. Facem clic n cerculeul de lng opiunea "No, skip this step and continue installing Windows" ("treci peste aceast etap i continu instalarea Windows"). Facem apoi clic pe butonul "Next".
Urmeaz etapa de preparare a instalrii Windows XP prin copierea de pe CD pe hardisc a fiierelor necesare. La terminarea acesteia calculatorul va reporni automat. Dupa repornire va apare un ecran cu titlul "Welcome to Setup" care are trei opiuni: To set up Windows XP now, press Enter ("pentru a instala Windows XP acum, apas tasta Enter"). To repair a Windows XP installation using Recovery Console, press R ("pentru a repara o instalare anterioar a Windows XP folosind Consola de Recuperare, apas tasta R"). To quit Setup, without installing Windows XP, press F3 ("pentru a prsi utilitarul de instalare, fr a instala Windows XP, apas tasta F3"). Apsm tasta Enter pentru a continua instalarea. Apare un nou ecran, care are textul : "Setup will install Windows XP on partition : D: Partition2 (DSK1_VOL2) [NTFS] 10024 MB (10014 MB Free)
Use the Up and Down keys to select the file system you want, and then press Enter. If you want to select a different partition for Windows XP, press Esc. ("Partiia pe care ai selectat-o nu este formatat. Instalatorul va formata acum partiia. Folosete tastele cu sgeata n sus sau n jos pentru a select sistemul de fiiere pe care l doreti, apoi apas tasta Enter. Dac doreti s selectezi o alt partiie pentru instalarea Windows XP, apas tasta Esc.") Avem la dispoziie urmtoarele opiuni referitoare la partiia D : Format the partition using the NTFS file system (Quick) Format the partition using the FAT file system (Quick) Format the partition using the NTFS file system Format the partition using the FAT file system Leave the current file system intact (no changes) Dac partiia D: ar fi de tipul FAT 32 (i nu NTFS cum este n cazul de fa), la acest moment am mai avea o opiune la dispoziie i anume "Convert the partition to NTFS" ("convertete partiia n [sistemul de fiiere] NTFS). Convertirea ar avea loc mai trziu i ar dura cteva minute. Sub lista de opiuni se afl tastele pe care putem s le folosim n aceast situaie : Enter = Continue ("Continu") i Esc = Cancel ("Anuleaz"). Opiunea "Leave the current file system intact" ("las sistemul de fiiere existent intact- neschimbat") este prezent pentru c Instalatorul a sesizat c partiia este deja formatata. Putem reformata partiia dar nu are nici un sens, pentru c formatarea fcut cu utilitarul Disk Manager este foarte bun, i n plus reformatarea ne-ar lua timp. Selectm deci opiunea "Leave the current file system intact" i apsm tasta Enter. Urmeaz o etap n care Instalatorul inspecteaz hardiscul i apoi ncepe operaiunea de copiere pe hardisc a datelor necesare pentru instalarea Win XP, dup care sistemul va reporni automat. Dup repornire apare un ecran de instalare colorat n albastru care este mprit n dou pri. n partea din stnga se afl o mic lista cu etapele care vor fi parcurse de procesul de instalare, iar sub list se afl o mic bar care va arta progresia etapei care se afl n curs de desfurare. Etapa curent (aflat n desfurare) este scris cu portocaliu. n partea dreapt a ecranului vor fi afiate succesiv mai multe texte promoionale,
care expun cteva din caracteristicile SO Windows XP i scot n eviden faptul c SO este uor de folosit. Etapele procesului de instalare decurg n mod automat i snt urmtoarele : Collecting Information ("Culegerea de Informaii [tehnice despre calculator]") Dynamic Update ("Actualizare Dinamic") Preparing Installation ("Pregtirea Instalrii") Installing Windows ("Instalarea propriu-zis a SO Windows") Finalizing Installation ("Finalizarea Instalrii") Peste partea din dreapta a ecranului de instalare vor apare succesiv cteva ferestre n care trebuie s setm nite opiuni. n prima fereastr (numit "Regional and Language Settings") putem selecta limb care s fie folosit la instalare. Alegem opiunea deja selectat (englez) i facem clic pe butonul "Next". Fereastra urmtoare este numit "Personalize your Software" i are dou cmpuri, n primul (obligatoriu) trebuind s completm numele nostru, iar n cel de-al doilea (facultativ, neobligatoriu) trebuind s completm numele organizaiei n cadrul creia ne desfurm activitatea (compania la care sntem angajai, unitatea de nvmnt la care studiem, etc.). n ambele cazuri st la latitudinea utilizatorului dac folosete date reale sau fictive. Facem clic pe butonul "Next". Va apare o fereastr intitulat "Date and Time Settings" unde trebuie s alegem fusul orar al localitii unde locuim. Alegem ora localitii n care locuim (ora Bucuretiului, n caz c locuim oriunde n Rumnia) din meniul derulant i facem clic pe butonul Next. Apare din nou ecranul de instalare i pe el se va suprapune fereastra intitulat "Network Settings" unde trebuie s alegem un mod de instalare n funcie de parametrii reelei de calculatoare n care se afl calculatorul nostru. Alegem opiunea deja selectat ("Typical Settings") indiferent dac avem sau nu calculatorul inclus ntr-o reea i facem clic pe butonul Next. Va urma etapa propriu-zis de instalare a SO Windows XP, a crei desfurare poate fi urmrit n mic bar de progresie de pe ecran. Deasupra acesteia se succed denumirile fazelor parcurse ("Copying Files", "Installing Start menu Items", "Registering Components", "Saving Settings"), i dup ce Instalatorul a copiat toate fiierele necesare pe hardisc calculatorul va reporni. Va apare o fereastr intitulat "Welcome to Microsoft Windows" i cu textul "Let's spend a few minutes setting up your computer " ("s petrecem cteva minute pentru a pune la punct calculatorul"). Facem clic pe butonul Next din partea dreapt-jos a ferestrei. Apare o fereastr intitulat "Help protect your PC" n care avem de ales dac s activm sau nu serviciul de actualizare automat a SO Windows XP. Acest serviciu presupune conectarea automat la intervale regulate la un server specializat al companiei Microsoft i descrcarea ultimelor actualizri ale sistemului de operare. De obicei aceste actualizri conin aa-numitele petice de securitate ("security patches") care remediaz anumite poriuni din codul sistemului de operare, n aa fel nct acesta s nu fie vulnerabil la atacurile unor internaui ru-intenionai. Avem de ales ntre dou opiuni: "Help protect my PC by turning on Automatic Updates Now" ("ajut-m s mi protejez PC-ul prin activarea acum a Actualizrii Automate") i "Not right now" ("nu pe moment"). Este recomandat s alegem n acest moment opiunea "Not right now" pentru c putem s activm actualizarea Automat i din panoul de control ("Control Panel") dup terminarea instalrii. Facem deci clic n cerculeul de lng "Not right now" i apoi facem clic pe butonul "Next". Procedura de configurare a instalrii continu cu o fereastr n care trebuie s specificm care snt persoanele ce vor folosi calculatorul. Exist ase cmpuri, dintre care primul are titlul "Your Name" ("utilizator principal") i n el trebuie s completm numele nostru. Urmtoarele cmpuri snt ale altor poteniali utilizatori i au titlurile "2nd User" ("al doilea utilizator), "3rd User", "4th User" i "5th User". Completm datele cerute, cu meniunea c numele alese pot fi cele reale sau doar nite porecle sau
diminutive fictive. Dac sntem singurul utilizator al calculatorului completm doar cmpul "Your Name". Apoi facem clic pe butonul "Next". Va apare ultima fereastr a Instalatorului, care ne informeaz despre finalizarea cu succes a procedurii de instalare ("Congratulations, you're ready to go" - "felicitri, eti gata [s ncepi s foloseti calculatorul]"). Facem clic pe butonul "Finish" i vedem c apare suprafaa de lucru ("desktop") a SO Windows XP. Procedura de instalare este terminat. Dup instalarea ambelor SO, butarea va fi controlat de managerul de butare ("boot manager" butmanagerul) inclus n Windows XP. La fiecare pornire a calculatorului vom putea s alegem care sistem de operare s fie ncrcat pentru sesiunea curent, Windows XP sau Windows ME. Pentru aceast selectm cu ajutorul tastelor cu sgei SO dorit (din lista cu dou elemente ce apare pe ecran pentru un anumit interval de timp) i apoi apsm tasta Enter. Dac nu facem nici o selecie, atunci sistemul va lansa n mod automat SO setat ca "principal" ("default operating system") n seciunea "Startup and Recovery" din fereastr "Hardware" a panoului de control ("Control Panel"). Procedura de setare a SO principal, ca i a duratei de timp ct s fie afiat ecranul de selecie a SO la butare este explicat n Manualul de Utilizare Windows. INSTALAREA WINDOWS XP I WINDOWS VISTA n aceast seciune va fi expus procesul de creare a unui sistem cu dubl butare ("dual boot") prin instalarea sistemului de operare Windows XP Home Edition SP 2 ("Service Pack 2") pe partiia primar a hardiscului i a sistemului de operare Windows Vista pe unul din discurile logice ale partiiei extinse. Pentru c lucrurile s fie nelese mai uor, va fi luat ca exemplu instalarea pe hardiscul partiionat cu utilitarul Disk Manager, prezentat n partea a patra a manualului. Trebuie s instalm mai nti Windows XP i apoi Windows Vista. Ambele proceduri au fost descrise anterior. Dup instalarea Windows XP pornim instalarea Windows Vista fie prin butare de pe DVD (repornim calculatorul cu DVD-ul n el avnd butarea primar de pe CD/DVD setata n BIOS), fie din interiorul Windows XP. S lum aceast ultim variant. Sntem n Windows XP i introducem DVD-ul cu Windows Vista iar acesta va porni automat. Apare un ecran cu dou opiuni : "Check compatibility online" ("verific pe internet dac sistemul e compatibil d.p.d.v. hardware cu Vista") i "Install Now" ("instaleaz acum"). Facem clic pe butonul "Install Now" i va apare o alt fereastr cu dou opiuni "Go online to get the latest updates for the installation" ("descarc de pe internet ultimele actualizri legate de procesul de instalare") i "Do not get the latest updates" ("nu descrca ultimele actualizri"). Alegem s nu descrcm actualizrile fcnd clic pe butonul respectiv. Va apare un ecran unde trebuie s tastm cheia de activare a produsului. De aici ncolo procedura de instalare e similar cu aceea descris n seciunea Instalarea Windows Vista de mai sus. Dup instalarea ambelor sisteme de operare, butarea va fi controlat de managerul de butare ("boot manager" - butmanagerul) inclus n Windows Vista. La fiecare pornire a calculatorului vom putea s alegem care sistem de operare s fie ncrcat pentru sesiunea curent, Windows Vista sau Windows XP. Pentru aceasta selectm cu ajutorul tastelor cu sgei SO dorit (din lista cu dou elemente ce apare pe ecran pentru un anumit interval de timp) i apoi apsm tasta Enter (trebuie menionat c Windows XP nu apare ca atare n list, ci sub denumirea "Earlier version of Windows"). Dac nu facem nici o selecie, atunci sistemul va lansa n mod automat SO setat ca "implicit" ("default operating system") n seciunea "Startup and Recovery" din fereastr "Advanced" a multiferestrei "System Properties" ("Proprietile Sistemului"). La seciunea de setare a SO implicit se ajunge n mod obinuit pe traseul : Butonul de Start (cel cu logoul Vista pe el) => Control Panel => System and Maintenance => System => Advanced System Settings (n partea stng a panoului) => Advanced (tab selectat deja n fereastra "System Properties")=> Settings => Startup and Recovery. Dac ns am ales ca panoul de control ("control panel") s fie afiat n mod clasic ("classic view") atunci ajungem pe traseul Butonul de Start (cel cu logoul Vista pe el) => Control Panel =>
System => Advanced System Settings (n partea stng a panoului) => Advanced (tab selectat deja n fereastra "System Properties")=> Settings => Startup and Recovery. n fereastra "System Properties" la seciunea "System Startup" putem s alegem SO care s fie ncrcat la pornirea calculatorului (sau la repornirea acestuia) n cazul n care avem instalate mai multe SO pe hardisc. Dac facem clic pe sgetua de lng cmpul "Default operating system" va apare un meniu care conine SO instalate. n cazul n care avem instalat pe hardisc att Windows Vista ct i Windows XP n meniu vor fi dou opiuni i anume : "Microsoft Windows Vista" i "Earlier Version of Windows" (care este de fapt Windows XP). Facem clic pe SO care dorim s fie ncrcat la pornirea calculatorului, n funcie de necesitile noastre pentru o anumit perioad i de preferina pentru unul sau altul dintre SO. Putem schimba de cte ori vrem SO care se ncarc la pornirea calculatorului, nu se va ntmpla nimic ru. La pornirea calculatorului va fi afiat o list cu SO instalate i dac nu alegem noi unul din ele (cu tastele cu sgei i apoi apsnd pe tasta Enter) calculatorul va ncrca SO pe care l-am specificat c fiind SO implicit ("default operating system"). Exist i o opiune legat de timpul (n secunde) ct s fie afiat lista cu SO la pornirea calculatorului ("Time to display list of operating sytems"). Folosim sgetuele de lng csu sau scriem noi nine un numr, n cazul n care valoarea predefinit (30 de secunde) ni se pare prea mare sau prea mic. Atenie, nu trebuie s debifm csua care se afl n fata opiunii "Time to display list of operating sytems" pentru c dac facem acest lucru calculatorul va buta SO principal fr a mai afia lista cu SO instalate. Celelalte opiuni din aceast fereastr se adreseaz exclusiv utilizatorilor avansai, deci utilizatorii nceptori nu trebuie s fac modificri la ele. INSTALAREA DRAIVERELOR Draiverul este un program de calculator care are funcia de a aciona ca o interfa ntre o anumit componenta hardware i softurile (inclusiv sistemul de operare) care utilizeaz piesa respectiv. Comenzile pentru componenta hardware vin de la diferite programe (de ex. un joc aflat n desfurare) prin intermediul sistemului de operare, iar rolul draiverului este de a a transmite comenzile ctre componenta hardware, n aa fel nct ea s funcioneze optim i stabil. Draiverul poate fi asemnat cu bordul unei automobil (care conine volanul, pedalele, schimbtorul de viteze, etc.) i rolul su este de a-i permite sistemului de operare (omul aflat la volan) s conduc maina (componenta hardware). Draiverul primete deci comenzi de la SO i la rndul su le transmite cipului care controleaz funcionarea componentei hardware. Acest cip este att "motorul" ct i "creierul" componentei respective i ca urmare cu ct draiverul este mai bine scris de ctre programatori, cu att performana i stabilitatea componentei hardware vor fi mai bune. Draiverele snt de dou feluri : Generice i Specifice. Draiverele generice snt i ele de dou feluri, n funcie de cine le-a conceput : Draiverele generice scrise de inginerii companiei productoare a cipului componentei hardware snt de obicei cele mai bune, pentru c programatorii au acces direct la specificaiile tehnice ale cipului, care snt un secret tehnologic al companiei respective. n procesul de scriere a draiverului, accentul este pus n mod egal pe performan, pe stabilitate i pe compatibilitatea cu SO, deci funcionarea componentei hardware este optim. Aceste draivere pot fi folosite pentru toate componentele pe care se afl cipul respectiv, indiferent de fabricantul propriu-zis, adic de compania care asambleaz piesa. De exemplu un draiver scris de NVIDIA este bun pentru orice plac video care are un cipset GeForce, indiferent de compania care a asamblat placa video n cauz. Lucrurile stau asemntor pentru plcile video care integreaz un cipset Radeon produs de ATI, draiverul scris de inginerii de la ATI fiind foarte bun. Draiverele generice snt oferite gratuit spre descrcare pe situl productorului cipsetului. Draiverele generice scrise de programatorii companiei care a creat sistemul de operare pun accentul n principal pe compatibilitatea cu SO i pe stabilitate i mai puin pe performan. Ca urmare ele snt mai puin
bune d.p.d.v al performanei oferite, pentru c programatorii SO nu au de obicei acces la documentaia tehnologic detaliat a componentelor hardware. Draiverele generice incluse n SO snt create special pentru a permite funcionarea tuturor componentelor hardware detectate de sistemul de operare, fie c ele se afl deja prezente la instalarea SO, fie c snt adugate pe parcursul utilizrii ulterioare a calculatorului. n momentul n care utilizatorul adaug o component nou, SO va cuta n colecia sa de draivere ("driver database") i dac gsete un draiver potrivit l instaleaz, iar dac nu gsete, pornete un vrjitor care ajuta utilizatorul s instaleze draiverul de pe un CD sau o dischet furnizate de fabricantul componentei. Draiverele specifice snt puse la dispoziie de ctre companiile care asambleaz piesele pentru calculator. Ele se bazeaz pe draiverele generice scrise de programatorii companiilor care au fabricat cipurile integrate pe componente, dar adaug de obicei un plus de performan sau de stabilitate. Astfel, inginerii programatori ai unei companii care fabric plci video ajusteaz draiverul generic furnizat de creatorul cipsetului grafic n aa fel, nct produsele companiei respective s capete un plus de performan n jocurile noi sau un plus de calitate a imaginii. Pentru a obine o performan maxim, este deci recomandat s instalm aceste draivere, care snt de obicei furnizate pe un CD sau dischet de ctre fabricantul pieselor n cauz, sau pot fi descrcate de pe situl acestuia. Dezavantajul lor este dat de faptul c ntre data apariiei draiverului generic al productorului cipsetului i data la care este oferit draiverul specific poate s treac destul vreme i prin urmare este posibil ca n acest interval de timp s fi aprut deja o versiune nou a draiverului generic. Draiverele pot fi mbuntite prin actualizare ("update") i acest lucru se rsfrnge pozitiv asupra funcionrii componentelor. Programatorii caut n permanen s creasc performana i stabilitatea componentelor prin furnizarea la intervale regulate de timp a unor noi versiuni de draivere. Acest lucru este valabil n special pentru plcile video, pentru care este oferit o nou versiune de draiver o dat la cteva luni. Nici compatibilitatea componentelor cu softurile nou aprute nu este neglijat, de multe ori fiind scoase versiuni noi de draivere atunci cnd se observ c funcionarea cu un anumit soft nu este la nlime. De exemplu dac un joc nou aprut nu este redat corespunztor (apar artefacte grafice majore, etc.) de o plac video, atunci fabricantul acesteia va scoate o nou versiune de draiver care va corecta neajunsurile observate. Sistemele de operare Windows conin o mare parte din draiverele necesare pentru funcionarea pieselor calculatorului, ns aa cum am spus deja, aceste draivere snt concepute n aa fel nct accentul este pus pe compatibilitatea i pe stabilitatea sistemului de operare. Performana pieselor n condiiile n care snt folosite aceste draivere incluse n SO este de cele mai multe ori medie. Din aceast cauz este de preferat ca pentru fiecare pies s instalm draiverul generic conceput de productorul cipsetului piesei respective (sau cel specific conceput chiar de fabricant), pentru c n acest fel piesa funcioneaz optim. Exist ns i situaii n care draiverele incluse n SO snt cea mai bun alegere, acest lucru fiind valabil n special pentru piesele cu o tehnologie de funcionare mai simpl (hardisc, unitate optic, unitate de dischet, placa de reea, maus, etc.). Draiverul unei anumite componente este diferit n funcie de sistemul de operare sub care va funciona piesa (Windows, Linux, etc.). n cazul c folosim un SO Windows, de multe ori trebuie s alegem draiverul potrivit pentru o anumit component n funcie de tipul SO, pentru c draiverul pentru sistemele de tip 9x (Windows Me i Windows 98 SE) este diferit de draiverul pentru sistemele de tip NT (Windows XP i Windows 2000). Dac avem un calculator cu dubl-butare (de ex. cu Windows ME i Windows XP) va trebui s instalm draiverul corespunztor pentru fiecare din sistemele de operare. Draiverele snt prezente ntotdeauna pe CD-urile care nsoesc piesele de calculator, dar este posibil s nu fie vorba de ultima versiune. Este deci recomandat s mergem pe situl productorului i s descrcm ultima versiune a draiverului pentru SO pe care l folosim. Dac nu avem conexiune la internet, putem folosi versiunea mai veche, de obicei diferena de performan a piesei nu este prea mare (excepie fac plcile video, la care diferena de performan este uneori considerabil). Dac nu tim cum s instalm draiverul unei componente trebuie s citim micul pliant sau manual care este livrat mpreun cu orice pies pentru calculator. n acesta este explicat nu numai instalarea piesei, ci i instalarea draiverului.
Pentru a instala un draiver trebuie n general s facem dublu clic pe fiierul ce conine draiverul. Vor apare pe rnd mai multe ferestre unde trebuie s apsm pe butonul "Next". Dup ce este terminat instalarea, calculatorul trebuie de obicei repornit. Draiverele componentelor hardware trebuie instalate n urmtoarea ordine: Plac de Baz, Plac de Sunet (Integrata), Plac Video, Monitor, Tuner TV, Modem, Imprimant, Scaner. n mod evident, nu vom instala draivere dect pentru componentele hardware prezente n calculator sau conectate la acesta, dac nu avem tuner TV, imprimant sau scaner, nu avem de ce s instalm draiverele respective. 1. DRAIVERUL PLCII DE BAZ Cei mai mari productori de cipseturi pentru plci de baz snt VIA (PB pentru procesoare AMD i Intel), INTEL (PB pentru procesoare Intel) i NVIDIA (PB pentru procesoare AMD). Fiecare dintre acetia ofer un pachet de draivere generice pentru cipseturile pe care le produce, iar instalarea lui este obligatorie dac dorim s avem o PB care sa fie stabil i performant. 1.1 CIPSET VIA n cazul n care avem o PB cu cipset VIA trebuie s instalm pachetul de draivere numit "VIA Hyperion 4in1" (fost "VIA 4in1"). Nu exist versiuni diferite ale pachetului pentru diversele sisteme de operare Windows (XP, 2000, ME, 98SE). Varianta SO va fi recunoscut automat la instalare i vor fi alese automat draiverele potrivite. De asemenea i procesorul (AMD sau Intel) va fi recunoscut automat. Pachetul de draivere este prezent pe CD-ul plcii de baz, dar este posibil s nu fie vorba de cea mai recent versiune a lui. Aceasta este ns de multe ori prezent pe CD-urile revistelor care se ocup cu domeniul tehnologiei informaiei. Pentru a fi siguri c vom instala cea mai recent versiune trebuie s mergem pe situl VIA la seciunea special care conine draiverele pentru componentele produse de aceast companie i s verificm care este cea mai nou versiune a pachetului de draivere "VIA Hyperion 4in1". n aceast pagina avem dou panouri. Facem clic n primul din stnga pe opiunea care indic SO instalat pe calculatorul nostru (de ex. Windows ME). n acest moment pagina se va rencrca i n panoul din dreapta vor apare diferitele tipuri de draivere pentru componentele cu cipseturi VIA. Facem clic n panoul din dreapta pe opiunea "Chipset or Platform Driver". Va apare o pagin cu o scurt prezentare a draiverului, unde este prezent i o legtur pe care dac facem clic iniiem procedura de descrcare, care este similar cu aceea a oricrui fiier prezent pe internet. Dup terminarea descrcrii vom avea pe suprafaa de lucru ("desktop") un fiier arhivat n format ZIP, numele lui incluznd versiunea draiverului (de ex. "via_hyperion 4 n 1_455.zip"). Din acesta extragem fiierul executabil (pachetul de draivere propriu-zis) cu arhivatorul preferat. Facem dublu clic pe fiierul care conine draiverul (de ex. "VIAHyperion4in1455.exe") pe care dorim s-l instalm, apoi urmm instruciunile vrjitorului de instalare ("install wizard") i facem clic pe butoanele corespunztoare. De exemplu n prima fereastra (numit "Welcome") a vrjitorului facem clic pe butonul "Next", iar n fereastra urmtoare citim licena de utilizare i dac sntem de acord cu ea facem clic pe butonul "Yes". Va urma o succesiune de ferestre care prezint diverse opiuni de instalare a unor draivere. Utilizatorii nceptori nu trebuie s schimbe setrile predefinite existente n ferestre i de aceea tot ce rmne de fcut este s se fac de fiecare dat clic pe butonul "Next". Ultima fereastr se numete "Restarting Windows" i n ea sntem ntrebai dac dorim s repornim SO Windows pentru ca instalarea draiverelor s fie complet. Opiunea "Yes, I want to restart my computer now" este deja selectat (dac nu este, facem clic n cerculeul de lng ea) i trebuie s facem clic pe butonul "OK" pentru a reporni Windows. 1.2 CIPSET NVIDIA
n cazul n care avem o PB cu cipset NVIDIA trebuie s instalm pachetul de draivere numit nForce, care are versiuni diferite pentru SO Windows de tip NT (Windows XP i Windows 2000) i pentru cele de tip 9x (Windows ME i Windows 98SE). Pachetul de draivere este prezent pe CD-ul plcii de baz, dar este posibil s nu fie vorba de cea mai recent versiune a lui. Aceasta este de multe ori prezent pe CD-urile revistelor care se ocup cu domeniul tehnologiei informaiei. Pentru a fi siguri c vom instala cea mai recent versiune trebuie s mergem pe situl NVIDIA la seciunea special care conine draiverele pentru componentele produse de aceast companie i s verificm care este cea mai nou versiune a pachetului de draivere pentru cipseturile plcilor de baz. n aceast pagina avem trei panouri. Facem clic n primul din stnga pe opiunea "Platform / nForce Drivers". Apoi facem clic n panoul central pe opiunea "unified Drivers" i ulterior n panoul din dreapta facem clic pe sistemul de operare instalat pe calculator (de ex. Windows 9x/Me). Nu ne mai rmne dect s facem clic pe butonul "Go". Va apare o pagin care conine mai multe legturi (una principal i altele secundare) ctre draiverul care ne trebuie. Nu conteaz pe care din legturi facem clic, fiierul pe care l vom descrca va fi acelai, ns nainte de a ncepe descrcarea propriu-zis va trebui s acceptm licena de folosire. Dup descrcarea fiierului (al crui nume include versiunea draiverului, de ex. "nForce_4.27_Win98ME_internaional.exe") facem dublu clic pe el, apoi urmm instruciunile vrjitorului ("install wizard") i facem clic pe butoanele corespunztoare. 1.3 CIPSET INTEL n cazul n care avem o PB cu cipset INTEL vom folosi softul "Intel Chipset Software Installation Utility" pentru a instala pachetul de draivere necesar functionarii optime a plcii de baza. Nu exista versiuni diferite pentru WinXP i Win ME. Varianta SO va fi recunoscuta automat la instalare i vor fi alese automat draiverele potrivite. Pachetul de draivere este prezent pe CD-ul plcii de baz, dar este posibil s nu fie vorba de cea mai recent versiune a lui. Aceasta este de multe ori prezent pe CD-urile revistelor care se ocup cu domeniul tehnologiei informaiei. Pentru a fi siguri c vom instala cea mai recent versiune trebuie s mergem pe situl INTEL la seciunea special care conine draiverele pentru componentele produse de aceast companie i s verificm care este cea mai nou versiune a pachetului de draivere pentru cipseturile plcilor de baz. Facem clic n partea din stnga a paginii cu draivere pe rubrica "Chipsets" i apoi n meniul care apare ducem cursorul mausului peste seciunea "Desktop Chipsets". Va fi afiat un nou meniu unde va trebui s facem clic pe numele cipsetului pe care l avem pe placa de baz (de ex. Intel 875P). n pagina dedicat acestui cipset avem un cmp lng care este o sgetu. Facem clic pe aceasta i n meniul derulant care apare vom face clic pe numele sistemului de operare instalat pe calculator (de ex. Windows XP Home Edition) i apoi pe butonul "Go". Va apare pagina care conine legtura ctre draiverul care ne intereseaz. Fiierul care trebuie descrcat se numete "INF Update Utility" i este n format executabil (infinst_enu.exe). Dup descrcarea pe hardisc facem dublu clic pe fiierul care conine draiverul, apoi urmm instruciunile vrjitorului de instalare ("install wizard") i facem clic pe butoanele corespunztoare. 2. DRAIVERUL PLCII DE SUNET INTEGRATE Draiverul plcii de sunet integrate se afl de obicei pe CD-ul care vine mpreun cu placa de baz. i n acest caz este recomandat s mergem pe situl producatorului i s descrcm ultima versiune a draiverului. n cazul codecului AC 97, folosit pe scara larga n multe PB, productorul cipului de sunet se numeste Realtek . Mergem pe situl Realtek la seciunea "Downloads" i facem clic pe legtura numit "ALC 650 (Software)". Va apare o nou pagin unde trebuie s facem clic pe legtura numit "Drivers & Utilities Download". n fine, ajungem la pagina care conine legtura ctre draiver. n tabelul "AC'97 Audio Codecs" mergem la
seciunea "Windows 98Gold/98se/Me/2000/XP for Driver only" i facem clic pe una din legturile pe care scrie "Go". Va fi iniiat descrcarea draiverului, care este sub form de fiier executabil (avnd un nume care indic versiunea, de ex. "wdm_a365.exe"). Pentru a instala draiverul facem dublu clic pe acest fiier, apoi urmm instruciunile vrjitorului de instalare ("install wizard") i facem clic pe butoanele corespunztoare. Nu exist versiuni diferite pentru WinXP i Win ME, vrjitorul recunoate n mod automat sistemul de operare i instaleaz fiierele corespunztoare. Dup ce este terminat instalarea calculatorul trebuie repornit. 3. DRAIVERUL PLCII VIDEO Productorii de plci video actualizeaz destul de frecvent draiverele pentru plcile video, de cele mai multe ori pentru a le face s funcioneze optim cu ultimele jocuri aprute. n cazul PV avem de ales ntre draiverul generic conceput de productorul cipului grafic al PV i draiverul specific conceput de productorul PV (pe baza draiverului generic). 3.1 CIPSET NVIDIA n cazul n care avem o PV cu cipset NVIDIA trebuie s instalm draiverul numit ForceWare, care are versiuni diferite pentru SO Windows de tip NT (Windows XP i Windows 2000) i pentru cele de tip 9x (Windows ME i Windows 98SE). Pentru a fi siguri c vom instala cea mai recent versiune trebuie s mergem pe situl NVIDIA la seciunea special care conine draiverele pentru componentele produse de aceast companie i s verificm care este cea mai nou versiune a draiverului pentru cipseturile plcilor video. n aceast pagina avem trei panouri. Facem clic n primul din stnga pe opiunea "Graphics Driver". Apoi facem clic n panoul central pe opiunea "GeForce and TNT2" i ulterior n panoul din dreapta facem clic pe sistemul de operare instalat pe calculator (de ex. Windows XP/2000). Nu ne mai rmne dect s facem clic pe butonul "Go". Va apare o pagin care conine mai multe legturi (una principal i altele secundare) ctre draiverul care ne trebuie. Atenie, draiverul pentru placa video are dou variante, care se deosebesc doar prin vrjitorul folosit la instalare. Varianta "US English" (englez american) are instalarea exclusiv n aceast limb, n timp ce varianta internaional permite i alegerea unei alte limbi n afara celei engleze. Draiverul propriu-zis este acelai n ambele cazuri, ns varianta internaional este de dou ori mai mare dect cea engleza, din cauza faptului c include instalarea n mai multe limbi. Din motive de reducere a costurilor pltite operatorului de telefonie este recomandat s descrcm varianta n limba englez. Nu conteaz pe care din legturi ("Primary Download Site" sau "Mirror Site") facem clic, fiierul pe care l vom descrca va fi acelai, ns nainte de a ncepe descrcarea propriu-zis va fi afiat licena de folosire pe care va trebui s o acceptm fcnd clic pe butonul "Accept" din josul ferestrei. Procedura de descrcare este aceeai ca pentru orice fiier prezent pe internet. Dup descrcarea fiierului (al crui nume include versiunea draiverului, de ex. "66.93_win2kxp_english.exe ") facem dublu clic pe el, apoi urmm instruciunile vrjitorului ("install wizard") i facem clic pe butoanele corespunztoare (toate numite "Next" cu excepia ultimului, numit "Finish") pentru a duce la bun sfrit instalarea. La sfritul acesteia, calculatorul va reporni n mod automat. Dac draiverul a fost testat de inginerii de la Microsoft i a fost considerat perfect compatibil cu sistemul de operare Windows XP atunci el va primi certificarea WHQL ("Windows Hardware Quality Labs") i putem fi siguri c plac video va funcion n mod optim i stabil. Dac draiverul nu a primit nc certificarea WHQL (de ex. Pentru c testarea lui nu s-a terminat) asta nu nseamn c nu poate fi folosit cu rezultate bune. Singura deosebire fa de instalarea unui draiver WHQL este c la un moment dat va apare o fereastr cu textul "The software you are installing for this hardware has not passed Windows Logo testing to verify its compatibility with Windows XP" ("Softul [draiverul] pe care l instalezi pentru aceast componenta hardware
nu a trecut testarea Windows Logo pentru verificarea compatibilitii cu Windows XP". n fereastr se afl dou butoane "Continue Anyway" ("continu oricum") i "Stop Installation". Facem clic pe "Continue Anyway" pentru a merge mai departe cu instalarea. Compania NVIDIA are cteva sfaturi referitoare la instalarea draiverelor: Descrctoarele de fiiere ("download accelerators") trebuie dezactivate nainte de a iniia descrcarea draiverului. Softuri de acest tip mai snt numite i "download managers" i dintre ele fac parte: "Free Download Manager", "Leech Get", "GetRight", etc. Modulul de scanare n timp real al antivirusului trebuie dezactivat nainte de iniierea instalrii draiverului, pentru c l poate mpiedica pe acesta s se configureze optim. nainte de instalarea uei noi versiuni este recomandat ca vechea versiune ("NVIDIA Display drivers") s fie dezinstalat folosind opiunea "Add/Remove Programs din panoul de control ("Control Panel") al SO Windows. 3.1 CIPSET ATI n cazul n care avem o PV cu cipset ATI trebuie s instalm draiverul numit Catalyst, care are versiuni diferite pentru SO Windows de tip NT (Windows XP i Windows 2000) i pentru cele de tip 9x (Windows ME i Windows 98SE). Pentru a fi siguri c vom instala cea mai recent versiune trebuie s mergem pe situl ATI la seciunea special care conine draiverele pentru componentele produse de aceast companie i s verificm care este cea mai nou versiune a draiverului pentru cipseturile plcilor video. n aceast pagina avem trei panouri. n primul din stnga alegem sistemul de operare fcnd clic pe numele lui (de ex. Windows XP). Apoi facem clic n panoul central pe opiunea "Graphic Driver" i ulterior n panoul din dreapta facem clic pe familia de plci video din care face parte i placa noastr (de ex. Radeon family). Nu ne mai rmne dect s facem clic pe butonul "Go" i va apare o pagin care conine legturi ctre draiverul care ne trebuie. Avem dou posibiliti la dispoziie n funcie de viteza conexiunii la internet. Prima din ele este rezervat pentru conexiunile de mare vitez (Cablu i DSL) iar cea de-a doua pentru conexiunile lente de tip "dial-up". Dup descrcarea fiierului (al crui nume include versiunea draiverului, de ex. "wxp-w2k-8-071041026a-018719c.exe") facem dublu clic pe el, apoi urmm instruciunile vrjitorului ("install wizard") i facem clic pe butoanele corespunztoare pentru a duce la bun sfrit instalarea. La sfritul acesteia, calculatorul va reporni n mod automat. 4. DRAIVERUL MONITORULUI Acest draiver este esenial pentru afiarea corect a culorilor pe ecranul monitorului, pentru c fiecare fabricant de monitoare folosete un anumit profil coloristic. Draiverul monitorului se afl de obicei pe CD-ul care vine mpreun cu el. Este recomandat (dar nu este obligatoriu) s mergem pe situl productorului i s verificm care este ultima versiune a draiverului. De cele mai multe ori ns versiunea iniial de draiver (prezent i pe CD) nu a mai fost modificat. Exist i monitoare care funcioneaz bine cu draiverul generic inclus n SO Windows, fr s fie nevoie deci de instalarea unui draiver specific, care poate nici nu este furnizat de ctre fabricantul monitorului. Draiverul monitorului trebuie instalat dup draiverul plcii video. Exist versiuni diferite ale draiverului pentru Win XP i Win ME. 4.1 MONITORUL PHILIPS
Monitorul Philips este nsoit de un CD care conine draivere pentru multe tipuri de monitoare produse de aceast companie. Pe acest CD se afl variantele draiverelor att pentru SO Windows de tip NT (Windows XP i Windows 2000) i pentru cele de tip 9x (Windows ME i Windows 98SE). Vom lua ca exemplu instalarea draiverului pentru monitorul CRT Philips 107E. Sub SO Windows ME instalarea decurge n felul urmtor: Introducem CD-ul n unitatea CD-ROM. nchidem fereastra Internet Explorer care este lansat automat. Apoi facem clic dreapta pe suprafaa de lucru ("desktop") i n meniul care apare facem clic pe opiunea "Properties". Apare o multifereastr n care trebuie s facem clic pe titlul ferestrei "Settings" pentru a o aduce n prim plan. Facem clic pe butonul "Advanced". Apare o nou multifereastr n care trebuie s facem clic pe titlul ferestrei "Monitor" pentru a o aduce n prim plan. Facem clic pe butonul "Change". n fereastra care apare selectm opiunea "Specify the location of the driver" i apoi facem clic pe butonul "Next". Apare o nou fereastr n care selectm opiunea "Display all the drivers n a specific location..." i facem clic pe butonul "Next". n fereastra urmtoare facem clic pe butonul "Have Disk".Va apare o minifereastr numit "Install from disk". Facem clic pe butonul "Browse" i n fereastra numit "Open" selectm litera CD-ului i apoi facem clic pe butonul OK. Apsm din nou pe butonul OK de aceast dat n minifereastra "Install from disk". Ne rentoarcem la fereastra numit "Update device driver wizard" n care facem clic pe butonul "Next" iar draiverul va fi instalat. Sub SO Windows XP Home Edition SP2 instalarea decurge n felul urmtor: Introducem CD-ul n unitatea CD-ROM. nchidem fereastra Internet Explorer care este lansat automat. Apoi facem clic dreapta pe suprafaa de lucru ("desktop") i n meniul care apare facem clic pe opiunea "Properties". Apare o multifereastr n care trebuie s facem clic pe titlul ferestrei (tabul) "Settings" pentru a o aduce n prim plan. Facem clic pe butonul "Advanced". Apare o nou multifereastr n care trebuie s facem clic pe tabul "Monitor" pentru a o aduce n prim plan. Facem clic pe butonul "Properties". Apare multifereastra numit "Plug and Play Monitor Properties" n care facem clic pe tabul "Driver". Apoi facem clic pe butonul "Update Driver" ("actualizeaz draiverul"). Va apare prima fereastr a vrjitorului de instalare unde sntem ntrebai dac sntem de acord s ne conectm la serverul de pe internet ce conine actualizri pentru SO Windows. Selectm opiunea "No, no this time" ("nu, nu de aceast dat") fcnd clic pe ea i apoi facem clic pe butonul "Next". n fereastra urmtoare facem clic pe opiunea "Install from a list or specific location" ("instaleaz dintr-o lista sau dintr-o locaie specific") i apoi pe butonul "Next". Apare o fereastr n care trebuie s indicm modul n care s fie cutat draiverul. Facem clic pe opiunea "Don't search. I will choose the driver to install" ("Nu cuta. Voi alege singur draiverul potrivit") i apoi pe butonul "Next". n fereastra urmtoare este prezentat o list cu dispozitive asemntoare (compatibile) cu monitorul nostru, n care este prezent un singur element i anume "Plug and Play Monitor". Facem clic pe butonul "Have Disk" i va apare minifereastra cu titlul "Install from disk", n care facem clic pe butonul "Browse". Va fi afiat o minifereastr de explorare n care facem clic pe sgetua de lng cmpul "Look n" ("caut n") i n meniul care apare facem clic pe unitatea CD-ROM, apoi pe butonul "Open" din colul dreapta-jos al miniferestrei. Ne vom ntoarce la minifereastra cu titlul "Install from disk" n care facem clic pe butonul "OK". Reapare fereastra cu lista de dispozitive compatibile, ns acum n lista exist elementul numit "Philips 107E4". Facem clic pe butonul "Next" i va apare ultima fereastr a vrjitorului, n care trebuie s facem clic pe butonul "Finish". Instalarea draiverului pentru monitor s-a ncheiat cu succes. 5. DRAIVERUL MODEMULUI Cele mai ieftine softmodemuri snt produse de companii a cror activitate principal este producerea de plci de baza. Pe CD-ul modemului se afla draivere pentru modemuri cu o varietate de cipseturi. Citim pliantul care vine mpreun cu modemul i vedem ce cipset conine modemul cumparat de noi, iar apoi cutm pe CD fisierul care conine draiverul corespunzator i facem dublu clic pe el, apoi urmm
instruciunile vrjitorului ("install wizard") i facem clic pe butoanele corespunztoare pentru a duce la bun sfrit procedura de instalare. PARTEA 1 PARTEA 2 PARTEA 3 PARTEA 4 PARTEA 5 ANEX [ VATR ] [ TIRI ] [ DISCUII ] [ LEGTURI ] [ MANUALE ] [ TRADUCERI ] [ DICIONAR ] [ ARTICOLE ] Copyright MUNTEALB. Toate drepturile rezervate. All rights reserved. Tous droits rservs. Toate materialele de pe acest sit snt originale i snt scrise de MunteAlb. Reproducerea materialelor (integral sau parial) fr acordul autorului intr sub incidena Legii privind Dreptul de Autor. Pe acest sit este folosit modul de scriere corect, logic, practic, naional i nepropagandistic, cel cu din i i snt. Alegerea terminologiei folosite pe sit este explicat n materialul Limba Rumn n Epoca Informaticii. Situl se gsete la adresa : http://muntealb.orgfree.com/
Sit vzut optim cu opiunea "Large Fonts" selectat n Display Properties. Alternativ se poate face clic n Internet Explorer pe meniul "View", se duce cursorul peste opiunea "Text Size" i apoi se face clic pe opiunea "Larger" din meniul care apare. Culoarea textului i a fundalului paginilor sitului poate fi modificat n aa fel nct s respecte aranjamentul coloristic din Windows Explorer, care este de obicei text negru pe fundal alb. n Internet Explorer se face clic pe meniul "Tools", apoi pe opiunea "Internet Options". n fereastra care apare se face clic pe butonul "Accessibility" i se bifeaz csua "Ignore colors specified on Web pages", dup care se apas pe butonul "OK". Se procedeaz similar dac este folosit un alt program de explorare a internetului. Pentru a se reveni ulterior la culorile originale se nltur bifarea. Diacriticele din aceast pagin au fost adugate automat cu programul gratuit AutoCorect, varianta clasic.
S-ar putea să vă placă și
- Managementul Activitatilor Si Organizatiilor de Educatie Fizica Si SportDocument32 paginiManagementul Activitatilor Si Organizatiilor de Educatie Fizica Si SportIoana MitruÎncă nu există evaluări
- LEN - Forma ActualizataDocument189 paginiLEN - Forma ActualizataDorina ManescuÎncă nu există evaluări
- (WWW - Fisierulmeu.ro) Microsoft Office Word 2007Document34 pagini(WWW - Fisierulmeu.ro) Microsoft Office Word 2007Anca Mihaela DumitruÎncă nu există evaluări
- LEN - Forma ActualizataDocument189 paginiLEN - Forma ActualizataDorina ManescuÎncă nu există evaluări
- Windows 8 - Ghid Pentru Uz ȘcolarDocument46 paginiWindows 8 - Ghid Pentru Uz ȘcolarRadu PrepelitaÎncă nu există evaluări
- 1 ScenariuDocument3 pagini1 Scenariugiulieta33Încă nu există evaluări
- Omen-Educatie Prin Sah Optional IntegratDocument15 paginiOmen-Educatie Prin Sah Optional IntegratIoana MitruÎncă nu există evaluări
- Windows Vista ManualDocument114 paginiWindows Vista ManualIon BogheanÎncă nu există evaluări
- Dezv Comp Cheie Europa 70pDocument70 paginiDezv Comp Cheie Europa 70pIonSpineiÎncă nu există evaluări
- Ue40h6770 Romana - Manual de InstructiuniDocument239 paginiUe40h6770 Romana - Manual de InstructiuniDarius CatineanÎncă nu există evaluări
- Dumas, Alexandre - Cei Trei MuschetariDocument869 paginiDumas, Alexandre - Cei Trei MuschetariAnduţa Tănase89% (9)
- Culegere de Texte Pentru Serbari ScolareDocument92 paginiCulegere de Texte Pentru Serbari ScolareRedactia Mozaicul100% (8)
- GHID Evacuare Unitati Invatamant FS 2015Document9 paginiGHID Evacuare Unitati Invatamant FS 2015iovan eduardÎncă nu există evaluări
- Ghid Explicativ Al Principalelor ANALIZE MEDICALE1Document141 paginiGhid Explicativ Al Principalelor ANALIZE MEDICALE1Ana Iza100% (2)
- 02.A. Anexa A La Calendarul Olimpiadelor È™colare - 2014 - 2015 - ONSS PDFDocument7 pagini02.A. Anexa A La Calendarul Olimpiadelor È™colare - 2014 - 2015 - ONSS PDFIoana MitruÎncă nu există evaluări
- PROIECT Legea Educat Iei Nationale Si A Statutului PersonaluluDocument153 paginiPROIECT Legea Educat Iei Nationale Si A Statutului Personaluluarmas1Încă nu există evaluări
- Enciclopedia TargovisteiDocument520 paginiEnciclopedia TargovisteimackerelfishÎncă nu există evaluări
- CULAPOV M. (Manual de SAH Pentru Incepatori) - de La Tine PDFDocument130 paginiCULAPOV M. (Manual de SAH Pentru Incepatori) - de La Tine PDFIoana Mitru100% (8)
- Testesanitarii PriceputiDocument8 paginiTestesanitarii PriceputiAlexa NicolÎncă nu există evaluări
- CULAPOV M. (Manual de SAH Pentru Incepatori) - de La Tine PDFDocument130 paginiCULAPOV M. (Manual de SAH Pentru Incepatori) - de La Tine PDFIoana Mitru100% (8)
- 03.1.A. Anexa A La Calendarul Concursurilor Scolare Cu Finantare MECS - 2014-2015 - CSS-LPS - PDFDocument11 pagini03.1.A. Anexa A La Calendarul Concursurilor Scolare Cu Finantare MECS - 2014-2015 - CSS-LPS - PDFIoana MitruÎncă nu există evaluări
- 3 Montarea Componentelor Si Conectarea PerifericelorDocument11 pagini3 Montarea Componentelor Si Conectarea PerifericelorIoana MitruÎncă nu există evaluări
- 02.B. Anexa B La Calendarul Olimpiadelor Nationale Scolare - PREVEDERI METODOLOGICE - ONSS - 2013-2014 PDFDocument28 pagini02.B. Anexa B La Calendarul Olimpiadelor Nationale Scolare - PREVEDERI METODOLOGICE - ONSS - 2013-2014 PDFIoana MitruÎncă nu există evaluări
- 1 Notiuni Inroductive Despre ComponenteDocument68 pagini1 Notiuni Inroductive Despre ComponenteIoana MitruÎncă nu există evaluări
- Curs Electronic HandbalDocument81 paginiCurs Electronic HandbalRiste Iliev100% (6)
- 1001 de Aforisme - Paradoxuri Şi Parafrazări Din Lumea SportuluiDocument78 pagini1001 de Aforisme - Paradoxuri Şi Parafrazări Din Lumea SportuluiceridwenaÎncă nu există evaluări
- HandbalDocument54 paginiHandbalAndreea Min100% (3)
- Crucea Rosie Manual de PRIM AJUTORDocument80 paginiCrucea Rosie Manual de PRIM AJUTORIoana MitruÎncă nu există evaluări
- FotbalDocument16 paginiFotbalAlina Florentina Costache100% (2)
- 1 Notiuni Inroductive Despre ComponenteDocument68 pagini1 Notiuni Inroductive Despre ComponenteIoana MitruÎncă nu există evaluări