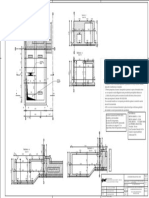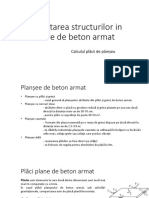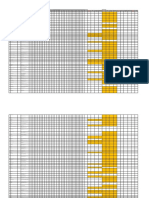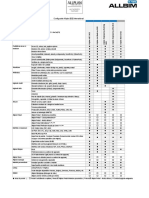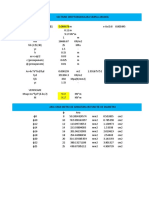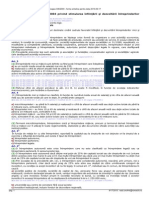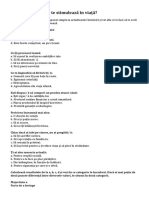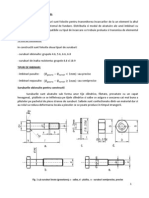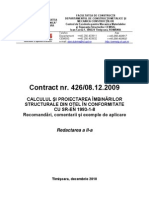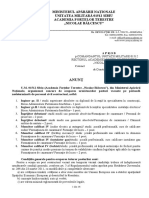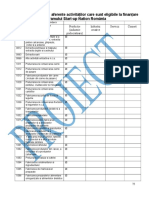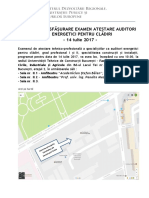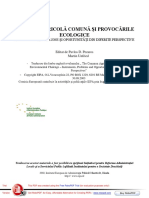Documente Academic
Documente Profesional
Documente Cultură
Tutorial Allplan2013-Notiuni de Baza
Încărcat de
Georgian NeaguDrepturi de autor
Formate disponibile
Partajați acest document
Partajați sau inserați document
Vi se pare util acest document?
Este necorespunzător acest conținut?
Raportați acest documentDrepturi de autor:
Formate disponibile
Tutorial Allplan2013-Notiuni de Baza
Încărcat de
Georgian NeaguDrepturi de autor:
Formate disponibile
Tutorial notiuni de baza
Tutorial de baza
Allplan 2013
Aceasta documentatie a fost intocmita cu foarte mare atentie.
Cu toate acestea, nu ne asumam raspunderea pentru eventuale erori. In
cazul diferentelor dintre descrieri si program, meniul si mesajele afisate
de catre program au prioritate.
Informaiile din aceast documentaie, se pot schimba fr notificare
prealabil. Companiile, numele i datele utilizate in exemple sunt fictive
cu exceptia cazului cand se mentioneaza altfel. Nici o parte a acestui
document nu poate fi reprodusa sau transmisa, indiferent de forma sau
mijloacele utilizate, electronice sau mecanice, fara permisiunea scrisa a
Nemetschek AG.
Allfa este marca inregistrata a Nemetschek Allplan GmbH, Munich.
Allplan este marca inregistrata a Nemetschek AG, Munich.
Adobe si Acrobat PDF Library sunt marci inregistrate ale Adobe
Systems Incorporated.
AutoCAD, DXF si 3D Studio MAX sunt marci inregistrate ale
Autodesk Inc., San Rafael, CA.
BAMTEC este marca inregistrata a Hussler, Kempten, Germany.
Microsoft, Windows and Windows Vista sunt marci inregistrate
ale companiei Microsoft Corporation.
MicroStation este marca inregistrata a Bentley Systems, Inc.
Anumite parti din acest produs au fost dezvoltate utilizand
LEADTOOLS, (c) LEAD Technologies, Inc. Toate drepturile rezervate.
Parti ale acestui produs au fost dezvoltate folosind biblioteca Xerces de
la 'The Apache Software Foundation'.
Elementele fyiReporting Software LLC sunt dezvoltate cu ajutorul
bibliotecii fyiReporting, care a fost lansata pentru utilizarea impreuna cu
Apache Software license, versiunea 2.
pachetele de actualizare Allplan sunt create utilizand using 7-Zip, (c)
Igor Pavlov.
Toate marcile inregistrate sunt proprietatea detinatorilor lor.
Nemetschek Allplan GmbH, Munich, 2011. Toate drepturile
rezervate.
Prima editie, Septembrie 2012
Document nr. 120ro01m07-1-BM0911
Tutorial de baza Cuprins i
Cuprins
ii Cuprins Allplan 2012
Bun venit....................................................................1
Cerinte......................................................................................1
Comentarii ...............................................................................1
Surse de informare..................................................................2
Ajutor aditional .............................................................................. 3
Instruire si Suport ......................................................................3
Capitolul 1: introducere...........................................5
Obiectiv....................................................................................5
Exercitiul 1: Crearea si modificarea unui dulap cu sertare.... 5
Exercitiul 2: Zid de sprijin cu drenaj............................................. 6
Exercitiul 3: Pana de acoperis..................................................... 7
Exercitiul 4: Drum cu refugiu........................................................ 8
Exercitiul 5: Cartus......................................................................... 8
Exercitiul 6: Balcon prefabricat................................................... 9
Exercitiul 7: Scaun "Rietveld"...................................................... 10
Crearea unui proiect............................................................11
Notiunea de desen..................................................................... 14
Statut desene............................................................................... 15
Setari de baza .......................................................................16
Configuratia Palete .................................................................... 16
Setari in Paleta Functiuni............................................................ 20
Indicare directie.......................................................................... 21
Optiuni........................................................................................... 23
Setari grosime de creion............................................................ 24
Cum sa... ................................................................................25
Ce faceti atunci cand .............................................................. 25
Ce faceti daca... ........................................................................ 25
Tutorial de baza Cuprins iii
Capitolul 2: Crearea si Modificarea Elementelor
2D.............................................................................27
Exercitiul 1: Dulap cu sertare ...............................................27
Cerinta 1: Desenarea dulapului ............................................... 28
Cerinta 2: Modificarea dulapului ............................................. 43
Exercitiul 2: Zid de sprijin cu drenaj .....................................50
Cerinta 1: Desenarea unui zid de sprijin cu drenaj ............... 50
Cerinta 2: Hasuri........................................................................... 58
Exercitiul 3: Pana acoperis...................................................75
Cerinta 1: creare pana acoperis............................................. 75
Cerinta 2: Descrierea panei de acoperis............................... 95
Exercitiul 4: Drum cu refugiu ................................................99
Cerinta 1: Crearea unui drum cu refugiu .............................100
Cerinta 2: Motiv.........................................................................111
Exercitiul 5: Cartus............................................................... 120
Cerinta 1: Crearea unui cartus...............................................121
Cerinta 2: Introducera textului pentru cartus.......................130
Cerinta 3: Salvare/ preluare cartus ca simbol in catalog...140
Exercitiul 6: Balcon prefabricat ........................................ 146
Cerinta 1: Crearea balconului prefabricat ..........................146
Cerinta 2: Cotarea balconului din prefabricate.................160
Cerinta 3: Aplicarea hasurii balconului prefabricat si crearea
unei printari rapide....................................................................171
Capitolul 3: Modelare 3D.....................................181
Exercitiul 7: Scaun Rietveld ............................................. 181
Cerinta 1: concept si desen in 2D, conversie in 3D............ 182
Cerinta 2: Desenarea elementelor 3D..................................190
Index......................................................................203
iv Cuprins Allplan 2012
Tutorial de baza 0BBun venit... 1
Bun venit...
Acest tutorial reprezinta o introducere rapida si practica in
elementele noi de proiectare si modificare oferite de Allplan
2013.
El contine mai multe exemple sub forma unor exercitii.
Acestea sunt utilizate pentru prezentarea elementelor 2D si a
primilor pasi in modelarea 3D.
Cerinte
Acest ghid presupune ca sunteti familiarizati si ca ati lucrat cu Windows
si Allplan 2013.
Acest manual prezinta notiunile de baza. In particular, trebuie sa stiti
Cum se porneste si se iese din Allplan 2013
Cum sa creati proiecte
Cum se deschid si se inchid desenele si statutul acestora
Cum sa controlati afisarea pe ecran; in particular ar trebui sa stiti
cum sa actualizati desenele si cum sa utilizati functiile zoom pentru
detalii
Este recomandata parcurgerea in ordine a exercitiilor deoarece la
functiile prezentate in detaliu in primele exercitii se face referire in
exercitiile ulterioare (fara a mai fi explicate).
Comentarii
Intotdeauna incercam sa imbunatatim calitatea documentatiei
programului nostru. Comentariile si sugestiile dumneavoastra sunt
importante pentru noi si venim in intampinarea parerilor dumneavoastra
cu privire la manuale si ajutorul on-line.
Nu ezitati sa ne contactati pentru a va exprima parerile legate de
documentatie. Contactati-ne la:
2 6BSurse de informare Allplan 2012
Documentatie
Nemetschek Romania
Str. Iancu Capitanu, nr. 27
Bucuresti, Romania
Telefon: 021 253 25 80
Fax: 021 253 25 81
Email: documentatie@nemetschek.ro
Surse de informare
Documentatia pentru Allplan consta in:
Ajutor-ul on-line este sursa de informatii pentru a invata si a lucra cu
Allplan.
In timp ce lucrati cu Allplan, puteti primi ajutor apasand tasta F1, sau
activand functia Ajutor in bara de instrumente Standard si
faceti click pe pictograma pentru care aveti nevoie de ajutor.
Acest Manual contine doua parti. Prima parte va arata cum sa
instalati Allplan. A doua parte ofera o prezentare generala a
conceptelor de baza si a termenilor din Allplan si abordarea
metodelor de introducere a datelor in Allplan.
Tutorialul de baza va ghideaza pas cu pas prin cele mai importante
instrumente (functii) pentru introducerea si modificarea elementelor
in Allplan.
Tutorialul de Arhitectura va ghideaza pas cu pas prin procesul de
proiectare a unei cladiri. In plus, veti invata cum sa analizati si sa
evaluati datele cladirii utilizand listele si cum sa trimiteti rezultatele
la un ploter.
Tutorialul de Inginerie va ghideaza pas cu pas prin procesul de
creare a planurilorde pozitie, de cofraj si de armare. In plus, veti
invata sa trimiteti rezultatele la un ploter.
Noutati in Allplan va ofera informatii legate de noutatile din ultima
versiune.
Fiecare volum din seria Pas cu pas se ocupa in detaliu de un anumit
concept sau serie de instrumente/module din Allplan . Sunt acoperite
schimbul de date, gestiunea programului, modulele de geo, animatie,
Tutorial de baza 0BBun venit... 3
modelare 3D, etc. Ca si client membru Serviceplus puteti descarca
aceste tutoriale ca fisiere PDF din zona Learn - Documents din
Allplan Connect (http://www.allplan-connect.com).
Ajutor aditional
Sfaturi pentru utilizare eficienta
Meniul Ajutor (?) include Sfaturi pentru utilizare efectiva. Acest
subiect contine sfaturi practice si trucuri care va arata cum sa utilizati
Allplan in mod eficient.
Forum - pentru clientii Serviceplus
Allplan forum in Allplan Connect: utilizatorii pot schimba informatii,
sfaturi din experiante zilnica de lucru si atentionari pentru anumite
situatii. Inregistrati-va acum la
www.allplan-connect.com
Intrebari frecvente pe Internet
Puteti gasi raspunsuri actualizate la intrebari la adresa:
allplan-connect.com/faq
Comentarii asupra Ajutorului (Help)
Daca aveti sugestii sau intrebari legate de Ajutorul online, sau daca
intalniti erori, trimiteti-ne un e-mail pe adresa:
documentatie@nemetschek.ro
Instruire si Suport
Tipul de instruire oferit influenteaza decisiv timpul pe care il petreceti
lucrand la proiectele dumneavoastra: o introducere profesionala in
program si participarea la seminarii pentru utilizatori pot micsora cu
pana la 35% timpul de lucru!
O strategie de instruire personalizata este esentiala. Nemetschek ofera
un program variat de scolarizare adaptat fiecarui utilizator:
Programul nostru de seminarii este cea mai rapida modalitate prin
care utilizatorii avansati pot invata utilizarea noului sistem.
4 7BInstruire si Suport Allplan 2012
Seminarii speciale sunt organizate pentru utilizatorii ce doresc sa-si
extinda si sa-si optimizeze cunostintele acumulate.
Cursurile sunt foarte potrivite pentru cei care doresc metode
particulare de lucru (vezi www.cursuri-cad.ro).
Cursurile intensive, create pentru birouri, concentreaza elementele
esentiale.
Putem sustine si seminarii pe teme propuse de dumneavoastra:
Acestea nu cuprind doar elemente legate de Allplan, ci si analiza si
optimizarea proceselor si a organizarii proiectelor.
Pentru informatii detaliate despre programul de instruire, consultati
ghidul de seminiarii care poate fi gasit pe homepage
(http://www.allplan-connect.com/faq).
Ne puteti consulta pentru detalii la
Telefon: 021 253 25 80
Fax: 021 253 25 81
Tutorial de baza 1BCapitolul 1: introducere 5
Capitolul 1:
introducere
Acest capitol contine o introducere sumara a celor sapte
exercitii din acest tutorial.
Veti crea un proiect separat pentru aceste exercitii. Apoi veti
face setarile de baza pe care le veti aplica la toate exercitiile.
La final exista o sectiune care va ajuta sa solutionati
eventuale probleme aparute.
Obiectiv
In exercitiile de la 1 la 6 veti invata sa utilizati urmatoarele module:
Constructii 2D,
Text si
Linie cota.
Aceste trei module sunt incluse in familia Modul general.
Ultimul exercitiu va ofera o introducere rapida si practica in
Modelare 3D
modul ce face parte din familia Module aditionale
Exercitiul 1: Crearea si modificarea unui dulap cu sertare
Desenare exacta utilizand puncte de referinta
Utilizarea functiilor din Optiuni introducere punct (meniul
contextual)
6 8BObiectiv Allplan 2012
Functii principale de modificare
Modificarea distantei dintre liniile paralele
Modificare puncte
Copierea si rotirea elementelor
Exercitiul 2: Zid de sprijin cu drenaj
Punct delta
Hasura si definirea unei hasuri
Optiuni de trasare a poliliniilor
Tutorial de baza 1BCapitolul 1: introducere 7
Exercitiul 3: Pana de acoperis
Mai multe functii pentru prelucrarea elementelor
Crearea descrierilor cu indicatori text
8 8BObiectiv Allplan 2012
Exercitiul 4: Drum cu refugiu
Creare curbe spline
Introducerea poliliniilor
ntroducerea si utilizarea motivelor
Exercitiul 5: Cartus
Mai multe functii pentru prelucrarea elementelor
Crearea si salvarea simbolurilor
Preluare simboluri dintr-un catalog
Tutorial de baza 1BCapitolul 1: introducere 9
Exercitiul 6: Balcon prefabricat
Crearea si modificarea liniilor de cota
Definirea si utilizarea hasurilor
10 8BObiectiv Allplan 2012
Exercitiul 7: Scaun "Rietveld"
Introducere in Modelarea 3D
Utilizarea unui plan de lucru
Tutorial de baza 1BCapitolul 1: introducere 11
Crearea unui proiect
In Allplan 2013, lucrati cu desene si fisiere NDW. Desenele sunt
organizate in proiecte
Veti incepe cu crearea unui proiect pentru exercitiile din acest tutorial.
Pentru a crea un proiect
1 In meniul Fisier, faceti clic pe Proiect nou, deschidere....
2 In caseta de dialog Proiect nou, deschidere, faceti clic pe
Proiect nou..
12 9BCrearea unui proiect Allplan 2012
3 Proiect nou - Specificati numele proiectului
Introduceti numele proiectului Notiuni de baza si activati optiunea
Nume Director ca Nume Proiect.
Faceti clic pe Next >.
Pe parcusul tutorialului veti defini motive si hasuri noi . Pentru a fi
siguri ca nu efectuati modificari nedorite in standardul biroului, veti
utiliza setari specifice proiectului.
Tutorial de baza 1BCapitolul 1: introducere 13
4 Setati toate optiunile Definire Cale pe Proiect si
faceti clic pe Next> pentru confirmarea setarilor.
5 Proiect nou Setari aditionale
Faceti clic pe Finish pentru a confirma ultima fereastra de dialog.
Nota:
Organizarea proiectelor
este descrisa in detaliu
in Ajutorul on-line si
Tutorialul de Arhitectura.
14 9BCrearea unui proiect Allplan 2012
Ati revenit in Allplan 2013, in proiectul Notiuni de baza.
Definire cale:
Aceasta defineste standardul pe care se bazeaza creioanele, tipurile de
linie, hasurile, fonturile si cataloagele de materiale disponibile in
proiect: conform standardului de birou sau specific proiectului. In
practica, se utilizeaza in general standardul biroului - Birou.
Birou:
Alegeti aceasta optiune daca doriti ca diferite proiecte din acelasi birou
sa utilizeze aceleasi setari (pentru hasuri, tipuri de linie etc.). Daca
lucrati in retea, standardul biroului este acelasi pentru toate
calculatoarele si poate fi modificat doar de utilizatorii ce au acest drept.
Proiect:
Alegeti aceasta optiune daca doriti ca setarile, de exemplu pentru motive
si/sau hasuri, sa fie aplicate numai in acest proiect (in acest caz vor fi
diferite fata de cele utilizate ca standard de birou).
Notiunea de desen
Tutorial de baza 1BCapitolul 1: introducere 15
In Allplan, proiectarea si procesul de creare a datelor are loc in desene.
Acestea sunt echivalentul foitelor de calc utilizate in proiectarea clasica.
Desenele sunt utilizate pentru structurarea proiectului. In termeni IT, un
desen este un fisier salvat pe hard disk.-ul dvs. Puteti afisa si prelucra
pana la 80 de desene simultan - cu alte cuvinte, puteti deschide simultan
mai multe desene. Un proiect contine pana la 9999 de desene. Daca
lucrati fara layere, elementele individuale ale cladirii (precum pereti,
scari, descriei etc.) sunt desenate in fisiere separate si suprapuse ca foile
de calc.
Pentru prelucrarea desenelor, acestea trebuie sa fie active (deschise).
Puteti face aceasta utilizand Deschidere Proiect: desene din
mape/structura cladire.
Statut desene
Cu ajutorul statutului desenelor, puteti defini desenul in care veti
introduce elementele noi si desenele care vor fi vizibile si/sau editabile.
16 10BSetari de baza Allplan 2012
Imaginea de mai jos exemplifica statutul pentru diferite desene. In
tabelul de mai jos sunt explicatiile necesare.
Numar Statut desene Remarca
1 Activ Desenul activ este cel in care se deseneaza (se creaza obiecte noi).
Trebuie sa existe intotdeauna un desen activ.
2 Activ in fundal Elementele din desenele deschise in mod "active in fundal" sunt
vizibile si pot fi modificate. Pana la 80 desene pot fi deschise
simultan (indiferent daca acestea sunt curente, active in fundal,
si/sau pasive).
3 Pasiv Elementele din desenele deschise in mod "pasiv" sunt vizibile, dar
nu pot fi modificate. Puteti seta programul sa foloseasca aceeasi
culoare pentru toate elementele din desenele pasive. Pentru a face
aceasta, accesati Optiuni, faceti clic pe Interfata desktop si
deschideti pagina Afisare. Desenele goale nu pot fi deschise ca
desene pasive.
4 Inactiv Elementele din desenele inactive nu sunt vizibile.
5 Gol Desenele goale nu au pictograma cu tip de date.
6 Atribuire temporara Desenele sunt atribuite temporar unei mape; aceasta atribuire este
stearsa automat cand comutati pe o alta mapa.
Setari de baza
In continuare, veti efectua setarile pe care le veti utiliza pentru aceste
exercitii.
Configuratia Palete
In Allplan 2013 configuratia palete este activata implicit. Aceasta
configuratie afiseaza paletele pentru Asistenti, Functiuni, Proprietati
si Connect in stanga si Asistentul filtru si bara de Editare in dreapta.
Sfat: Puteti de
asemenea sa utilizati
meniul contextual
pentru a modifica
statutul desenului. Faceti
click dreapta pe un
element si selectati
Modificare statut desen
din meniul contextual.
Tutorial de baza 1BCapitolul 1: introducere 17
Puteti utiliza aceste palete pentru a accesa familiile, modulele si
instrumentele acestora, proprietatile elementelor si asistentii.
18 10BSetari de baza Allplan 2012
Atunci cand meniul Functiunieste deschis, urmatoarele optiuni sunt disponibile:
Meniul derulant din partea de
sus
Tab-urile in partea dreapta Functiile disponibile
Selectati grupe module: Selectati un modul: Selectati o functie din
bareleCreare si Modificare:
Atunci cand meniul Proprietatieste deschis, urmatoarele optiuni sunt disponibile:
Meniul derulant din partea de
sus
Functiile din partea de sus si
de jos
Proprietati elemente
Selectie elemente active
Filtru pas cu pas
Zoom pe obiectele activate
(selectate):
Extins:
Preluare parametri
Incarcare favorite:
Salvare ca favorit:
Modificare proprietati
Tutorial de baza 1BCapitolul 1: introducere 19
Atunci cand meniul Asistentieste deschis, urmatoarele optiuni sunt disponibile:
Meniul derulant din partea de
sus
Tab-urile in partea dreapta Functiile disponibile
Selectarea unui grup Asistent Selectati un Asistent Selectare functie
20 10BSetari de baza Allplan 2012
Utilizand paleta Connect, puteti accesa continutul oferit de Allplan
Connect direct din Allplan. Puteti introduce numele de utilizator si
parola direct in paleta sau in tab-ul Palete din functia Configuratie...
din meniul Extras.
Nota:
Puteti adapta aranjamentul paletelor conform dorintelor proprii utilizand
tab-ul Palete al functiei Configuratie... din meniul Extras. Ca
alternativa, deschideti meniul contextual si selectati Configurare.
Setari in Paleta Functiuni
Veti utiliza functiile din modulul Constructii 2D. Activati modulul
Constructii 2D in paleta Functiuni.
Pentru a face setarile in paleta Functiuni pentru
exercitiiile ce vor urma
1 Selectati tab-ul Functiuni in paleta.
2 Selectati Modul general in meniul derulant.
3 Utilizati tab-urile din partea dreapta si selectati modulul Constructii
2D.
Programul prezinta functiile din modulul Constructii 2D in zonele
Creare si Modificare :
Tutorial de baza 1BCapitolul 1: introducere 21
Nota: Puteti utiliza Ascundere automata pentru a afisa ( ) sau
ascunde ( ) paletele.
Indicare directie
Facilitatea de indicare directie faciliteaza considerabil procesul intuitiv
de proiectare. Este indicat sa activati sau sa dezactivati in functie de
necesitati functionalitatea de indicare directie, deoarece in majoritatea
exercitiilor veti lucra cu dimensiuni fixe. Indicare directie este activa
implicit.
Pentru a activa / dezactiva indicare directie
22 10BSetari de baza Allplan 2012
1 Faceti click pe functia Linie din paleta Functiuni (Modul
General, Constructii 2D, zona Creare).
2 Faceti clic in spatiul de lucru cu butonul dreapta al mouse-ului si
selectati Optiuni indicare directie din meniul contextual.
3 Dezactivati Indicare directie.
4 Selectati OK pentru confirmarea setarilor si apasati tasta ESC pentru
a iesi din functie.
5 Repetati acesti pasi pentru a re-activa indicare directie.
Sugestie: Puteti activa si
dezactiva rapid
optiunea Indicare
directie, in timp ce
introduceti puncte, prin
apasarea tastei F11 sau
prin apasarea
pictogramei
Indicare directie in linia
de dialog.
Tutorial de baza 1BCapitolul 1: introducere 23
Optiuni
Puteti efectua setari implicite pentru fiecare modul in Allplan.
Veti seta unitatea in m pentru urmatoarele exercitii.
Setarea optiunilor
1 Faceti clic pe Optiuni (din bara de functii Standard) si selectati
Interfata desktop in zona din partea stanga din fereastra de dialog
Optiuni.
2 Verificati optiunea Unitate pentru lungimi din zona General. Daca
nu este setata pe m, faceti clic pe buton si selectati m.
3 Faceti clic pe OK pentru a confirma setarile.
24 10BSetari de baza Allplan 2012
Setari grosime de creion
Inainte de a incepe sa desenati, trebuie sa definiti grosimile de linie
(grosimea de creion) si tipul de linie in bara de instrumente Format.
Puteti modifica in orice moment aceste setari in timp ce lucrati sau
ilterior.
Fiecarui element i se poate atribui una dintre cele 256 de culori din
Allplan. Totusi, modalitatea de afisare pe ecran a elementelor depinde
de activarea sau dezactivarea optiuniiCuloare dupa creion din
meniul Reprezentare pe ecran (bara de instrumenteStandard):
Atunci cand este activa optiunea Culoare dupa creion elementul
este afisat in culoarea asociata grosimii de creion utilizate (implicit).
Daca optiuneaCuloare dupa creion nu este activata, elementele sunt
reprezentate pe ecran utilizand culoarea selectata de utilizator.
Setarea grosimii de creion si a tipului de linie
1 Activati optiunea Selectie grosime creion in bara de instrumente
Format si alegeti 0.25 mm. Este afisat creionul selectat.
2 Faceti clic pe optiunea Selectie tip linie si alegeti tipul 1 (linie
continua).
3 Apasati pe Selectie culoare linie si alegeti Culoare 1 (negru).
Veti utiliza aceste setari pentru urmatoarele exercitii.
Toate exercitiile din acest tutorial vor fi desenate cu aceste setari de baza
chiar daca acest lucru nu este specificat explicit.
Tutorial de baza 1BCapitolul 1: introducere 25
Puteti structura desenele in doua moduri diferite:
Puteti utiliza structura mape sau
Structura cladire.
Cele doua structuri pot fi de asemenea utilizate in paralel. Structura
cladirii este utila in special pentru aplicarea unei structuri logice pentru o
cladire.
Deoarece exercitiile din acest tutorial nu se bazeaza unul pe celalalt, veti
utiliza cate un desen pentru fiecare exercitiu. Pentru asta, veti utiliza
structura mape.
Cum sa...
Cateodata, se poate intampla sa gresiti in timp ce lucrati. Aceasta lista va
ajuta sa reusiti.
Ce faceti atunci cand ...
... Ati selectat functia gresita?
Apasati ESC si selectati functia corecta.
... Ati facut o greseala?
Apasati ESC pentru anulare (de mai multe ori daca este necesar).
Faceti clic pe Anulare.
... Ati sters din greseala un element?
Daca functia Stergere este inca activa, apasati de doua ori pe
butonul din dreapta al mouse-ului.
Daca nu este activa nici o functie, faceti clic pe Anulare.
... Ati deschis din greseala o alta fereastra de dialog sau ati
introdus valori incorecte?
Faceti clic pe Abandon.
Ce faceti daca...
...spatiul de lucru este gol dar nu sunteti sigur daca desenul
contine elemente?
- Faceti clic pe Regenerare tot ecranul (in chenarul ferestrei
de lucru).
26 11BCum sa... Allplan 2012
- Faceti clic pe Plan.
...rezultatul unei operatiuni nu este afisat corect?
Faceti clic pe Regenerare ecran (in chenarul ferestrei de lucru).
...spatiul de lucru este impartit in mai multe ferestre?
In meniul Ferestre alegeti optiunea 1 fereastra.
...anumite tipuri de elemente cum ar fi textul sau hasurile nu
apar in spatiul de lucru?
Faceti clic pe Reprezent. pe ecran (bara de instrumente
Standard) si verificati daca sunt sau nu selectate elementele
respective.
Sfat: Verificati daca
layer-ul corespunzator
este setat sa fie vizibil.
Tutorial de baza 2BCapitolul 2: Crearea si Modificarea Elementelor 2D 27
Capitolul 2: Crearea si
Modificarea
Elementelor 2D
Acest capitol prezinta functiunile 2D initiale din Allplan
2013. n particular, veti invata
Cum sa pozitionati punctele cu precizie
Cum sa lucrati cu indicare directie
Cum sa modificati elementele existente
Cum sa introduceti hasuri si motive. In acelasi timp, va
veti familiariza cu functiile generale de introducere a
unei polilinii, acestea fiind utilizate de numeroase functii
Allplan.
Cum sa modificati si sa redefiniti o hasura si un motiv
Cum sa creati o descriere cu indicatori
Cum sa creati un cartus si sa il salvati ca simbol
Cum sa cotati componentele
Exercitiul 1: Dulap cu sertare
In acest exercitiu veti crea un dulap cu sertare. Ulterior, veti modifica
inaltimea dulapului.
28 12BExercitiul 1: Dulap cu sertare Allplan 2012
Ca sa faceti asta, veti folosi modulul Constructii 2D in familia
Modul general.
Cerinta 1: Desenarea dulapului
Primul exercitiu va arata cum sa desenati dreptunghiuri si cum sa copiati
simetric elementele. In plus, veti invata cum sa utilizati Punctul de
referinta, Punctul de intersectie siPunctul de mijloc pentru o
desenare precisa.
Functii: Scopul final:
Optiuni puncte snap
Snap punct si
introducerea distantei
Polilinii paralele
Cerc
Punct mijloc
Copiere elemente
Copiere simetrica
Punct delta
Tutorial de baza 2BCapitolul 2: Crearea si Modificarea Elementelor 2D 29
Desenarea dulapului ca un dreptunghi
Pentru desenarea dulapului ca un dreptunghi
1 Faceti clic pe Deschidere fisirere proiect....
2 Selectati tab-ul Structura mape.
3 Faceti clic pe desenul numarul 1 si apasati inca o data in interiorul
selectiei (zona selectata) sau apasati tasta F2.
Acum puteti introduce un nume pentru desenul respectiv.
4 Scrieti Dulap si apasati ENTER pentru confirmare.
5 Faceti clic pe Inchidere.
6 Faceti clic pe Dreptunghi in paleta Functiuni (familia Modul
general - modulul Constructii 2D - zona Creare).
30 12BExercitiul 1: Dulap cu sertare Allplan 2012
7 Alegeti (faceti clic) optiunea Introducere prin diagonala in
optiuni introducere.
Nota: Verificati ca optiunea Introducere dreptunghi ca
polilinie sa nu fie activa in optiunile de introducere, pentru a putea
edita ulterior fiecare latura individual.
8 Faceti clic in spatiul de lucru pentru a pozitiona primul punct (colt)
al dreptunghiului.
Tutorial de baza 2BCapitolul 2: Crearea si Modificarea Elementelor 2D 31
9 Lungimea dreptunghiului in directia X este 1.8 m. Introduceti
dx=1.8 in linia de dialog. Apasati tasta TAB pentru a activa (comuta
pe) dy.
10 Inaltimea dreptunghiului pe directia Y va fi tot 1,8 m. Introduceti
dy=1.8 in linia de dialog si apasati ENTER pentru confirmare.
Dulapul este afisat ca un dreptunghi in spatiul de lucru.
11 Apasati ESC pentru a iesi din functia Dreptunghi.
Crearea unui dreptunghi ca polilinie
Puteti utiliza optiunea Introducere dreptunghi ca polilinie din
optiuni introducere pentru a face urmatoarele:
Daca optiunea Introducere dreptunghi ca polilinie este activa,
dreptunghiul este creat ca un singur element conectat, ce poate fi
selectat cu un singur clic de mouse.
Daca nu este activa, dreptunghiul este creat din linii
independente ce pot fi selectat e separat cu clic sau ca un grup
tinand apasata tasta SHIFT in timp ce faceti clic pe elementele
componente.
Sfat: Pentru a comuta
intre , si in linia
de dialog, folositi tasta
TAB sau SHIFT+TAB.
32 12BExercitiul 1: Dulap cu sertare Allplan 2012
Desenarea dulapului cu ajutorul poliliniilor
paralele
Urmatorul pas este desenarea cadrului dulapului utilizand functia
Polilinii paralele. Veti utiliza Punct snap pentru o desenare precisa.
Pentru desenarea dulapului utilizand polilinii paralele
1 Faceti clic pe Polinii paralele in paleta Functiuni (familia
Modul general - modulul Constructii 2D - zona Creare).
2 Introduceti urmatoarele valori in linia de dialog si apasati ENTER
pentru confirmarea fiecareia.
Numar paralele: 1
Distanta: 0.05
3 Faceti clic pe coltul din dreapta sus a dreptunghiului.
Optiunea Dreapta este activa in Optiuni introducere.
4 Deschideti meniul contextual printr-un clic cu butonul din dreapta al
mouse-ului in spatiul de lucru. Selectati Optiuni punct snap si
selectati toate optiunile din aceasta pagina cu exceptia Punct rastru
si Punct referinta linie cota.
Tutorial de baza 2BCapitolul 2: Crearea si Modificarea Elementelor 2D 33
Ori de cate ori veti selecta (prin apropierea mouse-ului) un punct
specific, sistemul va agata acest punct. Punctul agatat este narcat cu
un X rosu.
5 Pentru a desena noul dreptunghi in exteriorul celui existent, faceti
clic pe colturile dreptunghiului in sens contrar acelor de ceasornic.
Pentru a inchide polilinia, ultimul colt trebuie sa coincida cu primul.
34 12BExercitiul 1: Dulap cu sertare Allplan 2012
C
C
C
C
6 Apasati ESC pentru a iesi din functia Polilinii paralele.
Directia in care poliliniile paralele sunt trasate
Cand utilizati optiunea Polinii paralele, aveti grija la concordanta
dintre setarile din optiuni introducere si directia de desenare (parcurgere)
a poliliniei:
Cand setarea este dreapta, trebuie sa indicati punctele in sens
contrar acelor de ceasornic pentru a desena dreptunghiul in exterior.
Indicarea punctelor in sensul acelor de ceasornic va duce la
desenarea unui dreptunghi in interiorul celui existent.
Cand setarea este stanga, lucrurile se petrec invers.
Cand setarea este dreapta:
(1)
(A)
(B)
(1) Directie
(A) Valori negative pentru distanta
(B) Valori pozitive pentru distanta
Pe partea stanga:
Tutorial de baza 2BCapitolul 2: Crearea si Modificarea Elementelor 2D 35
(1)
(B)
(A)
(1) Directie
(A) Valori negative pentru distanta
(B) Valori pozitive pentru distanta
Desenarea sertarelor
In continuare, veti crea sertarele utilizand functia Dreptunghi. Allplan
ofera un numar de optiuni care va ajuta la pozitionarea punctelor cu
precizie. In urmatoarea sectiune, veti crea sertarul cu ajutorul functiei
snap si introducerea distantei.
Desenarea unui sertar
1 Faceti clic pe Dreptunghi in paleta Functiuni (familia Modul
general - modulul Constructii 2D - zona Creare).
Nota: Verificati ca optiunea Introducere dreptunghi ca
polilinie sa nu fie selectata in Optiuni introducere. In caz contrar,
dreptunghil poate fi manevrat doar ca o singura entitate. Cum veti
avea nevoie sa copiati ulterior liniile dreptunghiului individual este
esential ca liniile sa poata fi selectate separat.
2 Verificati daca optiunea Punct delta este activata in linia de
dialog.
3 Pentru a indica punctul de start al dreptunghiului (sertarul),
pozitionati cursorul peste partea stanga-jos a liniei interioare a
dulapului.
Sistemul va agata acest punct, operatiune indicata printr-o
pictograma albastra ce va afisata langa cursor. Va fi afisat un X de
culoare rosie in dreptul coltului si casetele corespunzatoare
coordonatelor X si Y, in linia de dialog, vor fi evidentiate in
galben.
4 Daca este cazul apasati tasta TAB pentru a face activa caseta
coordonatei X si introduceti valoarea 0.02.
36 12BExercitiul 1: Dulap cu sertare Allplan 2012
Un simbol de culoare rosie (+) se va muta spre dreapta (cu valoarea
introdusa anterior).
5 Faceti clic pe colt sau apasati tasta ENTER pentru confirmare.
Ati definit primul punct al sertarului.
6 Introduceti in linia de dialog coordonatele punctului diagonal opus al
dreptunghiului:
dx = 0,56
dy = 0,30
Apasati ENTER pentru confirmare.
dx=0.56
dy=0.30
7 Ati incheiat astfel desenarea primului sertar. Acum veti desena
celelalte sertare pe baza primului desenat.
8 Apasati ESC pentru a incheia functia Dreptunghi.
Pozitionarea punctelor utilizand punct snap si distanta la punctul
de referinta
Tutorial de baza 2BCapitolul 2: Crearea si Modificarea Elementelor 2D 37
Pozitionati cursorul pe un punct (nu faceti click !):
Sistemul va "agata" acel punct iar casutele pentru introducerea
valorilor in linia de dialog vor fi evidentiate (colorate) in galben.
Introduceti in linia de dialog coordonatele relative dX si dY.
Apasati ENTER pentru confirmare: punctul este definit.
Crearea manerului
In continuare, veti crea manerul sertarului utilizand functia Cerc. Pentru
pozitionarea exacta a manerului, veti utiliza optiunea Punct mijloc.
Pentru desenarea manerului
1 Faceti clic pe Cerc in paleta Functiuni (familia Modul general
- modulul Constructii 2D - zona Creare).
2 Pentru a defini primul punct, deschideti meniul contextual si apasati
Punct mijloc.
3 Intai faceti clic pe coltul sertarului din stanga jos.
4 Apoi faceti clic pe coltul sertarului din dreapta sus.
Ati definit centrul cercului.
5 Introduceti o raza de 0.02 in linia de dialog si apasati ENTER pentru
a confirma.
C
C
38 12BExercitiul 1: Dulap cu sertare Allplan 2012
6 Apasati ESC pentru a iesi din functie.
Copierea sertarului
Puteti creare si celelalte sertare prin copierea primului.
Pentru copierea sertarului
1 Selectati functia Copiere si introducere (bara de instrumente
Prelucrare). Pictograma poate fi gasita in dreapta ecranului sau in
meniul Editare.
2 Utilizati butonul din stanga al mouse-ului pentru a incadra tot
sertarul intr-un dreptunghi de selectie.
Manerul va fi si el selectat deoarece se afla in dreptunghiul de
selectie.
Nota:
Puteti utiliza Asistent Filtru pentru a specifica elementele ce vor fi
selectate in dreptunghiul de selectie. ntrati in meniul Vedere i
accesati Asistent Filtru. Aveti la dispozitie optiunile:
Selecteaza elementele incadrate in totalitate in dreptunghiul de
selectie.
Selecteaza elementele incadrate partial sau total in dreptunghiul
de selectie.
ntersectat de selectie.
3 De la punctul:
Dupa incadrarea sertarului intr-un dreptunghi de selectie, faceti click
pe coltul din stanga jos al sertarului ca sa definiti punctul de inceput.
4 Catre punctul / de cate ori
ntroduceti 5 in prima casuta a liniei de dialog. Aveti nevoie de 5
copii ale sertarului.
Apasati ENTER pentru confirmare.
5 Catre punctul:
Apasati pe coltul din stanga sus al sertarului pentru a defini punctul
de pozitionare. Au fost create si celelalte sertare.
Sfat: Elementele pot fi
selectatea prin
incadrarea lor intr-un
dreptunghi de selectie.
Optiunea Selectie
dependenta de directie
este activa implicit:
atunci cand deschideti
dreptunghiul de selectie
in directia pozitiva a
axei X, sunt selectate
doar elementele care
sunt incadrate in
totalitate in fereastra de
selectie; atunci cand
selectati dreptunghiul
de selectie in directia
negativa a axei X, sunt
selectate atat
elementele incadrate in
totalitate in dreptunghiul
de selectie cat si cele
intersectate.
Tutorial de baza 2BCapitolul 2: Crearea si Modificarea Elementelor 2D 39
6 Press ESC to quit the Copy tool.
Copierea simetrica a sertarelor
In pasul urmator, veti copia sertarele in dreapta utilizand functia Copie
simetrica. Veti utiliza axa centrala a dulapului ca axa de simetrie.
Pentru a copia simetric sertarele spre dreapta
1 Selectati functia Copiere simetrica (din bara de functii
Modificare).
2 Utilizati butonul din stanga al mouse-ului pentru a incadra sertarele
intr-un dreptunghi de selectie.
40 12BExercitiul 1: Dulap cu sertare Allplan 2012
C
C
3 Veti utiliza axa centrala a dulapului ca axa de simetrie.
Mutati cursorul pe pe linia superioara a dulapului, iar din meniul
contextual alegeti optiunea Punct mijloc.
Functia snap va "agata" punctul de mijloc. Acest punct va defini
primul punct al axei de simetrie (vedeti imaginea de mai jos).
4 Pentru definirea celui de al doilea punct al axei de simetrie, mutati
cursorul pe linia de jos a dulapului si selectati din nou optiunea
Punct mijloc.
Tutorial de baza 2BCapitolul 2: Crearea si Modificarea Elementelor 2D 41
A
A = axa de simetrie
Desenele sunt copiate in partea drepta.
5 Apasati ESC pentru a inchide functia Copiere simetrica.
42 12BExercitiul 1: Dulap cu sertare Allplan 2012
Crearea unui maner pentru usa din mijloc
Acum veti desena un maner pentru usa din mijloc. In acest scop, veti
utiliza optiunile Punct mijloc si Introducere prin punct de mijloc.
Ca sa creati manerul pentru usa din mijloc
1 Faceti clic pe Dreptunghi in paleta Functiuni (familia Modul
general - modulul Constructii 2D - zona Creare).
2 Faceti clic pe Introducere prin punct de mijloc in optiuni
introducere.
3 Deschideti meniul contextual si selectati Punct mijloc.
Indicati apoi doua colturi diagonal opuse ale usii din centru.
Definti astfel centrul dreptunghiului.
4 Introduceti 0.1 pentru lungime si apasati ENTER pentru a confirma.
5 Introduceti 0.01 pentru latime si apasati ENTER pentru a confirma.
C
C
Tutorial de baza 2BCapitolul 2: Crearea si Modificarea Elementelor 2D 43
6 Apasati ESC pentru a iesi din functie.
Cerinta 2: Modificarea dulapului
Pe baza dulapului creat mai sus, veti crea un dulap cu sapte sertare de
inaltime 2.1 m Veti incepe prin copierea dulapului intr-un desen nou.
Veti modifica apoi dimensiunile. In aceasta sectiune veti invata sa
utilizati doua dintre cele mai importante functii de modificare: Paralele
la elemente si Modificare puncte.
Tools: Objective:
Copiere, mutare fisiere
Modificare puncte
Functia suma
Paralele la elemente
Copierea desenelor
Incepeti prin copierea intr-un desen nou a dulapului creat in acest
exercitiu.
Pentru copierea desenului
C Trebuie sa fie deschis doar desenul 1 Dulap.
1 In meniul Fisier selectati Copiere, mutare fisiere....
44 12BExercitiul 1: Dulap cu sertare Allplan 2012
2 Selectati Copiere, activati Selectie cu structura (cladire) si faceti
clic pe OK.
3 Selectati un desen gol apoi apasati OK pentru confirmare.
Sistemul va cere sa indicati elementele ce vor fi copiate in desenul
nou.
4 Faceti dublu-click dreapta in spatiul de lucru pentru a selecta toate
elementele din desen sau apasati Tot in fereastra Optiuni
introducere.
Astfel ati copiat dulapul intr-un desen nou.
5 Apasati Deschidere fisiere proiect si selectati desenul in care ati
copiat dulapul.
6 Denumiti desenul 2, ex.: Dulap modificat. Apasati Enter pentru
confirmare.
7 Setati desenul 2 ca desen activ si inchideti desenul1 si fereastra de
dialog.
Tutorial de baza 2BCapitolul 2: Crearea si Modificarea Elementelor 2D 45
8 Apasati Regenerare tot ecranul pentru a afisa dulapul in
intregime.
Modificare puncte
Urmatorul pas implica modificarea celor doua colturi de sus ale
dulapului. In acest mod, dulapul va avea o noua inaltime de 2.1 m. In
plus, veti adauga doua sertare noi utlizand functiaCopiere si
Introducere De aceasta data nu veti lucra cu dreptunghiul de selectie.
Veti utiliza optiunea Functiuni suma pentru a selecta elementele.
Pentru modificarea elementelor (modificare puncte)
1 Selectati functia Modificare puncte (Bara de instrumente
Modificare).
2 Selectati toate punctele elementului ce va fi modificat. Incadrati si
cele doua sertare din partea superioara a dulapului intr-un dreptunghi
de selectie.
Sistemul va solicita sa specificati unde vor fi mutate elementele
selectate.
C
C
C
46 12BExercitiul 1: Dulap cu sertare Allplan 2012
3 De la punctul:
Apasati pe coltul din stanga sus al dulapului.
4 La punctul:
Catre punctul: Inaltimea dulapului va fi 2.1 m; cu alte cuvinte,
trebuie sa il lungiti cu 0.3 m pe directia y. Faceti click pe
Punct delta in linia de dialog si introduceti dy=0.30.
Apasati ENTER pentru confirmare.
5 Apasati ESC pentru a iesi din functia Modificare puncte.
6 Apasati in spatiul de lucru cu butonul din dreapta al mouse-ului si
selectati Copiere elemente.
7 Selectati Functiuni Suma (Asistent filtru) sau faceti click
dreapta in spatiul de lucru pentru a activa optiunea Functiuni Suma.
8 Selectati unul dupa altul elementele care alcatuiesc cele doua sertare
incomplete (doua linii si cercuri pentru fiecare dintre ele). Daca linia
nu este selectata cu un click, selectati-o cu un dreptunghi de selectie.
Toate elementele au fost selectate si sunt afisate in culoarea de
selectie.
Sfat: Puteti introduce
valorile in linia de dialog
fara a apasa un punct
de plecare:
dx =0
dy =0.30
Tutorial de baza 2BCapitolul 2: Crearea si Modificarea Elementelor 2D 47
9 Selectati Functiuni Suma (Asistent filtru) sau faceti click
dreapta in spatiul de lucru pentru a activa optiunea Functiuni Suma.
10 De la punctul:
Apasati pe coltul din stanga jos a sertarului incomplet din stanga.
1
11 Catre punctul / de cate ori
Introduceti 1. Apasati ENTER pentru confirmare.
12 La punct
Selectati Punct delta (linia de dialog) si introduceti 0.3 pentru
directia y.
13 Apasati ENTER pentru confirmare.
48 12BExercitiul 1: Dulap cu sertare Allplan 2012
14 Apasati ESC pentru a incheia functia Copiere.
Utilizarea optiunii Functiuni suma pentru selectia si
modificarea simultana a mai multor elemente si regiuni
Activati Functiuni suma (Asistent filtru sau faceti clic cu
butonul dreapta al mouse-ului in spatiul de lucru).
Faceti click pe fiecare element in parte sau utilizati dreptunghiuri de
selectie pentru selectarea elementelor dorite.
Elementele pe care le selectati din greseala pot fi deselectate
printr-un nou click.
Apasati Functiuni suma din nou pentru a dezactiva suma.
Adaugarea cadrului
Pentru a finaliza, puteti mari dulapul prin adaugarea unui cadru pentru
usa din centru. In acest scop, veti utilizati functia Paralele la elemente.
Pentru adaugarea cadrului
Tutorial de baza 2BCapitolul 2: Crearea si Modificarea Elementelor 2D 49
1 Faceti clic pe Paralele la elemente in paleta Functiuni (familia
Modul general - modulul Constructii 2D - zona Creare).
Sistemul va solicita indicarea unui element.
Indicati marginea interioara din partea stanga a dulapului.
2 Prin punct / distanta:
Introduceti 0.6 in linia de dialog si apasati ENTER pentru a
confirma.
3 Indicati sensul de repartitie
Faceti clic in spatiul de lucru, in partea dreapta a liniei.
4 Numar:
Introduceti 1 si apasati ENTER pentru a confirma.
5 Functia Paralele la elemente este inca activa. Distanta pana la
urmatoarea linie va fi calculata pe baza ultimei linii create.
6 Introduceti 0.6 in linia de dialog si apasati ENTER pentru a
confirma.
7 Numar:
Introduceti 1 si apasati ENTER pentru a confirma.
8 Apasati ESC pentru a iesi din functie.
50 13BExercitiul 2: Zid de sprijin cu drenaj Allplan 2012
Exercitiul 2: Zid de sprijin cu drenaj
In urmatorul exercitiu, veti crea sectiunea transversala a unui zid de
sprijin cu drenaj.
Ca sa faceti asta, veti folosi modulul Constructii 2D in familia
Modul general.
Cerinta 1: Desenarea unui zid de sprijin cu drenaj
In aceasta sectiune, veti invata cum sa utilizati punctele delta pentru
crearea liniilor care nu sunt paralele cu axele x si y. Punctele delta va
permit pozitionarea unui punct la o anumita distanta fata de un punct
existent.
In acest scop, utilizati optiunea Punct delta din linia de dialog.
Tutorial de baza 2BCapitolul 2: Crearea si Modificarea Elementelor 2D 51
Functii: Scopul final:
Linie
Punct delta
Cerc
Linie cautare
Zid de sprijin de forma unghiulara
Pentru a desena un zid de sprijin de forma unghiulara
1 Faceti clic pe Deschidere fisirere proiect, selectati tab-ul pentru
structura de Mape si deschideti un desen gol. Denumiti-l Zid de
sprijin si inchideti toate celelalte desene.
52 13BExercitiul 2: Zid de sprijin cu drenaj Allplan 2012
2 Faceti clic pe Linie in paleta Functiuni familia (Modul general
modulul - Constructii 2D zona - Creare).
3 Fereastra de dialog Linie se va deschide. Selectati Polilinie si
faceti click acolo unde vreti sa inceapa linia.
4 <Linie> La punct
Introduceti dx = 3.00 in linia de dialog si apasati ENTER pentru
a confirma.
5 <Linie> La punct
Introduceti dy = 0.30 in linia de dialog si apasati ENTER pentru
a confirma.
dx=3.00
dy=0.30
C
C
C
Urmatorul punct nu este la un unghi drept fata de punctul anterior.
Totusi cunoasteti valorile distantelor pe directiile x si y. Utilizati
optiunea Punct delta pentru a pozitiona acest punct.
6 Optiunea Punct delta este activa in linia de dialog.
Introduceti urmatoarele valori:
dx = -2,00
dy = 0,20
7 Apasati ENTER pentru confirmare.
dx= -2.00
dy= 0.2
Sfat: Verificati daca
optiunea Element este
activa in is active in the
Optiuni punct snap.
Pentru a verifica aceste
optiuni deschideti
meniul rapid cu butonul
din dreapta al
mouseului.
Faceti clic pe
Optiuni punct snap.
Sfat: Apasand tasta
TAB cursorul sare in
urmatoarea casuta
pentru introducerea
valorilor in linia de
dialog.
Apasati ENTER pentru a
accepta valorile.
Tutorial de baza 2BCapitolul 2: Crearea si Modificarea Elementelor 2D 53
Urmatorul punct va fi pozitionat utilizand tot optiunea Punct
Delta
8 Introduceti urmatoarele valori in linia de dialog:
dx = -0,2
dy = 4,0
9 Apasati ENTER pentru confirmare.
8
8
dy=4.00
dx=-0.20
10 Pentru trasarea urmatoarelor doua linii aveti la dispozitie doua
metode:
Deoarece urmatoarele doua linii sunt la unghi drept fata de punctul
anterior, puteti introduce valorile corespunzatoare direct in linia de
dialog sau puteti folosi indicare directie.
Prima optiune:
Desenati linia orizontala prin introducerea lungimii pe directia x in
linia de dialog: = -0,30 - ENTER.
Desenati linia verticala prin introducerea lungimii pe directia y in
linia de dialog: = -4,00 - ENTER.
A doua optiune:
Activati Linie cautare in linia de dialog.
Pozitionati cursorul pe capatul liniei create anterior. Acum mutati
cursorul usor catre stanga. Va aparea Linie cautare 0,0
54 13BExercitiul 2: Zid de sprijin cu drenaj Allplan 2012
Imediat ce valoarea l = 0.300 este afisata, apasati pe acel punct sau
introduceti 0.3 m pentru solicitarea La punct in linia de dialog.
Apoi apasati ENTER pentru a confirma.
Pentru desenarea celei de-a doua linii cu ajutorul liniei de cautare,
mutati incet cursorul pe directie verticala in jos. Va aparea Linie
cautare 90.0
Imediat ce Allplan afiseaza valoarea l = 4.000, faceti clic in acest
Tutorial de baza 2BCapitolul 2: Crearea si Modificarea Elementelor 2D 55
punct si introduceti 4 m la solicitarea La punct in linia de
dialog. Apoi apasati ENTER pentru a confirma.
11 Puteti folosi linia de cautare ca sa plasati urmatorul punct.
Pozitionati cursorul pe punctul A. Asteptati o secunda. Programul
creaza un punct de cautare bazat pe punctul snap (pe punctul agatat).
12 Acum indicati punctul B (= primul punct al desenului). Asteptati si
acolo,
pana cand programul va crea un punct de cautare bazat pe punctele A
si B - actiunea este indicata de un patrat albastru.
13 Incepand de la punctul B, mutati cursorul pe directie verticala in sus
pana cand liniile de cautare 90.0 si 0.0 se intersecteaza.
Faceti click pe ea.
Consultati si:
Linie cautare este descrisa detaliat in ajutorul online Allplan.
56 13BExercitiul 2: Zid de sprijin cu drenaj Allplan 2012
14 Finalizati crearea zidului de sprijin printr-un click pe punctul de start
al primei linii (punctul B).
15 Deconectai optiunea Indicare directie dezactivand (apasand butonul)
Indicare directie in linia de dialog.
16 Apasati ESC pentru a incheia functia Linie.
Drenajul
Pentru crearea drenajului
1 Faceti clic pe Cerc in paleta Functiuni (familia Modul general
- modulul Constructii 2D - zona Creare).
2 Fereastra de dialog Cerc se va deschide. Faceti click pe Cerc pe
baza centrului si Creare cerc complet.
3 Pozitionati cursorul in coltul din stanga jos al zidului. Punctul va fi
identificat cu un X de culoare rosie.
4 Optiunea Punct delta este activa in linia de dialog. Introduceti
urmatoarele valori:
dx = -0.5
dy = 0,5
Apasati ENTER pentru confirmare.
Tutorial de baza 2BCapitolul 2: Crearea si Modificarea Elementelor 2D 57
Definti astfel centrul cercului.
5 Introduceti o raza de 0,1 in linia de dialog si apasati ENTER pentru a
confirma.
6 Apasati ESC pentru a iesi din functie.
58 13BExercitiul 2: Zid de sprijin cu drenaj Allplan 2012
Cerinta 2: Hasuri
n continuare veti aplica hasura zidului de sprijin. Veti invata si regulile
de baza pentru introducerea poliliniilor. Optiunile generale de
introducere a poliliniilor sunt utilizate de majoritatea functiilor unde
sistemul asteapta definirea unor polilinii sau suprafete (ex.: hasuri,
motive, umpluturi).
Tools: Objective:
Hasuri
Filtru dupa
element
Detectie automata
contur
Modificare
proprietati
format
Definire hasura
Aplicarea hasurii pe zidul de sprijin
Pentru aplicarea hasurii zidului de sprijin
1 Faceti clic pe Hasura in paleta Functiuni (familia Modul
general - modulul Constructii 2D - zona Creare).
2 n fereastra de dialog Hasura faceti click pe Proprietati.
Tutorial de baza 2BCapitolul 2: Crearea si Modificarea Elementelor 2D 59
3 Selectati modelul de hasura cu numarul 5 si setati parametri ca in
imaginea de mai jos:
Sectiunea Distanta linii:
Nu se modifica la plotare, cum este definita implicit
Sectiunea Punct plecare:
Punct nul ecran
4 Faceti clic pe OK pentru a confirma setarile.
60 13BExercitiul 2: Zid de sprijin cu drenaj Allplan 2012
5 Faceti clic pe Unitar in Optiuni introducere.
6 Pentru definirea ariei care va fi hasurata, faceti click pe colturile
zidului de sprijin unul dupa celalalt.
7 Pentru a incheia functia polilinie, apasati ESC dupa ce ati ati definit
ultimul punct, sau faceti clic din nou pe primul punct.
Va fi aplicata hasura selectata.
8 Pentru a afisa corect rezultatele pe ecran, faceti clic pe
Regenerare tot ecranul.
Sfat: Cand faceti clic pe
Multi in Optiuni
introducere, puteti defini
oricate zone doriti.
Dupa ce ati apasat ESC
pentru a incheia
trasarea poliliniei, hasura
este aplicata in aceasta
zona intr-un singur pas.
Tutorial de baza 2BCapitolul 2: Crearea si Modificarea Elementelor 2D 61
9 Apasati ESC pentru a incheia functia Hasura.
Copierea conturului zidului de sprijin
In afara optiunii de introduce a hasurii utilizata mai sus, exista mai multe
metode de introducere a unor suprafete delimitate de contururi
poligonale. Aceste optiuni sunt ilustrate mai jos utilizand zidul de sprijin
ca exemplu.
Veti incepe prin copierea zidului astfel incat veti avea mai multe copii
disponibile pentru exercitii. Pentru a fi siguri ca nu copiati si hasura, veti
utiliza un filtru.
Copierea conturului zidului de sprijin
1 Faceti click dreapta in spatiul de lucru si selectati functia
Copiere si introducere in meniul contextual.
Pentru copierea conturului zidului fara hasura, puteti aplica un filtru.
2 n linia de dialog apare <Copiere si introducere> Ce copiati ?
In Asistent filtru, faceti clic pe Filtru dupa element, selectati
Linie si Cerc/elipsa si faceti clic pe OK pentru a confirma.
62 13BExercitiul 2: Zid de sprijin cu drenaj Allplan 2012
3 n linia de dialog apare <Copiere si introducere> Ce copiati ?
<=Linie=Cerc/Elipsa>
Utilizati butonul din stanga al mouse-ului pentru a incadra tot zidul
de sprijin intr-un dreptunghi de selectie.
Astfel, vor fi selectate doar liniile si cercul, indiferent de celelalte
elemente din dreptunghiul de selectie. Poliliniile sunt afisate in
culoarea de selectie.
Sfat: De asemenea
puteti folosi proprietatile
liniei de contur ca un
filtru. Faceti click pe
Preluare parametri de la
elemente grafice finale
in fereastra Filtru
element, apoi pe
conturul elementului.
Tutorial de baza 2BCapitolul 2: Crearea si Modificarea Elementelor 2D 63
C
C
Deoarece ati utilizat un filtru dupa Linie i Cerc/Elipsa doar liniile
de contur ale zidului si scurgerii vor fi afisate in culoarea de selectie.
4 n linia de dialog apare <Copiere si introducere> De la punctul
Specificati un punct de inceput pentru copiere. Faceti click pe el,
tineti apasat pe butonul din stanga al mouse-ului, si plasati zidul de
sprijin oriunde in spatiul de lucru. Faceti din nou click pentru
pozitionarea lui. Pozitia acestuia este irelevanta. Totusi, cele doua
ziduri nu trebuie sa se suprapuna.
5 Press ESC to quit the Copy tool.
6 Apasati Regenerare tot ecranul pentru a afisa cele doua ziduri
in totalitate pe ecran.
Aplicarea hasurii utilizand detectia automata a
conturului
Pasul urmator consta in hasurarea copiei zidului. In acest scop, veti
utiliza o functie ce detecteaza automat contururile inchise.
Pentru aplicarea hasurii utilizand identificarea
automata a contururilor inchise
64 13BExercitiul 2: Zid de sprijin cu drenaj Allplan 2012
1 Faceti clic pe Hasura in paleta Functiuni (familia Modul
general - modulul Constructii 2D - zona Creare).
2 Hasura numarul 5 este inca selectata.
Daca nu este selectata, faceti click pe Proprietati si selectati
modelul de hasura cu numarul 5. Faceti clic pe OK pentru a
confirma.
3 Faceti click pe Unitar in fereastra Optiuni introducere.
4 Selectati Detectie automata contur in Optiuni introducere.
Nota: Puteti selecta Detectie automata contur numai cand
optiunea Creare poligon elementet este activ.
5 Faceti click in interiorul zidului.
ntregul contur este detectat automat.
Deoarece ati selectat optiunea Unitar din Optiunile de
introducere, hasura este aplicata imediat.
C
Tutorial de baza 2BCapitolul 2: Crearea si Modificarea Elementelor 2D 65
6 Apasati ESC pentru a incheia functia Hasura.
7 Pentru a afisa corect rezultatele pe ecran, faceti clic pe
Regenerare tot ecranul.
Modificarea hasurii
In continuare, veti modifica grosimea de creion pentru hasura.
Ca sa modificati grosimea de creion pentru hasura
1 Faceti clic pe Modificare proprietati format (din bara de
instrumente Prelucrare).
2 Pentru modificarea grosimii de creion, bifati caseta Grosime si
selectati grosimea de creion cu numarul 7. Apasati OK pentru
confirmare.
Sistemul va solicita selectarea elementelor pentru care veti modifica
grosimea de creion. Veti utiliza un filtru pentru a fi siguri ca
modificati doar hasurile.
66 13BExercitiul 2: Zid de sprijin cu drenaj Allplan 2012
3 In Asistent filtru, faceti clic pe Filtru dupa element si selectati
Hasura. Faceti clic pe OK pentru a confirma.
4 Selectati cele doua ziduri de sprijin intr-un dreptunghi de selectie
folosind butonul din stanga al mouse-ului.
Doar hasura va fi afisata in culoarea de selectie.
5 Apasati ESC pentru a inchide functia Modifcare proprietati
format.
Definire hasura
Allplan 2013 dispune de o gama larga de stiluri de hasurare. Puteti
defini propriile hasuri sau puteti modifica hasuri existente.
Daca ati urmat pas cu pas acest tutorial, ati setat calea de salvare a
hasurilor si motivele pe Proiect. Cu alte cuvinte, orice modificare a
setarilor implicite (hasuri, motive) afecteaza doar proiectul curent.
Daca ati setat calea pe Birou, riscati sa modificati standardul biroului.
Asta inseamna ca orice modificare pe care o veti efectua va afecta toate
proiectele bazate pe standardul biroului.
Pentru a defini si modifica o hasura
1 In meniul Extras faceti clic pe Definitii.
2 n fereastra contextuala, faceti click pe Hasuri.
Sfat: Filtrele pot fi
combinate dupa cum
doriti.
Tutorial de baza 2BCapitolul 2: Crearea si Modificarea Elementelor 2D 67
Nota: Daca este afisat mesajul Modificati hasura in setarile de
birou, setarile pe care urmeaza sa le modificati le vor inlocui pe cele
ale hasurilor si motivelor din birou.
In acest caz, faceti clic pe Cancel si setati calea catre Proiect,
procedura descrisa in sectiunea urmatoare.
3 Faceti click pe butonul cu Numar hasura din partea de sus a
ferestrei de dialog Definitii hasura.
68 13BExercitiul 2: Zid de sprijin cu drenaj Allplan 2012
4 Selectati numarul hasurii care va fi modificata sau selectati un numar
neatribuit pentru a defini o hasura noua.
Tutorial de baza 2BCapitolul 2: Crearea si Modificarea Elementelor 2D 69
5 Efectuati setarile in fereastra de dialog Definitii hasura.
6 Puteti utiliza optiunea Creion, Culoare din definitii pentru
reprezentarea la scara pentru a specifica daca este utilizat creionul
setat in bara de instrumente Format sau creionul definit in aceasta
caseta de dialog.
Urmatoarea sectiune ilustreaza modul de definire a motivelor si
hasurilor specifice proiectului. Ce urmeaza sa faceti este necesar doar
daca primiti mesajul Sunt modificate hasurile din birou dupa ce ati
selectat definitiile de hasura.
Pentru a defini ulterior hasurile si motivele pe proiect
70 13BExercitiul 2: Zid de sprijin cu drenaj Allplan 2012
1 In meniul Fisier selectati ProiectPilot - Gestiune....
2 Deschideti directorul Proiecte. Click dreapta pe proiectul Notiuni de
baza si selectati Proprietati in meniul contextual.
3 Selectati Definitii apoi selectati Motive, hasuri, stiluri suprafete pe
calea Proiect.
4 Faceti clic pe OK pentru a confirma.
Se va crea o copie a standardului de birou in proiectul curent.
5 Ca sa iesiti din ProjectPilot - Gestiune, faceti click pe nchidere
in meniul Fisier al ferestrei de dialog ProiectPilot.
Optiuni de trasare a poliliniilor
Atunci cand lucrati in Allplan 2013, veti observa ca functiile de
introducere a poliliniilor simplifica procesul de identificare a punctelor
si elementelor. Aceasta facilitate este folosita de nenumarate instrumente
Allplan unde sistemul asteapta definirea poliliniilor sau a unor suprafete
delimitate de un poligon inchis (ex.: hasuri, motive, plansee, ...).
Sfat: Puteti de
asemenea accesa
calea pentru setari
facand clic pe Proiect
nou, deschidere in
meniul Fisier. Deschideti
meniul contextual,
facand clic dreapta pe
numele proiectul Notiuni
de baza si faceti clic pe
Proprietati.
Tutorial de baza 2BCapitolul 2: Crearea si Modificarea Elementelor 2D 71
Functiile de introducere a poliliniei sunt continute in fereastra Optiuni
introducere si se deschid automat cand selectati o functie pentru care
acestea au sens.
Pentru activarea optiunilor de introducere a poliliniei, trebuie sa bifati
caseta din fereastra Polilinie.
Optiuni introducere polilinie, generalitati
Ori de cate ori selectati o functie care utilizeaza optiuni de trasare a
poliliniilor (de exemplu hasura, motiv, camere) va aparea bara de functii
Optiuni introducere. Puteti utiliza aceste optiuni pentru a specifica
comportamentul optiunilor de trasare a poliliniior cand generati polilinii
pe baza elementelor existente si cum vor fi manipulate liniile de
arhitectura.
Introducerea suprafetelor
Unitar
Utilizati aceasta optiune pentru a crea suprafete unitare, separate.
Multi
Utilizati aceasta optiune pentru a crea suprafete compuse din mai multe
poligoane. In cazul hasurilor, a motivelor sau a umpluturilor, acestea
primesc acelasi numar de grup; camerele sunt manevrate ca o singura
entitate. In acest fel puteti crea o serie de grupe de camere separate pe
care sistemul le va trata ca pe o singura entitate la analiza si evaluarea
ulterioara a informatiilor in modelul cladirii.
Plus, Minus
Daca ati selectat optiunea Multi, puteti utiliza optiunile Plus si
Minus din Optiuni introducere pentru a specifica daca noile
poligoane introduse vor fi adaugate (adunate) sau scazute din suprafata
totala (indicata initial).
72 13BExercitiul 2: Zid de sprijin cu drenaj Allplan 2012
Crearea de poligoane din elemente existente
Creare poligon elemente des/inc
Atunci cand caseta nu este selectata, elementele sunt ignorate atunci
cand faceti click pe acestea; sunt detectate numai punctele.
Atunci cand caseta este selectata, din elementele pe care faceti click sunt
create poligoane. Puteti utiliza optiunea de langa aceasta caseta pentru a
specifica modul in care se fac poligoanele.
Creare poligon din tot elementul
Aceasta utilizeaza intregul element pe care ati facut click. Punctul de
inceput defineste directia de poligonalizare. Daca ultimul punct din
polilinie coincide cu punct de inceput si punctul de sfarsit al
elementului, nu este necesara indicarea directiei.
Utilizati aceasta optiune cand linia de contur include elementele
complet.
Domeniu de definire elemente, pentru poligon
Cu aceasta optiune, programul va intreaba pentru definirea partii din
element ce va defini conturul dorit la fiecare element pe care faceti clic
(de la punct, la punct).
Utilizati aceasta optiune cand linia de contur este alcatuita din segmente.
Introducere punct de plecare
Cu aceasta optiune, programul va atentioneaza pentru definirea
punctului de referinta (de plecare) la fiecare element pe care faceti clic.
Aceasta optiune utilizeaza un punct (de pe elementul pe care ati facut
clic) la o distanta precisa fata de punctul de referinta. Faceti click pentru
a defini un nou punct de referinta si apoi introduceti distanta pana la
acesta.
Utilizati aceasta optiune cand doriti sa definiti conturul pe baza unor
elemente existente (cand desenati de exemplu o lucarna).
Introducere punct ajutator pentru poligon automat
Aceasta combina zonele delimitate de linii si polilinii pentru a forma un
poligon. Limitele interioare sau exterioare sunt utilizate in functie de
pozitia punctului temporar, in interiorul sau exteriorul conturului.
Activand Filtru element, puteti configura programul sa ignore
liniile de arhitectura la detectarea suprafetelor.
Detectie automata contur
Puteti folosi Detectie automata contur pentru a detecta automat
conturul unor poligoane inchise. Suprafetele inchise delimitate de
Tutorial de baza 2BCapitolul 2: Crearea si Modificarea Elementelor 2D 73
entitati desenate de orice fel pot fi utilizate ca un contur poliginal doar
facand un clic oriunde in cadrul zonei (suprafetei). Allplan detecteaza
automat si creaza un poligon din contur. Elementele de contur pot avea
puncte in comun, se pot intersecta si se pot suprapune. Aceasta optiune
de automatizare poate fi activata sau dezactivata dupa dorinta.
Nota: Setarea Distanta minima intre puncte din Optiuni - pagina
Interfata desktop se aplica si pentru functia Detectie automata
contur. Pentru a va asigura ca sunt detectate contururile cu intreruperi
mici, puteti mari temporar distanta minima intre puncte.
Impartire cerc / Sageata
Impartire cerc
Valoarea pentru creare poligon este interpretata ca numar de segmente.
Valoarea pentru Impartire cerc defineste numarul de segmente
utilizate pentru aproximarea unei curbe. In cazul unui cerc, de exemplu,
o valoare de 120 inseamna ca un cerc va fi aproximat printr-un poligon
cu 120 de laturi. Cu cat este mai mare gradul de precizie necesar sau cu
cat este mai mare raza, cu atat este mai mare si numarul de segmente ce
vor trebui folosite la aproximarea cercului. Puteti introduce valori
cuprinse intre 8 si 360.
(A) Segmente in cerc = 12; aceasta va produce un unghi de 30
Sageata
Valoarea pentru creare poligon este interpretata ca sageata. Valoarea
itnrodusa pentru Sageata defineste sageata maxima a secantei
relativa la arc (in mm). Ca rezultat, din curba este creat poligonul in asa
fel incat distanta maxima a segmentului poliliniei la curba este mai mica
sau egala cu valoarea specificata. Aceasta setare creaza rezultate mai
precise decat cea cu impartire cerc.
74 13BExercitiul 2: Zid de sprijin cu drenaj Allplan 2012
(B) Sageata (38 mm sau mai mica)
Filtru element
Filtru element
Ignorare linii elemente de arhitectura in plan
Ignorare suprafete 2D (hasuri, motive, umpluturi, suprafete
pixel, repartitii inteligente)
atunci cand se utilizeaza contur automat
Atunci cand activati Filtru element, liniile elementelor arhitecturale
si elementele de suprafata 2D sunt ignorate atunci cand utilizati
Contur automat sau Introducere punct ajutator pentru poligon
automat. Utilizati aceasta optiune cand pentru a aplica automat
elemente de suprafata cum ar fi hasuri, motive etc. pe contururi
suplimentare definite de arce, curbe spline sau curbe.
Informatii suplimentare: din curbe sunt create poligoane pe baza
numarului de segmente specificate.
Atunci cand este introdusa o a doua (a treia ...) suprafata, Contur
automat va dura mai mult si/sau va produce rezultate incorecte,
deoarece Allplan detecteaza conturul suprafetei (linie 2D) si linia de
contur a primei suprafete.
Inapoi, Ajutor
Inapoi
Aceasta anuleaza ultimul punct introdus la desenarea unei polilinii.
Ajutor pentru introducere polilinii
Aceasta afiseaza ajutorul pentru functiile de introducere polilinie din
optiuni introducere.
Optiuni aditionale in linia de dialog
Linia de dialog dispune de urmatoare optiuni pentru introducerea
punctelor:
Tutorial de baza 2BCapitolul 2: Crearea si Modificarea Elementelor 2D 75
Pictograma Functiune Utilizare
Introducere la
unghiuri drepte
Linia poate fi desenata doar la
unghi drept fata de unghiul
sistemului.
Introducere cu
snap cursor
Linia poate fi desenata doar la
anumite unghiuri.
Introducere cu
snap cursor
Defineste unghiul functiei snap.
Unghiul va fi afisat cu valoarea
selectata.
Nota: Cand trasati o polilinie, se poate sa faceti un clic gresit. Puteti
utiliza optiunea Inapoi din Optiuni Introducere pentru a anula
punctul introdusthe input options to undo every point entered in reverse
order.
Exercitiul 3: Pana acoperis
n acest exercitiu veti crea o pana acoperis. n plus, veti descrie
acoperisul si veti aplica indicatori.
Veti folosi instrumentele (functiile) din modulele Constructii 2D si
Text in familia Modul general.
Cerinta 1: creare pana acoperis
76 14BExercitiul 3: Pana acoperis Allplan 2012
Va veti familiariza cu functiile ntersectarea a doua elemente,
Coordonate Polare si Punct impartire.
Functiile pe care le-am exemplificat in exercitiile anterioare (ex.
dreptunghi, linii paralele, functiuni suma) nu sunt descrise in detaliu in
acest exercitiu.
Tools: Objective:
Intersectia a doua
elemente
Punct impartire
Linie cautare
Placa si capriorii
Aceasta parte a exercitiului implica crearea placii, a cosoroabelor si a
capriorilor. Veti desena placa ca un dreptunghi si veti crea capriorii ca
linii si linii paralele. Pentru inceput, veti desena capriorul in partea
stanga apoi il veti copia in partea dreapta.
Pentru desenarea placii si a capriorilor.
1 Faceti clic pe Deschidere fisirere proiect, selectati tab-ul pentru
structura de Mape si deschideti un desen gol. Denumiti-l Pana
acoperis si inchideti toate celelalte desene.
2 Selectati Dreptunghi in paleta Functiuni (familia Modul
general, modulul Constructii 2D, zona Creare).
coordonata X = 5.74 (lungime), coordonata Y = 0.22
(latime)
3 Functia Dreptunghi este inca activa. Faceti clicc pe coltul din
stanga sus al placii de beton si creati o cosoroaba:
= 0.12 si = 0.12
Tutorial de baza 2BCapitolul 2: Crearea si Modificarea Elementelor 2D 77
4 Faceti clic pe Linie in paleta Functiuni familia (Modul general
modulul - Constructii 2D zona - Creare).
Selectati Linii individuale in fereastra de dialog Linie si
specificati unde vreti sa inceapa linia cu un click in coltul din stanga
sus al cosoroabei (vedeti imaginea de mai jos).
Veti crea streasina acoperisului mai tarziu.
5 Panta acoperisului este de 30.
Ca sa desenati o linie la acest unghi, faceti click pe ntroducere
cu snap cursor.
6 ntroduceti 30 ca sa definiti unghiul.
Acum, puteti desena liniile doar la unghiuri de 30 (si in pasi
constanti de 30).
7 Desenati linia cum arata mai jos si plasati punctul de sfarsit cu un
clicc pe butonul din stanga al mouse-ului. Pentru inceput, lungimea
liniei nu este importanta. Daca este necesar, veti sterge segmentul
nefolositor mai tarziu.
C
C
8 Capriorul se va sprijinii pe cosoroaba. Selectati functia Paralele
la elemente in paleta Functiuni (familia Modul general, modulul
Constructii 2D, zona Creare). Faceti click pe linia creata.
Introduceti 0,03 pentru distanta.
78 14BExercitiul 3: Pana acoperis Allplan 2012
9 Functia Paralele la elemente este inca activa. Pentru crearea
marginii de sus a capriorilor, introduceti -0.14 pentru distanta (in
directie opusa!) si apasati ESC ca sa iesiti din functie.
10 Faceti clic pe linia din mijloc cu butonul din dreapta al mouse-ului si
selectati Stergere. Linia de referinta va fi eliminata.
Tutorial de baza 2BCapitolul 2: Crearea si Modificarea Elementelor 2D 79
11 Urmatorul pas va fi decuparea verticala a capriorului.
Selectati din nou Paralele la elemente. Pentru definirea
elementului de referinta, faceti clic pe marginea stanga a placii si
introduceti 0.30 pentru distanta (= streasina acoperisului).
Acum lungiti marginile de sus si de jos ale capriorului pana acolo
unde ele se intersecteaza cu marginea verticala. Ca sa faceti asta, veti
utiliza functia Intersectie a doua elemente.
12 Folosind butonul din dreapta al mouse-lui, faceti clic pe marginea de
sus a capriorului si selectati din meniul contextual Intersectie a
doua elemente.
13 Pentru definirea celui de al doilea element, faceti click pe marginea
verticala a capriorului.
14 Faceti clic pe marginea de jos a capriorului apoi pe marginea
verticala a acestuia.
80 14BExercitiul 3: Pana acoperis Allplan 2012
Acum liniile sunt intersectate. n continuare, veti sterge segmentele
nefolositoare.
15 Folosind butonul din dreapta al mouse-lui, faceti click pe linia pe
care doriti sa o stergeti si selectati din meniul contextual
Stergere element intre 2 intersectii. Stergeti liniile segmentelor
nefolositoare.
Capriorul din stanga este terminat. Urmatorul pas este sa il copiem
simetric cu ajutorul unei linii verticale care va trece prin mijlocul
acoperisului. Rezultatul va fi crearea capriorului din dreapta.
16 Faceti clic dreapta in spatiul de lucru si selectati functia Copiere
simetrica in meniul contextual.
17 n linia de dialog apare <Copiere simetrica> Ce oglinditi ? utilizati
caracteristicile instrumentului Functiuni suma ca sa activati cele trei
linii ale capriorului din partea stanga si ale cosoroabei. Activati
Functiuni suma (Asistent Filtru) cu un click pe butonul din dreapta
al mouse-ului in spatiul de lucru apoi faceti click pe fiecare linie in
parte. Apasati butonul din dreapta al mouse-lui ca sa iesiti din
functie.
18 Acum este momentul sa activati optiunea - indicare directie,
deoarece faciliteaza procesul de introducere a axei de oglindire.
Apasati tasta F11 pentru activarea optiunii - Indicare directie.
Tutorial de baza 2BCapitolul 2: Crearea si Modificarea Elementelor 2D 81
19 Punctul 1 al axei de simetrie, axa de simetrie: primul punct al axei
de simetrie este centrul grindei. Selectati Punct mijloc din
meniul contextual si faceti clic pe marginea de sus a grindei.
O cruce rosie va indica centrul grindei. Faceti clic pe punctul de
intersectie dintre cele doua linii.
Punctul al doilea al axei de simetrie folosind indicare directie, puteti
vizualiza indicarea directiei care este perpendiculara pe primul punct
al axei de simetrie (=punctul de mijloc al marginii de sus a grindei).
Mutati usor cursorul la 90 grade deasupra sau dedesubtul primului
punct al axei de oglindire. Va aparea linia de indicare directie la 90
de grade. Faceti clic pe aceasta linie oriunde doriti.
Astfel se va defini axa de simetrie, iar elementele selectate vor fi
oglindite si copiate.
20 Ca sa stergeti segmentele nefolositoare, faceti clic pe Stergere
element intre 2 intersectii din paleta Functiuni (familia Modul
General, modulul Constructii 2D, zona Modificare).
21 Stergeti liniile segmentelor nefolositoare. Rezultatul ar trebui sa
arate astfel:
82 14BExercitiul 3: Pana acoperis Allplan 2012
22 Ca sa desenati linia dintre cei doi capriori, faceti click pe Linie
si selectati Linii individuale.
23 Desenati o linie verticala asa cum arata in imaginea urmatoare.
24 Apasati ESC pentru a iesi din functia Linie.
Pana de coama si clestii
n exercitiul urmator veti desena pana de coama, popul, si clestii. Pentru
inceput veti desena pana de coama ca un dreptunghi. Apoi veti crea
clestii si popul prin intersectarea a doua elemente si desenarea unei linii
paralele.
Pentru a desena pana de coama si clestii
Tutorial de baza 2BCapitolul 2: Crearea si Modificarea Elementelor 2D 83
1 Faceti clic pe Dreptunghi in paleta Functiuni (familia Modul
general - modulul Constructii 2D - zona Creare) si selectati
Introducere prin linie de mijloc in meniul contextual al comenzii
Dreptunghi.
2 Punct inceput: faceti clic pe punctul de jos unde se intersecteaza cei
doi capriori.
Punct sfarsit: faceti clic pe Punct delta in linia de dialog si
introduceti urmatoarele valori pentru directia y: -0.16.
Punct sau semi-latime: introduceti jumatate din latimea panei de
coama: 0.05.
3 Folositi elementele panei de coama ca sa creati popul si clestii.
4 Desenati marginea de jos a clestilor folosind ca baza marginea de jos
a panei de coama. Faceti clic pe Paralele la elemente si
introduceti valoarea 0.12 pentru distanta.
C
5 Selectati ntersectie a doua elemente.
84 14BExercitiul 3: Pana acoperis Allplan 2012
6 Faceti click prima data pe marginea de jos a panei de coama apoi
pe marginea exterioara a capriorului din dreapta.
7 Intersectie a doua elemente este inca activa. Faceti click prima
data pe marginea de jos a panei de coama apoi pe marginea
exterioara a capriorului din stanga.
C
C
8 Folosind aceiasi abordare, veti face ca marginea de jos a clestelui sa
se intersecteaza cu marginile exterioare ale capriorilor.
9 Utilizati indicare directie pentru ca cele doua margini verticale ale
panei de coama sa se imbine cu marginea de sus a placii.
Selectati functia Linie si faceti click pe Linii individuale.
10 Pozitionati cursorul pe marginea verticala din dreapta a panei de
coama si mutati cursorul in directie verticala.
Va aparea linia de indicare directie la 90 de grade. Mutati cursorul
de-a lungul liniei de indicare directie pana cand programul afiseaza
punctul de intersectie cu clestele. Faceti click pe acest punct.
11 Umariti linia de cautare pana cand este afisat punctul de intersectare
cu marginea de sus a placii si faceti click pe acel punct.
Tutorial de baza 2BCapitolul 2: Crearea si Modificarea Elementelor 2D 85
12 Repetati pasii 10 si 11 pentru marginea stanga a panei de coama.
13 Folositi Stergere element intre 2 intersectii ca sa stergeti
segmentele nefolositoare.
Desenul ar trebui sa arate asa:
14 Apasati ESC ca sa iesiti din functia Stergere element intre 2
intersectii.
Filtrare dupa constructii de ajutor
86 14BExercitiul 3: Pana acoperis Allplan 2012
Veti folosi sase cuie pentru a fixa fiecare caprior de clesti. n primul
rand, veti crea o retea de linii ajutatoare.(Constructie ajutor) Ca sa faceti
asta, veti folosi Punct impartire, functie pe care o gasiti in meniul rapid
cand este activat un instrument (ex.: Linie). Aceasta retea de linii va
ajuta mai tarziu sa plasati cuiele. Puteti folosi functia Punct impartire
pentru impartirea liniilor sau a altor elemente de desen. Cuiele vor fi
pozitionate in punctele unde liniile retelei se intersecteaza.
Pentru desenarea unei constructii de ajutor cu linii
orizontale
1 Desenati linii de rastru cu constructie de ajutor.
Ca sa schimbati in modul constructie ajutor, faceti click pe
Constructie ajutor des/inc (bara Format).
2 Faceti clic pe Linie in paleta Functiuni familia (Modul general
modulul - Constructii 2D zona - Creare).
Faceti click pe Linii individuale din fereastra Linie.
3 Ca sa specificati unde va incepe linia, faceti clicc pe Punct
impartire in meniul rapid. Apasati pe punctul de inceput al liniei ce
urmeaza a fi impartita.
4 Apoi apasati pe punctul de sfarsit al liniei ce urmeaza a fi impartita.
A
B
C
C
A = punct de inceput
B = punct de sfarsit
5 ndicati subdiviziunea: introduceti numarul de diviziuni in linia de
dialog: n= 6.
Allplan afiseaza temporar punctele de diviziune pe ecran.
Sfat: Culoare si tipul de
linie al constructiilor de
ajutor sunt bazate pe
setarile realizate in
Optiuni - Interfata
desktop - pagina Afisare
.
Tutorial de baza 2BCapitolul 2: Crearea si Modificarea Elementelor 2D 87
6 Ca sa specificati punctul de diviziune unde incepe linia, introduceti
numarul (1) in linia de dialog si apasati ENTER pentru confirmare.
Allplan incepe sa numere de la punctul A (= punctul de inceput al
liniei pe care o imparti).
Puteti defini punctul de impartire facand clic pe el.
7 Catre punctul: deoarece linia este orizontala, puteti folosi linia de
cautare 0.0 ca sa specificati sfarsitul liniei.
Lungimea liniei nu este importanta. Cu toate acestea, asigurati-va ca
este proiectata dincolo de marginea din dreapta a capriorului.
A= punct impartire 1
B = indicare directie 0.0
8 Apasati ESC pentru a iesi din functia Linie.
9 Acum creati patru copii la distante egale ale liniei de constructie
ajutatoare.
10 Faceti click pe linia de ajutor cu butonul din dreapta al mouse-ului si
selectati Copiere elemente in meniul rapid.
11 De la punctul: Faceti clic pe punctul unde se intersecteaza marginea
exterioara a capriorului si marginea de jos a clestilor (vedeti in
imaginea de mai jos).
12 Catre punctul / de cate ori: introduceti numarul de copii: 4.
Sfat: Puteti selecta un
punct localizat pe
extensia segmentului
divizat, introducand -1,
-2 etc ...
88 14BExercitiul 3: Pana acoperis Allplan 2012
13 Catre punctul: faceti clic pe punctul unde se intersecteaza linia
exterioara a capriorului si linia ajutatoare (vedeti imaginea de mai
jos).
11
13
10
14 Apasati ESC ca sa iesiti din functia Copiere elemente.
Acum folositi din nou Punct impartire ca sa desenati liniile ajutatoare
inclinate. Ca sa specificati directia liniilor ajutatoare, folositi functia
Polar.
Pentru desenarea unor linii de ajutor inclinate
C Constructie ajutor inc/des este inca activa.
1 Faceti clic pe Linie in paleta Functiuni familia (Modul general
modulul - Constructii 2D zona - Creare).
2 Faceti click pe Linii individuale din fereastra Linie.
3 Specificati unde vreti sa inceapa linia ajutatoare inclinata.
a) Faceti click pe Punct impartire (meniul contextual).
b) Faceti click pe punctul de sfarsit al liniei. (vedeti in imaginea
de mai jos).
c) ntroduceti 5 pentru numarul de diviziuni.
d) ntroduceti 1 pentru punctul de diviziune.
Acesta defineste punctul de inceput al liniilor de ajutor inclinate.
Tutorial de baza 2BCapitolul 2: Crearea si Modificarea Elementelor 2D 89
A
C
C
B
A = punct de inceput
B = punct de sfarsit
4 Liniile de ajutor trebuie sa fie paralele cu capriorul. Deschideti
meniul contextual cu ajutorul butonului din dreapta al mouse-ului si
selectati Optiuni indicare directie.
5 Fereastra de dialog Optiuni se deschide. Setati Unghi snap la 30.
90 14BExercitiul 3: Pana acoperis Allplan 2012
6 Faceti click pe OK pentru a inchide caseta de dialog Optiuni.
7 Mutati cursorul de-a lungul liniei indicare directie 30.0. Folositi
mouse-ul ca sa specificati lungimea liniei ajutatoare.
Lungimea exacta nu este importanta. Cu toate acestea, asigurati-va
ca linia proiectata depaseste linia orizontala se sus.
Tutorial de baza 2BCapitolul 2: Crearea si Modificarea Elementelor 2D 91
8 Apasati ESC pentru a iesi din functia Linie.
9 Creati trei copii ale liniei ajutatoare si plasatile spre dreapta.
a) Faceti click pe linia de ajutor cu butonul din dreapta al
mouse-ului si selectati Copiere elemente in meniul rapid.
b) De la punctul): faceti click pe punctul unde se intersecteaza
marginea exterioara a capriorului si marginea de jos a clestilor
(vedeti imaginea de mai jos).
c) Catre punctul / de cate ori: introduceti numarul de copii: 3.
d) Catre punctul: faceti click pe punctul unde se intersecteaza
marginea de jos a clestilor si linia ajutatoare inclinata (vedeti in
imaginea de mai jos).
b
d
Ati creat o retea de linii ajutatoare (constructie ajutor) care va ajuta
sa pozitionati cuiele.
10 Apasati ESC ca sa iesiti din functia Copiere elemente.
11 Faceti click pe Constructie ajutor inc/des (din bara de
instrumenteFormat) pentru a dezactiva functia.
92 14BExercitiul 3: Pana acoperis Allplan 2012
Cuie
Acum veti pozitiona cuiele avand ca baza reteaua construita din linii de
ajutor. Pentru inceput desenati un cui ca un cerc. Apoi veti copia acest
cerc pe punctele unde se intersecteaza liniile de ajutor. La sfarsit, veti
copia simetric desenul complet in partea opusa.
Pentru plasarea cuielor
1 Ca sa desenati un cui ca un cerc, faceti click pe functia Cerc in
paleta Functiuni (familia Modul general, modulul Constructii 2D,
zona Creare ).
Fereastra de dialog Cerc se deschide. Faceti click pe Cerc pe
baza centrului si Creare cerc complet.
2 Ca sa definiti centrul cercului, faceti clic unde linia de jos a
constructiei de ajutor orizontale se intersecteaza cu linia din stanga
a constructiei de ajutor inclinate
3 ntroduceti raza in linia de dialog: 0.01
C
4 Ca sa creati celelalte cuie, faceti click pe Copiere si
introducere si selectati cercul.
De la punctul: selectati centrul cercului ca punct de referinta.
Catre punctul: copiati cercul in punctele unde se intersecteaza liniile
constructilor de ajutor (asa cum arata in imaginea de mai jos).
Sfat: Inainte de a
incepe plasarea copiilor
cercului, verificati sa
aveti activa optiunea
Punct de intersectie in
zona Punct snap a
meniului rapid
Optiuni punct snap.
Allplan nu va emite un
semnal acustic cand
veti plasa copiile
cercului.
Tutorial de baza 2BCapitolul 2: Crearea si Modificarea Elementelor 2D 93
5 Stergeti reteaua temporara de linii ajutatoare ca sa puteti avea
rezultatul dorit. Ca sa faceti asta veti folosi un filtru de element.
Faceti click cu butonul din dreapta al mouse-ului in spatiul de lucru
si selectati Stergere in meniul contextual.
6 Faceti click pe Filtrare dupa constructii de ajutor in bara de
instrumente Asistent filtru.
7 Selectati conditia (=) din caseta de dialog si faceti click pe OK
pentru confirmare.
8 Utilizati butonul din stanga al mouse-ului pentru a incadra toata
reteaua intr-un dreptunghi de selectie.
Deoarece ati aplicat un fitru, doar liniile ajutatoare sunt sterse.
9 Apasati ESC pentru a iesi din functia Stergere.
Ca sa terminati, veti copia cuiele simetric in capriorul din dreapta.
Pentru copierea simetrica a cuielor.
1 Selectati functia Copiere simetrica (din bara de functii
Modificare).
2 Utilizati butonul din stanga al mouse-ului pentru a incadra cuiele
intr-un dreptunghi de selectie.
94 14BExercitiul 3: Pana acoperis Allplan 2012
3 Ca sa obtineti o copie simetrica exact verticala:
a) Faceti click pe varful frontonului.
b) Mutati cursorul vertical in jos ca sa apara linia de cautare de
90.0.
c) Folositi butonul din stanga al mouse-ului in spatiul de lucru de
sub desen.
Desenul ar trebui sa arate asa:
Tutorial de baza 2BCapitolul 2: Crearea si Modificarea Elementelor 2D 95
Cerinta 2: Descrierea panei de acoperis
Acum urmeaza sa descrieti pana de acoperis.
Tools: Objective:
Text orizontal
Descrierea
Pentru descrierea panei de acoperis
1 Selectati modulul Text in paleta Functiuni (familia Modul
general). l gasiti in bara din dreapta paletei.
2 Selectati Text orizontal (zonaCreare) si specificati unde incepe
textul printr-un click in spatiul de lucru (vedeti imaginea de mai jos).
Puteti introduce textul si stabili parametri pentru el in casuta de
dialog care apare.
96 14BExercitiul 3: Pana acoperis Allplan 2012
Consultati si: in Ajutor Allplan gasiti informatii detaliate despre
introducerea si editarea unui text.
3 Nu veti avea nevoie de indicare directie pentru descriere.
Dezactivati-o apasand tasta F11.
4 Setati inaltimea textului la 2.0 mm: faceti click in casuta naltime
text in mm/zool si introduceti 2.0. Latimea textului se adapteaza in
raport cu setarile.
5 Deschideti Caracter scriere si alegeti din lista derulanta font-ul cu
numarul 8 Isonorm DIN 6776.
6 Ca sa specificati de unde va incepe textul, faceti click pe Punct
de plecare text in partea stanga jos (bulina rosie se va muta in acel
colt), si dezactivati optiunea Text in bloc.
Tutorial de baza 2BCapitolul 2: Crearea si Modificarea Elementelor 2D 97
7 Scrieti Pana de coama 10/16 si apasati OK pentru confirmare.
Textul este plasat in spatiul de lucru.
Functia Text orizontal este inca activa.
C
8 Faceti click in spatiul de lucru acolo unde doriti sa inceapa
urmatoarea linie a textului si faceti descrierea desenului asa cum ati
facut la inceputul acestui exercitiu.
9 Dupa ce ati introdus toate valorile, apasati ESC pentru a incheia
introducerea textului si a inchide functia Text orizontal.
Creare indicatori
ndicatorii fac legatura intre text si elementele grafice. ndicatorii sunt
intotdeauna introdusi la o distanta definita fata de text si Allplan ii
creaza ca linii folosind creionul selectat. Puteti introduce simboluri la
punctul de inceput si/sau la punctul de sfarsit al acestor linii.
Un indicator incepe intotdeauna de la un punct definit al textului.
Fiecare text are opt puncte din care indicatorul poate sa isi aiba originea.
Sfat: Pentru plasarea
textului puteti apasa
CTRL+ENTER in loc sa
apasati pe OK.
Sfat: Puteti schimba
punctul de introducere
facand clic in spatiul de
lucru oriunde doriti pana
cand plasati textul.
Pentru caractere
speciale pe care nu le
aveti pe tastatura ( ex:
semnul pentru grade)
gasiti in fereastra de
dialog casuta
Caractere speciale. In
lista derulanta, cu
numarul 176, se afla
semnul pentru grade.
98 14BExercitiul 3: Pana acoperis Allplan 2012
Cand mutati textul, indicatorul "se intinde" catre punctul pe care l-ati
definit.
Pentru crearea unui indicator
C Modulul Text este inca deschis.
1 Ca sa atasati un indicator, apasati pe ndicator Text (zona
Creare).
2 n fereastra de dialog ndicator text faceti click pe Linii
individuale.
3 Selectati optiunea Simbol sfarsit si alegeti Sageata neagra cu/fara
linii contur din meniul derulant.
4 Inaltime simbol este setat la 3.00 mm. Lasati setarile asa cum sunt.
5 <ndicator text> Alineat: faceti clic pe textul caruia doriti sa ii
atasati un indicator. Asigurati-va ca faceti click pe punctul unde vreti
sa inceapa indicatorul (in partea stanga jos).
Textul este afisat in culoarea de selectie.
6 Catre punctul: faceti clic acolo unde doriti sa se sfarseasca
indicatorul.
Functia ndicator text este inca activa. Pentru a atasa un
indicator pentru urmatoarea linie de text, repetati pasii 4 si 5. Creati
mai multi indicatori asa cum este aratat in continuare.
Sfat: Daca ati creat
accidental un indicator
intr-o pozitie gresita,
puteti corecta asta
foarte usor: faceti click
pe napoi din
fereastra de dialog
ndicator text si
introduceti din nou
indicatorul.
Tutorial de baza 2BCapitolul 2: Crearea si Modificarea Elementelor 2D 99
7 Apasati ESC pentru a inchide functia Indicator.
Exercitiul 4: Drum cu refugiu
Acest exercitiu implica desenarea unui drum cu refugiu.
Veti folosi functiile din modulul Constructii 2D familia Modul
general.
100 15BExercitiul 4: Drum cu refugiu Allplan 2012
Cerinta 1: Crearea unui drum cu refugiu
In aceasta parte a exercitiului veti crea un drum cu refugiu. Veti incepe
cu desenarea conturului brut al drumului folosindu-va de spline, linii si
linii paralele. Va veti familiariza cu functiile Spline si Racordare a
doua elemente. Spre final, linia de contur va fi creata folosind functia
Racordare a doua elemente
Tools: Objective:
Spline
Polar
Stergere element
intre 2 intersectii
Racordare
Drum cu refugiu
In prima parte a acestui exercitiu veti desena partea stanga a drumului ca
o spline. O curba spline este o curba ce uneste o secventa predefinita de
puncte de control cat mai neted posibil. In timp ce desenati, curba spline
este afisata pe ecran in format constructie ajutor. Spline finala nu este
creata pana cand nu veti introduce toate punctele sale.
Desenarea drumului folosind spline
8 Selectati Deschidere fisiere proiect, selectati Structura mape
si deschideti un desen gol. Denumiti desenul Drum cu refugiu si
inchideti toate celelalte desene.
9 Faceti click pe functia Spline in paleta Functiuni (familia
Modul general, modulul Constructii 2D, zona Creare ).
10 Apasati in spatiul de lucru pentru a pozitiona primul punct al spline.
Tutorial de baza 2BCapitolul 2: Crearea si Modificarea Elementelor 2D 101
11 Introduceti al doilea punct al spline.
Optiunea Punct delta este activa in linia de dialog. Introducere
bare
dx=6,00 Faceti clic pe ENTER pentru a confirma.
Urmatorul punct este definit avand ca baza unghiul si distanta
punctului anterior.
12 Faceti click pe Polar in linia de dialog.
13 Introduceti unghi: 45. Apasand tasta TAB treceti la urmatoare casuta
pentru introducerea datelor.
14 Introduceti lungime: 6
15 Faceti clic pe ENTER pentru a confirma.
dx = 6.00
C
C
16 Urmatorul punct este pozitionat la o distanta de 6.00 in directia y de
la punctul anterior.
Faceti click pe Punct delta in linia de dialog si introduceti
dy=6,00
Faceti clic pe ENTER pentru a confirma.
17 Ca sa definiti ultimul punct al curbei spline, faceti click din nou pe
Polar in linia de dialog si introduceti urmatoarele valori:
Unghi: 110
Lungime: 6
102 15BExercitiul 4: Drum cu refugiu Allplan 2012
Faceti clic pe ENTER pentru a confirma.
dy = 6.00
18 Apasati ESC ca sa iesiti din introducerea punctelor pentru spline.
Spline este desenata.
19 Apasati ESC pentru a iesi din functia Spline.
Acum veti desena partea dreapta a drumului prin crearea unei linii
paralele fata de spline.
Pentru crearea unei linii paralele
20 Selectati functia Paralele la elemente in paleta Functiuni zona
(Creare).
21 Faceti click pe spline.
22 Introduceti 5.00 in linia de dialog pentru ca drumul are o latime de 5
Tutorial de baza 2BCapitolul 2: Crearea si Modificarea Elementelor 2D 103
m. Apasati ENTER ca sa confirmati.
23 Indicati sensul de repartitie!
Faceti click in partea dreapta a spline.
24 Introduceti numarul de linii paralele in linia de dialog: 1
Faceti clic pe ENTER pentru a confirma.
C
25 Apasati ESC pentru a iesi din functia Paralele la elemente.
Deschiderea drumului
Pasul urmator este desenarea deschiderii drumului ca o linie. Cum
deschiderea drumului trebuie creata la un anumit unghi, veti folosi
functia Polar.
Pentru crearea deschiderii drumului
26 Selectati functia Linie in paleta Functiuni (familia Modul
general, modulul Constructii 2D, zona Creare).
27 Faceti click pe Linii individuale in fereastra de dialog Linie.
28 Faceti click in interiorul drumului ca sa specificati unde vreti sa
inceapa linia (asa cum arata in imaginea de mai jos).
29 Ca sa desenati deschiderea drumului la un anumit unghi, faceti click
pe Polar in linia de dialog.
<Linie> La punct
Unghiul intre deschidere si drumul secundar este de 5. Valori
104 15BExercitiul 4: Drum cu refugiu Allplan 2012
pozitive ale unghiului rotesc traseul in sens contrar al acelor de
ceasornic (sens trigonometric). Introduceti 355.
Apasati Tab si introduceti 10 pentru Lungime.
Faceti clic pe ENTER pentru a confirma.
C
30 Selectati functia Paralele la elemente in paleta Functiuni
(familia Modul general, modulul Constructii 2D, zona Creare).
Functia Linie se inchide automat.
31 Faceti click pe linia pe care tocmai ati creat-o. Introduceti
urmatoarele valori in linia de dialog:
Prin punct / distanta: 5.00
Indicati sensul de repartitie! Faceti click dedesubtul liniei.
Numar: 1
32 Acum puteti sterge segmentele de linie nefolositoare dintre drumuri.
Faceti click pe liniile pe care doriti sa le stergeti folosind butonul din
Tutorial de baza 2BCapitolul 2: Crearea si Modificarea Elementelor 2D 105
dreapta al mouse-ului.
33 Selectati Stergere element intre 2 intersectii in meniul
contextual si faceti click pe segmentele de linie nefolositoare pe care
vreti sa le stergeti.
Allplan sterge liniile pana la punctul de intersectie cu un alt element.
34 Apasati ESC ca sa iesiti din functia Stergere element intre 2
intersectii.
Refugiul
Veti desena refugiul, care consta in linii paralele cu deschiderea
drumului, cele pe care le-ati creat in pasul anterior. Apoi conectati liniile
paralele.
Pentru a crea refugiul
35 Selectati functia Paralele la elemente in paleta Functiuni
(familia Modul general, modulul Constructii 2D, zona Creare).
36 Faceti click pe linia de jos a deschiderii drumului ca sa o folositi ca
pe un element de referinta pentru refugiu (vedeti imaginea de mai
jos).
37 Introduceti 2.00 pentru distanta ca sa creati marginea de jos a
refugiului.
38 Faceti click deasupra elementului de referinta ca sa indicati sensul de
repartitie si introduceti in linia de dialog Numar: 1.
Sfat: Puteti selecta
functia Stergere
element intre 2
intersectii in paleta
Functiuni (familia Modul
general, modulul
Constructii 2D, zona
Modificare).
106 15BExercitiul 4: Drum cu refugiu Allplan 2012
Ati creat prima linie paralela; functia Paralele la elemente este
inca activa.
39 In linia de dialog sistemul va cere sa introduceti o distanta. Valoarea
pe care o introduceti are la baza linia paralela pe care tocmai ati
creat-o. Introduceti 1,00 pentru distanta dintre marginea de jos si de
sus a refugiului.
C
C
40 Selectati functia Linie in paleta Functiuni (familia Modul
General, modulul Constructii 2D, zona Creare). Functia
Paralele la elemente se inchide automat.
Faceti click pe Linii individuale in fereastra de dialog Linie.
41 Faceti click pe Punct delta in linia de dialog.
42 Faceti click pe punctele de sfarsit ale celor doua linii paralele (vedeti
in imaginea de mai jos) si apasati ESC ca sa parasiti functia.
Tutorial de baza 2BCapitolul 2: Crearea si Modificarea Elementelor 2D 107
Acum veti folosi aceasta linie ca o linie de referinta.
43 Selectati functia Paralele la elemente in paleta Functiuni
(familia Modul general, modulul Constructii 2D, zona Creare).
44 Faceti click pe linia pe care tocmai ati creat-o si folositi-o ca pe un
element de referinta.
In linia de dialog sistemul va cere sa introduceti o distanta.
Introduceti urmatoarele valori:
Distanta: 2.00, Indicati sensul de repartitie! dreapta, Numar: 1
Distanta: 5.00, Numar: 1 Apasati ESC pentru a iesi din functie.
45 Folosind butonul din dreapta al mose-ului, stergeti segmentele
nefolositoare.
46 Selectati Stergere element intre 2 intersectii in meniul
contextual si faceti click pe liniile segmentelor pe care doriti sa le
stergeti (asa cum vedeti in imaginea de mai jos). Aceasta functie
sterge automant segmentele elementelor dintre doua puncte de
intersectie.
12
12
12
12
12
47 Apasati ESC ca sa iesiti din functia Stergere element intre 2
intersectii.
Ecranul dumneavoastra ar trebui sa arate asa:
108 15BExercitiul 4: Drum cu refugiu Allplan 2012
Racordarea
In exercitiul urmator veti crea conturul final al drumului cu refugiu.
Pentru asta, veti folosi functia Racordare a doua elemente, care va
permite racordarea liniilor, cu ajutorul arcelor de cerc. Dupa ce veti
face click pe cele doua elemente, Allplan va prezenta cercurile auxiliare
din care veti putea alege.
Pentru aplicarea racordului.
48 Faceti click pe Racordare a doua elemente in paleta Functiuni
(familia Modul general, modulul Constructii 2D, zona Modificare
).
49 Veti incepe cu refugiul. Faceti click pe liniile de sus si de jos.
Apasati ENTER ca sa confirmati raza de rotunjire de 0.5.
Pe ecran vor aparea doua cercuri auxiliare.
Tutorial de baza 2BCapitolul 2: Crearea si Modificarea Elementelor 2D 109
50 Faceti click pe cercul pe care doriti sa il folositi pentru racord.
C
C
C
51 Repetati pasii 2 si 3 in partea opusa a refugiului. Daca nu puteti
vedea rezultatul, faceti click pe pentru regenerarea ecranului.
52 Functia Racordare a doua elemente este inca activa. Optiunea
Cu decupare este activa in fereastra de dialog Optiuni introducere.
Cand acest buton este activat (setare implicita), elementele sunt
scurtate sau lungite automat. Daca nu este activ, faceti click pe el
pentru al activa.
Refugiul este creat. Acum veti aplica racordarea si pentru
deschiderea drumului.
53 Faceti click pe marginea de sus a deschiderii drumului si pe spline
din dreapta pentru a crea racordarea de sus (vedeti imaginea de mai
jos).
54 Introduceti raza: 3.00
55 Faceti click pe cercul pe care doriti sa il folositi pentru racord.
110 15BExercitiul 4: Drum cu refugiu Allplan 2012
56 Faceti click pe marginea de jos a deschiderii drumului si pe spline
din dreapta pentru a crea racordarea partii de jos. Repetati pasii 7 si
8.
57 Daca este necesar, folositi functia Stergere element intre 2
intersectii ca sa stergeti segmentele nefolositoare. Ce vedeti mai jos
ar trebui sa fie acum pe ecranul dumneavoastra:
58 Apasati ESC ca sa iesiti din functia Stergere element intre 2
intersectii.
Tutorial de baza 2BCapitolul 2: Crearea si Modificarea Elementelor 2D 111
Cerinta 2: Motiv
In continuare, veti aplica un motiv drumului cu refugiu. Va veti
familiariza cu functiile Motiv si Definirea motivului.
Tools: Objective:
Motiv
Definitii Motiv
Citire motiv
Latime motiv
Inaltime motiv
Conversie suprafete
Aplicarea motivului pe drumul cu refugiu
In continuare, veti aplica un motiv care va reprezenta pavajul drumului.
Veti folosi optiunile de introducere a poliliniei ca sa definiti suprafata pe
care trebuie aplicat motivul. Aici, veti identifica in schimb punctele si
elementele.
Pentru aplicarea motivului.
59 Selectati Motiv in paleta Functiuni (familia Modul general,
modulul Constructii 2D, zonaCreare).
60 Faceti clic pe Multi in Optiuni introducere.
112 15BExercitiul 4: Drum cu refugiu Allplan 2012
61 Faceti click pe Proprietati in fereastra de dialog Motiv.
62 Selectati motivul cu numarul 8 si setati parametri ca in imaginea de
mai jos:
63 Verificati ca optiunea Creare poligon elemente sa fie bifata in
optiunile de introducere.
64 Incepeti introducerea poliliniei printr-un click in punctul din dreapta
sus. Apoi faceti click pe punctul 2 (vedeti imaginea de la sfarsitul
acestui exercitiu).
Trebuie sa identificati curba spline si racordarea ca elemente. Altfel,
conturul arcului nu este luat in calcul. Daca vreti sa identificati o
spline ca un element, exista riscul sa "agatati" (functia snap) punctele
specifice de control: nu este emis nici un semnal acustic cand apare o
linie dreapta in previzualizare. In acest caz faceti un pas inapoi
(anulare).
Ca sa evitati aceasta situatie, puteti activa punctele specifice:
65 Deschideti meniul contextual Optiuni puncte snap si bifati
optiunea Afisare simboluri: simboluri punct snap din zona
Reprezentare punct snap.
Tutorial de baza 2BCapitolul 2: Crearea si Modificarea Elementelor 2D 113
La miscarea mouse-ului, vor aparea simboluri mici in centrul
cursorului pentru indicarea tipului de punct selectat de program in
momentul in care faceti click.
66 Introduceti al treilea punct printr-un click pe spline din stanga.
67 Continuati pana introduceti punctul 12. Ultima sectiune este afisata
in culoarea de selectie. Punctul de inceput (11) si punctul de sfarsit
(1) sunt evidentiate in culoarea de selectie. Faceti click pe punctul de
inceput (11) al acestei ultime sectiuni.
Functia Motiv este inca activa.
1
2
3.
4
5.
7
6
8.
9.
11.
12.
10.
Consultati si:
Note privind optiunile de introducere a poliliniilor gasiti si in
sectiunea intitulata "Optiuni introducere polilinii".
Pentru excluderea refugiului
114 15BExercitiul 4: Drum cu refugiu Allplan 2012
Motivul nu va fi aplicat si refugiului. Sistemul va detecta automat
refugiul daca nu iesiti din modul de introducere a poliliniei. Altfel, va
trebui sa introduceti un contur pentru refugiu. Deoarece conturul
elementului este inchis, puteti utiliza caracteristica auto-detectare.
Pentru excluderea refugiului
68 Faceti clic pe Minus in Optiuni introducere.
69 Faceti click pe un element al refugiului.
70 Selectati optiunea Introducere punct ajutator pentru poligon
automat din optiunile de introducere.
71 Faceti click in interiorul refugiului.
C C
Sistemul va detecta automat conturul refugiului.
72 Apasati ESC pentru a incheia introducerea poliliniei.
73 Apasati ESC pentru a iesi din functia Hasura.
Tutorial de baza 2BCapitolul 2: Crearea si Modificarea Elementelor 2D 115
Definitii Motiv
Allplan 2012 dispune de o gama larga de motive (in functie de
configuratie). Puteti, de asemenea, modifica motivele existente si defini
unele noi. In exercitiul urmator veti invata cum sa definiti un motiv nou
si cum sa il aplicati drumului creat de dumneavoastra.
Pentru informatii suplimentare consultati Ajutor (Help) despre definirea
hasurilor. Aceste informatii sunt valabile si pentru motive.
Pentru definirea motivelor
74 In meniul Extras faceti clic pe Definitii.
75 In fereastra contextuala, faceti click pe Motiv.
116 15BExercitiul 4: Drum cu refugiu Allplan 2012
Incepeti cu selectarea unui motiv neatribuit.
76 Selectati Citire motiv in paleta Functiuni (familia Modul
general, Editor-motive, zona Modificare ).
77 Selectati un numar neatribuit (ex. 11) in fereastra de dialog Selectie
motiv si apasati OK pentru confirmare.
Pe ecran va fi afisat un cadru de editare care va usura procedura de
definire a motivului. Cadrul contine un grid (grila de puncte) care va
ajuta la desenarea motivului.
Sfat: Motivele care sunt
deja definite depind de
configuratia pe care ati
ales-o. Motivele de la 10
in sus sunt de obicei
nefolosite.
Cand selectati un motiv
neatribuit, pe ecran sunt
afisate numai cadrul de
editare si crucile
temporare.
Tutorial de baza 2BCapitolul 2: Crearea si Modificarea Elementelor 2D 117
78 Selectati Latime motiv in paleta Functiuni (familia Modul
general, Editor-motive, zona Modificare) si introduceti Ce latime
motiv (in mm)? in linia de dialog: 200. Apasati ENTER pentru
confirmare.
79 Selectati Inaltime motiv in paleta Functiuni (familia Modul
general, Editor-motive, zona Modificare) si introduceti Ce inaltime
motiv (in mm)? in linia de dialog: 200. Apasati ENTER pentru
confirmare.
80 Selecatati Linie in paleta Functiuni (familia Modul general,
Editor-motive, zona Creare).
Faceti click pe Polilinie in fereastra de dialog Linie.
Desenati motivul asa cum arata mai jos.
118 15BExercitiul 4: Drum cu refugiu Allplan 2012
81 Apasati ESC de trei ori ca sa iesiti din functia Linie si sa
terminati desenarea motivului.
82 Faceti click pe Yes in fereastra de dialog Salvare motiv?.
Aplicarea noului motiv
Motivul este definit. Acum veti aplica motivul pe drumul creat de
dumneavoastra. Va trebui sa faceti anumite setari in fereastra de dialog
Motiv si sa adaptati motivul drumului pe care l-ati creat.
Pentru aplicarea noului motiv
83 Selectati Conversie suprafete in paleta Functiuni (familia
Modul general, modulul Constructii 2D, zona Modificare).
84 In fereastra contextuala, selectati optiunea Motiv apoi faceti click pe
Proprietati.
Tutorial de baza 2BCapitolul 2: Crearea si Modificarea Elementelor 2D 119
Fereastra de dialog Motiv se va deschide.
85 Selectati motivul cu numarul 11 si introduceti 5 pentru Factor
latime si Factor inalt in zona Dimensiuni.
Motivul va fi plasat la un unghi de 5. Puteti copia unghiul direct din
desen.
86 In zona Directie, culoare, faceti click pe Unghi.
Fereastra de dialog se inchide si desenul este afisat.
87 Faceti click pe linia dreapta sus a drumului (vedeti in imaginea de
mai jos).
Fereastra de dialog se deschide din nou si unghiul de -5 este afisat.
88 Aici, motivul va fi generat de la de la punctul din dreapta jos; acesta
este punctul de referinta. Faceti click pe Punct oarecare in zona
Punct plecare ca sa stabiliti punctul de referinta.
Fereastra de dialog se va inchide temporar.
89 Faceti click pe punctul din dreapta jos (asa cum arata in imaginea de
mai jos) Acesta va fi servi ca punct de referinta.
Sfat: Motivul este
generat de la un anume
punct.
Pentru definirea unui
nou punct de referinta,
setati in zona Punct
plecare Punct nul ecran
apoi Punct oarecare.
120 Allplan 2012
90 Faceti clic pe OK pentru a confirma setarile.
91 Faceti clic pe motivul care urmeaza a fi modificat. Motivul se va
schimba in functie de setarile pe care le-ati facut.
92 Apasati tasta ESC pentru a iesi din functie.
C
C
Exercitiul 5: Cartus
n acest exercitiu, veti crea un cartus si veti introduce textul pentru el.
Tutorial de baza 2BCapitolul 2: Crearea si Modificarea Elementelor 2D 121
Veti folosi functiile din modulele Constructii 2D si Text in
familia Modul general.
Nota: De asemenea, sunt si alte cai pentru crearea si descrierea unui
cartus.
Modulul Paginare desene, plotare contine functia Cartus
unde puteti selecta dintr-un numar de cartuse. Aceste cartuse sunt tipuri
de descriere care va dau informatii despre data, proiect, nume, etc.
Tutorialul de Arhitectura (capitolul 8) include un exemplu despre cum
sa creati un cartus ca un stil de descriere.
Cerinta 1: Crearea unui cartus
In prima parte a exercitiului care urmeaza veti desena aranjamentul
cartusului cu functiile din modulul Constructii 2D (paleta
Functiuni, familia Modul general).
122 16BExercitiul 5: Cartus Allplan 2012
Functii Obiectiv
Scara de referinta
Dreptunghi
Paralele la elemente
Stergere element intre
2 intersectii
Sterge
Modificare proprietati
format
Fiecare modul are propriul set de setari de baza cunoscut ca Optiuni.
Acesta contine definitii care afecteaza maniera de functionare a fiecarui
instrument in parte.
n acest fel, puteti configura programul sa se potriveasca preferintelor
dumneavoastra.
Setarea unitatii si scarii de referinta
ncepti cu selectarea unitatii de masura pentru valorile pe care le veti
introduce. Pentru acest exercitiu veti folosi mm ca unitate de masura.
Pentru setarea unitatilor
1 Faceti click pe pictograma Optiuni (bara de instrumente
Standard) si selectati Interfata desktop din caseta de dialog
Optiuni.
2 Setati Unitate pentru lungimi in mm.
Tutorial de baza 2BCapitolul 2: Crearea si Modificarea Elementelor 2D 123
3 Faceti clic pe OK pentru a confirma setarile.
Acum schimbati scara de referinta. Pana acum ati lucrat la o scara de
1:100.
Cartusul va fi desenat la o scara de 1:1.
Pentru setarea scarii de referinta
1 On the View menu, click Reference Scale.
Sfat: Alternativ, setati
unitatea de masura in
bara de statut: faceti
clic in caseta langa
Lungime si selectati mm
pentru acest exercitiu.
Sfat: Alternativ, setati
scara de referinta in
bara de jos: faceti click
in campul de langa
Scara si selectati 1:1.
124 16BExercitiul 5: Cartus Allplan 2012
2 Selectati 1.00 in fereastra de dialog Scara si apasati OK.
Chenarul cartusului
Veti incepe cu desenarea marginii (chenarului) cartusului.
Pentru desenarea chenarului ca un dreptunghi
1 Faceti clic pe Deschidere fisirere proiect, selectati tab-ul pentru
structura de Mape si deschideti un desen gol. Denumiti-l Cartus si
inchideti toate celelalte desene.
2 Faceti clic pe Dreptunghi in paleta Functiuni (familia Modul
general - modulul Constructii 2D - zona Creare).
3 Bara contextuala de instrumente Dreptunghi se va deschide.
Selectati optiunea Introducere prin diagonala.
4 Plasati primul punct in spatiul de lucru.
5 Punct pe diagonala
ntroduceti o lungime de 170. Apasati tasta TAB si introduceti
valoarea 155 pentru latime.
Apasati ENTER pentru confirmare.
Dreptunghiul este desenat.
6 In marginea ferestrei faceti clic pe Regenerare tot ecranul.
Tutorial de baza 2BCapitolul 2: Crearea si Modificarea Elementelor 2D 125
Creati liniile interioare ca linii paralele cu marginile cartusului.
Pentru desenarea liniilor interioare
1 Faceti click pe Paralele la elemente (zona Creare).
4
2
2 Alegeti un element
Faceti click pe linia de jos a chenarului.
3 Prin punct / distanta
ntroduceti 20 pentru distanta
Apasati ENTER pentru confirmare.
4 Indicati sensul de repartitie
Faceti click in interiorul dreptunghiului.
5 Numar: 1.
6 Prin punct / distanta: 10.
Numar: 4.
7 Prin punct / distanta: 25.
Numar: 1.
Sfat: Ati facut o
introducere incorecta?
Faceti click pe
Anulare. Puteti anula toti
pasi facuti de la ultima
salvare.
126 16BExercitiul 5: Cartus Allplan 2012
8 Prin punct / distanta: 30.
Numar: 1.
9 Prin punct / distanta: 10.
Numar: 3.
10 Apasati ESC pentru a iesi din functie.
11 Pentru desenarea liniilor paralele verticale, selectati din nou
Paralele la elemente.
12 Faceti click pe marginea stanga a cartusului si creati doua linii
paralele - una la o distanta de 15 si cealalta la o distanta de 120.
12
Stergerea Liniilor
n final, stergeti liniile de care nu aveti nevoie.
Ca sa stergeti liniile si segmentele liniilor
1 Selectati Stergere element intre 2 intersectii (zona
Modificare) si stergeti segmentele de prisos ale liniilor verticale.
2 Faceti click pe Stergere (in bara de instrumente Prelucrare) si
stergeti linia verticala din stanga.
Tutorial de baza 2BCapitolul 2: Crearea si Modificarea Elementelor 2D 127
3 Selectati din nou Stergere element intre 2 intersectii si stergeti
liniile orizontale de prisos.
2
1
1
1
3
3
Modificarea grosimii liniilor
Chenarul cartusului trebuie sa iasa in evidenta.
Pentru a modifica grosimea creionului
1 Faceti click pe tab-ul Proprietati in paleta Functiuni .
128 16BExercitiul 5: Cartus Allplan 2012
2 Ca sa selectati chenarul cartusului, apasati si tineti blocata tasta
SHIFT si faceti click pe una din liniile chenarului. Aceasta va selecta
toate liniile ca un grup.
3 Paleta Proprietati va arata, printre altele, si proprietatile formatului
liniilor selectate.
Faceti click pe casuta de langa Grosime creion si selectati 3 0.50.
Tutorial de baza 2BCapitolul 2: Crearea si Modificarea Elementelor 2D 129
4 Ca sa confirmati, faceti click in spatiul de lucru cu butonul din
stanga al mouse-ului.
Desenul ar trebui sa arate astfel:
Sfat: Functia
Modificare proprietati
format (din meniul
contextual sau bara de
instrumente Prelucrare)
produce acelasi
rezultat.
130 16BExercitiul 5: Cartus Allplan 2012
Cerinta 2: Introducera textului pentru cartus
Urmatoarea parte a exercitiului implica introducerea textului pentru
cartus folosind functiile din modulul Text (paleta Functiuni ,
familia Modul general).
Functii Obiectiv
Coordonata X
(punct delta)
Coordonata Y
(punct delta)
Copiere elemente
Modificare text
Disociere bloc
text
Modificare
parametri text
Introducerea textului centrat
ncepeti prin introducerea in cartus a descrierii continutului planului.
Pentru introducerea textului centrat
C Schimbati pe paleta Functiuni.
Selectati modulul Text (familia Modul general).
1 Selectati Text orizontal in zona Creare in paleta Functiuni .
Tutorial de baza 2BCapitolul 2: Crearea si Modificarea Elementelor 2D 131
Punctul de inceput al textului va fi exact in mijlocul dreptunghiului
mare - cu alte cuvinte, punctul de mijloc al unei linii diagonale
imaginare.
2 Faceti clic in spatiul de lucru cu butonul dreapta al mouse-ului. Se
deschide meniul contextual (Asistent punct). Selectati Punct
mijloc si faceti clic pe doua puncte diagonal opuse din camp.
3 Faceti click pe ca sa extindeti fereastra de dialog in asa fel incat
toti parametri sa fie vizibili si introduceti parametri pentru text:
Faceti click in mijlocul pictogramei pentru setare centru ca
punct de plecare text.
132 16BExercitiul 5: Cartus Allplan 2012
naltime text in mm/zoll: 5.0
Latime text se adapteaza dinamic in functia setarii Raport
inaltime/latime (in acest exemplu: 1.00).
Distanta randuri: 2.00
Caracter scriere: 8 ISONORM DIN 6776.
4 Pentru text, introduceti Balcon prefabricat, tip 12
5 Faceti clic pe OK sau apasati CTRL+ENTER.
Functia Text orizontal este inca activa.
Text in bloc
ntroduceti numele proiectului in urmatorul spatiu. Va fi aliniat in stanga
si veti introduce textul ca text in bloc. Pentru introducerea textului in
bloc, trebuie sa specificati o valoare pentru spatiul dintre randuri.
Text in bloc:
Cand functia Text in bloc este activa, randurile pe care le veti
introduce vor forma un text in bloc. Randurile individuale ale textului
intr-un text bloc isi pastreaza distanta initiala indiferent de scara de
referinta pe care ati setat-o. Randurile intr-un text bloc pot fi, de
asemenea, abordate ca o singura entitate pentru o utilizare mai usoara.
Pentru stergerea randurilor individuale intr-un text bloc, folositi .
rezolva separarea textului bloc in randuri individuale.
Distanta randuri:
Spatiul intre randuri depinde de valoare distanta randuri inmultita cu
valoare inaltime text. De cate ori apasati ENTER ca sa confirmati un
rand al textului programul va lua automat in calcul distanta pentru
randul urmator.
Tutorial de baza 2BCapitolul 2: Crearea si Modificarea Elementelor 2D 133
Snap punct:
Ca sa faceti o pozitionare exacta a textului, folositi functia snap si
introduceti o distanta. Aceasta optiune este folositoare cand doriti sa
pozitionati un punct la o distanta relativa fata de un punct existent.
Pentru introducerea text in bloc
C Functia Text orizontal este inca activa.
Veti defini punctul de plecare a textului prin agatarea unui punct si
introducerea valorii distantei.
1 Pozitionati cursorul spre punct in cartus asa cum este afisat mai jos.
Nu faceti click pe punct!
Allplan va folosi acest punct ca punct de referinta (valoarea pe care o
veti introduce va fi masurata din acest punct). Punctul este marcat cu
o cruce rosie.
Valorile introduse pentru si se bazeaza pe acest punct de
plecare (punct agatat). Pentru a indica acest lucru, casetele cu
coordonata X si coordonata Y sunt evidentiate in culoarea
galbena.
2 ntroduceti valoarea 30 pentru dX, apasati tasta TAB,
introduceti valoarea -5 pentru dY apoi apasati ENTER pentru
confirmare.
Sfat: Puteti folosi ca
sa salvati combinatiile
de setari text ca
favorite:
Folositi pentru
introducerea unei
denumiri in lista si
specificarea
parametrilor.
134 16BExercitiul 5: Cartus Allplan 2012
3 Schimbati pozitia punctului de plecare al textului in
stanga sus si
activati Text in bloc.
4 Introduceti urmatorul text:
Imobil [ENTER]
Cu parcare subterana
5 Apasati CTRL+ENTER sau faceti clic pe OK pentru a incheia
introducerea textului.
6 Apasati ESC pentru a iesi din functie.
Text orizontal
ntroduceti un rand de text in dreapta cartusului si copiati-l in campurile
de mai jos.
Pentru introducerea si copierea textului
1 Selectati Text orizontal in zona Creare in paleta Functiuni .
2 Folositi functia snap ca sa specificati unde vreti sa inceapa textul:
a) Pozitionati cursorul in partea stanga sus a casutei
(vedeti imaginea de mai jos)
b) dX = 2, tasta TAB
c) dY = -2
d) Apasati ENTER pentru a introduce punctul
Tutorial de baza 2BCapitolul 2: Crearea si Modificarea Elementelor 2D 135
3 Setati punctul de inceput pentru stanga sus. Modificati naltime
text in mm/zoll la 2.5 si Distanta randuri la 1.5.
Pentru text introduceti: Data.
4 Faceti clic pe OK pentru a confirma.
5 Apasati ESC pentru a iesi din functie.
6 Faceti click pe textul Data cu butonul din drepta al mouse-ului, si
alegeti din meniul contextual Copiere si introducere.
7 Din punct
Faceti click pe coltul din stanga sus al casutei.
8 Introduceti 4 pentru numarul de copii si apasati ENTER pentru a
confirma.
9 La punct
Faceti click pe coltul din stanga sus al casutei de dedesubt.
10 Apasati ESC pentru a iesi din functie.
136 16BExercitiul 5: Cartus Allplan 2012
Modificarea textului
Modificati textul existent folosind functia Modificare text.
Modificarea textului:
Textul poate fi modificat in orice moment. Aceasta va ofera o abordare
confortabila daca utilizati sabloane - tot ce trebuie este sa faceti
actualizarea textului.
Modificare text
1 Faceti click pe Data la partea de sus cu butonul din dreapta a
mouse-ului. Din meniul contextual selectati Modificare text.
Va aparea fereastra de dialog aferenta si textul poate fi modificat.
2 Apasati ENTER la sfarsitul textului Data ca sa mergeti la urmatorul
rand si sa introduceti un substituent pentru data: XX. XX. 20XX
Nota: Asigurati-va ca optiunea Text in bloc este activa pentru
ca sa puteti modifica cele doua randuri impreuna.
3 Faceti clic pe OK pentru a confirma.
4 Schimbati ce ati introdus dedesubt si folositi substituenti asa cum
arata mai jos urmand instructiunile din pasii 2 si 3.
Tutorial de baza 2BCapitolul 2: Crearea si Modificarea Elementelor 2D 137
Modificarea parametrilor text
Modificati substituentul pentru numarul planului. Alocati parametri
diferiti pentru text. i veti da caracter-ului o inaltime de 5 mm si o latime
de 6 mm. Pentru inceput aveti nevoie sa faceti o disociere in textul bloc.
Definirea parametrilor textului:
Cand introduceti un text, puteti folosi unul din cele 20 font-uri Allplan
sau puteti folosi toate font-urile True Type pe care le aveti instalate.
Parametrii pentru Inaltime text si Latime text sunt valori absolute. Asta
inseamna ca textul se va tipari utilizand valorile pe care le introduceti,
indiferent de scara de referinta selectata.
Pentru modificarea parametrilor text
1 Faceti clic drepta pe paragraful Plan numar... Se deschide meniul
contextual. Select Disociere bloc text.
Acesta disociaza textul bloc si puteti modifica fiecare rand in parte.
2 Apasati ESC ca sa iesiti din functia Disociere bloc text.
3 Schimbati pe paleta Proprietati.
138 16BExercitiul 5: Cartus Allplan 2012
4 Faceti click pe substituentul XXX cu butonul din stanga al
mouse-ului.
5 Paleta Proprietati va arata, printre altele, si parametrii textului
selectat.
Faceti clic in casuta pentru naltime si selectati sau scrieti 5.00.
6 Faceti click pe casuta de langa Latime, introduceti 6.00 si apasati
ENTER pentru confirmare.
Tutorial de baza 2BCapitolul 2: Crearea si Modificarea Elementelor 2D 139
7 Faceti clic stanga in spatiul de lucru.
Nota: Puteti, de asemenea, utiliza functia Modificare
parametri text ( paleta Functiuni - modulul Text - zona
Modificare sau meniul rapid al textului pe care doriti sa il
modificati).
8 Finalizati procesul de descriere utilizand informatiile furnizate mai
jos.
140 16BExercitiul 5: Cartus Allplan 2012
Cerinta 3: Salvare/preluare cartus ca simbol in catalog
n ultima parte a exercitiului veti salva cartusul ca simbol intr-un
catalog. Apoi, veti invata cum sa-l preluati si sa il asezati intr-un plan
gol.
Functii
Introducere date in catalog
Citire date din catalog
Simbol
Simbolurile sunt entitati create pe care le puteti folosi oricand aveti
nevoie. Simbolurile se adapteaza automat la scara planului. Ele pot fi
abordate (click cu butonul din mijloc si din stanga al mouse-ului) si
modificate ca o singura entitate. Puteti transforma simbolurile si sa le
salvati folosind o alta denumire.
Simbolurile sunt adesea folosite pentru desene si alte componente
comune. n timp, veti observa ca veti dezvolta in catalog propria
Tutorial de baza 2BCapitolul 2: Crearea si Modificarea Elementelor 2D 141
dumneavoastra extensie de date pentru cartuse, diverse elemente,
echipamente etc. pe care le veti folosi de cate ori aveti nevoie.
Cataloage simboluri
Simbolurile sunt gestionate in cataloage cu simboluri. Fiecare
sub-director (cale) poate contine un numar mare de simboluri.
Folosindu-va de ProiectPilot, le puteti copia, sterge sau redenumi.
Sub-directorii (caile) sunt atribuiti catalogului.
Birou: Acest director (cale) contine catalogul standard al biroului si
sub-directorii sai. Datele din acest director sunt disponibile pentru
intregul birou:
Local: pentru toate proiectele locale.
Retea: pentru utilizatorii locali sau de la distanta si a proiectelor.
Doar administratorul de sistem poate stoca si gestiona simboluri.
Proiect: Cataloagele din aceasta cale apartin unui anumit proiect si sunt
disponibile numai in acest proiect.
Privat: Cataloagele din aceasta cale apartin utilizatorului care este
conectat in acel moment si nu pot fi accesate de catre alti utilizatori in
retea.
Daca nu doriti sa va faceti propriul dumneavoastra catalog cu simboluri,
puteti folosi pe scara larga cataloagele disponibile de la Nemetschek.
Salvarea unui simbol in catalog
ntroducerea unui cartus ca un simbol intr-un catalog.
Pentru introducerea unui simbol intr-un catalog
1 Apasati Introducere date in catalog (bara de instrumente
Standard).
Cartusul va fi disponibil pentru intregul birou.
2 Faceti clic pe Birou in sectiunea Cale si apoi pe Text in sectiunea
Tip date.
142 16BExercitiul 5: Cartus Allplan 2012
3 Faceti clic pe OK pentru a confirma.
4 Ce text trebuie salvat ca simbol-text ?
Folositi butonul din stanga al mouse-ului pentru a deschide un
dreptunghi de selectie in jurul cartusului. Este afisat in culoarea de
selectie.
5 Punctul initial al textului simbol
Faceti click pe coltul din dreapta jos. Acesta este punctul de care va
fi atasat simbolul cursorului atunci cand este preluat.
6 In caseta de dialog ce apare, selectati optiunea Simbol fara functii
snoop si faceti clic pe OK pentru a confirma.
7 Faceti click pe un rand gol de sub Fis. si introduceti un nume pentru
fisierul simbolului: Cartus.
(daca alegeti un nume care este deja atribuit, doar numele este
suprascris.)
8 Faceti click pe un rand gol de sub ntrod si introduceti un nume
pentru simbol: Original.
(Alegerea unui nume atribuit va face ca simbolul care il contine sa
fie suprascris.)
9 Apasati ENTER pentru a incheia.
Sfat: Puteti modifica
pozitia punctului de
agatare a simbolului
atunci cand il cititi din
catalog.
Tutorial de baza 2BCapitolul 2: Crearea si Modificarea Elementelor 2D 143
10 Apasati ESC pentru a iesi din functie.
Inserare simbol din catalog
Acum veti prelua simbolul si il veti aseza intr-un plan.
n practica, noul plan poate fi un desen pentru alt proiect al unei
constructii. Ce trebuie sa faceti este sa schimbati informatiile despre
specificul proiectului si sa salvati cartusul din nou ca simbol - de data
asta in ProiectPilot.
Pe langa simbolurile create si salvate de dumneavoastra, puteti utiliza
aceasta abordare pentru a prelua simboluri din cataloagele de simboluri
Nemetschek precum si din formatele DWG si DXF.
Pentru preluarea unui simbol dintr-un catalog.
1 Faceti clic pe Deschidere fisirere proiect (bara de functii
Standard), selectati tab-ul Structura mape, deschideti un desen
nou, gol si inchideti desenul continand cartusul.
144 16BExercitiul 5: Cartus Allplan 2012
2 n meniul Vedere, faceti clic pe Scara de referinta si selectati 1
(1.000).
Alternativ, faceti clic in campul de langa Scara in bara de jos.
3 Apasati Citire date din catalog (bara de instrumente
Standard).
4 In caseta de dialog care apare, selectati calea Proiect apoi tipul de
date Text.
5 Faceti clic pe OK pentru a confirma.
Va aparea fereastra de dialog Iesire simbol
Sfat: Activati casuta
Preview pentru a obtine
o previzualizare a
simbolului.
Tutorial de baza 2BCapitolul 2: Crearea si Modificarea Elementelor 2D 145
6 Selectati Original in sub-director-ul Cartus .
7 Faceti clic pe OK pentru a confirma.
Sunteti din nou in spatiul de lucru. Simbolul este agatat de cursor.
8 Ca sa plasati simbolul, faceti clic in spatiul de lucru.
9 Apasati ESC pentru a iesi din modul inserare sinbol.
10 n cazul in care cartusul apare foarte mic, faceti clic pe
Regenerare tot ecranul in bara de jos a a ecranului.
Sfat: Folosind Optiuni de
introducere, puteti
schimba pozitia
punctului de baza a
simbolurilor si defini un
unghi cu snap cursor.
nstrumentele din meniul
contextual va ajuta sa
definiti cu precizie
punctul de inserare al
simbolului.
146 17BExercitiul 6: Balcon prefabricat Allplan 2012
Exercitiul 6: Balcon prefabricat
Crearea si modificarea liniilor de cota
Definirea si utilizarea hasurilor
Cerinta 1: Crearea balconului prefabricat
Prima parte a acestui exercitiu implica desenarea placii si a doua sectiuni
pentru elementele prefabricate.
Veti folosi modulul Constructii 2D in paleta Functiuni
(familiaModul general).
Tutorial de baza 2BCapitolul 2: Crearea si Modificarea Elementelor 2D 147
Finctii: Obiectiv:
Dreptunghi
Racordare
Paralele la elemente
Stergere element intre
2 intersectii
Filtru dupa linie
Coordonata X (Punct
delta)
Coordonata Y (Punct
delta)
Copiere simetrica
Punct mijloc
Modificare puncte
Indoire linie
Setari Initiale
Veti incepe cu setarile initiale.
Pentru selectarea unui desen si setarea optiunilor.
1 Faceti clic pe Deschidere fisirere proiect, selectati tab-ul pentru
structura de Mape si deschideti un desen gol. Denumiti-l Balcon
prefabricat si inchideti toate celelalte desene.
2 Faceti clic in bara de jos pentru Lungime si selectati m.
3 In meniul Vedere, faceti click pe Scara de referinta si selectati
25.
Veti incepe prin desenarea conturului.
Retineti sistemul de coordonate si directia de rotatie a unghiurilor!
Sfat: Cand definiti scara
facand clic pe ,
puteti de asemenea sa
o selectati in bara
standard.
148 17BExercitiul 6: Balcon prefabricat Allplan 2012
- x
+ x
- y
+ y
+
-
Ca sa aveti o vizualizare adecvata folositi instrumentele de pe marginea
ecranului:
Regenerare tot
ecranul
Marire ecran
(imagine - zoom
out)
Definire zona imagine
(zoom)
Micsorare ecran
(imagine - zoom
in)
Mutare ecran (pan)
Regenerare ecran
Desenarea conturului
Pentru desenarea conturului in plan
1 Faceti clic pe Dreptunghi in paleta Functiuni (familia Modul
general - modulul Constructii 2D - zona Creare).
2 Bara contextuala de instrumente Dreptunghi se va deschide.
Selectati optiunea Introducere prin diagonala.
Nota: Verificati ca optiunea Introducere dreptunghi ca
polilinie sa nu fie activa in Optiuni introducere, deoarece mai tarziu
veti prelucra individual liniile dreptunghiului.
3 Faceti clic unde doriti sa inceapa dreptunghiul.
Cand miscati cursorul este afisata o previzualizare a punctelor
diagonal opuse.
Tutorial de baza 2BCapitolul 2: Crearea si Modificarea Elementelor 2D 149
4 Punct pe diagonala
ntroduceti o lungime de 2.60. Apasati tasta TAB si introduceti
valoarea 1,05 pentru latime.
Apasati ENTER pentru confirmare.
5 In marginea ferestrei faceti clic pe Regenerare tot ecranul.
6 Faceti clic pe Racordare in paleta Functiuni (familia Modul
general, modulul Constructii 2D, zona Modificare ).
7 Faceti clic pe partea stanga si pe partea dreapta a dreptunghiului si
confirmati raza de rotunjire propusa de sistem.
Allplan va ofera optiunea pentru racordarea a doua elemente.
Selectati semi-cercul de jos.
6 6
8 Faceti din nou clic pe Regenerare tot ecranul.
9 Apasati ESC pentru a iesi din functia Racordare.
10 Stergeti linia de jos a dreptunghiului.
Faceti clic pe aceasta linie cu butonul din dreapta al mouse-ului si
selectati Stergere in meniul contextual.
(Alternativ, puteti selecta in bara de instrumente Prelucrare,
apoi faceti clic pe linie).
11 Apasati ESC pentru a iesi din functie.
Sfat: Ati facut o
introducere incorecta?
Faceti clic pe
Anulare (bara de
instrumente Standard).
150 17BExercitiul 6: Balcon prefabricat Allplan 2012
Crearea liniilor paralele din interior
Acum veti desena liniile interioare ale balconului prefabricat.
Crearea liniilor paralele din interior
1 Faceti clic pe Paralele la elemente in paleta Functiuni (familia
Modul general - modulul Constructii 2D - zona Creare).
2 Faceti clic pe semi-cercul pe care l-ati creat.
3 Introduceti 0,1 pentru distanta.
Indicati sensul de repartitie
Faceti click inauntrul conturului; Allplan copiaza cercul spre interior.
Apasati ENTER pentru a confirma numarul (1).
4 Pentru urmatoarea distanta, introduceti 0.02.
Indicati sensul de repartitie Faceti clic din nou inauntrul conturului.
Confirmati numarul (1).
5 Faceti din nou click pe ca sa creati linii paralele pentru liniile din
parti.
6 Faceti clic pe linia din stanga apoi pe punctele de sfarsit al
semi-cercului unul dupa altul (vedeti mai jos)
2
6
6 6
6 6
Tutorial de baza 2BCapitolul 2: Crearea si Modificarea Elementelor 2D 151
7 Faceti din nou clic pe ca sa creati linii paralele pentru linia de
sus.
8 Faceti clic pe linia de sus si introduceti 0.1 pentru distanta.
8
9
9 Faceti click sub linie ca sa specificati partea in care vreti sa creati
liniile paralele. Confirmati numarul (1).
10 Acum creati trei linii paralele. ntroduceti 0.02 pentru distanta, 0.04
pentru a doua distanta si0.02 pentru a treia distanta. De fiecare data
confirmati numarul (1).
11 Apasati ESC pentru a iesi din functie.
Stergerea segmentelor de linie nefolositoare
Stergeti segmentele de linie nefolositoare din colturi si completati
desenul prin adaugarea elementelor.
Pentru stergerea segmentelor de linie nefolositoare
152 17BExercitiul 6: Balcon prefabricat Allplan 2012
1 Faceti click pe liniile pe care doriti sa le stergeti cu butonul din
dreapta al mouse-ului si selectati Stergere element intre 2
intersectii in meniul contextual.
(Alternativ, puteti face click pe in zona Modificare si sa faceti
click pe liniile relevante.)
2 Faceti click pe toate segmentele de linie pe care doriti sa le stergeti.
Folositi Definire zona imagine (din marginea de jos a
ecranului) ca sa aveti o vizualizare potrivita.
3 Selectati functia Linie in paleta Functiuni (zona Creare).
4 Desenati elementele noi asa cum este aratat mai jos.
Desenul ar trebui sa arate astfel:
5 Apasati ESC pentru a iesi din functie.
Desenarea consolelor
Creati consola din partea de sus si de pe laterale.
Pentru desenarea consolelor in plan
1 Selectati functia Linie in paleta Functiuni (zona Creare).
2 Faceti click pe Linii individuale din fereastra Linie.
Sfat: Daca din greseala
ati sters elemente din
desen, le puteti readuce
facand imediat
dublu-click pe butonul
dreapta al mouse-ului in
spatiul de lucru (ultima
actiune este anulata).
De asemenea, puteti
folosi Anulare (puteti
reveni (anula) cati pasi
doriti, pana la ultimul
moment cand datele
au fost salvate si
comprimate).
Tutorial de baza 2BCapitolul 2: Crearea si Modificarea Elementelor 2D 153
3 Pozitionati cursorul pe coltul din stanga sus.
Allplan va folosi acest punct ca punct de referinta (valoarea pe care o
veti introduce va fi masurata din acest punct). Punctul este marcat cu
o cruce rosie.
Valorile introduse pentru si se bazeaza pe acest punct de
plecare (punct agatat). Pentru a indica acest lucru, casetele cu
coordonata X si coordonata Y sunt evidentiate in culoarea
galbena.
4 Apasati tasta TAB ca sa activati casuta pentru coordonata Y.
Introduceti -0.50 pentru dy si apasati ENTER pentru confirmare.
Acesta defineste punctul de inceput al liniei.
5 Introduceti urmatoarele valori in linia de dialog:
dX = -0.08
dY = -0,40
dX = 0,08
6 Apasati ESC pentru a iesi din functie.
C
7 Acum desenati consola de sus folosind aceiasi procedura. Aveti grija
cu directia si semnele (pozitiv/negativ)!
154 17BExercitiul 6: Balcon prefabricat Allplan 2012
8 Puteti crea consola din dreapta prin copiere simetrica. Selectati
functia Copiere simetrica (din bara de functii Modificare).
9 Selectati consola intr-o fereastra de selectie (de la stanga la dreapta)
cu butonul din stanga apasat.
10 Ca sa definiti primul punct pentru axul oglindirii, faceti click pe linia
de sus cu butonul din dreapta al mouse-ului si selectati Punct
mijloc in meniul contextual.
Aveti grija sa nu apasati pe punctul de mijloc al linei sau pe alt punct
distinctiv.
Acesta defineste primul punct al axei de simetrie.
11 Pentru a obtine o axa de simetrie (oglindire) perfect verticala, apasati
tasta TAB pentru a comuta pe caseta Coordonatei Y in linia de
dialog.
Tutorial de baza 2BCapitolul 2: Crearea si Modificarea Elementelor 2D 155
ntroduceti orice valoare dY (diferita de 0).
Aceasta creaza consola din dreapta si completeaza desenul.
12 Apasati ESC pentru a iesi din functie.
Conturul sectiunii longitudinale
n continuare, veti desena conturul sectiunii longitudinale si il veti
pozitiona sub planul placii.
Pentru desenarea conturului sectiunii longitudinale
1 Selectati functia Linie in paleta Functiuni (zona Creare).
2 Activati functia Polilinie in fereastra de dialog Linie.
3 Faceti click pe Selectie grosime creion in meniul Format si
selectati grosimea de creion 0.50 mm in lista derulanta.
Nota: Daca doriti, puteti modifica aceste setari in timp ce lucrati.
4 Plasati primul punct sub plan.
Creati liniile introducand urmatoarele valori in linia de dialog:
- x
+ x
- y
+ y
+
-
Retineti in minte coordonatele sistemului! Dupa introducerea fiecarei
coordonate apasati Enter.
dX = 2.60, dY = 0.33, dX = -0.10, dY = -0.12
dX = -2,40, dY = 0,12, dX = -0.10, dY = -0,33
Sfat: n cazul in care ati
introdus gresit o valoare,
faceti click pe in
bara contextuala de
instrumente a functiei
Linie . Ultima intoducere
este stearsa si puteti
relua lucrul de la punctul
de sfarsit al liniei
anterioare.
156 17BExercitiul 6: Balcon prefabricat Allplan 2012
5 Apasati ESC pentru a iesi din functie.
Modificarea conturului
Urmatorul pas implica modificarea conturului.
Pentru modificarea conturului sectiunii longitudinale
1 Selectati functia Modificare puncte (bara de instrumente
Prelucrare).
2 Care puncte vor fi modificate ?
Faceti clic pe punctul din dreapta jos a rebordului din stanga (asa
cum vedeti mai jos)
3 De la punctul / dX:
ntroduceti 0.02 pentru dX in linia de dialog, confirmati dY (si dZ)
(0). Casuta pentru valoarea dZ apare numai la elementele 3D.
Apasati ESC pentru a iesi din functie.
4 Selectati ndoire linie (bara de instrumente Prelucrare).
5 Faceti clic pe linia din dreapta a rebordului.
6 Punct final:
Pozitionati cursorul pe punctul din dreapta jos pe care tocmai l-ati
modificat. Allplan va "agata" acest punct si il va marca cu o cruce
rosie.
7 Apasati tasta TAB ca sa activati Coordonata Y, introduceti
valoare 0.10 pentru dY si apasati ENTER pentru confirmare.
Tutorial de baza 2BCapitolul 2: Crearea si Modificarea Elementelor 2D 157
/
8 Apasati ESC pentru a iesi din functie.
9 Ar trebui sa puteti modifica si singuri rebordul din dreapta. Cand ati
terminat, apasati ESC ca sa iesiti din functia .
10 Selectati grosimea creionului 0.25 in bara de functii Format si
desenati consola in stanga folosind functia Linie (Paleta
Functiuni, zona Creare). ncepeti din partea stanga jos.
dX = -0.08
dY = 0,18
dX = 0,08
11
11 Apasati ESC pentru a iesi din functia Linie.
12 Folosind procedurile descrise mai devreme, creati consola din partea
dreapta a sectiuni longitudinale utilizand functia Copie
simetrica (bara de instrumente Prelucrare):
ncludeti consola din stanga intr-un dreptunghi de selectie (de la
stanga la dreapta).
158 17BExercitiul 6: Balcon prefabricat Allplan 2012
Faceti clic pe linia de sus cu butonul din dreapta al mouse-ului si
selectati Punct mijloc in meniul contextual.
Apasati tasta TAB ca sa treceti la Coordonata Y in linia de
dialog si introduceti orice valoare pentru dY.
Desenul dumneavoastra ar trebui sa arate asa:
13 Apasati ESC pentru a iesi din functie.
Sectiunea transversala
La finalul acestui exercitiu, veti desena o sectiune transversala intr-o
singura operatie.
Pentru a desena sectiunea transversala
1 Selectati grosimea de creion 0.50 mm si apasati Linie (paleta
Functiuni , zona Creare ).
2 Faceti clic pe Linii individuale din fereastra Linie.
3 Pozitionati punctul de inceput sus in asa fel incat sa fie in stanga
planului placii.
Tutorial de baza 2BCapitolul 2: Crearea si Modificarea Elementelor 2D 159
4 ntroduceti urmatoarele valori in linia de dialog:
Puteti folosi sectiunea terminata pentru verificarea introducerilor
facute.
C
dX = 0.33 ENTER
dY = -2.35 ENTER
dX = -0,33 ENTER
dY = 0.10 ENTER
dX = 0.02 tasta TAB
dY = 0,02 ENTER
dX = 0,07 ENTER
(apasati tasta TAB pentru a
comuta pe )
dX = 0,04 tasta TAB
dY = 2,05 ENTER
dX = 0.02 tasta TAB
dY = 0,02 ENTER
(apasati tasta TAB pentru a
comuta pe )
dY = 0,04 ENTER
dX = -0,13 ENTER
(apasati tasta TAB pentru a
comuta pe )
dX = -0,02 tasta TAB
dY = 0,02 ENTER
(apasati tasta TAB pentru a
comuta pe )
dY = 0,10
5 Apasati ESC pentru a iesi din functie.
6 Selectati grosimea de creion 0.25 mm si completati consola (8/18
cm) in partea de sus.
Desenul ar trebui sa arate acum asa:
Sfat: Sari peste o
coordonata:
apasati tasta TAB pentru
a comuta pe
urmatoarea caseta de
introducere date.
ntroducerea
coordonatelor relative:
ntroduceti valorile
pentru , si in
linia de dialog (folositi
tasta TAB ca sa
schimbati casutele de
introducere a datelor)
pana cand gasiti
punctul de inserare.
Apasati ENTER ca sa
plasati punctul.
160 17BExercitiul 6: Balcon prefabricat Allplan 2012
Cerinta 2: Cotarea balconului din prefabricate
Acum veti cota balconul din semi-fabricate folosind functiile din
modulul Cotare, (paleta Functiuni, familia Modul general).
Functii: Obiectiv:
Linii cotare orizontale
Linii cotare verticale
Paralele la elemente
Cotare automata
Introducere punct in
linie
Modificare linie
Tutorial de baza 2BCapitolul 2: Crearea si Modificarea Elementelor 2D 161
Primul pas este definirea parametrilor liniilor de cota. Cotarea implica
trei pasi:
Definirea tipului de linie cota (vertical, orizontal, unghi sau direct)
Specificarea pozitiei liniei de cota
Dati clic pe punctele pe care doriti sa le cotati.
Puteti modifica liniile de cota in orice moment: de exemplu, puteti sa
introduceti sau sa stergeti punctele liniei de cota, sa mutati liniile de cota
si sa schimbati setarile parametrilor liniei de cota.
Setare parametri linii cota
ncepeti cu setarea parametrilor liniei de cota.
Cei mai importanti parametri sunt unitatea de masura, pozitia textului
cotei, si inaltimea si latimea cifrelor.
Liniile de cota se reflecta in desen dinamic (liniile de cota sunt
asociative; punctele pe care faceti clic sunt puncte de referinta).
Schimbarile pe care le faceti in desen se actualizeaza automat in liniile
de cota.
Pentru setarea parametrilor liniei de cota
1 In paleta Functiuni activati modulul Cotare (familia Modul
general).
2 Faceti clic pe Linie cota (zona Creare).
Sfat: In pagina
Optiuni, Linie cota,
puteti seta o valoare de
toleranta pentru
inclinarea (cotarea)
textului, specificarea
separatorului zecimal, si
introducerea valorilor
pentru spatii libere.
162 17BExercitiul 6: Balcon prefabricat Allplan 2012
3 Faceti clic pe Proprietati.
4 Verificati setarile din partea de sus a ferestrei de dialog, selectati un
Simbol sageata (linie), introduceti Marime (3.00) si setati
Proprietatile format pentru componentele individuale ale liniei de
cotare.
Toate liniile de cota sunt create cu creionul, linie, culoare si layer
setate aici, nu au legatura cu setarile din bara de instrumente
Format.
Tutorial de baza 2BCapitolul 2: Crearea si Modificarea Elementelor 2D 163
5 Verificati setarile din tab-ul Text in partea de jos a ferestrei de dialog
si setati parametri pentru text asa cum arata mai jos.
6 Selectati un font si definiti cota de inaltime si de latime a textului
prin introducerea urmatoarelor valori:
- Text cota-Inaltime: 2.5
- Aspect: 1.25 (ca rezultat, latimea textului este 2.0)
7 Pentru definirea Orientarii textului cota, faceti clic pe casuta de sus
aflata in mijloc.
8 Deschideti tab-ul Text cota si introduceti urmatorii parametri:
Unitate: m, cm
Rotunjire cifra in mm: 5
Caractere dupa virgula: 3
Zerouri dupa virgula: 2
optiunea Scriere cu exponat: selectata
164 17BExercitiul 6: Balcon prefabricat Allplan 2012
9 Deschideti tab-ul Optiuni introducere si selectati optiunea fara linii
de ajutor.
Setati Distanta linii de cota in mm/Zoll la 9.
10 Faceti click pe cu butonul din stanga si salvati parametri ca fisier
favorit. Denumiti-l "Tutorial".
11 Apasati Save pentru confirmare.
12 Faceti clic pe OK pentru confirmarea ferestrei de dialog Cotare
liniara.
Crearea liniilor de cota orizontale
Tutorial de baza 2BCapitolul 2: Crearea si Modificarea Elementelor 2D 165
Acum veti cota sectiunea longitudinala folosind liniile de cota
orizontale.
Pentru a crea liniile de cota orizontalale
C Functia Linie cota este inca activa.
1 Aranjati elementul de jos in asa fel incat deasupra sa fie suficient
spatiu pentru linia de cota.
2 n fereastra contextuala de instrumente, faceti click pe
Orizontal.
3 La punctul / care cota
Definiti pozitia liniei de cota facand click de-a lungul sectiuni
longitudinale. Acesta este punctul pe unde va trece linia de cota.
4 Dati click pe cele sase puncte pe care doriti sa le cotati.
O previzualizare a liniei de cota este imediat afisata. Orice punct nou
pe care apasati este automat inclus in aceasta previzualizare. Puteti
face click pe punctul care va fi cotat in orice moment.
5 Ca sa terminati introducerea punctelor, apasati ESC.
Functia Orizontal ramane activa asa ca puteti crea urmatoarea
linie de cota.
6 La punctul / care cota
Faceti click sub sectiunea longitudinala ca sa definiti punctul pe unde
va trece linia de cota.
7 Faceti click pe punctele care vor fi cotate si apasati ESC ca sa
terminati crearea liniilor de cota orizontale.
166 17BExercitiul 6: Balcon prefabricat Allplan 2012
Crearea liniilor de cota verticale
Acum veti continua cu liniile de cota verticale.
Pentru a crea liniile de cota verticale
C Functia Linie cota este inca activa.
1 n fereastra contextuala de instrumente, faceti click pe Vertical.
2 Faceti click in stanga sectiunii longitudinale ca sa definiti punctul pe
unde va trece linia de cota.
3 Faceti click pe colturile consolei si ale rebordului si apasati ESC ca
sa iesiti din functie.
Functia Vertical ramane activa asa ca puteti crea urmatoarea
linie de cota.
4 La punctul / care cota
Faceti click in stanga liniei de cota daca doriti sa plasati urmatoarea
linie de cota in stanga primei create.
Allplan se va "agata" de aceasta linie de cota si o va afisa in
culoarea de selectie. Un simbol va indica sensul in care va fi creata
noua linie de cota.
5 Facetiti click in spatiul de lucru pentru confirmare.
6 Faceti click pe punctele care urmeaza a fi cotate.
7 Acum ar trebui sa puteti crea singuri liniile de cota care lipsesc din
sectiune.
Sfat: Puteti defini spatiul
dintre liniile individuale
de cota in
Proprietati. De
asemenea, mai tarziu
puteti muta liniile de
cota folosind functia
Mutare linie.
Tutorial de baza 2BCapitolul 2: Crearea si Modificarea Elementelor 2D 167
Crearea automata a liniilor de cota
O parte a acestei placi va fi cotata automat. Pentru asta este nevoie sa
desenati o linie prin componente. Allplan va cota automat punctele in
locurile unde linia si componentele se intersecteaza.
Pentru crearea automata a liniilor de cota
1 Faceti click pe Cotare automata in paleta Functiuni (zona
Creare).
2 Faceti click pe Adoptati parametrii liniei de cota si faceti click
pe o linia de cota existenta.
3 Prin ce punct / la care linie de cota? Faceti click deasupra planului
placii ca sa definiti punctul prin care va trece linia de cota.
4 Punctul 1 de directie, unghiul sau linia de directie: confirmati
valoarea 0.00.
5 Punctul 1 al liniei de sectiune: definiti primul punct cu un click
deasupra consolei din stanga a marginii exterioare a balconului
prefabricat.
6 Punctul urmator al liniei de sectiune: faceti click pe punctul
echivalent in dreapta
7 Punctul urmator al liniei de sectiune: apasati ESC de doua ori pentru
a iesi din functie. Allplan va cota automat toate punctele unde linia si
desenul se intersecteaza.
168 17BExercitiul 6: Balcon prefabricat Allplan 2012
C
Adaugarea punctelor liniei de cota
Cum cotele consolei inca lipsesc, veti adauga linia de cota relevanta
pentru acele puncte.
Orice schimbari faceti in desen folosind instrumentele de modificare vor
fi reflectate automat in liniile de cota daca toate liniile de cota sunt in
acelasi desen sau daca desenul cu linii de cota este activ in fundal.
Uneori se intampla sa va lipseasca puncte de pe linia de cota sau sa nu
mai fie necesare deoarece desenul s-a schimbat. n aceste cazuri, nu este
nevoie sa creati noi linii de cota. Puteti adauga sau sterge punctele liniei
de cota.
Pentru adaugarea punctelor liniei de cota
1 Folosind butonul din dreapta al mouse-ului, faceti clickpe linia de
cota pe care vreti sa adaugati puncte si in meniul contextual, faceti
click pe ntroducere punct in linie .
(Alternativ, puteti selecta functia ntroducere punct in linie in
paleta Functiuni - zona Modificare, apoi sa faceti clic pe linia de
cotare).
Tutorial de baza 2BCapitolul 2: Crearea si Modificarea Elementelor 2D 169
2 Faceti click pe punctele ce urmeaza a fi cotate (marginile exterioare
ale consolelor din stanga si din dreapta)
C
C
3 Apasati ESC de doua ori pentru a iesi din functie.
Este, de asemenea, posibil sa schimbati setarile parametrilor liniilor de
cota (cu exceptia spatiului intre linii).
Activati Modificare linie
- Setati noii parametri ai liniei de cota in Proprietati apoi
faceti clic pe liniile de cota ca sa aplicati schimbarile.
Puteti, de asemenea, folosi parametri liniilor de cota pe care le
aveti create. Selectati Preluare parametri de la linie cota si
faceti clic pe linia de cota ale carei setari vreti sa le folositi.
- Puteti, de asemenea, sa folositi bara contextuala de instrumente
sa selectati un anume tip de linie de cota careia vreti sa ii aplicati
noii parametri apoi sa includeti toate liniile de cota intr-un
dreptunghi de selectie.
Puteti modifica liniile de cota printr-un clic pe o linie de cota cu
butonul din dreapta al mouse-ului si selectarea functiei Proprietati
din meniul contextual.
Sfat: Ca sa eliminati un
punct de pe linia de
cota, faceti click pe
Stergere punct din linie
(paleta Functiuni - zona
Modificare ) apoi faceti
clic pe un punct din linia
de cotare. Puteti folosi si
meniul contextual.
170 17BExercitiul 6: Balcon prefabricat Allplan 2012
n functie de sectiunea pe care ati facut clic, puteti schimba simbolul
sageata sau alti parametri folosind paleta Proprietati. Orice
schimbare faceti se aplica doar sectiunii pe care ati facut clic.
Folositi si pentru a trece la sectiune/punctul
anterior/urmator.
Completati liniile de cota asa cum arata mai jos:
Tutorial de baza 2BCapitolul 2: Crearea si Modificarea Elementelor 2D 171
Cerinta 3: Aplicarea hasurii balconului prefabricat si crearea
unei printari rapide
Urmatoarea parte a exercitiului implica aplicarea hasurii sectiunilor
balconului prefabricat folosind instrumentele din modulul
Constructii 2D (paleta Functiuni, familia Modul general).
172 17BExercitiul 6: Balcon prefabricat Allplan 2012
Functii: Obiectiv:
Hasura
Detectie automata contur
Conversie suprafete
Modificare suprafete
supraf-AR, zone
Reprezentare pe ecran
Previzualizare
imprimare
Imprimare
Definirea si crearea hasurii
n primul pas, veti selecta un model de hasura care reprezinta betonul
armat si o veti aplica in sectiunea longitudinala a balconului prefabricat.
Pentru definirea si crearea hasurii
1 Selectati Hasura in paleta Functiuni (familia Modul general,
modulul Constructii 2D).
Tutorial de baza 2BCapitolul 2: Crearea si Modificarea Elementelor 2D 173
2 Faceti clic pe butonul cu stiluri (numere) hasura.
3 n fereastra de dialog Hasura, selectati hasura cu numarul 7.
4 Faceti setari aditionale pentru hasura asa cum se cere.
Sectiunea Distanta linii:
Nu se modifica la plotare, cum este definita implicit
Sectiunea Punct plecare:
Punct nul ecran
5 Faceti clic pe OK pentru a confirma fereastra de dialog.
Sfat: Cand faceti clic pe
numarul hasurii din bara
de intrumente
contextuala Hasura,
puteti selecta stilul de
hasurare pe care doriti
sa-l utilizati in
urmatoarea caseta de
dialog:
174 17BExercitiul 6: Balcon prefabricat Allplan 2012
6 Faceti click pe Contur automat des/inc (in linia de dialog,
pictograma trebuie activata).
7 Faceti clic in interiorul zonei unde doriti sa aplicati hasura. Sistemul
va detecta granita zonei automat.
8 Apasati ESC pentru a incheia definirea suprafetei.
9 Apasati ESC pentru a iesi din functie.
Modificarea modelului de hasura
Urmatorul pas este schimbarea modelului hasurii. Selectati un model
diferit.
Pentru schimbarea modelului hasurii
1 Selectati Conversie suprafete in paleta Functiuni (familia
Modul general, modulul Constructii 2D, zona Modificare).
Sfat: Pentru aplicarea
hasurilor pe zone
dreptunghiulare, faceti
clic in doua puncte
diagonal opuse si
apasati ESC.
Tutorial de baza 2BCapitolul 2: Crearea si Modificarea Elementelor 2D 175
2 Ferestra de dialog Conversie suprafete este afisata. Faceti setarile
asa cum arata mai jos si faceti clic pe Proprietati.
3 Selectati stilul de hasura cu nr. 6 in Ferestra de dialog Hasura (vedeti
"Definirea si crearea hasurii" la pagina 172) si apasati OK pentru
confirmare.
4 Ce elemente de suprafata se transforma in hasuri? Faceti clic pe
hasura aplicata sectiunii longitudinale.
5 Apasati ESC pentru a iesi din functie.
Decupati hasura unde se suprapune cu textul
cotelor
Acum veti elimina hasura acolo unde se suprapune cu textul cotelor.
Sfat: Ca sa schimbati
modelul de hasura,
puteti face clic pe
hasura cu butonul din
dreapta al mouse-ului si
selectati Proprietati in
meniul contextual.
Programul va deschide
paleta Proprietati unde
puteti modifica
parametrii hasurii (vedeti
mai sus).
176 17BExercitiul 6: Balcon prefabricat Allplan 2012
Ca sa decupati hasura unde se suprapune cu textul
cotelor
1 Selectati Modificare suprafete, supraf-AR, zone in paleta
Functiuni (familia Modul general, modul Constructii 2D,
zona Modificare).
2 Ce elemente modificati? slectati hasurarea aplicata pe sectiunea
longitudinala.
3 Debifati optiunea Creare poligon elemente din Optiuni
introducere si selectati optiunea Minus.
Dezactivand Creare poligon elemenete in optiuni introducere,
dezactivati automat si Contur automat des/inc.
4 Incadrati zona din jurul cotei intr-un dreptunghi de selectie cu
ajutorul butonului stang al mouse-ului si apasati de doua ori tasta
ESC.
Hasura dispare.
5 Repetati pasii 2 si 4 pentru a doua linie de cota.
Aplicarea hasurii sectiunii transversale
Sfat: Puteti aplica
umpluturi albe textului
cotelor.
Ca sa faceti asta,
verificati in casuta
Decupare suprafete
fundal in Proprietati
linie de cota, tab-ul Text.
Tutorial de baza 2BCapitolul 2: Crearea si Modificarea Elementelor 2D 177
Folosind procedeul descris mai sus, veti aplica hasura sectiunii
transversale asa cum arata mai jos:
Tiparirea rapida a continutului din spatiul de lucru
In final, veti face o printare rapida a balconului prefabricat. Pentru asta
desenul Balcon prefabricat trebuie sa fie inca activ.
Printare rapida
178 17BExercitiul 6: Balcon prefabricat Allplan 2012
Caracteristica printarii rapide va permite sa tipariti mai rapid rezultatele
intermediare. Deseori este util sa aveti pe hartie stadiul actual al
proiectului, fara sa fie necesara crearea unei pagini de plotare.
In acest scop, veti utilizati functia Imprimare (meniu Fisier). Puteti
utiliza aceasta functie pentru imprimarea continutului curent din spatiul
de lucru sau din fereastra de animatie. nainte de a incepe printarea,
trebuie sa verificati daca perifericul de iesire a fost instalat si configurat
corect. In acest mod, puteti tipari detali sau sectiuni ale planurilor placii.
Setarile (e.g. margini, antet si subsol) pe care le-ati facut in
Previzualizare tiparire vor fi folosite pentru printare. Puteti, de
asemenea seta o scara, defini sectiunea care va fi printata si seta
imprimanta.
Pentru imprimarea continutului fara realizarea in prealabil a setarilor
pentru imprimanta, selectati functia Imprimare rapida din meniul
Fisier. In acest caz sunt utilizate setarile curente.
Realizarea unei imprimari rapide
1 Faceti clic pe Previzualizare imprimare (bara de instrumente
Standard).
2 Faceti clic pe butonul Definitii previzualizare imprimare si
selectati din tab-ul Reprezentare optiunea Grosime linie. Astfel,
grosimile de linie vor fi afisate si printate.
In plus, puteti utiliza optiunea Imprimare constructii de ajutor
pentru a specifica daca liniile in constructie de ajutor vor fi incluse in
planuri. Setati restul optiunilor dupa preferinte.
Sfat: Pentru realizarea a
mai multor imprimari,
faceti clic pe
Imprimare rapida din
meniul Fisier.
Allplan utilizeaza cele
mai recente setari
pentru imprimare.
Tutorial de baza 2BCapitolul 2: Crearea si Modificarea Elementelor 2D 179
3 Daca este necesar, setati scara pentru previzualizare.
4 Faceti click pe Definire imprimanta daca doriti sa folositi
imprimanta implicita.
5 Fereastra de dialog Print Setup apare pe ecran. Selectati imprimanta
pe care doriti sa o folositi in zona Name si faceti click pe OK.
6 Apasati Imprimare rapida.
Printarea este directionata catre imprimanta selectata in Definire
imprimanta.
Sfat: Selectati Properties
ca sa setati
dimensiunea de hartie
etc. Informatii detaliate
gasiti in documentatia
imprimantei.
180 17BExercitiul 6: Balcon prefabricat Allplan 2012
7 Apasati ESC pentru a iesi din functie.
Tutorial de baza 3BCapitolul 3: Modelare 3D 181
Capitolul 3: Modelare
3D
Capitolul 3 va face o introducere in modulul Modelare 3D.
Veti crea un scaun bazat pe proiectul scaunului zigzag creat
de Rietveld. Veti invata:
Cum sa creati initial elementele in 2D
Cum sa convertiti entitati 2D in 3D
Cum sa creati automat un corp 3D bazat pe un contur si
translatie
Cum sa definiti o plan de lucru in asa fel incat sa desenati
intr-o vedere asa cum desenati in planul xy.
Cum sa desenati un paralelipiped si sa il folositi ca sa
creati deschiderea in spatarul scaunului
Exercitiul 7: Scaun Rietveld
Acest exercitiu implica crearea unui scaun bazat pe proiectul scaunului
zigzag creat de Rietveld.
182 18BExercitiul 7: Scaun Rietveld Allplan 2012
Veti folosi functiile din modulul Constructii 2D (familia Modul
general). Ar trebui sa fiti familiarizati cu aceste functii. In plus, veti gasi
o introducere a optiunilor disponibile in modulul Modelare 3D
(familia Module aditionale).
Cerinta 1: concept si desen in 2D, conversie in 3D
Veti incepe cu desenarea in plan a profilului si a vederii din fata a
scaunului ca elemente 2D. Aceste elemente vor fi convertite in 3D si
rotite in spatiu.
Functii: Scopul final:
Conversie elemente,
optiunea Arhitectura in
elemente 2D:
Rotire elemente 3D
Tutorial de baza 3BCapitolul 3: Modelare 3D 183
Desenarea elementelor 2D
Pentru inceput desenati in plan profilul si vederea din fata a scaunului
folosind instrumentele Dreptunghi si Linie. Cum deja sunteti
familiarizati cu aceste functii din exercitiile anterioare, veti vedea ca
desenarea acestor elemente 2D nu este dificila. Din acest motiv, o parte
din pasii parcursi in cadrul exercitiului nu vor fi descrisi in amanunt.
Pentru desenarea in plan a sectiunii transversale si a
profilului scaunului.
1 Faceti clic pe Deschidere fisirere proiect, selectati tab-ul pentru
structura de Mape si deschideti un desen gol. Denumiti desenul
Scaun 'Rietveld' si inchideti toate celelalte desene.
2 Pentru a desena profilul scaunului, faceti clic pe Dreptunghi in
paleta Functiuni (familia Modul general modulul Constructii 2D -
zona Creare).
3 Faceti clic unde doriti sa inceapa dreptunghiul.
184 18BExercitiul 7: Scaun Rietveld Allplan 2012
4 Introduceti lungimea dreptunghiului: 0.03
Aceasta valoare defineste grosimea.
5 Introduceti latimea dreptunghiului: 0.37
Aceasta valoare defineste latimea scaunului.
6 Faceti clic pe Linie. Functia Dreptunghi se inchide
automat.
Faceti clic pe Polilinie in fereastra de dialog Linie.
7 Faceti clic pe coltul din dreapta jos al dreptunghiului pentru a defini
primul punct al liniei.
8 Alegeti Punct delta in linia de dialog. Introduceti dx= 0.265
pentru a desena prima linie. Apasati ENTER pentru confirmare.
9 Introduceti urmatoarele valori in linia de dialog
dx = -0,265
dy = 0.40
10 Introduceti dx= 0,325 pentru a desena a treia linie. Apasati
ENTER pentru confirmare.
11 Ca sa desenati a patra linie, faceti clic din nou pe Punct delta.
Introduceti urmatoarele valori in linia de dialog:
dx = 0,05
dy = 0,27
12 Apasati ESC de doua ori pentru a inchide functia Linie.
Conversia elementelor 2D in 3D
Elementele pe care le-ati desenat sunt elemente 2D. Pentru realizarea
unui scaun ca obiect 3D, trebuie sa le convertiti in 3D. Aceasta se va
face in modulul Modelare 3D.
Pentru a converti elemente 2D in elemente 3D
Sfat: Apasand tasta TAB
key va duce (cursorul
sare) la urmatoarea
casuta pentru
introducerea datelor din
linia de dialog.
Tutorial de baza 3BCapitolul 3: Modelare 3D 185
1 Selectati modulul Modelare 3D in paleta Functiuni (familia
Module aditionale).
2 Faceti clic pe Conversie elemente (zona Creare).
3 Selectati functia Conversie 2D in 3D pentru a converti elemente 2D
in elemente 3D.
4 Acum programul va intreba daca doriti sa converteasca toate
elementele intr-un singur element 3D.
186 18BExercitiul 7: Scaun Rietveld Allplan 2012
Faceti clic pe Yes.
Elementele selectate sunt combinate ca sa formeze un singur element
3D
care acum poate fi considerat o singura entitate. Cum sectiunea
transversala si profilul sunt necesare, trebuie sa selectati fiecare
element in parte.
5 Selectati profilul scaunului cu butonul din stanga al mouse-ului (asa
cum arata mai jos) incluzandu-l intr-un dreptunghi de selectie.
6 Pentru a converti vederea din fata a scaunului (elevatia) in 3D,
selectati cu butonul din stanga al mouse-ului (asa cum arata mai jos)
desenul intr-un dreptunghi de selectie.
7 Ca sa va faceti o impresie despre cum arata elementele in 3D, faceti
clic pe optiunea 3 Ferestre din meniul Ferestre (bara de
Sfat: Cand convertiti
cercuri, elipse, etc.
puteti specifica cate
diviziuni sunt folosite
pentru aproximarea
cercului.
Tutorial de baza 3BCapitolul 3: Modelare 3D 187
meniuri).
Acum puteti vedea elementele in plan, vedere izometrica si vedere
din fata.
8 Faceti clic pe Regenerare tot ecranul in fiecare fereastra.
Ce vedeti mai jos ar trebui sa fie acum pe ecranul dumneavoastra:
188 18BExercitiul 7: Scaun Rietveld Allplan 2012
Pentru pasii care urmeaza, se recomanda sa pastrati toate ferestrele
deschise.
9 Apasati tasta ESC pentru a incheia functie Conversie elemente.
Rotirea elementelor 3D
Elementele 3D sunt inca in planul orizontal xy. Urmatorul pas este
rotirea elementelor 3D in spatiu. Diferenta dintre aceasta si rotirea
elementelor in 2D este ca in acest caz puteti defini liber, in spatiu, o axa
de rotatie (in 2D, puteti introduce doar un punct de rotire).
Pentru rotirea elementelor in 3D
C Modulul Modelare 3D este inca activ.
1 Faceti click pe Rotire elemente 3D (zona Modificare) si faceti
click pe elevatia scaunului in fereastra planului.
Elementul este afisat in culoarea de selectie.
Acum Allplan 2013 va cere sa specificati o axa de rotatie.
2 Definiti linia de jos a elevatiei scaunului ca axa de rotatie. La inceput
faceti click pe punctul din stanga al liniei. Ordinea in care veti
introduce punctele este importanta pentru definirea unghiului mai
tarziu.
3 Faceti click pe punctul din dreapta al liniei. Aceasta operatie
defineste axa de rotatie.
C
C C
Sfat: Puteti vedea ca
elementele sunt acum
elemente 3D si ca sunt
afisate(vizibile) in vedere
izometrica si vedere din
fata.
Sfat: Deoarece ati
convertit elementele 2D
intr-un singur element
3D, nu va trebui sa il
incadrati intr-un
dreptunghi de selectie.
Este de ajuns sa faceti
click pe un punct al
elementului.
Tutorial de baza 3BCapitolul 3: Modelare 3D 189
4 Rotiti elevatia 90 grade. Introduceti 90 si apasati ENTER pentru a
confirma.
Acum, vederea elevatiei rotite a scaunului ar trebui sa fie vizibila in
plan ca o linie dreapta (asa cum arata mai jos).
5 n continuare, rotiti profilul scaunului. Faceti click pe ea.
6 Definiti axa de rotatie asa cum arata mai jos si asigurati-va ca faceti
click prima data pe punctul de sus.
C
7 Introduceti unghiul de rotatie: 90.
8 Faceti click pe Regenerare tot ecranul in fiecare fereastra.
Ce vedeti mai jos ar trebui sa fie acum pe ecranul dumneavoastra:
Sfat: Puteti folosi
"regula maini drepte" ca
sa determinati directia
pozitiva a unghiului de
rotatie.
Pozitionati degetul mare
al mainii drepte in
directia de rotatie a
axei. Degetele
dumneavoastra indica
directia pozitiva de
rotatie.
190 18BExercitiul 7: Scaun Rietveld Allplan 2012
9 Apasati ESC pentru a inchide functia Rotire elemente 3D.
Cerinta 2: Desenarea elementelor 3D
Acum veti folosi elementele 3D ca sa creati scaunul ca un corp de
translatie. n continuare, veti crea deschiderea in spatarul scaunului. Ca
sa faceti asta, veti desena un corp 3D (paralelipiped) care va fi scazut
din spatarul scaunului.
Tutorial de baza 3BCapitolul 3: Modelare 3D 191
Functii: Obiectiv:
Corp de translatie
Plan de lucru
Paralelipiped
C1 minus C2, C2 se sterge
Crearea unui corp de translatie
Urmatorul exercitiu implica crearea scaunului ca un corp de translatie.
Un corp de translatie este creat bazandu-ne pe un profil (contur), care
urmeaza sa devina un corp. Veti folosi profilul scaunului ca un contur si
elevatia ca o cale.
Pentru a crea un corp de translatie
C Modulul Modelare 3D este inca activ.
Functia 3 Ferestre este activa.
1 Faceti click pe Corp de translatie (zona Creare).
2 Ca sa definiti calea pentru corpul de translatie, faceti click pe
elevatia scaunului in fereastra izometrie din fata/dreapta (asa cum
vedeti mai jos).
3 Ca sa definiti profilul pentru corpul de translatie, faceti click pe
profilul scaunului in vederea izometrica.
192 18BExercitiul 7: Scaun Rietveld Allplan 2012
C
C
4 Cand nu doriti nici o rasucire, puteti configura programul sa o
corecteze. n acest exemplu, rasucirea nu trebuie corectata. n
consecinta, faceti click pe No.
Corpul de translatie este creat, si calea este stearsa.
5 Faceti click pe Regenerare tot ecranul in fiecare fereastra.
Ce vedeti mai jos ar trebui sa fie acum pe ecranul dumneavoastra:
Tutorial de baza 3BCapitolul 3: Modelare 3D 193
6 Apasati ESC pentru a inchide functia Corp de translatie.
Definirea unui plan de lucru si crearea unui corp
3D
Acestui scaun inca ii lipseste deschiderea din spatar. Veti incepe prin
crearea ei ca un paralelipiped. Pentru a usura procedura de pozitionare a
paralelipipedului in spatarul inclinat al scaunului, veti defini un plan de
lucru (= se utilizeaza coordonatele sistemului) ale carui axe X si Y sunt
paralele cu marginile spatarului. Astfel, puteti desena in planul de lucru
ca si cum ati lucra intr-un plan xy.
194 18BExercitiul 7: Scaun Rietveld Allplan 2012
Pentru definirea unui plan de lucru si crearea unui corp
3D
C Modulul Modelare 3D este inca activ.
Functia 3 Ferestre este activa.
1 Faceti click sa activati fereastra cu vedere plan (fereastra din
dreapta).
2 Pentru a usura procedura de introducere in planul de lucru, afisati
scaunul in vedere izometrica.
Faceti click pe Izonometrie din spate/stanga, Nord-Vest apoi
pe Regenerare tot ecranul.
Rezultatul ar trebui sa arate astfel:
Tutorial de baza 3BCapitolul 3: Modelare 3D 195
3 n meniul Vedere, selectati nstrumente apoi faceti click pe
Special.
4 Click pe Plan de lucru (bara de instrumente Special).
5 Ca sa definiti originea planului de lucru, faceti click pe coltul din
stanga jos al spatarului (vedeti mai jos).
C
6 Alegeti No la intrebarea programului Allplan daca folositi preluare
plan de lucru ca vedere actuala.
Acum vi se solicita sa definiti planul de lucru prin introducerea a
patru puncte.
7 Pentru definirea axei x, faceti click pe cele doua puncte de sfarsit ale
marginii de jos a scaunului (vedeti mai jos). Cum axa pozitiva x va fi
in dreapta, faceti click la inceput pe punctul din stanga.
196 18BExercitiul 7: Scaun Rietveld Allplan 2012
8 Pentru definirea axei y, faceti click pe cele doua puncte de sfarsit ale
marginii laterale din stanga scaunului (vedeti mai jos). Cum axa
pozitiva y va fi in sus, faceti click prima data pe punctul de jos.
C
Axa z, care este generata in mod automat in origine, este
perpendiculara pe planul x-y.
Ce vedeti mai jos ar trebui sa fie acum pe ecranul dumneavoastra:
Tutorial de baza 3BCapitolul 3: Modelare 3D 197
Acum, toate introducerile pe care le faceti se aplica axelor planului
de lucru definit: puteti introduce valorile pentru definirea
paralelipipedului ca si cum lucrati in plan.
9 Faceti click pe Paralelipiped (zona Creare).
10 Verificati daca functia Prin introducerea diagonalei este activa in
Optiuni introducere. Daca nu este, activati-o acum.
ntotdeauna lucrati doar in fereastra din dreapta!
198 18BExercitiul 7: Scaun Rietveld Allplan 2012
11 Optiunea Delta point este activa in linia de dialog.
12 Mutati cursorul in punctul din stanga sus ca sa definiti punctul de
referinta pentru coltul paralelipipedului. Puteti vedea acest punct si
in celelalte doua ferestre.
13 Punct delta este activ.
Introduceti distanta coltului in linia de dialog:
dx = 0,1
dy = -0,1
Apasati ENTER pentru confirmare.
Ca sa definiti coltul paralelipipedului.
14 ntroduceti dx = 0.17 pentru lungimea deschiderii si dy = 0.05 pentru
latimea ei. Apoi apasati ENTER pentru a confirma.
15 Ca sa definiti inaltimea paralelipipedului in directia z, introduceti o
valoare mai mare decat grosimea spatarului. ntroduceti -0,10 pentru
inaltime. Paralelipipedul este desenat.
16 Faceti click pe Plan (in optiunile pictogramei pentru izometrie)
ca sa reveniti la modul normal de lucru.
Ce vedeti mai jos ar trebui sa fie acum pe ecranul dumneavoastra:
Tutorial de baza 3BCapitolul 3: Modelare 3D 199
17 Apasati ESC pentru a inchide functia Paralelipiped.
Crearea golului
Pentru a finaliza exemplul, vom elimina volumul paralelipipedului pe
care l-am creat din elementul 3D. n proces paralelipipedul va fi sters.
Pentru crearea deschiderii
C Modulul Modelare 3D este inca activ.
200 18BExercitiul 7: Scaun Rietveld Allplan 2012
1 Faceti click pe C1 minus C2, C2 se sterge
(zona Creare) ca sa creati deschiderea in spatarul scaunului si sa
stergeti paralelipipedul.
2 Corpul 1 Faceti click pe scaun. Acesta este corpul in care se va crea
deschiderea.
3 Selectati toate corpurile pe care doriti sa le scadeti: Selectati
paralelipipedul. Acesta este corpul care va fi scazut din primul corp
(scaun).
C
C
Deschiderea este creata in spatarul scaunului si rezultatul ar trebui sa
arate asa:
Tutorial de baza 3BCapitolul 3: Modelare 3D 201
Tutorial de baza Index 203
3
3 ferestre, 184
3D
conversie 2D in 3D, 184, 190,
199
corp de translatie, 190, 191
rotire, 182, 188
A
asistent filtru, 38
axa de rotatie, 188
axa x a planului de lucru, 193
axa y a planului de lucru, 193
B
balcon prefabricat
aplicare hasura, 171
creare, 146
dimensiune, 160
birou
director, 140
C
cale pentru corp de translatie, 190,
191
cartus, 120
creare, 121
descriere, 130
simbol, 140
catalog simboluri, 140
cerc, 27, 50, 75
cerc auxiliar, 108
cerc plin, 92
cerinte, 1
constructie ajutor, 85, 92, 177
contact, 1
contur automat des/inc, 113, 172
conturul pentru corpul de
translatie, 191
conversie 2D in 3D, 184, 190, 199
coordonate polare, 85, 100, 103
copie simetrica, 28, 39, 76, 92,
146, 152, 156
copiere desen, 43
copiere si introducere, 28, 38, 43,
45, 61, 85, 92, 130, 134
corp de translatie, 190
cale, 191
contur, 191
rasucire, 191
cu decupare, 108
D
definire motiv, 115
descrierea, 95
dimensiuni, 160
automat, 167
introducere punct in linie, 168
orizontal, 164
setati parametri, 161
vertical, 166
director, 140
dreptunghi, 28, 29, 35, 42, 75, 76,
82, 121, 124, 146, 148, 183
drum cu refugiu, 99
creare, 100
motiv, 111
dulap, 27
creare, 28
modificare, 43
E
element 3D
corp de translatie, 190, 191
eventuale probleme, 25
eventuale probleme, 25
lista de mai jos, 25
F
favorite, 161
fereastra de dialog pentru definirea
motivelor, 115
filtru element
element, 58, 61
functii
C1 minus C2, C2 se sterge, 190,
199
cerc, 27, 50, 75
constructie ajutor, 85, 92, 177
Index
204 Index Allplan 2012
conversie 2D in 3D, 184, 190,
199
copie simetrica, 28, 39, 76, 92,
146, 152, 156
corp de translatie, 190, 191
dreptunghi, 27, 75
imprimare, 177
indoire linie, 156
intersectarea a doua elemente,
75
linie, 51, 61, 76, 85, 103, 105,
115, 151, 152, 155, 156, 158,
183
linii paralele, 43, 48, 76, 82,
100, 103, 105, 121, 124, 146,
150, 160
modificare distanta, 43
modificare elemente, 65, 115
modificare puncte, 43
motiv, 111
paralelipiped, 190, 193
plan de lucru, 190, 193
polilinie, 183
preview tiparire, 177
racordare a doua elemente, 108
rotire, 188
stergere element intre 2
intersectii, 103, 105
text orizontal, 95
functii aditionale
coordonate polare, 85, 100, 103
punct de referinta, 28, 118
punct impartire, 75, 85
functii de introducere a poliliniei,
70, 111, 113
caracteristica detectarii
automate a conturului inchis,
111
contur automat des/inc, 113
functii liniare, 51, 85
H
hasura, 58
definirea, 66, 172
exclude regiunea, 175
modificare, 65, 174
I
imprimare, 177
instruire si suport, 3
instrumente de modificare, 43
intersectarea a doua elemente, 75,
76, 82
introducere prin linie de mijloc, 82
introduceti, 23
L
linie cota
orizontal, 164
vertical, 166
M
modificare
hasura, 65
linie cota, 168
modificare distanta, 43
modificare puncte, 43
modificare distanta, 43
modificare puncte, 43
module
Constructii 2D, 28, 50, 75, 100,
121, 146, 182
linie cota, 160
modelare 3D, 181, 182, 190
modificare motiv, 115, 118
prelucrare plan, 120
text, 95, 130
motiv, 111
creare, 115
definirea, 115
modificare, 115
motive atribuite, 115
punct de referinta, 118
N
notiune de desene, 14
O
obiectiv, 5, 6, 7, 8, 9, 10
optiuni, 23
originea planului de lucru, 193
P
pana acoperis, 75
creare, 75
descriere, 95
paralelipiped, 193
parametrii liniei de cota, 161
salvare, 161
setati, 161
plan de lucru, 181, 193, 199
preview tiparire, 177
Tutorial de baza Index 205
printati continutul ecranului, 177
privat
director, 140
proiect
cale pentru setari, 11
creare proiect, 11
director, 140
punct de referinta, 28, 118
punct de referinta pentru motive,
118
punct delta, 183
punct intersectie, 28, 50, 92
punct mijloc, 27, 28, 37, 39, 42,
130, 146, 152, 156
puncte de introducere, 28
punctul de baza al simbolurilor,
140
R
racordare a doua elemente, 108
cerc auxiliar, 108
cu decupare, 108
raza, 108
rotire, 182, 188
S
salvare
favorite, 161
parametrii liniei de cota, 161
Scaun Rietveld, 10
concept si desen in 2D,
conversie in 3D, 182
creare 3D, 190
scaun in zigzag, 181
select pen and line type, 24
setari de baza, 16
indicare directie, 21
optiuni, 23
setari in paleta functiuni, 20
simboluri
director, 140
general, 140
rezultate, 143
sistemul de coordonate locale,
vedeti planul de lucru, 193
snap punct si introducere distanta,
28
spline, 100
statut desene, 15
stergere element intre 2 intersectii,
76, 82, 100, 103, 105, 108, 121,
126, 146, 151
stil descriere, 120
surse informatie, 2
ajutor aditional, 3
T
text
inaltime text in mm/zoll, 95,
130, 132, 134, 137
latime text, 95, 130, 137
punct de plecare text, 95, 130,
132, 134
text orizontal, 95
V
vedere plan, 193
Z
zid de sprijin cu drenaj, 50
creare, 50
hasura, 58
S-ar putea să vă placă și
- Adapost Bovine 3: Plan Cofraj Rezervor de PrecolectareDocument1 paginăAdapost Bovine 3: Plan Cofraj Rezervor de PrecolectareGeorgian NeaguÎncă nu există evaluări
- Placa Studenti - Pptx-Model Calcul PlaciDocument13 paginiPlaca Studenti - Pptx-Model Calcul PlaciGeorgian NeaguÎncă nu există evaluări
- Lista Verificatori Proiecte 2021Document92 paginiLista Verificatori Proiecte 2021DAVID SPECIALÎncă nu există evaluări
- Portocaliu Autorizatie Expirata Pana Astazi (Inclusiv)Document48 paginiPortocaliu Autorizatie Expirata Pana Astazi (Inclusiv)Georgian NeaguÎncă nu există evaluări
- Functionalitati - Allplan 2022Document1 paginăFunctionalitati - Allplan 2022Georgian NeaguÎncă nu există evaluări
- Lista Verificatori Proiecte 2021Document92 paginiLista Verificatori Proiecte 2021DAVID SPECIALÎncă nu există evaluări
- AntimasuratoareDocument56 paginiAntimasuratoareGeorgian NeaguÎncă nu există evaluări
- Dimensionarea Armaturii Unei Sectiuni Dreptunghiulare Simplu ArmateDocument4 paginiDimensionarea Armaturii Unei Sectiuni Dreptunghiulare Simplu ArmateGeorgian NeaguÎncă nu există evaluări
- Viorel Intro PC 7 - NicolescuDocument31 paginiViorel Intro PC 7 - NicolescuGeorgian NeaguÎncă nu există evaluări
- 4 Anunt Um02543 Rezultate Concurs Dosare ReferentDocument1 pagină4 Anunt Um02543 Rezultate Concurs Dosare ReferentGeorgian NeaguÎncă nu există evaluări
- 6 - Fisa Proiect TransportDocument3 pagini6 - Fisa Proiect TransportGeorgian NeaguÎncă nu există evaluări
- Legea 346 2004 Forma Sintetica Pentru Data 2015-09-17Document15 paginiLegea 346 2004 Forma Sintetica Pentru Data 2015-09-17Roland TomaÎncă nu există evaluări
- 06 - Transparenta Juridica - 1-162 PDFDocument162 pagini06 - Transparenta Juridica - 1-162 PDFGeorgian NeaguÎncă nu există evaluări
- 01 - Servicii Publice - 1A1 PDFDocument99 pagini01 - Servicii Publice - 1A1 PDFGeorgian NeaguÎncă nu există evaluări
- 03 Test PsihologicDocument2 pagini03 Test PsihologicGeorgian NeaguÎncă nu există evaluări
- 8 - Fisa Proiect DRUDocument3 pagini8 - Fisa Proiect DRUGeorgian NeaguÎncă nu există evaluări
- Por 4 4 1 PDFDocument217 paginiPor 4 4 1 PDFGeorgian NeaguÎncă nu există evaluări
- 05 Calculul Imbinari Cu Suruburi 2B Demonstratie Rev 01Document11 pagini05 Calculul Imbinari Cu Suruburi 2B Demonstratie Rev 01Ionete Valentin100% (1)
- Calculul Si Proiectarea Imbinarilor Structurale Din Otel Conform SR en 1993-1-8 Red Act Area II Decembrie 2010Document384 paginiCalculul Si Proiectarea Imbinarilor Structurale Din Otel Conform SR en 1993-1-8 Red Act Area II Decembrie 2010Sima IonutÎncă nu există evaluări
- Date Despre ProgramDocument4 paginiDate Despre ProgramGeorgian NeaguÎncă nu există evaluări
- Ordonanta Urgenta 10 2017 M of 79 Din 30 Ian 2017Document2 paginiOrdonanta Urgenta 10 2017 M of 79 Din 30 Ian 2017Georgian NeaguÎncă nu există evaluări
- Anunt-E Gov-Ptr 20 12 2017Document16 paginiAnunt-E Gov-Ptr 20 12 2017Georgian NeaguÎncă nu există evaluări
- Anunt-E Gov-Ptr 20 12 2017Document16 paginiAnunt-E Gov-Ptr 20 12 2017Georgian NeaguÎncă nu există evaluări
- Anexa HG Lista Caen Start Up NationDocument18 paginiAnexa HG Lista Caen Start Up NationVlad Andriescu95% (20)
- ANUNT ORGANIZARE EXAMEN AE - Iulie 2017Document2 paginiANUNT ORGANIZARE EXAMEN AE - Iulie 2017Georgian NeaguÎncă nu există evaluări
- NP-112-2004 FundatiiDocument144 paginiNP-112-2004 FundatiiGigi KentÎncă nu există evaluări
- Valoare Si PrognozaDocument52 paginiValoare Si PrognozaGeorgian NeaguÎncă nu există evaluări
- Anunt Locatii Examen AE - Iulie 2017Document1 paginăAnunt Locatii Examen AE - Iulie 2017Georgian NeaguÎncă nu există evaluări
- Politica AgricolDocument164 paginiPolitica AgricolGeorgian NeaguÎncă nu există evaluări
- Calcul Imbinarilor Dan DubinaDocument286 paginiCalcul Imbinarilor Dan DubinaCristina TudoreanuÎncă nu există evaluări