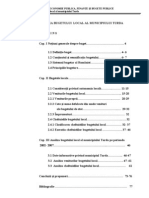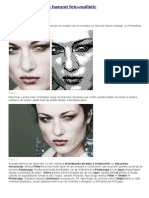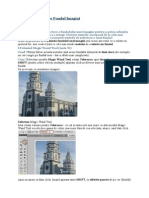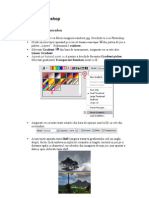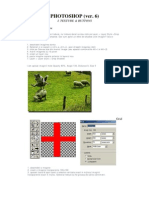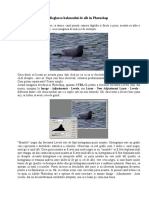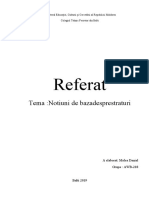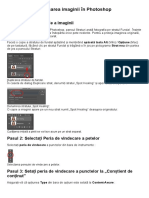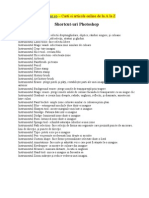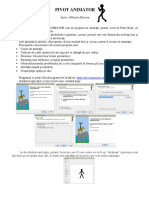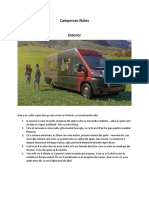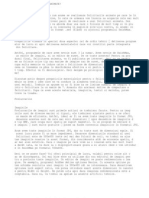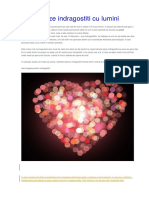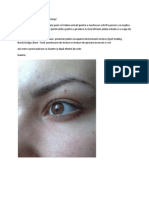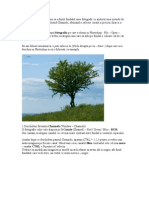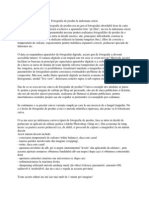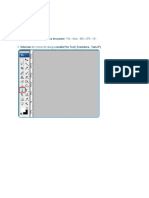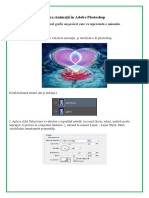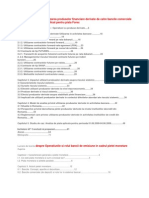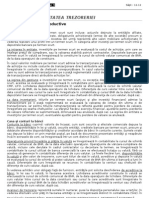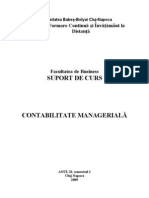Documente Academic
Documente Profesional
Documente Cultură
CUM POT Schimba Fundalul Unei Poze
Încărcat de
Teodora SimonDrepturi de autor
Formate disponibile
Partajați acest document
Partajați sau inserați document
Vi se pare util acest document?
Este necorespunzător acest conținut?
Raportați acest documentDrepturi de autor:
Formate disponibile
CUM POT Schimba Fundalul Unei Poze
Încărcat de
Teodora SimonDrepturi de autor:
Formate disponibile
Cum poti schimba fundalul unei poze
Cum poti schimba fundalul unei poze in Photoshop:
Pasul 1: Deschide in Photoshop poza pe care vrei sa o modifici.
Nota: De obicei nu se schimba fundalul fotografiilor, ci se extrage
subiectul dorit din fotografie si se pune peste alta fotografie.In
poza de mai sus subiectul este fata si pe ea o vom selecta si o vom
pune peste alta fotografie.
Pasul 2: Selecteaza subiectul dorit pe care vrei sa il extragi din
fotografie. Eu am selectat fata din poza cu polygonal lasso tool si
magnetic lasso tool.Ai mare grija la selectie !!! E foarte importanta
!!! Cu cat e facuta mai bine cu atat poza finala va iesi mai
bine.Daca nu stii cum se face o selectie apasa AICI. Mare grija la
par ! Se selecteaza mai greu. Incearca sa il selectezi atat cat se
poate. Il vom corecta in pasii care vor urma.
Pasul 3:Dupa ce ai terminat selectia mergi la Select>Modify>Feather (Ctrl + Alt + D) si dai o valoare
de 1px. Optiunea feather face ca marginea selectiei sa nu fie dura. Poti da o valoare mai mare. La
mine e suficient 1.
Pasul 4:Mergi la Edit > Copy ( Ctrl + C ) . Acum deschide poza peste care vrei sa pui subiectul
selectat mai devreme. Dupa ce ai deschis poza mergi la Edit>Paste ( Ctrl + V ) . Subiectul selectat
mai devreme va aparea pe noua poza.
Pasul 5:Acum vom face ajustarile necesare. In poza de mai sus puteti observa ca subiectul selectat
de mine este prea mare deoarece poza din care am facut selectia era de rezolutie mai mare decat
este poza peste care doresc sa lipesc selectia. Pentru a micsora/mari in functie de caz layerul mergi
la Edit>Free Transform (Ctrl + T ) si, tinand apasata tasta Shift, trage de colturi ( se tine shift
apasat pentru ca poza sa isi pastreze proportiile ). Daca nu vezi colturile layerului in caz ca acesta
este prea mare fa Zoom Out ( Ctrl + minus ) . Pozitioneaza subiectul unde doresti.Apasa enter dupa
ce ai terminat ajustarea pentru a iesi din modul de trasformare.
Pasul 6:In acest pas vom aborda culorile. Fundalul si subiectul suprapus trebuie sa se potriveasca la
culori ( daca fundalul are culori reci si subiectul culori calde, o sa iasa ceva foarte urat ) .
Pentru ajustarea culorilor vom folosi Color Balance pe care il poti
gasi in Image > Adjustments > Color Balance ( Ctrl + B ) . In caz
ca e nevoie de mai multa stralucire (brightness) sau contrast pe
subiect sau pe background vom merge la Image > Adjustments >
Levels sau Curves.Poza folosita de mine ca fundal e cam
intunecata, fata din imagine fiind la fel. Voi corecta asta cu Levels
( Ctrl + L ). Pentru a corecta fundalul selecteaza layerul care
contine fundalul, in cazul de fata acesta se numeste “
Background”, iar daca vrei sa corectezi subiectul suprapus trebuie
sa selectezi layerul care contine subiectul.In poza de mai jos am
ajustat luminozitatea fundalului.
Pasul 7: In poza de mai jos am ajustat luminozitatea layerului “ Layer 1” care contine fata.
Pasul 8:Acum vom ajusta culorile. Mergi la Image>Adjustments>Color Balance. Joaca-te pe rand cu
sliderele de la fiecare culoare si treci prin fiecare categorie ( Shadow, Midtones, Highlights)
.Ajusteaza-le pana cand subiectul va avea o culoare asemanatoare ambiantei fundalului.
Exemplu: Daca fundalul este o camera cu multe obiecte de culoare
rosie iar subiectul suprapus are o tenta formata din culori reci
atunci in Color Balance vei ajusta mai mult sliderele de la
Red,Magenta si Yellow. Pasul acesta este foarte important! Cu cat
potrivesti mai bine culorile cu atat poza va iesi mai bine.Poza mea
nu avea nevoie de ajustari prea mari deoarece se incadra destul de
bine in fundal dar am trecut prin Color Balance pentru a va explica
cum sta treaba.
Pasul 9(Optional): Acum vom adauga o umbra subiectului pentru a creste realismul pozei.
Selecteaza layerul cu subiectul si fa-i o copie (Ctrl + J). Denumeste layerul nou creat “Umbra”.
Trage de el si muta-l sub layerul dupa care ai facut copia.Acum fa click tinand apasata tasta Ctrl pe
thumbnailul layerului ( poza din dreapta textului “Umbra” in paleta de layere ) . Se va selecta
subiectul. Apasa D pentru a reseta culorile si apasa Alt + Backspace ( Edit>fill) pentru a umple
selectia cu negru.Mergi la Select>Deselect.In poza nu se va observa nici o diferenta (eventual o
margine neagra pe langa subiect) deoarece layerul care a fost umplut cu negru este in spate.
Pasul 10(Optional): Avand selectat layerul “ Umbra” mergi la Filter > Blur > Gaussian Blur. Aici
introdu valoarea dorita. Eu am folosit 5 px.
Pasul 11(Optional): Acum vom duce umbra pe podea. Mergi la Edit > Transform > Distort. Trage de
punctul din mijloc de pe latura de sus a chenarului in jos.
Apasa Enter pentru a accepta ajustarea
Pasul 12(Optional): Scade opacitatea layerului “umbra” in jur de
15%. Experimenteaza si vezi cum se vede mai bine.
Pasul 13(Optional): Corectarea parului. Pentru a corecta parul vom folosii Smudge tool cu o marime
a pensulei de 1 px.Selecteaza layerul cu subiectul.
Mai bine spus cu acest tool vom creea noi firele de par tragand din parul deja existent.Sagetile rosii
reprezinta firele care trebuiesc trase pentru a completa sectiunea taiata la selectare. Fa click pe o
zona unde este par si trage in jos pentru a creea fire.
Sursa: www.tutoriale-photoshop.ro
Tags: tutorial, photoshop, Download Photoshop CS3, Download
Photoshop CS4, Cum schimb fundalul unei poze, Cum se poate
schimba fundalul unei poze, Cum se schimba fundalul unei poze,
Photoshop Download, Descarca Photoshop,
Read more: http://www.targovetul.info/2009/08/cum-poti-schimba-fundalul-unei-
poze.html#ixzz0pFmNaQVH
S-ar putea să vă placă și
- Analiza BugetuluiDocument78 paginiAnaliza BugetuluiTeodora SimonÎncă nu există evaluări
- Cubul Rubik Ro ScurtatDocument8 paginiCubul Rubik Ro ScurtatSandur Cristina0% (1)
- Adobe PhotoshopDocument71 paginiAdobe Photoshoptresttia_tresttia0% (1)
- Prezentare PhotoshopDocument16 paginiPrezentare PhotoshopGabriella GabitssaÎncă nu există evaluări
- Graffiti TextDocument4 paginiGraffiti TextAdelina ERÎncă nu există evaluări
- Crearea Unui Desen Hasurat Foto-RealisticDocument9 paginiCrearea Unui Desen Hasurat Foto-RealisticLulu_meÎncă nu există evaluări
- Metode de Selectare Fundal ImaginiDocument45 paginiMetode de Selectare Fundal ImaginiBibliotecaCostuleniÎncă nu există evaluări
- Efecte de Lumina Si Scantei in Jurul Unei FeteDocument7 paginiEfecte de Lumina Si Scantei in Jurul Unei FetevvvvmvaÎncă nu există evaluări
- Sarcina PracticaDocument9 paginiSarcina PracticaKirito KadzuchiÎncă nu există evaluări
- Exercitii PhotoshopDocument6 paginiExercitii PhotoshopAlberto CristianÎncă nu există evaluări
- Efect ZapadaDocument11 paginiEfect ZapadavvvvmvaÎncă nu există evaluări
- Utilizarea Instrumentului Magic Wand Si LayereDocument9 paginiUtilizarea Instrumentului Magic Wand Si LayereSilviu Iulian FilipiucÎncă nu există evaluări
- Photoshop - Scurtaturi OKDocument53 paginiPhotoshop - Scurtaturi OKGheorghe HibovskiÎncă nu există evaluări
- Curs Multimedia Photoshop RomanaDocument18 paginiCurs Multimedia Photoshop RomanaEusebiu PungaruÎncă nu există evaluări
- Sarcini IndividualeeDocument5 paginiSarcini IndividualeedeliaÎncă nu există evaluări
- Cum Realizam Un Fundal in PhotoshopDocument6 paginiCum Realizam Un Fundal in PhotoshopDiana Meiuș0% (1)
- Fulgi de Zapada Cu PhotoshopDocument7 paginiFulgi de Zapada Cu PhotoshopȘerban EugenÎncă nu există evaluări
- Cum Să Creezi Apusuri de Soare Aurii Calde În PhotoshopDocument7 paginiCum Să Creezi Apusuri de Soare Aurii Calde În PhotoshopGrosu ElenaÎncă nu există evaluări
- Razele Soarelui Printre CrengiDocument5 paginiRazele Soarelui Printre CrengiMagda13BÎncă nu există evaluări
- Cum Se Creează o Reflexie A Apei În PhotoshopDocument27 paginiCum Se Creează o Reflexie A Apei În PhotoshopGrosu ElenaÎncă nu există evaluări
- StraturiDocument5 paginiStraturiMihaela CojocaruÎncă nu există evaluări
- Demonstrare LucrareDocument4 paginiDemonstrare LucrareGrosu ElenaÎncă nu există evaluări
- Reglarea Balansului de Alb in PhotoshopDocument4 paginiReglarea Balansului de Alb in PhotoshopMonica CretuÎncă nu există evaluări
- Rezolvari Fisa de Lucru - Editorul Grafic PaintDocument9 paginiRezolvari Fisa de Lucru - Editorul Grafic PaintMaia CristinaÎncă nu există evaluări
- Notiuni de Baza Despre StraturiDocument12 paginiNotiuni de Baza Despre StraturiDaniel MoleaÎncă nu există evaluări
- Despre Straturi Si Masti in PhotoshopDocument6 paginiDespre Straturi Si Masti in PhotoshopGeza SimoÎncă nu există evaluări
- Software Broderie Complet Brother Pe Design 8 Manual PDFDocument34 paginiSoftware Broderie Complet Brother Pe Design 8 Manual PDFina.vÎncă nu există evaluări
- Fisa de Lucru Retușarea Imaginii În PhotoshopDocument12 paginiFisa de Lucru Retușarea Imaginii În PhotoshopGrosu ElenaÎncă nu există evaluări
- Fisa de Lucru Adobe 3Document3 paginiFisa de Lucru Adobe 3Adrian StoianÎncă nu există evaluări
- Shortcut-Uri PhotoshopDocument54 paginiShortcut-Uri PhotoshopgabiandroneÎncă nu există evaluări
- Grafice in ExcelDocument14 paginiGrafice in ExcelMariana LupaÎncă nu există evaluări
- Cum Sa Faci o StampilaDocument6 paginiCum Sa Faci o StampilaNikoletaCujbaÎncă nu există evaluări
- Pivot Stickfigure AnimatorDocument9 paginiPivot Stickfigure AnimatorMIRELA VALENTINA VISANÎncă nu există evaluări
- Analiza FEADocument6 paginiAnaliza FEAAlexandru NastaseÎncă nu există evaluări
- Grafic Design Anul 2 Si 3Document70 paginiGrafic Design Anul 2 Si 3micul_picassoÎncă nu există evaluări
- Software Broderie Complet Brother Pe Design 8 ManualDocument34 paginiSoftware Broderie Complet Brother Pe Design 8 Manualshoulder_stick9415Încă nu există evaluări
- CURS Retusarea Imaginilor FotograficeDocument13 paginiCURS Retusarea Imaginilor FotograficeDenisia DinicuÎncă nu există evaluări
- Tutorial IAC PowerpointDocument35 paginiTutorial IAC PowerpointDiaconescu Cristian AlexandruÎncă nu există evaluări
- Activitate de Învățare nr1Document2 paginiActivitate de Învățare nr1Evstrati MarianaÎncă nu există evaluări
- Campervan NotesDocument19 paginiCampervan NotesSilviu JidovuÎncă nu există evaluări
- Felicitarile AnimateDocument5 paginiFelicitarile AnimatesanyakaÎncă nu există evaluări
- Cum Să Desenezi o Stea Perfectă În 5 Puncte În PhotoshopDocument9 paginiCum Să Desenezi o Stea Perfectă În 5 Puncte În PhotoshopGrosu ElenaÎncă nu există evaluări
- Coloreaza o Poza Alb NegruDocument8 paginiColoreaza o Poza Alb Negrunelu969Încă nu există evaluări
- Poze Indragostiti Cu LuminiDocument14 paginiPoze Indragostiti Cu Luminidima bÎncă nu există evaluări
- Tutorial Machiaj OchiDocument9 paginiTutorial Machiaj OchioglocsvÎncă nu există evaluări
- Cum Să Tăiați Text În PhotoshopDocument12 paginiCum Să Tăiați Text În PhotoshopGrosu ElenaÎncă nu există evaluări
- Schimbare Fundal + Selectie Utilizand ChannelsDocument9 paginiSchimbare Fundal + Selectie Utilizand ChannelsIonut MariusÎncă nu există evaluări
- CURS Lucrul Cu StraturiDocument10 paginiCURS Lucrul Cu Straturitreviso1999Încă nu există evaluări
- Fotografia de Produs La Indemana Oricui PDFDocument12 paginiFotografia de Produs La Indemana Oricui PDFSimona Radu100% (1)
- Text in FlacariDocument6 paginiText in FlacariDaniel StroeÎncă nu există evaluări
- Prelucrari de Imagini Rev01Document10 paginiPrelucrari de Imagini Rev01Loredana ParpalăÎncă nu există evaluări
- Suport Curs Grafica Modul IDocument28 paginiSuport Curs Grafica Modul Ilaura_26132220Încă nu există evaluări
- Seminar 4 - Free TransformDocument8 paginiSeminar 4 - Free TransformAdrian FierarÎncă nu există evaluări
- Ghid Folosire Pen ToolDocument83 paginiGhid Folosire Pen ToolKathy CarmenÎncă nu există evaluări
- Restaurarea Si Imbunatatirea Imaginilor VechiDocument3 paginiRestaurarea Si Imbunatatirea Imaginilor Vechiler_ntÎncă nu există evaluări
- Laboratorul 12Document8 paginiLaboratorul 12anonimÎncă nu există evaluări
- Lucrare de Licenta BDocument3 paginiLucrare de Licenta BTeodora SimonÎncă nu există evaluări
- CF Seminar 10 - Contabilitatea TrezorerieiDocument5 paginiCF Seminar 10 - Contabilitatea TrezorerieiTeodora SimonÎncă nu există evaluări
- Nemes Cecilia Lavinia Licenta 2Document75 paginiNemes Cecilia Lavinia Licenta 2Teodora SimonÎncă nu există evaluări
- Contabilitate ManagerialaDocument182 paginiContabilitate ManagerialaTeodora SimonÎncă nu există evaluări